Cum să obțineți tema întunecată pe Spyder IDE
Publicat: 2023-02-15
Spyder IDE, sau Spyder Integrated Development Environment, este o platformă de programare științifică bazată pe Python. Este o aplicație software care oferă dezvoltatorului de software ușurință de lucru, oferind elemente strâns legate cu un design standardizat al interfeței cu utilizatorul. Spyder IDE are câteva opțiuni de schemă de culori pentru confortul dvs. vizual și, dacă doriți, puteți trece la o temă întunecată. Dacă și tu ai de-a face cu aceeași necesitate, ești la locul potrivit. Vă oferim un ghid perfect care vă va ajuta să învățați cum să schimbați tema Spyder IDE și cum să schimbați fundalul editorului Spyder la întunecat.

Cum să obțineți tema întunecată pe Spyder IDE
Continuați să citiți în continuare pentru a găsi pașii care explică cum să obțineți tema întunecată pe Spyder IDE în detaliu, cu ilustrații utile pentru o mai bună înțelegere.
Cum se schimbă tema Spyder la întunecată pe sistemul de operare Mac?
Când vine vorba de selectarea unei teme de culoare pentru IDE-ul dvs. Spyder, aveți mai multe opțiuni. În plus, există câteva diferențe în ceea ce privește tipul de întuneric pe care îl oferă. Dacă utilizați un Mac, vă vom explica cum să schimbați tema Spyder la întunecată pe dispozitiv. Pur și simplu urmați pașii de mai jos pentru a întuneca tema aplicației dvs. Spyder IDE:
1. Deschideți aplicația Spyder pe Mac.
2. Faceți clic pe opțiunea Python din colțul din stânga sus al Panglicii.
3. În plus, din meniul derulant Python, faceți clic pe opțiunea Preferințe… .
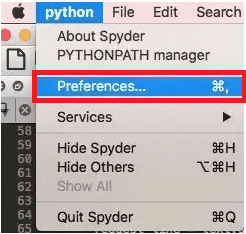
4. Faceți clic pe opțiunea de colorare Sintaxă din panoul din stânga.
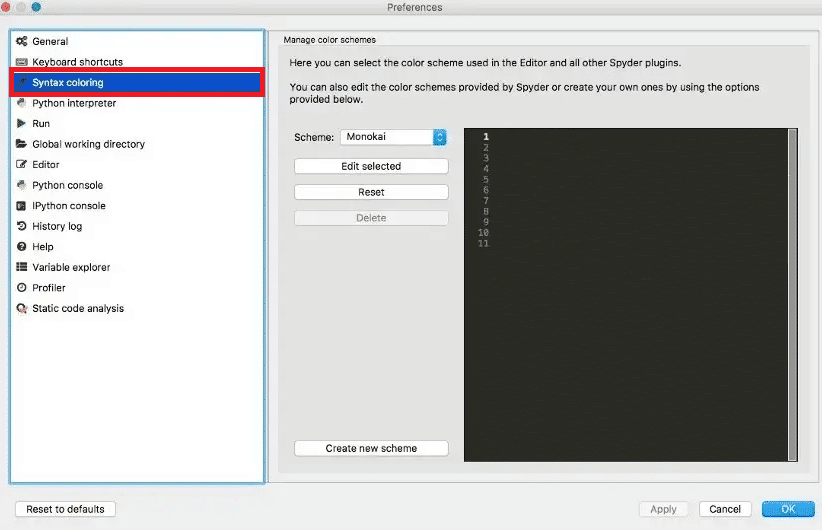
5. Din meniul derulant Scheme , selectați tema întunecată dorită la alegere. Schema Spyder Dark este cea mai întunecată opțiune disponibilă.
6. Faceți clic pe OK pentru a aplica modificările temei la IDE-ul dvs. Spyder.
Pentru a vedea modificările aduse temei aplicației Spyder, poate fi necesar să închideți aplicația și să o redeschideți.
Citiți și : Cum să schimbați imaginea de fundal Microsoft Teams
Cum se schimbă tema Spyder Dark pe sistemul de operare Windows?
Această simplitate în pași poate fi aplicată cu sistemul de operare Windows la fel de ușor ca și cu Mac pentru a trece la un mod întunecat. Să vedem cum să schimbați tema întunecată Spyder pe Windows. Pur și simplu urmați instrucțiunile de mai jos pentru a vă schimba tema-
1. Deschideți aplicația Spyder pe computerul/laptop-ul cu Windows.
2. Apoi, din Panglica afișată mai sus, faceți clic pe opțiunea Instrumente .
3. Faceți clic pe opțiunea Preferințe .
4. Apoi, faceți clic pe opțiunea Aspect din panoul din stânga.
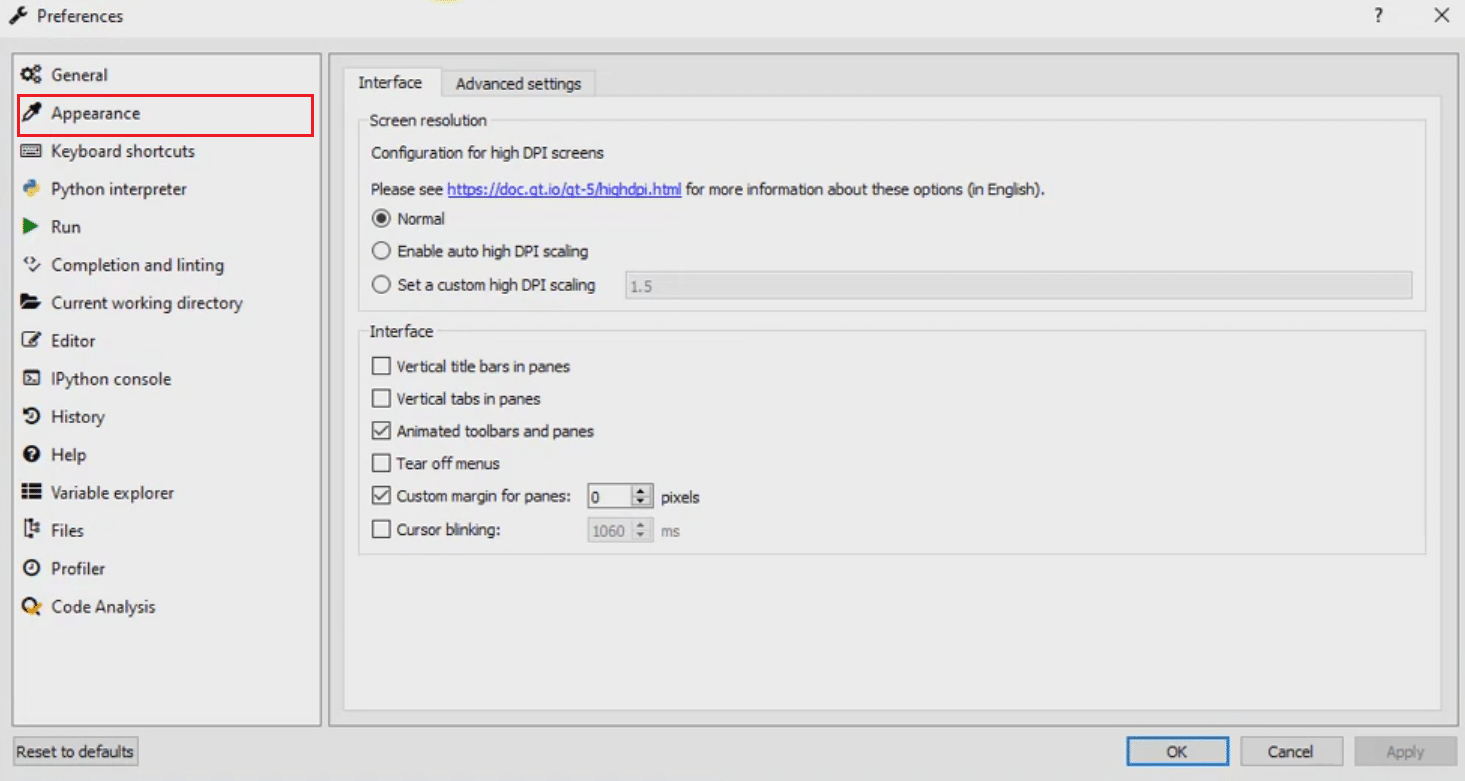
5. Selectați opțiunea Întunecată din câmpul derulant Tema interfeței .
6. Apoi, alegeți tema de evidențiere Sintaxă dorită pentru tema întunecată din meniul derulant.
Notă : Selectați opțiunea Spyder Dark pentru o experiență mai captivantă.
7. Faceți clic pe Aplicare > OK pentru a salva modificările.
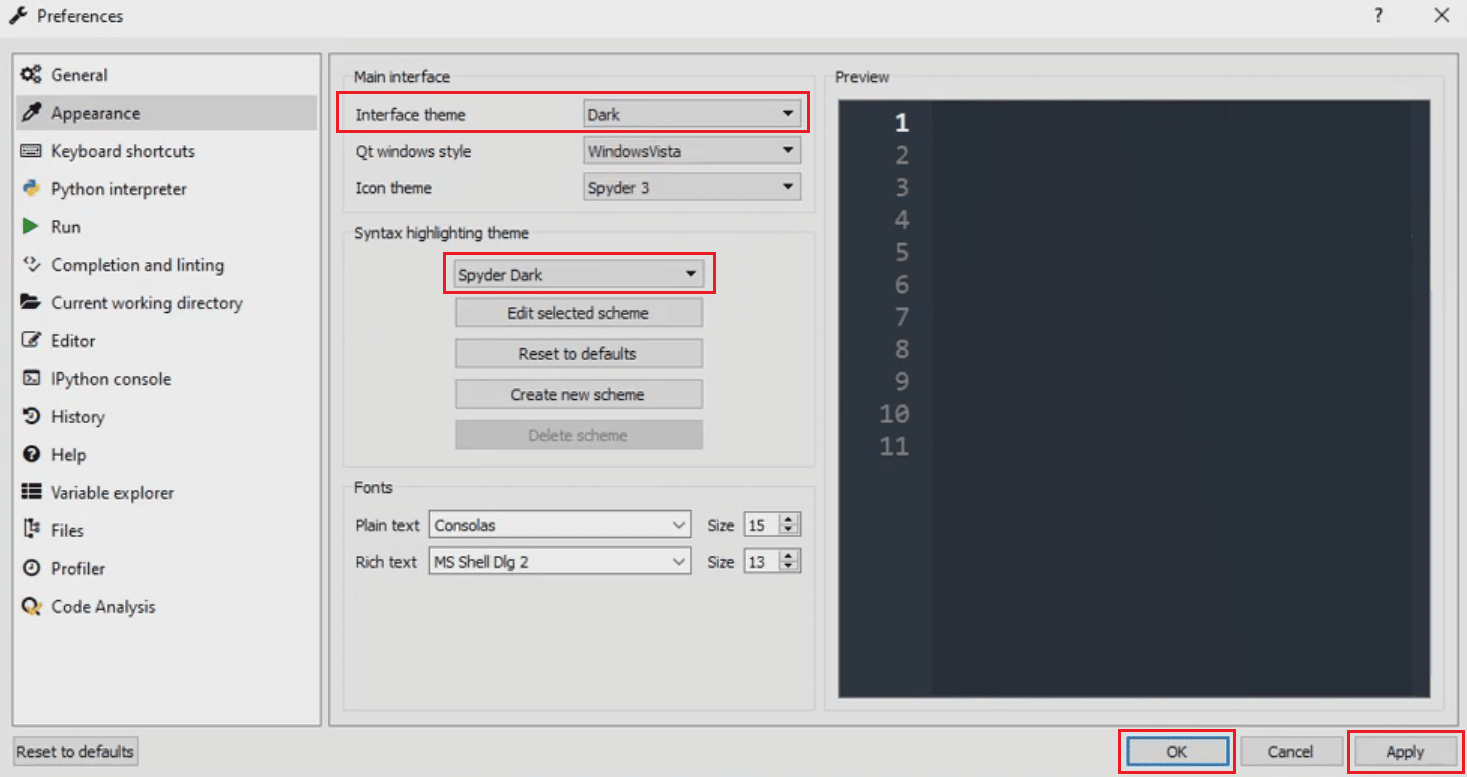
8. Reporniți aplicația Spyder pentru a implementa modificările salvate.
Cum se schimbă fundalul Editorului Spyder la tema Dark Dracula?
Dracula oferă o funcție de descărcare a culorilor temei pentru mai multe aplicații software, inclusiv Spyder. Acest serviciu oferă o varietate de scheme de culori pentru a satisface preferințele și cerințele tuturor. Puteți instala orice temă Dracula, chiar și tema întunecată Dracula, pe aplicația dvs. Spyder. Puteți descărca temele sale independente pe Spyder.
Să vedem cum să schimbăm fundalul editorului Spyder la întunecat folosind tema întunecată Dracula.
1. Descărcați și instalați fișierul Spyder IDE pe computer sau laptop.
2. Dezarhivați folderul de mai sus.
3. Apoi, deschideți ~/.spyder-py3/spyder.ini .
4. Navigați la secțiunea Aspect .
5. Apoi, adăugați Dracula la secțiunea de nume care conține numele tuturor celorlalte scheme de culori.

6. Adăugați conținutul aplicației Dracula la sfârșitul secțiunii Aspect.
7. Acum, deschideți aplicația Spyder .
8. Selectați opțiunea Instrumente din Panglică.
9. Faceți clic pe opțiunea Preferințe > Aspect .
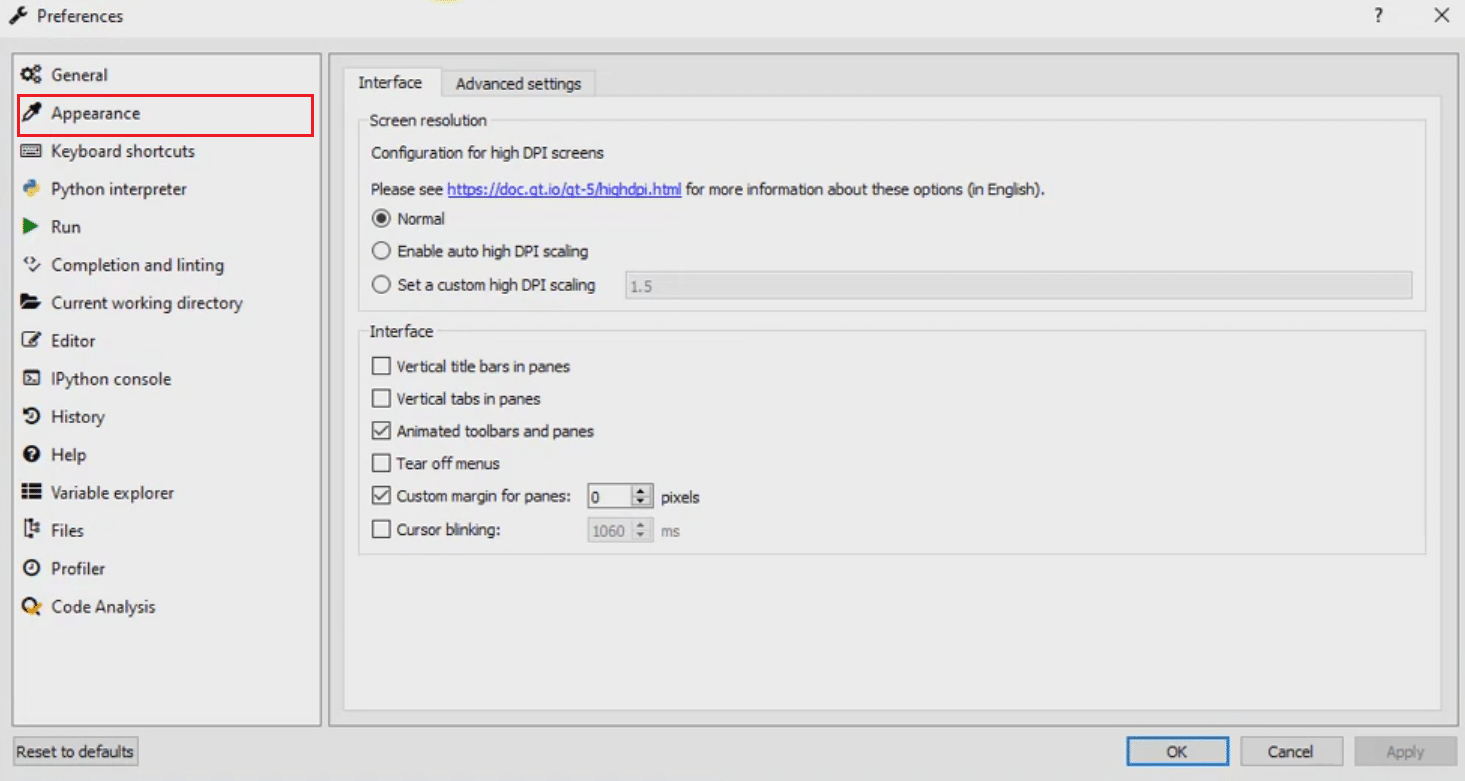
10. Faceți clic pe opțiunea Temă Evidențierea sintaxei și selectați tema Dracula .
Citiți și : Remediați tema întunecată a exploratorului de fișiere care nu funcționează pe Windows 10
Ce este versiunea Spyder 4?
Mulți utilizatori Spyder le place să utilizeze modul negru în timp ce lucrează. Pentru a opera în modul întunecat, trebuie să modificați aspectul aplicației Spyder. Tocmai din acest motiv, creatorii software-ului Spyder au lansat versiunea Spyder 4 Beta 2, care are o temă întunecată în mod implicit , ca răspuns la solicitările utilizatorilor pentru un mod întunecat.
În ceea ce privește Spyder 4 beta 2, utilizatorii trebuie să modifice aspectul din modul întunecat în modul deschis din setări, deoarece este configurat implicit să apară în modul întunecat .
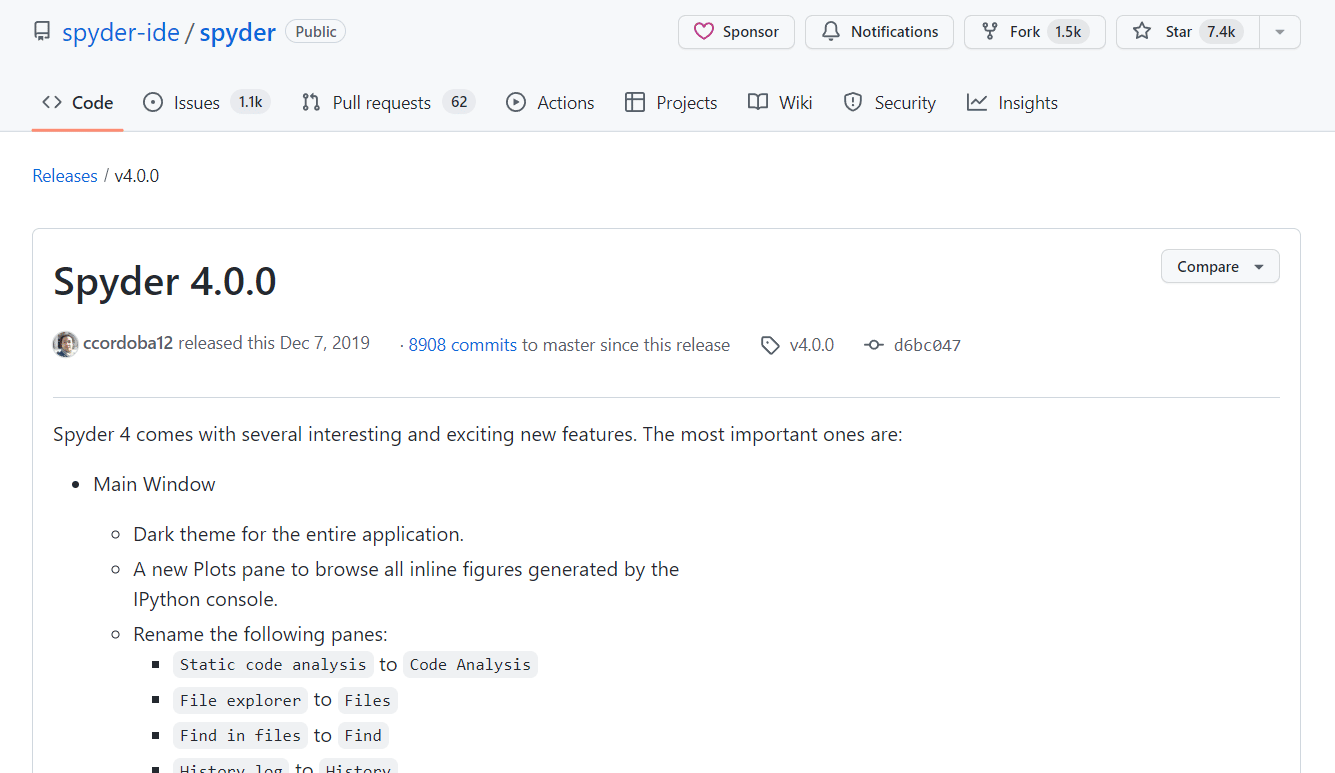
Care sunt tipurile de teme pe Spyder IDE?
Pe lângă modul întunecat, Spyder IDE oferă o mare varietate de alte teme, în funcție de preferințele dvs. și de confortul ochilor.
Opțiunea I: Opțiuni de schemă întunecată
Pe partea întunecată, avem următoarele opțiuni:
- Monokai
- Întuneric solarizat
- Zenburn
- Spyder Dark
- Emacs
Opțiunea II: Opțiuni pentru schema de lumină
Pe partea ușoară, aveți următoarele opțiuni:
- Lumină solarizată
- Strop
- INACTIV
- PyDev
- Spyder
Toate aceste teme sunt încorporate în sistemul Spyder și pot fi modificate în funcție de preferințe.
Citiți și : Cum să activați Microsoft Outlook Dark Mode
De ce și cum se schimbă tema Spyder IDE?
Când lucrați pe Spyder IDE, aveți opțiunea de a aplica tema cu care vă simțiți mai confortabil să lucrați. Cu atât de mulți oameni care preferă modul de noapte când vine vorba de programare sau chiar de citire, Spyder a decis să schimbe tema implicită la negru pe versiunile sale Spyder 4 beta 2. Există multe aspecte pozitive în modul negru. Să aruncăm o privire la de ce programatorii preferă setările întunecate în timp ce lucrează -
- Setarea de noapte nu epuizează ochiul în timpul lucrului. Acest lucru este destul de important pentru persoanele care stau în fața dispozitivului zi și noapte în timp ce lucrează.
- Emisiile de lumină albastră mai puțin intense de la gadget sunt un alt beneficiu pentru ochi. Deoarece există mai puțină lumină albastră în modul întunecat, este mai puțin dăunătoare pentru ochi.
- modul de noapte folosește mai puțină energie pentru a rula, ceea ce face ca încărcarea dispozitivului să funcționeze mai mult.
- Pe un fundal negru, evidențierea sintaxei este mai ușor de observat . Cu un fundal negru și litere ușoare, materialul prezentat este mai ușor de văzut și ajută la clarificarea focalizării .
Utilizatorii marii majorități a aplicațiilor care rulează pe dispozitive, nu doar programatorii, adoră modul de noapte. Lucrul în modul negru are mai multe avantaje, astfel încât dezvoltatorii de software încorporează această caracteristică în aplicațiile lor.
Întrebări frecvente (FAQs)
Î1. Există tipuri de moduri întunecate în Spyder IDE?
Ans . Schema de culori de noapte a lui Spyder IDE are câteva variații minore. Spyder Black este adevărata temă întunecată și există și altele, cum ar fi Monokai, Solarized Dark, Zenburn și Emacs.
Q2. De ce le place programatorilor modul întunecat?
Ans . Există multe avantaje de a lucra în modul de noapte, mai ales că dăunează mai puțin ochilor . Alte beneficii includ o concentrare mai bună, ușurință în lucru și un consum mai mic de energie.
Q3. Tema poate fi modificată în modul de lumină în Spyder 4?
Ans . Da , tema poate fi modificată la o setare deschisă în Spyder 4. Veți urma doar pașii pentru a modifica setările la o temă deschisă la fel ca și pentru întuneric.
Recomandat :
- Cum să remediați aplicația Nu se găsesc pe iPhone
- Ghid pentru procesoarele AMD: Top 10 cele mai bune procesoare Ryzen
- Cum să activați modul întunecat în Asistentul Google
- Cum să activați modul întunecat YouTube
Sperăm că acest ghid a fost util și că ați putut învăța cum să obțineți o temă întunecată pe Spyder IDE și cum să schimbați tema Spyder IDE. Nu ezitați să ne contactați cu întrebările și sugestiile dvs. prin secțiunea de comentarii de mai jos. De asemenea, spuneți-ne despre ce doriți să aflați în continuare .
