Cum se generează coduri de autentificare cu doi factori în 1Password
Publicat: 2022-01-29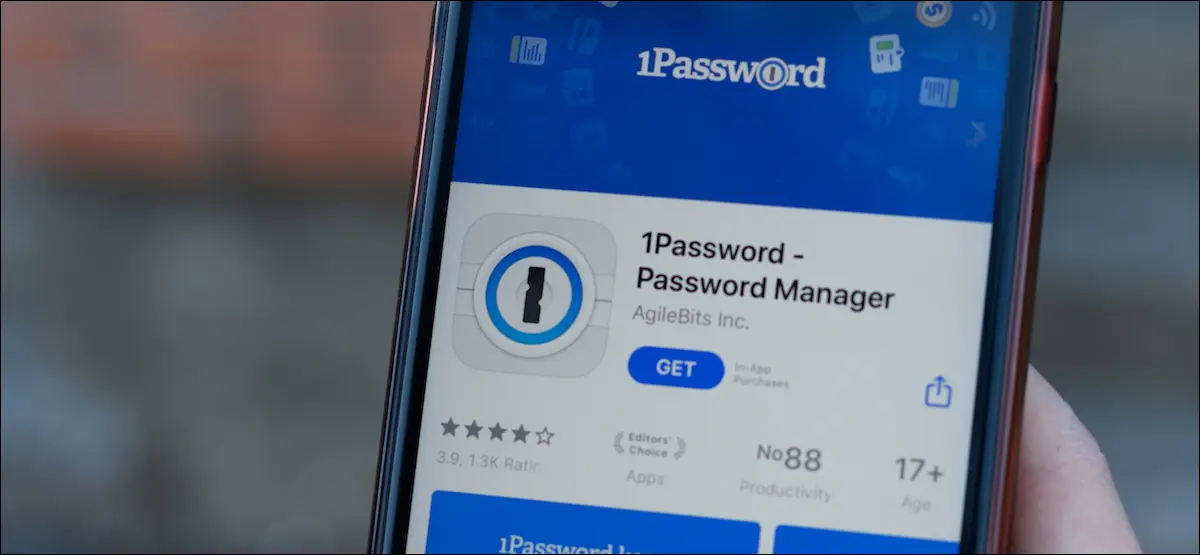
1Password este unul dintre managerii noștri preferați de parole dintr-un motiv întemeiat. Are caracteristici excelente, cum ar fi capacitatea de a genera parole unice pe care le puteți introduce rapid atunci când vă conectați la conturile dvs. online.
Da, 1Password vă poate stoca parolele și poate fi, de asemenea, aplicația dvs. implicită de autentificare. Înainte de a vă arăta cum să configurați coduri de autentificare cu doi factori pentru diferite site-uri web în 1Password, să începem prin a vorbi despre avantajele și dezavantajele utilizării 1Password ca autentificator principal.
Cuprins
- Ar trebui să utilizați un manager de parole pentru a genera parole unice?
- Cum să adăugați coduri de autentificare cu doi factori la 1Password
- iPhone și iPad
- Android
- Mac
- Windows
Ar trebui să utilizați un manager de parole pentru a genera parole unice?
Dacă utilizați un manager de parole, sunteți deja pe drumul cel bun pentru securitatea conturilor dvs. online. 1Password este printre cei mai buni manageri de parole și îl puteți folosi și ca aplicație principală de autentificare pentru autentificarea cu doi factori. Aceasta înseamnă că 1Password vă poate stoca toate parolele, în plus față de codurile pe care le-ați primi altfel, fie prin SMS, fie printr-o aplicație de autentificare, cum ar fi Authy sau Google Authenticator.
Dacă utilizați 1Password pentru a genera parole unice (OTP), veți câștiga mult din punct de vedere al confortului. Va face backup și va sincroniza automat OTP-urile dvs. pe toate dispozitivele și veți obține același nivel de securitate pentru acestea ca și pentru alte date stocate în 1Password. Aceasta înseamnă că OTP-urile dvs. pot fi accesate de pe computer și de pe smartphone, ceea ce este mai convenabil decât utilizarea aplicațiilor de autentificare numai pentru smartphone.
De asemenea, 1Password va copia automat OTP-urile în clipboard atunci când vă conectați, ceea ce vă economisește puțin timp.
LEGATE: Am trecut de la LastPass la 1Password (și ar trebui și tu)
Pe de altă parte, dacă contul tău 1Password este compromis, toate conturile tale sunt în pericol. Presupunând că ați activat autentificarea cu doi factori pentru majoritatea conturilor, utilizarea unei alte aplicații de autentificare ar putea atenua unele dintre riscuri.
Acestea fiind spuse, pentru majoritatea oamenilor le este mai bine să folosească un fel de autentificare cu doi factori decât deloc. Dacă aveți coduri de autentificare cu doi factori disponibile pe toate dispozitivele (spre deosebire de doar pe smartphone-uri) este un avantaj suficient de mare pentru dvs., atunci ar trebui să luați în considerare utilizarea unui manager de parole care acționează și ca o aplicație de autentificare.
Cum să adăugați coduri de autentificare cu doi factori la 1Password
Procesul de adăugare a codurilor de autentificare cu doi factori la 1Password este destul de similar cu adăugarea acestuia la Google Authenticator sau Authy. Vă vom ghida prin pașii fiecărei platforme majore.
RELATE: Autentificarea cu doi factori SMS nu este perfectă, dar ar trebui să o utilizați în continuare
Faceți din 1Password aplicația dvs. de autentificare pe iPhone și iPad
Există două moduri de a adăuga coduri de autentificare la 1Password pentru iPhone. Una dintre acestea implică scanarea unui cod QR, iar cealaltă implică lipirea codului secret pentru OTP în 1Password. Metoda codului QR este utilă dacă codul este afișat pe alt dispozitiv.
Cu toate acestea, nu veți putea scana un cod QR din Safari pe iPhone folosind aplicația 1Password pentru iPhone. În schimb, puteți lipi codul secret al autentificatorului în 1Password. Vă vom arăta cum să faceți ambele lucruri.
Deschideți 1Password pe iPhone și accesați oricare dintre datele de conectare stocate. Atingeți „Editați” în colțul din dreapta sus.
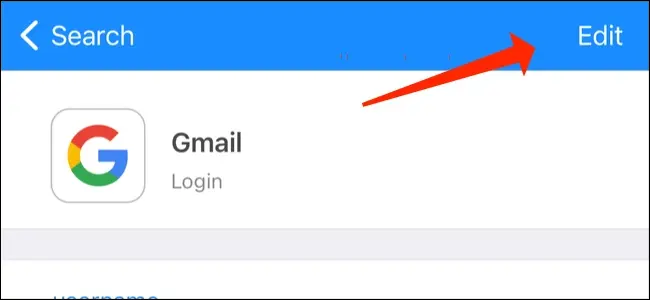
Derulați în jos și atingeți „Adăugați o parolă unică nouă”.
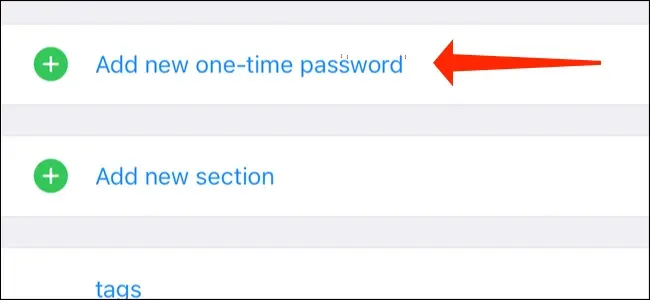
Aici aveți două moduri de a proceda — fie introducând un cod QR, fie lipind codul secret al autentificatorului. Pentru prima, atingeți pictograma codului QR.
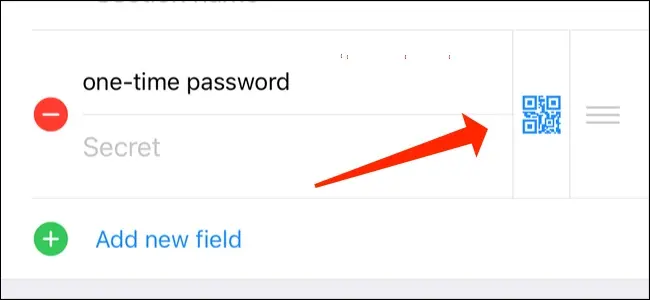
Acum scanați codul QR și veți vedea coduri din șase cifre în 1Password. Atingeți „Terminat” pentru a salva acest lucru.
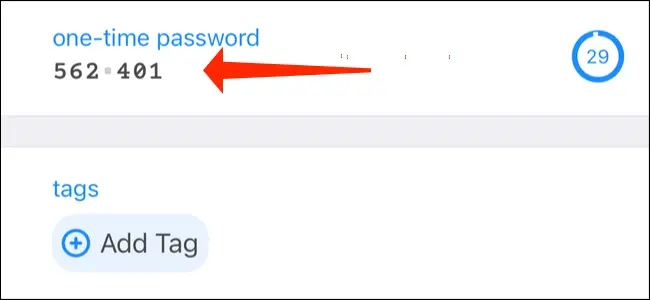
Alternativ, puteți copia codul secret al autentificatorului pe orice site web care acceptă autentificarea cu doi factori și îl puteți lipi în 1Password, apoi atingeți „Terminat”.
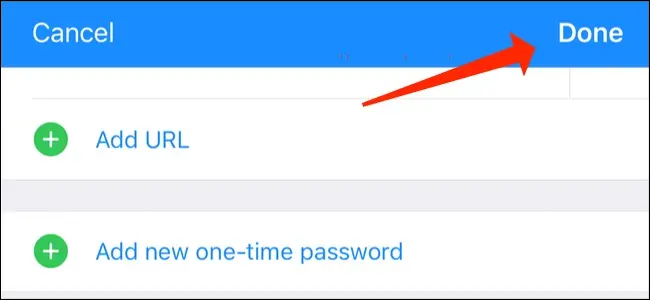
Utilizați 1Password ca autentificator pe Android
În mod similar, puteți adăuga cu ușurință parole unice la 1Password pentru Android.
Accesați orice logare stocată pe 1Password și atingeți pictograma creion.

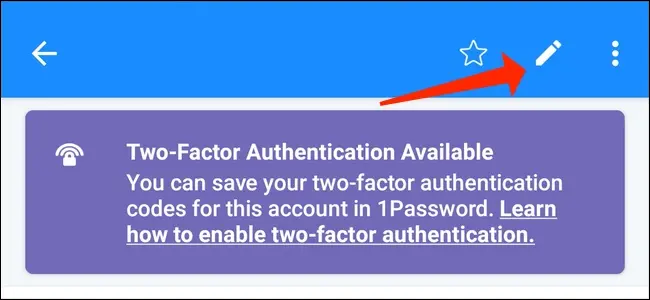
Puteți continua și atinge „Adăugați o secțiune nouă”.
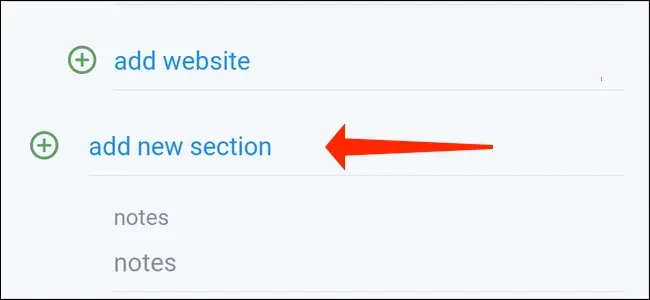
Apoi puteți atinge „Adăugați un câmp nou”.
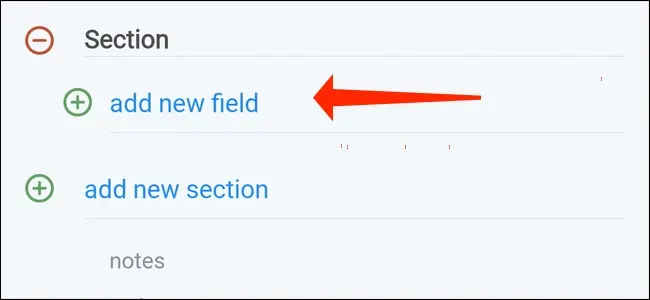
Acum ar trebui să selectați „Parolă unică”.
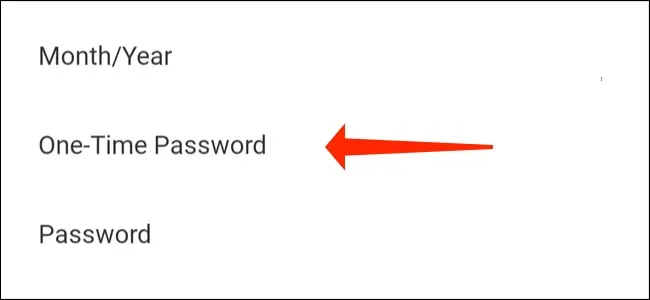
Atingeți „pictograma codului QR” pentru a scana un cod de pe un alt dispozitiv.
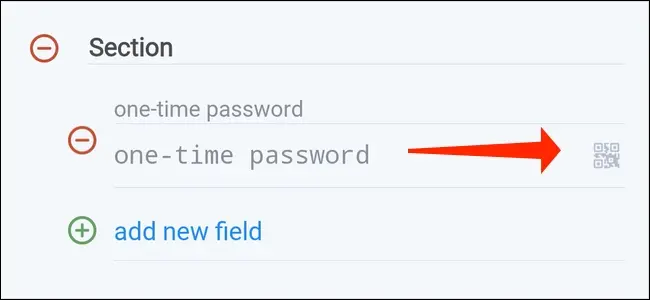
Selectați „Salvați” când vedeți OTP-uri care apar în 1Parola.
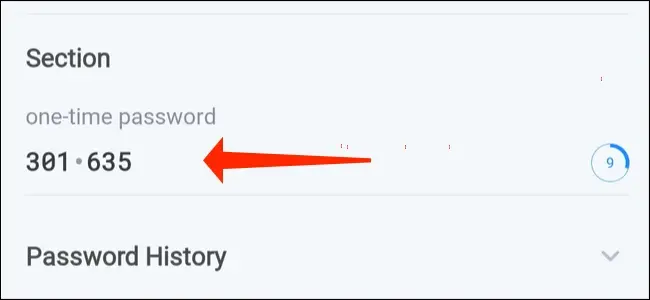
Alternativ, puteți să lipiți codul secret al autentificatorului în 1Password și să atingeți „Salvați”.
Configurați coduri de autentificare în 1Password pentru Mac
1Password pentru Mac vă permite să configurați cu ușurință autentificarea cu doi factori pentru aproape toate site-urile web care o acceptă. Urmați acești pași.
Deschideți 1Password pe Mac și accesați orice login stocat. Apăsați butonul „Editați” situat deasupra informațiilor de conectare.
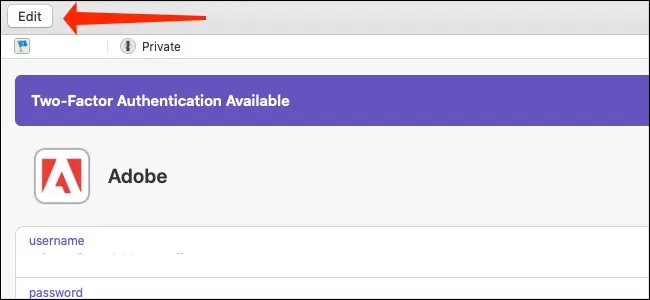
Acum puteți face clic pe butonul „T” care se află lângă formularul „Câmp nou” din 1Parola.
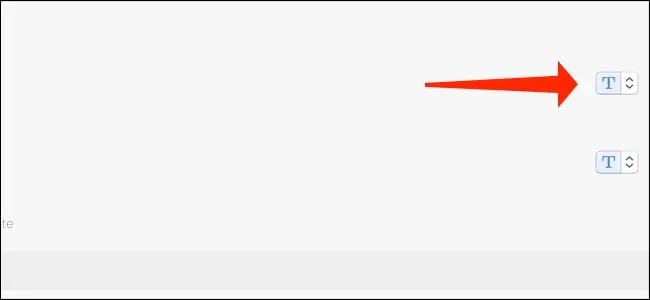
Selectați „Parolă unică”.
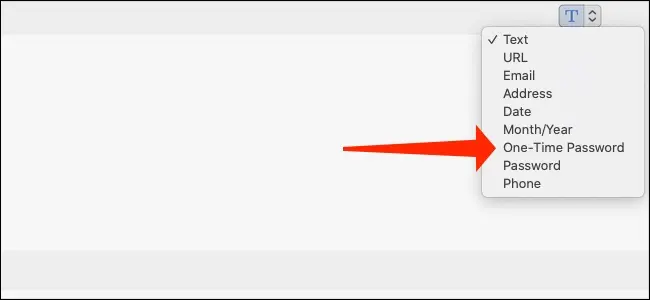
Aici lucrurile devin interesante. Faceți clic pe pictograma codului QR și 1Password va deschide scanerul de cod.
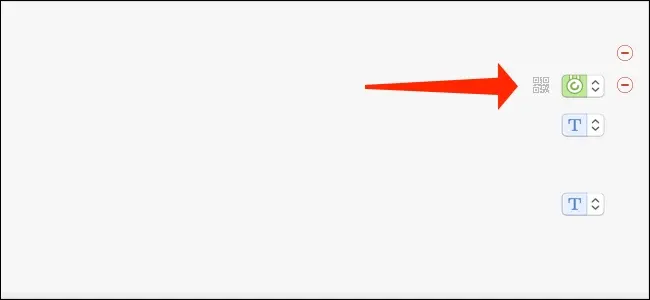
Puteți trage această fereastră de scanare de cod pentru a o plasa deasupra codului QR în Safari sau în orice alt browser web.
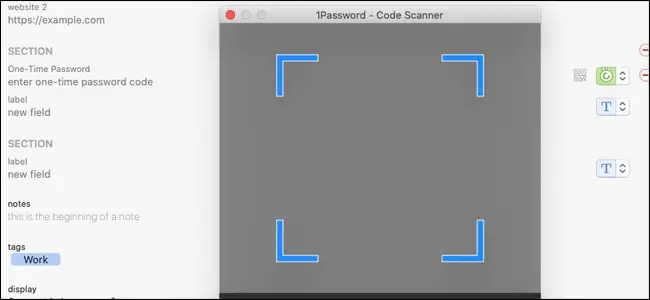
Acest lucru va adăuga automat OTP-urile la 1Password.
În cazul în care codul QR se află pe alt dispozitiv, faceți clic pe pictograma codului QR pentru a porni scanerul de coduri, apoi selectați pictograma camerei din colțul din dreapta jos.
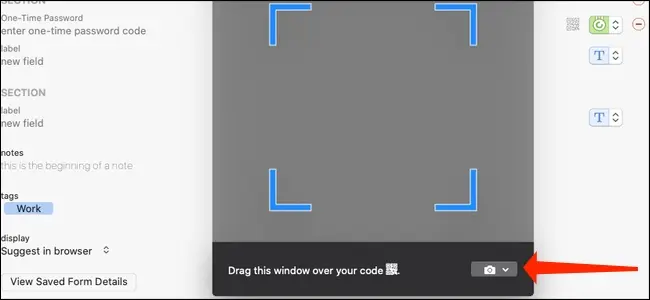
Acest lucru va permite 1Password să vă folosească camera web pentru a scana coduri QR. Doar îndreptați codul QR către camera web și ați terminat. OTP-urile vor apărea în 1Password.
De asemenea, aveți opțiunea de a lipi codul secret al autentificatorului în câmpul etichetat „Introduceți codul de parolă unică” pentru ca 1Password să genereze OTP.
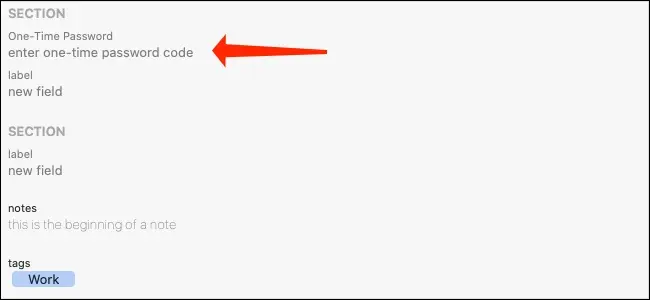
Acum faceți clic pe „Salvați” pentru a finaliza procesul.
Configurați codurile de autentificare în 1Password pentru Windows
Puteți adăuga cu ușurință coduri de autentificare și la 1Password pentru Windows. Iată ce ar trebui să faci.
Deschideți 1Password și accesați orice login stocat. Faceți clic pe „Editați”.
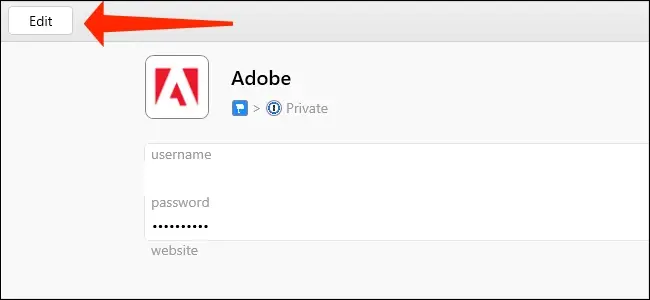
Derulați în jos până la câmpul etichetat „Parolă unică”.
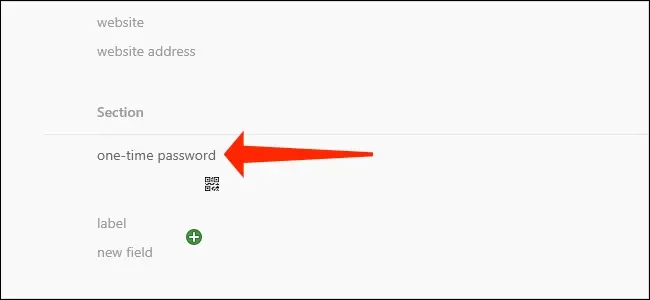
Faceți clic pe pictograma codului QR pentru a începe scanarea codului dvs. de autentificare.
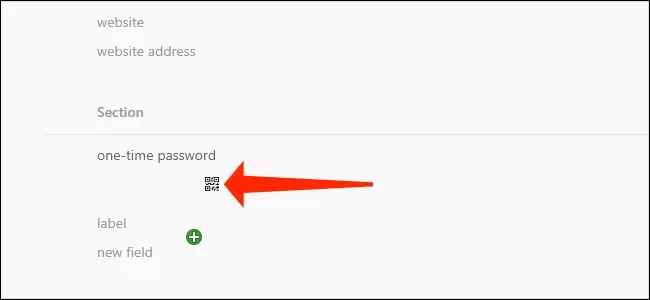
Alegeți „Din ecranul meu” și trageți scanerul de coduri QR în partea de sus a paginii web unde este afișat codul dvs. de autentificare. Dacă ați stocat codul QR într-un fișier imagine, puteți face clic pe „Din fișierul imagine”. De asemenea, puteți selecta „Din Clipboard” pentru a trage un cod QR care se află în clipboard.
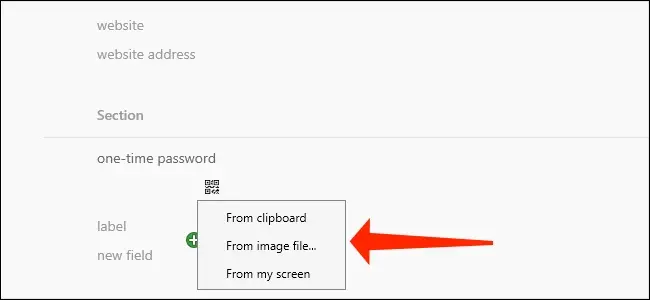
OTP-urile vor începe să apară acum în 1Password. De asemenea, puteți lipi codul secret al autentificatorului în același câmp dacă nu doriți să scanați un cod QR.
Faceți clic pe „Salvare” pentru a încheia procesul.
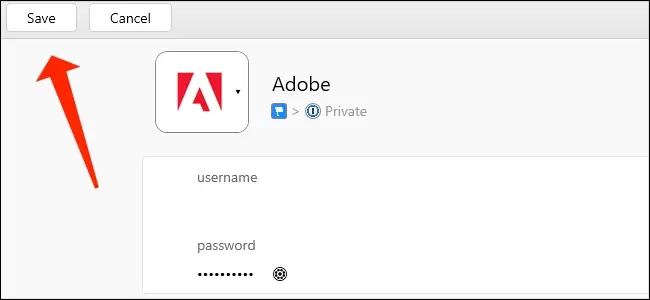
De aici încolo, 1Password va copia automat OTP-urile în clipboard atunci când vă conectați la conturile online. Acest lucru face ca conectarea la site-uri web să fie mult mai rapidă, chiar dacă aveți activată autentificarea cu doi factori.
