Cum să înghețe rândurile și coloanele în Excel
Publicat: 2022-02-04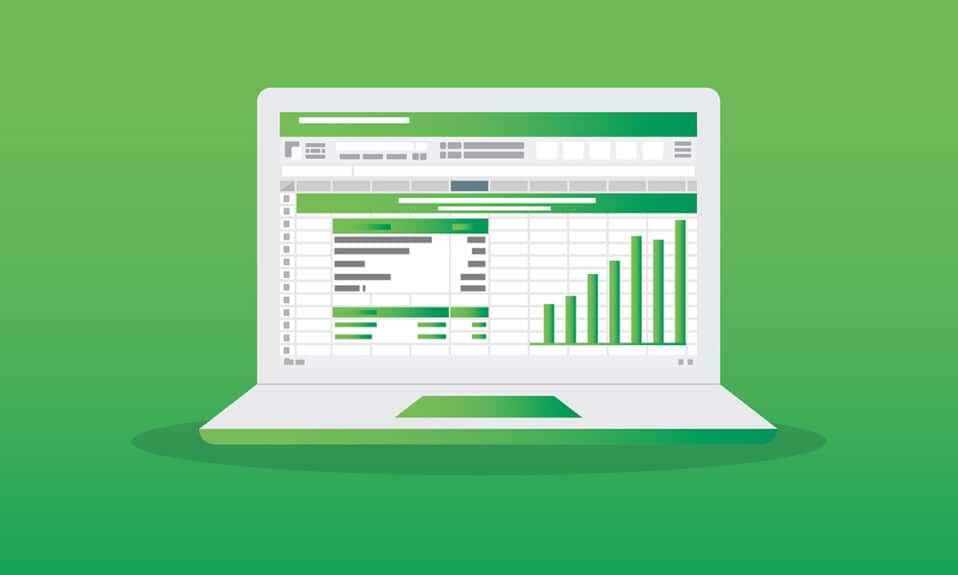
Microsoft Excel vă ajută să organizați și să analizați date extinse cu ajutorul software-ului său pentru foi de calcul. Joacă un rol vital pornind de la o industrie la scară mică până la o industrie la scară largă. Utilizatorii pot efectua analize financiare cu acest instrument puternic de organizare a datelor. Oferă o grămadă de aplicații precum analiza de afaceri, managementul oamenilor, managementul programelor, analiză strategică, scopuri administrative, controlul operațiunilor și raportarea performanței. Cu toate acestea, este folosit în principal pentru stocarea și sortarea datelor pentru o analiză ușoară. Microsoft Excel 2016 și 2019 acceptă o caracteristică prin care puteți îngheța un rând sau o coloană în Excel. Prin urmare, atunci când derulați în sus sau în jos, panourile înghețate rămân în același loc. Acest lucru este util atunci când aveți date care acoperă mai multe rânduri și coloane. Astăzi, vom discuta despre cum să înghețați sau să deblocați rândurile, coloanele sau panourile în MS Excel.
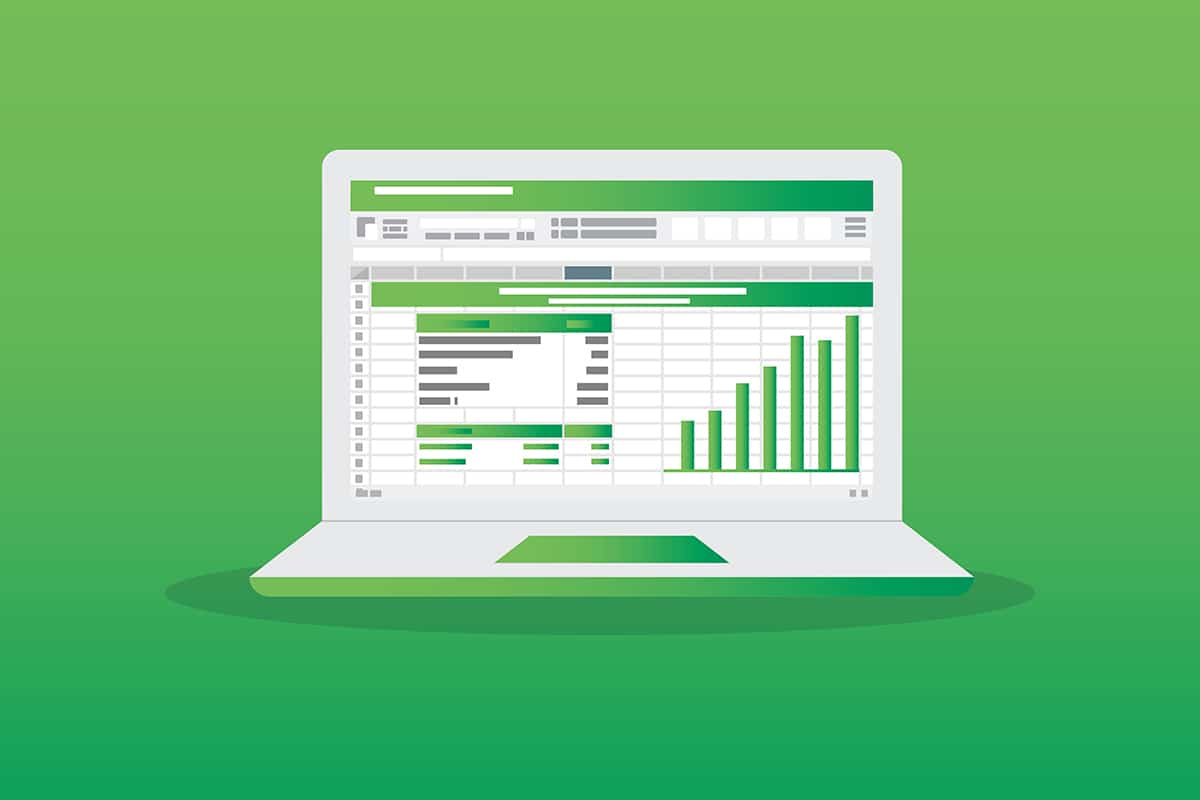
Cuprins
- Cum să înghețe/deblochezi rânduri sau coloane în MS Excel
- Terminologie importantă înainte de a începe
- Opțiunea 1: Cum să înghețe un rând în Excel
- Opțiunea 2: Cum să înghețe rândul de sus în Excel
- Opțiunea 3: Cum să înghețe o coloană în Excel
- Opțiunea 4: Cum să înghețe prima coloană în Excel
- Opțiunea 5: Cum să înghețați panourile în Excel
- Cum să dezghețați rânduri, coloane sau panouri în Excel
- Sfat profesionist: Cum se creează butonul Magic Freeze
Cum să înghețe/deblochezi rânduri sau coloane în MS Excel
1048576 de rânduri și 16.384 de coloane în Excel pot stoca o colecție excesivă de date într-un mod organizat. Alte caracteristici interesante ale Excel includ:
- filtrarea datelor,
- sortarea datelor,
- Găsiți și înlocuiți funcția,
- Formule încorporate,
- Masă rotativă,
- Protecție prin parolă și multe altele.
Mai mult, puteți îngheța mai multe rânduri sau coloane în Excel. Puteți îngheța o parte a foii, adică rândul, coloana sau panourile în Ecel pentru a o menține vizibilă în timp ce derulați prin restul foii. Acest lucru este util pentru a verifica datele din alte părți ale foii de lucru fără a vă pierde anteturile sau etichetele. Continuați să citiți pentru a afla cum să înghețați sau să deblocați rânduri, coloane sau panouri în Microsoft Excel.
Terminologie importantă înainte de a începe
- Înghețați panourile: pe baza selecției curente, puteți păstra rândurile și coloanele vizibile în timp ce restul foii de lucru derulează în sus și în jos.
- Înghețați rândul superior: această funcție va fi utilă dacă doriți să înghețați doar primul antet/rând de sus. Această opțiune va menține vizibil rândul de sus și puteți derula prin restul foii de lucru.
- Înghețați prima coloană: puteți păstra prima coloană vizibilă în timp ce puteți derula prin restul foii de lucru.
- Deblocați panourile: puteți debloca toate rândurile și coloanele pentru a defila prin întreaga foaie de lucru.
Opțiunea 1: Cum să înghețe un rând în Excel
Puteți îngheța un rând în Excel sau puteți îngheța mai multe rânduri în Excel urmând pașii menționați mai jos:
1. Apăsați tasta Windows . Tastați și căutați Excel și faceți clic pe el pentru a-l deschide.
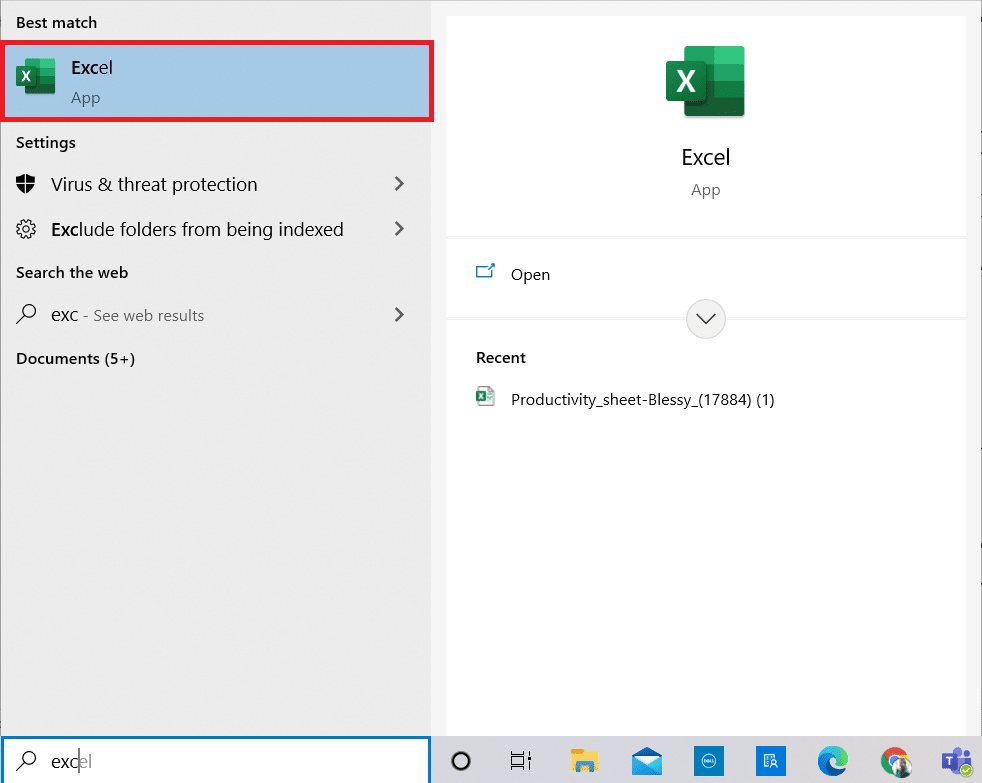
2. Deschideți foaia Excel dorită și selectați orice rând .
Nota 1: alegeți întotdeauna rândul care se află sub rândul pe care doriți să îl înghețați. Aceasta înseamnă că dacă doriți să înghețați până la al 3-lea rând, trebuie să selectați al 4-lea rând.
3. Apoi, selectați Vizualizare în bara de meniu, așa cum se arată.
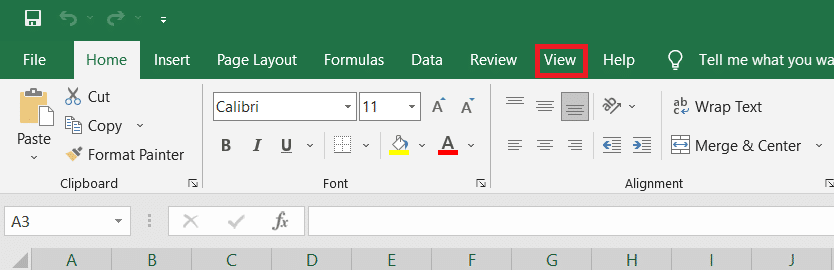
4. Faceți clic pe Înghețare panouri > Înghețare panouri în meniul derulant, așa cum este descris mai jos.
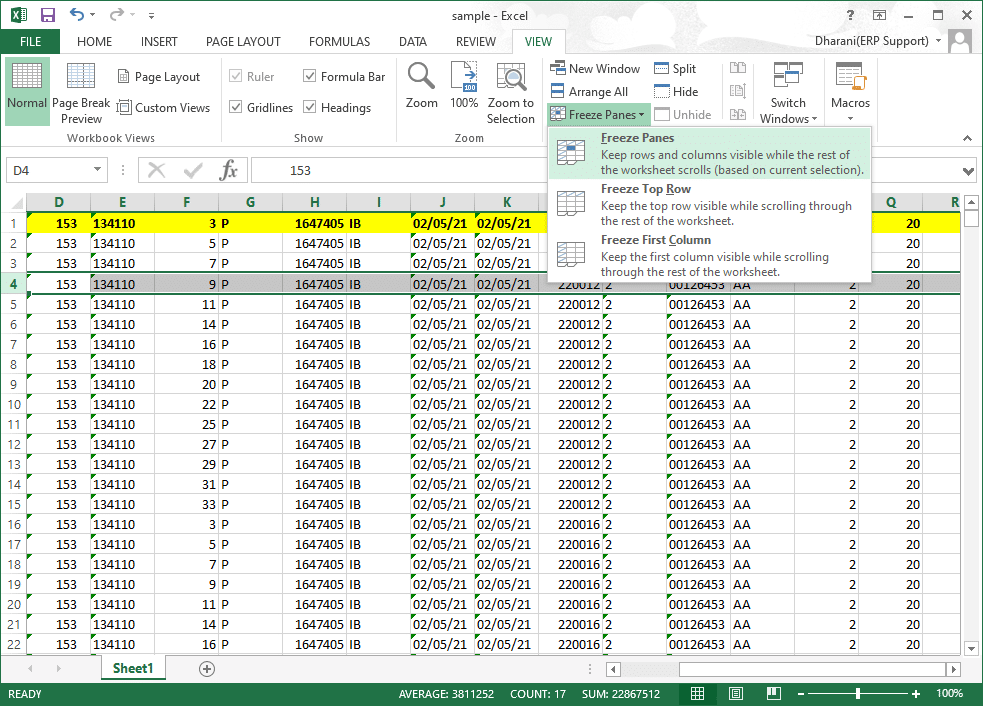
Toate rândurile de sub rândul selectat vor fi înghețate . Rândurile de deasupra celulei/rândului selectat vor rămâne în același loc când derulați în jos. Aici, în acest exemplu, când derulați în jos, rândul 1, rândul 2, rândul 3 vor rămâne în același loc, iar restul foii de lucru se derulează.
Citiți și: Cum să copiați și să lipiți valori fără formule în Excel
Opțiunea 2: Cum să înghețe rândul de sus în Excel
Puteți îngheța rândul antetului din foaia de lucru urmând pașii dați:
1. Lansați Excel ca mai devreme.
2. Deschideți foaia Excel și selectați orice celulă .
3. Comutați la fila Vizualizare din partea de sus, așa cum se arată.
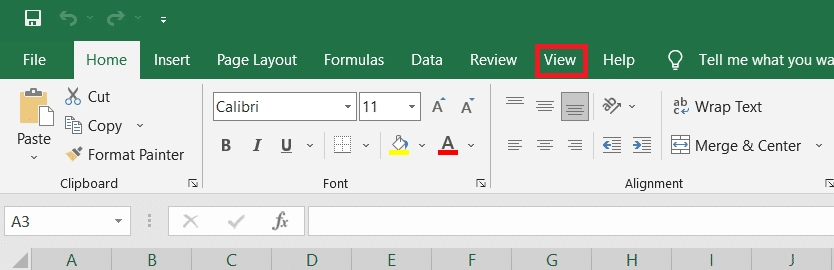
4. Faceți clic pe Înghețare panouri > Înghețați rândul superior , așa cum este evidențiat.
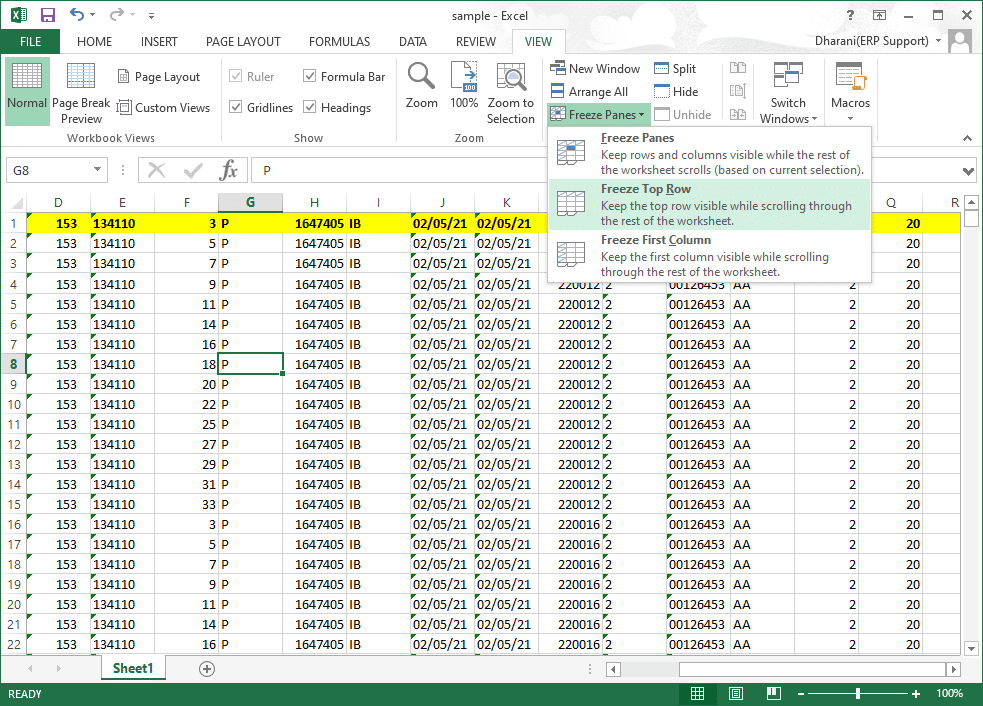
Acum, primul rând de sus va fi înghețat, iar restul foii de lucru se va derula normal.
Citiți și: Remediați aplicația Outlook nu se deschide în Windows 10
Opțiunea 3: Cum să înghețe o coloană în Excel
Puteți îngheța mai multe coloane sau o singură coloană în Excel, după cum urmează:
1. Apăsați tasta Windows . Tastați și căutați Excel și faceți clic pe el pentru a-l deschide.
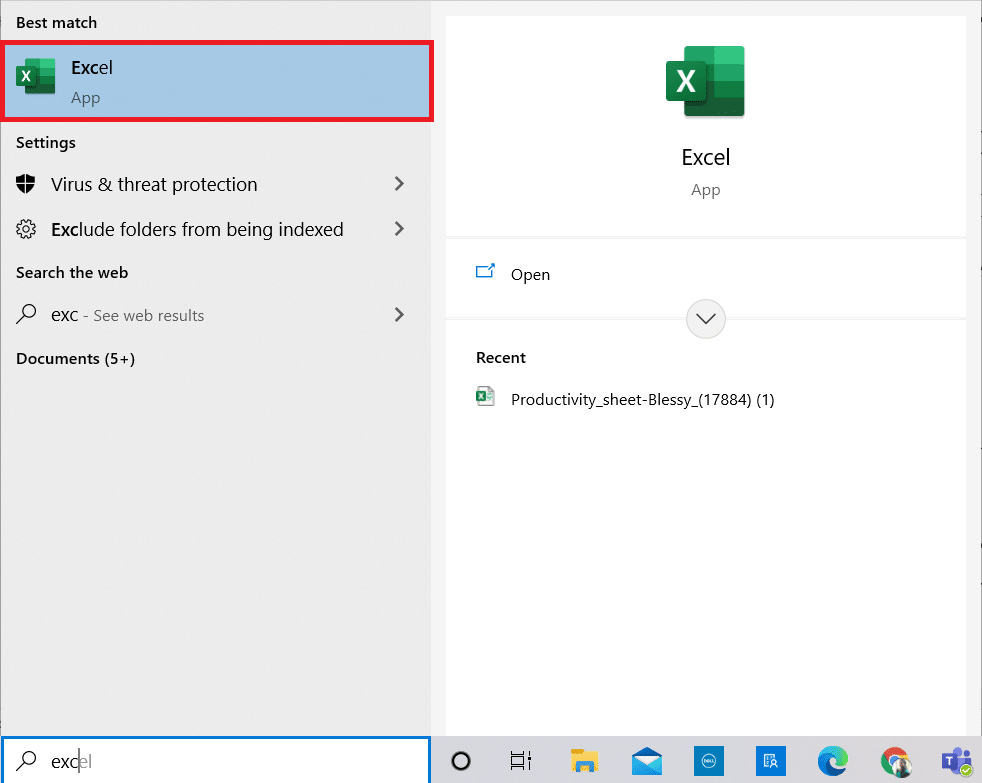
2. Deschideți foaia Excel și selectați orice coloană .
Notă: alegeți întotdeauna coloana care se află în dreptul coloanei pe care doriți să o înghețați. Aceasta înseamnă că, dacă doriți să înghețați coloana F, selectați coloana G și așa mai departe.
3. Comutați la fila Vizualizare așa cum se arată mai jos.
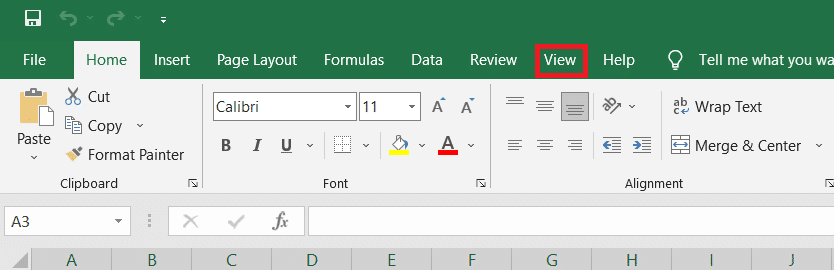
4. Faceți clic pe Înghețare panouri și selectați opțiunea Înghețare panouri așa cum este descris.

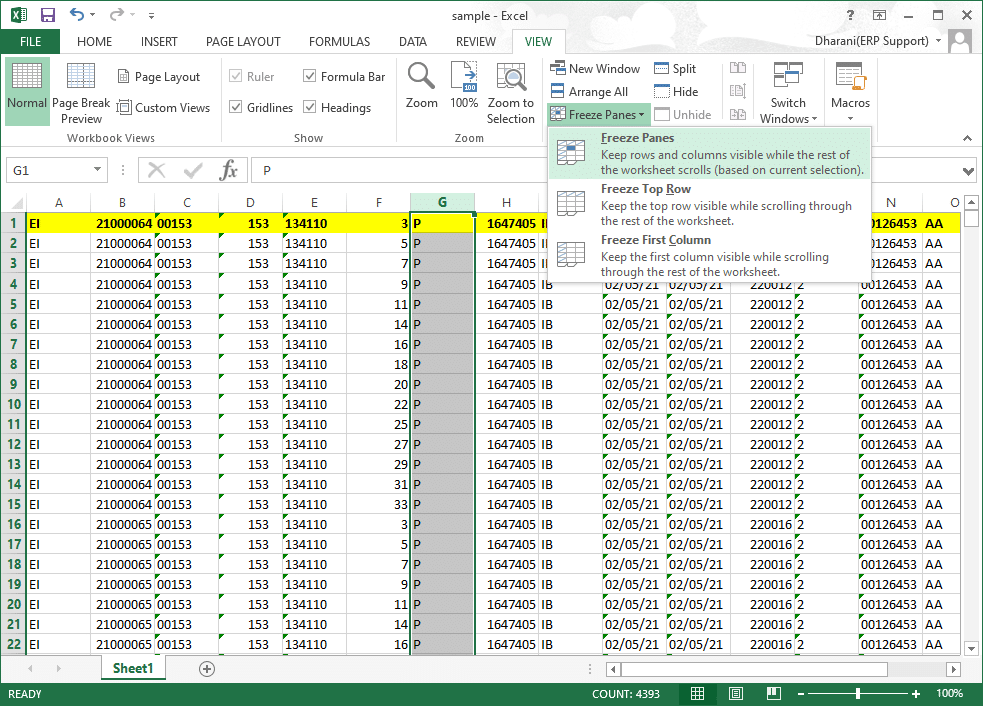
Toate coloanele din stânga coloanei selectate vor fi înghețate . Când derulați spre dreapta, rândurile din stânga coloanei selectate vor rămâne în același loc. Aici, în acest exemplu, când derulați la dreapta, coloana A, coloana B, coloana C, coloana D, coloana E și coloana F vor rămâne în același loc, iar restul foii de lucru se va derula la stânga sau la dreapta.
Opțiunea 4: Cum să înghețe prima coloană în Excel
Puteți îngheța o coloană în Excel, adică, înghețați prima coloană din foaia de lucru urmând pașii de mai jos.
1. Lansați Excel ca mai devreme.
2. Deschideți foaia Excel și selectați orice celulă .
3. Comutați la fila Vizualizare din partea de sus, așa cum se arată.
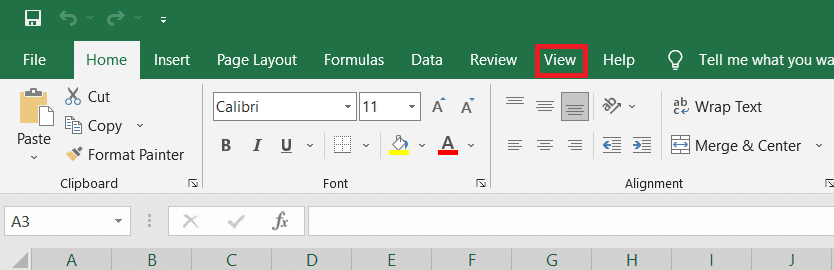
4. Faceți clic pe Înghețare panouri și de data aceasta, selectați opțiunea Înghețare prima coloană din meniul derulant.
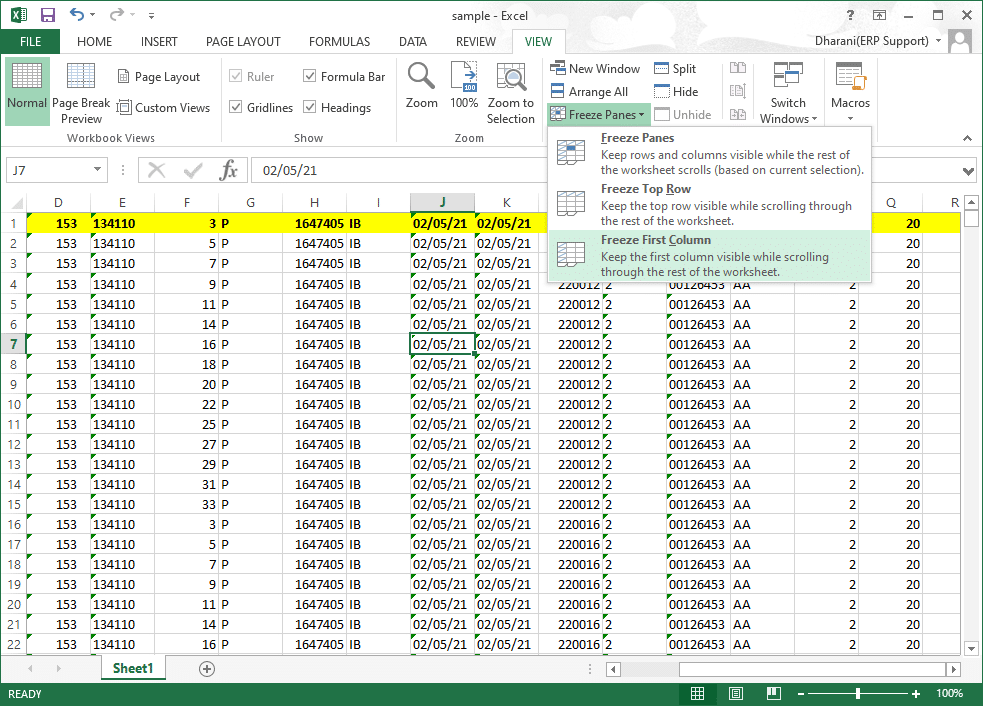
Astfel, prima coloană va fi înghețată, unde puteți derula în mod normal restul foii de lucru.
Citiți și: Remediați Microsoft Office care nu se deschide pe Windows 10
Opțiunea 5: Cum să înghețați panourile în Excel
De exemplu, dacă introduceți date într-un raport care conține numele și notele studenților, este întotdeauna o treabă agitată să derulați des la antetul (conținând numele subiectelor) și eticheta (inclusiv numele studenților). În acest scenariu, înghețarea câmpurilor de rând și de coloană vă va ajuta. Iată cum să faci același lucru:
1. Lansați Excel ca mai devreme. Deschideți foaia de lucru dorită și selectați orice celulă .
Nota 1: Asigurați-vă întotdeauna că alegeți o celulă în dreapta coloanei și sub rândul pe care doriți să îl înghețați. De exemplu, dacă doriți să înghețați primul rând și prima coloană , selectați celula din dreapta panoului primei coloane și sub panoul din primul rând, adică selectați celula B2 .
2. Faceți clic pe fila Vizualizare din panglica de sus.
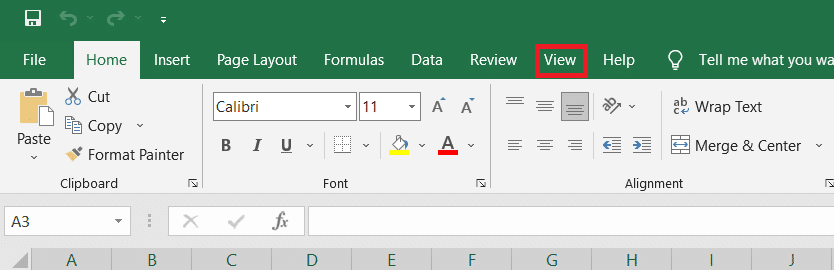
3. Faceți clic pe Înghețare panouri , așa cum se arată.
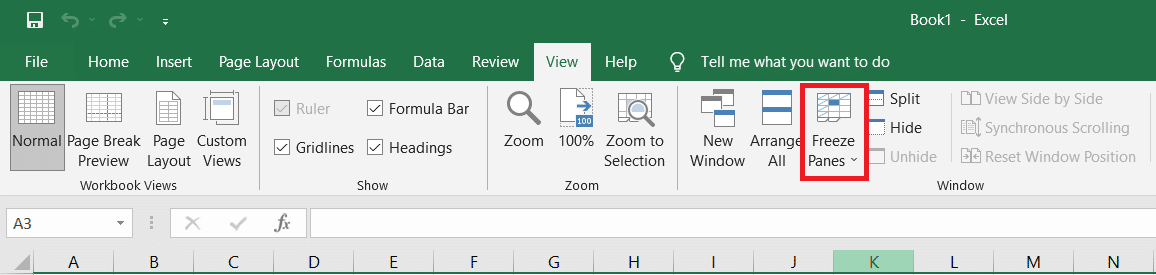
4. Selectați opțiunea marcată Înghețare panouri , așa cum este ilustrat mai jos.
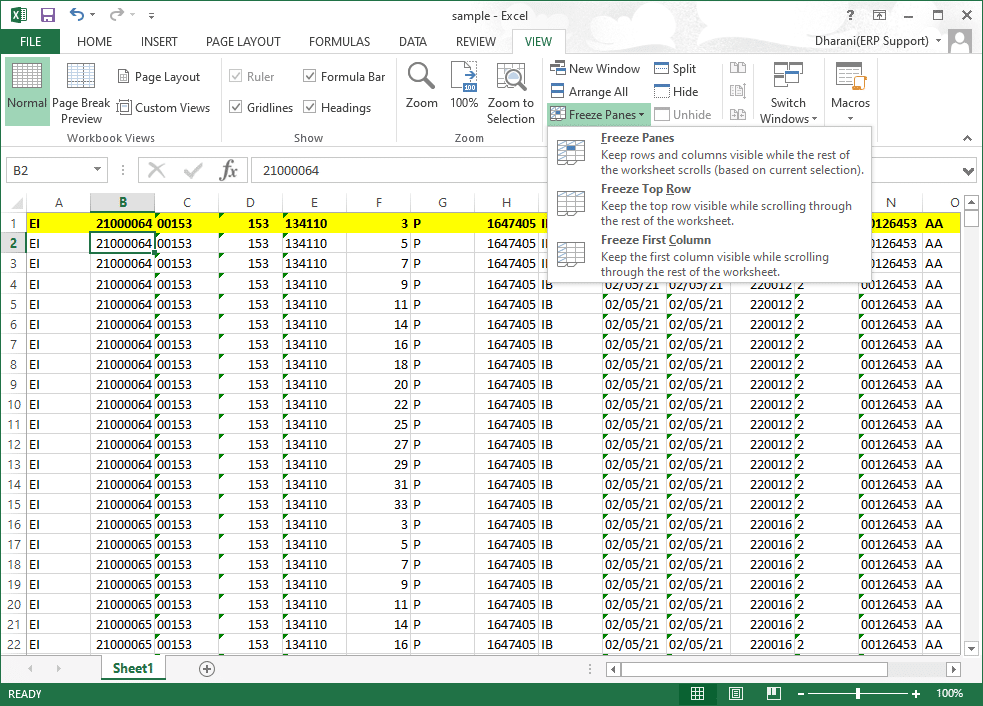
Toate rândurile de deasupra rândului selectat și toate coloanele din stânga coloanei selectate vor fi înghețate, iar restul foii de lucru derulează. Deci, aici, în acest exemplu, primul rând și prima coloană sunt înghețate, iar restul foii de lucru derulează așa cum este descris mai jos.
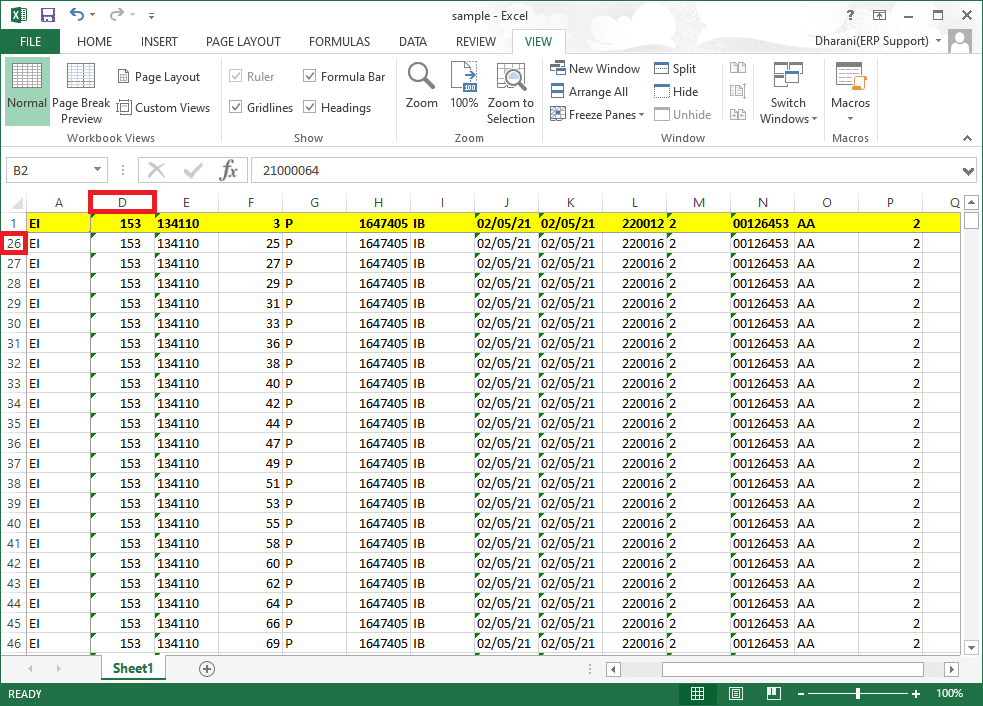
Cum să dezghețați rânduri, coloane sau panouri în Excel
Dacă ați înghețat rânduri, coloane sau panouri, nu puteți efectua un alt pas de înghețare decât dacă este eliminat. Pentru a debloca rânduri, coloane sau panouri în Excel, implementați acești pași:
1. Selectați orice celulă din foaia de lucru.
2. Navigați la fila Vizualizare .
3. Acum, selectați Înghețare panouri și faceți clic pe Deblocare panouri , așa cum este descris mai jos.
Notă: asigurați-vă că aveți orice celulă/rând/coloană în stare înghețată. În caz contrar, nu va apărea o opțiune pentru Deblocare panouri .
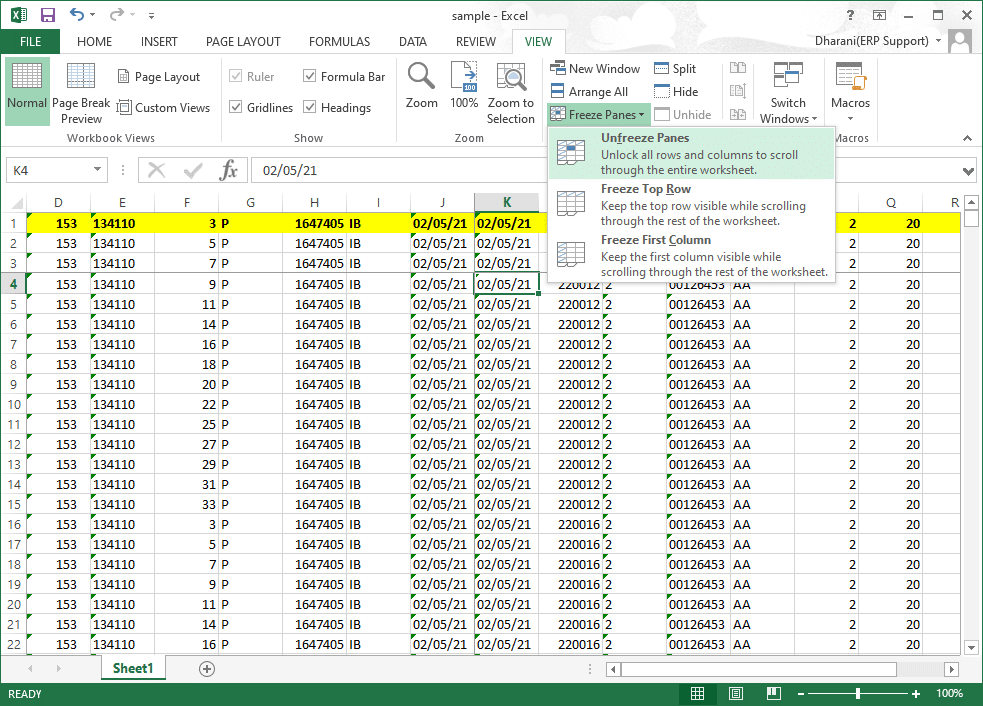
Citiți și: Cum să opriți deschiderea echipelor Microsoft la pornire
Sfat profesionist: Cum se creează butonul Magic Freeze
De asemenea, puteți crea un buton magic de înghețare/deblocare în bara de instrumente Acces rapid pentru a îngheța un rând, coloană, prima coloană, primul rând sau panouri cu un singur clic.
1. Lansați Excel ca mai devreme.
2. Faceți clic pe săgeata în jos , afișată evidențiată, din partea de sus a foii de lucru.
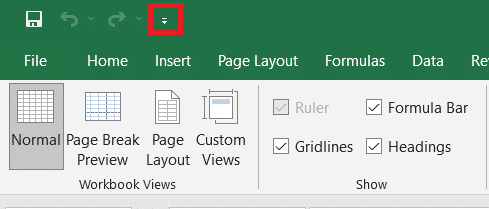
3. Faceți clic pe Mai multe comenzi așa cum se arată.
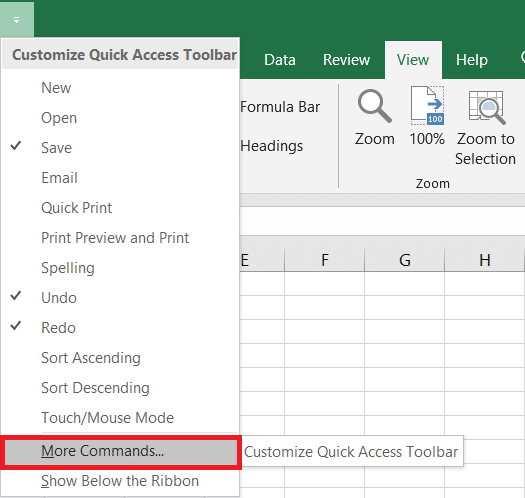
4. Selectați Înghețare panouri din listă și apoi faceți clic pe Adăugare .
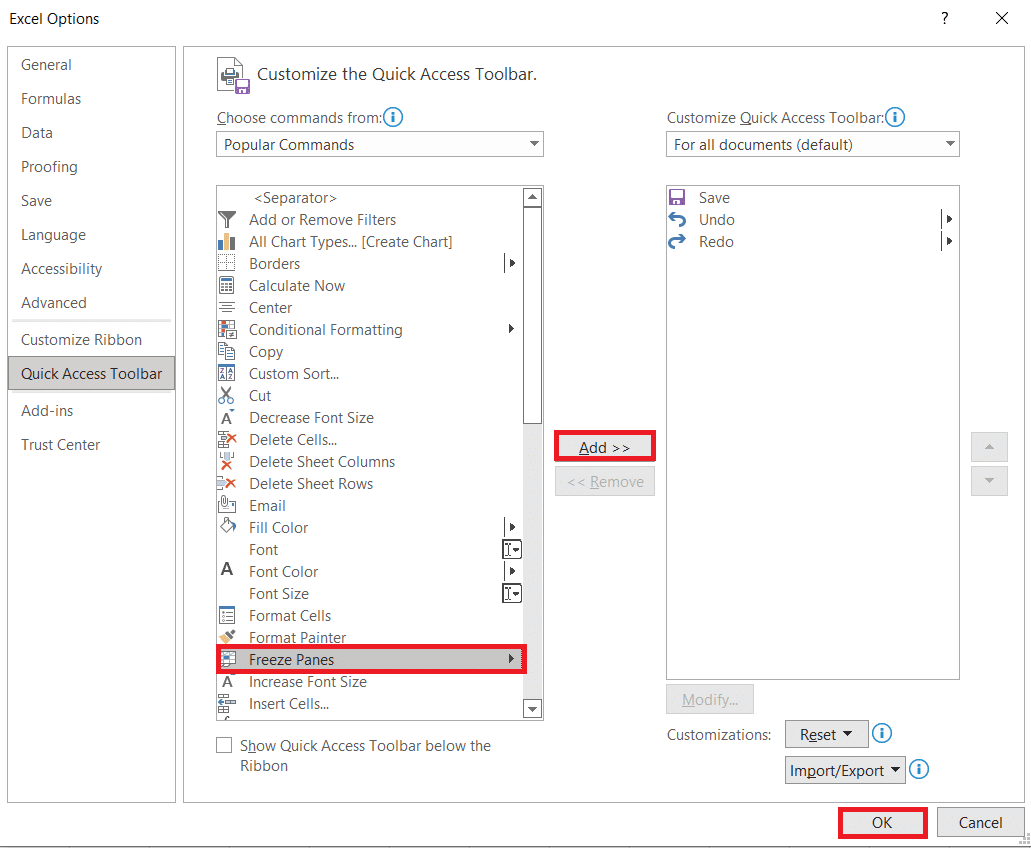
5. În cele din urmă, faceți clic pe OK . Opțiunea Înghețare panouri de acces rapid va fi disponibilă în partea de sus a foii de lucru în MS Excel.
Întrebări frecvente (FAQs)
Î1. De ce opțiunea Înghețare panouri este gri în foaia mea de lucru?
Ans. Opțiunea Înghețare panouri este inactivă atunci când vă aflați în modul de editare sau foaia de lucru este protejată . Pentru a ieși din modul de editare, apăsați tasta Esc .
Q2. Cum pot bloca celulele în Excel în loc să le înghețe?
Ans. Puteți folosi opțiunea Împărțire din meniul Vizualizare pentru a împărți și a bloca celule. Alternativ, puteți crea un tabel prin Ctrl + T . Crearea unui tabel va bloca antetul coloanei atunci când derulați în jos. Citiți ghidul nostru despre Cum să blocați sau să deblocați celule în Excel.
Recomandat:
- Cum să verific câtă VRAM am pe Windows 10
- Cum să accesați Microsoft Teams Admin Center Login
- Cum să schimbați coloanele sau rândurile în Excel
- Cum să utilizați emoticoanele secrete Microsoft Teams
Sperăm că acest ghid a fost util și că ați reușit să înghețați și să deblocați rânduri, coloane sau panouri în Excel. Nu ezitați să ne contactați cu întrebările și sugestiile dvs. prin secțiunea de comentarii de mai jos.
