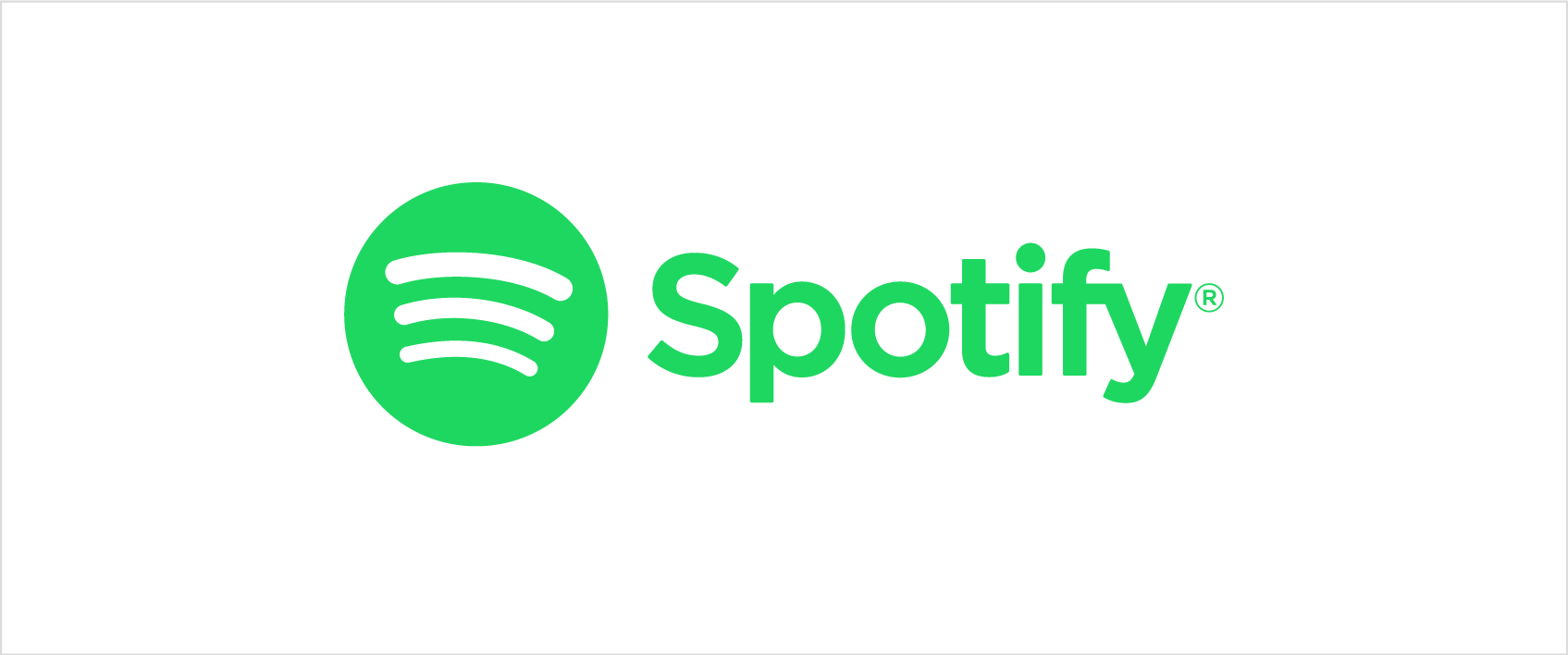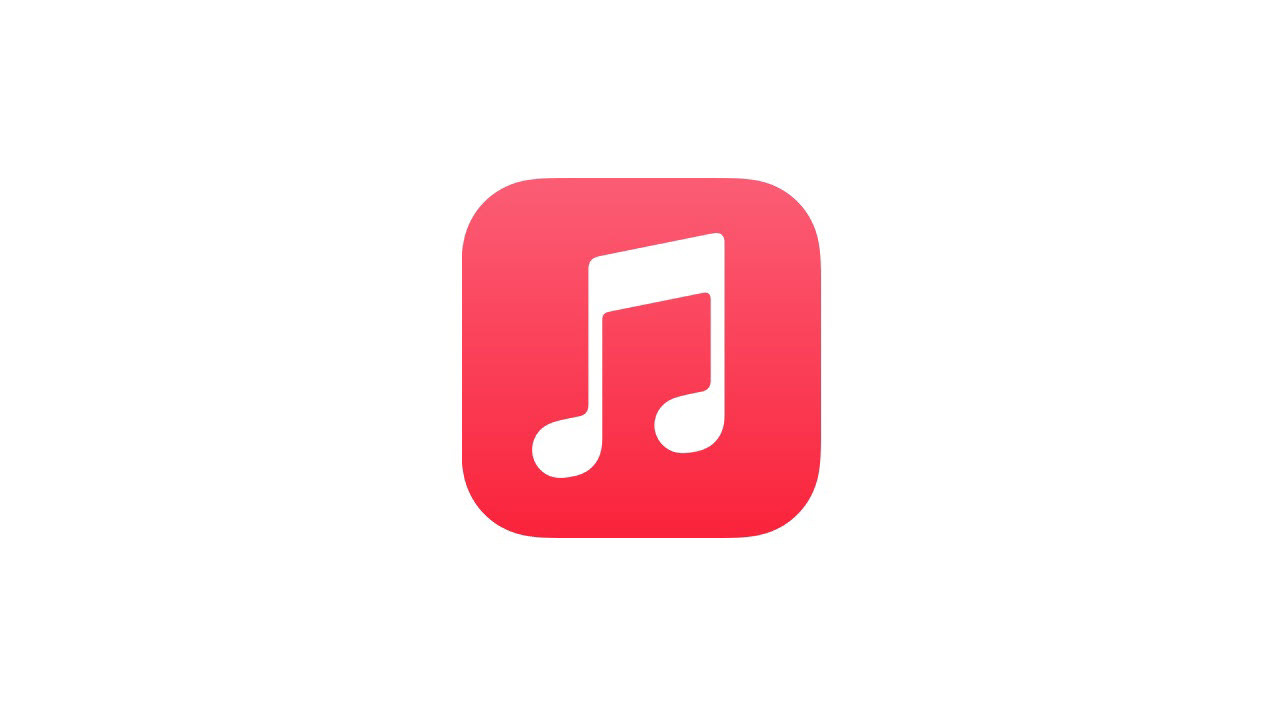Cum să eliberați spațiu pe iPhone sau iPad
Publicat: 2022-01-29Cât spațiu rămâne pe dispozitivul tău iOS? Ați lovit un perete ori de câte ori încercați să vă actualizați sistemul de operare sau să descărcați aplicații noi? Care este cea mai bună modalitate de a muta fișierele pe care doriți să le păstrați pentru a elibera spațiu? Și cum puteți lua decizii inteligente cu privire la ce să păstrați și ce să ștergeți? Urmați acești câțiva pași simpli și veți fi pe drumul către un iPhone sau iPad mai puțin supraîncărcat și mai organizat.
Verificați utilizarea totală
Mai întâi, evaluați cât spațiu aveți. Accesați Setări > General > [dispozitiv] Stocare . În partea de sus, veți vedea o diagramă cu bare cu coduri de culori care subliniază cât spațiu ocupă anumite categorii de aplicații pe dispozitivul dvs.
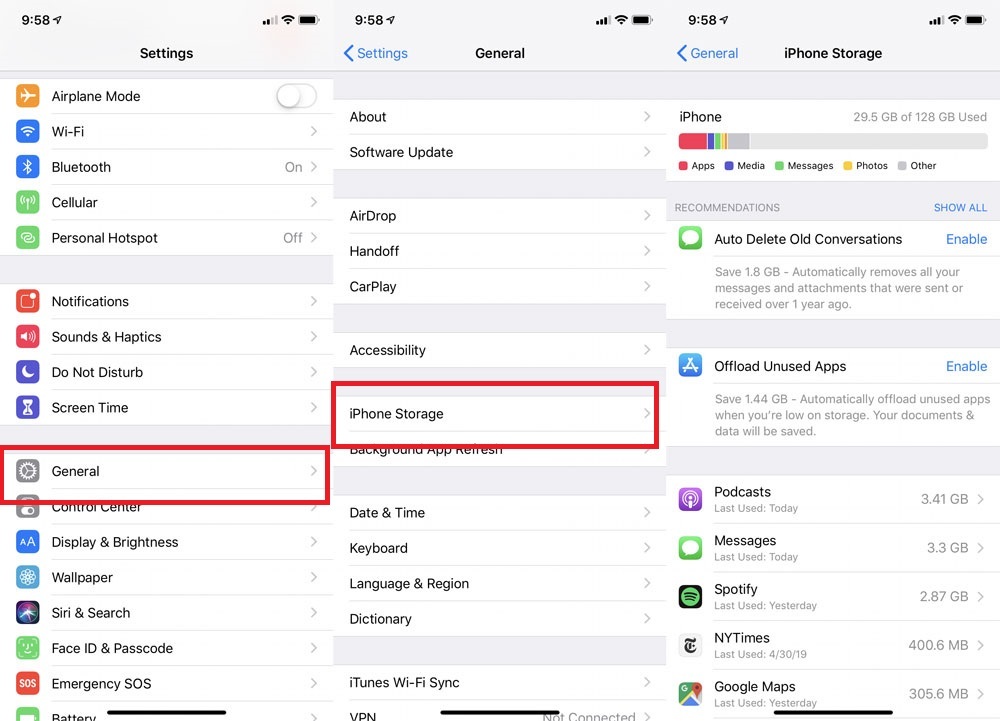
Nu trebuie să înțelegeți aceste numere profund. Pentru a actualiza iOS, veți dori să aveți până la 6 GB de spațiu liber. Dacă pur și simplu doriți să aveți suficient spațiu liber pentru a putea face fotografii noi și a instala aplicații noi fără să vă faceți griji că nu vă loviți de un obstacol, acordați-vă cel puțin 2 GB de spațiu liber.
Rețineți că atunci când adăugați spațiul dvs. disponibil și spațiul utilizat, acestea nu se vor aduna la dimensiunea totală a spațiului de stocare al telefonului. Asta pentru că nu ține cont de spațiul utilizat de sistemul de operare.
Găsiți aplicații care ocupă cel mai mult spațiu
Dacă continuați să derulați în jos sub Stocare , veți vedea o listă cu toate aplicațiile dvs., în ordinea cât spațiu ocupă acestea.
Selectați orice aplicație și o pagină nouă arată utilizarea în două părți: cantitatea de spațiu pe care o folosește aplicația în sine (cu gri deschis în partea de sus) și spațiul folosit de datele și documentele aplicației. De exemplu, aplicația Podcasturi afișată ocupă 1,63 GB în total: 25,3 MB pentru aplicație și 1,6 GB pentru documente și date (acesta sunt toate acele podcasturi).
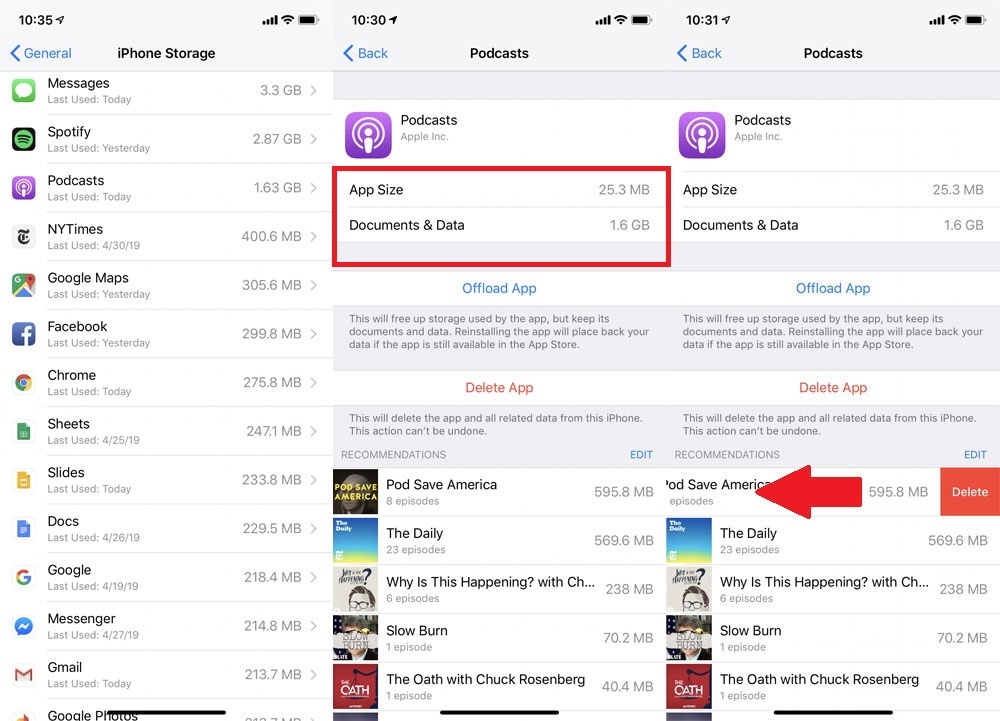
Uneori, aceste informații vă ajută să vedeți că nu aplicația este cea care ocupă spațiu, ci mai degrabă ceea ce stocați în ea. În acest caz, puteți vedea că episoadele de podcast și mesajele pline de fotografii ocupă cea mai mare parte a spațiului de pe dispozitiv. În cazul podcas-urilor, episoadele pot fi șterse rapid din acest meniu glisând spre stânga.
Vizează aplicațiile pe care nu le utilizați
Șterge-le
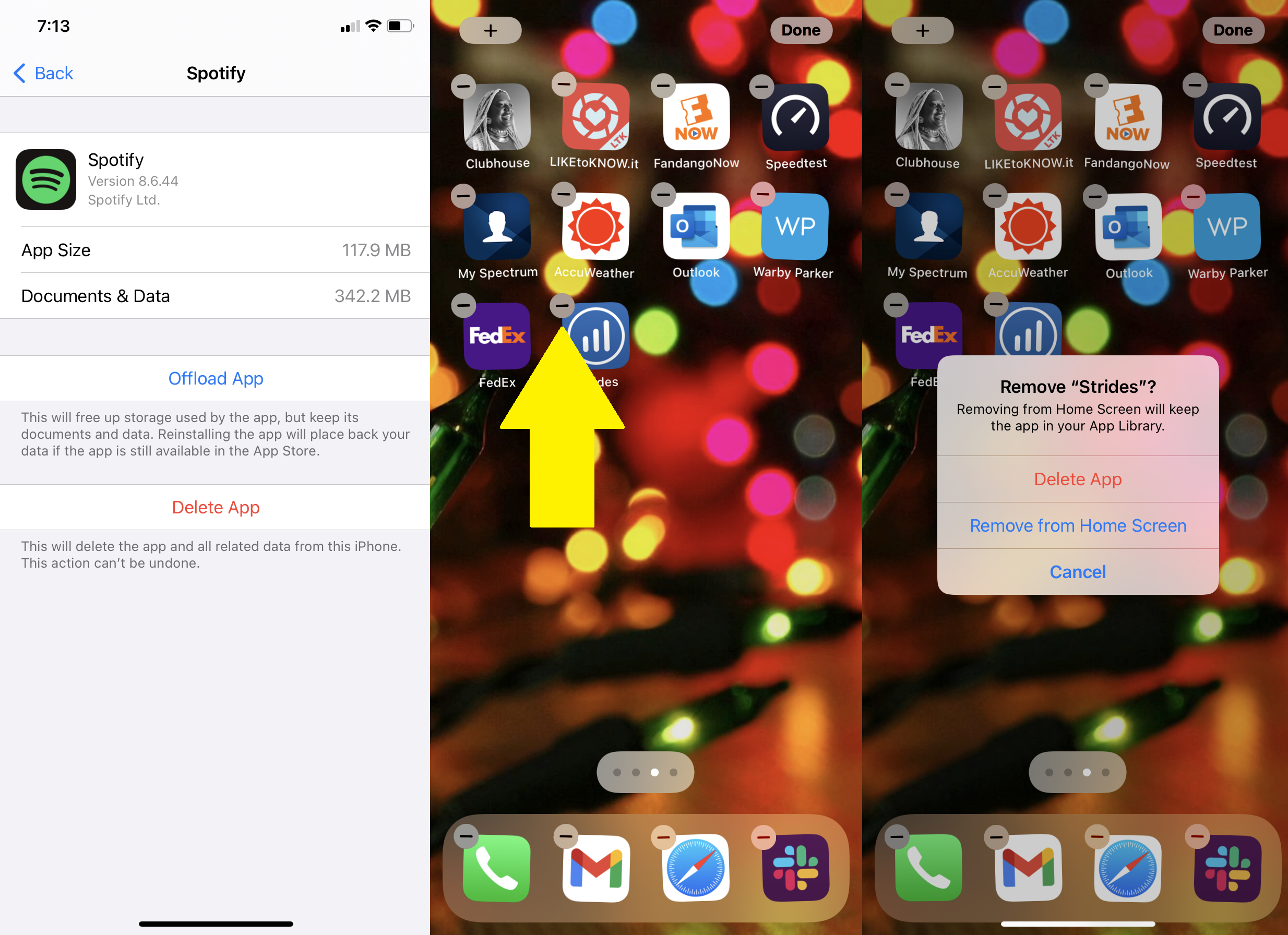
Pe pagina de stocare a dispozitivului respectiv, căutați aplicațiile pe care nu le utilizați. Atingeți-le și selectați Ștergeți aplicația. Orice aplicație achiziționată este întotdeauna disponibilă pentru a fi descărcată din nou fără costuri suplimentare din App Store.
Pentru a șterge aplicații de pe ecranul de pornire, plasați degetul pe o aplicație pe care doriți să o ștergeți și mențineți apăsat. Aplicațiile vor începe să se miște și un mic simbol minus apare pe fiecare pictogramă. Atingeți-l și confirmați pentru a șterge. Pentru a opri mișcarea, apăsați butonul de pornire pe dispozitivele care îl au sau atingeți Terminat în dreapta sus pentru cele care nu au.
Descărcați-le
Dacă doriți să dezactivați temporar o aplicație fără a-i șterge setările, cum ar fi atunci când trebuie să eliberați spațiu pentru a instala o actualizare iOS, Apple vă permite să le descărcați. Acestea vor rămâne pe ecranul dvs. de pornire, dar va trebui să atingeți pentru a descărca din nou pentru a reveni. Găsiți aplicația în lista de stocare, atingeți-o și selectați Descărcați aplicația.
De asemenea, puteți configura eliminarea automată a aplicațiilor pe care nu le utilizați des. Accesați Setări > App Store > Descărcați aplicațiile neutilizate și activați-l.
Verificați utilizarea fotografiilor și a videoclipurilor
Aplicația Fotografii ocupă adesea mult mai mult spațiu decât își dau seama oamenii, așa că să ne ocupăm direct de aplicația respectivă. Sub Setări > General > [dispozitiv] Stocare , găsiți Fotografii pentru a vedea cât de mult spațiu de stocare folosește. Dacă aveți mai mult de 1 GB aici, ar trebui să vă gândiți să copiați fotografii și videoclipuri pe un serviciu de stocare în cloud, astfel încât să le puteți șterge de pe dispozitiv.
Dacă aveți un cont Google, o opțiune ușoară aici este Google Foto. Descărcați aplicația, conectați-vă și atingeți pictograma contului din dreapta sus. Selectează Setări Google Foto > Backup și sincronizare și activează Backup și sincronizare. Asigurați-vă că Google Foto are acces la Fotografii ( Setări > Google Foto > Fotografii > Toate fotografiile ) și apoi, pentru fiecare fotografie pe care o faceți cu dispozitivul dvs. se va face backup automat în Google Foto când sunteți online și este accesibilă pe toate dispozitivele dvs. și pe web.
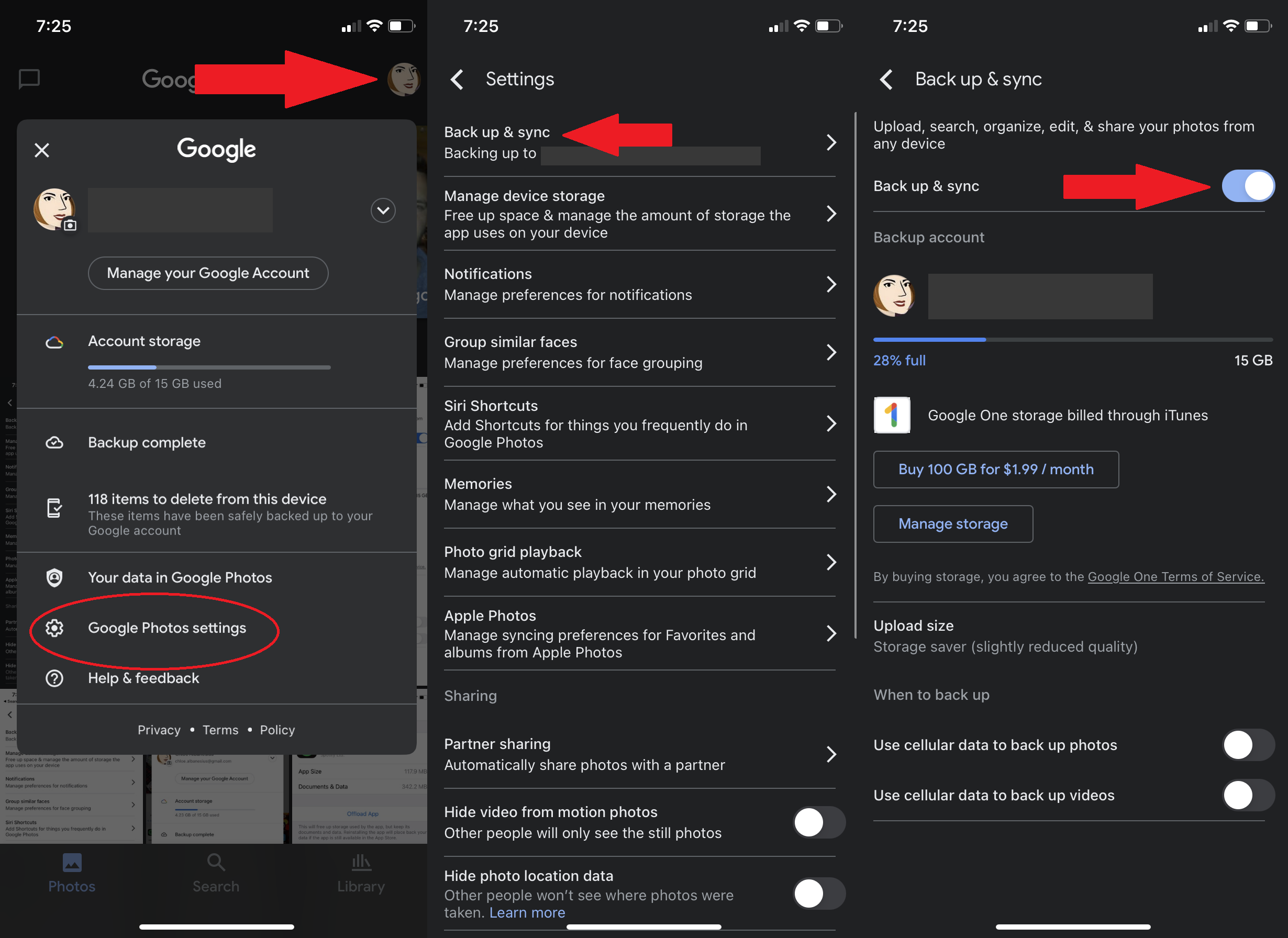
Google obișnuia să ofere spațiu de stocare nelimitat pentru fotografii prin Google Foto, dar această afacere este încheiată, așa că planificați-vă în consecință, deoarece încărcările de fotografii și videoclipuri sunt luate în considerare pentru stocarea din contul dvs. Google. Dacă sunteți membru Prime, Amazon Photos oferă în continuare încărcări nelimitate; iată mai multe alternative.
Odată ce fotografiile iPhone au fost încărcate în serviciul dvs. cloud la alegere, verificați de două ori sau de trei ori dacă sunt acolo și apoi ștergeți-le din aplicația Fotografii. Google Foto le va șterge chiar și pentru tine pe măsură ce sunt încărcate, dacă ai încredere în această opțiune. Apoi navigați la Albume > Șterse recent . Atingeți Selectați, apoi în partea de jos atingeți Ștergeți tot . Dacă sări peste ultimul pas, nu vei elibera spațiu timp de o lună, deoarece dispozitivul tău iOS se agăță de fotografiile șterse timp de 30 de zile, în caz că te răzgândești.
De asemenea, puteți alege să păstrați fotografiile cu rezoluție mai mică pe telefon, permițând în același timp celor cu rezoluție completă să rămână în iCloud. Accesați Setări > Fotografii > Optimizare stocare iPhone și asigurați-vă că are o bifă lângă el. (iCloud Photos trebuie să fie activat.)
Wade Out of the Stream
Photo Stream este o modalitate simplă de a partaja fotografii pe dispozitivele iOS. Activează-l pe dispozitivele tale Apple și, oricând acestea se află în aceeași rețea Wi-Fi, fotografiile care au fost făcute pe un dispozitiv, cum ar fi iPhone-ul tău, vor apărea pe celelalte, ca iPad-ul tău.
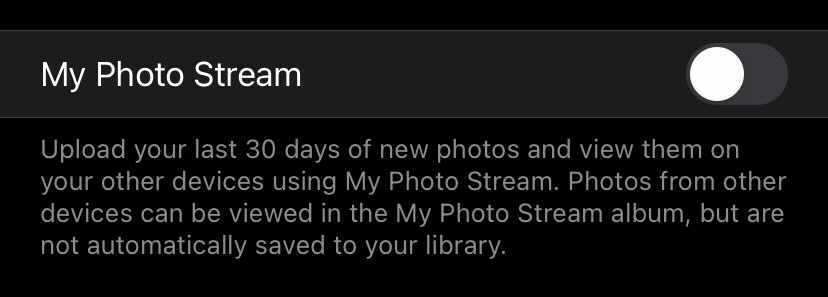
Este o caracteristică la îndemână, dar Apple permite până la 25.000 de încărcări My Photo Stream pe lună, astfel încât să consume spațiu. Dacă stocarea fotografiilor pe un singur dispozitiv este suficient pentru tine, dezactivează Photo Stream accesând Setări > Fotografii > My Photo Stream și dezactivează-l.
Eliminați muzica nedorită
Multimedia, cum ar fi melodiile audio și videoclipurile, ocupă mult spațiu. Există două moduri de a șterge fișiere audio și videoclipuri în aplicația/serviciul Apple Music.
Din Setări
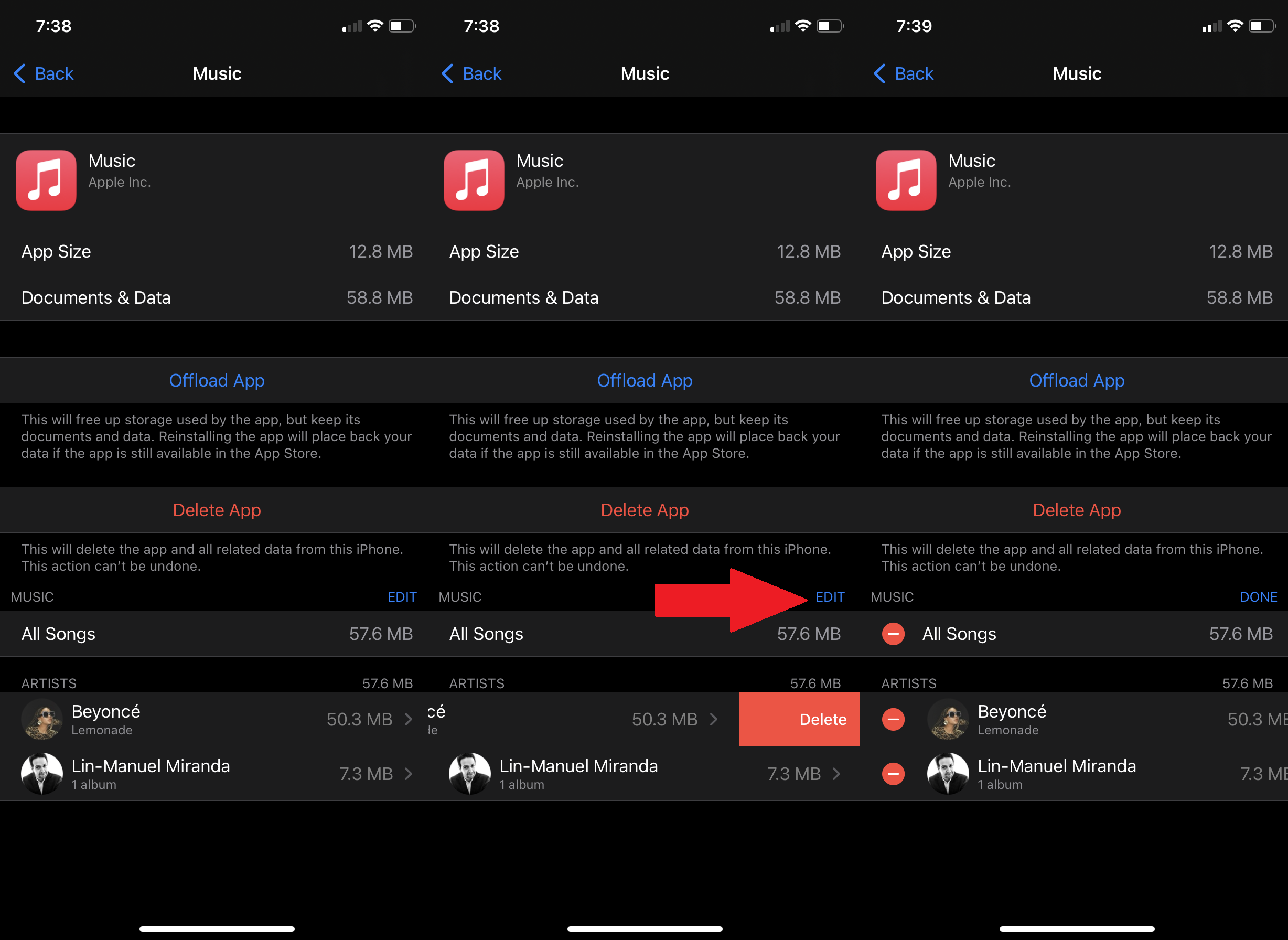
Accesați Setări > General > [dispozitiv] Stocare > Muzică . În partea de jos va fi un rezumat al tuturor muzicii stocate pe telefon. Ștergeți albumele sau melodiile pe care nu le ascultați glisând spre stânga. De asemenea, puteți utiliza butonul Editare pentru a șterge mai multe melodii și albume dintr-o singură lovitură.
Recomandat de editorii noștri
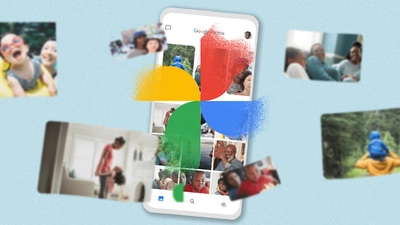

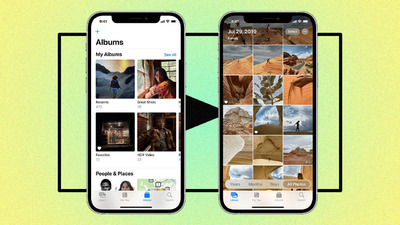
Din cadrul aplicației Apple Music
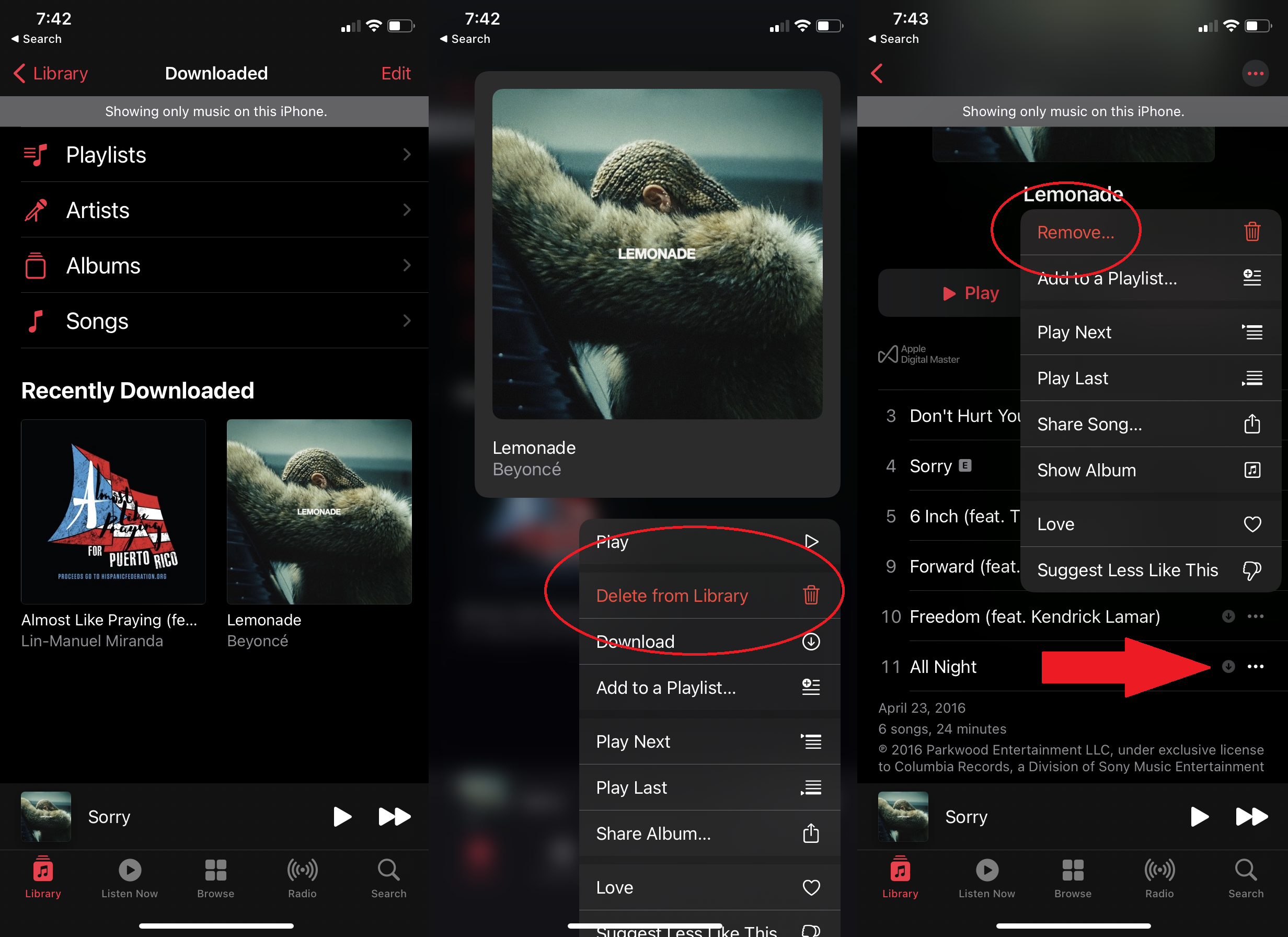
Deschideți aplicația Muzică. Accesați Bibliotecă > Descărcat , unde veți vedea muzică care este stocată local și ocupă spațiu. Pentru a șterge un întreg album, apăsați lung pe el și un meniu pop-up va include o opțiune Ștergere din bibliotecă . Puteți face același lucru pentru anumite melodii dintr-un album; atingeți meniul cu trei puncte și selectați Eliminați.

Dacă doriți să puneți muzica înapoi pe dispozitiv, deschideți aplicația Muzică și atingeți Bibliotecă. Găsiți melodia sau albumul dorit și re-descărcați-l atingând pictograma săgeată nor din dreapta.
Luați în considerare redarea în flux
Dacă doriți să aveți mii de melodii la dispoziție, utilizați un serviciu de streaming de muzică precum Spotify (sau Apple Music). Dacă sunteți abonat Spotify Premium, totuși, urmăriți cât de mult descărcați pentru utilizare offline. Stocarea tuturor acestor liste de redare pe dispozitiv poate consuma, de asemenea, spațiu.
Scoateți (scăpați de) mesajul
Cu excepția cazului în care îți place să aștepți conversații din motive sentimentale (sau legale), șterge toate „întârzierea” sau „ce vrei la cină?” texte pentru a elibera ceva spațiu. Veți elibera și mai mult dacă sunteți dornic să trimiteți fișiere video și fotografii și audio prin Mesaje.
Dacă îți place să trăiești periculos, setează textele să șteargă automat. Accesați Setări > Mesaje > Istoricul mesajelor și alegeți să păstrați mesajele timp de 30 de zile sau până la un an.
Goliți memoria cache a browserului dvs
O altă picătură de gunoi pentru a vă șterge iPhone-ul sau iPad-ul este memoria cache pentru browser-ul web Safari sau alte browsere web mobile pe care le utilizați. Pentru Safari, accesați Setări > Safari . Atingeți Ștergeți istoricul și datele site-ului .
Pentru Chrome pe iOS, deschideți aplicația, atingeți cele trei puncte din colțul din dreapta jos și selectați Istoric. Apoi atingeți Ștergeți datele de navigare pentru a șterge totul sau Editați pentru a șterge anumite site-uri. De asemenea, puteți naviga la Setări > Confidențialitate > Ștergeți datele de navigare , care vă va permite să ștergeți istoricul de navigare, cookie-urile și datele site-ului, imaginile și fișierele stocate în cache, parolele salvate și datele de completare automată — sau totul simultan. Pentru mai multe, citiți Cum să vă ștergeți memoria cache pe orice browser.
O notă despre „Altul”
Chiar și după toate acestea, s-ar putea să te trezești încă încercând să găsești puțin spațiu. Atunci observi: Altele . Categoria se află sub setările de stocare ale dispozitivului dvs., o casetă gri deschis. Ce alcătuiește Altul? Atâtea lucruri, dar mai ales cache. Cache-ul din imagini și videoclipuri în texte, muzică și video streaming și activitatea browserului, printre altele.
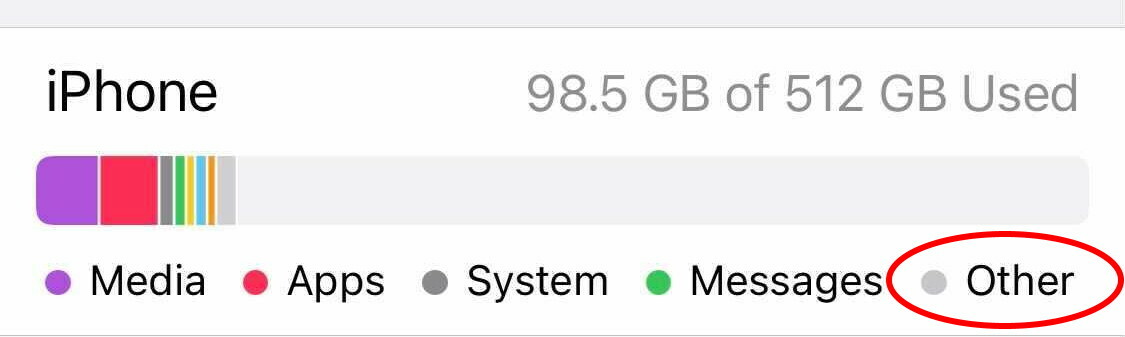
Deși nu poți să-l eliminați pe acesta, îl puteți reduce. Accesați Setări > General și parcurgeți aplicațiile care au cele mai multe date. Dacă aplicațiile dvs. de streaming sau alte aplicații ocupă câteva concerte și nu aveți nimic descărcat pe acele servicii, dezinstalați aplicațiile și reinstalați-le. Acest lucru va șterge memoria cache.
Este posibil să aveți posibilitatea de a scăpa de unele elemente din cache direct, dacă întâlniți o secțiune de revizuire a videoclipurilor descărcate de pe această pagină. Făcând clic pe el, veți afișa videoclipurile memorate în cache, pe care le puteți șterge unul câte unul. Este posibil să vedeți, de asemenea, Examinare atașamente mari , care vă va afișa imagini, videoclipuri, PDF-uri și alte lucruri care au fost stocate în cache în Mesaje. Aceste fișiere apar în ordinea spațiului pe care îl ocupă și le puteți șterge pe rând.