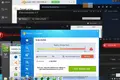Cum să eliberați spațiu în Windows 11
Publicat: 2022-06-25
Windows 11 include instrumente robuste pentru gestionarea stocării pe computer. Poate detecta unde se află fișierele mari, neutilizate, poate șterge automat fișierele temporare și poate goli coșul de reciclare conform unui program. Aflați cum să le folosiți aici.
Verificați Ce folosește spațiul
Eliberați spațiu cu setări
Eliberați spațiu cu curățarea discului
Ștergeți și datele din browser
Ar trebui să utilizați agenți de curățare de la terți?
Nu curățați Registrul
Verificați Ce folosește spațiul
Fiecare program instalat pe computerul dvs. consumă spațiu, majoritatea generează fișiere temporare în timp ce rulează, iar unele chiar memorează fișiere pentru un acces mai rapid. Toate fișierele, imaginile și videoclipurile pe care le descărcați ocupă, de asemenea, spațiu. Dacă aveți un hard disk de dimensiuni mici sau medii sau păstrați tot ce descărcați, spațiul de stocare poate fi o problemă.
Din fericire, Windows 11 include câteva instrumente care simplifică determinarea modului în care este utilizat spațiul. Majoritatea instrumentelor pe care Windows 11 le include pentru gestionarea stocării pot fi găsite în meniul Stocare.
Pentru a-l accesa, faceți clic pe butonul Start, apoi tastați „Setări de stocare” în bara de căutare și apăsați Enter. De asemenea, puteți deschide aplicația Setări și navigați la Sistem > Setări de stocare.
În partea de sus a ferestrei, veți vedea o detaliere a modului în care este utilizată în prezent spațiul de stocare al computerului dvs. Se poate face clic pe oricare dintre categorii pentru a oferi informații mai detaliate. De asemenea, este posibil să vizualizați mai multe categorii – în plus față de primele câteva enumerate – făcând clic pe „Afișați mai multe categorii”.
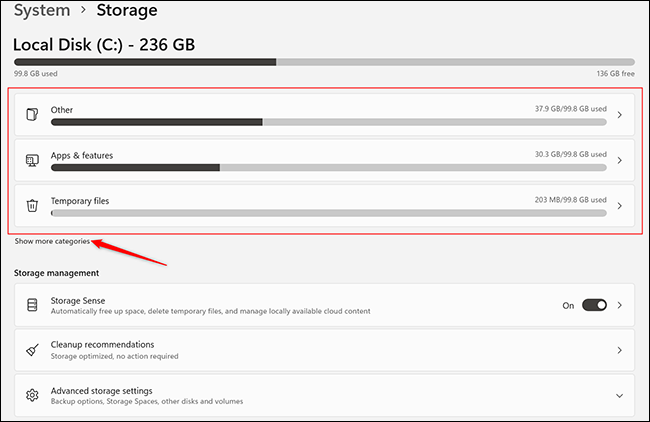
Acordați-vă puțin timp pentru a căuta ceea ce ocupă spațiu pe computer. Faceți clic pe fiecare categorie, cum ar fi „Altele”, pentru a vedea mai multe detalii. Dacă stocați pe computer o mulțime de fișiere mari sau accesate rar, poate doriți să faceți copii de rezervă ale acestor fișiere pe un hard disk extern sau pe un serviciu cloud.
LEGATE: Cele mai bune hard disk-uri externe din 2022
Eliberați spațiu cu setări
Pentru a elibera rapid spațiu, începeți prin a face clic pe „Fișiere temporare”. Dacă nu este acolo, faceți clic pe „Afișați mai multe categorii” pentru a-l face vizibil.
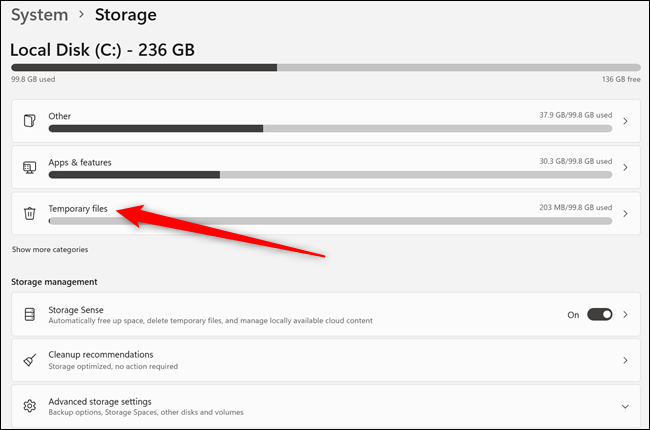
Pagina Fișiere temporare vă spune în mod specific ce fel de fișiere temporare sunt pe computer. Este posibil să existe mai multe tipuri de fișiere temporare afișate pe ecran decât în exemplu. Este sigur să le eliminați pe toate, așa că selectați ceea ce doriți, apoi faceți clic pe „Eliminați fișierele”.
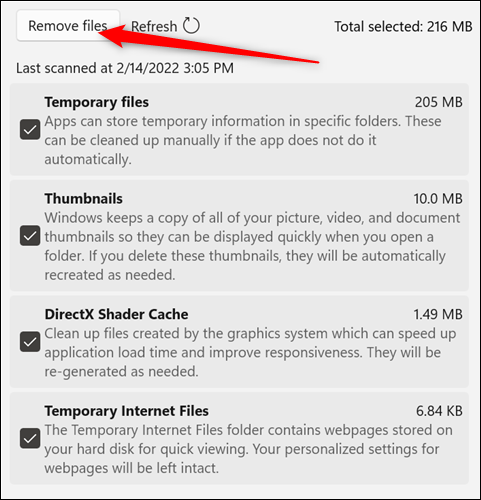
Apoi, în colțul din stânga sus al ferestrei Setări, faceți clic pe săgeata înapoi pentru a reveni la ecranul anterior.
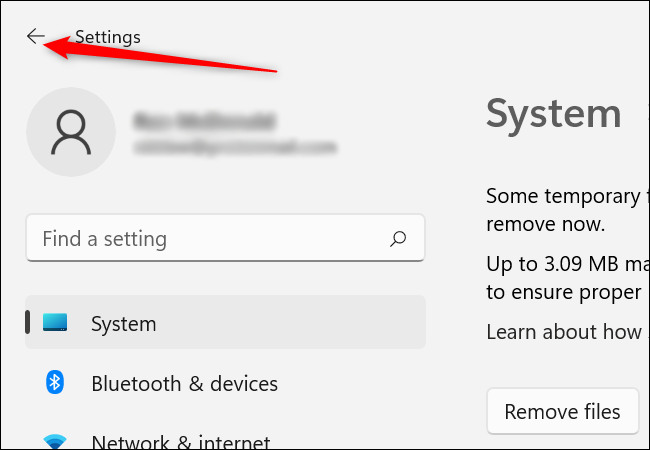
Există alte două elemente de meniu care conțin funcții utile pentru maximizarea spațiului liber - „Senzația de stocare” și „Recomandări de curățare”.
Faceți clic pe „Recomandări de curățare” pentru a obține câteva sfaturi utile de la Windows.
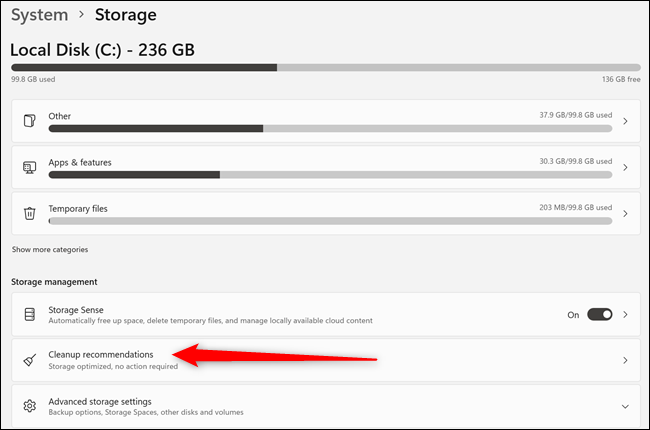
Recomandările de curățare vor afișa lucruri pe care Windows 11 crede că le puteți șterge pentru a economisi spațiu. Consultați recomandările de aici și eliminați lucrurile de care nu aveți nevoie.
Fiți atenți: Windows poate recomanda ștergerea fișierelor pe care doriți să le salvați. Mai exact, aveți grijă la „Fișiere mari sau neutilizate”. De exemplu, o arhivă foto arhivată pe care ați primit-o de la o rudă în urmă cu un an ar putea ajunge inclusă.
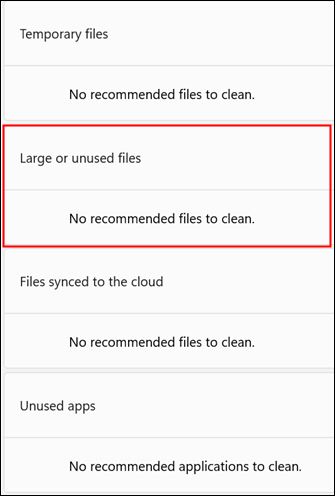
În cele din urmă, faceți clic din nou pe săgeata înapoi, apoi faceți clic pe „Storage Sense”.
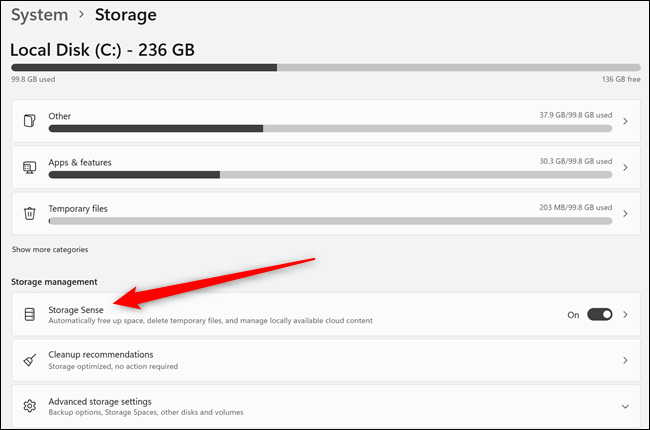
Storage Sense este utilitarul pe care Windows 11 îl include pentru a încerca automat să elibereze spațiu de stocare pe computer. În partea de sus, există o opțiune pentru a șterge fișierele temporare de sistem și aplicații. Asigurați-vă că este activat.
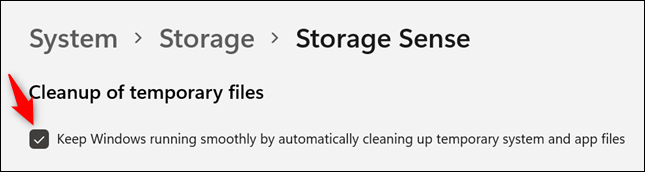
„Secțiunea de curățare automată a conținutului utilizatorului” poate fi folosită pentru a elibera spațiu atunci când Windows detectează că spațiul este redus sau la un program stabilit. Faceți clic pe comutatorul din partea de sus pentru ao activa. Apoi, priviți elementele din meniu și selectați opțiunile care vă plac.
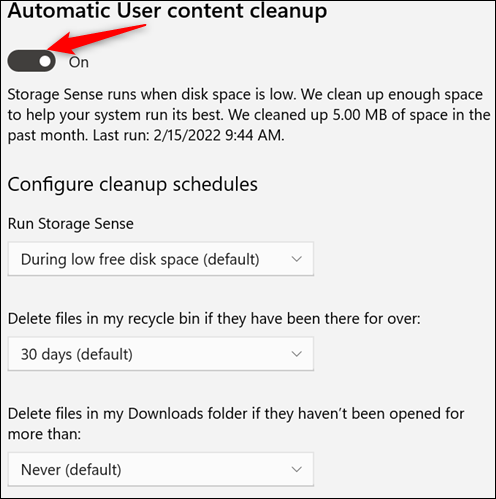
Din nou, aveți grijă la ștergerea automată a descărcărilor. Este mult mai dificil să restaurați fișierele șterse cu Windows File Recovery decât să le ștergeți în primul rând. Dacă OneDrive este instalat, veți avea, de asemenea, o opțiune de a șterge copiile locale ale fișierelor pentru care au fost deja făcute copii de rezervă în cloud. Închideți fereastra după ce ați configurat Storage Sense după bunul plac.
Eliberați spațiu cu curățarea discului
Celălalt utilitar inclus în Windows 11 se numește „Curățare disc”. Pentru a-l lansa, faceți clic pe butonul Start, tastați „Disk Cleanup” în bara de căutare, apoi apăsați Enter. Dacă aveți mai multe hard disk-uri, vi se va solicita să selectați unitatea pe care doriți să o curățați.
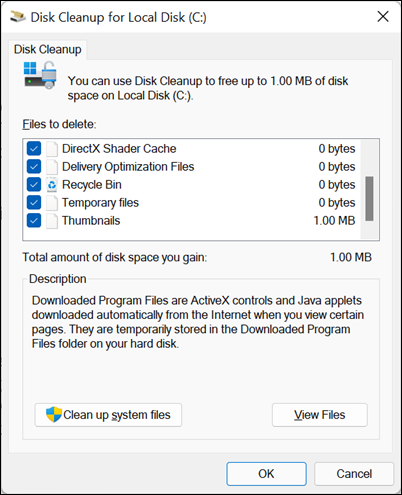

Cele mai multe dintre opțiunile de curățare din Disk Cleanup sunt aceleași cu cele din meniul Stocare, așa că nu ezitați să utilizați Disk Cleanup dacă o preferați. Adăugarea importantă este „Curățați fișierele de sistem”. Faceți clic pe asta. Disk Cleanup va rula câteva secunde în timp ce localizează fișierele.
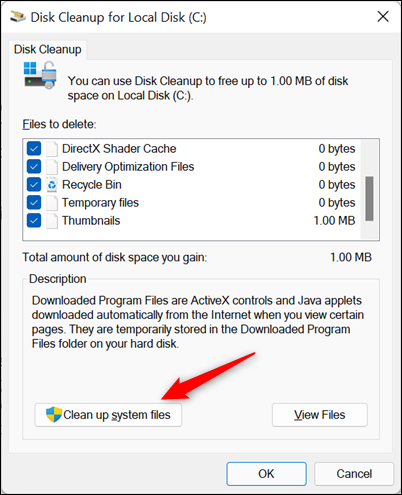
Odată ce rulează, câteva articole noi care pot fi curățate vor fi adăugate la listă. Unele dintre ele, cum ar fi fișierele de actualizare Windows sau fișierele legate de instalările anterioare ale Windows, pot fi foarte mari.
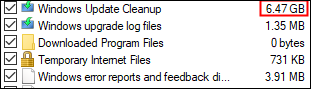
Elementele noi sunt în general șterse în siguranță, dar unele dintre ele sunt fișiere jurnal de erori. Aceasta înseamnă că, dacă există o problemă cu computerul dvs., poate fi mai dificil de rezolvat. Cu toate acestea, noi jurnale de erori vor fi generate dacă sau când eroarea apare din nou. După ce ați selectat ceea ce doriți să curățați, faceți clic pe „OK” în dreapta jos.
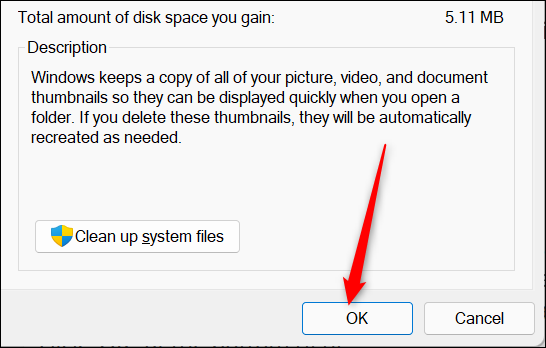
Ștergeți și datele din browser
Browserele stochează o mulțime de date. Cookie-urile de browser și istoricul dvs. de navigare folosesc doar o cantitate mică de spațiu, dar memoria cache a browserului poate deveni destul de mare - la scara de gigaocteți - dacă nu este ștergetă în mod regulat. Cache-ul stochează o parte din informațiile de pe site-urile web pe care le vizitați. În acest fel, la vizite repetate, computerul nu trebuie să descarce din nou toate informațiile de pe acel site web. În schimb, poate încărca o copie locală. În mod ideal, acest lucru economisește timp, mai ales dacă nu aveți un internet extrem de rapid sau frecventați site-uri web cu multe imagini.
Din fericire, ștergerea datelor din browser este simplă și fără riscuri. Doar asigurați-vă că nu ștergeți nicio parolă salvată! De asemenea, puteți configura browserul pentru a șterge automat datele de navigare de fiecare dată când este închis.
Ar trebui să utilizați agenți de curățare de la terți?
Există o varietate de programe terțe care sunt disponibile pentru a curăța fișierele temporare, a elimina fișierele mari, neutilizate și a șterge datele browserului. În general, aceste programe nu oferă nimic pe care să nu-l poți face singur sau cu instrumentele încorporate în Windows 11, dar oferă o opțiune cu un singur clic care poate fi convenabilă.
Avertisment: Multe dintre aceste programe vor include sau vor încerca să instaleze alte programe nedorite. De asemenea, vă pot avertiza cu privire la amenințările la adresa „sănătății computerului” pentru a încerca să vă convingă să cumpărați un alt produs sau un abonament premium. În cea mai mare parte, acest lucru este un nonsens și ar trebui ignorat.
Cea mai populară opțiune este CCleaner. CCleaner poate fi configurat pentru a șterge oricare dintre fișierele generate și stocate de browser, Windows și zeci de alte programe pe care le puteți avea pe computer. Setările implicite ale CCleaner sunt destul de sigure - va șterge fișierele temporare generate de Windows și unele programe acceptate, va goli coșul de reciclare și va șterge unele dintre datele browserului dvs., cum ar fi istoricul, cookie-urile și memoria cache.
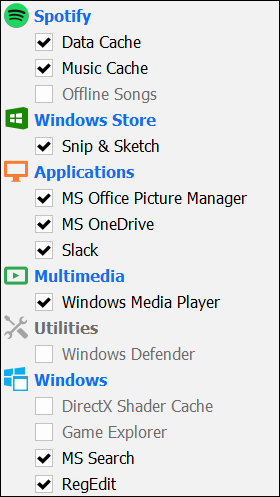
Dacă intenționați să modificați lucrurile pe care CCleaner le curăța sau să utilizați fila Avansat, asigurați-vă că verificați mai întâi ce este. Ștergerea accidentală a parolelor salvate în browser ar putea duce la multă muncă inutilă.
Nu curățați Registrul
CCleaner și alte programe terțe includ agenți de curățare a registrului. Curățătorii de registry promit să economisească spațiu, să îmbunătățească stabilitatea sistemului și să facă computerul să funcționeze mai rapid prin eliminarea cheilor de registry vechi. Nu le folosiți . Dacă alegeți, asigurați-vă întotdeauna că faceți o copie de rezervă a registrului.
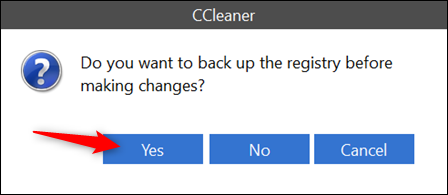
Registrul Windows este locul în care Windows 11 și multe dintre programele dvs. instalate își stochează setările. Acesta este modul în care Windows 11 știe unde să găsească programe, ce programe sunt asociate cu un anumit tip de fișier, ce setări să folosească atunci când rulează un program și nenumărate alte lucruri. Registrul este alcătuit din „chei”, care sunt analoge cu folderele, iar fiecare cheie poate deține mai multe „valori”, care sunt ca fișierele. Fiecare tastă este asociată cu o anumită funcție sau program de pe computer și fiecare valoare controlează o anumită setare. Dacă ești atent, modificarea registrului poate fi o modalitate utilă de a personaliza Windows.
Uneori, când un program este eliminat, cheile de registry asociate programului respectiv sunt lăsate în urmă. Cu toate acestea, aceste chei individuale sunt mici. Chiar și dimensiunea întregului registry de pe un computer care a fost folosit de ani de zile va fi mică în comparație cu capacitatea de stocare a hard disk-urilor moderne.
Ștergerea sau modificarea cheilor de registry prezintă un anumit risc. Ștergerea unei chei care este esențială pentru Windows 11 ar putea rupe sistemul de operare; ștergerea unei chei esențiale pentru un program pe care l-ați instalat ar putea rupe acel program. CCleaner este destul de bine proiectat și este puțin probabil să provoace o astfel de problemă. Chiar și așa, este mult mai bine să pierzi câțiva megaocteți de spațiu de stocare decât să ștergi din greșeală ceva important din registry.
LEGATE: De ce utilizarea unui program de curățare a registrului nu vă va accelera computerul sau nu va remedia blocările