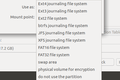Cum să formatați o unitate USB pe Linux care funcționează cu Windows
Publicat: 2022-07-16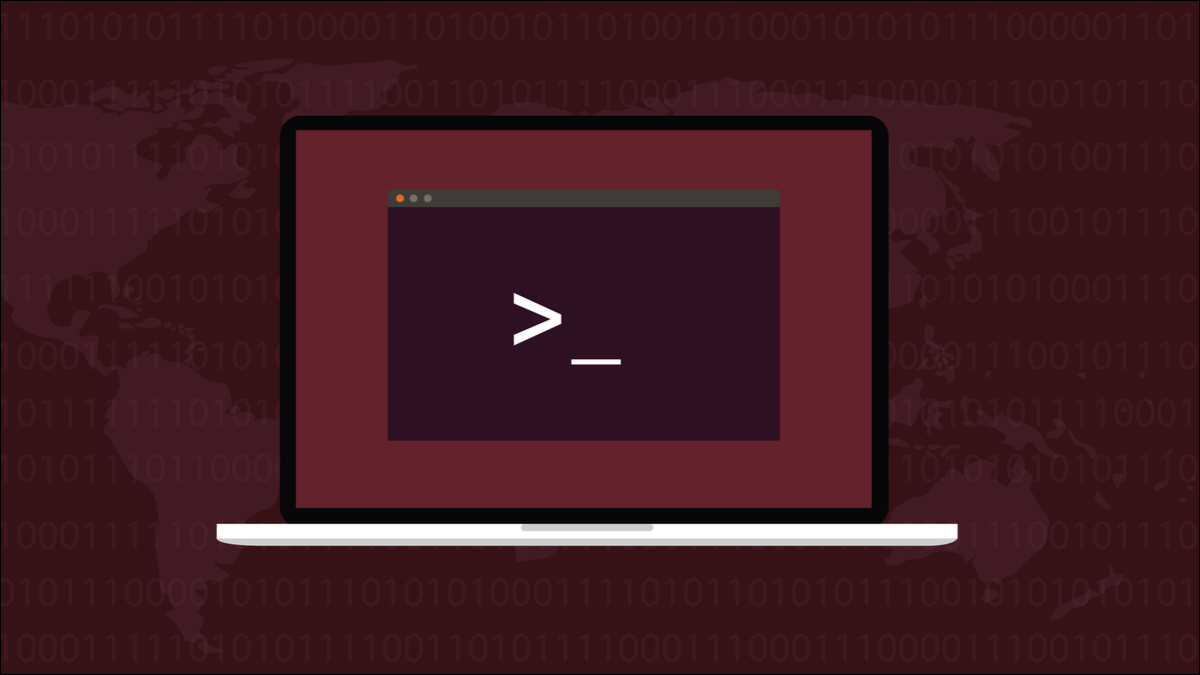
Uneori, utilizatorii Linux trebuie să schimbe fișiere cu computere care rulează alte sisteme de operare, cum ar fi Windows sau macOS. Este destul de simplu cu o unitate USB, atâta timp cât este formatată corect.
Formatul universal?
Cei mai importanți pași
Formatarea cu discuri GNOME
Formatare pe linia de comandă
Evitați bariera de 4 GB
Formatul universal?
Hard disk-urile Linux sunt cel mai frecvent formatate la ext4, deși alte formate cresc încet în popularitate, cum ar fi btrfs și ZFS. Acestea sunt formate de sistem de fișiere specifice Linux. Cu unitățile USB, este o altă poveste. Pentru a vă bucura de flexibilitate maximă și pentru a le putea folosi atât pe Windows sau macOS, cât și pe Linux, trebuie să fie formatate în ceva care funcționează în toate cele trei sisteme de operare.
Evident, folosirea unui format numai pentru Linux nu ne va oferi ceea ce avem nevoie. Niciunul nu folosește un format exclusiv Apple. Cel mai apropiat lucru pe care l-am avut de un Esperanto de formate de stocare a fișierelor a fost FAT32. Unitățile USB formatate conform acestui standard Microsoft ar putea fi utilizate în mod interschimbabil pe Windows, Linux și macOS. A fost grozav până când ați încercat să stocați un fișier care sa întâmplat să fie mai mare de 4 GB. Aceasta a fost dimensiunea fixă a fișierului cu limită superioară inclusă în FAT32.
Sistemul de fișiere exFAT depășește această limitare. Este un alt format Microsoft și este compatibil cu macOS și, de la kernel 5.4, Linux. Acest lucru îl face un candidat puternic pentru cel mai bun sistem de fișiere pentru unitățile USB care trebuie să funcționeze cu cele trei mari sisteme de operare. Nu are dezavantajele FAT32, dar nici cheltuielile generale și funcționalitatea suplimentară a NTFS. Și asta face să fie rapid.
Atâta timp cât sunteți pe un nucleu Linux care este versiunea 5.4 sau mai mare, veți putea folosi exFAT la fel de ușor ca oricare dintre celelalte sisteme de fișiere acceptate. La momentul scrierii, kernel-ul Linux actual este 5.18, așa că atâta timp cât aveți un sistem corectat și actualizat recent, veți fi gata. Vom demonstra o metodă grafică folosind discuri GNOME, precum și o metodă terminală.
Cei mai importanți pași
Când scrieți un nou sistem de fișiere pe o unitate USB, totul de pe acesta este șters. Asta înseamnă că este vital să:
- Verificați că nu vă pasă că orice și tot ce se află pe unitatea USB va fi șters sau asigurați-vă că ați copiat tot ceea ce doriți să păstrați pe o altă unitate.
- Asigurați-vă că știți ce dispozitiv de stocare este cel pe care doriți să îl formatați. Nu formatați unitatea greșită. Este o greșeală ușor de făcut pe un computer cu mai multe unități.
LEGATE: Cum să enumerați dispozitivele computerului dvs. de la terminalul Linux
Formatarea cu discuri GNOME
Cel mai sigur mod de a începe este cu unitatea USB deconectată . În Ubuntu, puteți apăsa tasta „Super”, apoi tastați „discuri” în câmpul de căutare. Veți vedea pictograma disks . Faceți clic pe pictogramă pentru a lansa aplicația de disks GNOME.
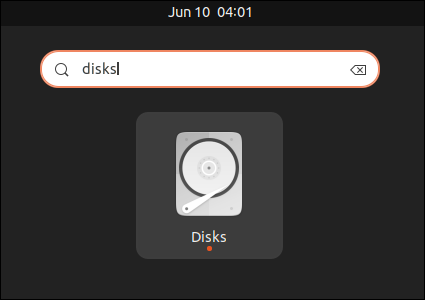
Aplicația de disks listează dispozitivele de stocare pe care le poate găsi în bara laterală din stânga.
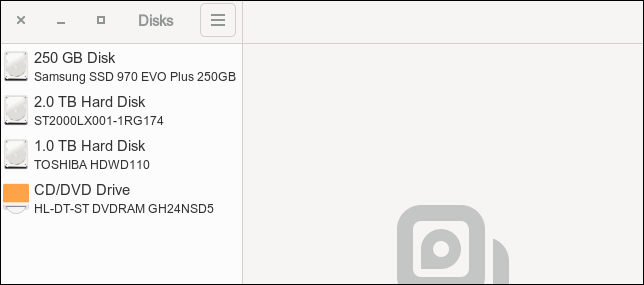
Acest computer are o combinație de unități fizice și unități SSD și o unitate optică CD/DVD.
Conectați unitatea USB. Linux îl va detecta, iar modificarea se va reflecta în aplicația de disks GNOME.
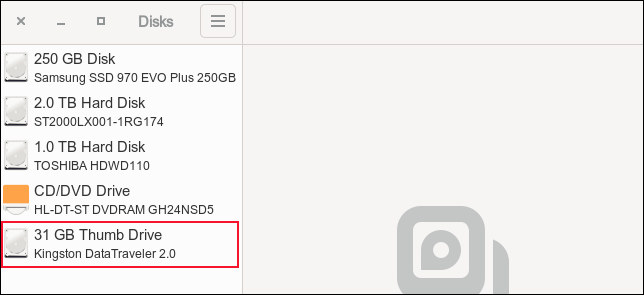
Unitatea a fost adăugată la lista de dispozitive de stocare cunoscute și este corect identificată ca Kingston Data Traveler. Capacitatea totală a acestei unități USB este de 32 GB, dar este afișată ca 31 GB. Acest lucru se datorează faptului că pierzi puțin spațiu atunci când formatezi o unitate. Nu fi surprins dacă capacitatea unității tale USB nu este atât de mare pe cât te aștepți.
Faceți clic pe unitate pentru a vedea câteva informații despre aceasta.
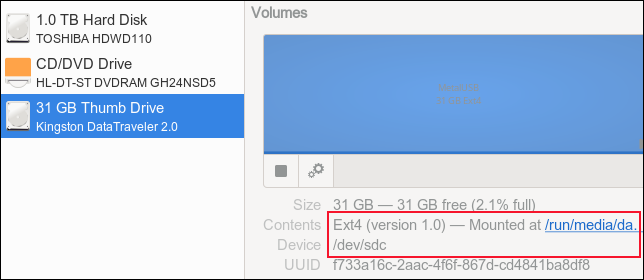
Putem vedea că este formatat cu sistemul de fișiere ext4, iar denumirea sa Linux este „/dev/sdc”.
Faceți clic pe pictograma roții dințate, apoi faceți clic pe opțiunea de meniu „Format Partition...”.

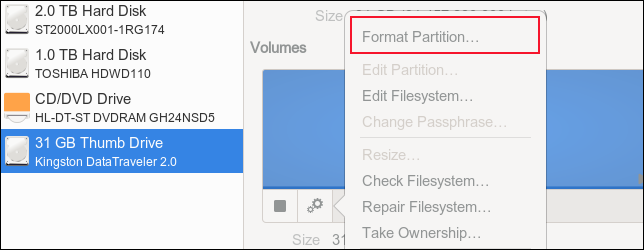
Introduceți un nume pentru unitatea dvs. USB, selectați butonul radio „Altele”, apoi faceți clic pe butonul „Următorul”.
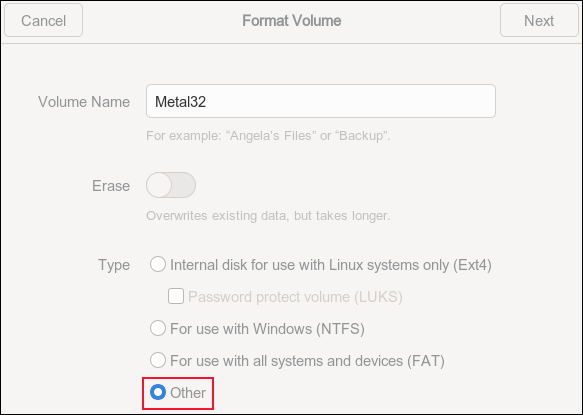
Selectați butonul radio „exFAT”, apoi faceți clic pe butonul „Următorul”.
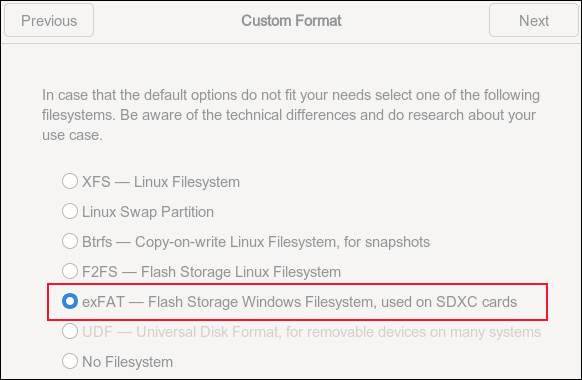
Sunteți avertizat că unitatea USB va fi ștearsă și vi se afișează detaliile unității, astfel încât să puteți confirma că este unitatea pe care intenționați să o formatați. Numai când sunteți mulțumit că este unitatea corectă, faceți clic pe butonul roșu „Format”.
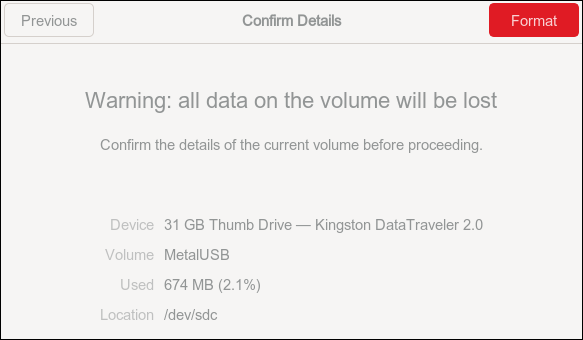
Unitatea este formatată pentru dvs. și veți reveni la afișajul principal al disks . Intrarea pentru unitatea USB arată acum că este formatată cu sistemul de fișiere exFAT.
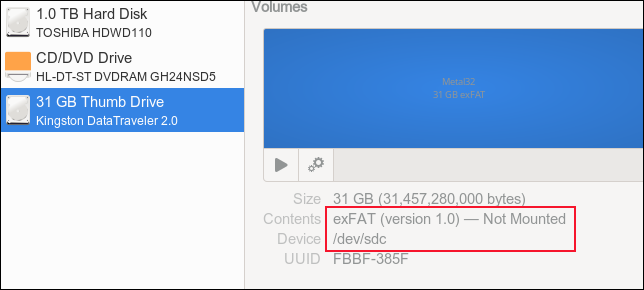
Formatare pe linia de comandă
Primul pas este să identificați în mod pozitiv unitatea USB. Putem face acest lucru folosind comanda lsblk . Fără unitatea USB conectată, rulați comanda lsblk :
lsblk
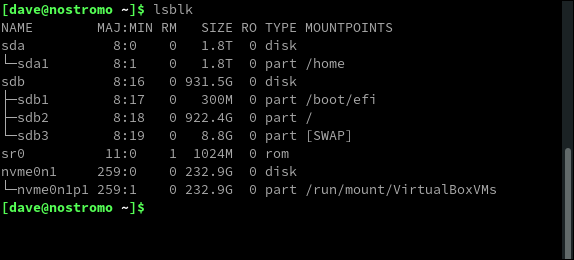
Conectați unitatea USB la computer și așteptați un moment pentru ca Linux să o recunoască și să o monteze. Apoi rulați aceeași comandă lsblk :
lsblk
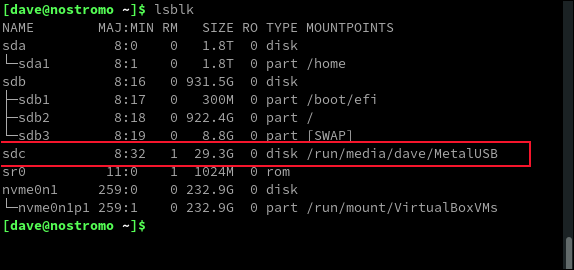
Putem vedea noua intrare pentru unitatea USB. Apare ca dispozitiv „/dev/sdc” și este montat pe „/run/media/dave/MetalUSB”.
Înainte de a-l putea formata, trebuie să îl demontăm. Va trebui să folosim sudo . Rețineți că nu există „n” în comanda „umount”.
Trecem punctul de montare la comanda umount . Acest lucru face este demontarea sistemului de fișiere . Dacă folosim comanda lsblk , vom vedea că unitatea USB este încă recunoscută, dar nu mai este asociată cu un punct de montare.
sudo umount /run/media/dave/MetalUSB
lsblk
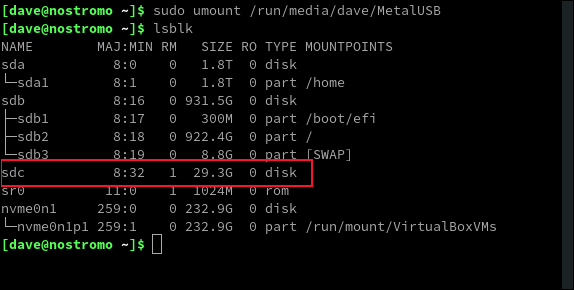
Pentru a formata unitatea USB cu noul sistem de fișiere, folosim comanda mkfs.exfat . Trebuie să facem referință la unitatea USB folosind numele dispozitivului său, care este „/dev/sdc”.
Opțiunea -L (etichetă) ne permite să oferim o etichetă de volum. Vom numi această unitate USB „Metal32”.
sudo mkfs.exfat -L Metal32 /dev/sdc
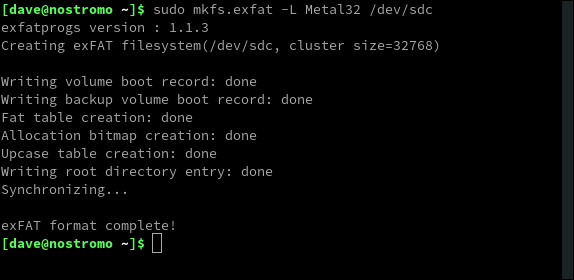
Deconectați unitatea USB, așteptați un moment, apoi conectați-o din nou. Folosiți comanda lsblk încă o dată și veți vedea că unitatea este acum montată și numele punctului de montare s-a schimbat pentru a reflecta numele pe care l-am ales când am creat sistemul de fișiere .
lsblk
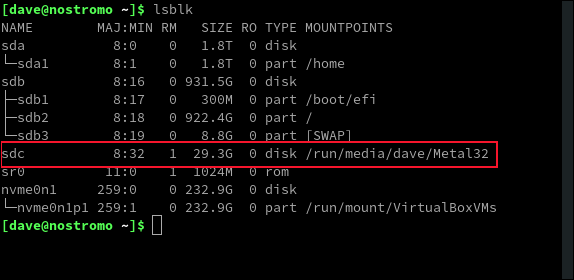
Pentru a verifica dacă sistemul de fișiere este într-adevăr exFAT, putem folosi comanda df cu opțiunea -T (type).
df -T /dev/sdc

Putem vedea că sistemul de fișiere este listat ca exFAT.
LEGATE: Cum să utilizați comanda mkfs pe Linux
Doar pentru a ne asigura că Microsoft Windows a fost mulțumit de unitatea USB, am conectat-o la un computer Windows și ne-am uitat la proprietățile acesteia. Windows 10 a tratat unitatea ca pe o unitate USB funcțională și formatată corect, folosind sistemul de fișiere exFAT.
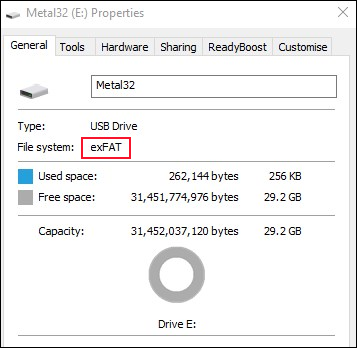
Evitați bariera de 4 GB
Dimensiunea maximă teoretică a unui fișier sub exFAT este 16EB (Exbibytes). Deși este puțin probabil să aveți nevoie vreodată să transportați un fișier de această dimensiune, necesitatea de a transfera și partaja fișiere de peste 4 GB este o cerință destul de comună pentru a face din exFAT un candidat bun pentru un format universal pentru unitățile USB.