Cum să forțezi Windows să folosească grafică dedicată
Publicat: 2022-10-07
Pentru a juca un joc este nevoie de un dispozitiv de redare pentru a procesa jocul. De cele mai multe ori, laptopurile și PC-urile vin cu soluții grafice integrate care pot porni computerul și pot juca jocuri de bază cu cele mai mici setări. Ori de câte ori utilizatorul instalează o placă grafică dedicată, performanța jocurilor se îmbunătățește datorită hardware-ului avansat, dar uneori computerul va întâmpina probleme de performanță chiar și după ce placa este prezentă. Utilizatorii pot crede că placa grafică nu este bună sau nu funcționează corect. Cu toate acestea, Windows încă folosește grafica integrată implicită chiar și după instalarea plăcii grafice dedicate. Dacă vă întrebați cum să forțați un adaptor grafic să fie placa implicită, ați ajuns la articolul potrivit. Aici, veți ști cum să forțați Windows să folosească grafică dedicată. De asemenea, veți învăța cum să utilizați funcțiile de comutare GPU pentru a comuta între GPU-uri dacă aveți mai multe GPU dedicate. Deci sa începem!

Cuprins
- Cum să forțezi Windows să folosească grafică dedicată
- Metoda 1: Modificați panoul de control grafic NVIDIA
- Metoda 2: Modificați software-ul AMD Radeon
- Metoda 3: Modificați panoul de control Intel 3D
- Metoda 4: Setați GPU implicit la nivel de sistem
- Metoda 5: Setați GPU preferat
- Metoda 6: Setați GPU implicit prin BIOS/UEFI
- Cum să verificați dacă GPU-ul dedicat a fost aplicat sau nu
Cum să forțezi Windows să folosească grafică dedicată
Problema se întâmplă de obicei deoarece computerul încă folosește soluția grafică integrată care redă jocul provocând degradarea performanței pentru multe jocuri. Am arătat toate metodele de utilizare a plăcii grafice dedicate pe laptop sau desktop.
Metoda 1: Modificați panoul de control grafic NVIDIA
Placa grafică NVIDIA are o tehnologie numită NVIDIA Optimus. Această tehnologie folosește grafică integrată atunci când nu este nevoie de alimentare de la computer. Acest lucru va economisi bateria, în alte cazuri, dacă este nevoie de energie pentru a rula, de exemplu, un joc care necesită grafică sau o aplicație de editare video. NVIDIA comută afișajul la un adaptor video dedicat pentru a rula jocul fără probleme. Urmați pașii de mai jos pentru a utiliza laptopul cu placă grafică dedicată.
1. Faceți clic dreapta pe un spațiu gol de pe desktop și faceți clic pe panoul de control NVIDIA .
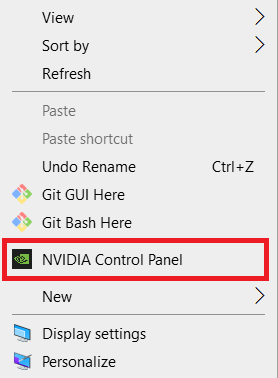
2. Faceți clic pe Gestionare setări 3D . Apoi, selectați aplicația din caseta drop-down din fila Setări program .
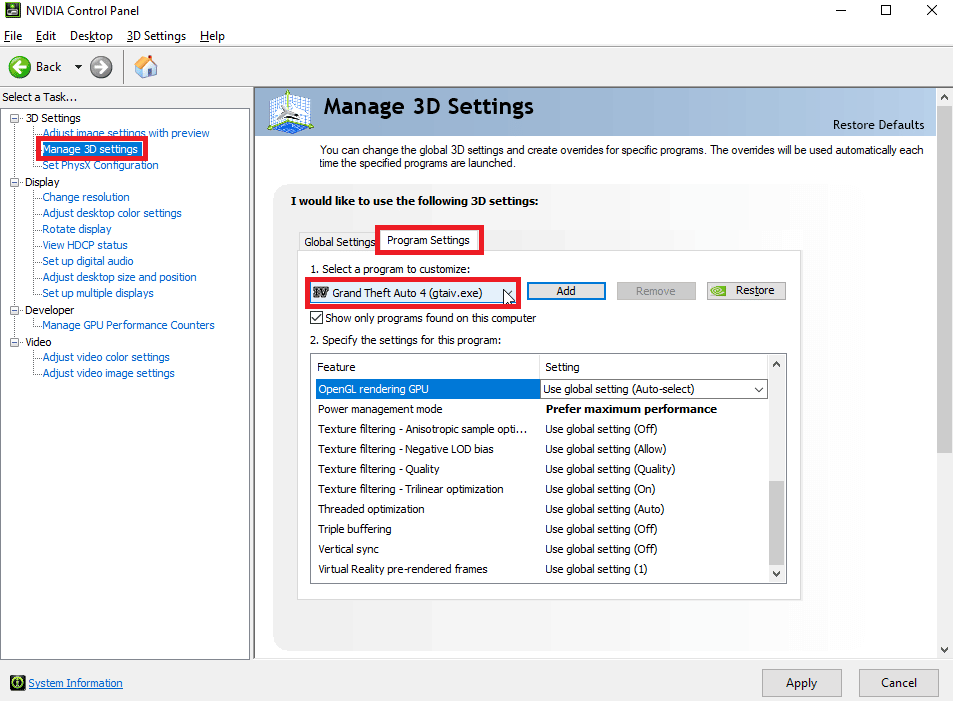
3. Derulați în jos în secțiunea Specificați setările pentru acest program:
4 . Acum, căutați procesorul grafic preferat și selectați GPU-ul dedicat .
5 . În cele din urmă, faceți clic pe Aplicare . Aceasta va seta adaptorul grafic implicit pe computer.
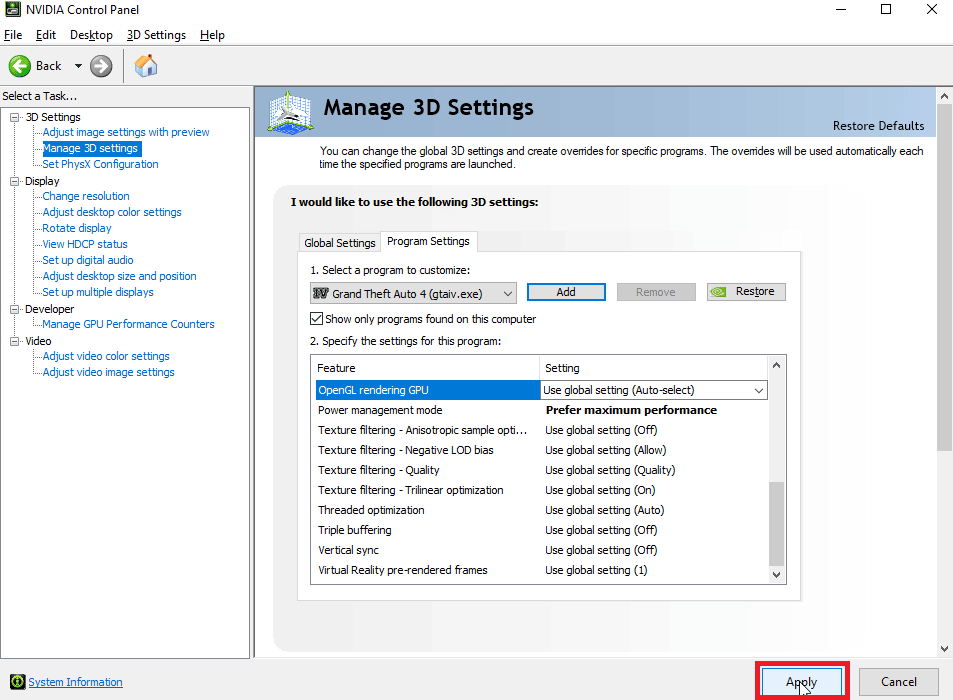
Metoda 2: Modificați software-ul AMD Radeon
Pentru utilizatorii AMD, există o opțiune de a forța aplicațiile să folosească numai grafică dedicată. Singurul dezavantaj este că niciun meniu contextual nu poate fi activat similar cu panoul de control NVIDIA, în schimb, trebuie să setați GPU-ul preferat în aplicații.
Urmați pașii de mai jos pentru a adăuga aplicații în software-ul AMD Radeon și alocați aplicațiilor respective să utilizeze numai placa grafică dedicată.
1. Apăsați tasta Windows , tastați AMD Radeon Software , apoi faceți clic pe Deschidere .
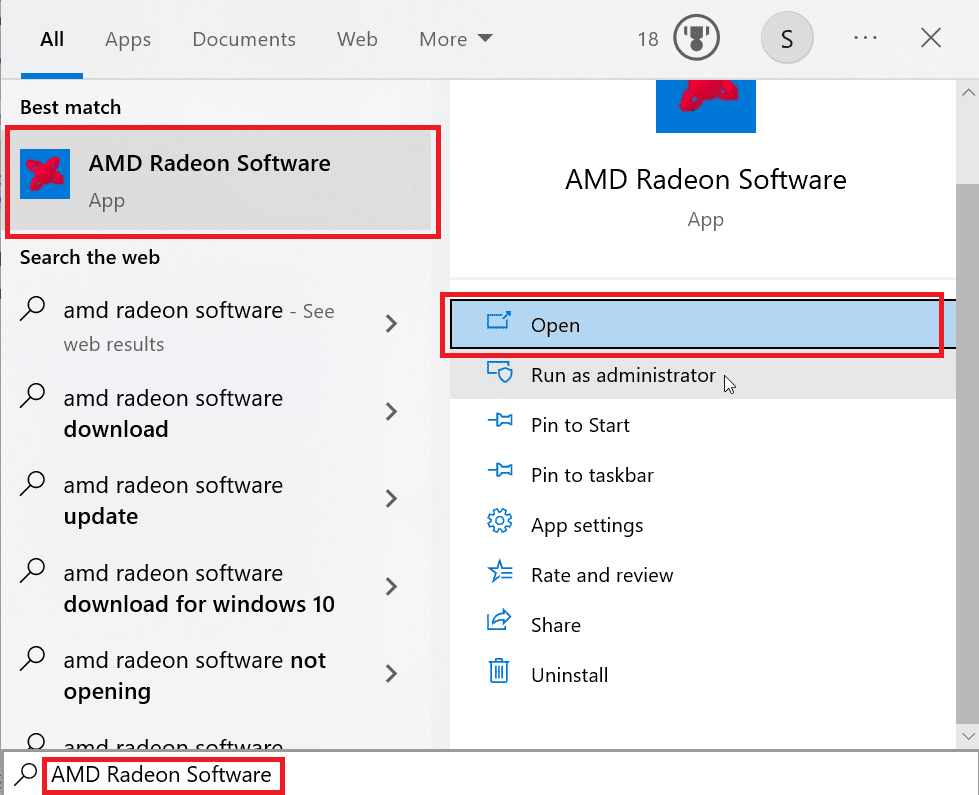
2. Apoi faceți clic pe Gaming . Faceți clic pe jocul pentru care doriți să schimbați grafica dedicată.
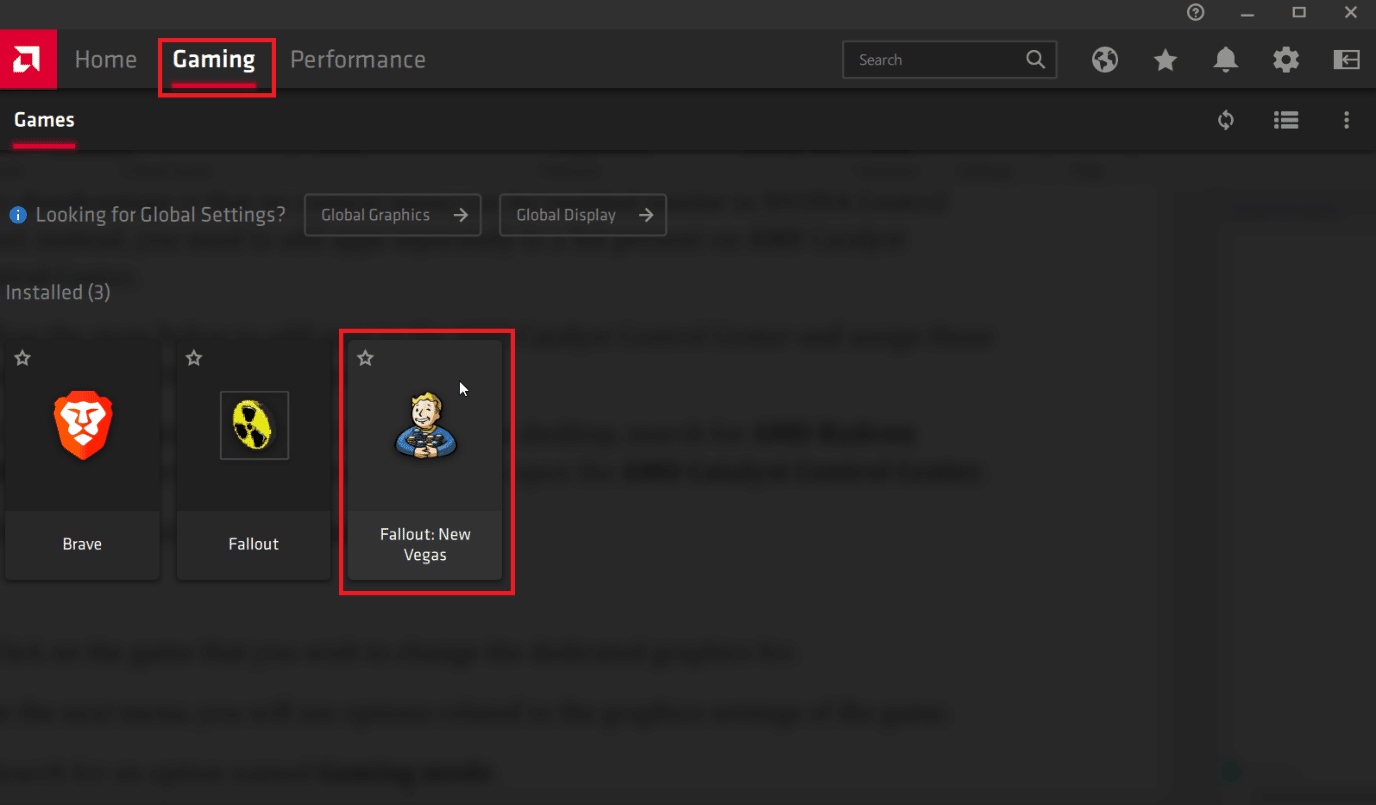
3. Acum veți vedea opțiuni legate de setările grafice ale jocului.
4. Faceți clic pe meniul drop-down Mod Gaming și alegeți Gaming.
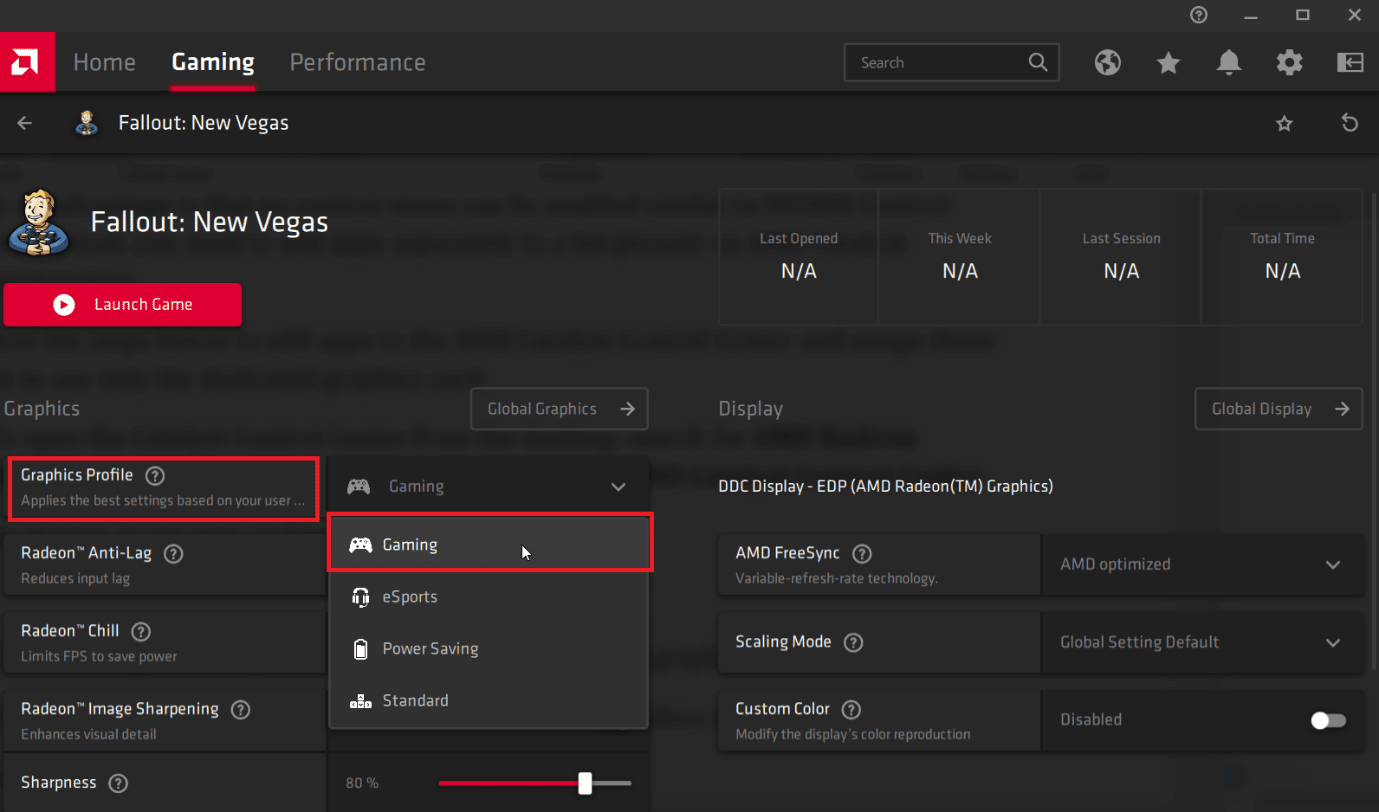
5. După selectarea modului de joc grafica dedicată va fi aleasă în funcție de opțiunea pe care ați ales-o.
- Mod joc : Atribuie o placă grafică dedicată jocului
- Modul de economisire a energiei : Atribuie o soluție grafică integrată jocului
Notă: Alegerea unui mod diferit în software-ul AMD Radeon va schimba automat utilizarea GPU-ului integrat în GPU-ul dedicat.
Citiți și: Remediați serviciul Intel RST nu rulează în Windows 10
Metoda 3: Modificați panoul de control Intel 3D
În cazul în care aveți grafică Intel Integrated activă, precum și grafică dedicată deja instalată, atunci puteți încerca această metodă exclusiv pentru Panoul de control Intel 3D.
1. Faceți clic dreapta pe desktop și faceți clic pe Intel Graphics Settings .
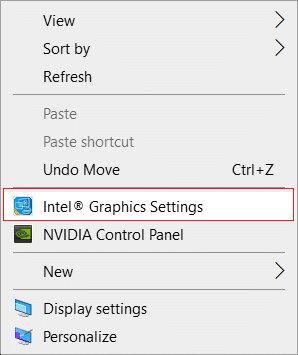
2. Acum, faceți clic pe fila 3D și setați Preferința 3D la Performanță . Acest lucru va permite doar o placă grafică dedicată să ruleze pe computer.
Notă : Performanța setează placa video dedicată pe computer. În timp ce Economisirea energiei va seta o placă video integrată ca implicită pe computer.
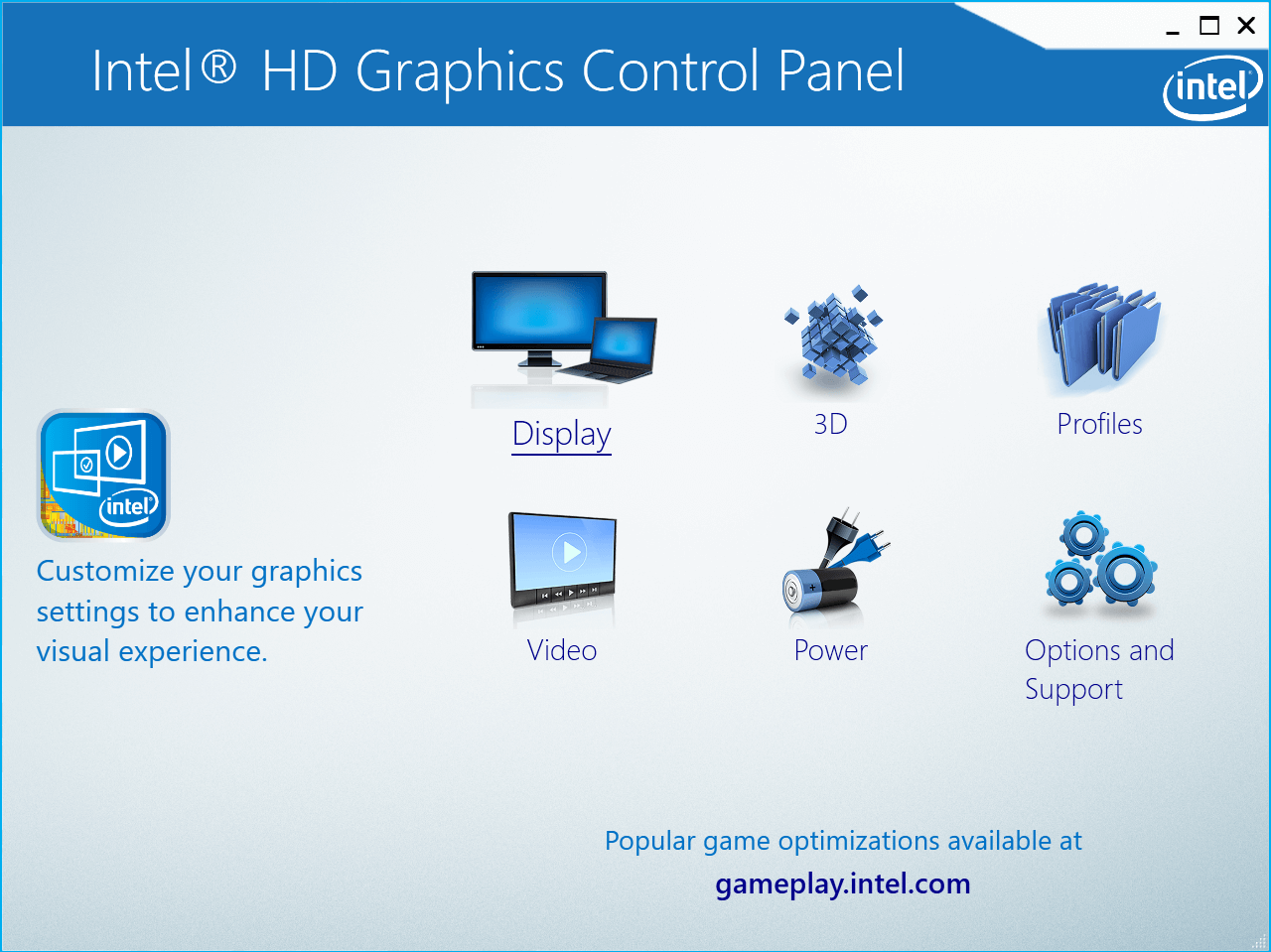
3. Acum, debifați opțiunea Application Optimal Mode pentru a activa opțiunile de mai jos.
4. Accesați fila Power și faceți clic pe butonul radio Maximum Performance , acest lucru va permite panoului de control grafic Intel să ruleze grafica integrată în modul de performanță și să forțeze ferestrele să folosească grafică dedicată.
Metoda 4: Setați GPU implicit la nivel de sistem
Pentru a utiliza placa grafică dedicată, laptopul setați sistemul GPU implicit. Urmați pașii de mai jos pentru a utiliza GPU dedicat în loc de integrat.
Opțiunea I: pe panoul de control NVIDIA
1. Lansați aplicația NVIDIA Control Panel .
2. Faceți clic pe Gestionare setări 3D .
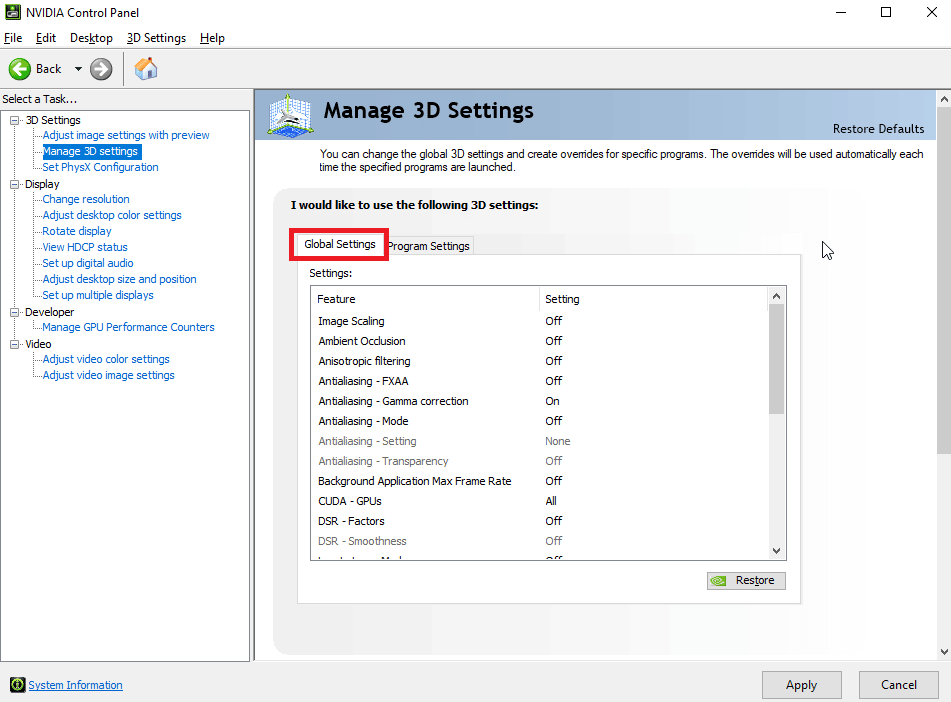
3. Acum, în panoul din dreapta, sub fila Setări globale , faceți clic pe meniul derulant sub Procesor grafic preferat .
4. Acum, selectați placa grafică pe care doriți să o utilizați implicit, acest lucru se poate face selectând procesorul NVIDIA de înaltă performanță.
5. În cele din urmă faceți clic pe Salvare pentru a salva setările.
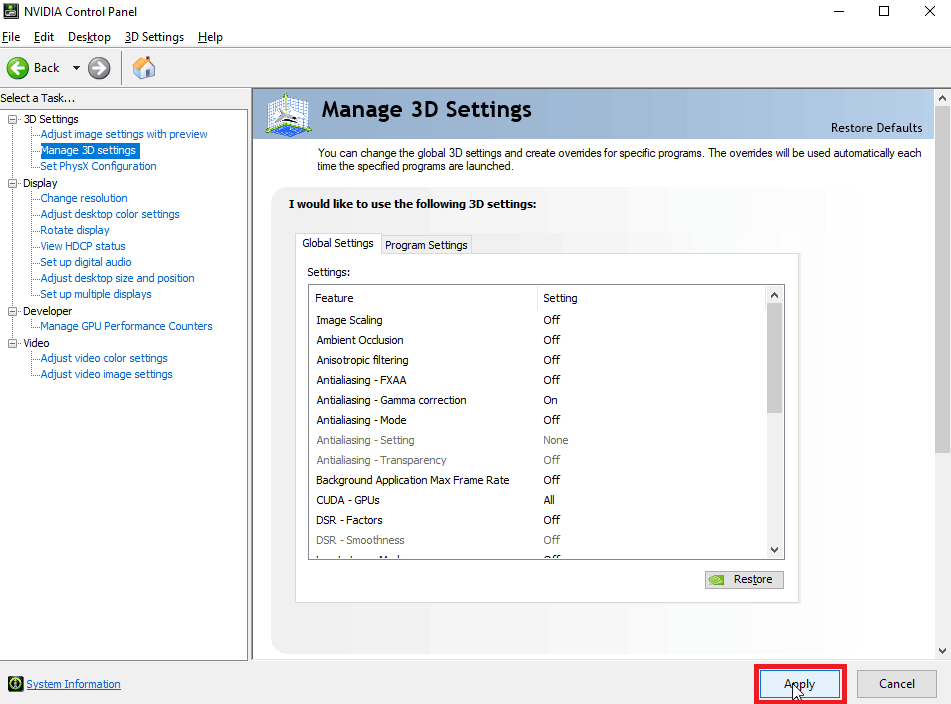
Opțiunea II: Pe software-ul AMD Radeon
De asemenea, puteți forța Windows să folosească grafică dedicată prin intermediul software-ului AMD Radeon, acest proces este posibil prin setarea modului grafic al software-ului la un mod Gaming.
1. Pentru a deschide AMD Radeon de pe desktop, căutați AMD Radeon Software în bara de căutare și faceți clic pe Run as administrator pentru a deschide AMD Radeon Software .
2. În panoul de sus faceți clic pe Gaming și faceți clic pe Gaming present în fereastră.

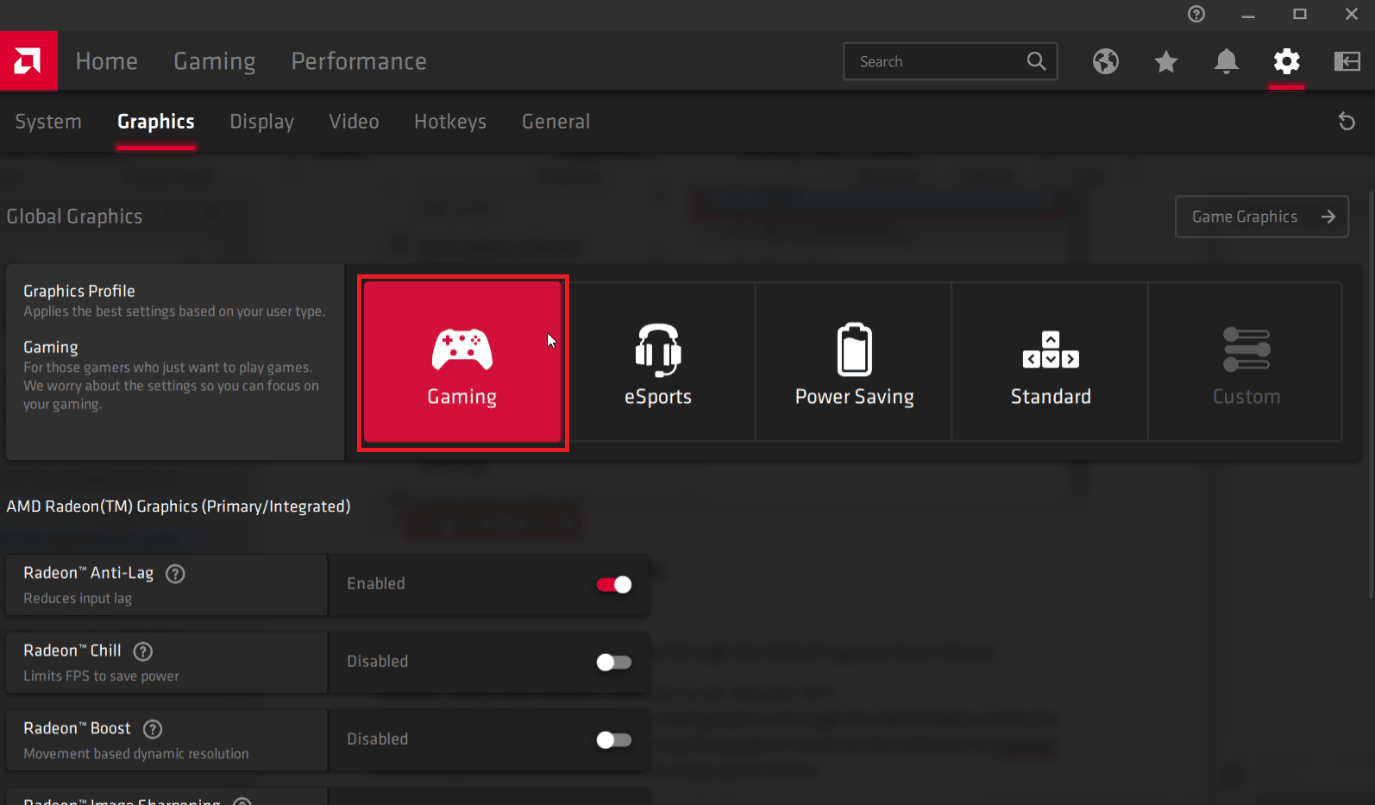
Notă: Modul de joc va aloca grafica dedicată. Și modul de economisire a energiei va atribui grafica integrată.
Această opțiune vă va permite să rulați orice aplicație prin aplicația implicită pe care ați ales-o.
- Modul Gaming setează întotdeauna GPU-ul dedicat ca prioritate și rulează jocul în funcție de această prioritate.
- eSports este o altă opțiune care prioritizează jocurile online și acordă prioritate performanței pe internet, ținând cont și de performanța jocurilor.
- Power Saver setează automat jocul să folosească numai grafica integrată, acest lucru va economisi atât de multă energie consumată și va economisi bateria.
- Modul standard este un echilibru al tuturor modurilor pe care le-am văzut mai sus, toate setările sunt menținute echilibrate pentru a favoriza cea mai bună baterie, precum și cea mai bună performanță, rețineți că aceste îmbunătățiri ale economisirii energiei și performanței au prioritate în mod egal, deoarece sunt menținute echilibrate. .
Citiți și: Remediați AMD Catalyst Control Center lipsă
Metoda 5: Setați GPU preferat
Una dintre modalitățile de a forța Windows să folosească grafică dedicată este prin meniul Setări. Odată setată, aplicația pe care ați modificat-o va folosi doar procesorul grafic pe care l-ați ales. Urmați metoda de mai jos în cazul în care doriți să utilizați GPU dedicat în loc să fie integrat din Setări.
1. Apăsați împreună tastele Windows + I pentru a deschide Setări.
2. Faceți clic pe setările de sistem .
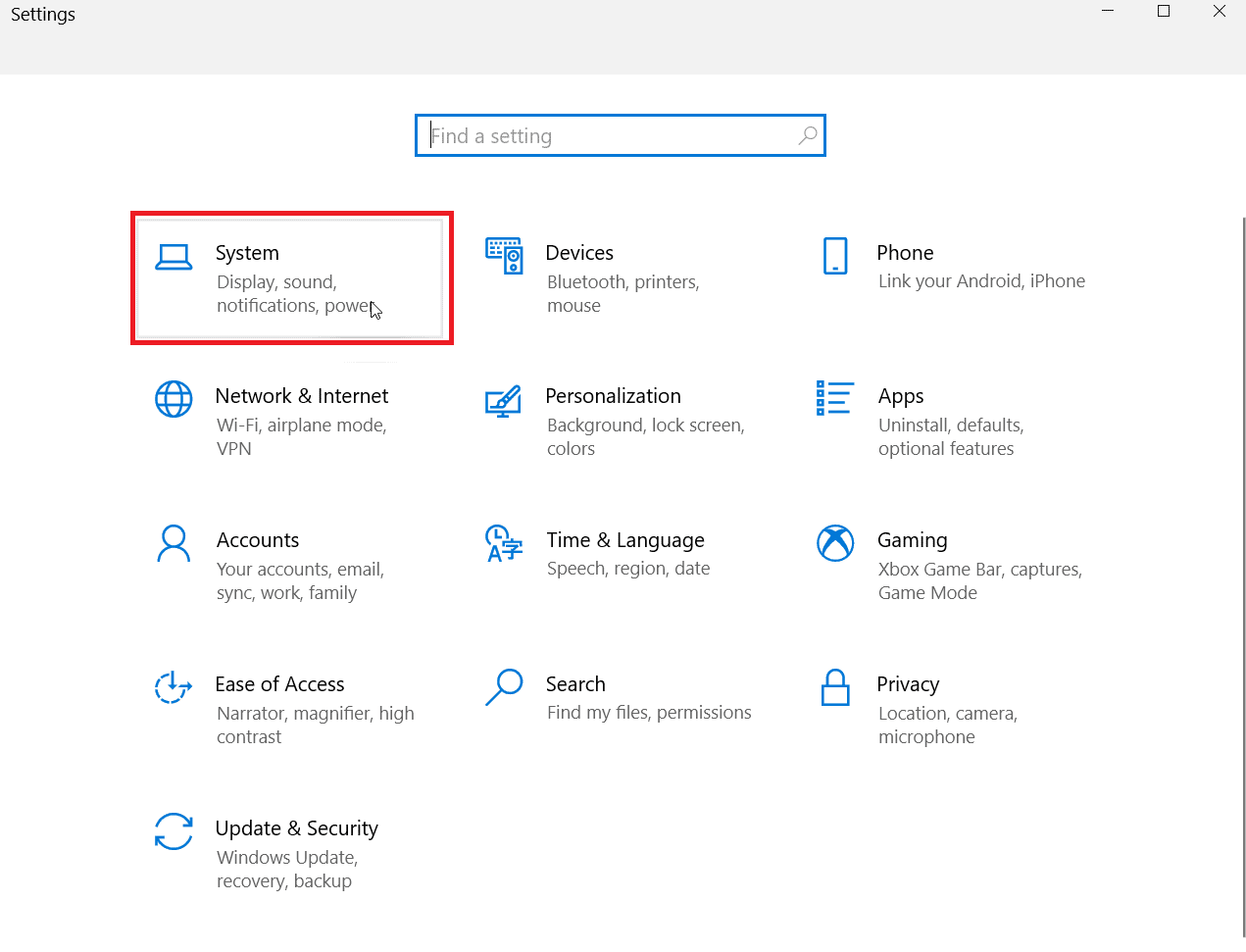
3. Acum navigați la Display . În partea dreaptă, sub Afișări multiple , faceți clic pe Setări grafice .
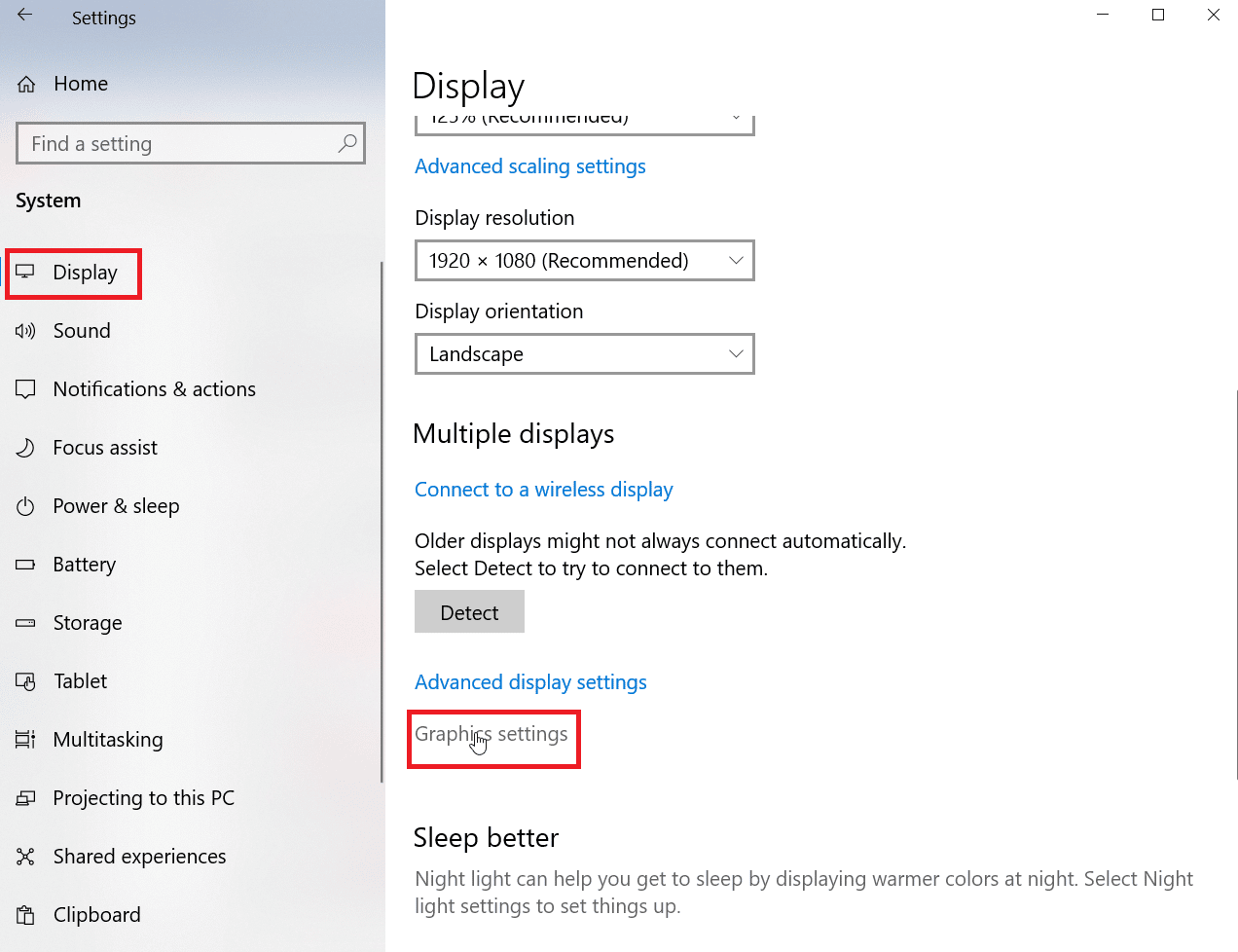
4. Acum, selectați tipul de aplicație din meniul drop-down.
Notă: două tipuri de aplicații pot fi alese după numele de utilizator, aplicația Microsoft Store și aplicația Classic . Selectarea aplicației Microsoft Store vă permite să alegeți aplicația din meniul drop-down care va fi afișat de Windows, în timp ce aplicația Classic vă permite să căutați fișierul EXE.
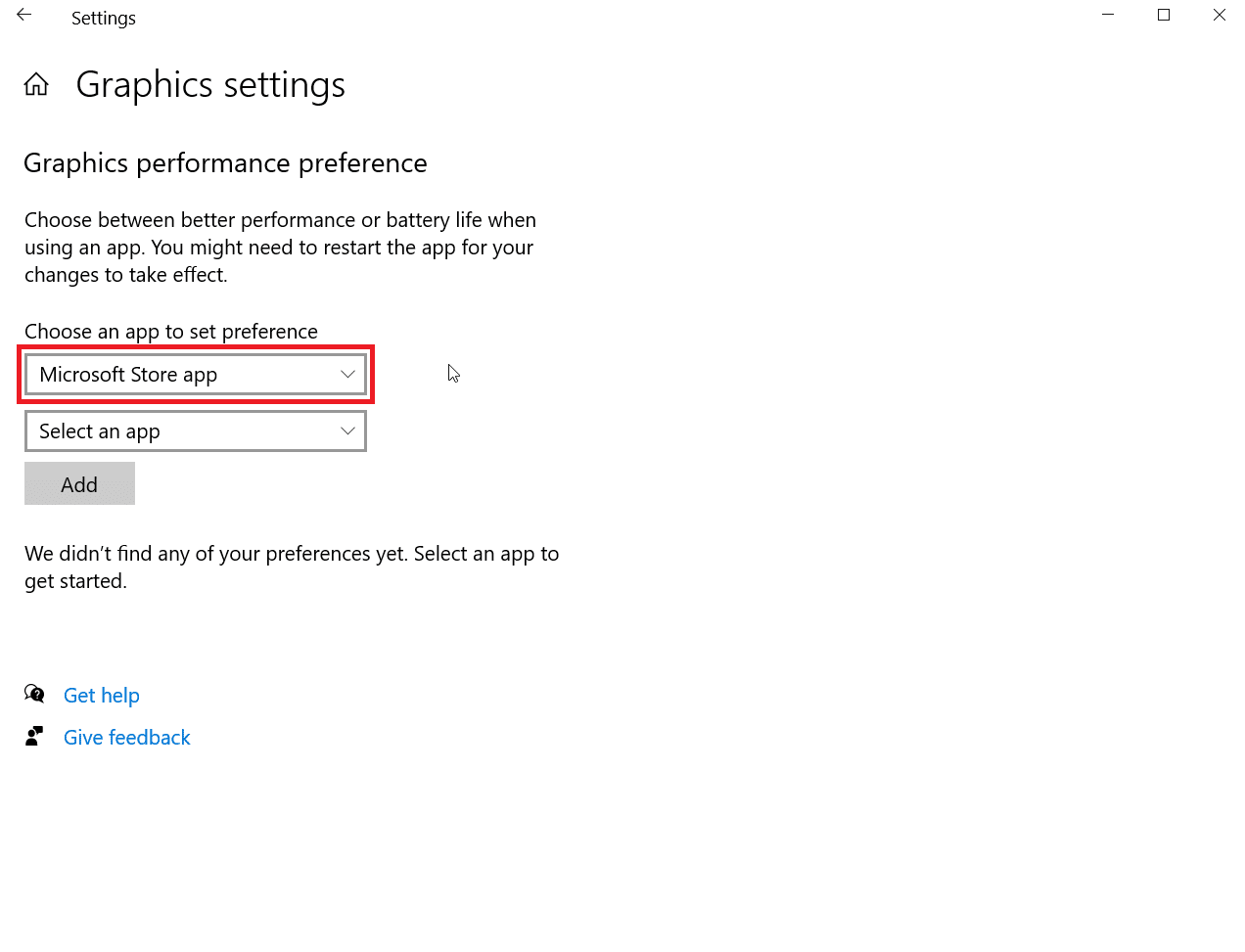
5. Acum, din meniul drop-down, selectați aplicația.
6. Faceți clic pe butonul Adaugă prezent după ce ați selectat o aplicație.
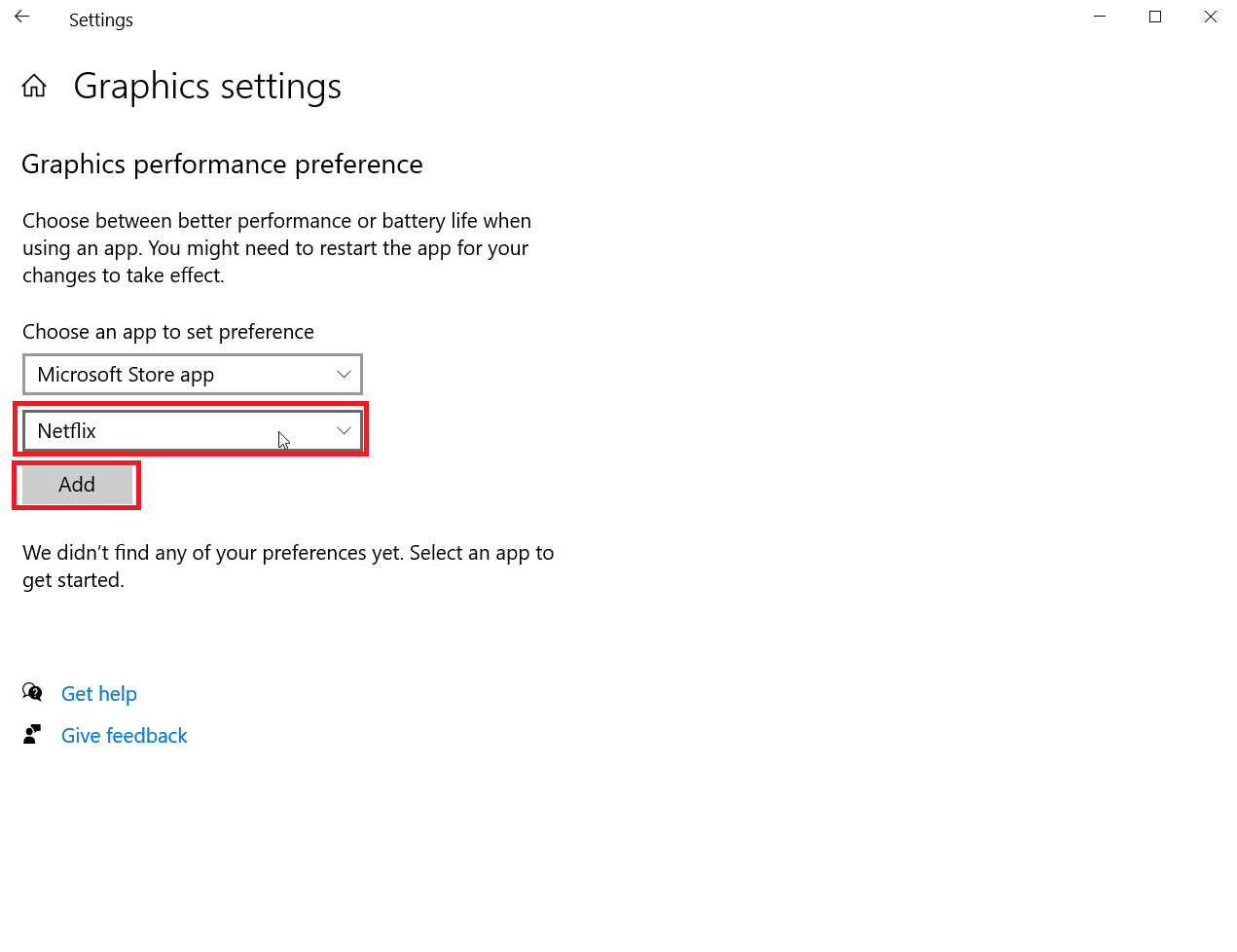
7. Acum faceți clic pe Opțiuni .
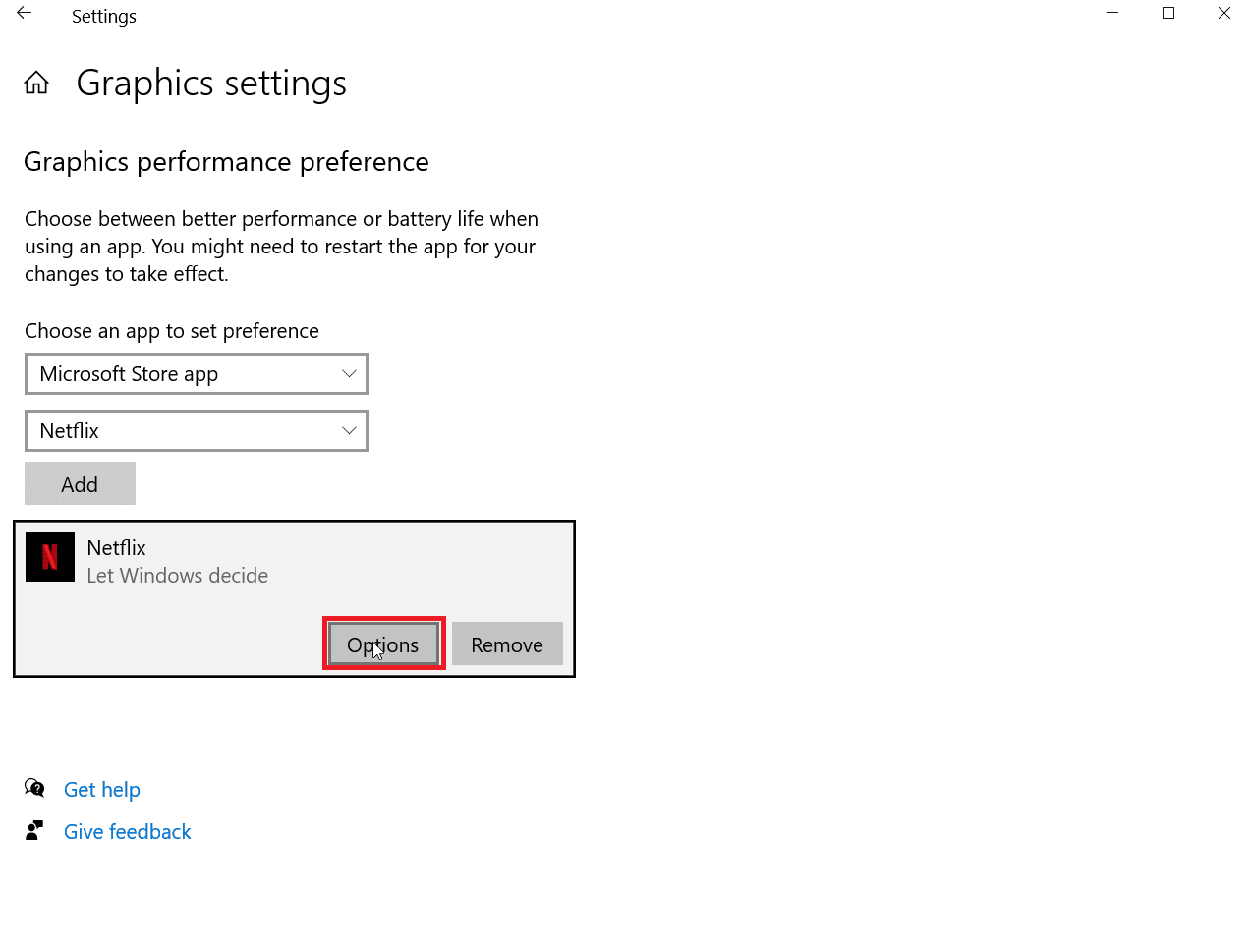
8. Acum faceți clic pe High Performance și apoi faceți clic pe Save .
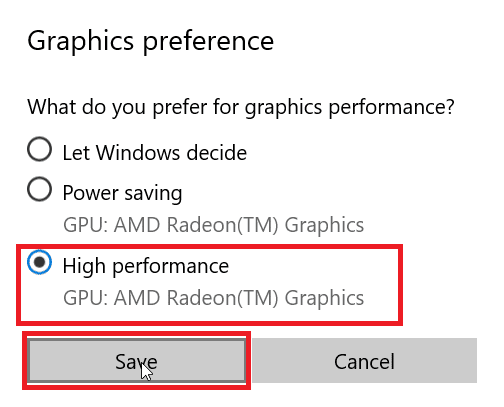
Citește și: Top 14 cele mai bune plăci grafice pentru Linux
Metoda 6: Setați GPU implicit prin BIOS/UEFI
În cazul în care doriți să setați un GPU implicit pe un computer, se poate face prin BIOS, Basic Input Output System (BIOS) este programul implicit care rulează o verificare completă a hardware-ului sistemului, puteți seta placa grafică să fie utilizată implicit în meniu. Acest lucru va folosi GPU dedicat în loc de integrat.
Notă : sistemele mai noi folosesc tehnologia UEFI pentru a verifica hardware-ul în loc de BIOS
1. Când computerul pornește, apăsați Ștergere sau tasta F2 , aceasta va afișa UEFI.
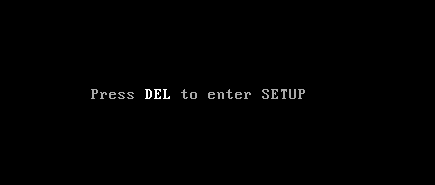
2. Odată intrat în meniul UEFI, navigați la setările grafice.
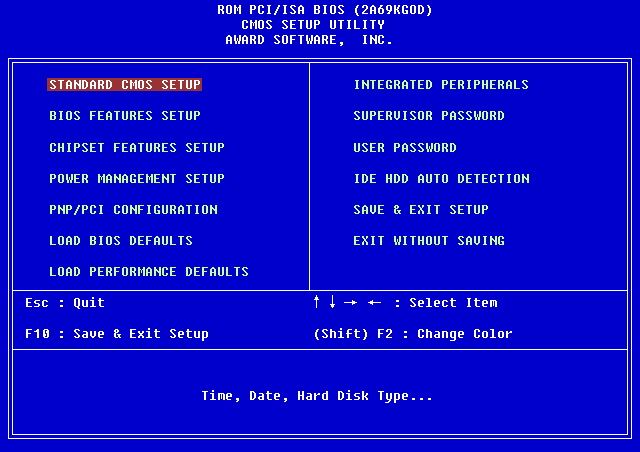
3. În meniul PCIe setați grafica la dedicată în loc de iGPU.
Cum să verificați dacă GPU-ul dedicat a fost aplicat sau nu
Dacă ați setat un GPU dedicat implicit la nivelul întregului sistem și doriți să verificați dacă este activ sau nu, puteți încerca să îl verificați pe Google Chrome, urmați pașii de mai jos pentru a verifica dacă GPU-ul dvs. dedicat este în uz.
1. Accesați URL-ul chrome://gpu/ în browserul Chrome. Adresa URL este o adresă URL oficială pentru Chrome, care efectuează o verificare completă a hardware-ului computerului dvs.
2. După ce se face o verificare hardware, puteți vedea dacă adaptorul grafic este setat la dedicat sau integrat.
3. Apăsați simultan tastele Ctrl + F , aceasta va deschide o funcție de căutare în browserul Google Chrome, introduceți GL_RENDERER , pentru a căuta adaptorul grafic utilizat în prezent .
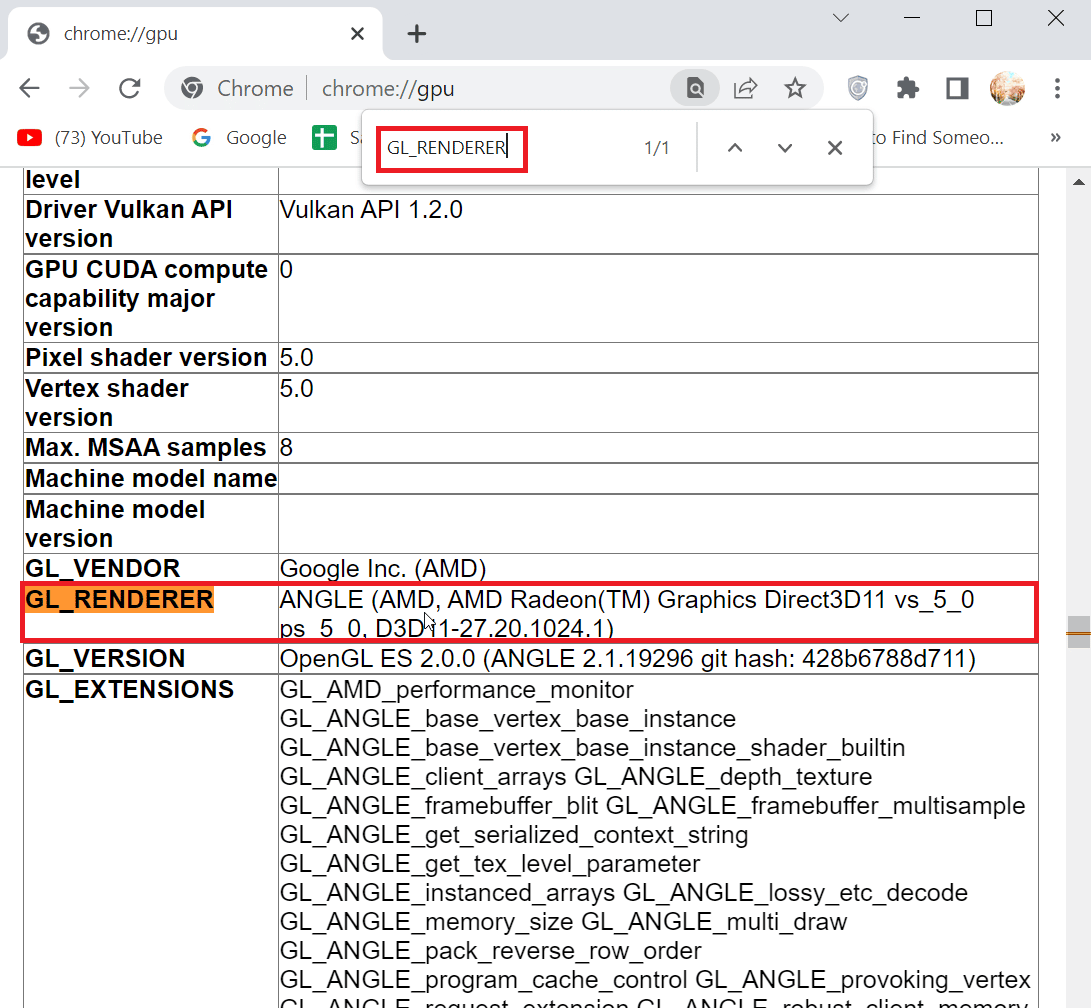
4. Apăsați tasta Enter pentru a căuta, vi se va genera rezultatul pe ecran și pagina va fi trimisă către pagina GL_RENDERER .
5. Acum puteți verifica GL_RENDERER dacă adaptorul dvs. grafic dedicat este prezent, dacă atunci metoda pe care ați efectuat-o pentru a forța Windows să folosească grafică dedicată la nivelul întregului sistem a funcționat.
Metodele de mai sus vă vor permite să utilizați GPU dedicat în loc de integrat.
Citește și: Remedierea programului de instalare NVIDIA nu poate continua acest driver grafic nu a putut găsi eroarea hardware-ului grafic compatibil
Întrebări frecvente (FAQs)
Î1. Cum pot forța Windows să folosească grafică dedicată?
Ans. În NVIDIA , puteți încerca să setați un GPU implicit la nivelul întregului sistem, adăugând setările globale. În AMD, puteți încerca să forțați grafica dedicată setând modul Display la modul gaming sau eSports.
Q2. Folosesc aplicații diferite pentru diferite GPU-uri, îmi pot seta GPU-ul în funcție de aplicație?
Ans. În AMD , puteți adăuga anumite aplicații pentru a utiliza un anumit GPU și alte aplicații pentru a utiliza un anumit GPU. În NVIDIA , puteți seta o anumită aplicație să ruleze printr-un anumit GPU accesând setările programului.
Q3. De ce jocurile mele folosesc numai grafică integrată ca metodă principală de randare?
Ans. Motivul pentru care jocurile folosesc doar grafica integrată poate fi variat, cum ar fi setările BIOS modificate, adaptorul grafic nu este așezat corect în slotul PCIe din interiorul plăcii de bază etc.
Î4. GPU-ul integrat este bun?
Ans. Grafica integrată este cea care este încorporată pe placa de bază. Nu oferă o performanță bună în timpul jocurilor. Acestea sunt menite să fie utilizate pentru sarcini mai ușoare și pentru afișarea de bază a Windows. Deși pot fi utilizate într-adevăr pentru jocuri, dar așteptați-vă fps foarte scăzut chiar și atunci când calitatea jocului este setată la foarte scăzută.
Î5. Pot comuta între diferite adaptoare pentru plăci grafice?
Ans. Puteți face acest lucru accesând panoul de control al plăcii video dedicate și setând profilul de joc în modul de performanță. Acest lucru va seta computerul să folosească numai placa grafică dedicată.
Î6. GPU-ul implicit poate fi activat și setat în BIOS sau UEFI?
Ans. Puteți accesa BIOS -ul sau UEFI și puteți seta placa grafică implicită selectând grafică PCIe. PCIe este slotul care este folosit exclusiv pentru plăcile grafice dedicate.
Recomandat:
- 3 moduri de a oferi Robux prietenilor
- Remediați 144 Hz care nu se afișează în monitorul Windows 10
- Remediați problema care nu folosește în prezent afișajul atașat la NVIDIA GPU Desktop
- Remediați blocarea AMD Radeon WattMan pe Windows 10
Sperăm că articolul de mai sus despre cum să forțați Windows să folosească grafică dedicată a fost util și că ați reușit să activați placa grafică dedicată ca GPU activ. Vă rugăm să ne spuneți care dintre metodele prezentate în articol a funcționat pentru a utiliza GPU dedicat în loc de integrat. Dacă aveți sugestii sau întrebări, anunțați-ne.
