Cum să forțați părăsirea unui program pe Windows 11
Publicat: 2022-03-05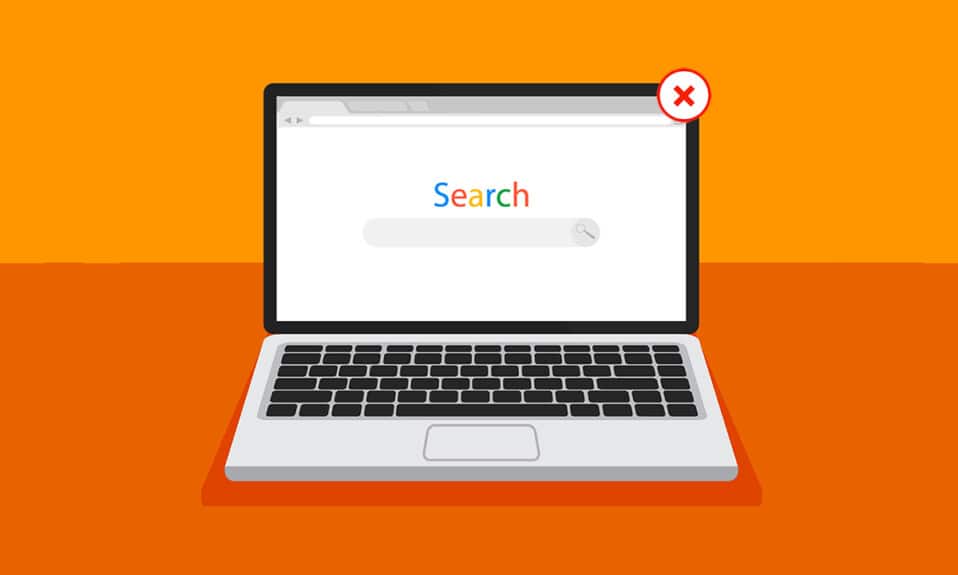
Întâmpinăm probleme de înghețare a ecranului sau programului cel puțin o dată când folosim computerul sau laptopul într-o zi întâmplătoare. Sistemul limitează și mai mult orice acțiune ulterioară din partea noastră, în timp ce ne menținem fiecare dintre sarcinile pentru o lungă perioadă de timp. Atunci încerci să forțați închiderea unui program în Windows 11, mai întâi cu mouse-ul sau touchpad și apoi cu tastele de comenzi rapide pe care poate le cunoașteți sau doar apăsând la întâmplare tastele de la tastatură. Este într-adevăr o experiență frustrantă în timpul orelor de birou sau când vă relaxați în timp ce vizionați un film distractiv pe Netflix. Așadar, pentru a scăpa de această problemă cel mai devreme, am compilat câteva metode care vă vor oferi suficiente idei despre cum să închideți forțat un program pe PC-ul cu Windows 11. Citiți mai departe pentru a înțelege fiecare metodă în mod cuprinzător.
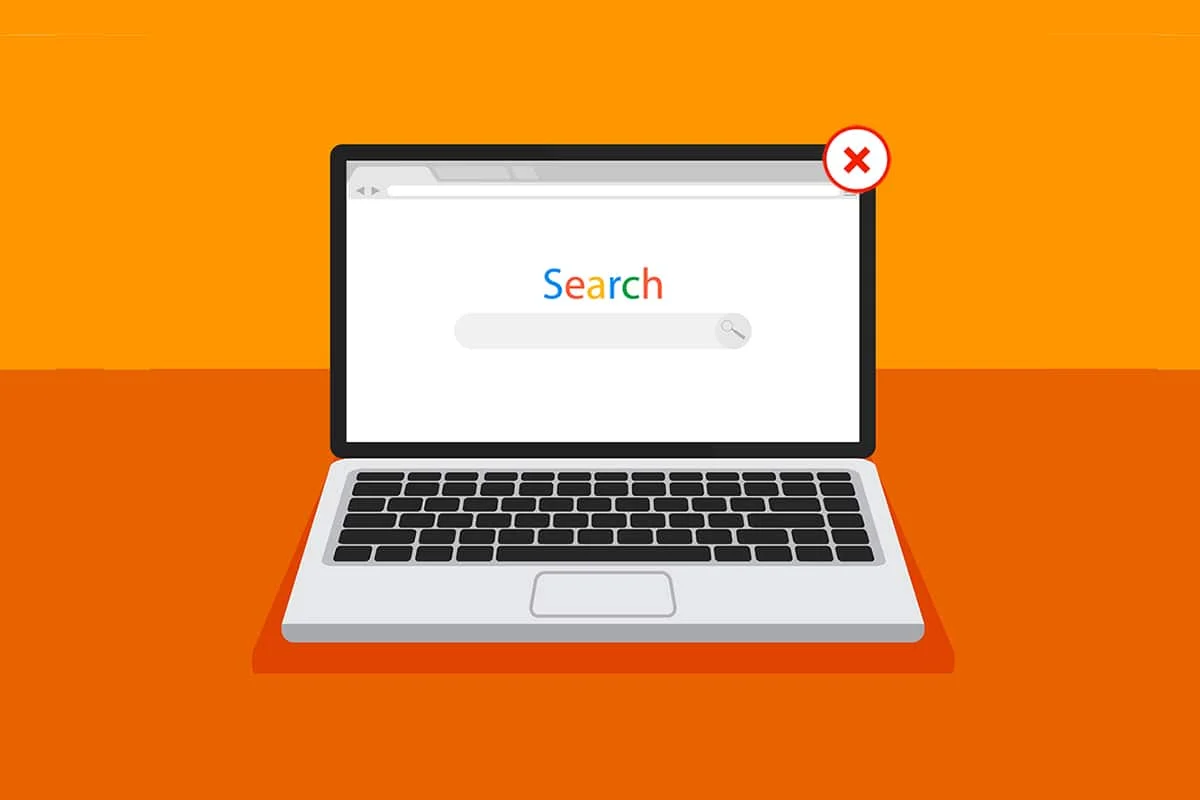
Cuprins
- Cum să forțați ieșirea/închiderea unui program pe Windows 11
- Metoda 1: Prin Vizualizare Sarcină
- Metoda 2: Prin Task Manager
- Metoda 3: Prin caseta de dialog Run
- Metoda 4: Prin linia de comandă
- Metoda 5: Reporniți computerul Windows 11
- Sfat profesionist: Cum să creați o comandă rapidă personalizată
Cum să forțați ieșirea/închiderea unui program pe Windows 11
Înainte de a pune mâna pe metode, ar trebui să aflăm câteva motive care ne determină să închidem forțat un program în Windows 11:
- Un program se poate comporta greșit și se poate bloca dacă nu are suficientă memorie pentru a funcționa corect.
- Se întâmplă și atunci când există un comportament discordant între programele de sistem și hardware, ceea ce duce la probleme de configurare .
- De asemenea, Windows îngheață un anumit program în mod deliberat dacă încalcă securitatea sau pune o sarcină excesivă asupra altor procese Windows esențiale.
- Fișierele de sistem corupte și driverele învechite alimentează, de asemenea, problema de înghețare a programului pe Windows.
Deci, acum, să ajungem la punctul în care veți vedea cum să forțați părăsirea unui program pe desktop-uri/laptop-uri cu Windows 11.
Metoda 1: Prin Vizualizare Sarcină
Windows 11 Task View poate fi, de asemenea, utilizat cu ușurință pentru a ucide o aplicație înghețată. Pentru a face acest lucru, urmați acești pași:
1. Apăsați combinația de taste Alt + Tab de la tastatură pentru a deschide Vizualizarea activității cu aplicațiile care rulează curent.
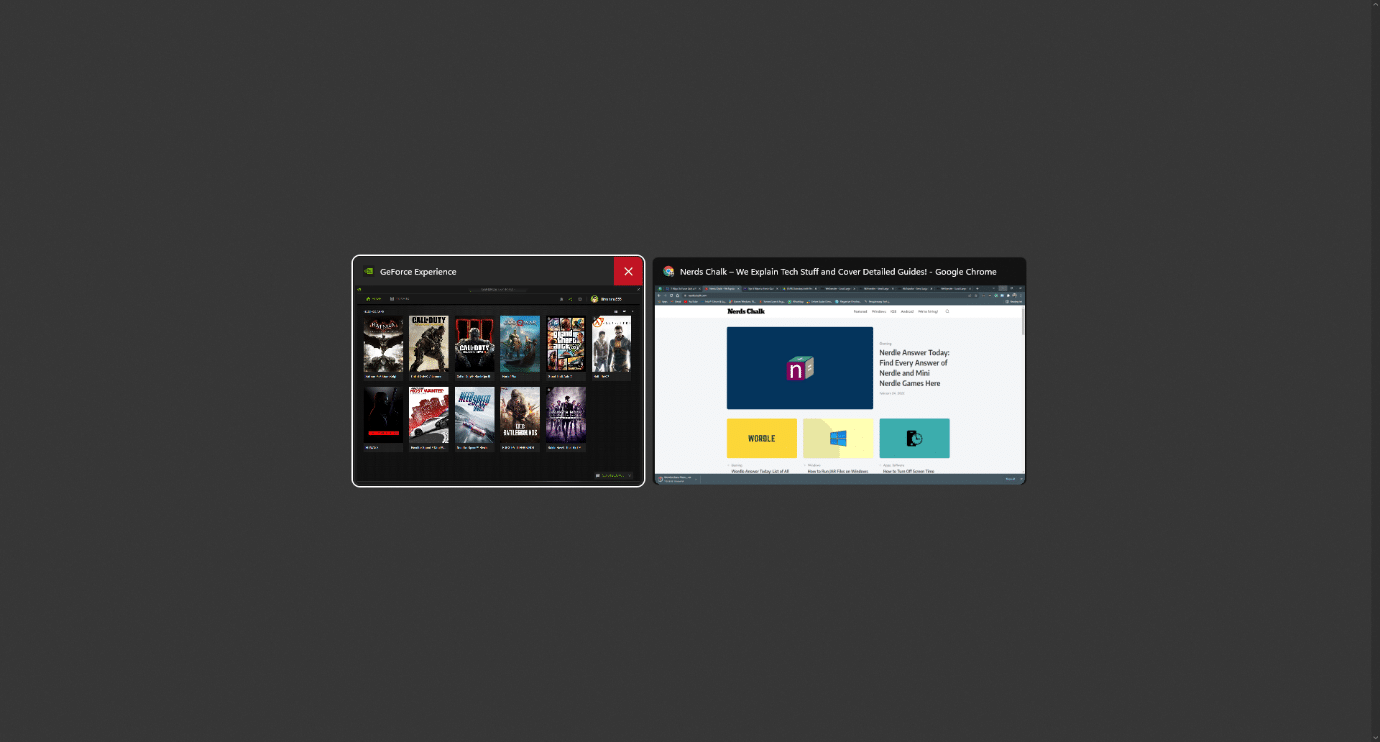
2. Găsiți aplicația care nu răspunde și plasați cursorul în colțul din dreapta sus al acesteia pentru a găsi pictograma cruce roșie și faceți clic pe ea pentru a elimina aplicația.
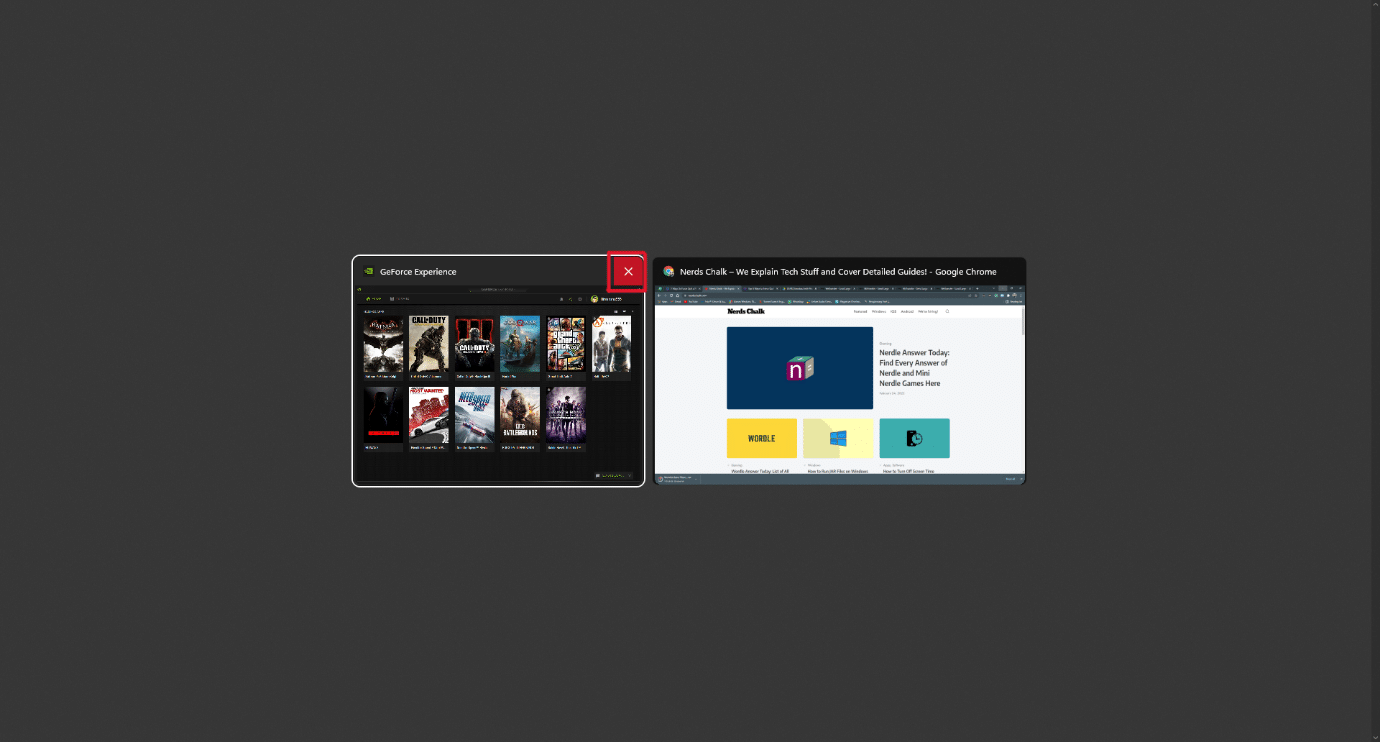
3. Aplicația se va opri din acel moment. Lansați-l din nou pentru a continua să îl utilizați din nou.
Citiți și: Lista completă a comenzilor de rulare Windows 11
Metoda 2: Prin Task Manager
O altă modalitate de a închide un program înghețat este prin intermediul Managerului de activități. Managerul de activități vă permite să alegeți programul pe care doriți să îl închideți imediat. Urmați acești pași pentru a afla mai multe despre această metodă:
1. Din ecranul programului înghețat, apăsați combinația de taste Ctrl + Shift + Esc pentru a deschide Managerul de activități .
2. Selectați aplicația sau sarcina înghețată din fila Procese .
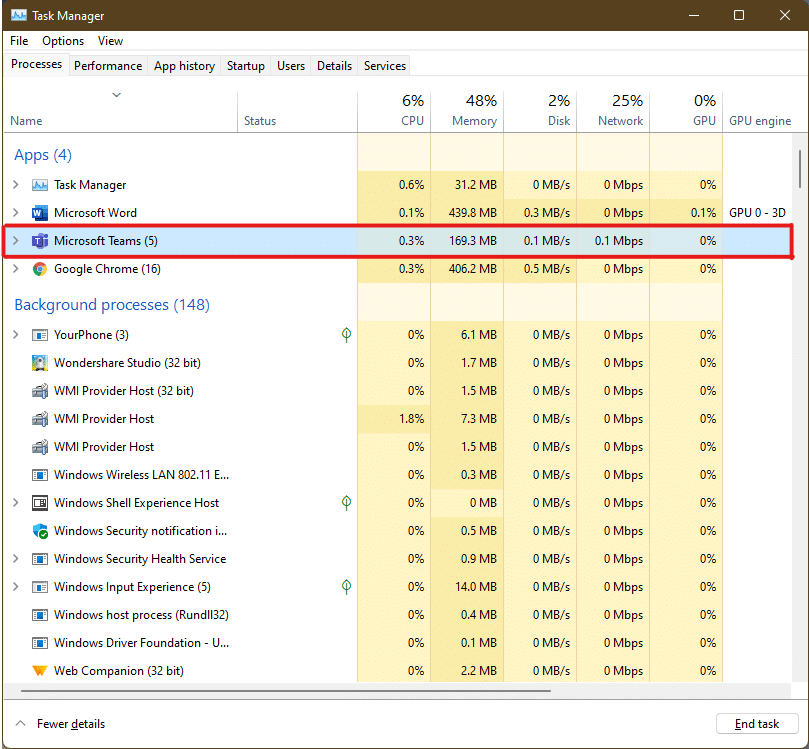
3. Acum, faceți clic pe opțiunea Încheiere activitate din colțul din dreapta jos pentru a părăsi aplicația problematică.
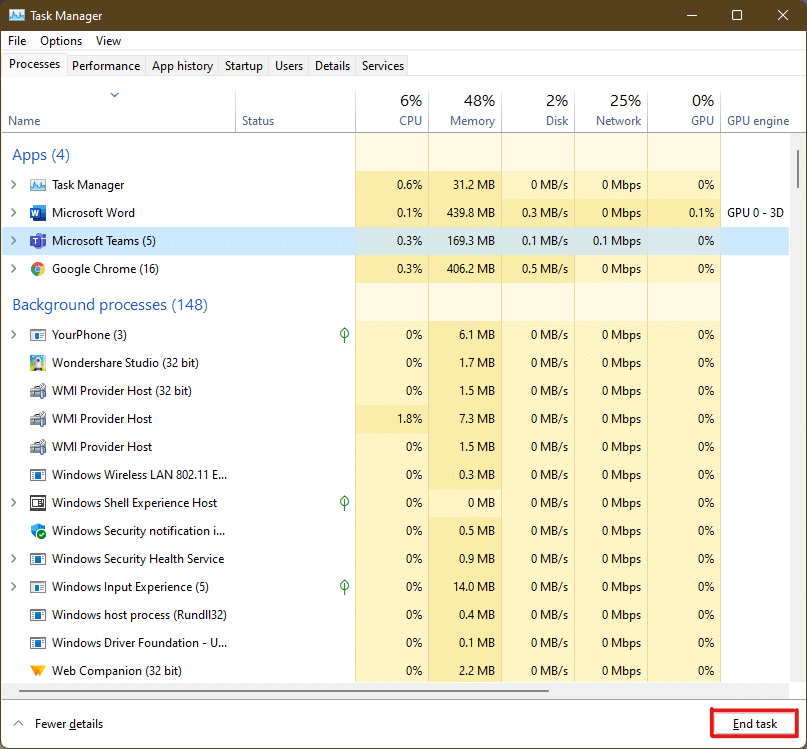
Citiți și: Cum să activați sau să dezactivați sistemul de operare compact în Windows 11
Metoda 3: Prin caseta de dialog Run
De asemenea, puteți părăsi o aplicație înghețată cu fereastra de comandă Run. Cu aceasta, veți ști cum să forțați închiderea unui program pe Windows 11. Pentru a face asta, urmați acești pași:
1. Pe ecranul înghețat, apăsați combinația de taste Windows + tastele R pentru a deschide fereastra de comandă Run .
2. Tastați taskkill /im program.exe /t și apăsați tasta Enter de pe tastatură pentru a rula comanda.
Notă: trebuie să înlocuiți program.exe cu numele programului pe care doriți să îl închideți forțat. Am folosit aplicația Word pentru ilustrare. Prin urmare, comanda taskkill /im word.exe /t este afișată mai jos.
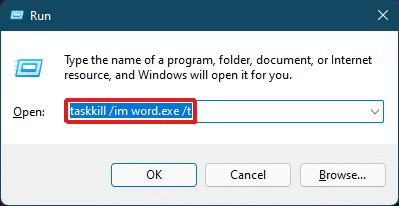
3. După rularea comenzii, programul înghețat se va închide. Iată cum puteți forța închiderea instantanee a unui program pe Windows 11.
Citiți și: Cum să remediați zgomotul audio în Windows 11
Metoda 4: Prin linia de comandă
Linia de comandă adoptă o abordare cuprinzătoare pentru a forța închiderea unui program în Windows 11. Este o soluție rapidă și ușoară pentru a monitoriza sarcinile care rulează și pentru a le împiedica să folosească mai puțină memorie RAM, dacă asta a cauzat înghețarea în primul rând.
1. Căutați și deschideți fereastra Prompt de comandă prin bara de căutare, așa cum este prezentat mai jos.
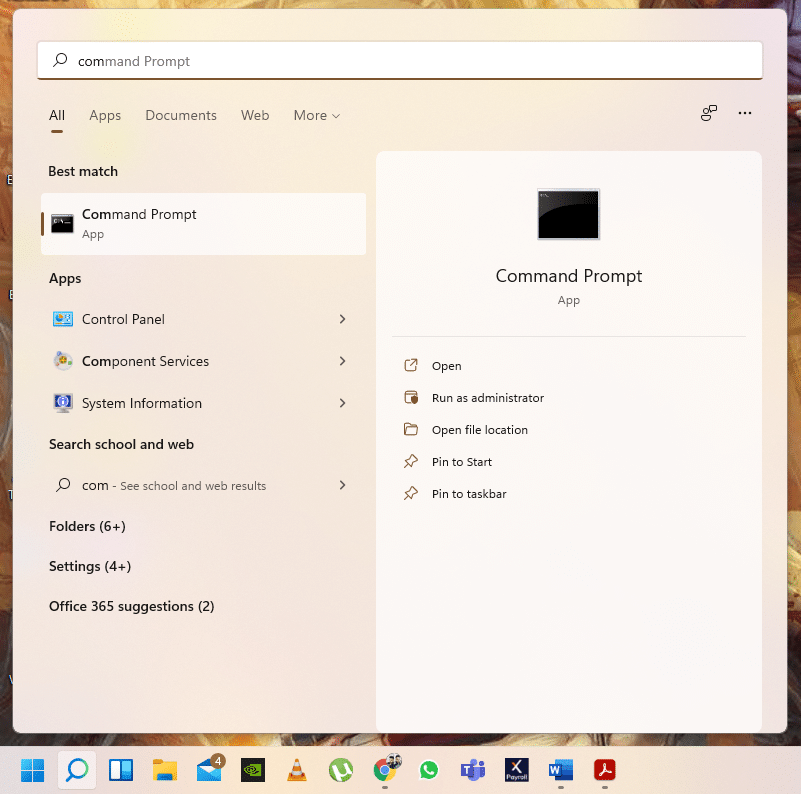
2. Tastați tasklist în fereastra Command Prompt și apăsați tasta Enter de pe tastatură pentru a o executa.

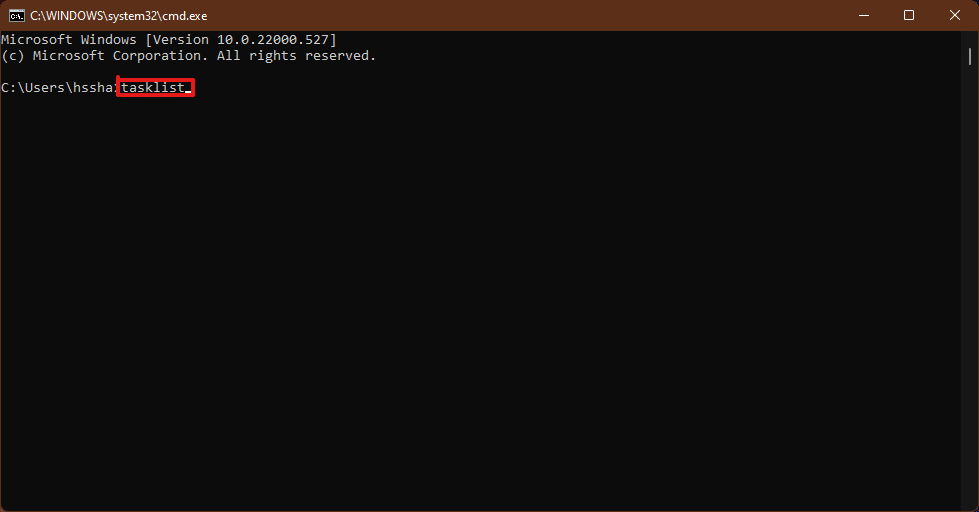
3. Va apărea o listă de sarcini care rulează pe computer. Derulați și găsiți sarcina aplicației care nu răspunde și copiați numele.
Notă: Am luat în considerare sarcina WINWORD.exe pentru ilustrație, așa cum se arată mai jos. Localizați și selectați numele sarcinii înghețate pe sistemul dvs.
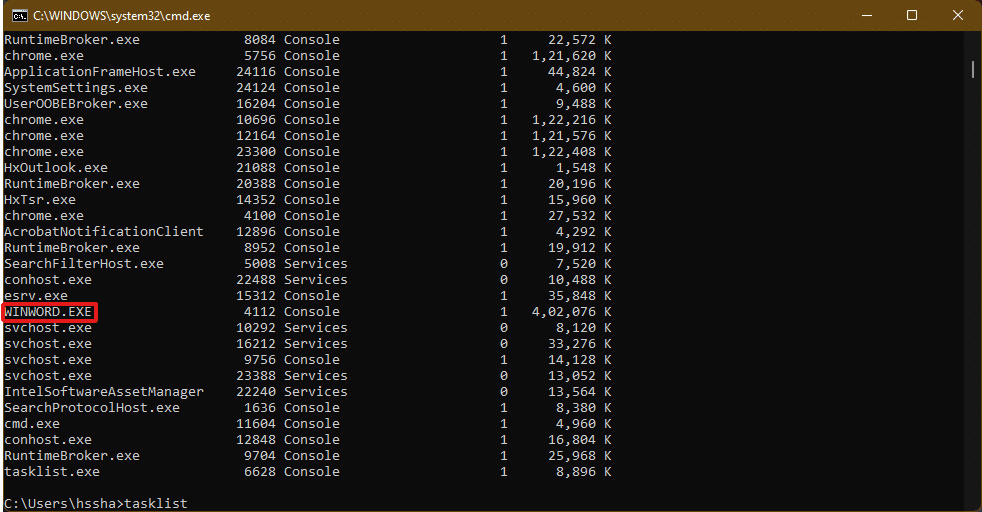
4. În partea de jos a acestei liste, tastați taskkill/im winword.exe și apăsați tasta Enter pentru a executa comanda.
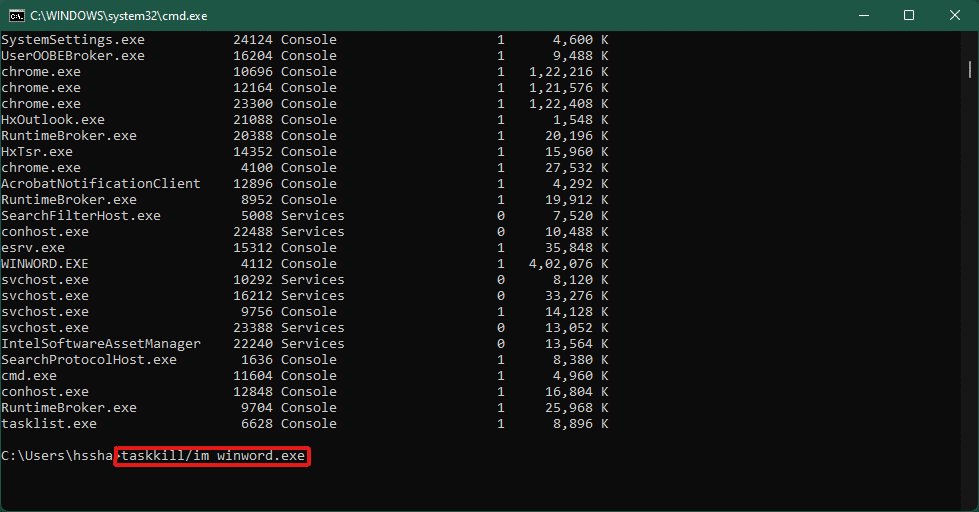
Citiți și: Cum să activați sau să dezactivați Hotspot-ul mobil în Windows 11
Metoda 5: Reporniți computerul Windows 11
Dacă niciuna dintre cele de mai sus nu funcționează și răspunde la întrebarea cum să forțați închiderea unui program pe Windows 11, ar trebui să reporniți în sfârșit.
Notă: Ar trebui să rețineți că, repornind computerul, puteți închide și celelalte programe esențiale care rulează în acel moment pe sistemul dumneavoastră.
1. Apăsați tastele Alt + F4 de pe tastatură pentru a solicita fereastra pop-up Închideți Windows .
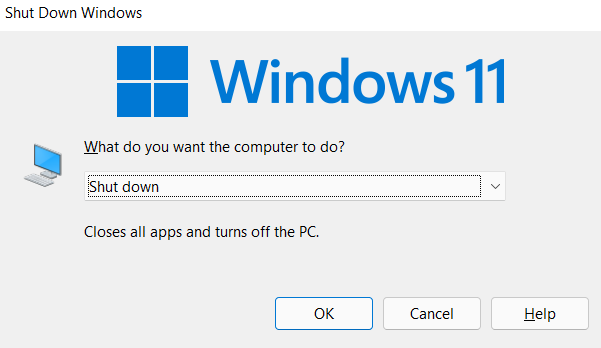
2. Selectați opțiunea Restart .
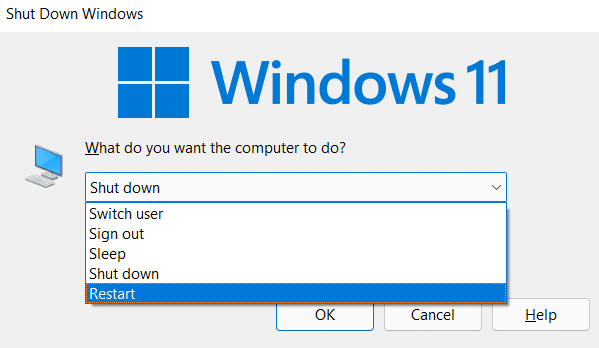
3. Faceți clic pe opțiunea OK și sistemul dumneavoastră va reporni din nou în câteva secunde.
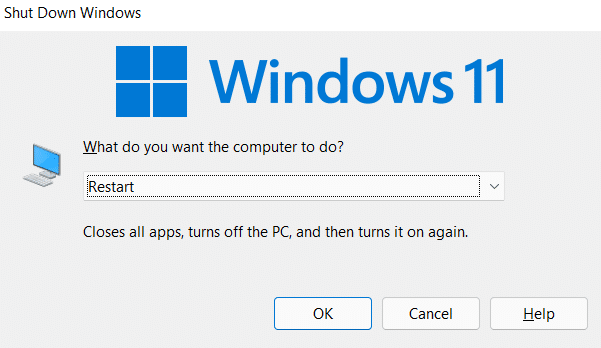
Citește și: Cum se creează comenzi rapide pe desktop pe Windows 11
Sfat profesionist: Cum să creați o comandă rapidă personalizată
Puteți crea o comandă rapidă pe desktop, care poate fi un ucigaș de sarcini și să o utilizați pentru a rezolva problema cum să închideți forțat un program pe Windows 11. Pentru a face acest lucru, urmați acești pași:
1. Faceți clic dreapta oriunde în spațiul gol de pe desktop. Faceți clic pe opțiunea Nou > Comandă rapidă , așa cum se arată.
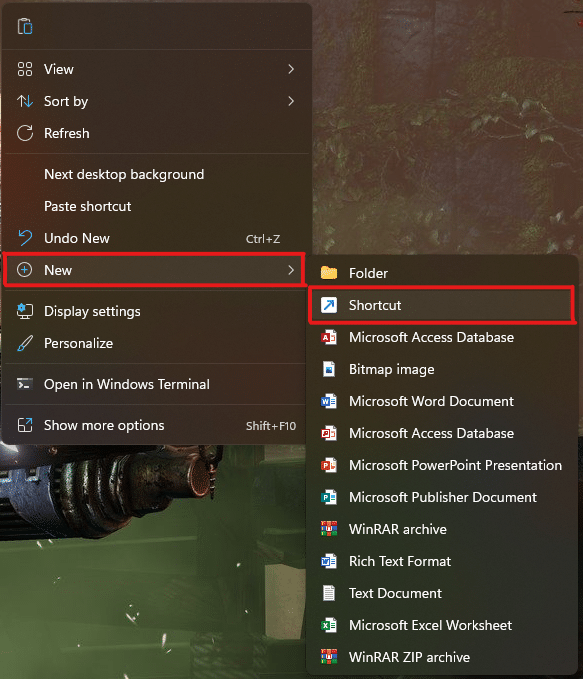
2. În fereastra Creare comandă rapidă , tastați taskkill /f /fi „status eq not responding” în câmpul Introduceți locația articolului și faceți clic pe Următorul , așa cum este ilustrat mai jos.
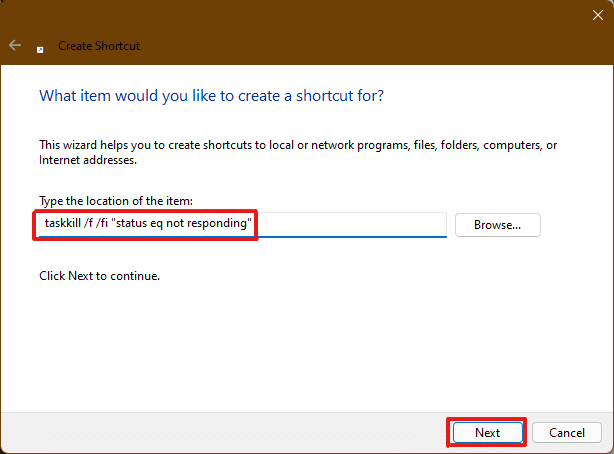
3. Apoi, dați un nume la alegere (de ex . taskkill ) acestei comenzi rapide și faceți clic pe Terminare pentru a crea comanda rapidă pe desktop.
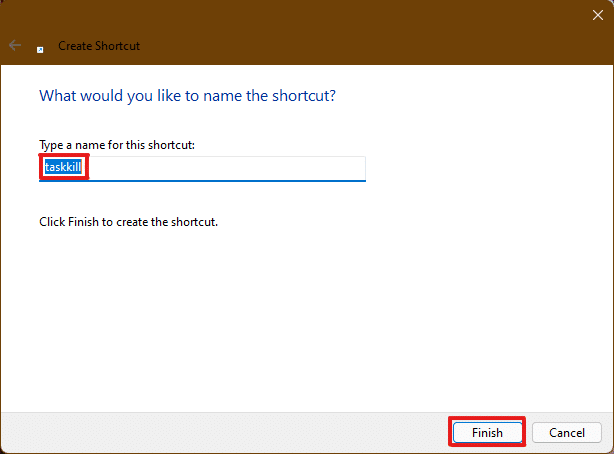
4. Comanda rapidă va fi creată pe desktop. Acum, faceți clic dreapta pe el și faceți clic pe opțiunea Proprietăți .
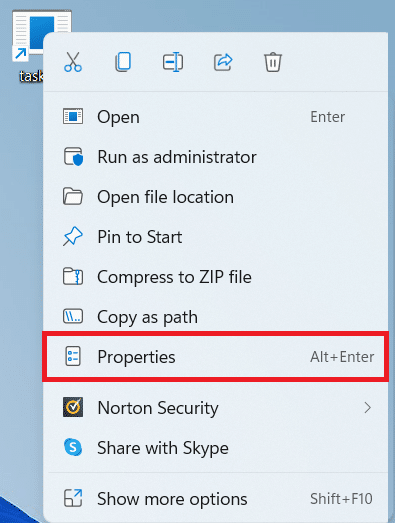
5. Tastați Ctrl + Alt + T în caseta de opțiuni pentru tasta de comandă rapidă , așa cum se arată mai jos.
Notă 1: Asigurați-vă că introduceți tasta de comandă rapidă care nu este deja atribuită sistemului dumneavoastră pentru nicio altă funcție.
Nota 2: Am folosit tasta T pentru comanda rapidă taskkill . Puteți folosi orice cheie la alegere în locul lui T . De exemplu, dacă doriți să utilizați tasta Q , atunci tastați Ctrl + Alt + Q în caseta de taste Comenzi rapide .
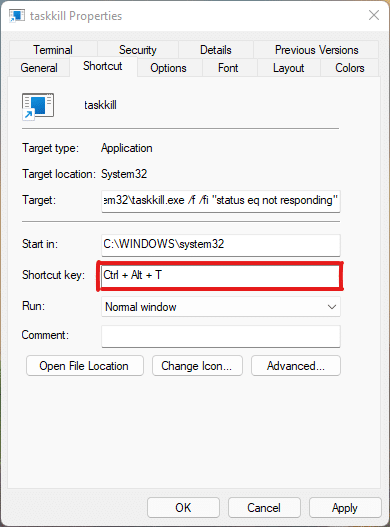
6. După ce ați terminat cu asta, faceți clic pe Aplicare și apoi pe OK pentru a seta comanda rapidă.
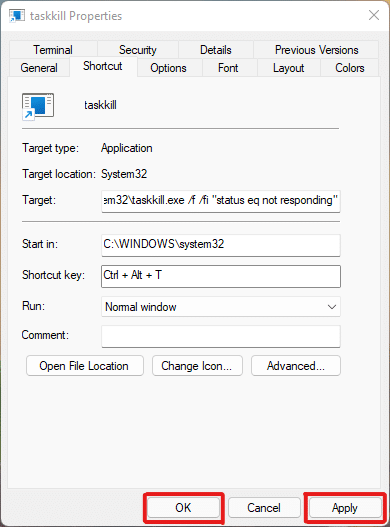
Recomandat:
- Remediați accelerarea termică a laptopului
- Cum să descărcați Google Maps pentru Windows 11
- Cum să utilizați Windows 11 Spațiu gol pe bara de activități
- Cum să vizualizați procesele care rulează în Windows 11
Cu acest articol, am încercat să vă răspundem îndoielilor despre cum să forțați închiderea sau să forțați închiderea unui program pe Windows 11 și sperăm că s-a dovedit a fi de ajutor pentru dvs. Scrieți ce metode au fost noi pentru dvs. care au remediat problema. Contactați-vă dacă aveți sugestii pentru noi, puneți-le în secțiunea de comentarii de mai jos.
