Cum se remediază eroarea Windows Update 0x80070057
Publicat: 2022-03-31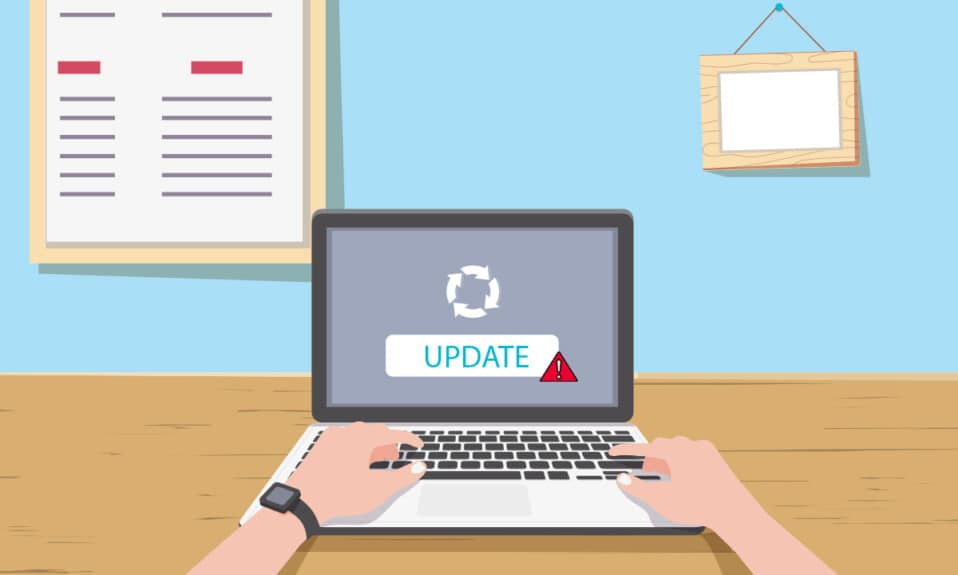
Windows este cel mai preferat sistem de operare din lume datorită caracteristicilor sale. Microsoft încearcă să-și improvizeze performanța cu actualizări periodice și, de asemenea, să remedieze erorile și erorile din versiunile anterioare. Dar uneori, atunci când instalați actualizări, vă puteți confrunta cu o eroare enervantă de actualizare a Windows 10 0x80070057, care vă împiedică să actualizați. Poate fi din cauza unor fișiere, programe sau software rău intenționat corupte. Cu toate acestea, există multe metode de a înțelege cum să remediați eroarea de actualizare Windows 0x80070057. Continuați să citiți acest ghid pentru a afla cum să remediați eroarea 0x80070057 de actualizare Windows.
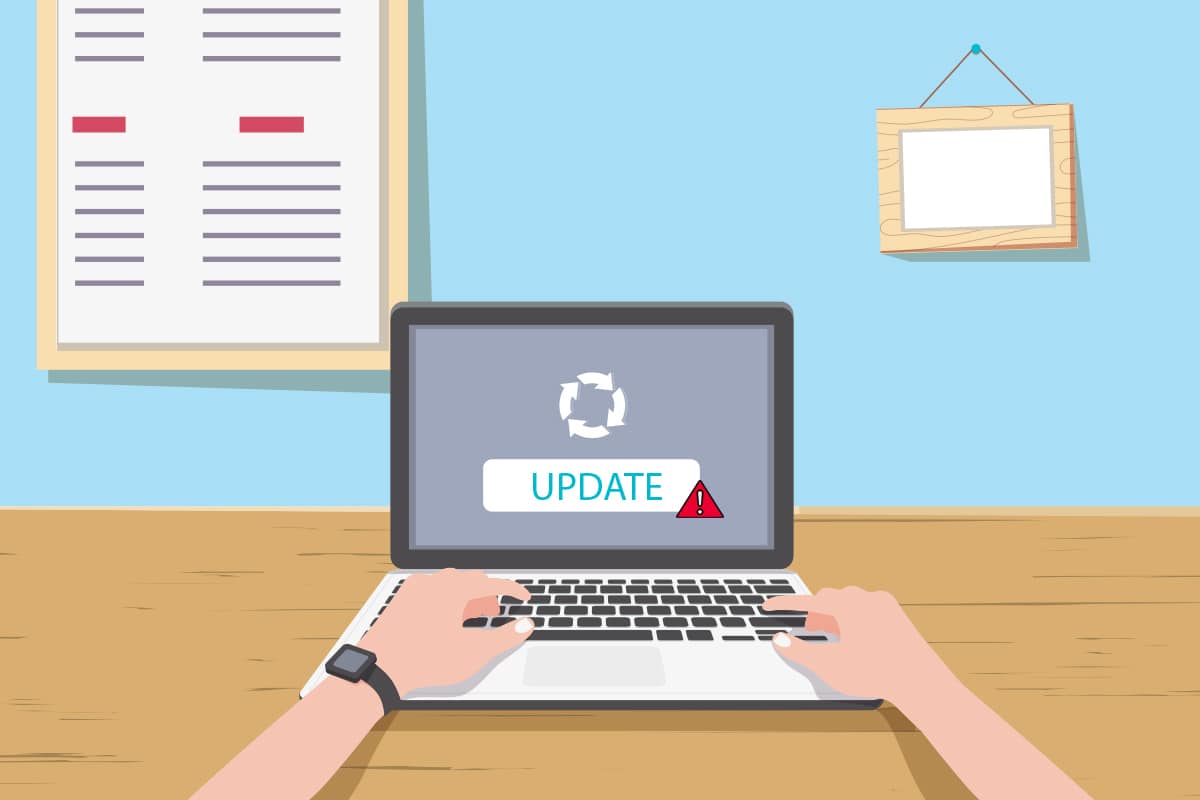
Cuprins
- Cum se remediază eroarea Windows Update 0x80070057
- Metoda 1: Curățați spațiul pe disc
- Metoda 2: Sincronizați data și ora Windows
- Metoda 3: Rulați Scanarea malware
- Metoda 4: Rulați Instrumentul de depanare Windows Update
- Metoda 5: Reparați fișierele corupte
- Metoda 6: Resetați componentele de actualizare
- Metoda 7: Activați Windows Update Services
- Metoda 8: Ștergeți fișierele de distribuție software
- Metoda 9: Utilizați opțiunile de recuperare
- Metoda 10: Resetați computerul
- Metode suplimentare
Cum se remediază eroarea Windows Update 0x80070057
Fișierele corupte, partițiile deteriorate și alte probleme care decurg din programele terță parte din computerul dvs. Este posibil să vă confruntați cu o eroare de actualizare Windows 0x80070057 atunci când încercați să faceți o copie de rezervă a fișierelor, să instalați o nouă actualizare, hardware sau software nou, o partiție nouă, creați un profil nou în Outlook etc. Uneori, acestea apar fără niciun motiv. Cea mai catastrofală versiune a erorii este Ecranul albastru al morții sau o fereastră goală. Este destul de greu de identificat cauza specifică a acestei erori. Prin urmare, ar trebui să încercați toate metodele din acest articol pentru a găsi o soluție. Iată câteva lucruri care indică motivele din spatele erorii de actualizare a Windows 10 0x80070057.
- Există o problemă cu dispozitivul dvs. de stocare fie hard disk, fie SSD.
- Încercați să instalați o actualizare mare care nu se potrivește cu unitatea dvs.
- O aplicație terță parte interferează cu actualizarea care urmează să fie instalată.
- Chei de registry Windows nevalide pe computer.
- Atacul de viruși sau malware.
- Oprire necorespunzătoare sau orice eșec al oricărui program curent.
Acum, îndreptați-vă către următoarea secțiune pentru a afla metodele de depanare care vă vor ajuta să vă ghidați spre cum să remediați eroarea 0x80070057.
Iată câteva metode potențiale și eficiente de depanare, pornind de la cele mai comune și ușoare. Dacă primiți eroarea de actualizare Windows 10 0x80070057, urmați metodele discutate mai jos pentru a o remedia.
Metoda 1: Curățați spațiul pe disc
Instrumentul de eliberare a spațiului este una dintre cele mai bune funcții gratuite disponibile pe computerul dvs. cu Windows 10 pentru a curăța spațiul prin eliminarea fișierelor nedorite mari. Acesta șterge toate fișierele temporare, jurnalele de instalare, memoria cache și miniaturile. Este cel mai simplu mod de a remedia eroarea 0x80070057. Puteți elibera mai mulți gigaocteți de spațiu din computer, urmând pașii menționați mai jos.
1. Apăsați și mențineți apăsate tastele Windows + I împreună pentru a deschide Setări Windows .
2. Acum, faceți clic pe System așa cum se arată mai jos.
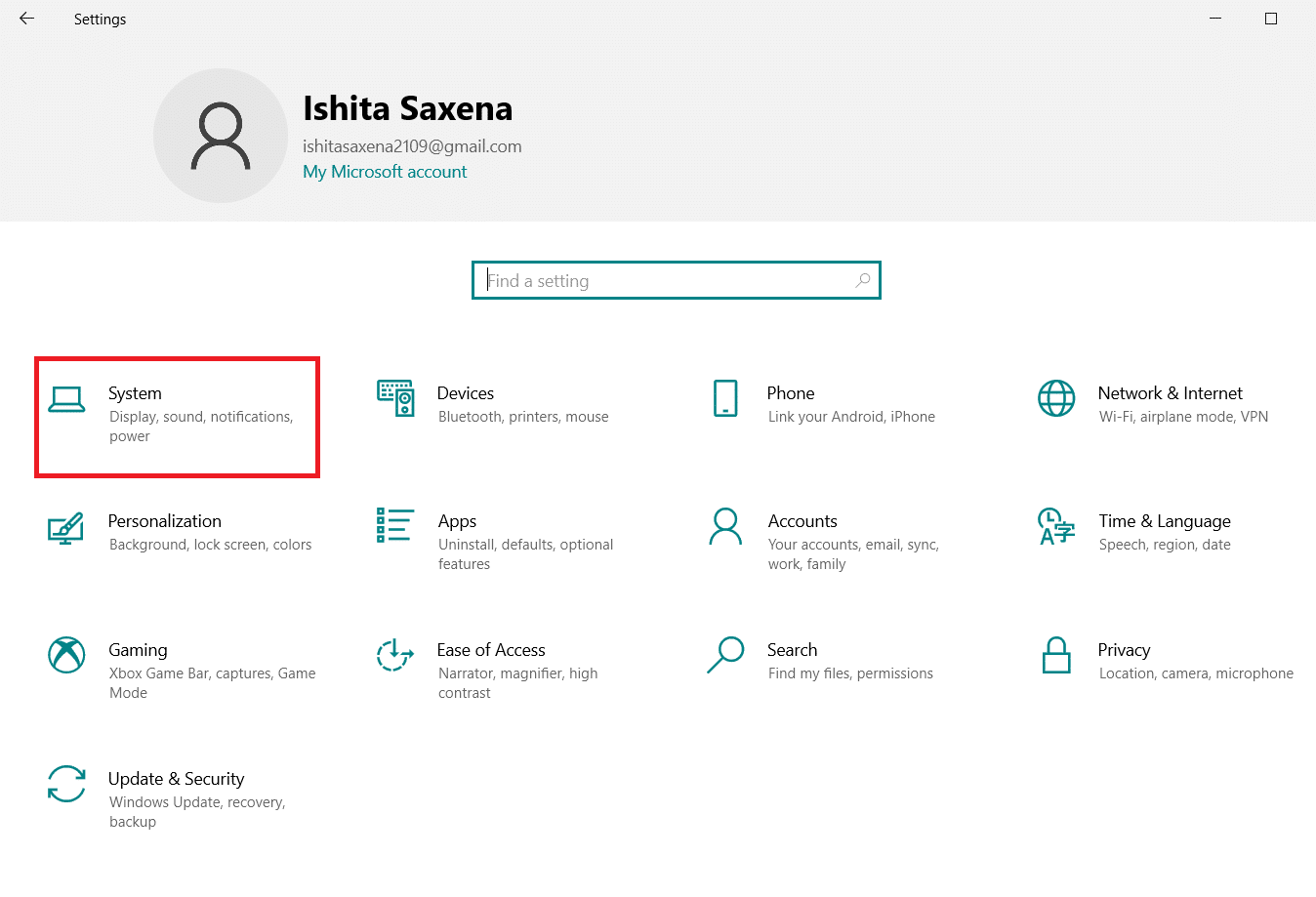
3. În panoul din stânga, faceți clic pe fila Stocare , iar în panoul din dreapta, selectați linkul Configurare Storage Sense sau rulați-l acum așa cum este evidențiat.
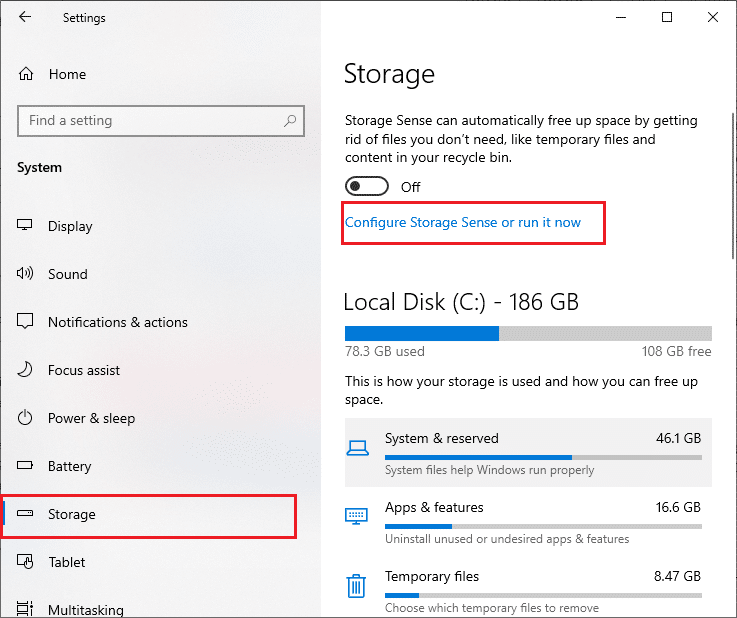
4. În fereastra următoare, derulați în jos la secțiunea Eliberați spațiu acum și selectați opțiunea Curățare acum , așa cum se arată.
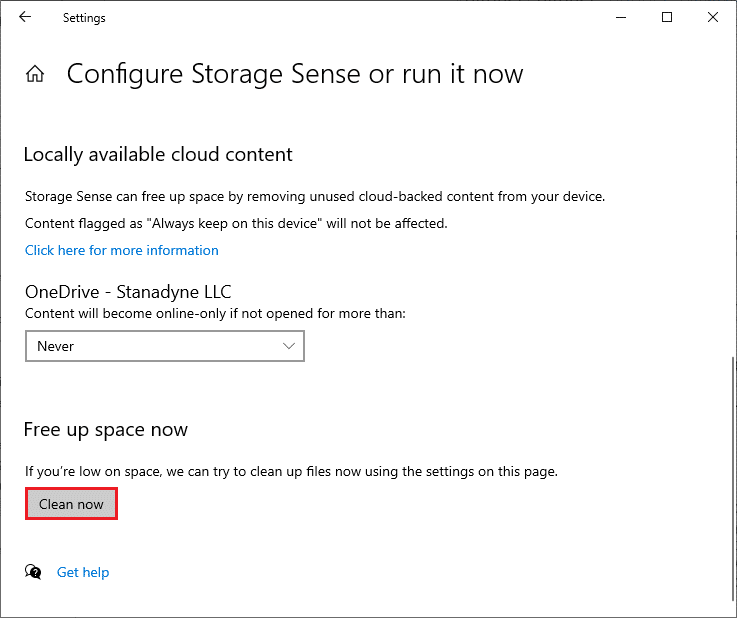
Acum, toate fișierele temporare vor fi șterse și acum încercați să actualizați Windows și să verificați dacă problema este rezolvată.
Metoda 2: Sincronizați data și ora Windows
Ori de câte ori actualizați Windows, serverul se asigură că data și ora computerului dvs. se potrivesc cu data și ora serverului situat în acea locație geografică anume. Această caracteristică, deși neobservată de mulți utilizatori, este destinată în primul rând să evite furtul sau utilizarea greșită a datelor. Puteți obține eroarea de actualizare 0x80070057 atunci când aveți setări incorecte de dată și oră pe PC-ul cu Windows 10. Asigurați-vă că data și ora de pe computer sunt corecte urmând pașii menționați mai jos.
1. Apăsați tasta Windows și tastați Setări pentru dată și oră și faceți clic pe Deschidere .
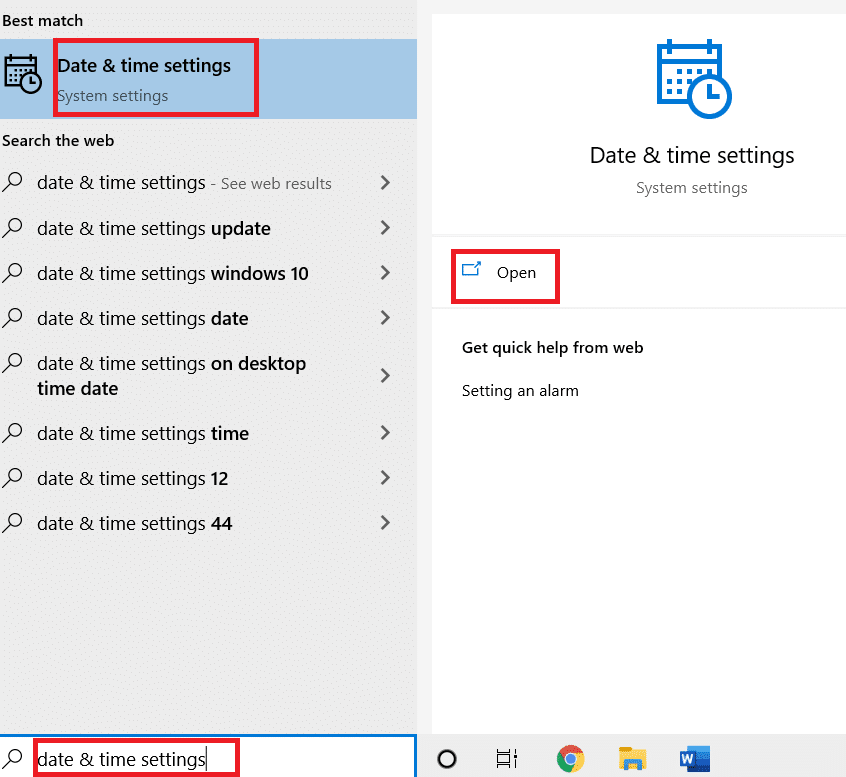
2. Verificați și selectați Fusul orar din lista derulantă și asigurați-vă că este regiunea dvs. geografică actuală.
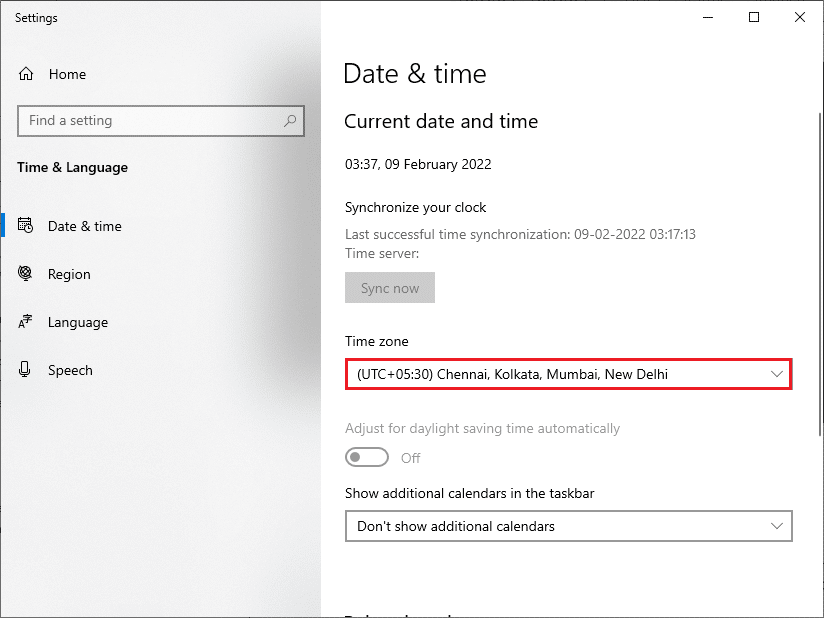
3. Asigurați-vă că ora și data se potrivesc cu ora și data universale.
Dacă există vreo variație, remediați-o și verificați dacă ați rezolvat problema.
Citiți și: Remediați eroarea Windows Update 0x800704c7
Metoda 3: Rulați Scanarea malware
Uneori, un atac de virus sau malware poate cauza această eroare frustrantă 0x80070057. Asigurați-vă că scanați periodic computerul pentru a scăpa de aceste atacuri malware. Aveți întotdeauna o verificare completă a computerului, executând o scanare antivirus, așa cum se arată în ghidul nostru, pentru a rula o scanare antivirus pe computerul meu. Windows Defender Firewall va rezolva toate problemele legate de viruși.
Metoda 4: Rulați Instrumentul de depanare Windows Update
De asemenea, puteți rula instrumentul de depanare Windows Update. Este o caracteristică încorporată creată pentru a remedia toate erorile de actualizare. Acesta va repara fișierele și serviciile temporare legate de Windows Update și va reseta componentele Windows Update. Citiți ghidul nostru pentru a rula instrumentul de depanare Windows Update.
Metoda 5: Reparați fișierele corupte
Dacă încă întâlniți eroarea de actualizare Windows 10 0x80070057, este posibil să aveți fișiere corupte pe computer. Există funcții încorporate, cum ar fi SFC (System File Checker) și DISM (Deployment Image Service and Management) în computerul cu Windows 10 pentru a scana și elimina fișierele corupte dăunătoare. Puteți urma ghidul nostru pentru a repara fișierele de sistem pe Windows 10.
Metoda 6: Resetați componentele de actualizare
Pentru a rezolva toate problemele legate de actualizare, există o altă metodă eficientă de depanare, resetarea componentelor Windows Update . Această procedură repornește serviciile BITS , Cryptographic, MSI Installer, Windows Update și actualizează foldere precum SoftwareDistribution și Catroot2. Iată câteva instrucțiuni pentru a reseta componentele Windows Update.
1. Apăsați tasta Windows , tastați Command Prompt și faceți clic pe Run as administrator .
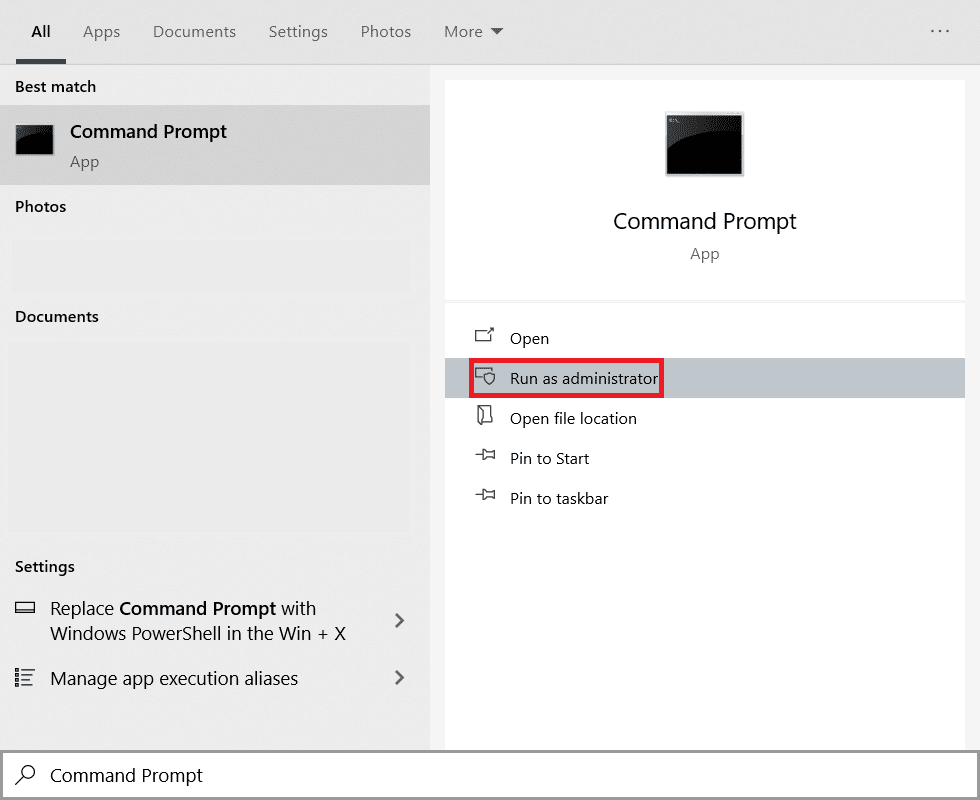
2. Introduceți următoarele comenzi una câte una și apăsați tasta Enter după fiecare comandă.
net stop wuauserv net stop cryptSvc biți de oprire net net stop msserver ren C:\Windows\SoftwareDistribution SoftwareDistribution.old ren C:\Windows\System32\catroot2 Catroot2.old net start wuauserv net start cryptSvc biți net de pornire net start msserver
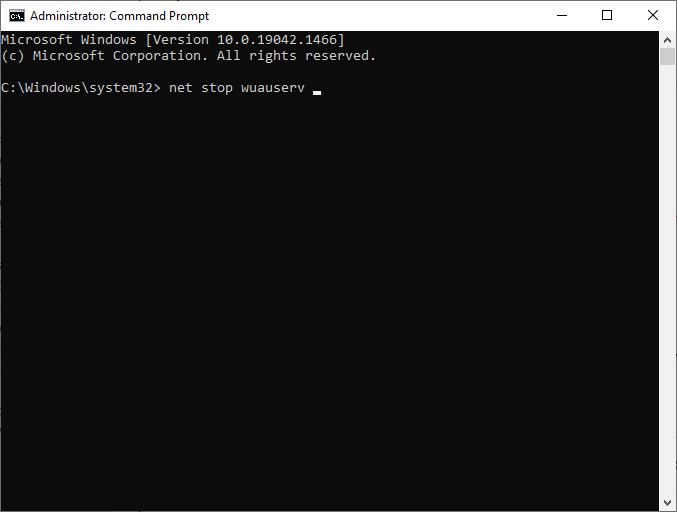
Așteptați ca comenzile să fie executate și verificați dacă eroarea 0x80070057 este remediată sau nu.
Citiți și: Cum să remediați eroarea Windows Update 80072ee2
Metoda 7: Activați Windows Update Services
Pentru a remedia eroarea 0x80070057, verificați dacă funcționează serviciile Windows Update. Aceștia gestionează distribuția actualizărilor lansate de Microsoft. Iată cum să o faci.
1. Apăsați tasta Windows , tastați servicii și faceți clic pe Executare ca administrator .
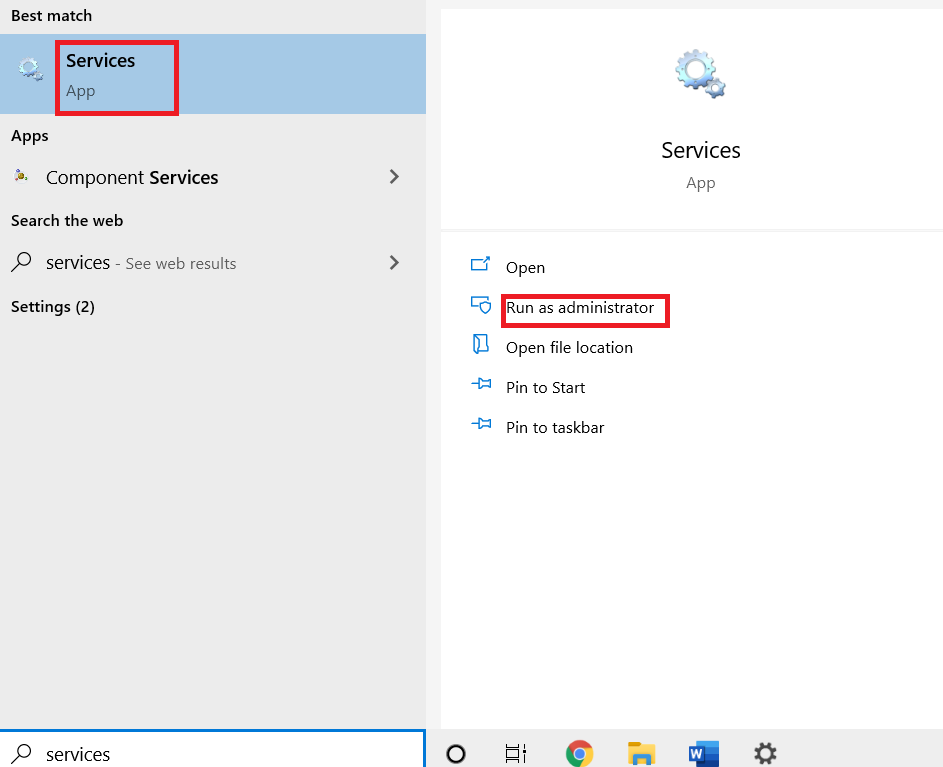
2. Acum, în fereastra Servicii, derulați în jos și căutați Windows Update Services și faceți clic pe el.
3. Faceți clic dreapta pe Proprietăți , așa cum se arată în imaginea de mai jos.
Notă: De asemenea, puteți face dublu clic pe Windows Update Services pentru a deschide fereastra Proprietăți .
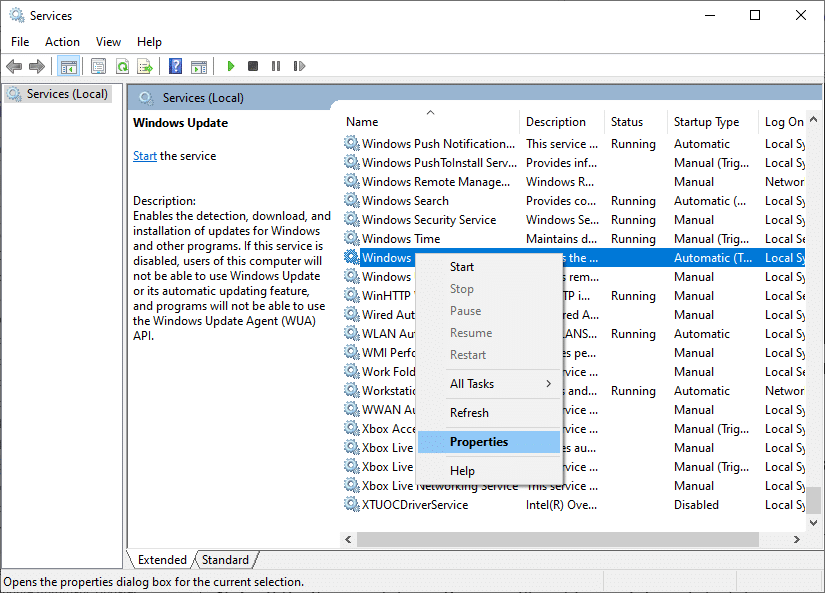
4. Setați tipul de pornire la Automat, așa cum se arată mai jos.
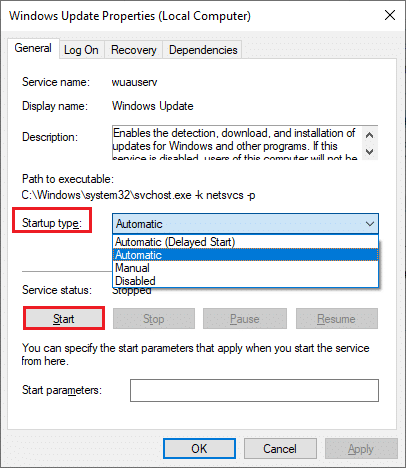
5. Faceți clic pe Aplicare > OK pentru a salva modificările.
Metoda 8: Ștergeți fișierele de distribuție software
Uneori, puteți remedia eroarea 0x80070057 repornind manual Serviciul de actualizare Windows. Urmați instrucțiunile de mai jos pentru a implementa același lucru.
1. Lansați Servicii ca administrator.
2. Derulați în jos pe ecran și faceți clic dreapta pe Windows Update.
Notă: Dacă starea curentă nu este în curs de rulare , puteți sări peste pasul de mai jos.
3. Aici, faceți clic pe Stop dacă starea curentă afișează Running .
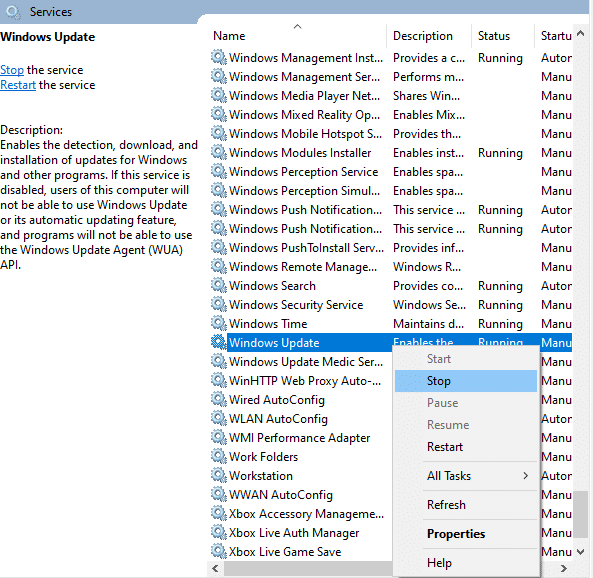
4. Veți primi o solicitare, Windows încearcă să oprească următorul serviciu pe computerul local... Așteptați ca solicitarea să fie finalizată. Va dura aproximativ 3 până la 5 secunde.
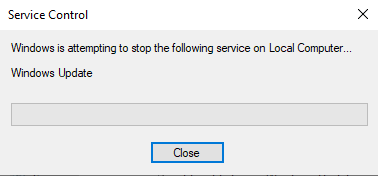

5. Deschideți File Explorer făcând clic împreună pe tastele Windows + E. Acum, navigați la următoarea cale.
C:\Windows\SoftwareDistribution\DataStore
6. Selectați toate fișierele și folderele apăsând împreună tastele Control + A și faceți clic dreapta pe spațiul gol.
7. Selectați opțiunea Ștergere pentru a elimina toate fișierele și folderele din locația DataStore.
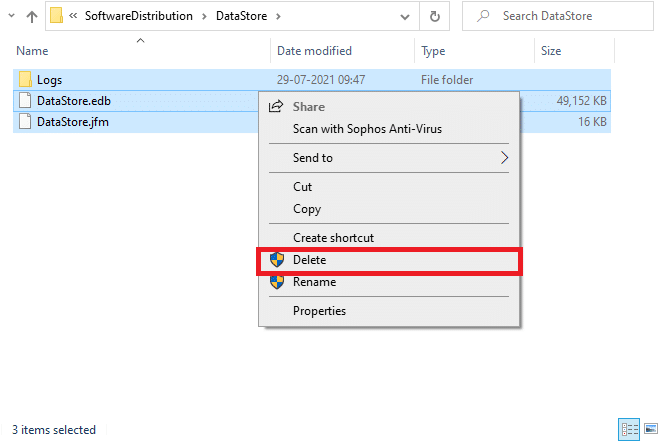
8. Acum, navigați la calea dată, și ștergeți toate fișierele din locația Descărcări, așa cum este menționat la pasul anterior.
C:\Windows\SoftwareDistribution\Descărcare
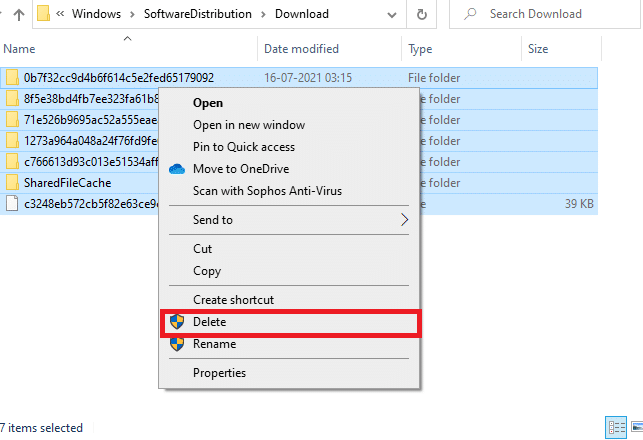
9. Reveniți la fereastra Servicii și faceți clic dreapta pe Windows Update.
10. Selectați opțiunea Start așa cum este descris în imaginea de mai jos.
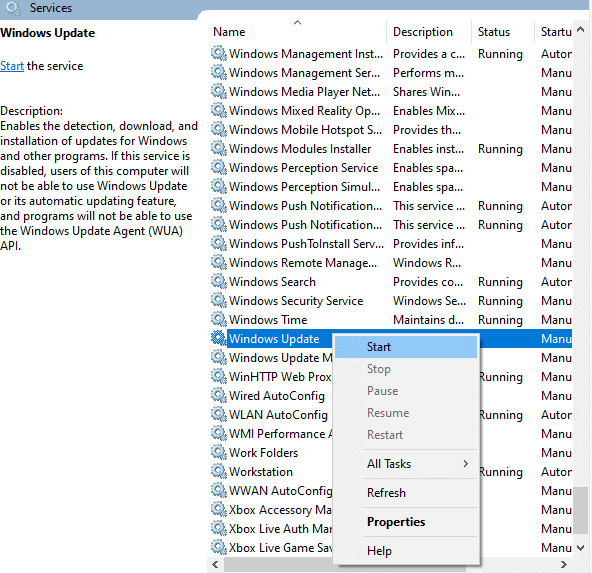
11. Veți primi o solicitare, Windows încearcă să pornească următorul serviciu pe computerul local... Așteptați 3 până la 5 secunde și închideți fereastra Servicii.
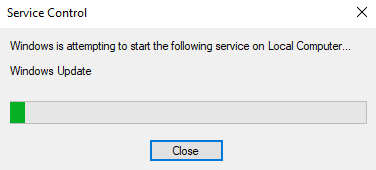
12. În cele din urmă, reporniți computerul și verificați dacă eroarea de actualizare Windows 10 0x80070057 este rezolvată.
Citește și: 7 moduri de a remedia eroarea BSOD iaStorA.sys pe Windows 10
Metoda 9: Utilizați opțiunile de recuperare
Dacă problema nu este rezolvată prin ștergerea manuală a componentelor dosarului de distribuție a software-ului sau dacă v-ați confruntat cu erori la eliminarea fișierelor, urmați pașii menționați mai jos. Aceste instrucțiuni vor porni computerul în modul de recuperare, astfel încât să îl puteți șterge fără probleme.
1. Apăsați tasta Windows și tastați Opțiuni de recuperare așa cum se arată. Deschide cele mai bune rezultate.
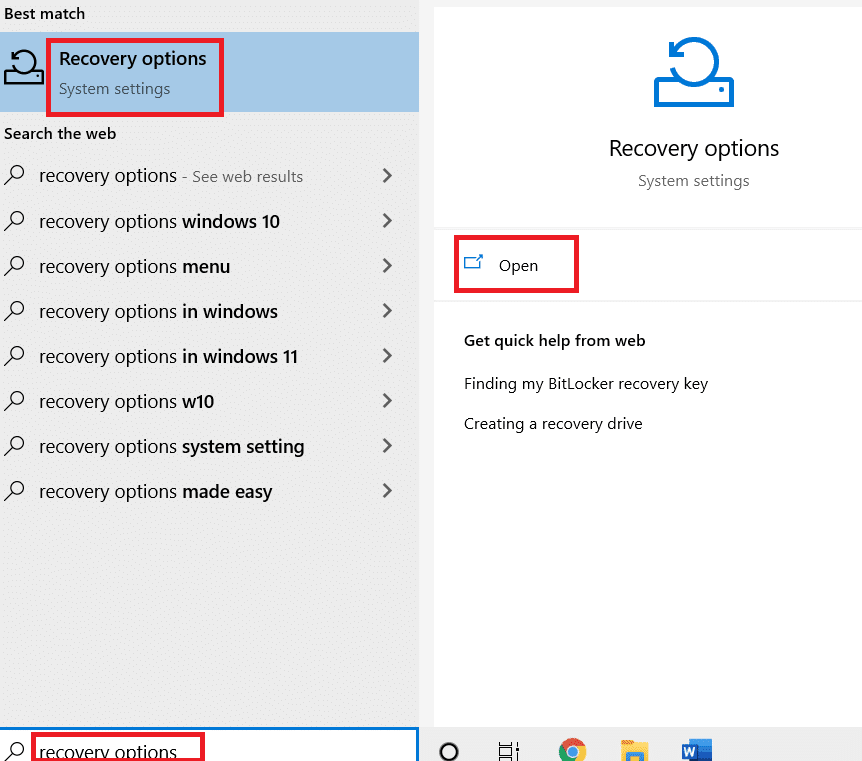
2. În fereastra Setări , faceți clic pe opțiunea Restart now sub Pornire avansată, după cum se arată.
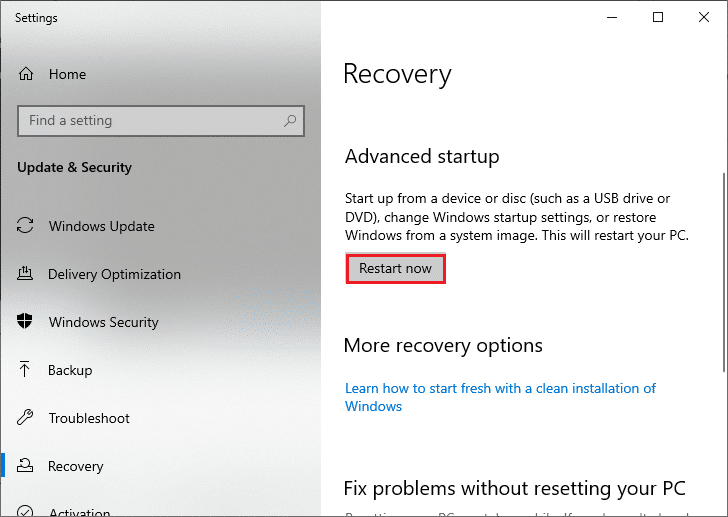
3. Faceți clic pe Depanare în fereastra Alegeți o opțiune .
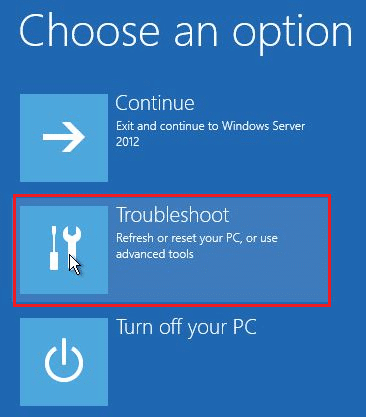
4. Faceți clic pe Opțiuni avansate , așa cum se arată.
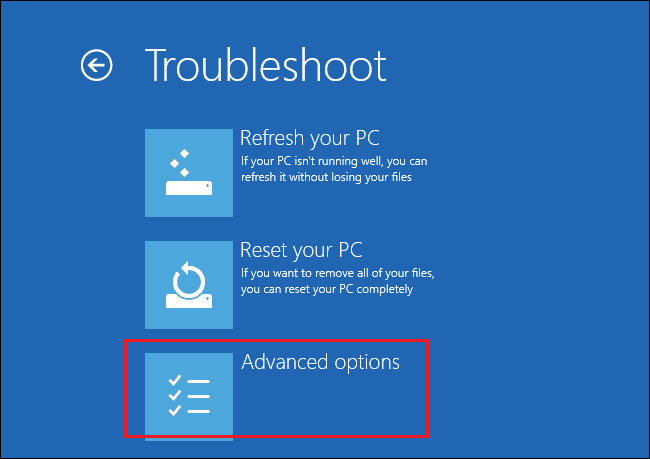
5. Faceți clic pe Setări de pornire așa cum este evidențiat.
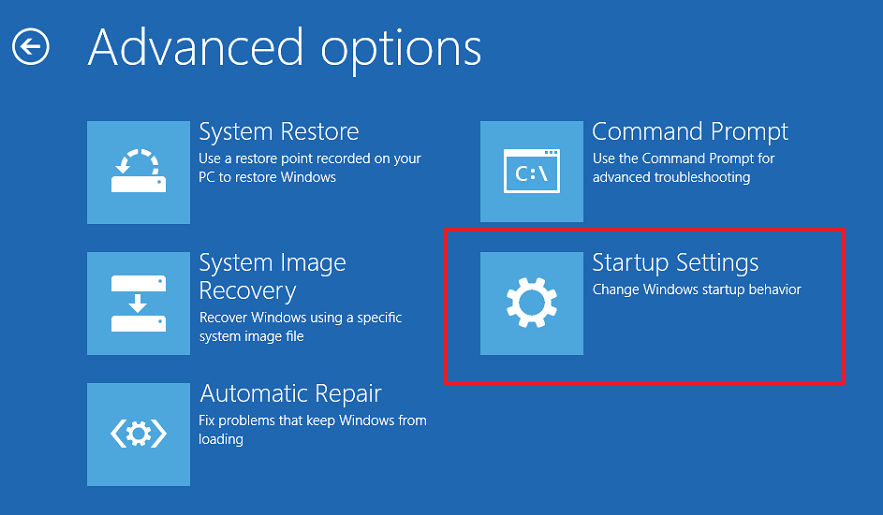
6. În fereastra Setări de pornire , faceți clic pe Restart .
7. Când computerul repornește, veți vedea ecranul de mai jos. Aici, apăsați tasta F5 de pe tastatură pentru a activa modul sigur cu opțiunea de rețea .
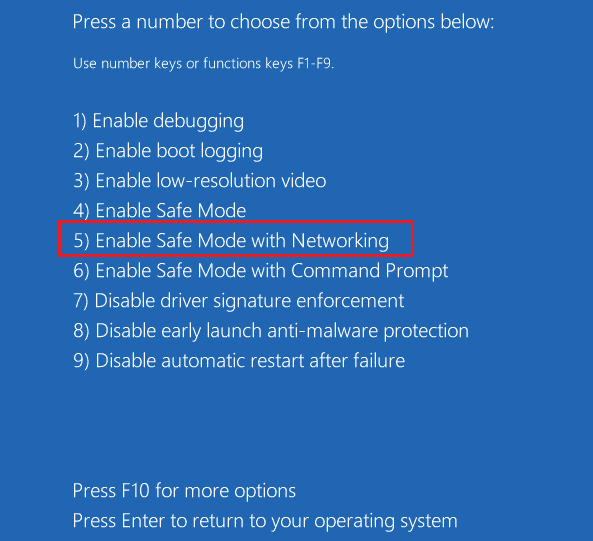
8. Apăsați și mențineți apăsate tastele Windows + E împreună pentru a deschide File Explorer . Navigați la următoarea locație.
C:\Windows\SoftwareDistribution
9. Selectați toate fișierele din folderul Software Distribution și ștergeți -le.
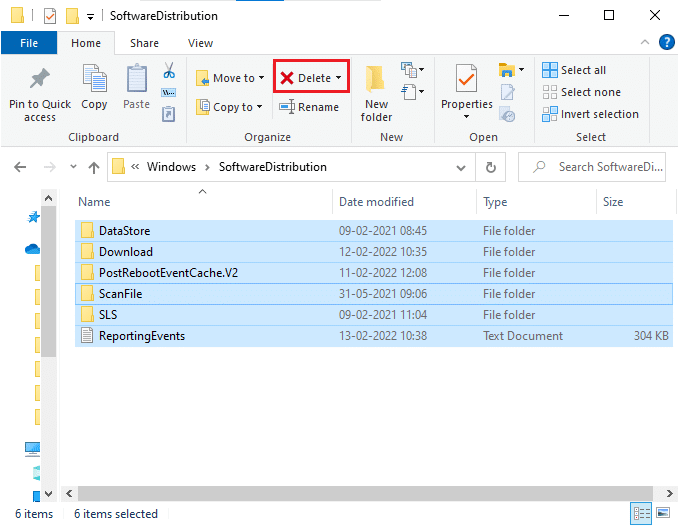
10. Apoi, reporniți computerul și încercați să actualizați Windows Update. Nu ar trebui să vă confruntați din nou cu problema.
Metoda 10: Resetați computerul
Dacă niciuna dintre metodele de mai sus nu funcționează pentru tine, atunci aceasta este ultima soluție. Puteți reseta computerul pentru a remedia în sfârșit această eroare. Iată cum să o faci.
1. Urmați pașii 1 și 2 din Metoda 5.
2. Selectați opțiunea de recuperare din panoul din stânga și faceți clic pe Începeți în panoul din dreapta.
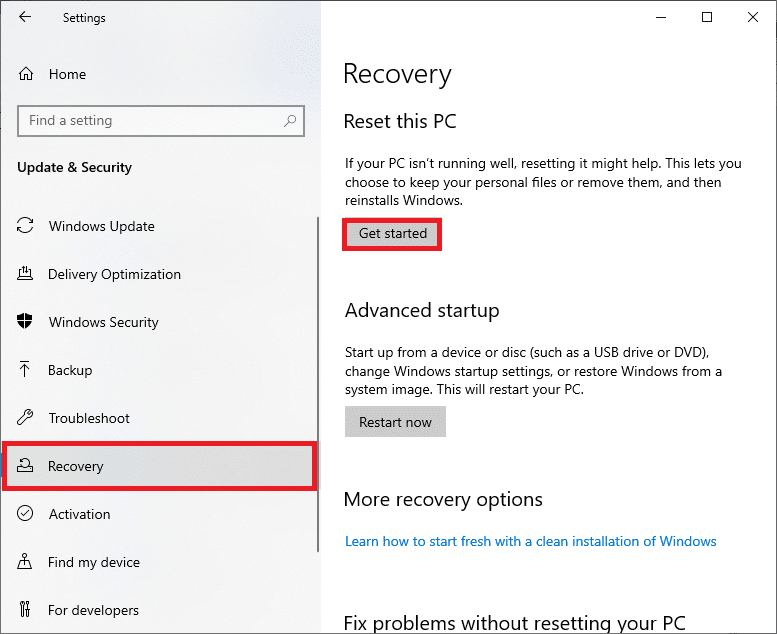
3. Acum, alegeți o opțiune din fereastra Reset this PC .
- Opțiunea Păstrați fișierele mele va elimina aplicațiile și setările, dar vă va păstra fișierele personale.
- Opțiunea Eliminați totul va elimina toate fișierele, aplicațiile și setările dvs. personale.
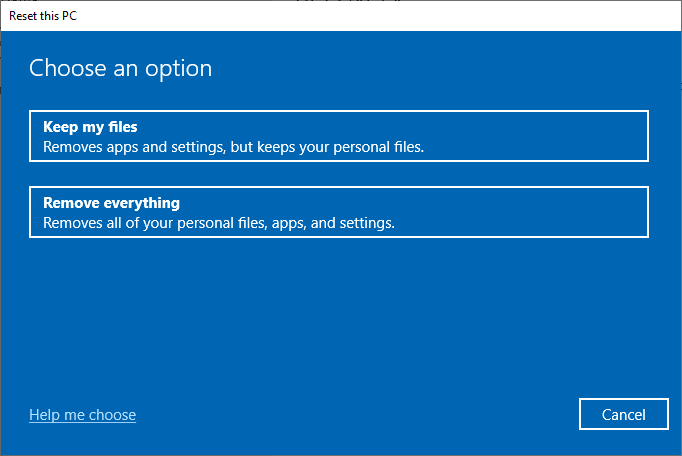
4. În cele din urmă, urmați instrucțiunile de pe ecran pentru a finaliza procesul de resetare.
Citiți și: Cum să ștergeți fișierele Win Setup în Windows 10
Metode suplimentare
Iată câteva remedieri suplimentare care vă vor ajuta să eliminați eroarea de actualizare Windows 0x80070057.
Metoda 1: Configurați actualizările automate
În loc să actualizați manual actualizările Windows, puteți configura actualizările automate conform instrucțiunilor de mai jos.
1. Deschideți caseta de dialog Run și tastați gpedit.msc și apăsați împreună tastele Ctrl + Shift + Enter pentru a deschide Local Group Policy Editor cu drepturi administrative.
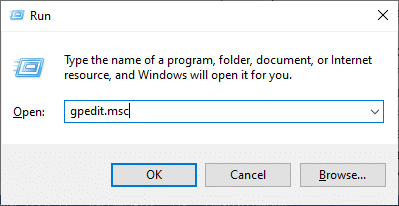
2. Faceți dublu clic pe Configurația computerului din panoul din stânga și, în lista derulantă, faceți din nou dublu clic pe folderul Șabloane administrative , așa cum se arată.
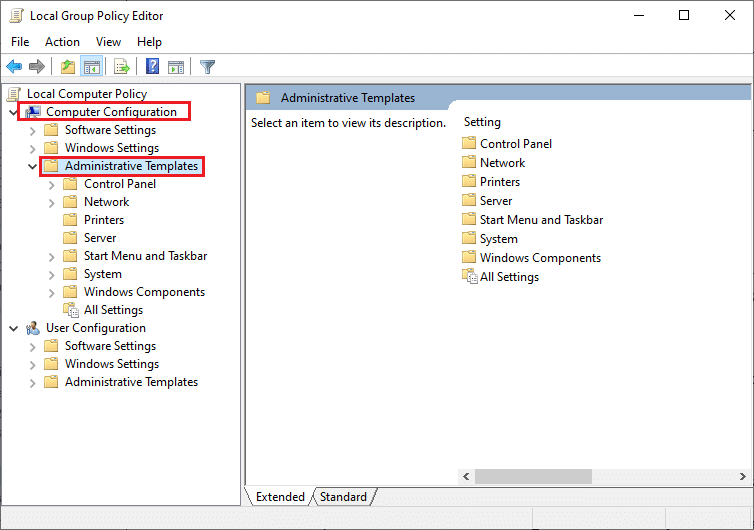
3. Faceți dublu clic pe folderul Windows Components din folderul Administrative Templates.
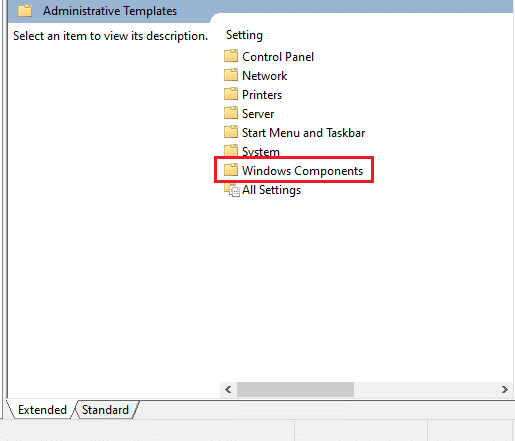
4. Din folderul Windows Components, faceți dublu clic pe folderul Windows Update .
5. În folderul Windows Update, derulați în jos panoul din dreapta și căutați fișierul Configurare actualizări automate . Verificați dacă starea sa este setată la Activat . Dacă starea nu este activată, faceți dublu clic pe Configurați fișierul actualizări automate .
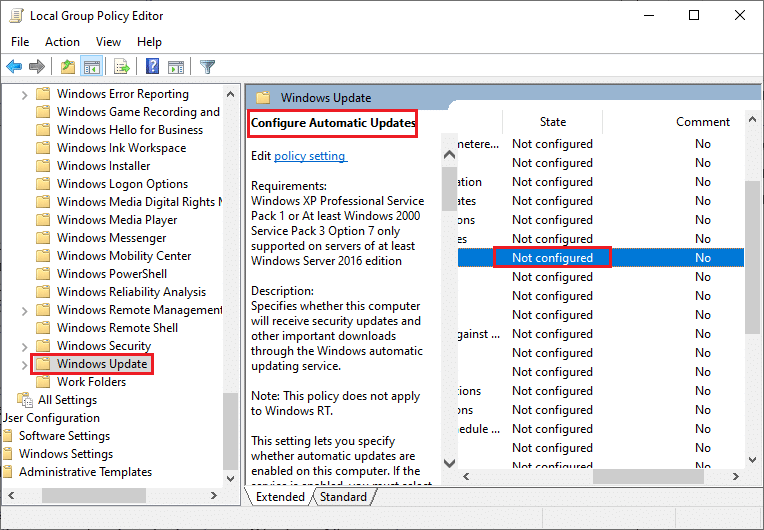
6. În fereastra Configurare actualizări automate , faceți clic pe opțiunea Activat și alegeți oricare dintre următoarele opțiuni din meniul Configurare actualizare automată .
- 2-Notifică pentru descărcare și instalare automată
- 3-Descărcare automată și notificare pentru instalare
- 4-Descărcați automat și programați instalarea
- 5-Permiteți administratorului local să aleagă setarea
- 7-Descărcare automată, Notificare pentru a instala Notificare pentru repornire
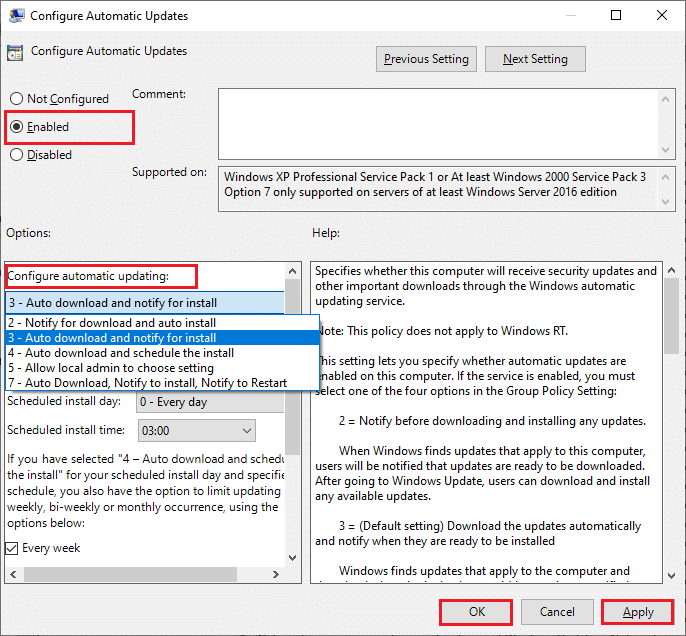
În plus, dacă aveți o aplicație Cloud Fogger pe computer, eliminați-o complet. Îl puteți găsi rulând appwiz.cpl în caseta de dialog Run și eliminându-l de acolo.
Citește și: 5 moduri de a deschide Editorul de politici de grup local în Windows 10
Metoda 2: Tweak Registry Editor
Această metodă este neobișnuită, dar o soluție eficientă care vă va ajuta să remediați eroarea 0x80070057. Urmați pașii menționați mai jos.
1. Apăsați tasta Windows , tastați Notepad și faceți clic pe Deschidere .
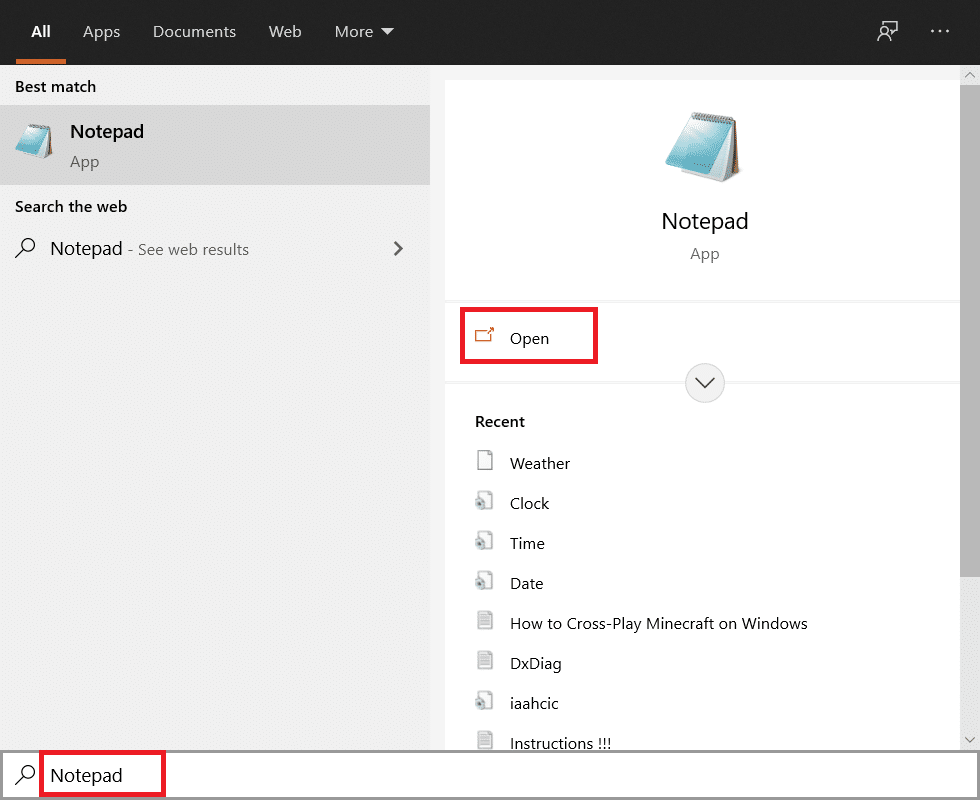
2. Copiați și lipiți următorul cod .
document:“IsConvergedUpdateStackEnabled”=dword:00000000 [HKEY LOCAL MACHINE\SOFTWARE\Microsoft\WindowsUpdate\UX\Settings]„UxOption”=dword:00000000
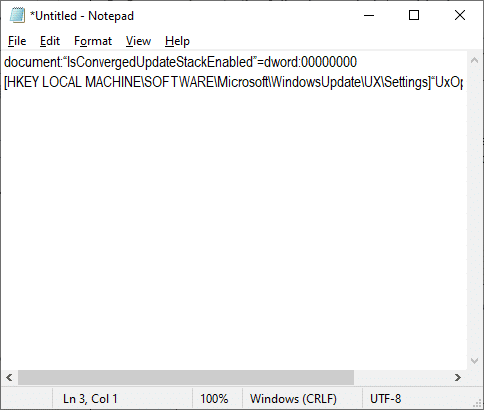
3. Salvați fișierul ca wufix.reg. Rețineți că ați setat tipul de fișier la Toate fișierele.
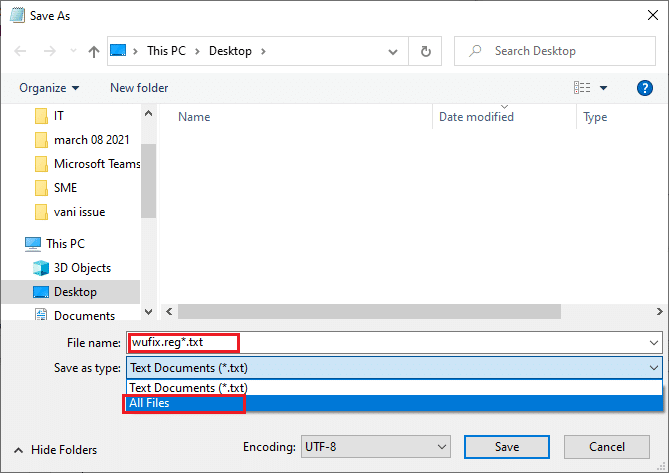
4. Deschideți fișierul și acceptați solicitarea făcând clic pe Da .
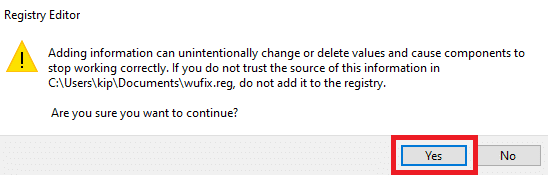
Verificați dacă eroarea de actualizare Windows 10 0x80070057 este remediată sau nu.
Recomandat:
- 12 cele mai bune canale TV Kodi din Marea Britanie
- Cum se remediază eroarea WDF_VIOLATION în Windows 10
- Remediați eroarea de actualizare Windows 10 0x80072ee7
- Remedierea nu se poate descărca din Microsoft Store
Sperăm că acest ghid a fost util și că ați învățat cum să remediați eroarea Windows Update 0x80070057 . Spune-ne care metodă a funcționat cel mai bine pentru tine. De asemenea, dacă aveți întrebări/sugestii cu privire la acest articol, atunci nu ezitați să le trimiteți în secțiunea de comentarii.
