Cum să remediați eroarea BSOD de gestionare a memoriei codului de oprire Windows
Publicat: 2022-12-28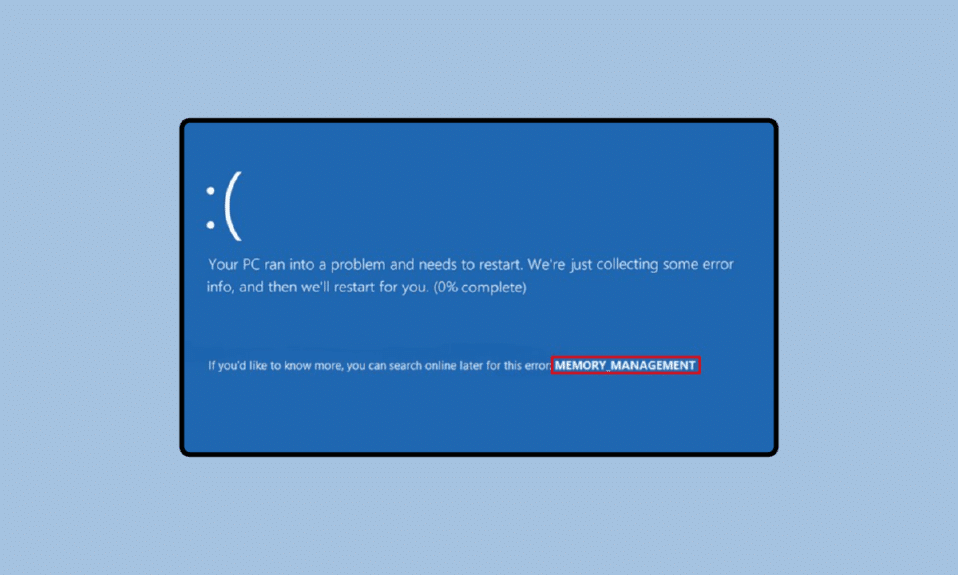
Gestionarea memoriei este o parte importantă a unui computer care funcționează. Pentru a maximiza performanța sistemului, managementul memoriei se coordonează cu memoria computerului prin alocarea părților de pe disc pentru diferite procese care rulează. Cauzele majore ale acestui ecran albastru al morții se ocupă atât de probleme hardware, cât și de software, motiv pentru care acest articol vă va oferi metode pentru a le depana pe ambele și pentru a afla cum să remediați BSOD de gestionare a memoriei Windows Stop Code. De asemenea, vă va lumina asupra faptului că GPU-ul poate cauza BSOD de gestionare a memoriei. Așadar, puteți elimina o posibilitate a acestei erori și veți afla, de asemenea, ce este gestionarea memoriei Windows. Continuați să citiți pentru a remedia eroarea ecranului albastru de gestionare a memoriei în PC-ul cu Windows 10 sau 11.
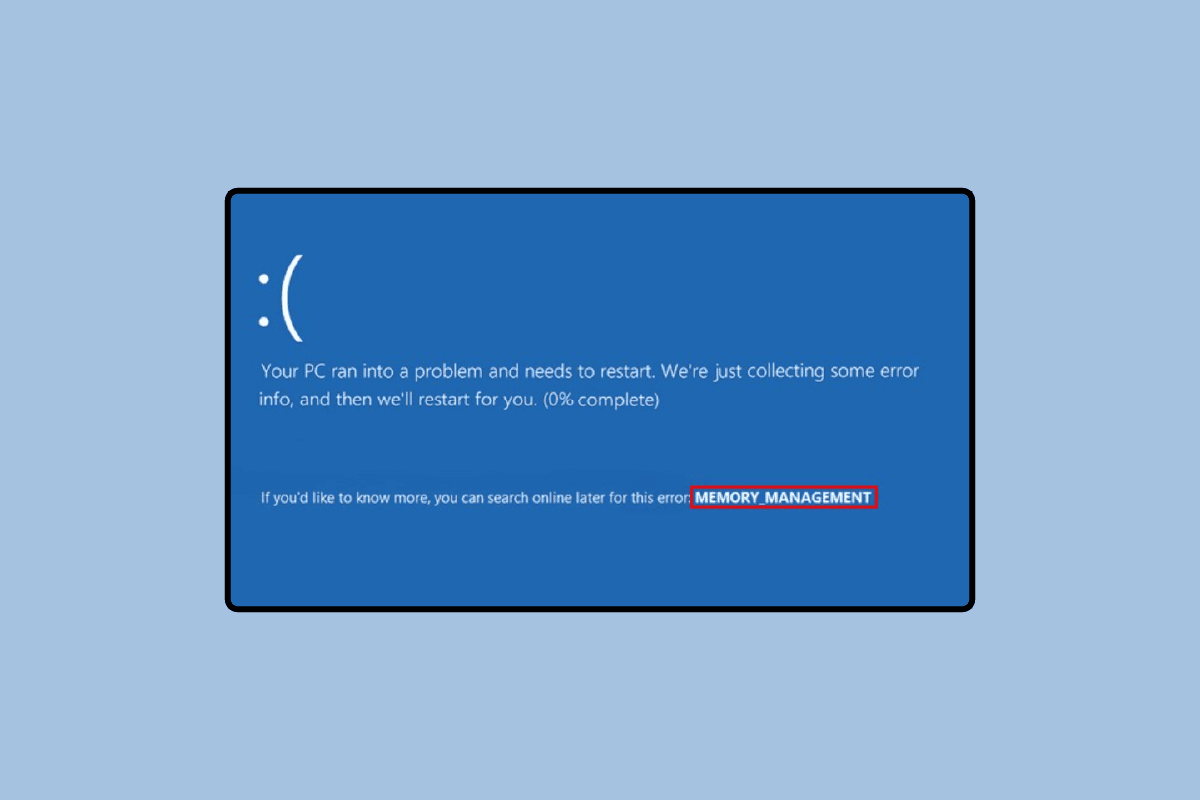
Cuprins
- Cum să remediați eroarea BSOD de gestionare a memoriei codului de oprire Windows
- Ce este Windows Memory Management?
- Poate GPU-ul să provoace managementul memoriei BSOD?
- Cum să determinați motivele pentru oprirea gestionării memoriei codului Windows 10
- Modalități de a remedia eroarea BSOD de gestionare a memoriei codului de oprire Windows
- Metoda 1: Reporniți computerul
- Metoda 2: Actualizați Windows
- Metoda 3: Actualizați driverul GPU
- Metoda 4: Actualizați driverele dispozitivului
- Metoda 5: Reparați fișierele de sistem
- Metoda 6: Rulați comanda CHKDSK
- Metoda 7: Efectuați Restaurarea sistemului
- Metoda 8: Resetați Windows
Cum să remediați eroarea BSOD de gestionare a memoriei codului de oprire Windows
Ecranul albastru al morții poate suna puțin înfricoșător. În plus, dacă nu aveți prea multe cunoștințe despre sistemul informatic, atunci acesta se poate înrăutăți foarte repede. Dar cu utilizarea corectă a răspunsurilor și metodelor menționate mai jos, puteți evita cu ușurință această situație stângace.
Ce este Windows Memory Management?
Managementul memoriei găzduiește informații despre toată memoria necesară unui computer pentru a executa o comandă sau un proces. Aceste informații sunt aliniate și stocate în funcție de nevoile viitoare, indiferent dacă sunt utilizate sau nu. Este eliberat în timpul execuției atunci când are loc un transfer de memorie între baza de date principală și disc. O altă sarcină efectuată de managementul memoriei este definirea cantității de memorie care este necesară pentru îndeplinirea sarcinii menționate.
Poate GPU-ul să provoace managementul memoriei BSOD?
Nu , GPU nu poate cauza BSOD de gestionare a memoriei. Se datorează faptului că GPU-ul singur nu este responsabil pentru funcționarea normală a procesorului. La urma urmei, driverul joacă un rol important în fiecare proces care se referă la orice hardware din sistem. Un driver ajută sistemul de operare să comunice cu hardware-ul. Prin urmare, răspunsul la BSOD pentru gestionarea memoriei poate cauza GPU-ul este un nu. Un driver învechit, incompatibil sau nou-nouț poate cauza această problemă, care necesită o soluție discutată în metodele de mai jos.
Cum să determinați motivele pentru oprirea gestionării memoriei codului Windows 10
Eroarea poate fi din cauza unei varietăți de motive care pot fi descifrate folosind două instrumente discutate mai jos:
Opțiunea I: Utilizați Instrumentul de diagnosticare a memoriei Windows
Vă ajută să detectați problemele cu aplicația instalată pe computer. Acesta este un instrument important în momentele în care bănuiți că există o problemă cu RAM. De asemenea, este o măsură sugerată în cazul în care computerul are probleme de memorie.
1. Apăsați tasta Windows , tastați Instrumentul de diagnosticare a memoriei Windows și faceți clic pe Deschidere .
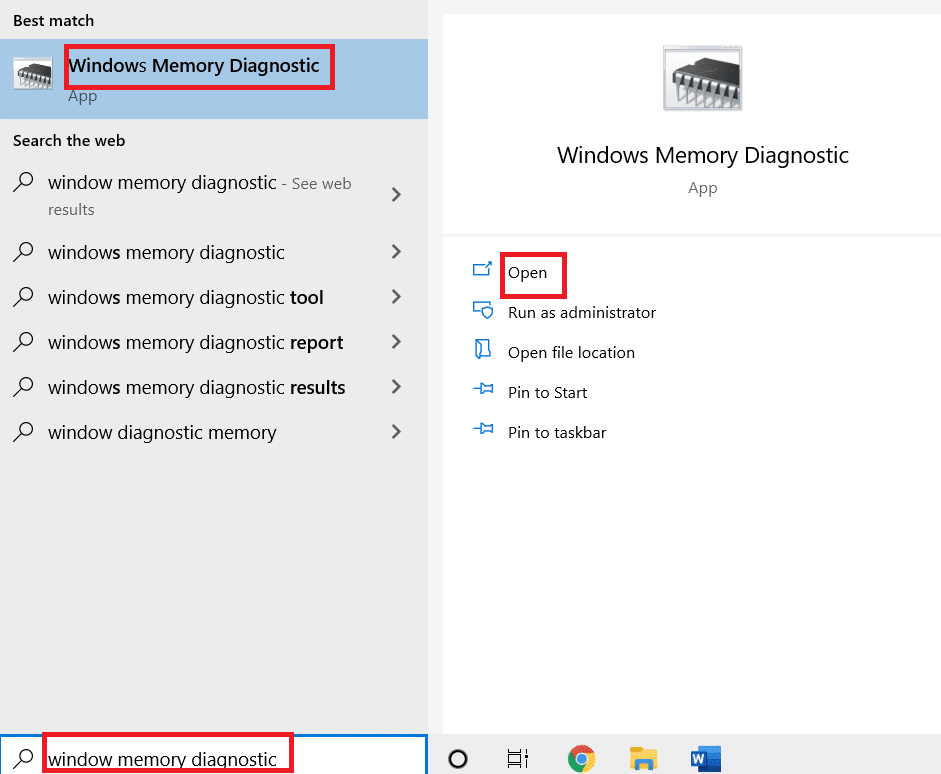
2. Faceți clic pe Restart now și verificați dacă există probleme.
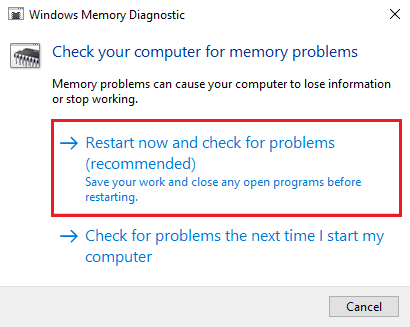
Notă: După repornire, va efectua o verificare a sistemului pentru a detecta orice probleme cu RAM. În cazul în care nu există nicio problemă cu RAM, sistemul va porni normal. În caz contrar, veți primi detalii despre RAM defectă.
Opțiunea II: Utilizați instrumentul Memtest86+
O altă opțiune pentru a verifica problemele cu RAM este instrumentul Memtest86+, care poate fi utilizat în cazul în care nu ați găsit erori folosind instrumentul de diagnosticare a memoriei Windows.
1. Descărcați instrumentul Memtest86+.
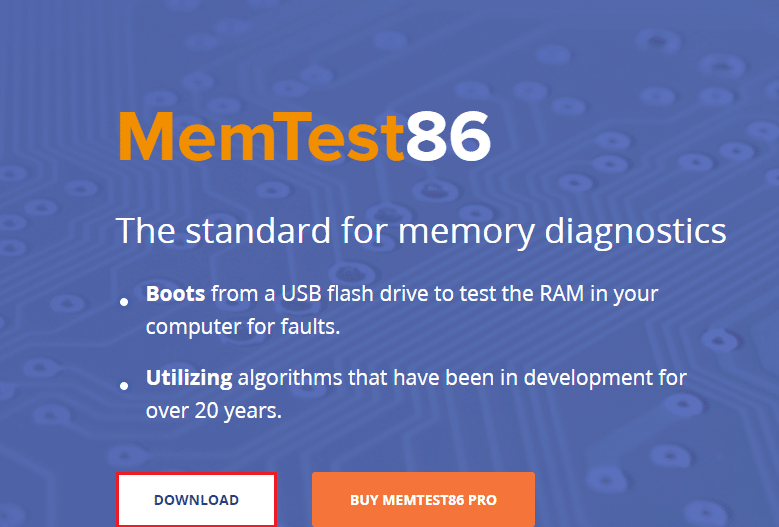
2. Rulați instrumentul de pe o unitate USB bootabilă.
Notă: instrumentul poate dura mult timp pentru a scana problemele, așa că utilizați acest instrument numai atunci când nu aveți nicio lucrare urgentă pe computer.
Citiți și: Remediați eroarea ecranului albastru Windows 10 Netwtw04.sys
Modalități de a remedia eroarea BSOD de gestionare a memoriei codului de oprire Windows
Următoarele sunt metodele de remediere a erorii de ecran albastru de gestionare a memoriei în PC-ul cu Windows 10 sau 11.

Metoda 1: Reporniți computerul
Repornirea unui computer este un proces complicat care aduce multe modificări computerului. Există o mulțime de programe care rulează pe computerul dvs. care ar putea cauza problema care în cele mai multe cazuri dispare cu această metodă încercată și testată de repornire a computerului.
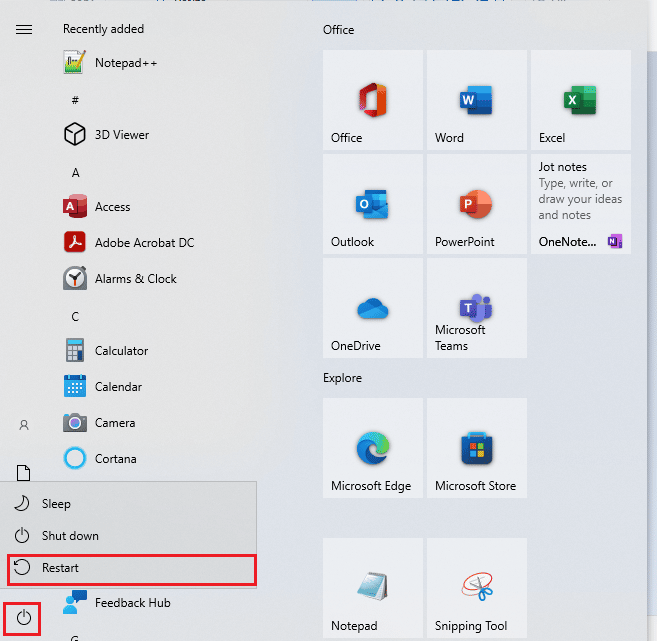
Metoda 2: Actualizați Windows
Cele mai recente versiuni ale sistemului de operare Windows sunt 10 și 11. Prin urmare, există întotdeauna loc pentru upgrade-uri care ajută un computer să funcționeze la nivelul său optim. Mai mult, o actualizare ar oferi utilizatorului un nivel suplimentar de securitate. Vă rugăm să urmați ghidul nostru despre cum să descărcați și să instalați cea mai recentă actualizare pentru Windows 10 și despre cum să descărcați și să instalați actualizările pentru Windows 11.
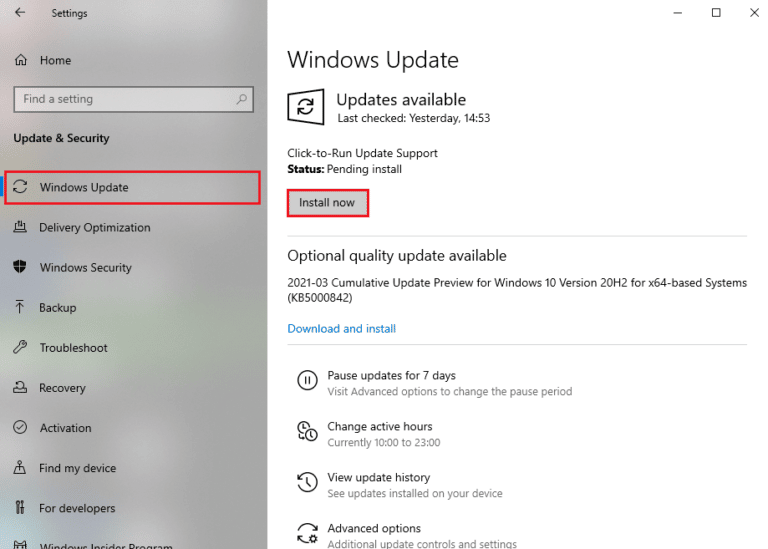
Citiți și: Cum să remediați ecranul alb al laptopului Windows 10
Metoda 3: Actualizați driverul GPU
Driverele GPU joacă un rol important în rularea unui proces de bază pentru computer și în extragerea performanței optime de pe computer. O actualizare în așteptare a driverului GPU ar putea fi ceea ce cauzează eroarea codului de oprire a gestionării memoriei. Pentru a rezolva această problemă, există mai multe moduri prin care vă puteți actualiza driverul GPU, care este disponibil în ghidul nostru 4 moduri de a actualiza driverele grafice în Windows 10
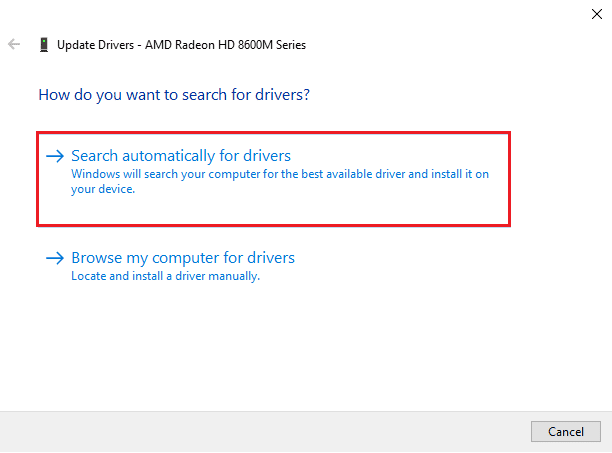
Metoda 4: Actualizați driverele dispozitivului
Se întâmplă frecvent ca un driver să-și piardă compatibilitatea cu cele mai recente actualizări Windows. Când se întâmplă acest lucru, este imperativ să le actualizați. Astfel încât să poată lucra în armonie cu sistemul de operare și să comunice cu celelalte dispozitive externe sau interne care fac ca un computer să funcționeze corect și să remedieze eroarea ecranului albastru de gestionare a memoriei în Windows 11. Citiți ghidul nostru despre Cum să actualizați driverele de dispozitiv pe Windows 10.
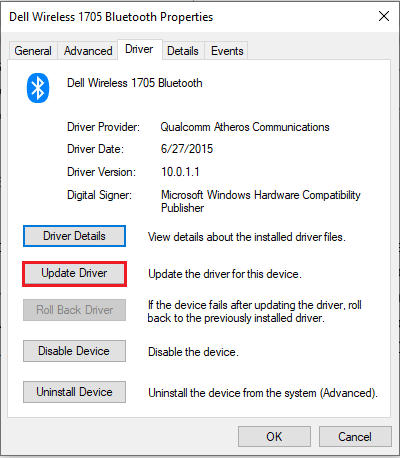
Citiți și: Remediați ecranul galben al morții Windows 10
Metoda 5: Reparați fișierele de sistem
Fișierele corupte sunt un motiv major pentru erorile computerului. Atacurile malware și închiderile necorespunzătoare pot cauza această eroare. În cazul în care aveți îndoieli cu privire la acestea, puteți utiliza un instrument SFC scannow Command și DISM. Aceștia pot scana și pot repara fișierele corupte de pe computer.
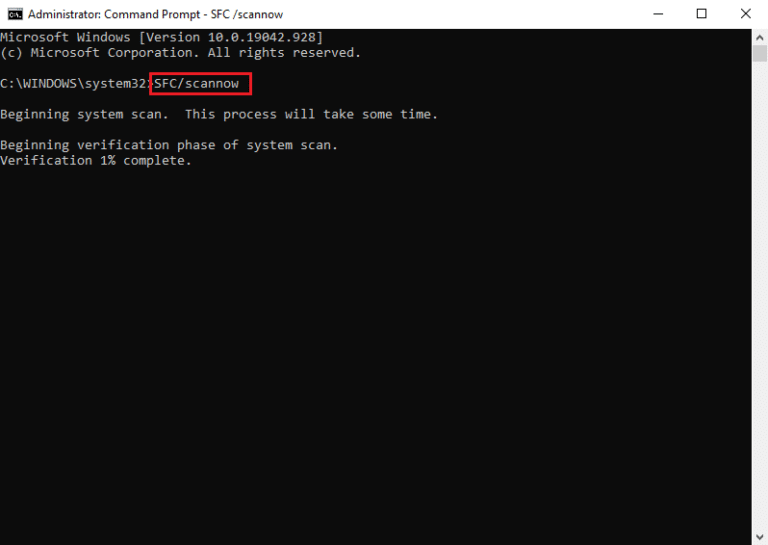
Metoda 6: Rulați comanda CHKDSK
Există o abundență de erori pe care le puteți întâlni cu chkdsk-ul lor. Aceste erori includ sectoare defecte și disc defectuos ca cele mai multe probleme cu care se confruntă. Pentru a remedia ecranul albastru de gestionare a memoriei codului de oprire Windows 10 și 11 chkdsk, este util. Urmați ghidul nostru pentru a verifica discul pentru erori folosind chkdsk pentru a vă rezolva problema.
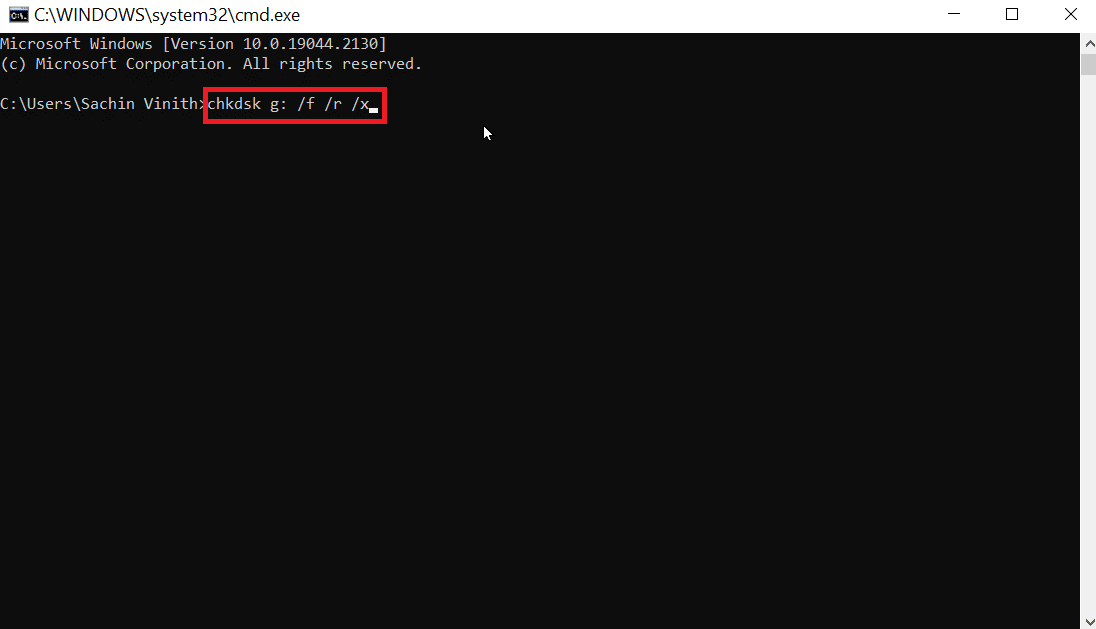
Citiți și: Remediați eroarea Windows 10 0xc004f075
Metoda 7: Efectuați Restaurarea sistemului
Restaurare sistem este numele dat procesului prin care restaurați computerul la ultima sa versiune. Această revenire necesită ca utilizatorul să creeze un punct de restaurare a sistemului la care computerul va reveni. Cel mai probabil, acest lucru poate rezolva ecranul albastru de gestionare a memoriei Windows 11. Pentru a restabili computerul, citiți ghidul nostru despre cum să utilizați restaurarea sistemului pe Windows 10.
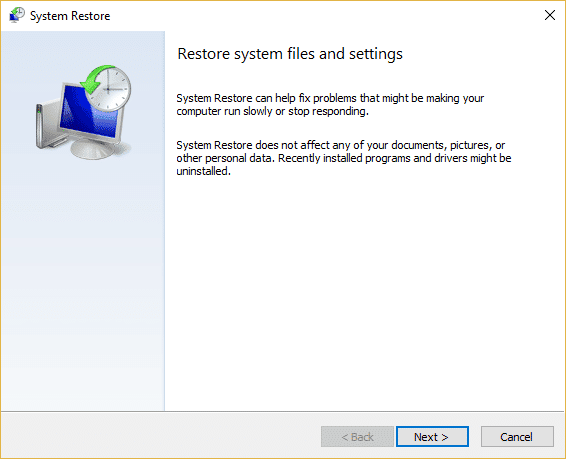
Metoda 8: Resetați Windows
Resetarea Windows 10 și Windows 11 la setările lor originale poate opri gestionarea memoriei codurilor Windows 10. Deoarece acest proces va face ca un computer să revină la setările din fabrică, trebuie să vă asigurați că aveți fișierele salvate. Deși sistemul de operare oferă o opțiune pentru a păstra sau elimina toate fișierele suplimentare. Consultați ghidul nostru despre cum să resetați Windows 10 fără a pierde date și despre cum să resetați Windows 11.
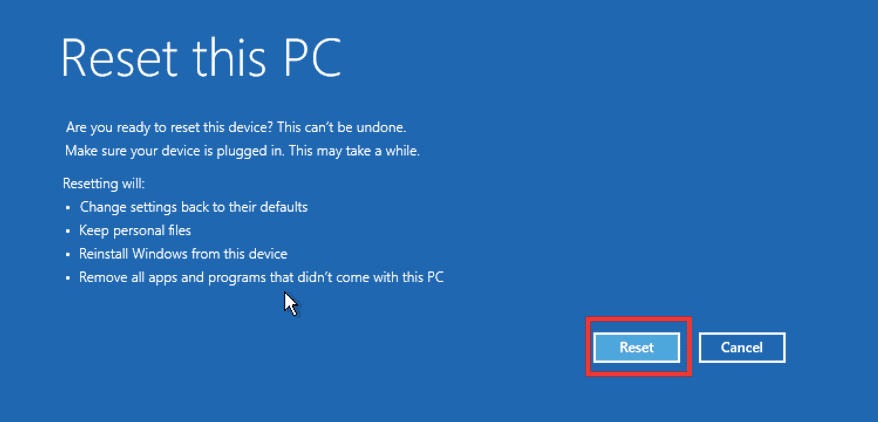
Recomandat:
- Cum să resetați Magic Mouse
- Remediați eroarea Ucrtbase.dll nu a fost găsită pe Windows 10
- Remediați excepția serviciului de sistem pe Windows 10 sau 11
- Remediați BSOD win32kfull.sys în Windows 10
Sperăm că articolul de mai sus despre Cum să remediați Windows Stop Code Memory Management BSOD a fost util și că ați reușit să remediați problema. Spuneți-ne care dintre metodele de mai sus a funcționat pentru dvs. pentru a rezolva această problemă de utilizare a procesorului. De asemenea, nu uitați să comentați dacă aveți întrebări și/sau sugestii.
