Cum să vă pregătiți pentru un eșec Windows prin crearea unui punct de restaurare
Publicat: 2022-01-29Windows s-a comportat defectuos? Ar putea fi o anumită bucată de software care face ravagii în sistemul dvs. Poate ați instalat o aplicație sau un driver nou. Poate că Windows se prăbușește sau ecran albastru și nu ai idee de ce. Nu vă faceți griji, pentru că nu totul este pierdut dacă aveți un punct de restaurare a sistemului care așteaptă să vă revină computerul la funcționalitate.
Un punct de restaurare este în esență un instantaneu al Windows la un moment dat. Puteți crea puncte de restaurare în mod regulat și, dacă Windows se întrerupe vreodată, îl puteți aduce înapoi la un punct dinainte de apariția problemei. Cea mai bună parte a utilizării acestei metode pe o unitate de recuperare este că numai fișierele și setările de sistem vor fi afectate, în timp ce toate documentele și fișierele personale vor fi lăsate neatinse.
Windows creează automat un punct de restaurare în momentele cheie, cum ar fi atunci când instalați anumite programe software și drivere sau aplicați actualizări Windows. Cu toate acestea, ar trebui să creați manual aceste puncte în mod regulat, poate de câteva ori pe lună, pentru a vă asigura că sistemul dumneavoastră poate fi restabilit la o stare recentă în cazul unui accident. De asemenea, ar trebui să creați unul înainte de a încerca orice tip de modificare majoră a Windows care ar putea duce, din neatenție, la un comportament instabil sau alte probleme.
Funcția Restore Point este disponibilă în Windows 10, Windows 8.1 și Windows 7. Funcționează la fel în toate cele trei versiuni, dar modul în care ajungeți la caracteristică diferă ușor. Iată cum puteți crea și utiliza un punct de restaurare în oricare dintre aceste versiuni de Windows.
Găsiți Protecția sistemului
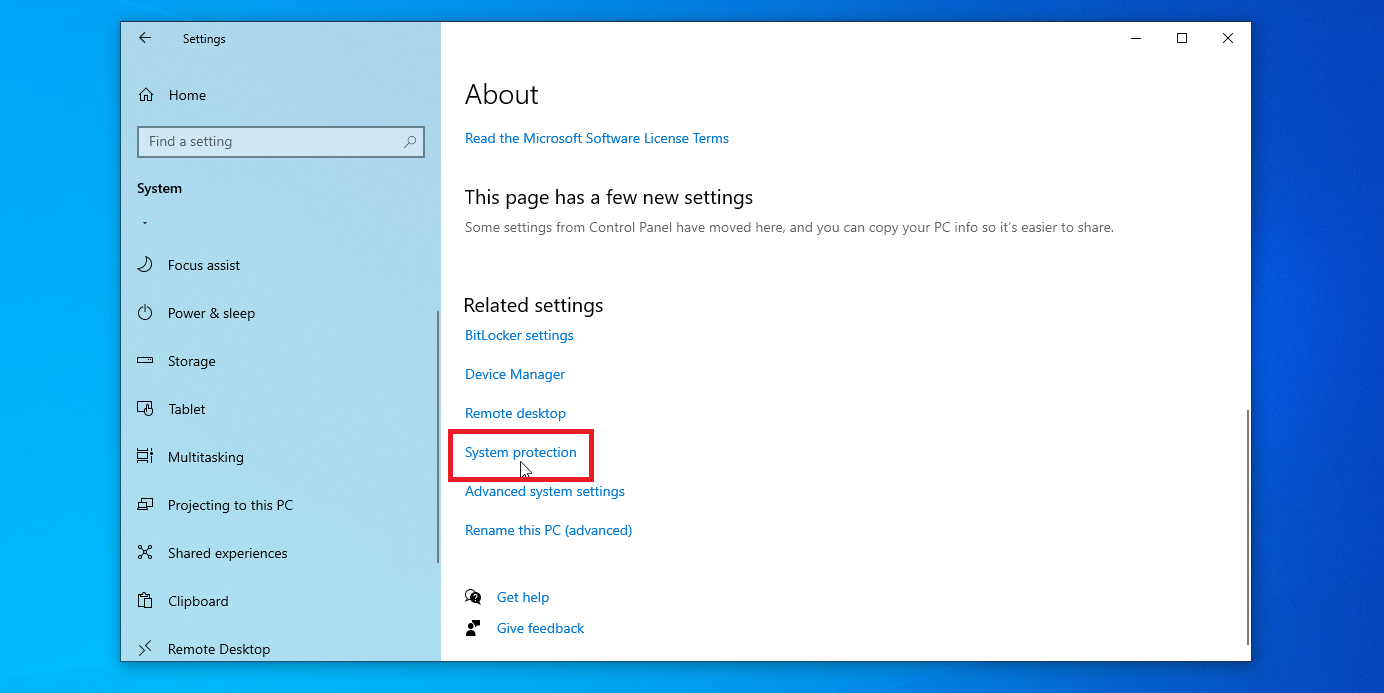
Utilizatorii Windows 10 pot accesa Setări > Sistem > Despre și pot face clic pe linkul Protecție sistem. În Windows 8.1, faceți clic dreapta pe butonul Start și selectați Panou de control. Cu Panoul de control în vizualizarea pictogramei, faceți clic pe pictograma Sistem, apoi faceți clic pe Protecție sistem.
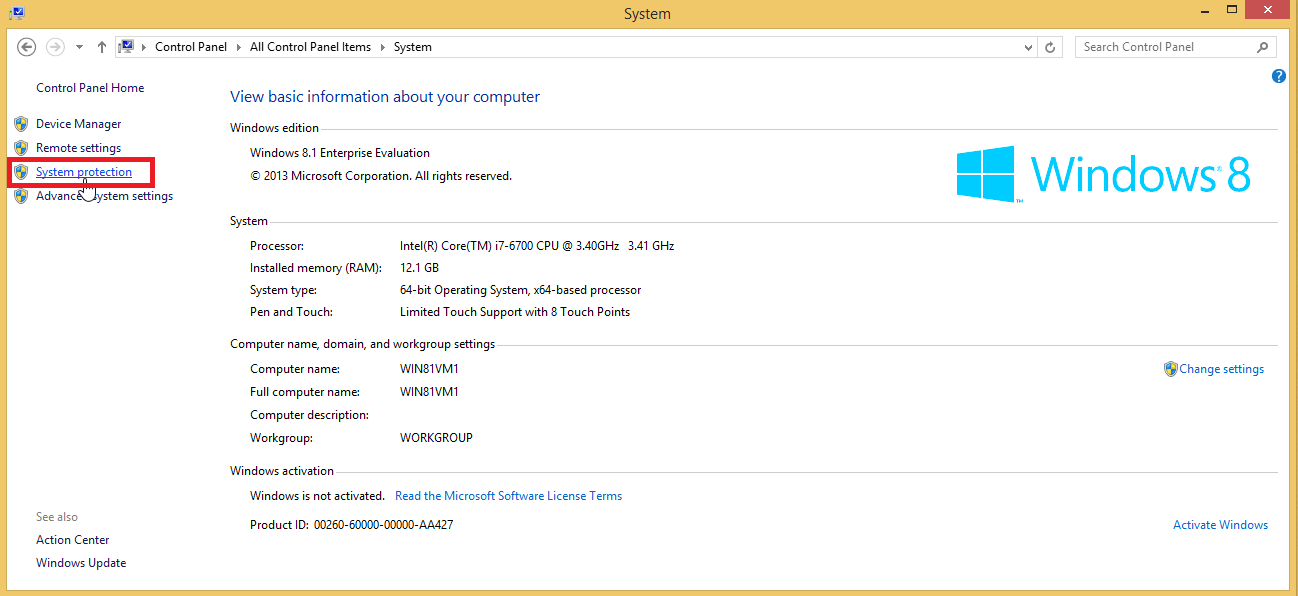
Dacă încă rulați Windows 7 (nu ar trebui), faceți clic pe butonul Start și Selectați Panoul de control. Faceți clic pe pictograma Sistem și apoi selectați Protecție sistem. De aici încolo, procesul este practic același în Windows 10, 8.1 și 7.
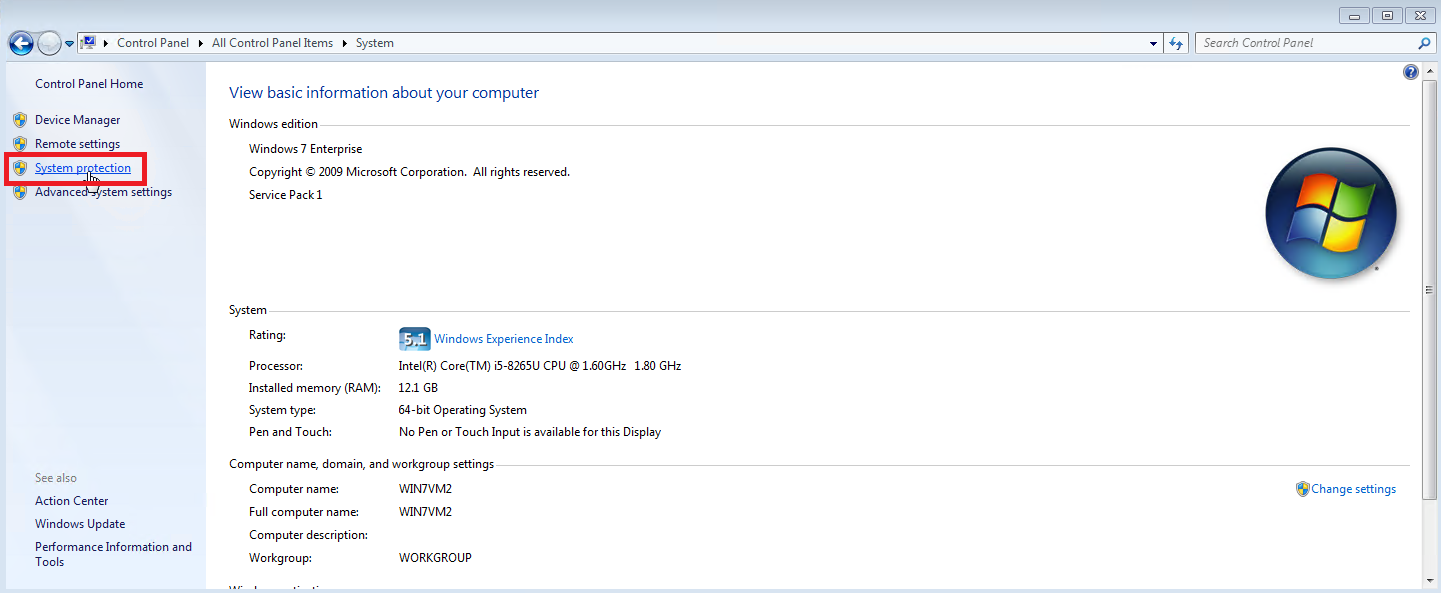
Configurați protecția sistemului
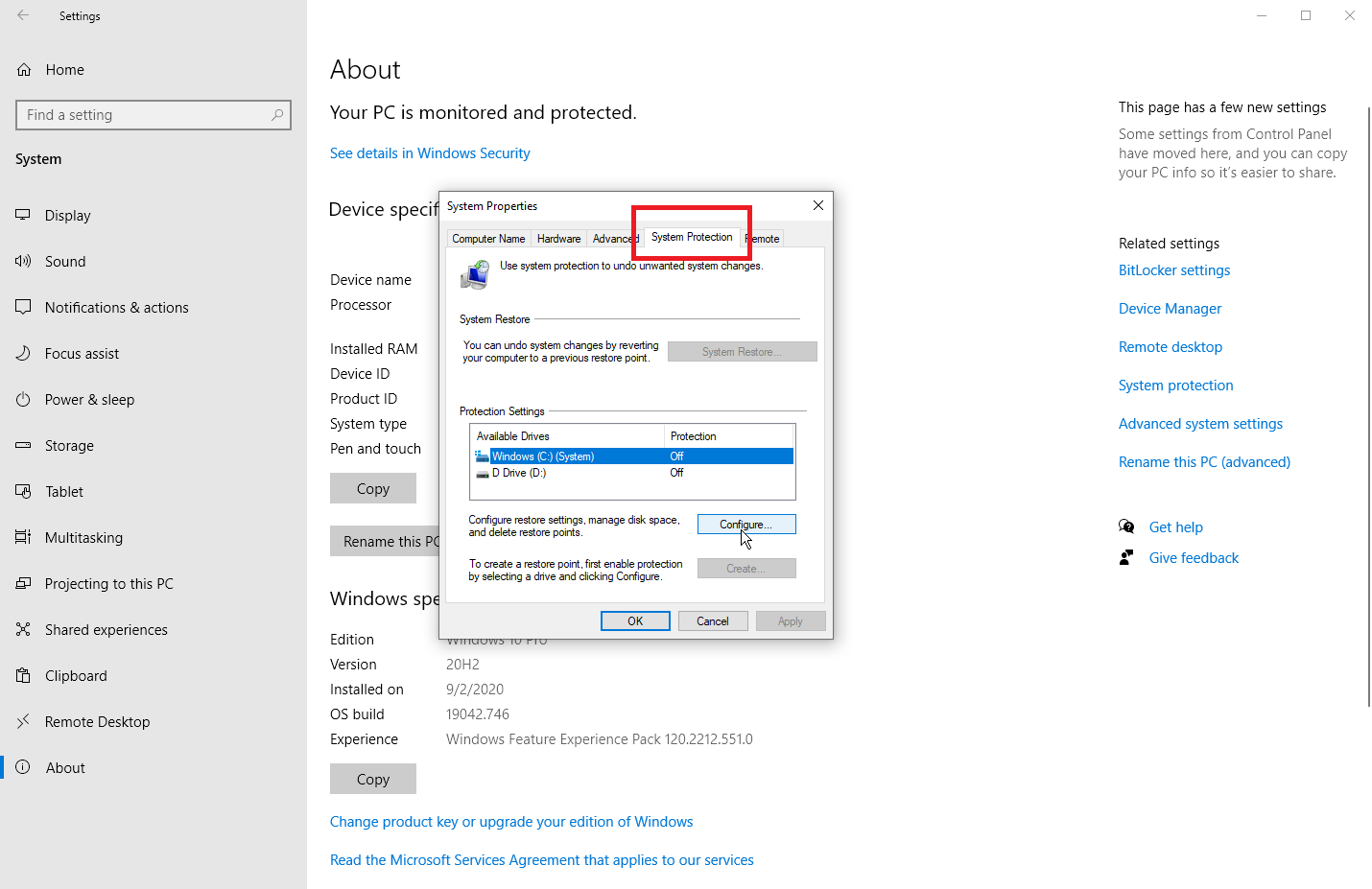
Fila System Protection din fereastra System Properties afișează hard disk-ul principal și orice unități suplimentare. Dacă Protecția sistemului nu a fost încă activată, butonul Creare este gri. În acest caz, selectați unitatea pe care doriți să o protejați și apoi faceți clic pe butonul Configurare. În fereastra următoare, faceți clic pe Activare protecția sistemului. În Windows 7, va trebui, de asemenea, să alegeți între restaurarea setărilor de sistem și a versiunilor anterioare ale fișierelor sau numai a versiunilor anterioare ale fișierelor. În general, prima opțiune este cel mai sigur pariu.
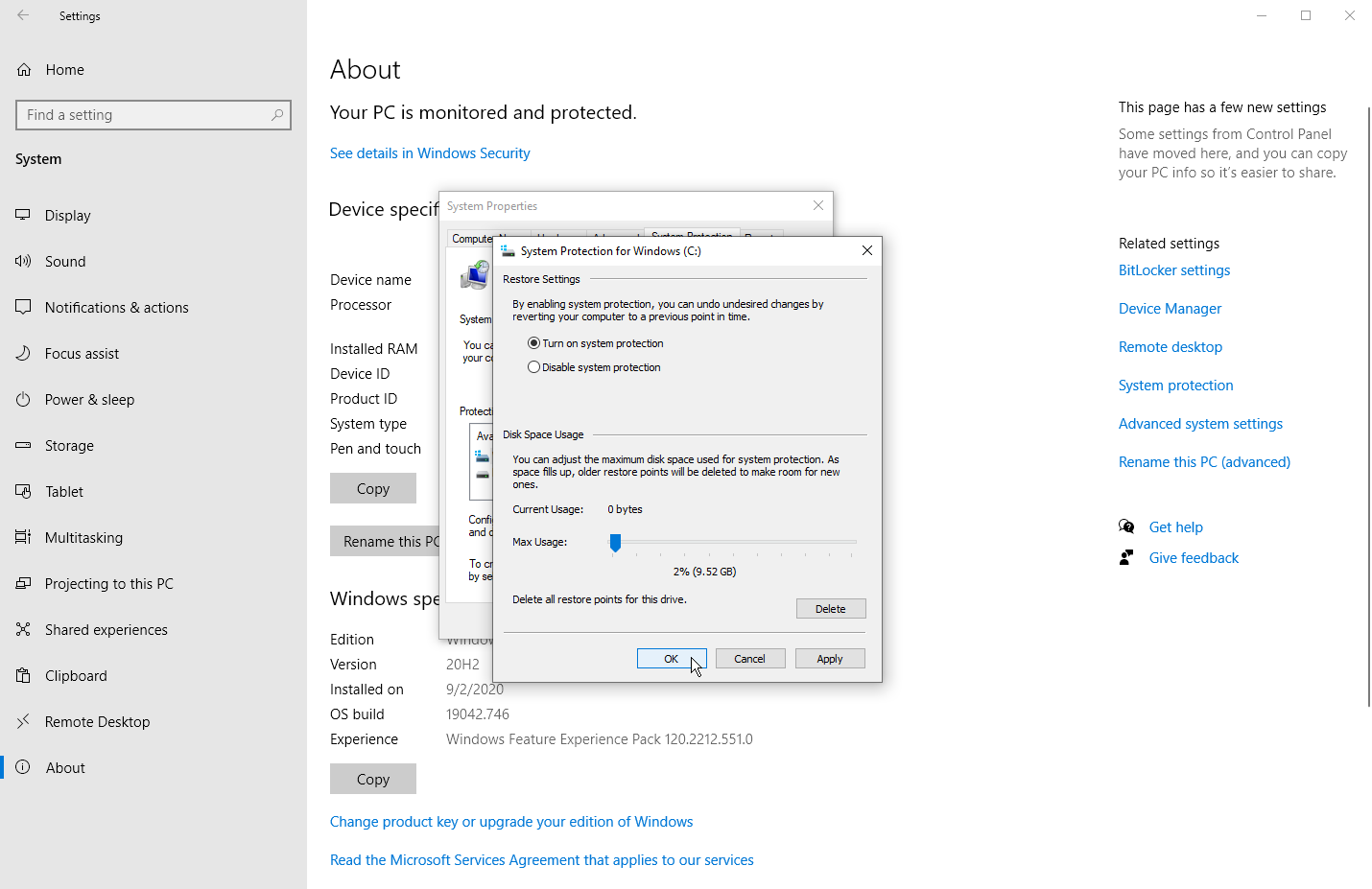
Apoi, va trebui să decideți cât spațiu pe disc doriți să alocați tuturor punctelor de restaurare. Dacă rămâneți fără spațiu, cele mai vechi puncte de restaurare vor începe să fie șterse. Dacă aveți suficient spațiu liber, atunci poate doriți să dedicați mai mult spațiu de stocare pentru punctele de restaurare. În caz contrar, puteți rămâne cu procentul sugerat, de obicei, între 1% și 3%, în funcție de dimensiunea totală a unității.
Faceți clic pe OK și punctele de restaurare vor fi create automat în anumite momente cheie. Puteți repeta acești pași dacă aveți o a doua unitate pe care doriți să o protejați. De asemenea, puteți reveni la acest ecran în viitor pentru a șterge toate punctele existente de restaurare a sistemului dacă nu aveți spațiu pe disc. Pentru a face acest lucru, faceți clic pe butonul Ștergere și faceți clic pe Continuare pentru a confirma ștergerea.
Creați puncte de restaurare manuală
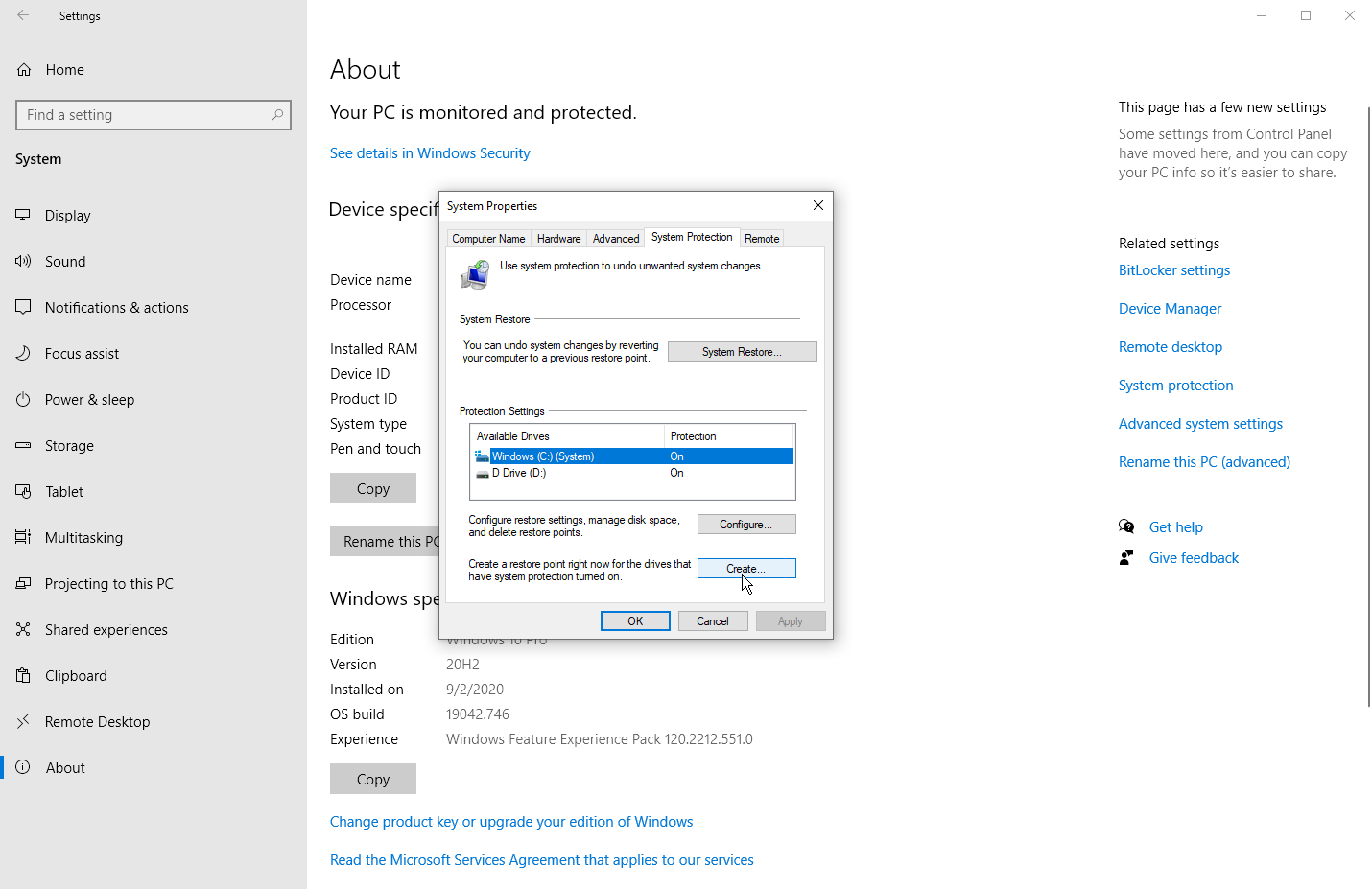
Dacă doriți să creați manual un punct de restaurare, reveniți la fila System Protection sub System Properties. Faceți clic pe unitatea corespunzătoare și apăsați butonul Creare. Introduceți un nume pentru punctul de restaurare. Deoarece data și ora curentă vor fi adăugate automat la nume, este posibil să doriți să includeți o notă despre acțiunea pe care urmează să o efectuați sau un alt motiv pentru punctul de restaurare.

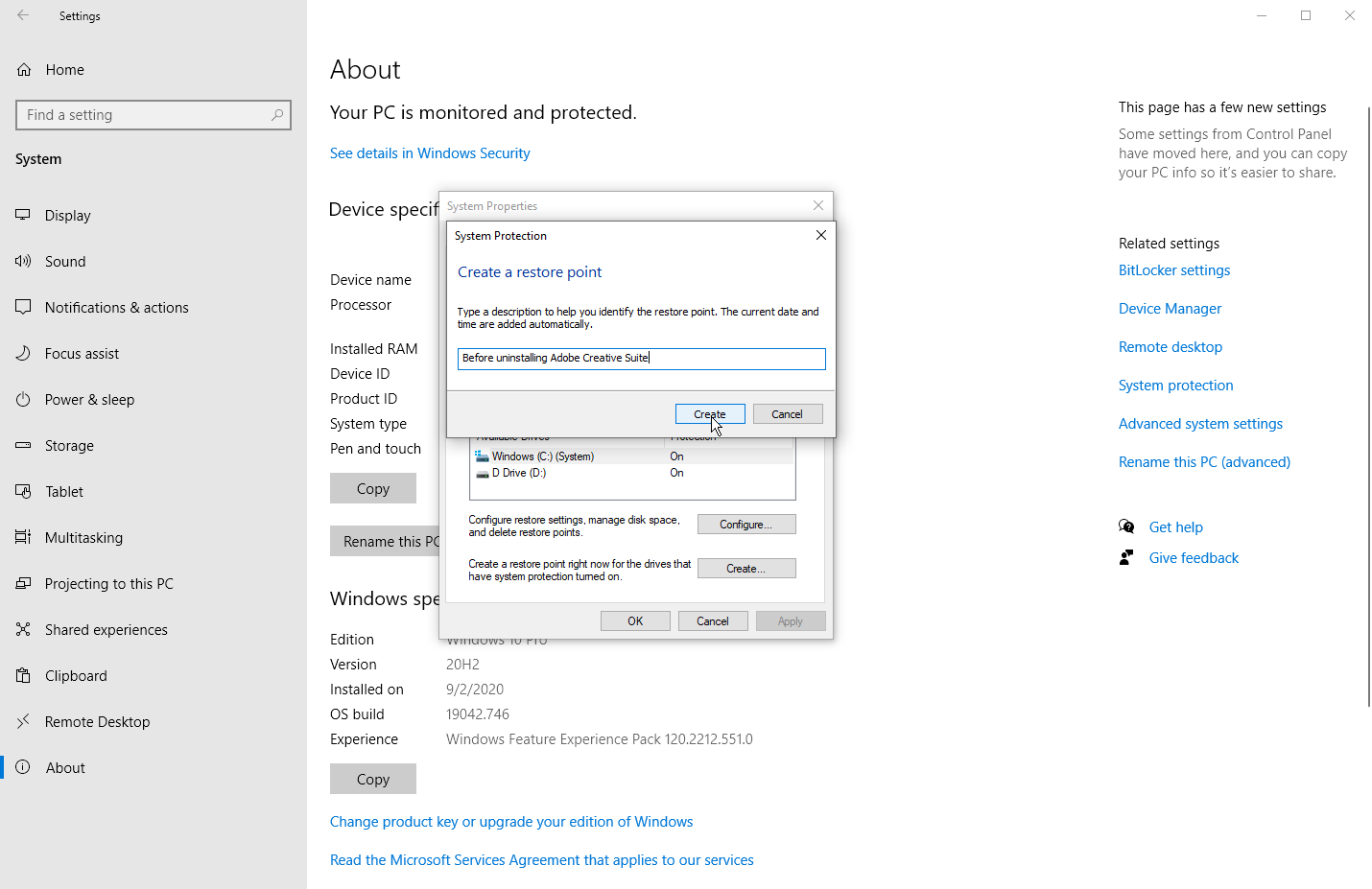
Data și ora curente vor fi adăugate automat la nume, așa că nu trebuie să le adăugați singur. Faceți clic pe Creare și Windows vă va spune că punctul de restaurare a fost creat cu succes. Puteți repeta acești pași dacă doriți să creați un punct de restaurare pentru oa doua unitate. Când ați terminat, faceți clic pe OK pentru a închide fereastra System Protection.
Recomandat de editorii noștri
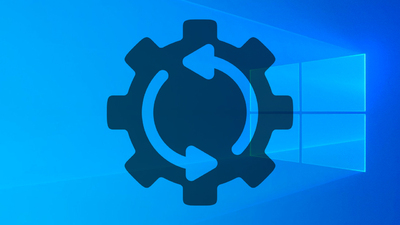


Restaurați Windows
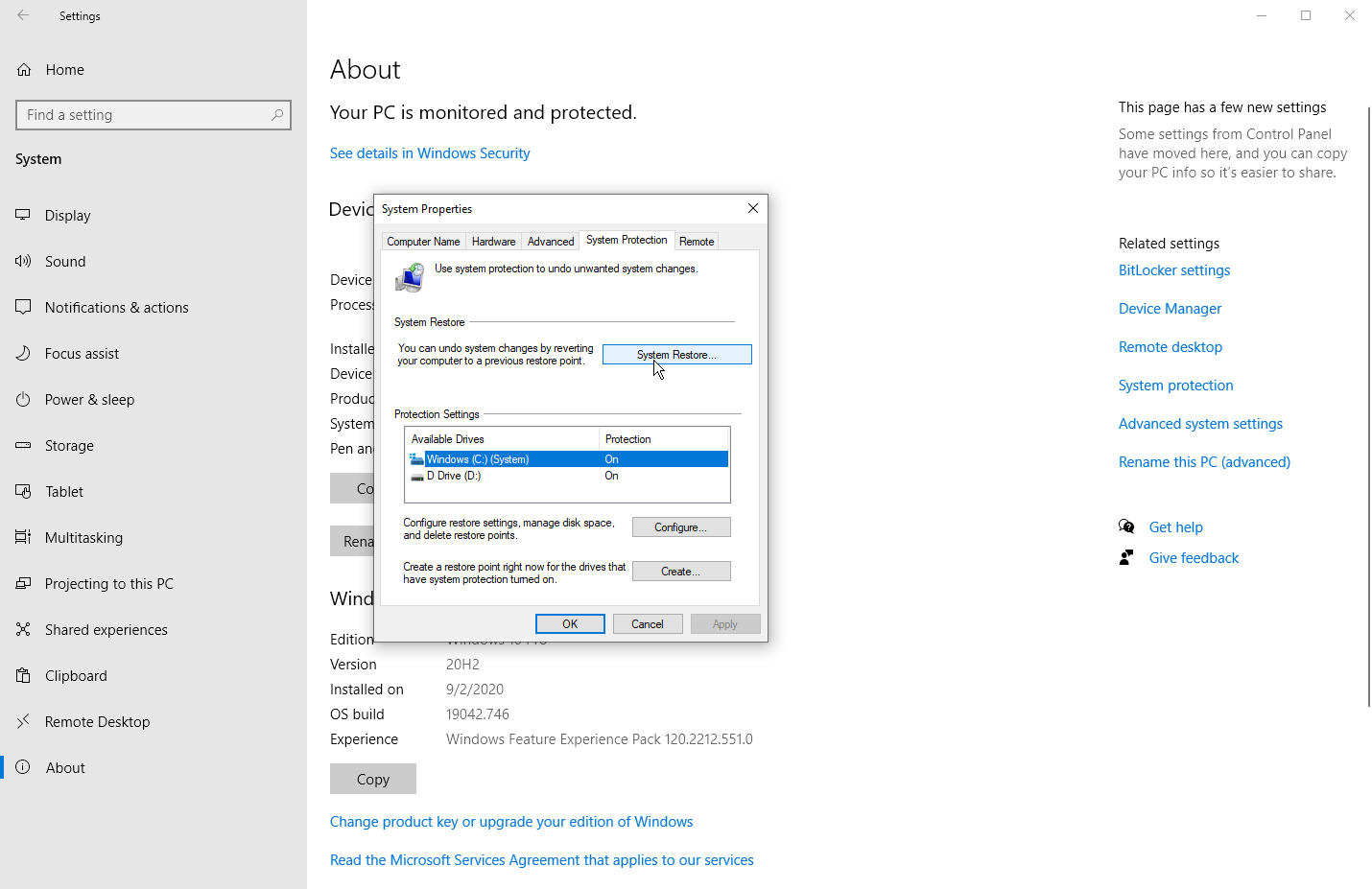
Acum, dacă aveți o problemă, puteți reveni la fereastra System Protection și faceți clic pe butonul System Restore. În ecranul Restaurare fișiere de sistem și setări, Windows explică ce face Restaurarea sistemului. Faceți clic pe Următorul pentru a vedea punctele de restaurare a sistemului pentru unitatea pe care ați selectat-o. Selectați un anumit punct de restaurare, apoi faceți clic pe butonul Scanare pentru programele afectate.
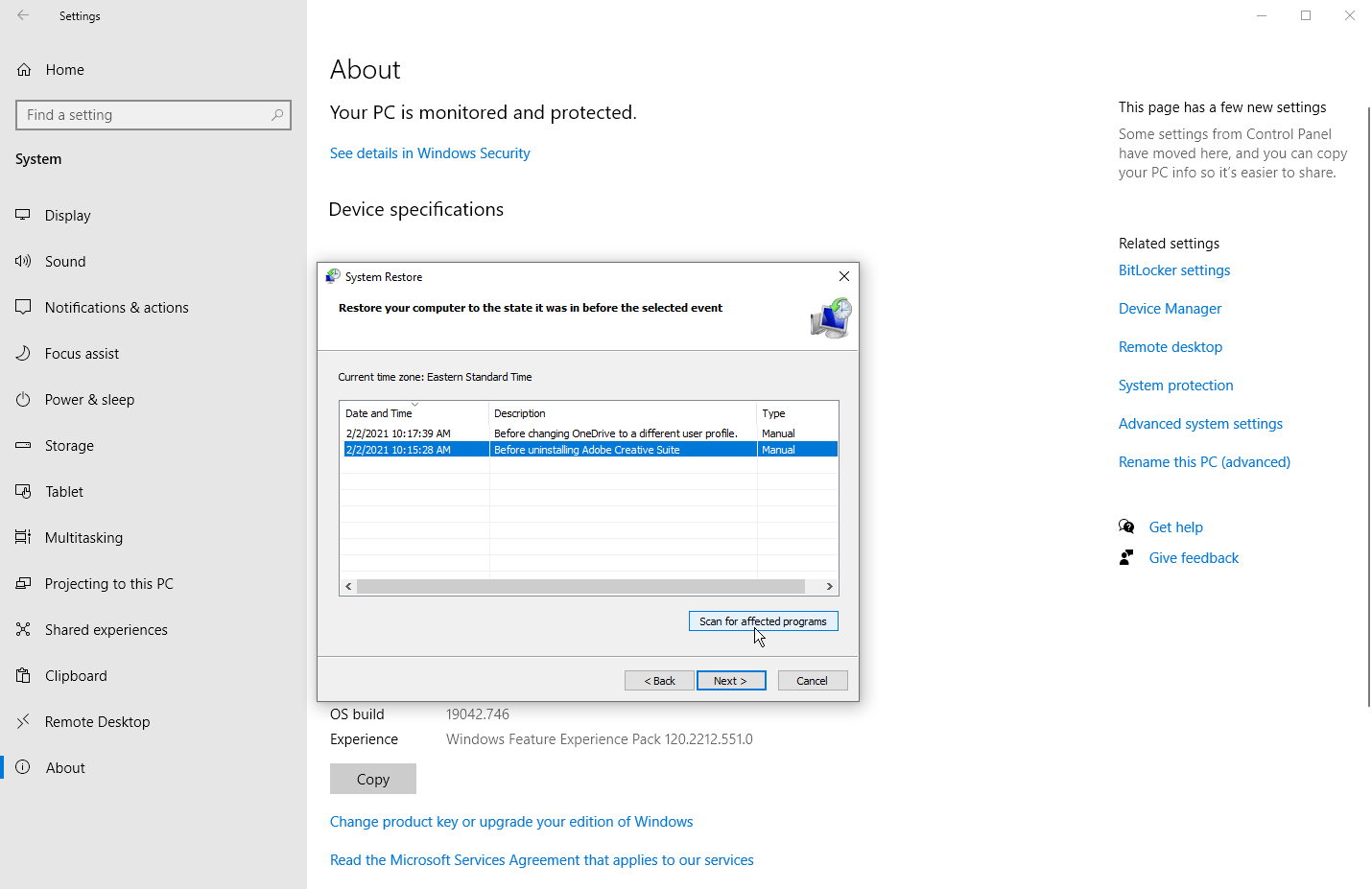
Windows scanează toate aplicațiile adăugate de la ultimul punct de restaurare pentru a le șterge și caută aplicațiile care au fost eliminate pentru a le restaura. De asemenea, scanează pentru orice programe și drivere care ar putea fi restaurate, dar care ar putea să nu funcționeze corect și ar putea fi necesar să fie reinstalate. Notați rezultatele dacă Windows găsește ceva important. După finalizarea scanării, închideți fereastra curentă pentru a reveni la fereastra anterioară Restaurare sistem.
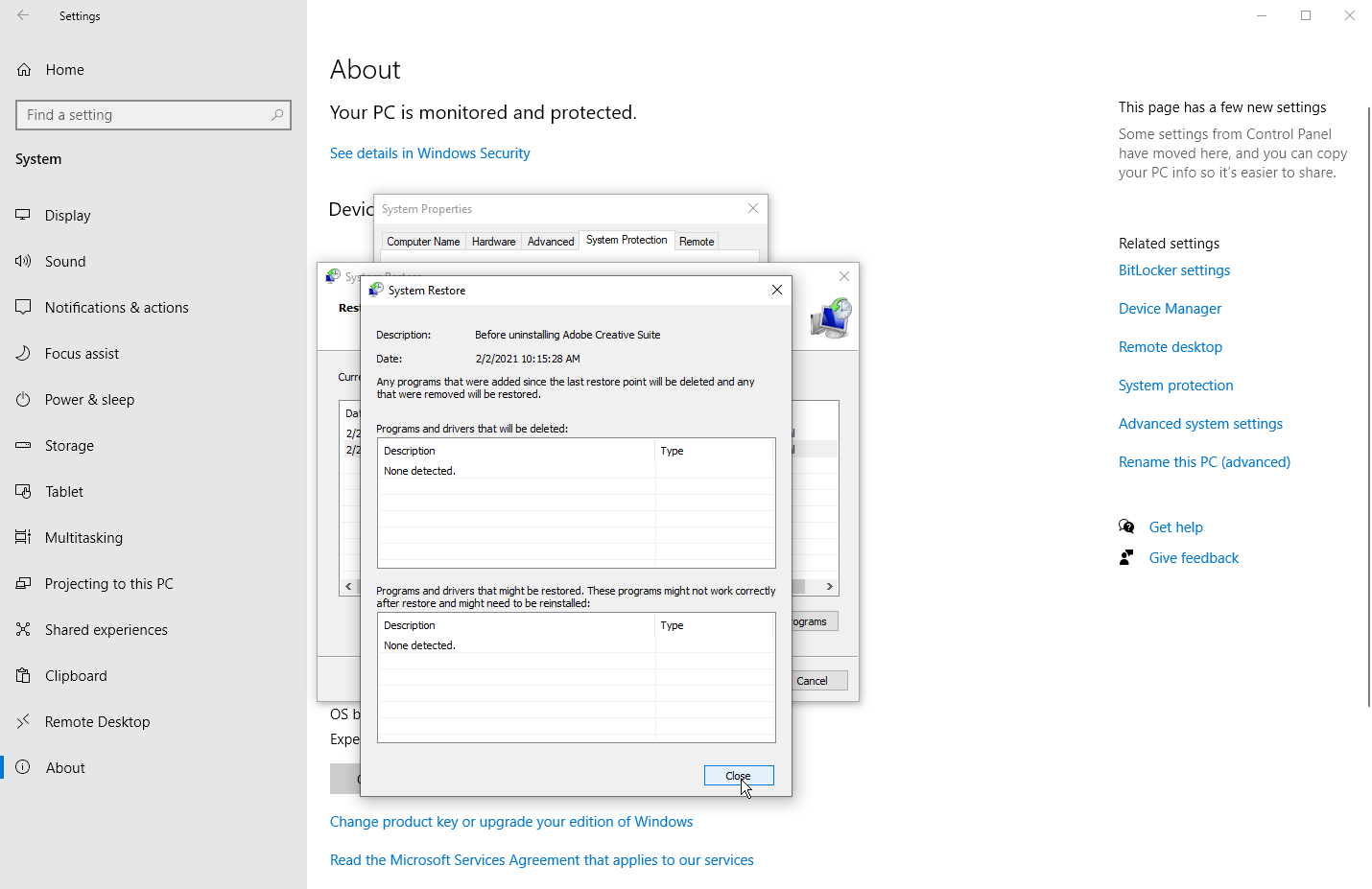
Asigurați-vă că este selectat punctul de restaurare pe care doriți să-l utilizați și faceți clic pe Următorul. La următorul ecran, Windows vă va cere să confirmați că acesta este punctul de restaurare pe care doriți să îl aplicați. Faceți clic pe Terminare pentru a confirma și vi se va spune că Restaurarea sistemului nu poate fi întreruptă. Faceți clic pe Da pentru a continua.
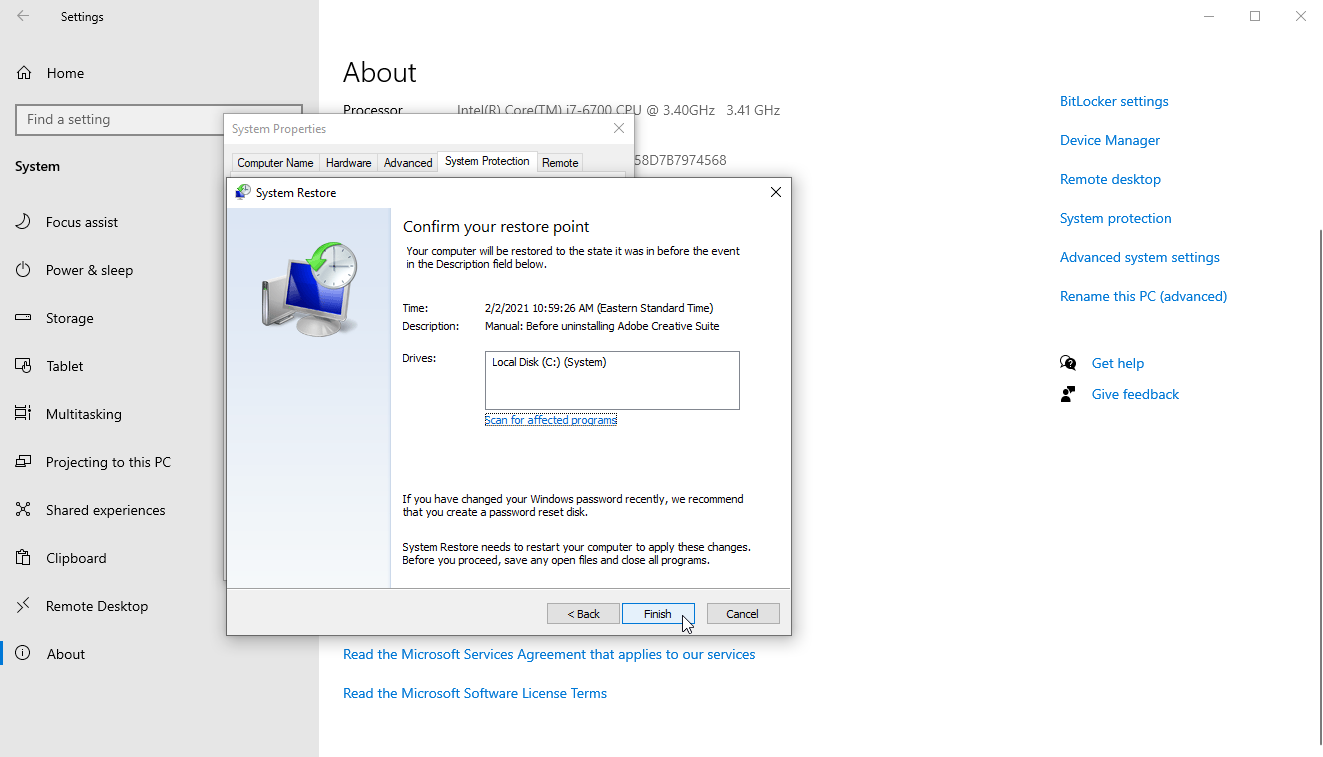
Windows vă va aduce sistemul înapoi la punctul de restaurare selectat și va reporni, spunându-vă că fișierele și setările sunt restaurate. Odată ce Windows face din nou backup, vă puteți autentifica.
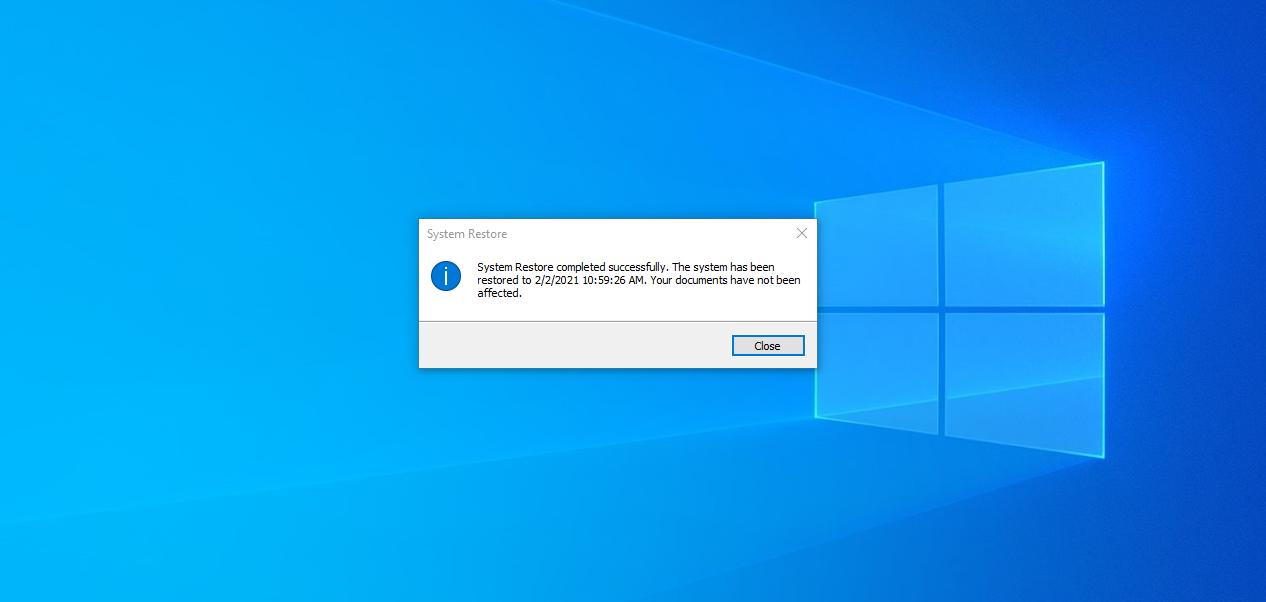
Ar trebui să primiți un mesaj care vă spune că Restaurarea sistemului s-a finalizat cu succes. Este posibil să fie nevoie să reinstalați aplicațiile, driverele sau alt software care au fost eliminate. De asemenea, veți dori să vă jucați în Windows pentru a vedea dacă problema care v-a determinat să îl restaurați a fost eliminată.
