Cum să remediați cheia Windows dezactivată
Publicat: 2022-02-09
Tasta Windows nu funcționează când o apăsați? Uneori, cheia Windows care nu deschide problema meniului Start apare atunci când ați dezactivat accidental cheia. Acest lucru ne va restricționa de la efectuarea oricăror funcții care implică tasta Windows. Este posibil să vă confruntați cu această problemă și pe o tastatură standard dacă ați schimbat setările pe computerul dvs. Windows. În acest articol, vă vom învăța cum să activați cheia Windows. Deci, continuați să citiți pentru a remedia problema cu cheia dezactivată Windows.

Cuprins
- Cum să remediați cheia Windows dezactivată
- Metoda 1: Curățați tastatura
- Metoda 2: Prin tastele rapide de la tastatură
- Metoda 3: Opriți modul joc
- Metoda 4: Utilizați comanda Powershell
- Metoda 5: Dezactivați tastele de filtrare și tastele lipite
- Metoda 6: Dezactivați setarea de dezactivare a tastelor rapide Windows
- Metoda 7: Modificați setările de registry
- Metoda 8: Remapează cheile prin PowerToys
- Metoda 9: Executați scanări SFC și DISM
- Metoda 10: Rulați Scanarea malware
- Metoda 11: Înlocuiți tastatura
Cum să remediați cheia Windows dezactivată
Deși tasta Windows este utilă în multe privințe, apăsarea tastei Windows în timp ce jucați jocuri ar fi un coșmar pentru jucători. Deci, oamenii dezactivează tasta Windows pentru o experiență de joc mai bună. Cu toate acestea, tasta Windows de pe tastatură este utilă în multe moduri, cum ar fi tasta Windows deschide meniul Start . De asemenea, efectuează alte sarcini cu o combinație de alte taste.
De exemplu:
- Apăsați simultan tastele Windows + R pentru a deschide caseta de dialog Run .
- Apăsați simultan tastele Windows + E pentru a deschide File Explorer .
- Apăsați simultan tastele Windows + X pentru a deschide un meniu de link rapid .
- Apăsați tastele Windows + D în același timp pentru a afișa sau a ascunde Desktop-ul.
Prin urmare, acestea sunt câteva comenzi rapide de la tastatură Windows. Cu toate acestea, dacă vă confruntați cu o problemă cu cheia Windows dezactivată, urmați metodele date despre cum să activați cheia Windows.
Metoda 1: Curățați tastatura
Vă puteți confrunta cu această problemă de dezactivare a tastei Windows dacă nu v-ați curățat tastatura de mult timp. De asemenea, praful din tastatură poate cauza această problemă. Dacă utilizați o tastatură externă, urmați pașii de mai jos.
1. Deconectați tastatura externă de la sistem.

2. Îndepărtați praful și curățați tastatura folosind o perie cu peri moi.
3. Conectați tastatura externă înapoi la sistem.
4. Încercați să utilizați tasta Windows acum.
Metoda 2: Prin tastele rapide de la tastatură
Dacă utilizați o tastatură în care aveți o tastă rapidă pentru a activa sau dezactiva tasta Windows, atunci încercați să căutați acea cheie. Încercați să apăsați tasta pentru a activa sau dezactiva tasta Windows . Cu toate acestea, este posibil ca multe dintre tastaturi să nu aibă tasta rapidă. În acest caz, urmați oricare dintre metodele de mai jos pentru a rezolva problema cheii Windows care nu deschide meniul Start.
Metoda 3: Opriți modul joc
Modul de joc este una dintre multele caracteristici pe care Windows 10 vine cu care să țină cont de jucători. În modul Joc, tasta Windows este dezactivată pentru a evita apăsarea greșită a acesteia în timpul jocului. Asigurați-vă că nu sunteți în modul Joc, deoarece este obișnuit să vă confruntați cu probleme de dezactivare a tastei Windows în modul Joc. Pentru a dezactiva modul Joc:
1. Faceți clic pe Start , introduceți setările modului de joc și apăsați tasta Enter .
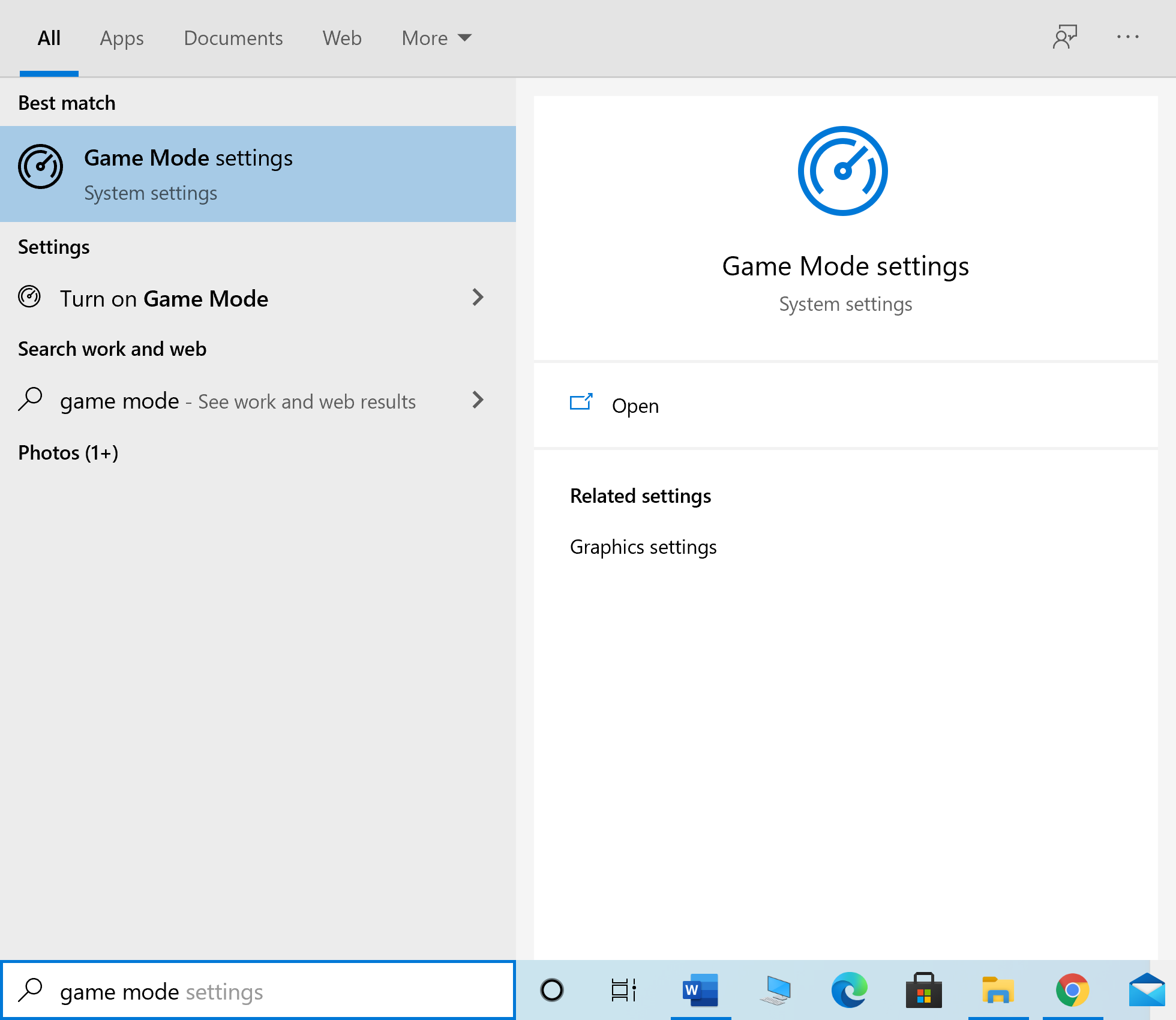
2. Dezactivați comutatorul pentru Modul Joc .
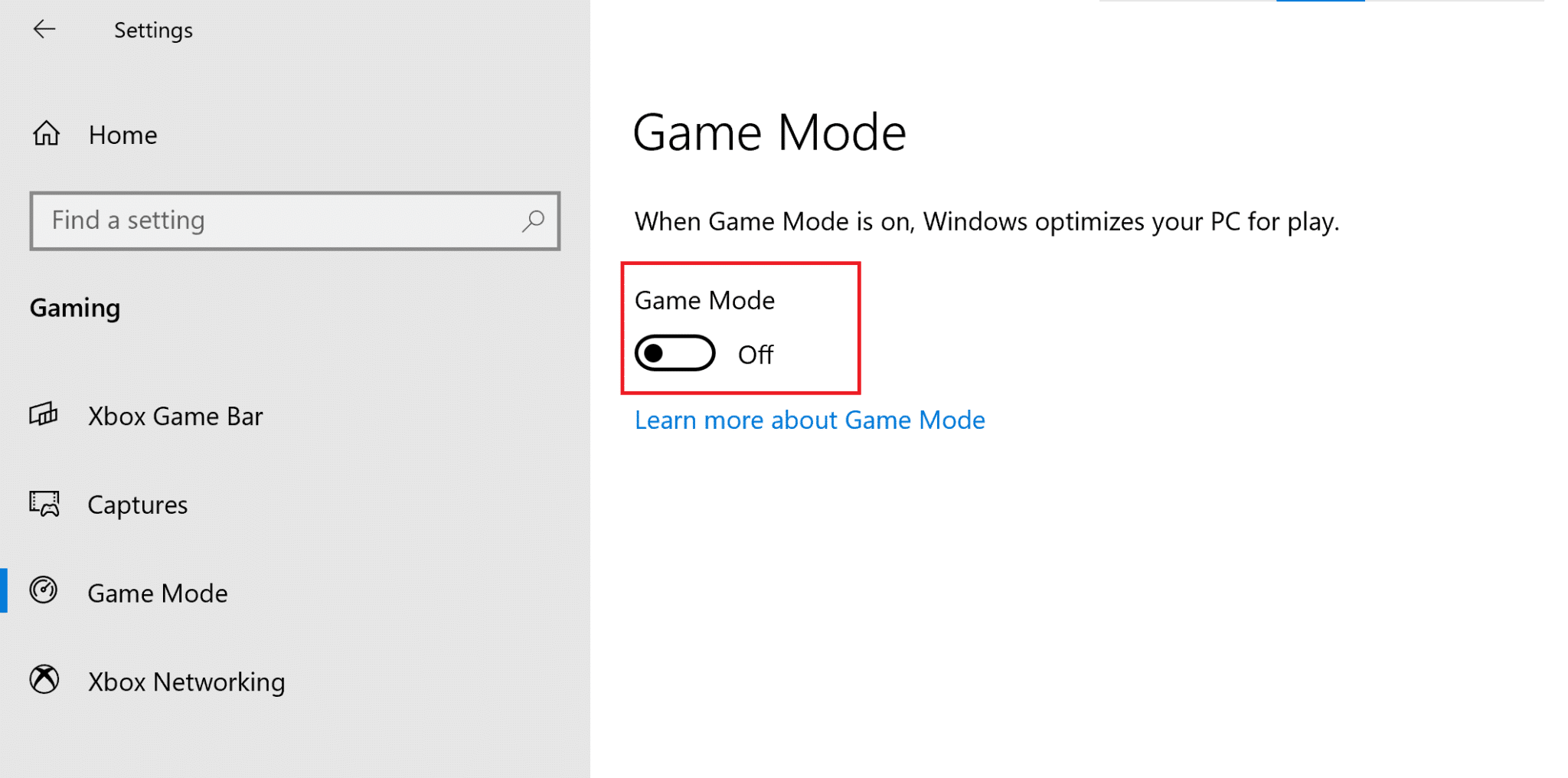
Notă: Pentru a dezactiva cheia Windows, puteți activa din nou Modul Joc urmând pașii de mai sus.
Citiți și: Remediați decalajul de intrare de la tastatură în Windows 10
Metoda 4: Utilizați comanda Powershell
Powershell încorporează noi comenzi care pot fi folosite pentru a remedia problemele dezactivate cu cheile Windows urmând acești pași:
1. Faceți clic pe Start și tastați PowerShell și faceți clic pe Deschidere în rezultatele căutării.
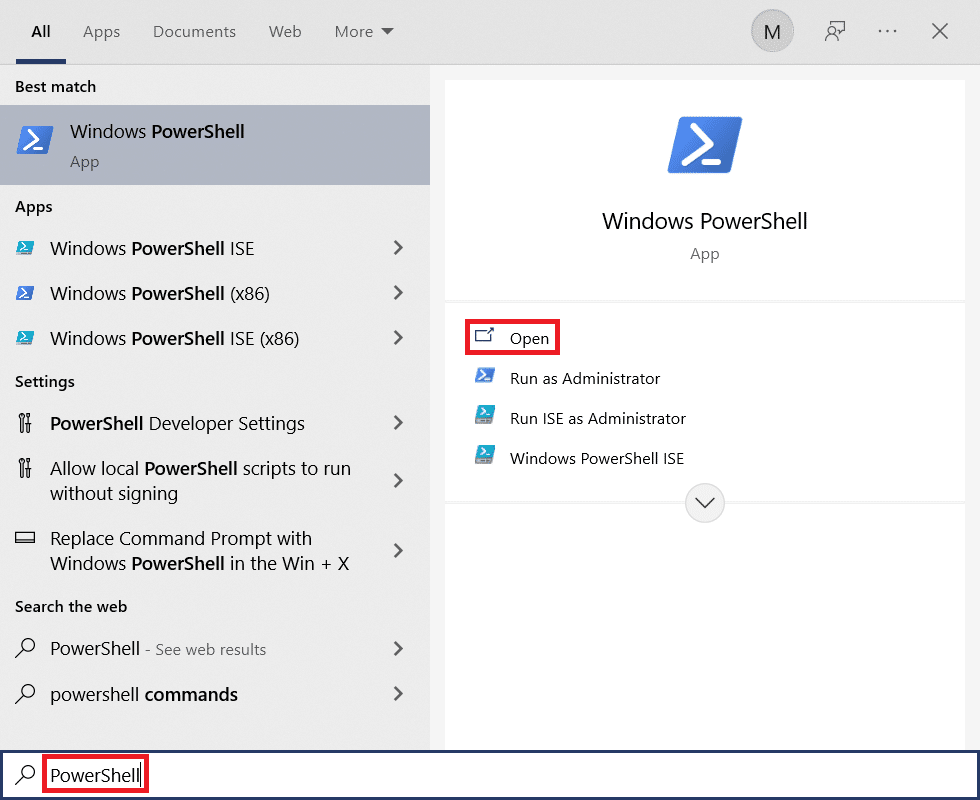
2. Tastați următoarea fereastră de comandă și apăsați tasta Enter .
Get-AppXPackage -AllUsers | Foreach {Add-AppxPackage -DisableDevelopmentMode -Register "$($_.InstallLocation) AppXManifest.xml"}Notă: În timpul execuției comenzii, veți vedea multe erori. Dar acestea nu afectează procesul și odată ce acesta se încheie
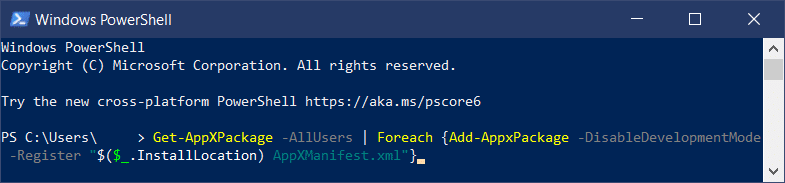
3. În cele din urmă, reporniți computerul .
Metoda 5: Dezactivați tastele de filtrare și tastele lipite
Tastele de filtrare sunt în general folosite pentru a ignora sau a încetini apăsarea tastei, dar sunt cunoscute pentru că se încurcă cu tastele Windows în multe ocazii. Același lucru este valabil și cu Sticky Keys. Pentru a dezactiva tastele de filtrare și tastele lipicioase:
1. Apăsați tasta Windows , tastați Control Panel și faceți clic pe Open .
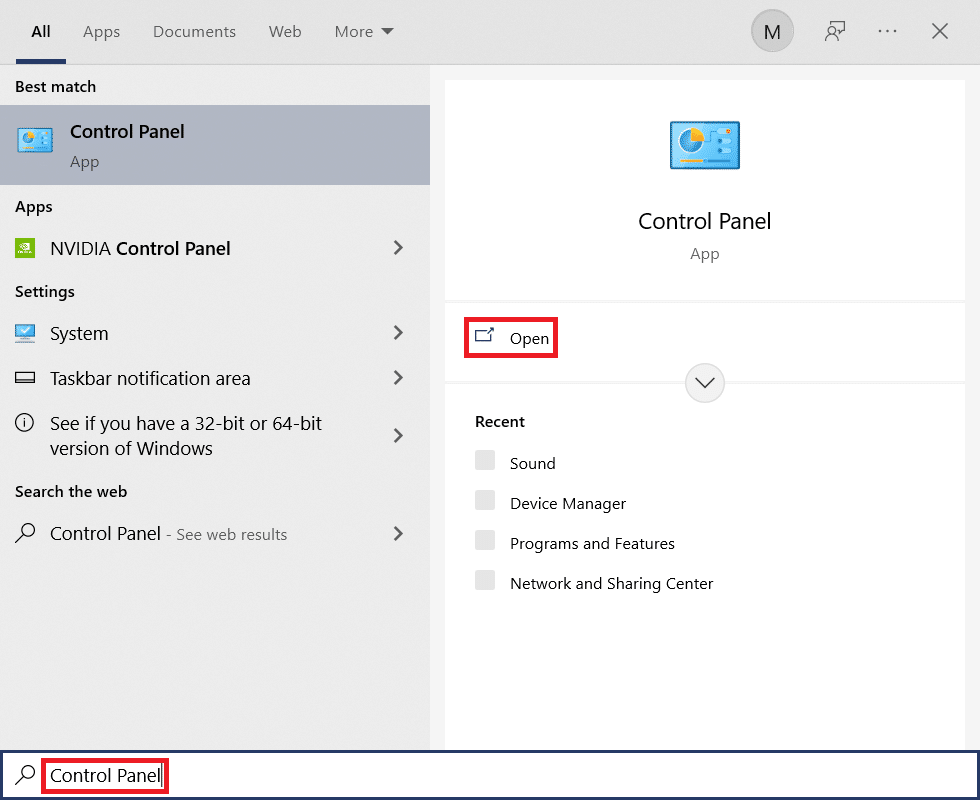
2. Setați Vizualizare după > Categorie și faceți clic pe Acces facil .
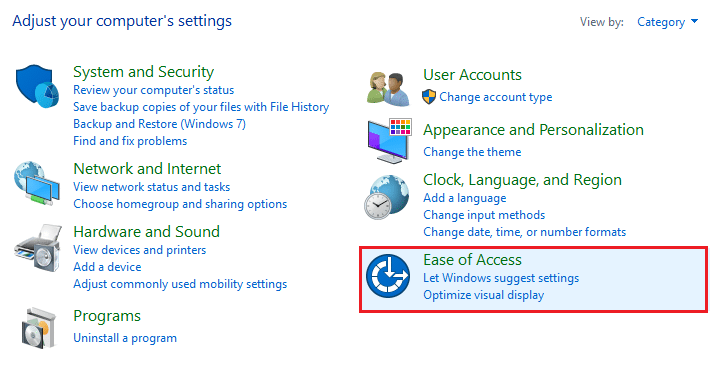
3. Sub titlul Centru de acces ușor , faceți clic pe Modificați modul în care funcționează tastatura .
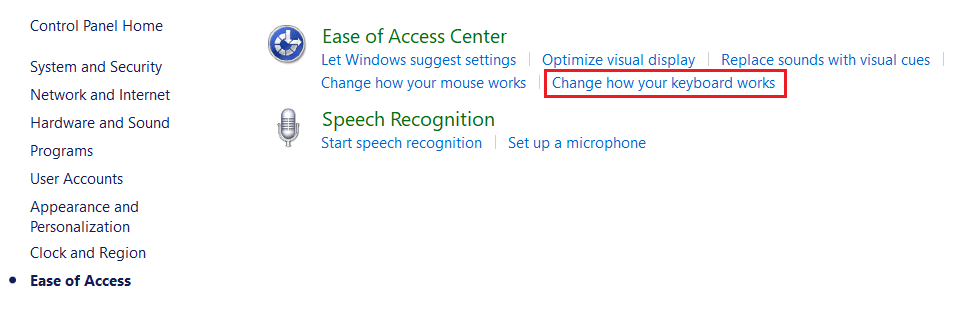
4. Debifați caseta de selectare pentru Dezactivați cheile de filtrare și Activați tastele lipicioase . Faceți clic pe Aplicare>OK .
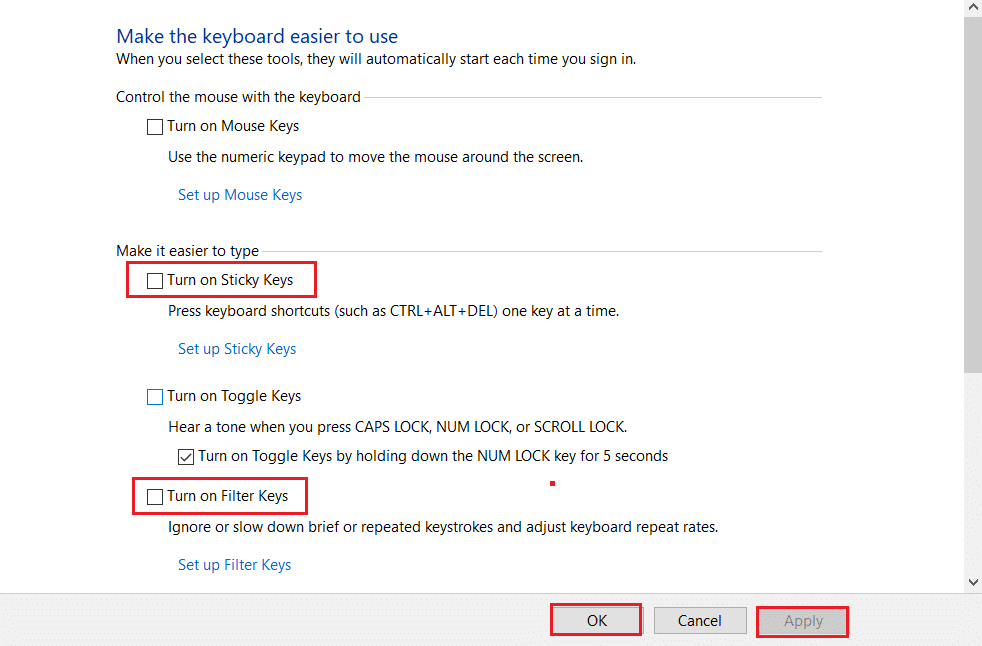
Verificați dacă tasta Windows este funcțională acum sau nu.
Puteți oricând să urmați pașii de mai sus și să verificați opțiunile pentru Activați tastele lipite și Activați tastele de filtrare pentru a dezactiva din nou cheia Windows.
Citiți și: Cum să activați setările de iluminare de fundal a tastaturii Dell
Metoda 6: Dezactivați setarea de dezactivare a tastelor rapide Windows
Puteți restricționa sau permite o funcție modificând setările politicii de grup. Urmați cu atenție pașii de mai jos.
Notă : Editorul de politici de grup nu este disponibil în ediția Home, dar poate fi găsit în edițiile Pro sau Enterprise.
1. Apăsați simultan tastele Windows + R pentru a deschide caseta de dialog Run .
2. Tastați gpedit.msc și apăsați Ctrl + Shift + Enter împreună pentru a rula editorul de politici de grup local ca administrator.
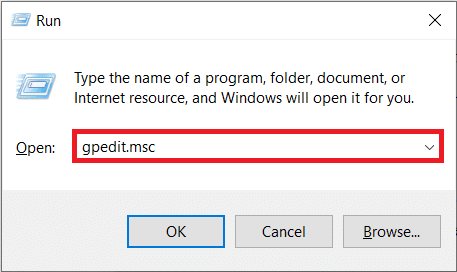
3. Navigați la Configurarea utilizatorului > Șabloane administrative > Componente Windows > folderul File Explorer din panoul din stânga.
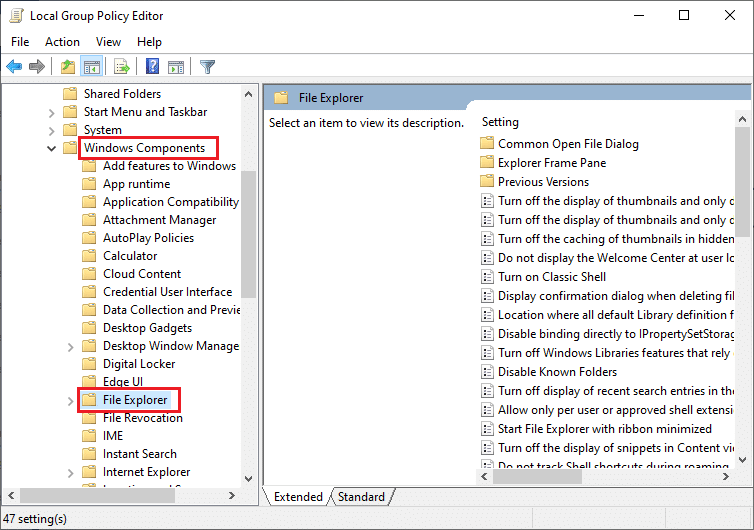
4. Derulați în jos și faceți dublu clic pe Dezactivați tastele rapide ale tastelor Windows .
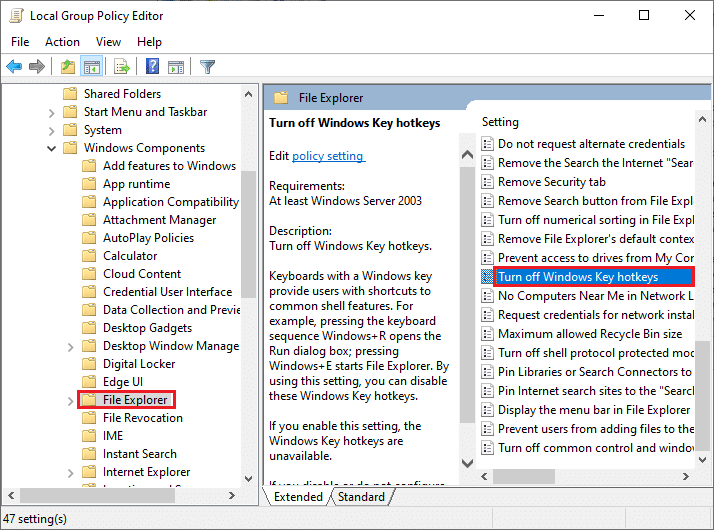
5. Selectați opțiunea Dezactivat .
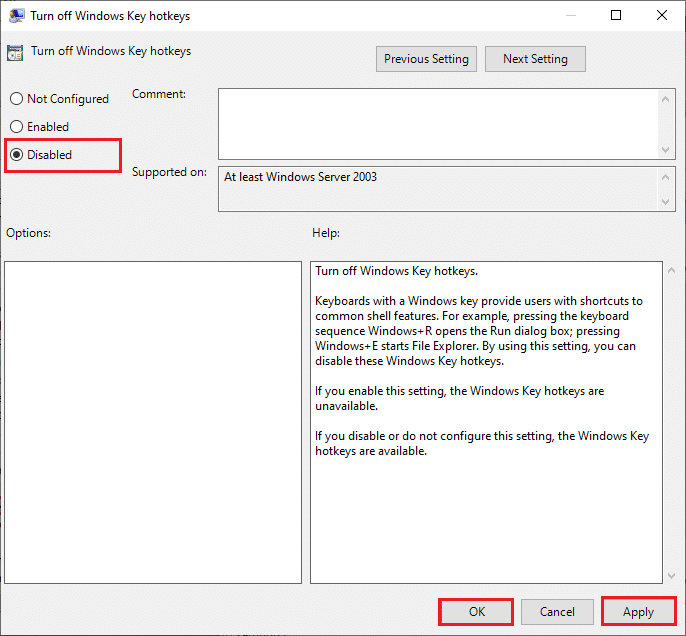
6. Faceți clic pe Aplicare și apoi pe OK pentru a salva modificările.
Dacă doriți să dezactivați tasta Windows, urmați aceiași pași ca mai sus, dar selectați opțiunea Activat la pasul 5 .
Metoda 7: Modificați setările de registry
O altă metodă despre cum să activați cheia Windows este modificarea setărilor de registry. Urmați cu atenție instrucțiunile de mai jos din cauza oricăror modificări aduse permanent editorului de registry. De asemenea, rețineți că orice modificare incorectă ar cauza o problemă serioasă.
1. Lansați caseta de dialog Run și tastați regedit și faceți clic pe OK .
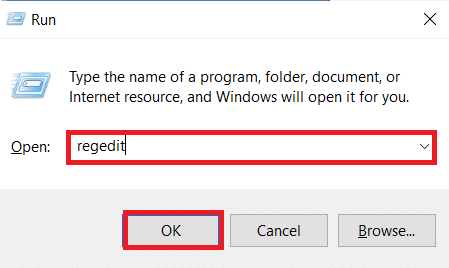

2. Faceți clic pe Da în promptul Control cont utilizator .
3. Navigați la următoarea cale din bara de adrese din Editorul Registrului .
HKEY_CURRENT_USER\Software\Microsoft\Windows\CurrentVersion\Policies\Explorer
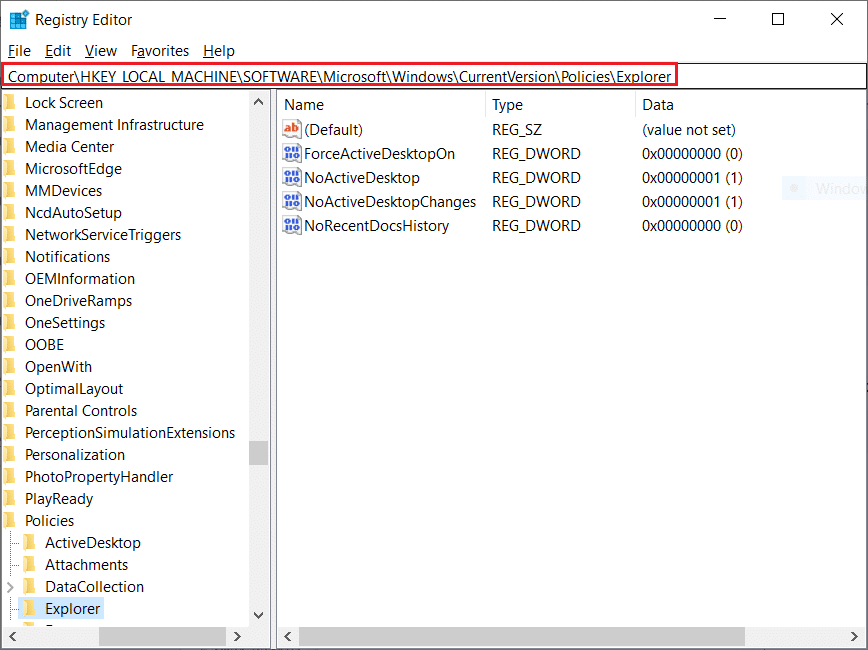
4. Faceți dublu clic pe șirul NoWinkeys .
5. Setați datele Valoare la 0 .
Notă: Schimbarea valorii la 1 va dezactiva tasta Windows.
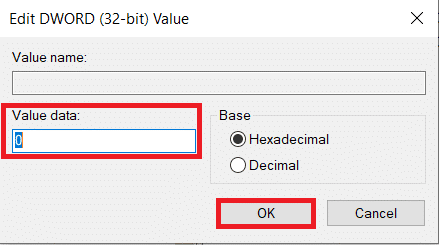
6. Faceți clic pe OK și reporniți computerul .
Citiți și: Cum să reatribuiți butoanele mouse-ului pe Windows 10
Metoda 8: Remapează cheile prin PowerToys
De asemenea, puteți modifica funcția sau activa tasta Windows folosind Remap Keyboard PowerToy de la Microsoft. Urmați pașii de mai jos.
1. Descărcați și instalați PowerToys.
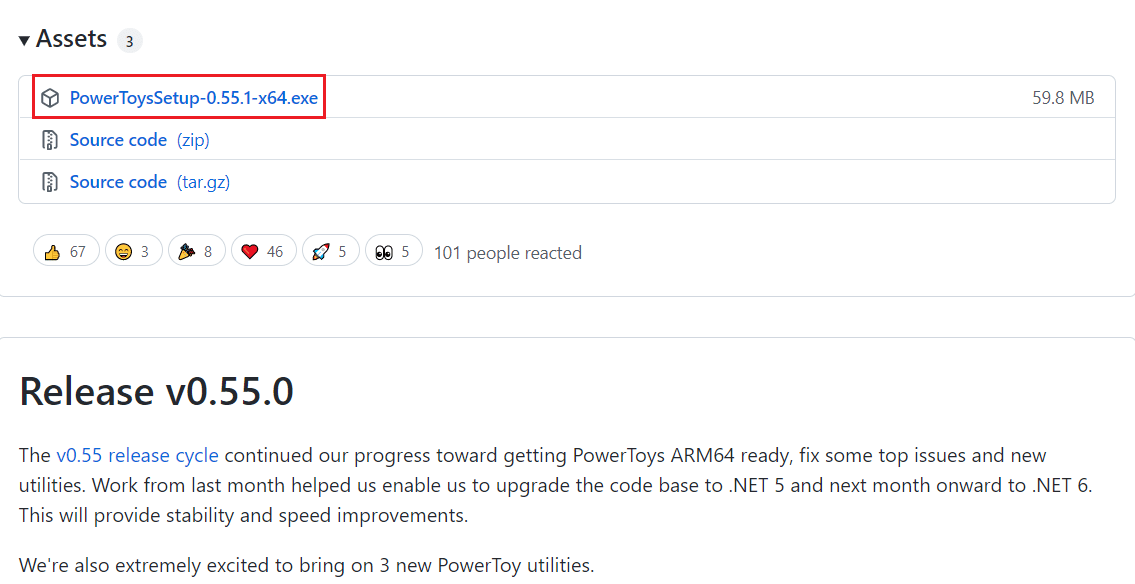
2. Acum, lansați aplicația PowerToys .
3. Faceți clic pe Keyboard Manager în panoul din stânga.
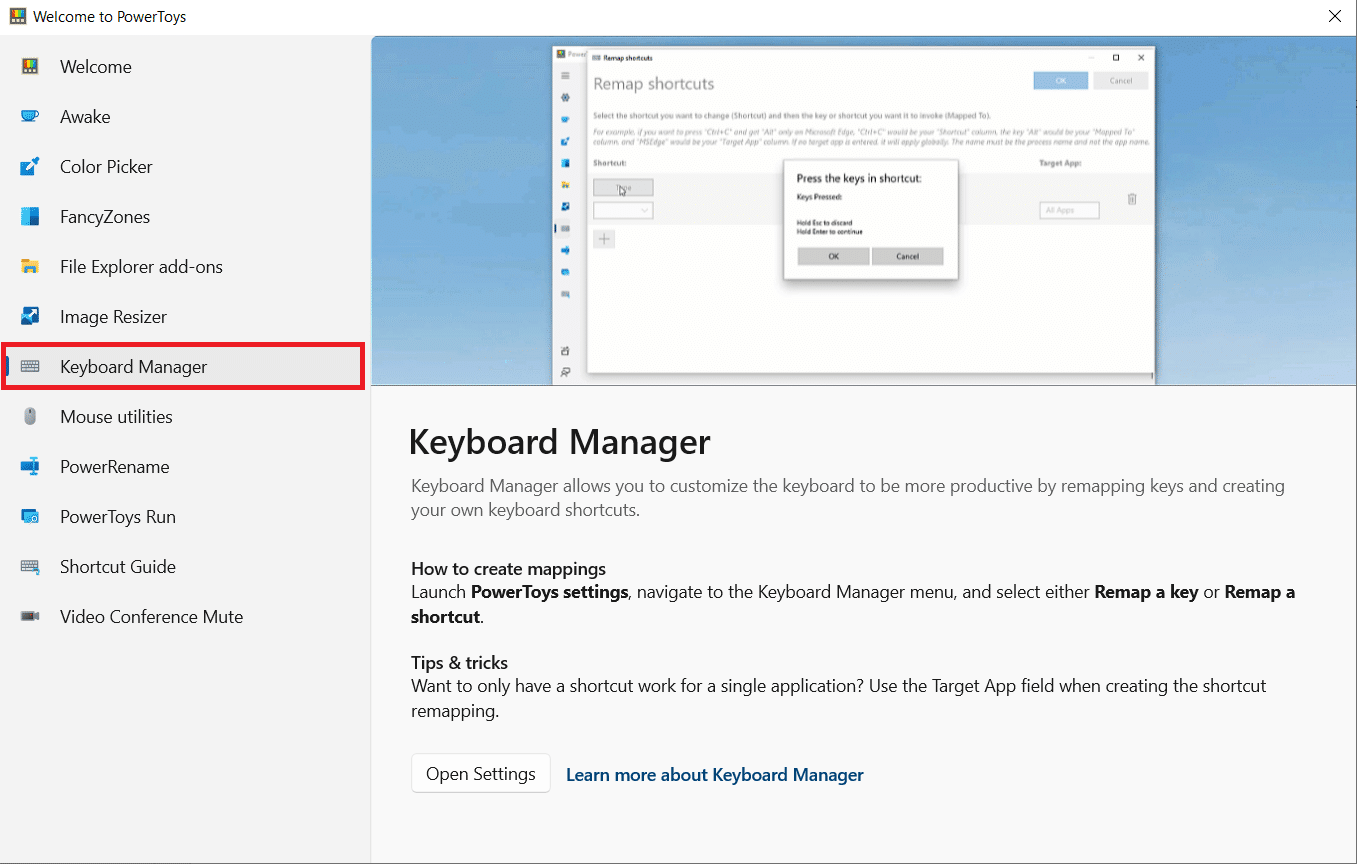
4. Apoi, faceți clic pe opțiunea Open Settings așa cum este evidențiat în imaginea de mai jos.
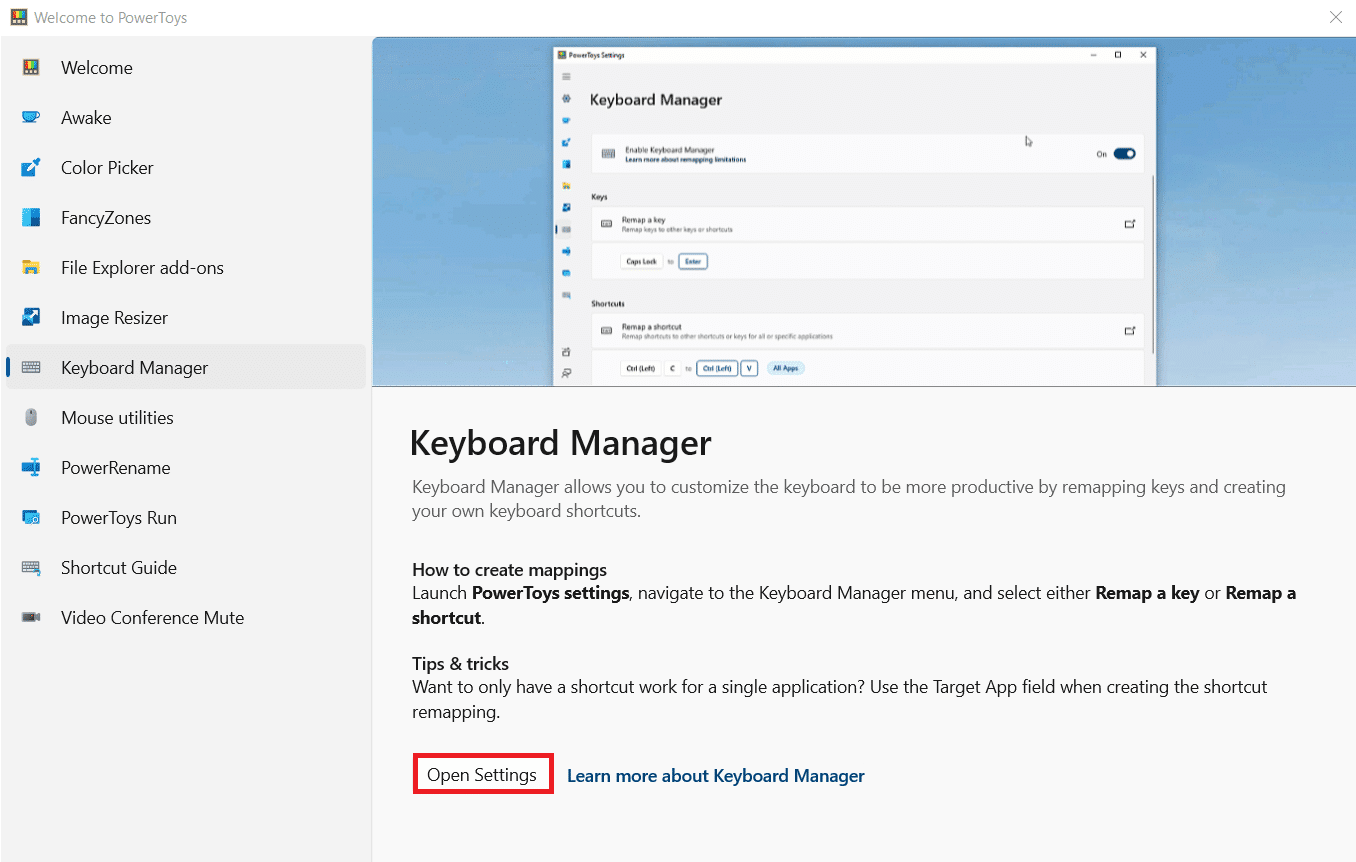
5. Activați comutatorul pentru Activare Manager tastatură .
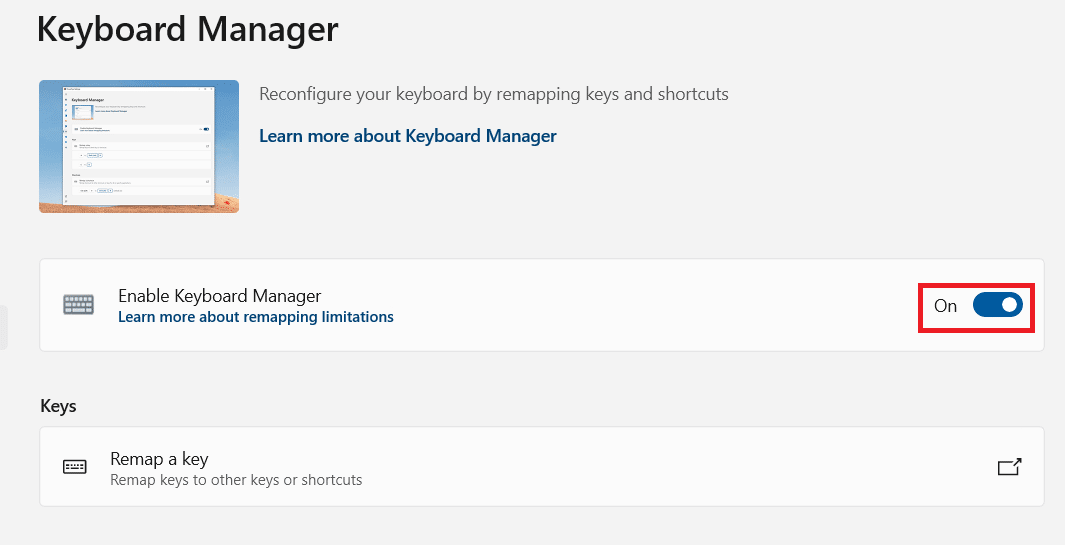
6. Acum, faceți clic pe Remap a key .
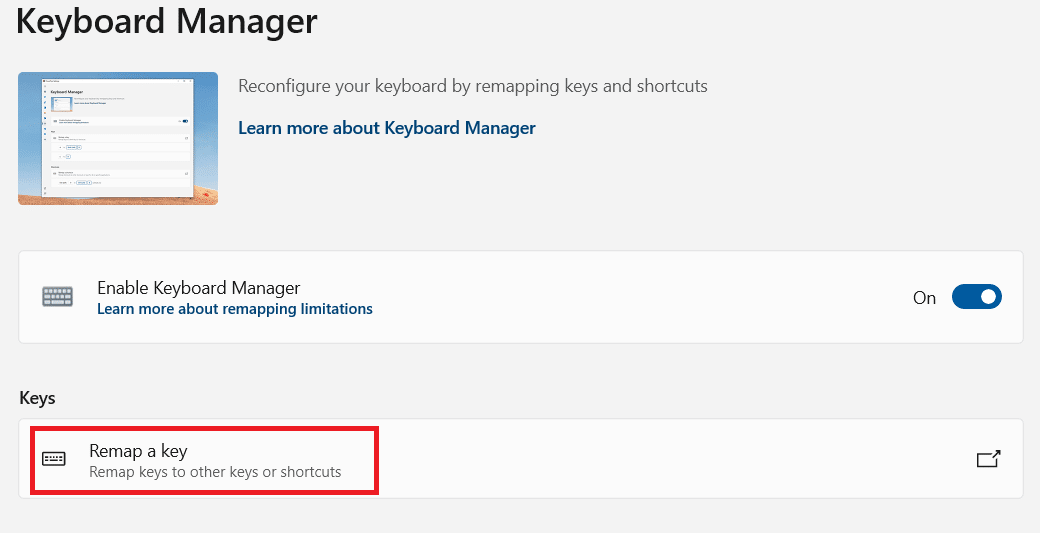
7. Aici, faceți clic pe pictograma + așa cum este evidențiat în imaginea de mai jos.
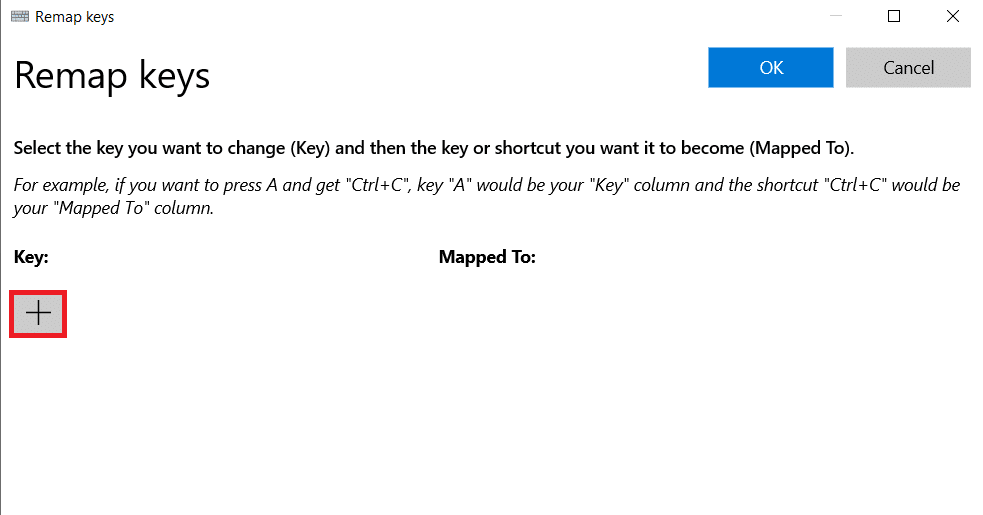
8. Selectați opțiunea Câștigă din categoria Cheie .
9. Apoi, selectați o funcție din categoria Mapped To și faceți clic pe OK .
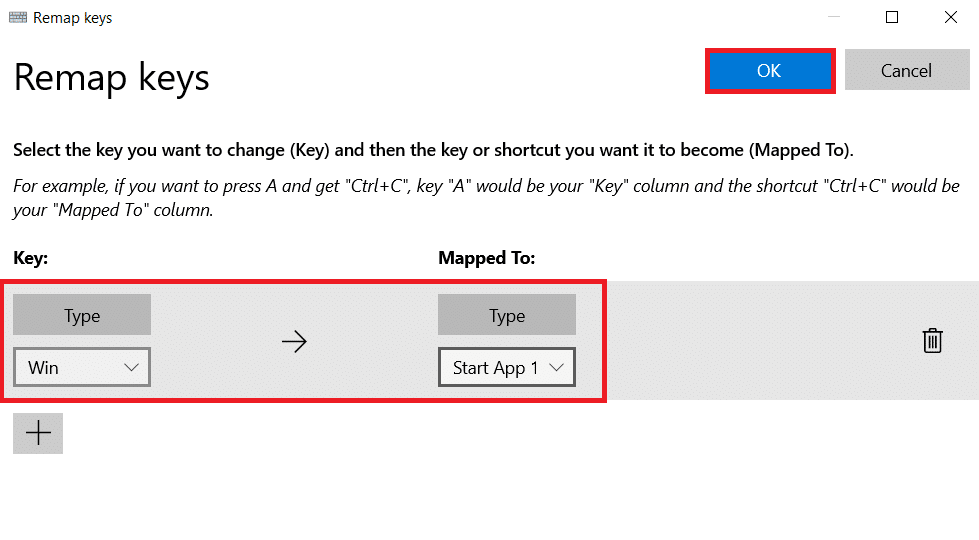
10. Faceți clic pe butonul Continuare oricum din promptul de confirmare.
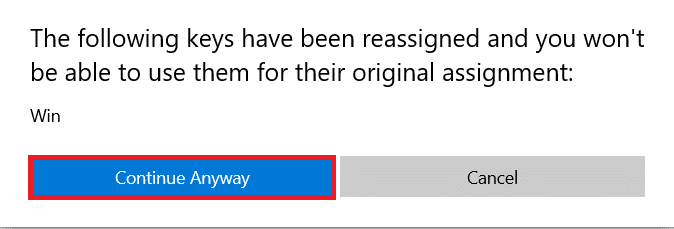
Metoda 9: Executați scanări SFC și DISM
Un alt motiv comun din spatele problemei cu cheia dezactivată Windows este fișierele de sistem corupte. Din fericire, Windows este pregătit să gestioneze astfel de scenarii. Verificatorul fișierelor de sistem sau scanarea SFC caută fișiere de sistem corupte și le repară pentru a asigura funcționarea fără probleme. Urmați acești pași pentru a rula o scanare SFC:
1. Apăsați tasta Windows , tastați Command Prompt și faceți clic pe Run as administrator .
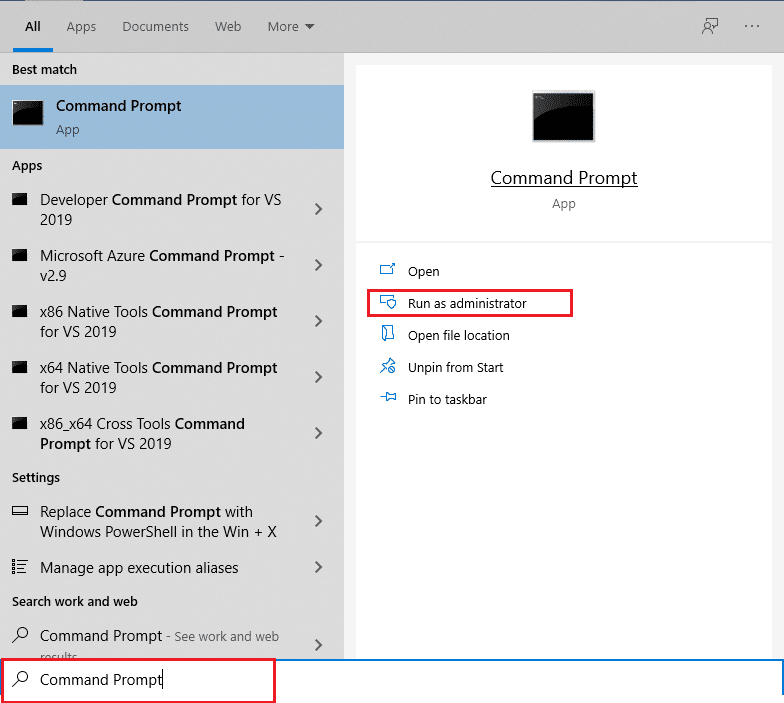
2. Faceți clic pe Da în promptul User Account Control .
3. Tastați comanda: sfc /scannow și apăsați tasta Enter pentru a rula scanarea System File Checker .
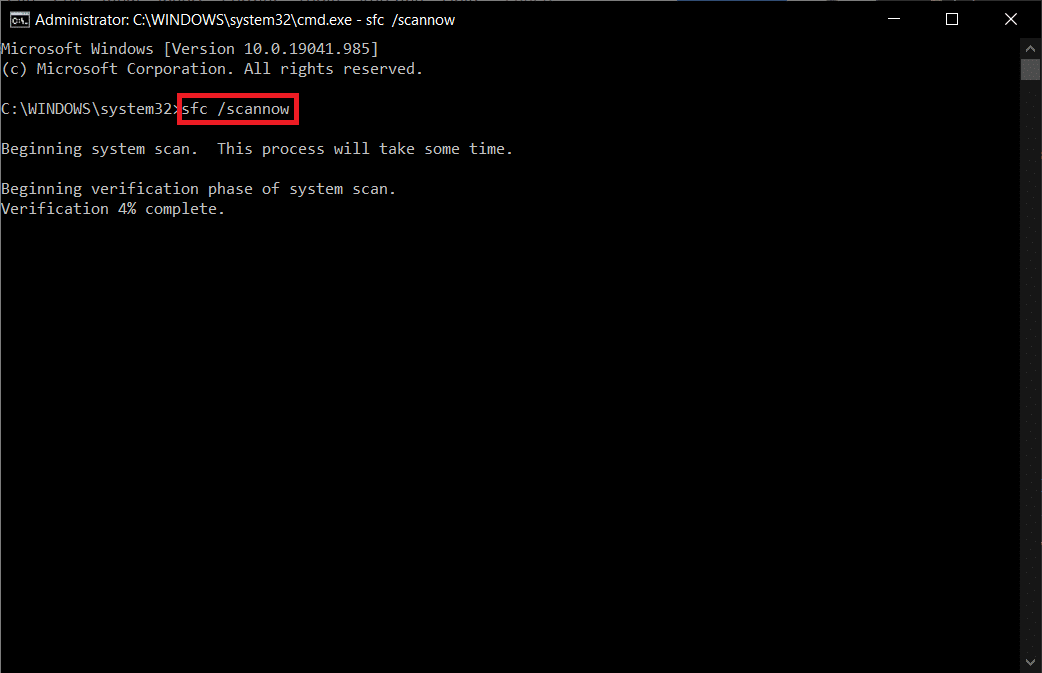
Notă: va fi inițiată o scanare a sistemului și va dura câteva minute până la finalizare. Între timp, puteți continua să efectuați alte activități, dar aveți grijă să nu închideți accidental fereastra.
După finalizarea scanării, va afișa unul dintre aceste mesaje:
- Windows Resource Protection nu a găsit nicio încălcare a integrității.
- Windows Resource Protection nu a putut efectua operația solicitată.
- Windows Resource Protection a găsit fișiere corupte și le-a reparat cu succes.
- Windows Resource Protection a găsit fișiere corupte, dar nu a reușit să repare unele dintre ele.
4. Odată ce scanarea este încheiată, reporniți computerul .
5. Din nou, lansați Command Prompt ca administrator și executați comenzile date una după alta:
dism.exe /Online /cleanup-image /scanhealth dism.exe /Online /cleanup-image /restorehealth dism.exe /Online /cleanup-image /startcomponentcleanup
Notă: Trebuie să aveți o conexiune la internet funcțională pentru a executa corect comenzile DISM.
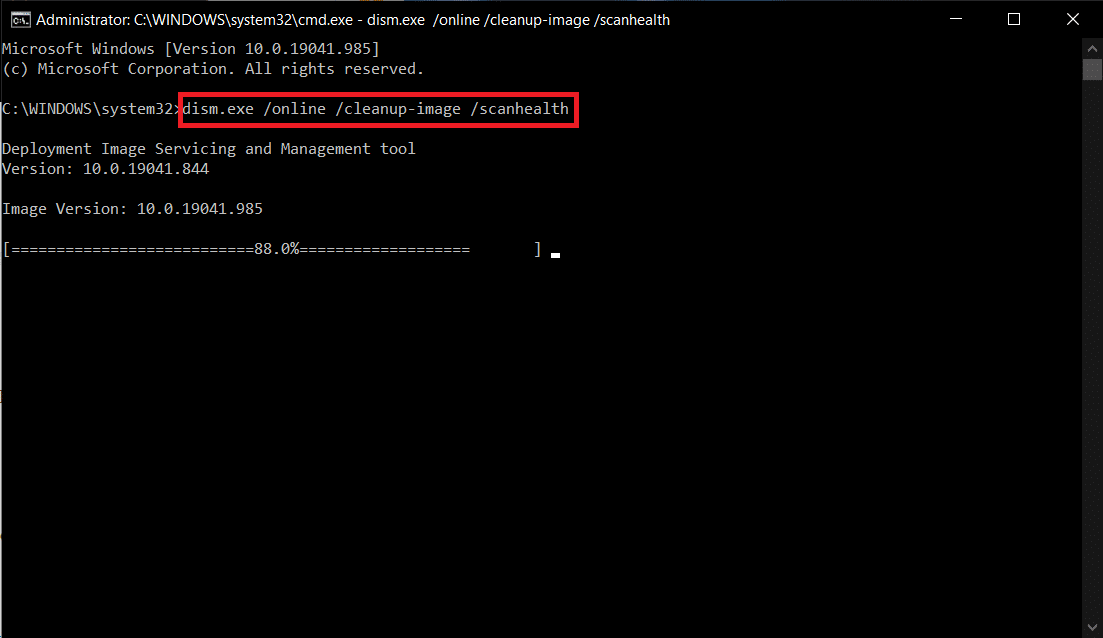
Citiți și: Cum să utilizați televizorul ca monitor pentru PC-ul cu Windows 11
Metoda 10: Rulați Scanarea malware
Ultimul lucru de care aveți nevoie în computer este malware-ul care face ravagii și încurcă totul. Iar primul simptom al unui PC infectat poate fi tasta Windows care nu deschide meniul Start. Pentru a căuta orice malware, trebuie să rulați o scanare completă a sistemului pentru a detecta orice fișier sau aplicație rău intenționată prezentă pe computer, urmând aceste reguli:
1. Apăsați simultan tastele Windows + I pentru a lansa Setări .
2. Aici, faceți clic pe Setări Actualizare și securitate , așa cum se arată.
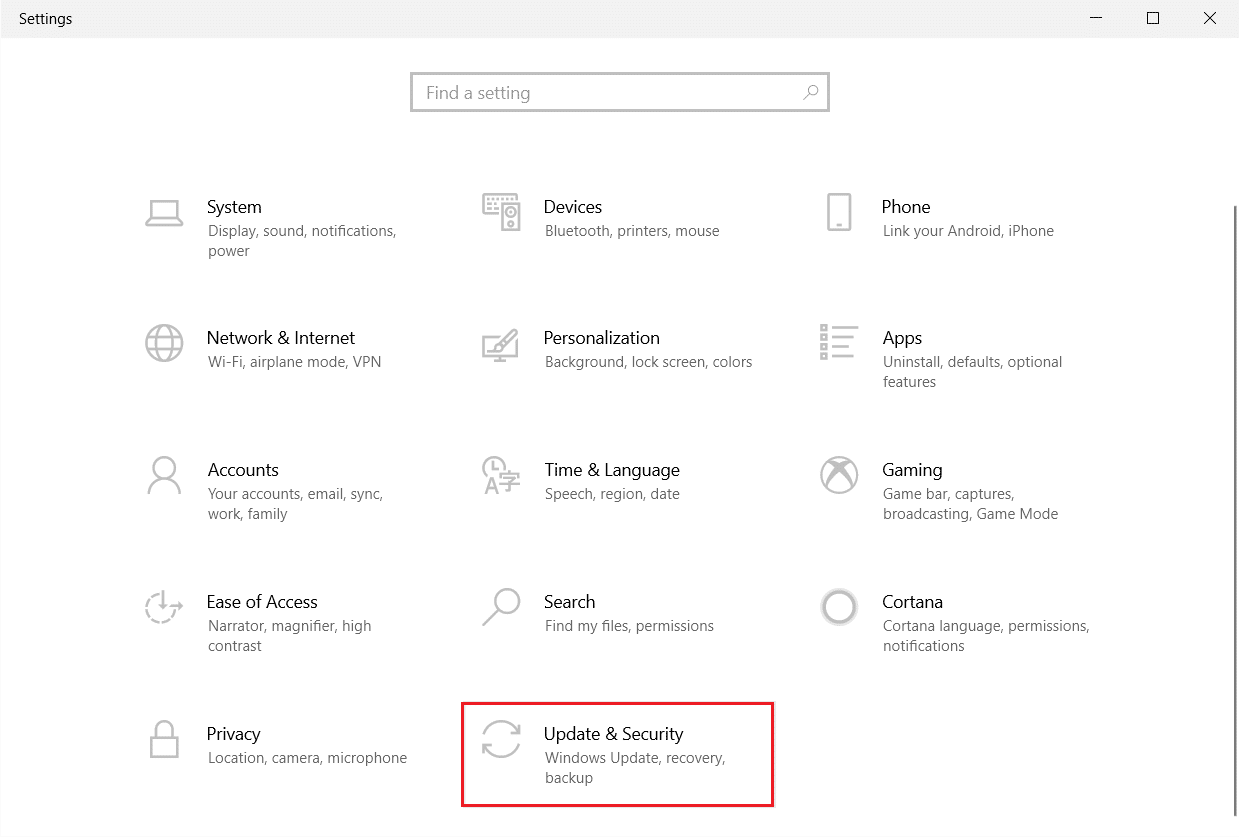
3. Accesați Windows Security în panoul din stânga.
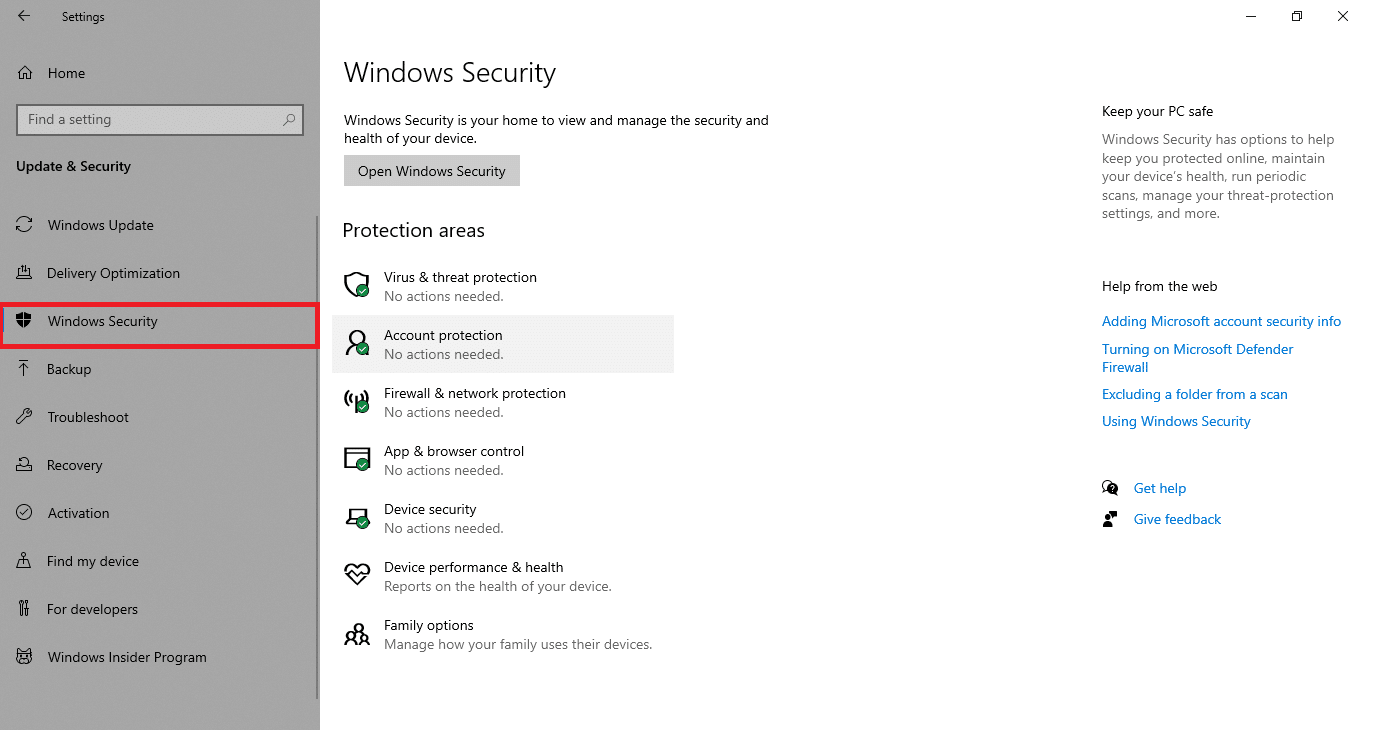
4. Faceți clic pe opțiunea Protecție împotriva virușilor și amenințărilor din panoul din dreapta.
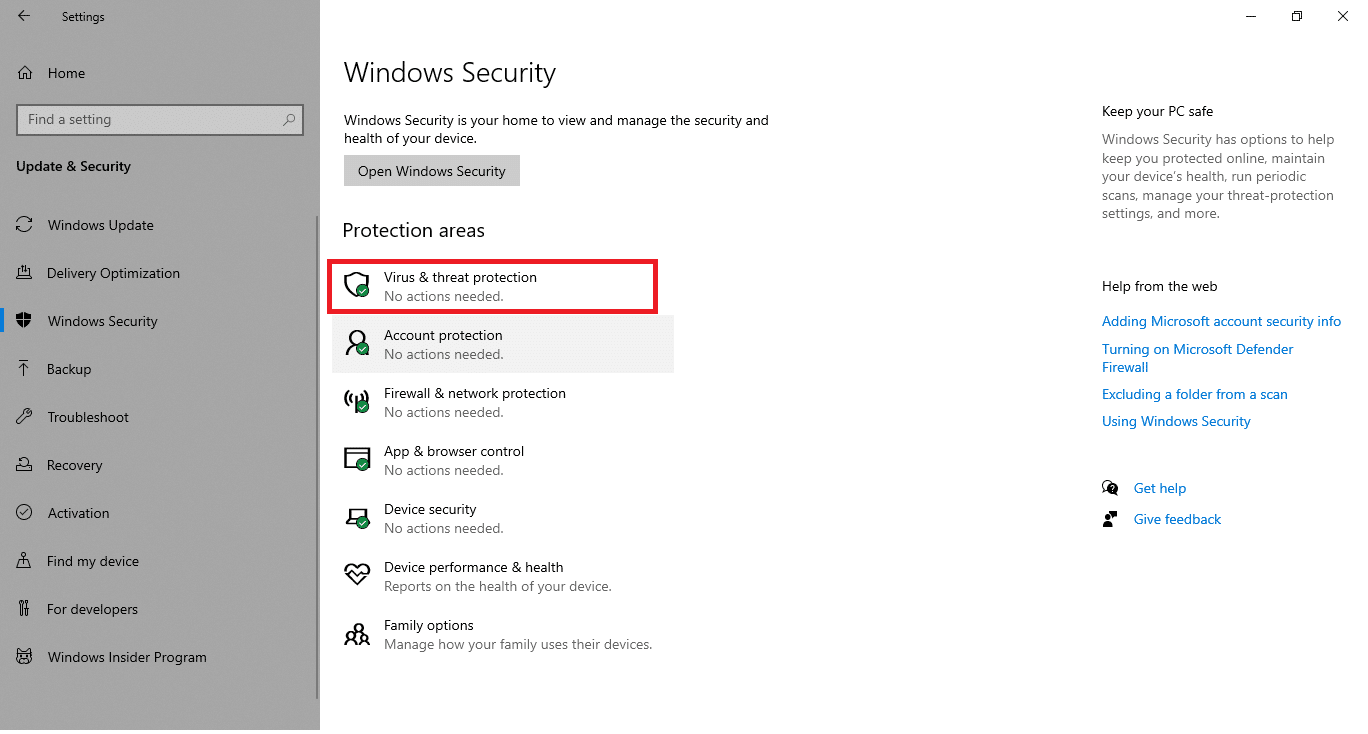
5. Faceți clic pe butonul Scanare rapidă pentru a căuta malware.
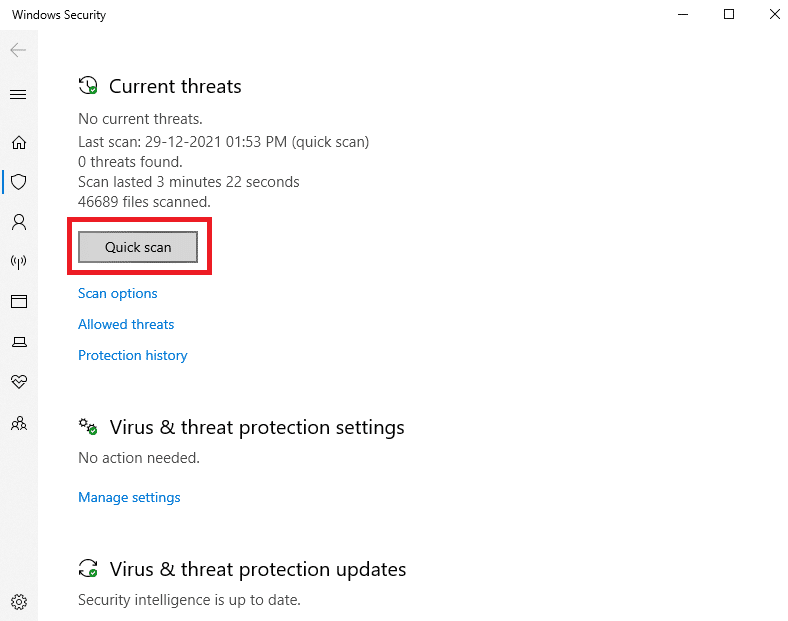
6A. Odată ce scanarea este finalizată, toate amenințările vor fi afișate. Faceți clic pe Start Actions sub Amenințări curente .
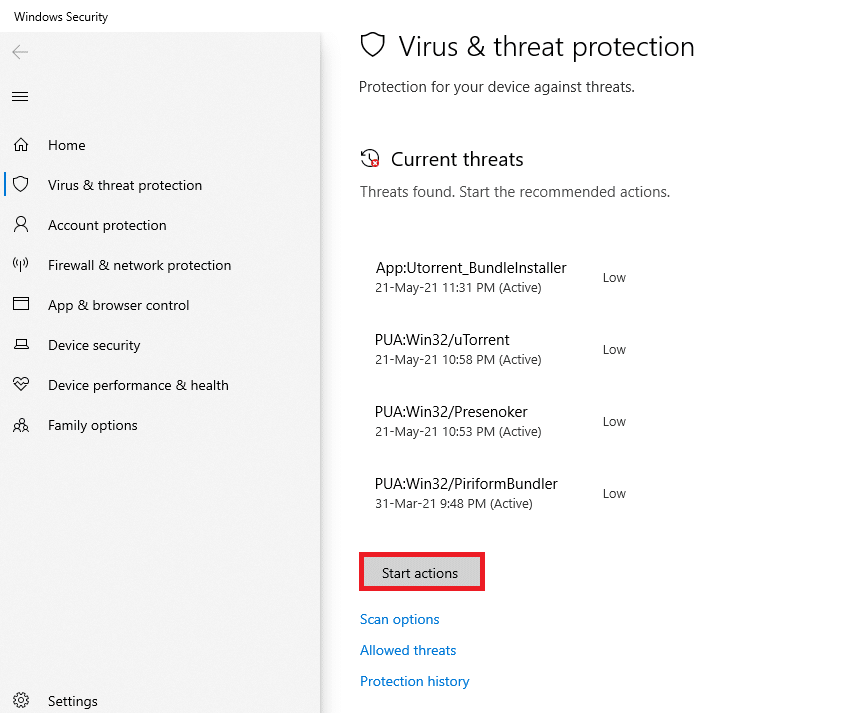
6B. Dacă nu există nicio amenințare pe dispozitivul dvs., dispozitivul va afișa alerta Fără amenințări curente .
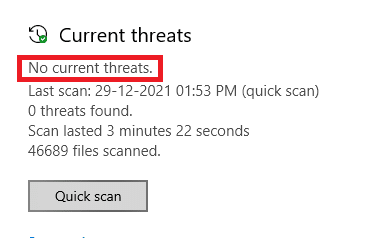
Metoda 11: Înlocuiți tastatura
Dacă niciuna dintre metodele menționate mai sus nu funcționează pentru tine, probabil că se datorează unei tastaturi defecte. Și pentru a remedia asta trebuie să înlocuiți tastatura cu una mai nouă. Înainte de a cumpăra o tastatură nouă, încercați să conectați o altă tastatură și verificați dacă tasta Windows funcționează. Dacă funcționează, atunci cumpărați o nouă tastatură pentru a rezolva problema tasta Windows care nu deschide meniul Start.
Citiți și: Cum să dezactivați accelerarea mouse-ului în Windows 10
Întrebări frecvente (FAQs)
Î1. Există vreun instrument terță parte disponibil pentru a activa cheia Windows?
Ans. AutoHotkey, Winkill și WKey Disabler sunt unele dintre instrumentele terțe pentru a activa sau dezactiva cheia Windows.
Q2. Cum dezactivez tasta Windows?
Ans. Puteți dezactiva cu ușurință cheia Windows modificând setările de registry. Schimbați datele Valoare la 1 în șirul NoWinkeys pentru a dezactiva tasta Windows.
Q3. Care sunt câteva dintre comenzile rapide care pot fi folosite cu tasta Windows?
Ans. Mai jos sunt câteva dintre comenzile rapide care implică tasta Windows.
- Windows + Tab : deschideți vizualizarea sarcinilor
- Windows + D : Ascunde sau Afișează desktopul
- Windows + X : deschideți meniul Link rapid
- Windows + bară de spațiu: comutați între aspectul tastaturii
- Windows + L : Blocați ecranul
- Windows + I : deschideți setările
- Ferestre + săgeată sus : Maximizați fereastra curentă
- Windows + săgeată în jos: Restabiliți fereastra curentă în jos
- Windows + V : Clipboard
Recomandat:
- Remediați sistemul de proces care nu răspunde pe Android
- Remediați Discord se prăbușește
- 15 cei mai buni furnizori de e-mail gratuit pentru afaceri mici
- Remediați Twitch care nu funcționează pe Chrome
Sperăm că acest articol vă va ajuta cu privire la cum să rezolvați problema cu cheia dezactivată Windows . Spuneți-ne întrebările și sugestiile dvs. în secțiunea de comentarii de mai jos.
