Cum să remediați „Wi-Fi nu are o configurație IP validă” pe Windows
Publicat: 2022-06-16
Wi-Fi este un lucru minunat atunci când funcționează corect. Probabil că poți transporta un dispozitiv și să obții în continuare acces de mare viteză la internet. Dar atunci când se comportă greșit, repararea erorilor de configurare Wi-Fi pe Windows poate fi o durere. Iată câteva lucruri pe care ar trebui să le încercați.
Reporniți computerul și routerul
„Ați încercat să îl opriți și să-l porniți din nou” este cel mai mare clișeu din tehnologie și, din motive întemeiate, repornirea unui computer va rezolva adesea o mulțime de probleme. În acest caz, va trebui să reporniți atât routerul, cât și computerul.
Notă: Unitățile combinate de router și modem sunt comune acum. Sunt hardware-ul standard pe care îl obțineți de la furnizorul dvs. de servicii de internet (ISP) - dacă nu aveți un router dedicat, trebuie doar să reporniți unitatea combo.
Găsiți routerul (sau unitatea combo) și deconectați-l pentru cel puțin 30 de secunde, apoi conectați-l din nou. Asigurați-vă că nu deconectați accidental nicio conexiune Ethernet, fibră sau coaxială în timp ce vă jucați cu puterea.
Apoi, trebuie să reporniți computerul. Meniul Start a primit o reluare cosmetică semnificativă între Windows 10 și Windows 11. Urmați instrucțiunile pentru versiunea de Windows pe care o aveți pe computer.
Windows 10
Pentru a reporni Windows 10, faceți clic pe butonul Start, apoi pe pictograma Pornire din stânga, apoi faceți clic pe „Reporniți”.
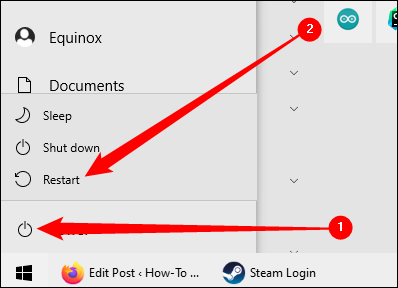
Windows 11
Faceți clic pe butonul Start, faceți clic pe pictograma Power, apoi faceți clic pe „Reporniți”.
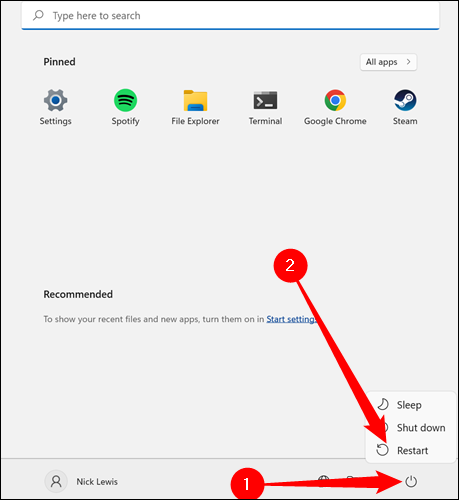
Resetați protocolul de configurare dinamică a gazdei (DHCP)
DHCP ar trebui să se ocupe de achiziționarea unei adrese IP de la router în mod automat, cu toate acestea, nimic nu este perfect. Încercați să forțați computerul să obțină din nou o nouă adresă IP de la router. Va trebui să lansați un PowerShell ridicat.
Faceți clic pe butonul Start, introduceți „powershell” în bara de căutare, apoi faceți clic pe „Run as Administrator”.
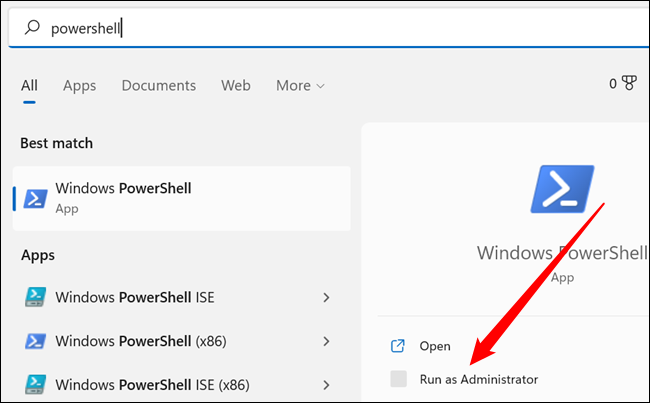
Tastați următoarele două comenzi în Powershell:
ipconfig /release
ipconfig /renew
După ce rulați fiecare comandă, veți vedea o grămadă de text care se referă la diferite adaptoare de rețea. Fiecare computer va fi diferit, în funcție de hardware-ul prezent. Comanda ipconfig /renew poate dura 10, 20 sau chiar 30 de secunde pentru a rula complet, așa că nu vă panicați dacă rămâne acolo puțin înainte de a începe să vedeți că apar lucruri în PowerShell.
Încercați din nou conexiunea.
Resetați stiva TCP/IP
Protocolul de control al transmisiei și protocolul Internet, cel mai adesea denumite TCP/IP, gestionează modul în care informațiile sunt împărțite în pachete și apoi etichetate pentru livrare. Este esențial pentru majoritatea traficului de internet modern și, atunci când ceva este corupt sau încurcat în alt mod, poate cauza probleme de conexiune.
Lansați PowerShell ca administrator, apoi tastați următoarea comandă în fereastră pentru a reseta stiva TCP/IP.
netsh int ip reset
Vor fi o grămadă de „Resetare, OK!” linii în fereastra PowerShell dacă totul a mers corect.
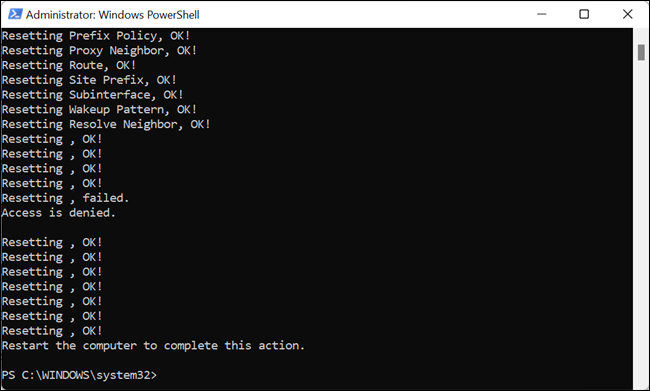
Reporniți computerul, apoi verificați dacă eroarea se mai întâmplă.
Resetează WinSock
WinSock este o altă parte a Windows care permite computerului dumneavoastră să comunice cu dispozitivele de pe Internet. WinSock poate fi responsabil pentru erorile de rețea (inclusiv Wi-Fi), iar o resetare WinSock durează doar câteva secunde.
Notă: Este posibil ca resetarea WinSock să provoace probleme cu unele programe care modifică catalogul WinSock. Dacă aveți probleme cu o aplicație după resetare, dar aceasta remediază eroarea de Wi-Fi, trebuie doar să reinstalați programul. Ar trebui să rezolve problema programului.
Lansați un prompt de comandă sau un PowerShell ridicat, apoi tastați netsh winsock reset în fereastră.
Veți vedea „Resetați cu succes catalogul WinSock”. După ce executați comanda, reporniți computerul și încercați din nou conexiunea Wi-Fi.
Ajustați setările de rețea și driverele PC-ului dvs
Setați DHCP automat
PC-ul dumneavoastră va fi setat să obțină automat o adresă IP, dacă nu ați schimbat-o manual la un moment dat. Dacă primiți eroarea „Wi-Fi nu are o configurație IP validă”, setarea manuală a IP-ului ar putea fi originea problemei.
Faceți clic pe butonul Start, tastați „vizualizați conexiunile de rețea” în bara de căutare și faceți clic pe „Vizualizați conexiunile de rețea”.

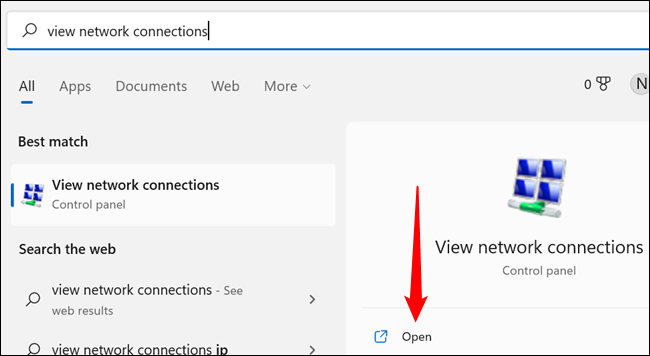
De asemenea, puteți naviga acolo prin Panoul de control dacă doriți — Panou de control > Rețea și Internet > Centru de rețea și partajare, apoi faceți clic pe „Modificați setările adaptorului” în colțul din stânga sus.
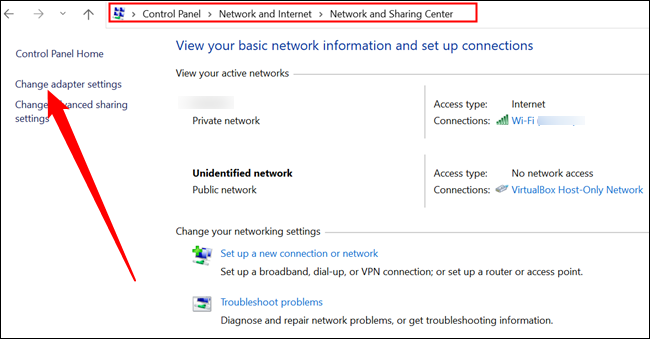
Găsiți adaptorul de rețea Wi-Fi, faceți clic dreapta pe el și apăsați pe „Proprietăți”.
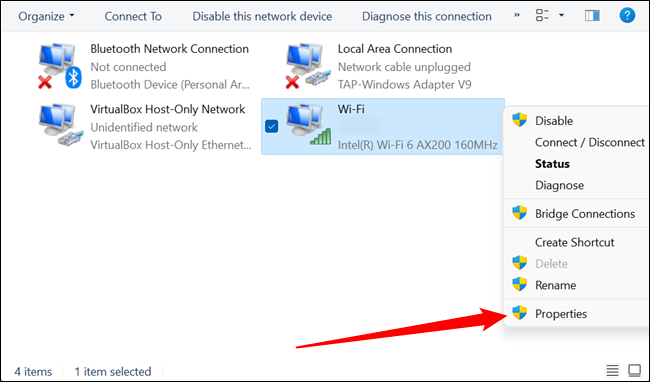
Derulați până când găsiți „Internet Protocol Version 4” (IPv4) și „Internet Protocol Version 6” (IPv6). Începeți prin a selecta „Internet Protocol Version 4” și apoi faceți clic pe „Properties”.
Notă: nu este probabil, dar dacă observați că „Internet Protocol Version 4” sau „Internet Protocol Version 6” nu sunt activate (nu sunt activate dacă nu au o bifă lângă ele) faceți clic pe casetă și activați-le, apoi faceți clic pe „OK”. Este posibil ca acesta să fie sursa problemei.
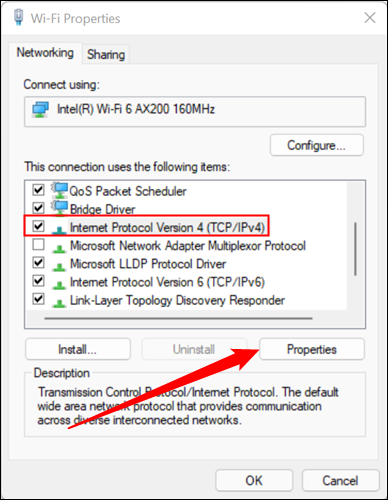
Selectați opțiunea pentru „Obține automat o adresă IP”, apoi faceți clic pe „Ok”.
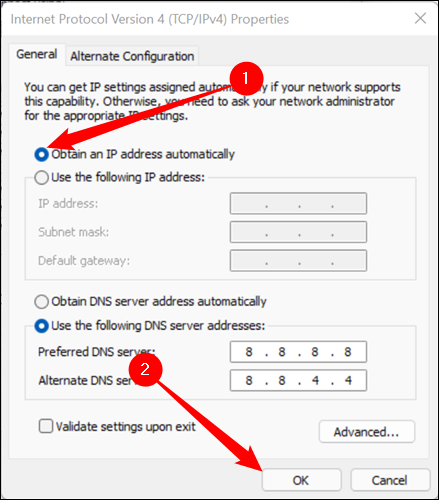
Repetați procesul pentru „Internet Protocol Version 6”. Rețineți că setările IPv6 vor afișa toate adresele IPv6, așa că nu vă îngrijorați dacă adresele IP arată diferit.
LEGATE: Ce este IPv6 și de ce contează?
Actualizați-vă driverele de rețea
Faceți clic pe butonul Start, tastați „Manager dispozitive” în bara de căutare, apoi apăsați „Deschidere”.
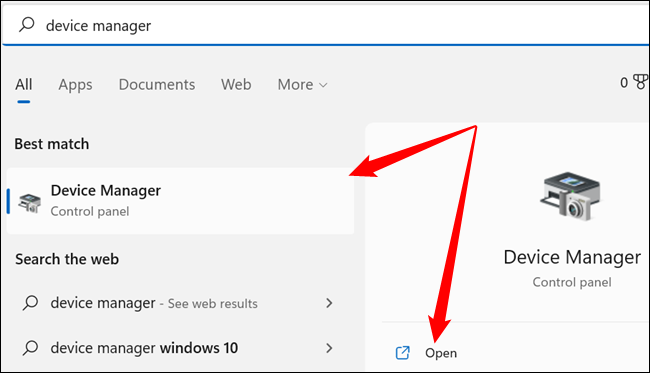
Căutați categoria „Adaptoare de rețea”. După ce îl găsiți, faceți clic pe săgeată și extindeți lista. Ceea ce vedeți în listă depinde în întregime de hardware-ul și software-ul pe care îl executați - dacă aveți o mulțime de lucruri care necesită adaptoare de rețea fizice sau virtuale, cum ar fi un VPN, o mașină virtuală, un port Ethernet fizic și un Wi-Fi. Adaptor Fi - ar trebui să vă așteptați la o listă destul de încărcată.
Adaptorul de rețea Wi-Fi va fi probabil numit ceva similar cu „Intel(R) Wi-Fi” sau „Realtek Wi-Fi”, deoarece produc majoritatea adaptoarelor wireless pe care le veți găsi în laptopuri și plăci de bază. Dacă ați instalat un anumit card Wi-Fi, cum ar fi unul de la TP-Link sau D-Link, căutați-l în schimb.
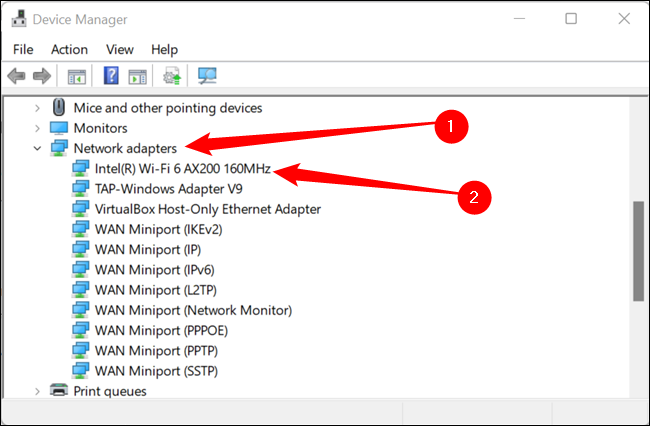
Faceți clic dreapta pe adaptor și faceți clic pe „Actualizați driverele”.
Notă: Dacă primiți această eroare specifică, există șanse mari să nu puteți accesa internetul pentru a obține drivere în primul rând. Dacă puteți, conectați-l printr-un cablu Ethernet.
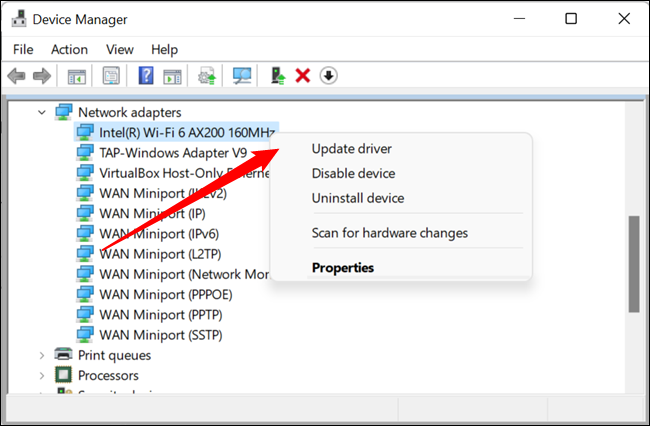
Selectați „Căutați automat șoferi” și lăsați-l să caute.
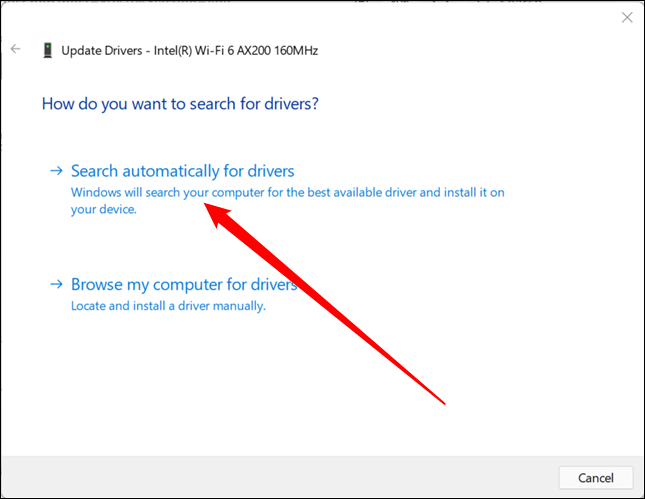
Dacă vă recomandă să instalați drivere, faceți-o și apoi reporniți computerul.
Dacă nu puteți accesa internetul pentru a căuta drivere sau driverele preluate automat de Windows nu v-au ajutat, ar trebui să descărcați și să instalați driverele de la producător.
Puteți găsi driverele producătorului pe site-ul producătorului. Fiți atenți când căutați drivere, există o mulțime de site-uri web care vă vor promite să vă instaleze toate driverele și să vă optimizeze computerul pentru dvs. - în cel mai bun caz, acestea sunt încărcate cu tone de programe gratuite pe care probabil nu le doriți. si cu siguranta nu au nevoie.
Dacă aveți o placă fără fir Intel, Intel oferă un utilitar pentru a identifica automat driverele corecte pentru sistemul dumneavoastră.
Resetarea din fabrică a routerului
Routerul dvs. probabil nu este originea problemei, așa că nu faceți acest lucru până când nu epuizați toate celelalte opțiuni disponibile. Configurarea tuturor setărilor de rețea nu este chiar distractivă, așa că cel mai bine este evitată dacă este posibil.
LEGATE: Începător Geek: Cum să vă configurați routerul
Dacă nu aveți opțiuni, totuși, puteți încerca. Localizați routerul sau unitatea combinată și apăsați butonul încastrat timp de cel puțin 10 secunde. Este posibil să aveți nevoie de o agrafă sau alt obiect îngust pentru a apăsa butonul.

Dacă nu a funcționat, va trebui să începeți să încercați soluții mai puțin probabile. Dacă rulați un software antivirus și un firewall – fie că este un antivirus terță parte sau Microsoft Defender – încercați să le dezactivați. După aceea, mergeți în jos pe listă și vedeți dacă vreuna dintre aceste soluții vă ajută.
RELATE: Cum să remediați când Wi-Fi nu se conectează


