Cum se remediază eroarea WDF_VIOLATION în Windows 10
Publicat: 2022-03-28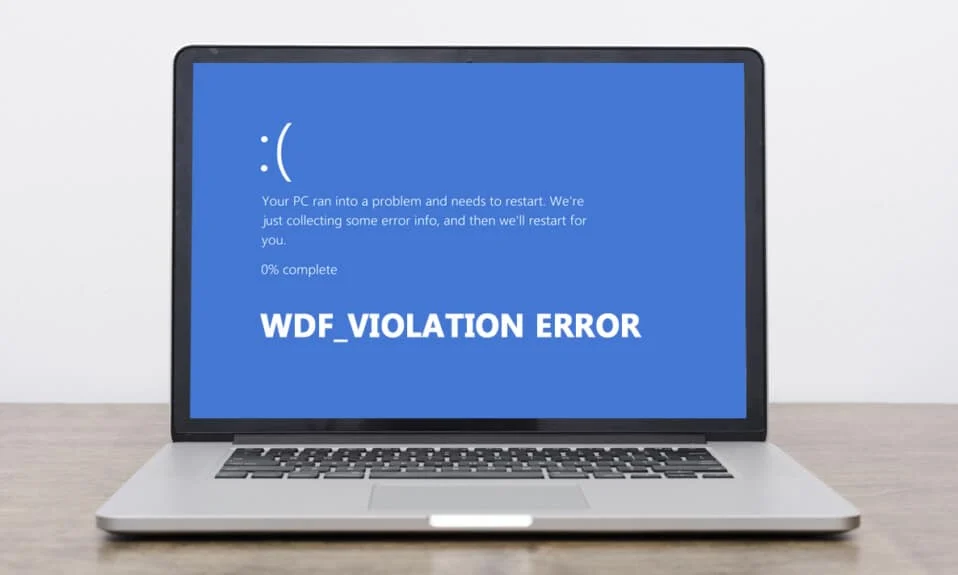
Utilizatorii Windows se confruntă cu o nouă eroare Ecran albastru al morții. Scrie WDF_VIOLATION și cu mesajul familiar că PC-ul a avut o problemă și trebuie să repornească. Deși PC-ul pornește înapoi după această eroare, acesta blochează sistemul, ceea ce poate fi frustrant. Este important să înțelegeți semnificația WDF pentru a preveni ca acesta să provoace probleme grave în viitor. Dacă și tu ai de-a face cu aceeași problemă, ești la locul potrivit. Vă oferim un ghid perfect care vă va ajuta să remediați eroarea WDF_violation Windows 10, împreună cu explicarea ce este WDF.
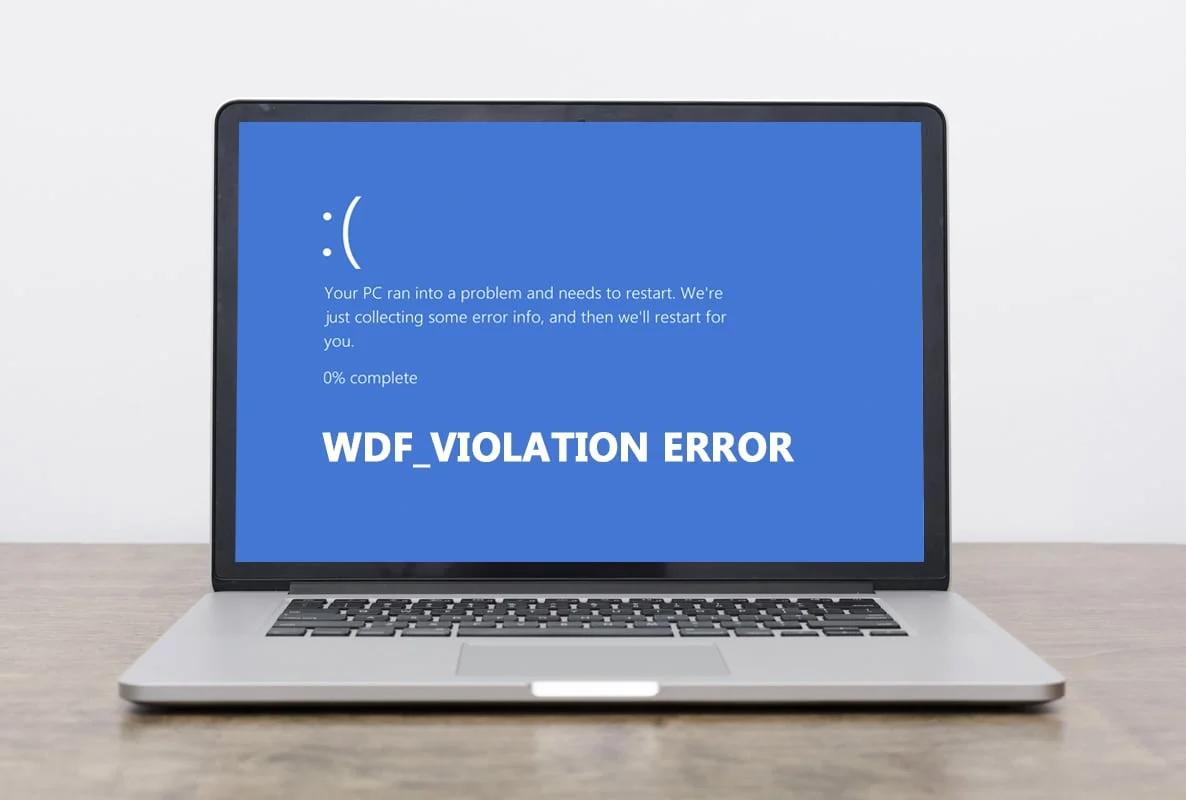
Cuprins
- Cum se remediază eroarea WDF_VIOLATION în Windows 10
- Metoda 1: Eliminați driverul de tastatură defect (pentru utilizatorii HP)
- Metoda 2: Executați repararea pornirii
- Metoda 3: Deconectați dispozitivele USB
- Metoda 4: Dezactivați porturile USB
- Metoda 5: Reinstalați driverele de dispozitiv Bluetooth
- Metoda 6: Reparați fișierele de sistem
- Metoda 7: Efectuați Restaurarea sistemului
- Metoda 8: Resetați Windows
Cum se remediază eroarea WDF_VIOLATION în Windows 10
Trebuie să vă gândiți că ceea ce este WDF, WDF înseamnă Windows Driver Framework. Este o colecție de instrumente și biblioteci care ajută la crearea driverelor de dispozitiv. Eroarea WDF_VIOLATION apare atunci când există o problemă cu driverul bazat pe cadru. Este obișnuit pe computerele HP, dar se vede și pe alte computere. Iată câteva motive din spatele acesteia.
- În sistemele HP, aceasta este cauzată de driverul de tastatură HpqKbFiltr.sys (versiunea 11.0.3.1), care nu funcționează corect în versiunea 1803 și 1809 de Windows 10.
- Drivere Bluetooth corupte
- Probleme de conectivitate cu dispozitivele USB
- Probleme cu fișierele de sistem
- Erori în versiunile recente de Windows
- Atacul malware sau virus
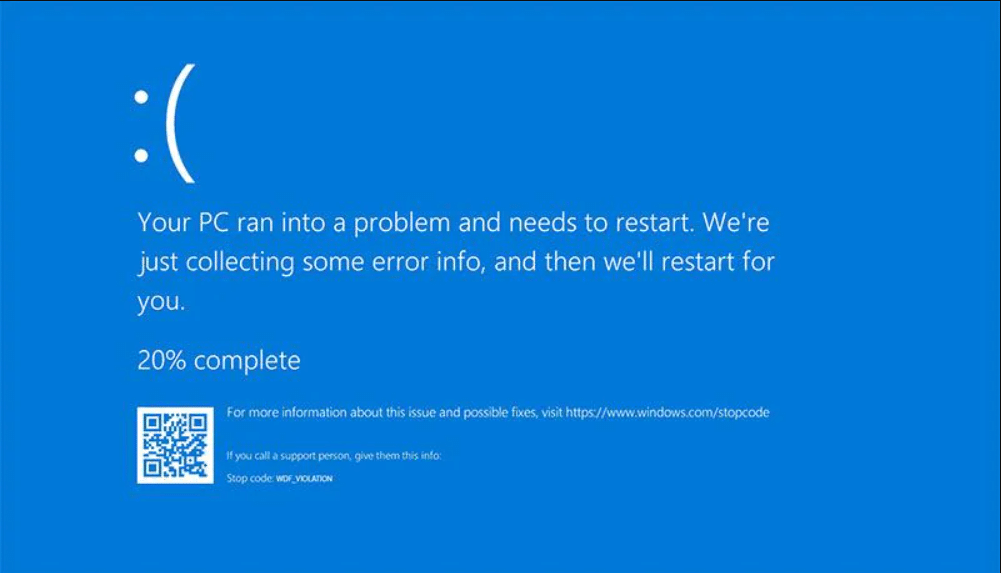
După ce am înțeles ce este wdf și motivele din spatele erorii WDF_VIOLATION, să trecem la metodele de remediere. Deoarece această eroare este legată de driver, primul pas este să vă asigurați că toate dispozitivele conectate și fișierele driverului acestora sunt compatibile cu computerul dvs. Iată cum să remediați eroarea WDF_violation Windows 10.
Metoda 1: Eliminați driverul de tastatură defect (pentru utilizatorii HP)
Această metodă este pentru utilizatorii HP care se confruntă cu eroarea. Dezinstalarea driverului HpqKbFiltr.sys incompatibil poate rezolva problema, dar nu este simplă. Va trebui să introduceți Windows Recovery Environment pentru acesta, urmați ghidul nostru pentru a face acest lucru.
1. Lansați Setări Windows apăsând simultan tastele Windows și I.
2. Faceți clic pe țiglă Actualizare și securitate .
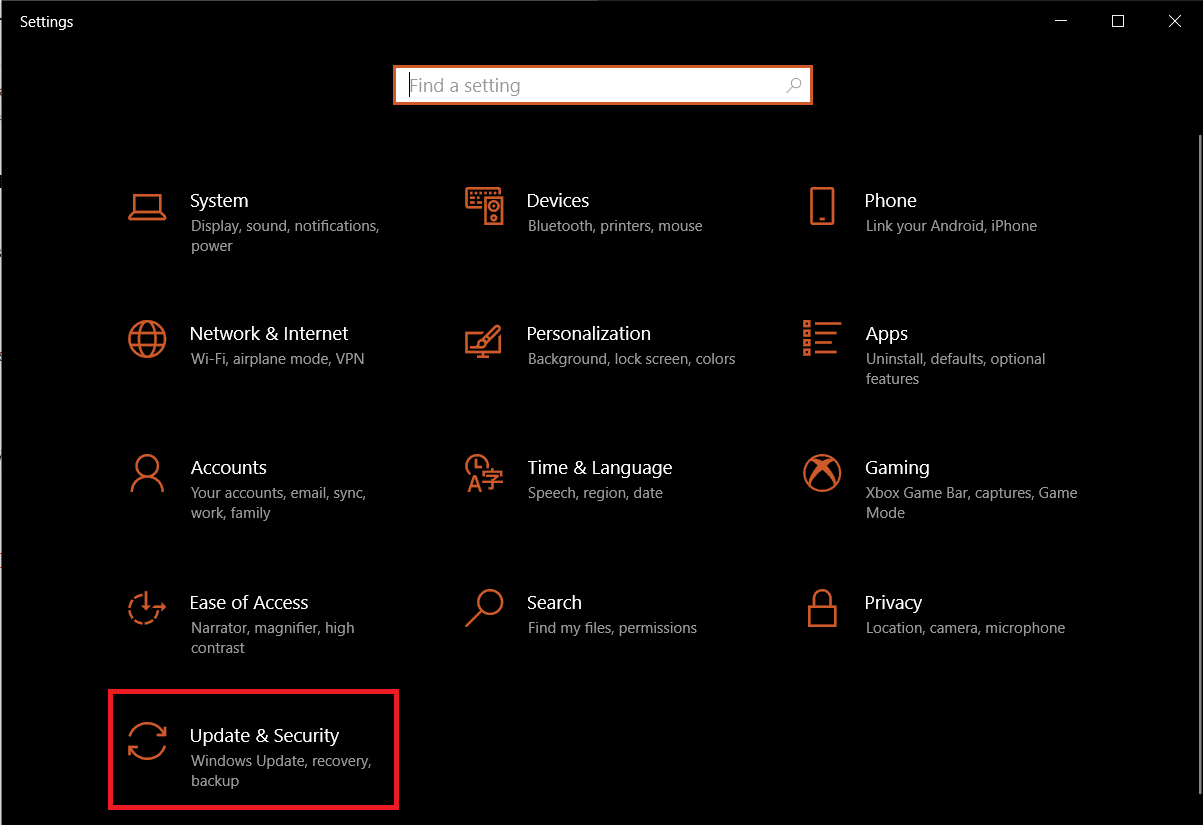
3. Faceți clic pe Recuperare și în panoul din dreapta și faceți clic pe butonul Reporniți acum din secțiunea Pornire avansată .
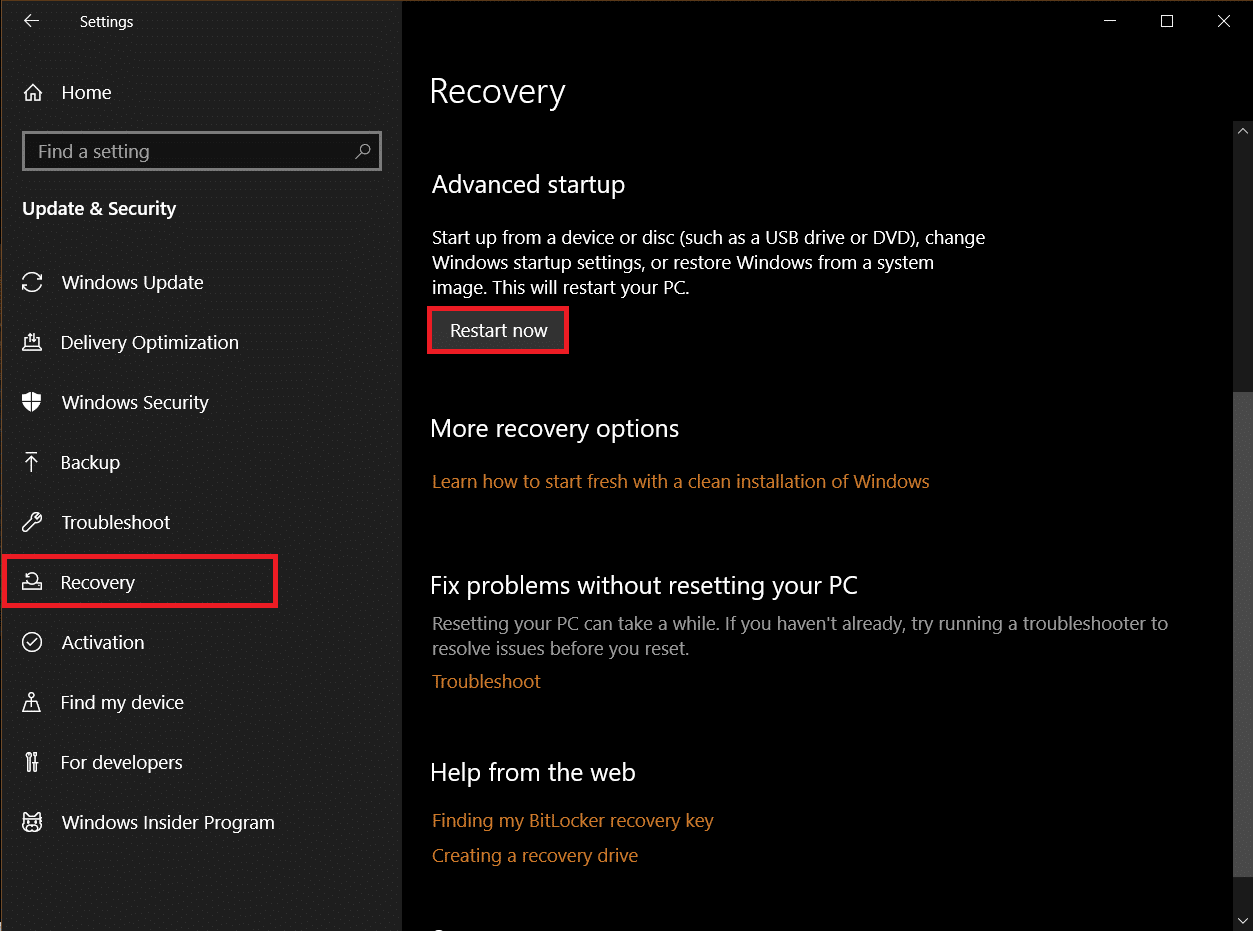
4. Așteptați ca sistemul dvs. să intre în Mediul de recuperare Windows și faceți clic pe Depanare sub Alegeți o opțiune .
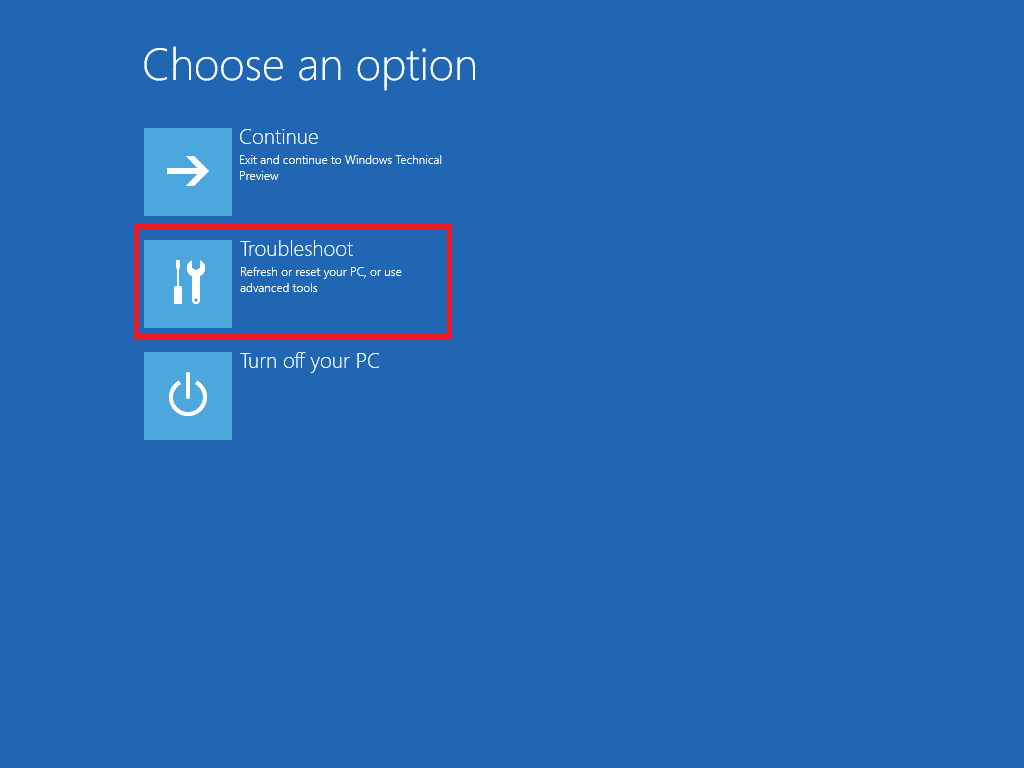
5. Selectați Opțiuni avansate în continuare.
6. Faceți clic pe Command Prompt .
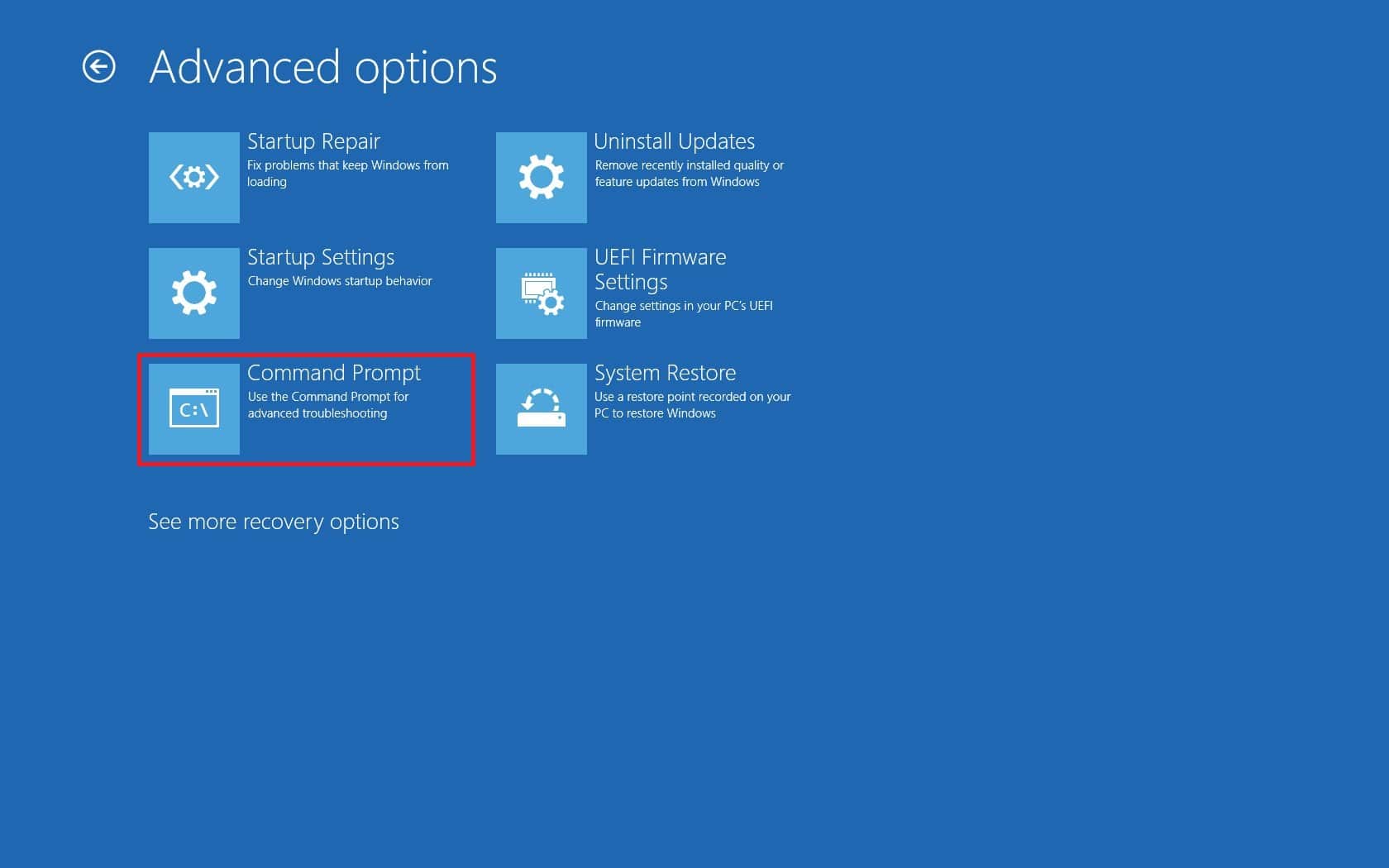
7. În funcție de specificațiile sistemului dumneavoastră, introduceți cu atenție liniile de comandă prezentate mai jos și apăsați tasta Enter pentru a le executa.
- Comandă pentru versiunea pe 32 de biți :
dism /Imagine:C\ /Remove-Driver /Driver: C:\Windows\System32\DriverStore\FileRepository\hpqkbfiltr.inf_x86_f1527018cecbb8c2\HpqKbFiltr.inf
- Comandă pentru versiunea pe 64 de biți :
dism /Imagine:C:\ /Remove-Driver/Driver: c:\Windows\System32\driverstore\FileRepository\hpqkbfiltr.inf_amd64_714aca0508a80e9a\HpqKbFiltr.inf
Notă 1: Puteți verifica informațiile despre sistem accesând Setări > Sistem > Despre și sub Specificații dispozitiv , căutați un tip de sistem .
Nota 2: Dacă Windows pe computer nu este instalat pe unitatea C:, înlocuiți C: în comenzile date cu litera unității în care aveți Windows.

8. Ieșiți din promptul de comandă după ce comanda a fost executată. Reporniți computerul .
Verificați dacă ați rezolvat problema WDF_violation Windows 10.
Notă: Există o corecție oficială Microsoft KB4468304 care elimină automat driverul HpqKbFiltr.sys. Dacă puteți porni computerul, îl puteți descărca de aici. Instalează-l și vezi dacă rezolvă problema.
Citește și: 7 moduri de a remedia eroarea BSOD iaStorA.sys pe Windows 10
Metoda 2: Executați repararea pornirii
În cazul în care această eroare apare imediat după pornirea computerului, instrumentul Windows Startup Repair vă poate ajuta. Este conceput pentru a diagnostica și a remedia toate tipurile de probleme de pornire. Urmați pașii de mai jos pentru a-l utiliza.
1. Accesați Actualizare și securitate > Recuperare > Pornire avansată și reporniți computerul, apoi selectați opțiunea Depanare așa cum se arată în Metoda 1 .
2. Faceți clic pe Startup Repair .
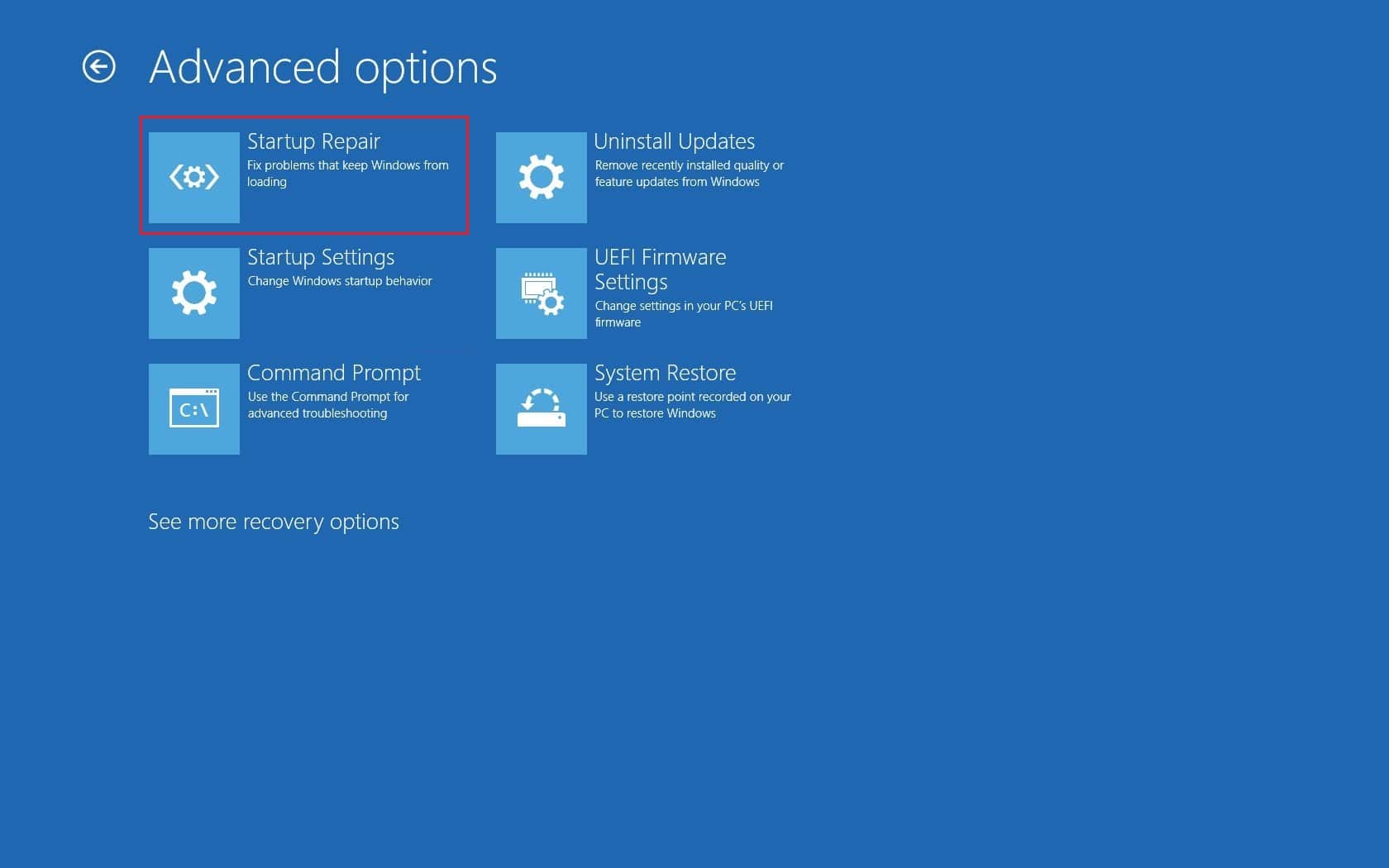
Windows va începe diagnosticarea și va rezolva automat orice probleme pe care le găsește. Puteți găsi fișierul jurnal cu problemele identificate și reparațiile efectuate la calea locației date pentru a verifica.
c:/windows/system32/logfiles/srt/srttrail.txt
Metoda 3: Deconectați dispozitivele USB
Dispozitivele externe necesită drivere pentru a comunica cu computerul și dacă aceste fișiere driver sunt incompatibile sau corupte, pot apărea erori precum WDF_VIOLATION. Urmați pașii de mai jos.

1. Deconectați toate perifericele USB conectate , începând cu cele mai noi, apoi reconectați-le unul câte unul până când identificați dispozitivul problematic. Puteți urma ghidul nostru pentru a remedia problemele de deconectare și reconectare a USB-ului.

2. Dacă un dispozitiv USB cauzează într-adevăr problema, căutați online fișiere de driver compatibile și instalați-le manual sau obțineți un înlocuitor pentru dispozitiv.
Metoda 4: Dezactivați porturile USB
O altă modalitate de a rezolva eroarea WDF_violation Windows 10 este de a dezactiva porturile USB de pe dispozitiv. Există două moduri de a face acest lucru, una prin utilizarea BIOS-ului și alta prin utilizarea Device Manager. Iată pașii pentru a face acest lucru folosind Device Manager.
1. Apăsați tasta Windows , tastați manager de dispozitive și faceți clic pe Deschidere .
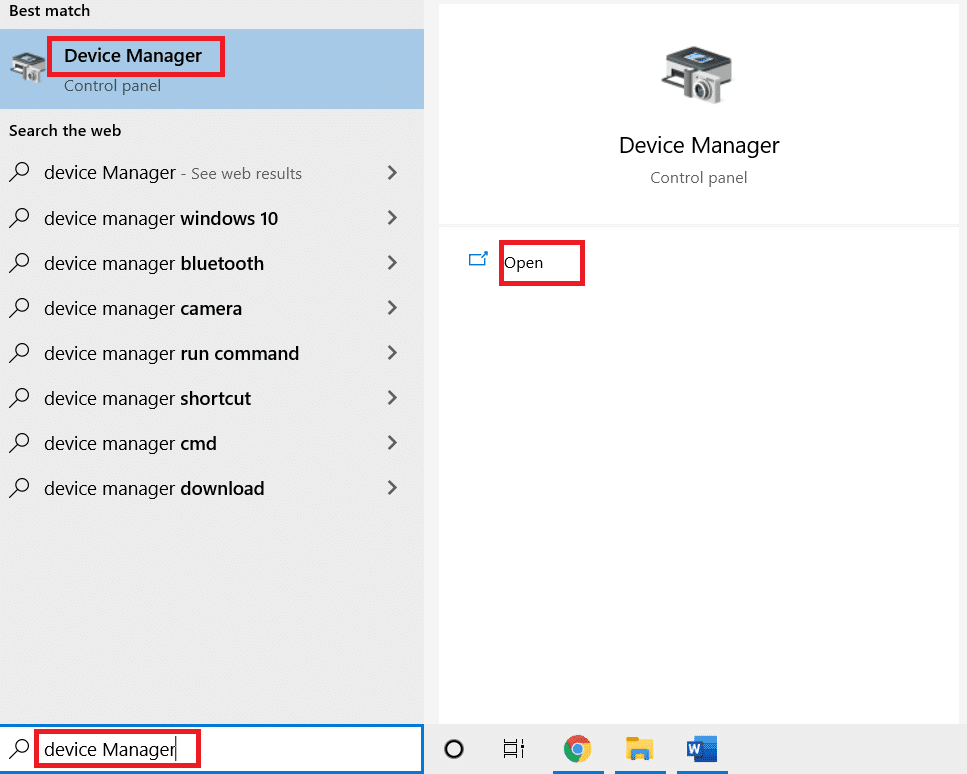
3. Localizați și extindeți controlerele Universal Serial Bus făcând dublu clic pe ele.
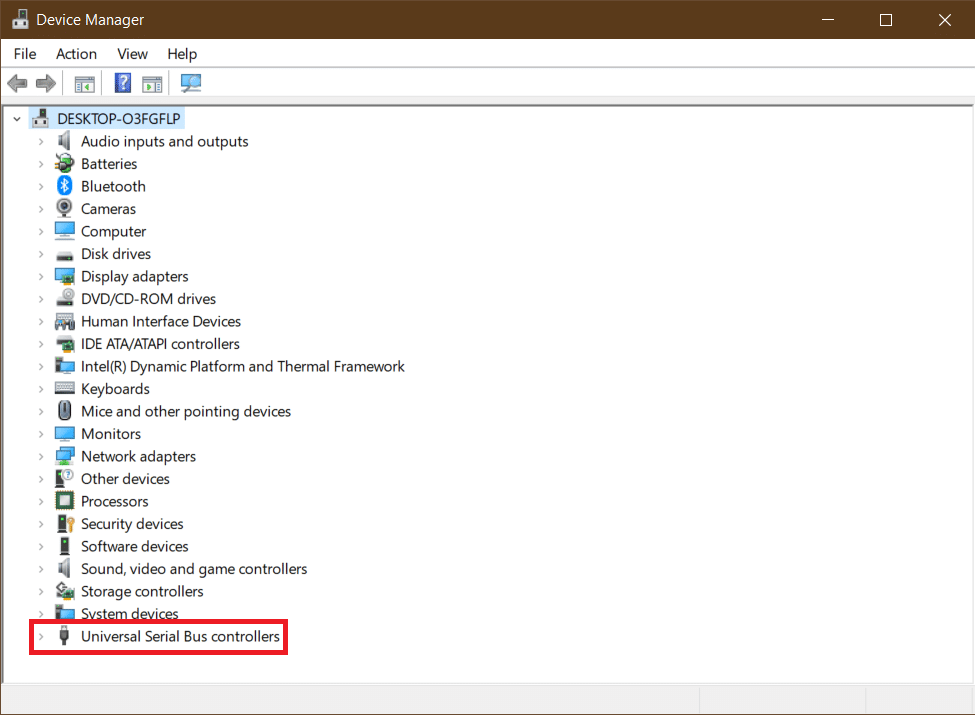
4. Faceți clic dreapta pe USB Composite Device și selectați Disable device .
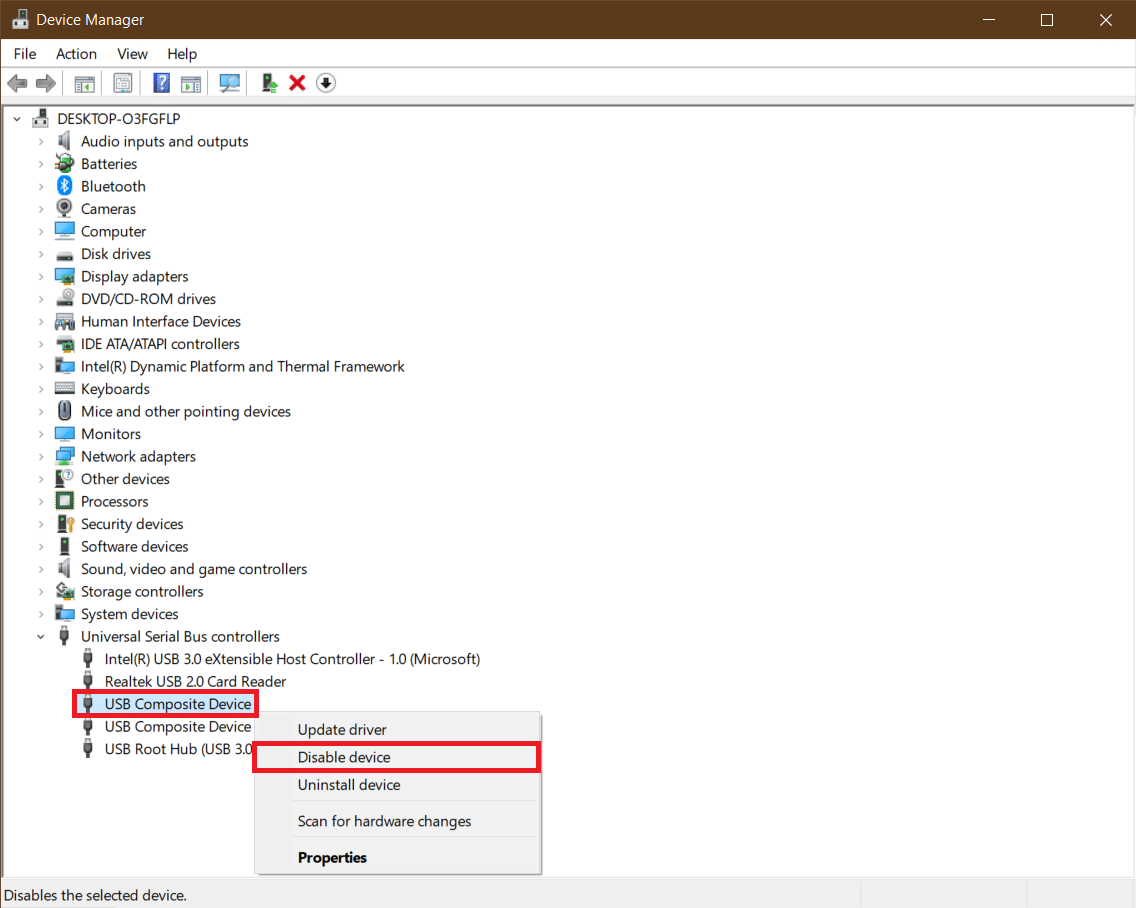
5. Faceți clic pe Da când vi se solicită confirmarea.
6. Repetați pasul de mai sus pentru toate dispozitivele USB compozite .
Verificați dacă WDF_violation error Windows 10 este rezolvată.
Dacă doriți să dezactivați porturile USB din meniul BIOS, urmați ghidul nostru pentru a afla cum să accesați BIOS și apoi accesați BIOS > Fila Avansat > Dispozitive diverse > Porturi USB externe > Dezactivați
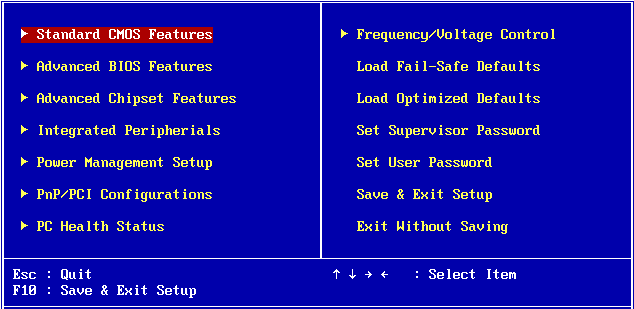
Notă: Etichetele exacte din BIOS pot varia în funcție de producător.
Citiți și: Cum să remediați eroarea Windows Update 80072ee2
Metoda 5: Reinstalați driverele de dispozitiv Bluetooth
În unele cazuri, driverele Bluetooth învechite pot provoca și eroarea WDF_VIOLATION BSOD atunci când dispozitivul Bluetooth este conectat la sistem. Puteți remedia acest lucru dezinstalând aceste drivere. Dar mai întâi, trebuie să porniți sistemul în modul sigur, apoi să dezinstalați driverele de dispozitiv Bluetooth, așa cum se arată mai jos.
1. În modul sigur, deschideți Manager dispozitive, așa cum se arată în Metoda 3 .
2. Faceți dublu clic pe Bluetooth sau faceți clic pe săgeata mică de lângă acesta pentru a extinde.
3. Faceți clic dreapta pe dispozitiv și selectați Proprietăți din meniu.
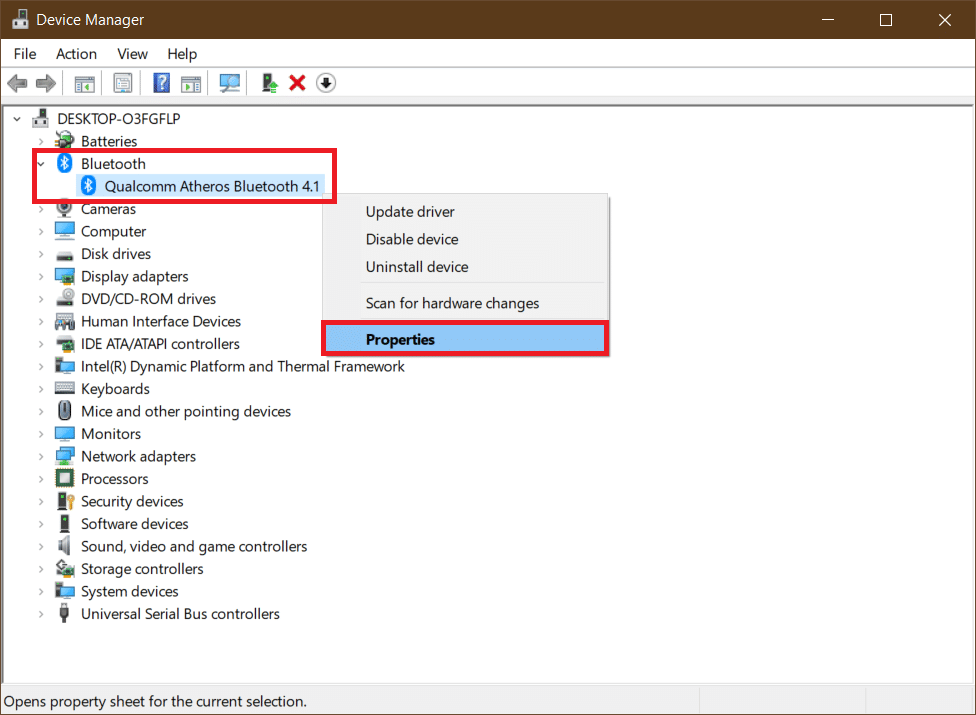
4. Accesați fila Driver și faceți clic pe butonul Dezinstalare dispozitiv .
5. În fereastra pop-up Dezinstalare dispozitiv, bifați caseta marcată Ștergeți software-ul driverului pentru acest dispozitiv și faceți clic pe Dezinstalare pentru a confirma.
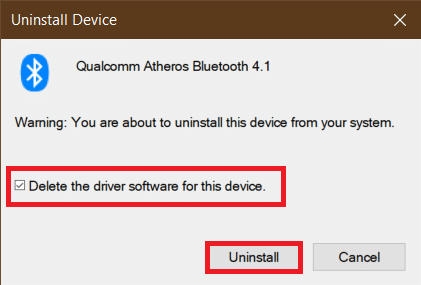
6. După dezinstalarea driverului, reporniți computerul .
7. Descărcați cel mai recent driver de pe site-ul web al producătorului (de ex. Lenovo).
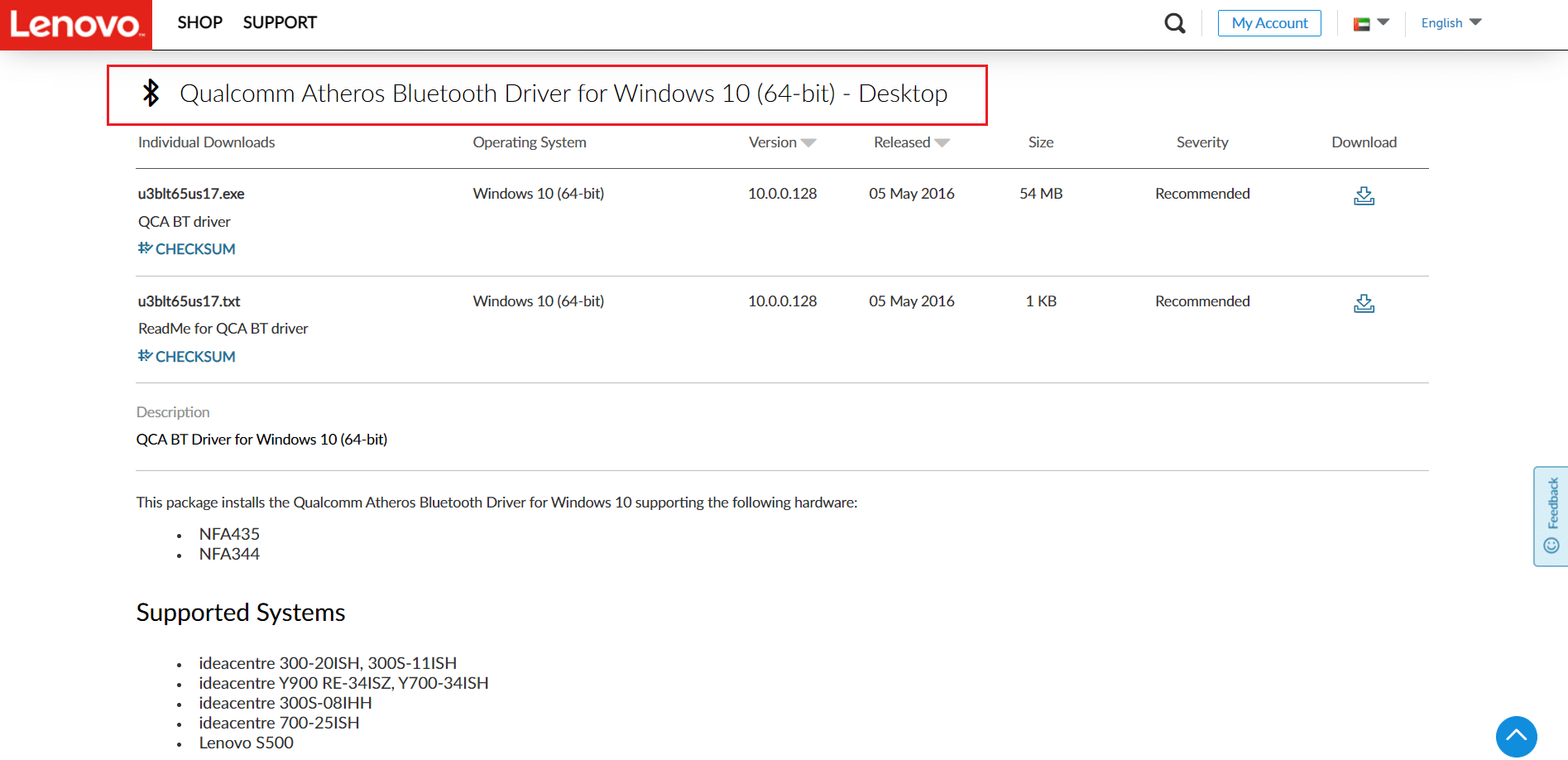
8. Porniți PC-ul înapoi în mod normal utilizând ghidul nostru despre Cum să ieșiți din modul sigur.
Citiți și: Remediați computerul nu s-a resincronizat deoarece nu erau disponibile date de oră
Metoda 6: Reparați fișierele de sistem
Fișierele de sistem de pe PC-ul Windows 10 pot fi corupte prin aplicații terțe, programe malware etc. sau pot lipsi cu totul. Poate provoca eroare WDF_violation Windows 10. Puteți rula acum instrumente de reparare a scanării DISM și SFC pentru a repara sau înlocui fișierele corupte, urmând ghidul nostru pentru Repararea fișierelor de sistem pe Windows 10.
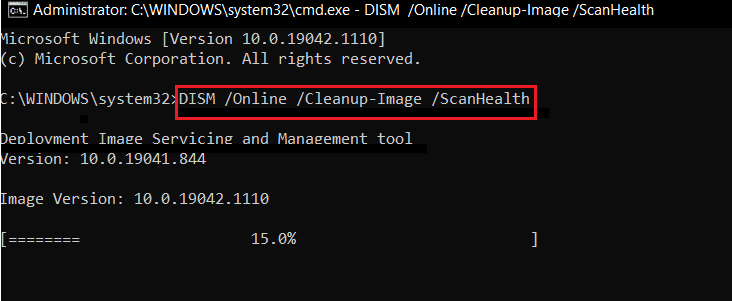
Metoda 7: Efectuați Restaurarea sistemului
Dacă eroarea WDF_VIOLATION a început după instalarea unei noi aplicații sau după efectuarea modificărilor în Registry, ar trebui să încercați să restaurați sistemul înapoi la o stare anterioară. Funcția de restaurare a sistemului din Windows 10 creează în mod regulat puncte de restaurare la care să revină oricând este necesar. Urmați ghidul nostru pentru a crea un punct de restaurare a sistemului în Windows 10.
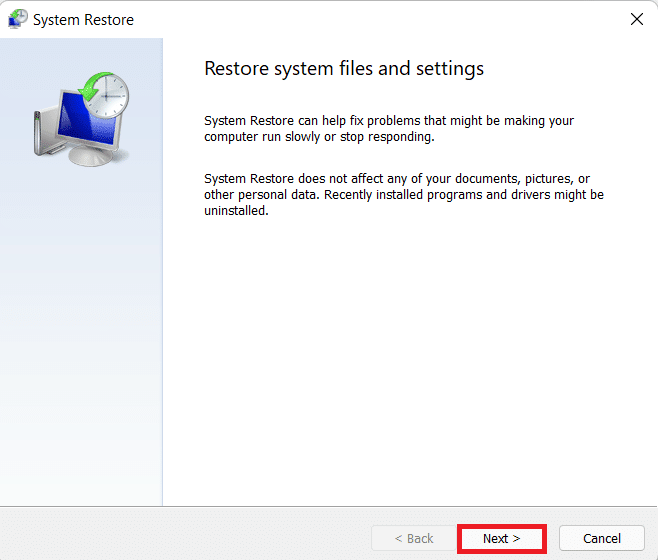
Citiți și: Remediați eroarea Ecran albastru BSOD Ntoskrnl.exe
Metoda 8: Resetați Windows
Dacă niciuna dintre metodele de mai sus nu a funcționat pentru dvs., este posibil să fie necesar să efectuați o resetare completă. Efectuați această metodă doar atunci când este absolut necesar și nu aveți de ales. Vă puteți reseta sistemul în timp ce vă păstrați toate fișierele intacte, urmând ghidul nostru pentru a reseta Windows 10 fără a pierde date.
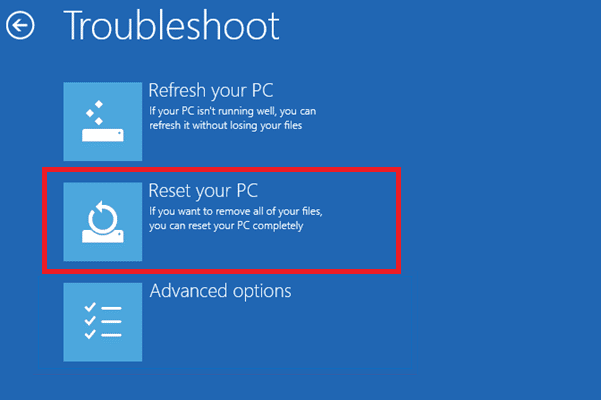
Notă: Dacă puteți, vă recomandăm să reinstalați Windows folosind mediul de instalare în cazul în care eroarea persistă.
Recomandat:
- Cele mai bune 27 de alternative la Microsoft Word
- Remediați eroarea Zoom Invalid Meeting ID în Windows 10
- Remediați eroarea Windows Store 0x80072ee7
- Remediați BSOD win32kfull.sys în Windows 10
Sperăm că acest ghid a fost util și că ați reușit să remediați eroarea WDF_violation în Windows 10 , împreună cu învățarea ce înseamnă WDF și WDF. Spuneți-ne care metodă a funcționat cel mai bine pentru dvs. Dacă aveți întrebări sau sugestii, nu ezitați să le trimiteți în secțiunea de comentarii.
