Cum să remediați întârzierea video în VLC Media Player pe Windows
Publicat: 2023-02-22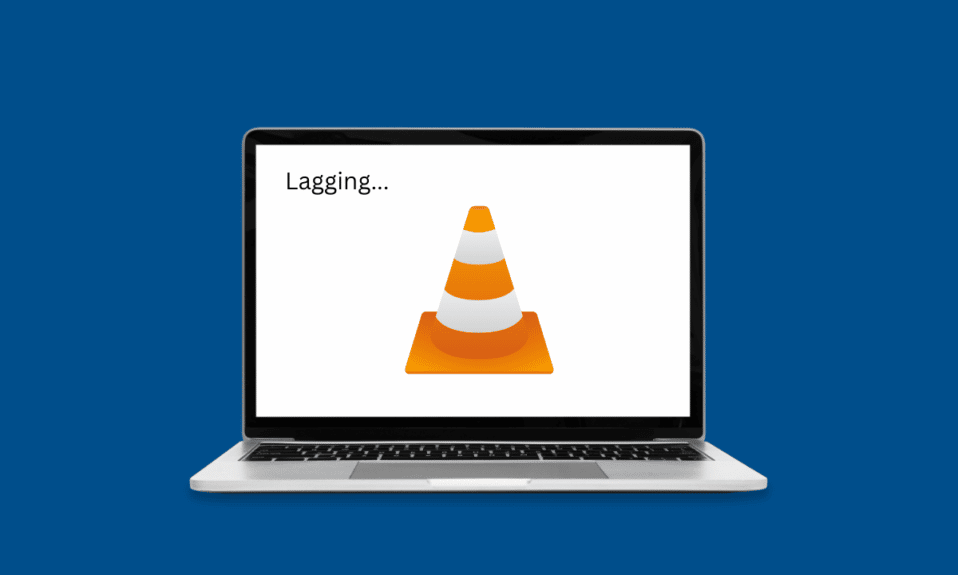
VLC Media Player este unul dintre cele mai populare playere media Windows de acolo. Programul este de încredere de milioane de utilizatori din întreaga lume. VLC oferă suport pentru o gamă largă de formate video care permit utilizatorilor să folosească VLC pentru a rula videoclipuri în diferite formate. Cu toate acestea, mulți utilizatori se confruntă cu probleme de întârziere și împrăștiere atunci când încearcă să redea videoclipuri de înaltă definiție sau de calitate 1080p. Dacă v-ați confruntat cu aceeași problemă și vă întrebați de ce playerul meu PC VLC rămâne în întârziere, avem ghidul perfect pentru dvs. În acest ghid, vom discuta motivele acestei probleme și, de asemenea, vom discuta despre cum să remediați întârzierea video în playerul media VLC pe Windows 10.
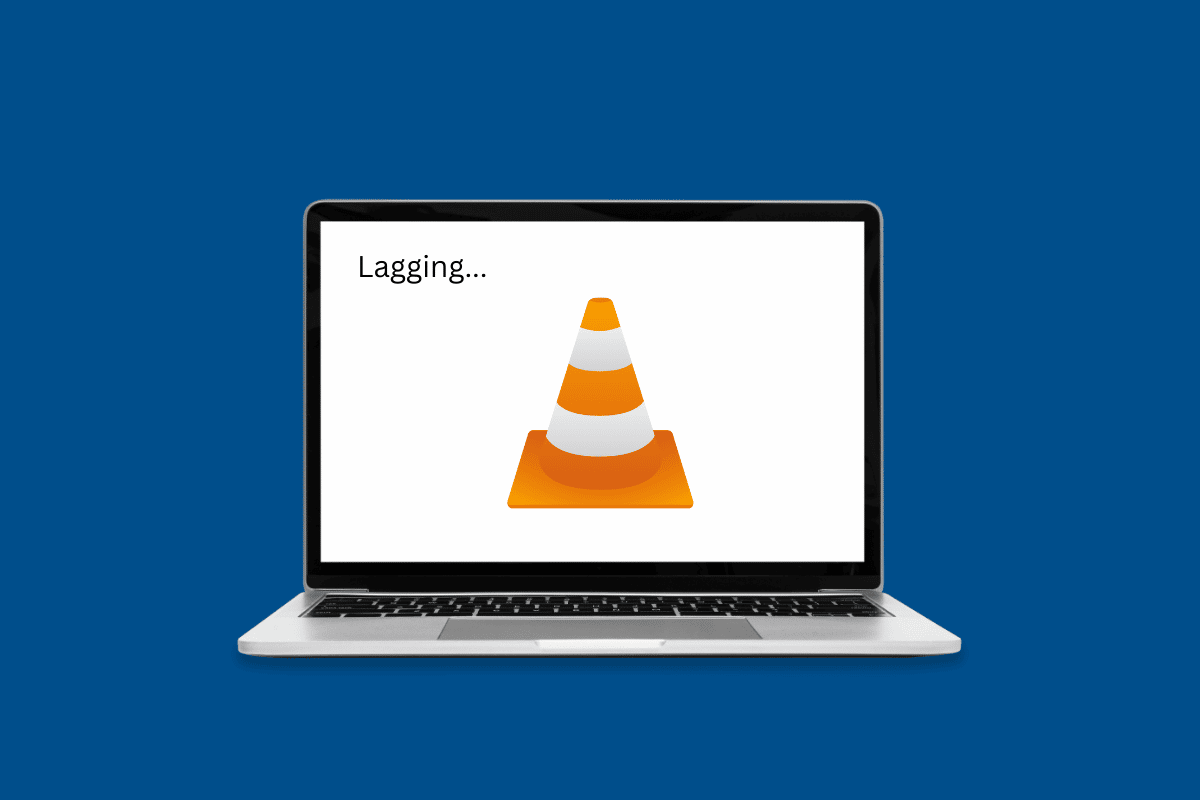
Cum să remediați întârzierea video în VLC Media Player pe Windows
În acest articol, veți cunoaște în detaliu soluțiile pentru a remedia întârzierea playerului VLC pe PC.
De ce PC-ul meu VLC Player întârzie?
Pot exista diverse motive pentru această problemă cu programul VLC. Unele dintre cele mai frecvente motive sunt enumerate aici.
- Un format de fișier video necorespunzător poate fi un motiv comun pentru problemele de întârziere VLC.
- Driverele grafice învechite sau corupte pot cauza, de asemenea, această problemă.
- Actualizările Windows învechite sau corupte pot cauza, de asemenea, această problemă cu playerul media VLC.
- Uneori, videoclipurile de înaltă definiție pot întârzia din cauza încărcării necorespunzătoare în playerul VLC.
- O schimbare hardware pentru playerul VLC poate cauza, de asemenea, această problemă.
- Această problemă poate fi cauzată și de setările de accelerare hardware activate.
- Dacă aveți un plan de alimentare restricționat pentru computer, poate cauza diverse probleme, inclusiv întârzieri video în playerul VLC.
- O valoare necorespunzătoare de stocare în cache cu VLC este, de asemenea, un motiv comun pentru problemele de întârziere a videoclipurilor.
- Dacă ați activat un filtru de deblocare în buclă, poate cauza clipuri video pe playerul VLC.
- Această eroare poate fi cauzată și de un modul de ieșire video incompatibil.
- Această problemă poate fi cauzată de o varietate de modificări incorecte ale setărilor în preferințele VLC.
- Diverse alte probleme de bază cu aplicația VLC pot cauza, de asemenea, această problemă.
Soluții pentru a remedia întârzierea video în VLC Media Player pe PC Windows
În acest ghid, vom discuta cum pot opri VLC să rămână în 1080p.
Metoda 1: Metode de bază de depanare
Dacă nu vă puteți da seama de ce întârzie playerul meu PC VLC, următoarele sunt câteva metode de depanare de bază pe care le puteți utiliza pentru a remedia cu ușurință această problemă.
1A. Verificați formatul fișierului video
Una dintre cele mai comune cauze ale problemei de redare a bâlbâirii VLC este un format incorect de fișier video. VLC este unul dintre cele mai populare playere video. Software-ul acceptă aproape toate formatele video majore. Cu toate acestea, nu acceptă câteva formate, puteți consulta pagina cu caracteristici VLC pentru a afla toate formatele care sunt acceptate de playerul VLC. Dacă fișierul dvs. video este într-un alt format de fișier, luați în considerare schimbarea acestuia cu unul care acceptă playerul VLC.
1B. Actualizați driverele grafice
Un motiv comun pentru problemele de întârziere sau bâlbâială video poate fi cauzat de un driver de afișare învechit de pe computer. Dacă acesta este cazul, puteți lua în considerare actualizarea driverului de afișare pe computer. Consultați ghidul nostru despre 4 moduri de a actualiza driverele grafice în Windows 10 pentru a găsi pași pentru a actualiza driverele pe computer.
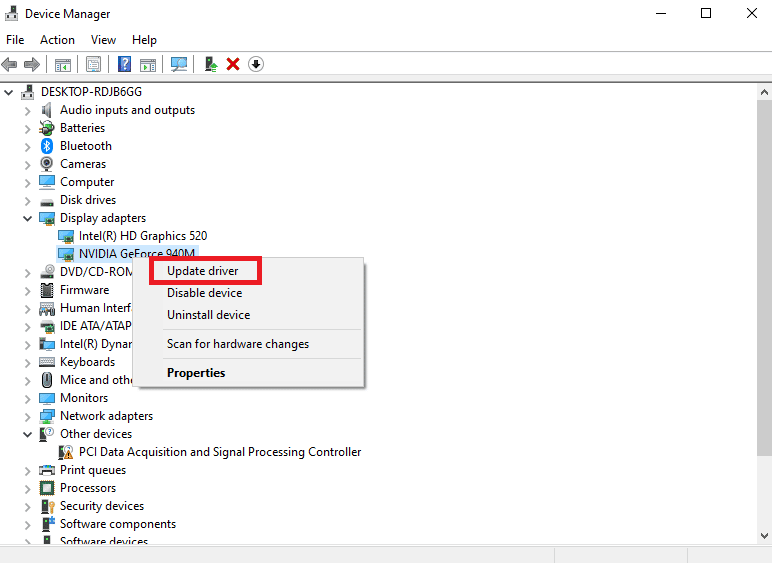
Citiți și: Remediați codul de eroare 8 al driverului NVIDIA OpenGL
1C. Reinstalați driverele grafice
Dacă actualizarea driverului grafic nu ajută și problema de bâlbâială nu este încă rezolvată, problema poate fi cauzată de un driver grafic corupt de pe computer. Puteți încerca să reinstalați driverul grafic pe computer. Dacă nu sunteți sigur, consultați ghidul Cum să dezinstalați și să reinstalați driverele pe Windows 10 pentru a reinstala în siguranță driverele pe sistemul dvs. Dacă acest lucru nu ajută și nu știți de ce întârzie playerul meu PC VLC, încercați următoarea metodă pentru a afla cum opresc VLC să rămână în 1080p.
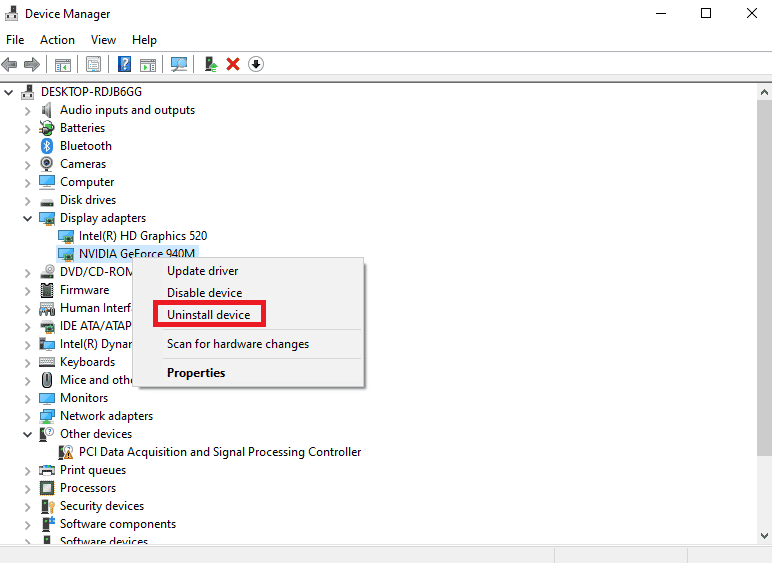
1D. Instalați Windows Update
Problema poate fi cauzată de o actualizare Windows învechită pe computer. În general, Windows primește actualizări automat. Dar dacă ați oprit actualizările automate pe computer, ar trebui să încercați să instalați manual actualizările. Consultați ghidul Cum să descărcați și să instalați Windows 10 Ultima actualizare pentru a instala în siguranță actualizările Windows pe computer pentru a rezolva problema de redare a bâlbâirii VLC.
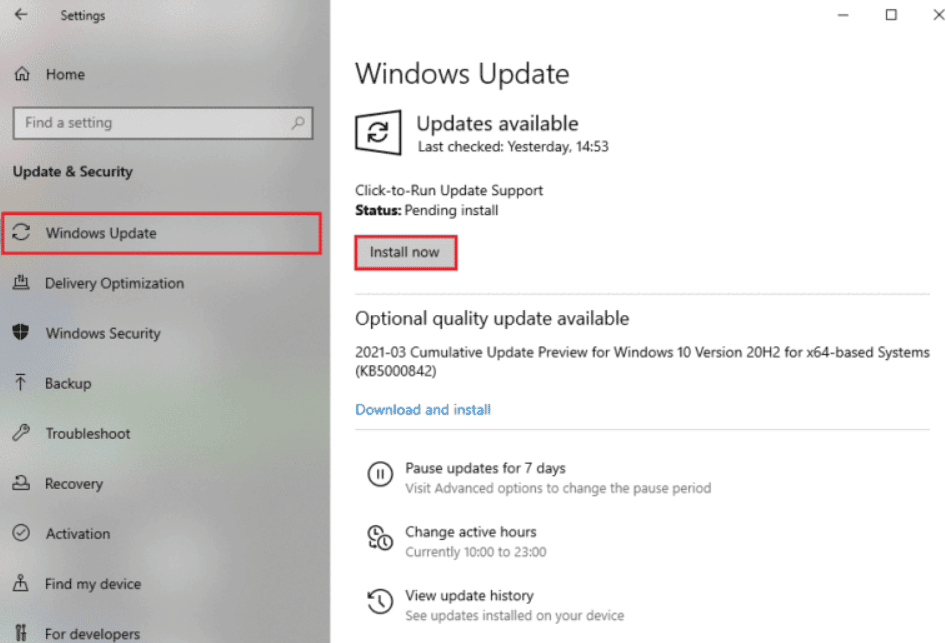
Metoda 2: Convertiți video HD cu VLC
Este obișnuit ca videoclipurile HD să întârzie atunci când le rulați pe playerul media VLC. Dacă această problemă persistă, puteți încerca să convertiți videoclipurile HD într-o rezoluție mai mică pentru a rezolva problemele de întârziere. Puteți urma acești pași simpli pentru a efectua această metodă.
1. Apăsați tasta Windows , tastați VLC și faceți clic pe Deschidere .
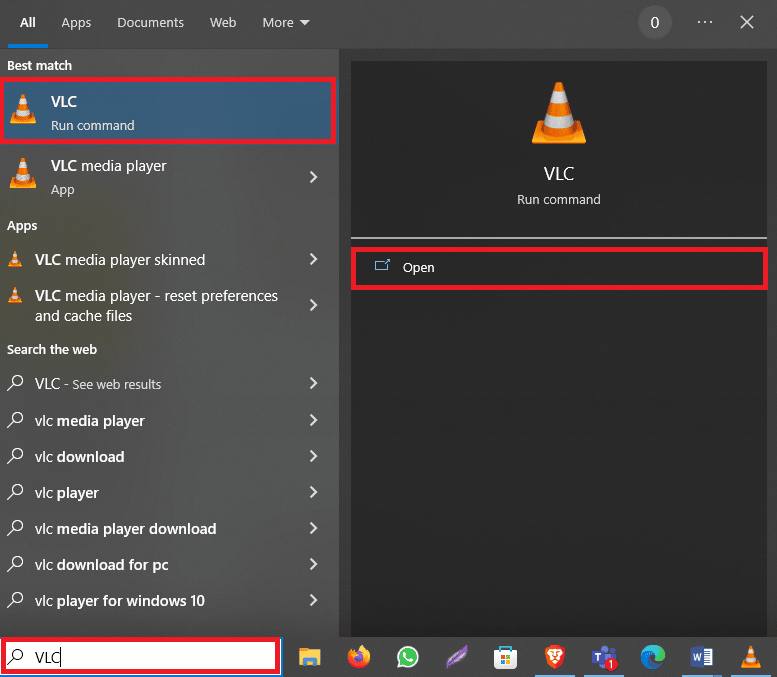
2. Acum, faceți clic pe fila Media , apoi faceți clic pe Conversie/Salvare... .
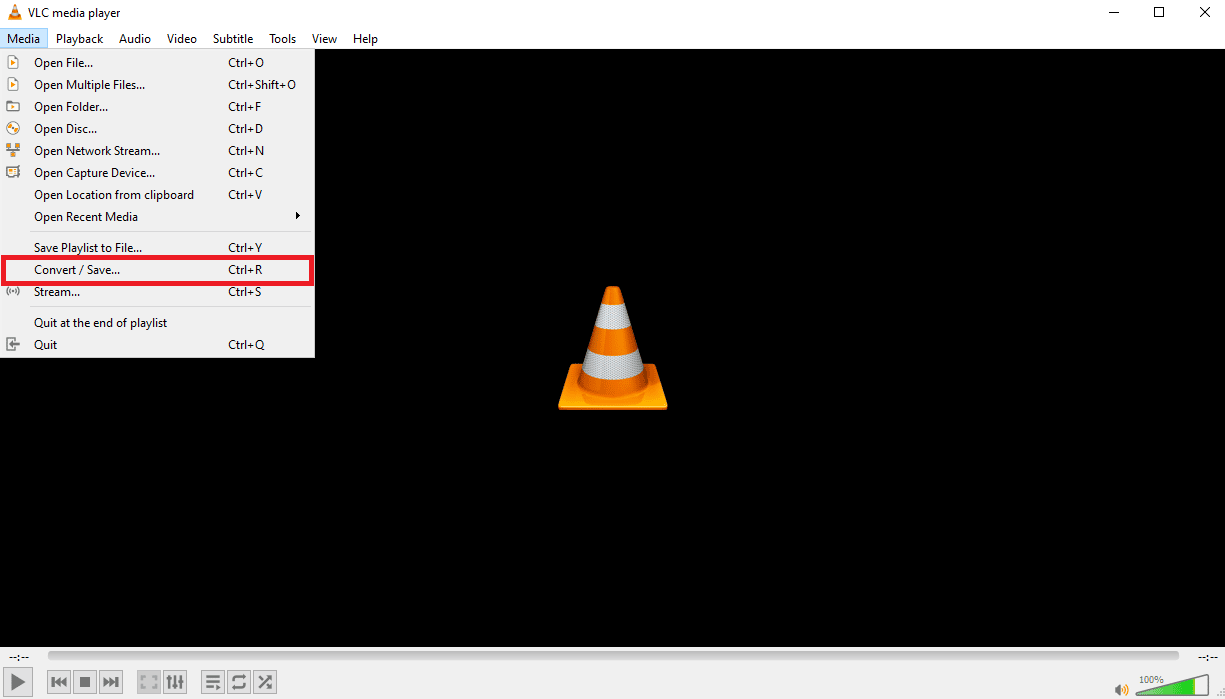
3. În fila Fișier , faceți clic pe pictograma Adăugare… .
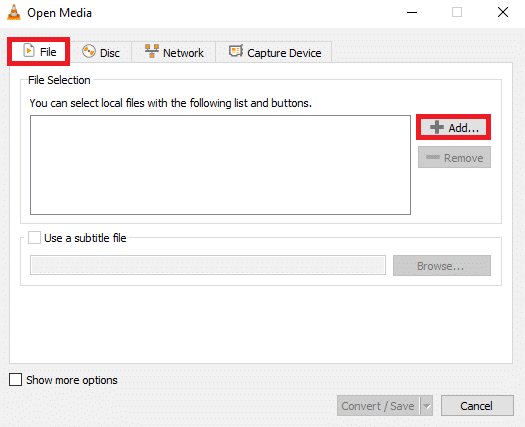
4. Selectați fișierul video pe care doriți să îl convertiți.
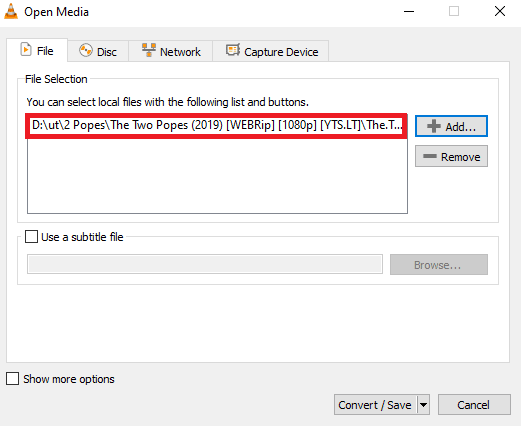
5. Faceți clic pe Conversie/Salvare .
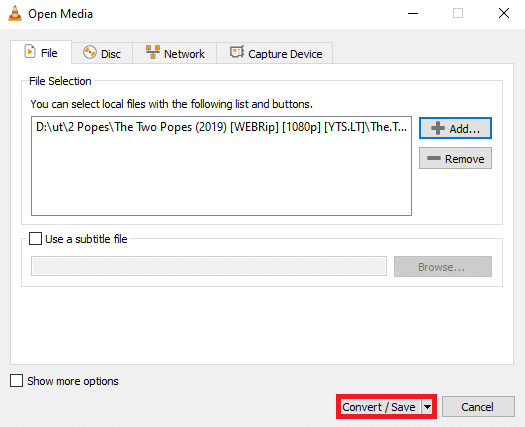
6. Acum, selectați destinația fișierului, apoi faceți clic pe pictograma Start .
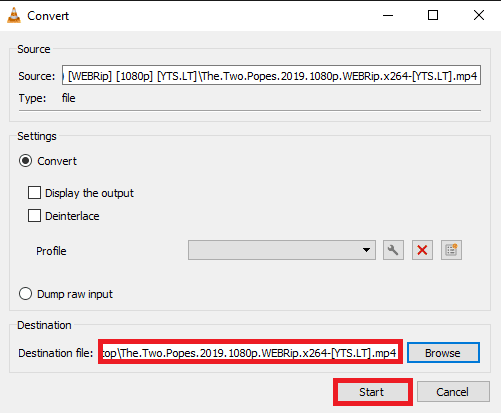
Dacă acest lucru nu ajută, încercați următoarea metodă pentru a afla cum să remediați întârzierea video în VLC media player pe Windows.
Citiți și: Remediați subtitrările VLC care nu funcționează în Windows 10
Metoda 3: Scanați pentru modificări hardware
O schimbare hardware pe computerul dvs. Windows poate cauza diverse probleme, inclusiv întârzierea video pe player-ul VLC. Pentru a rezolva această problemă, puteți scana computerul pentru orice modificări hardware recente. Urmați acești pași simpli pentru a rezolva această problemă.
1. Apăsați tasta Windows și tastați Manager dispozitive , apoi faceți clic pe Deschidere .
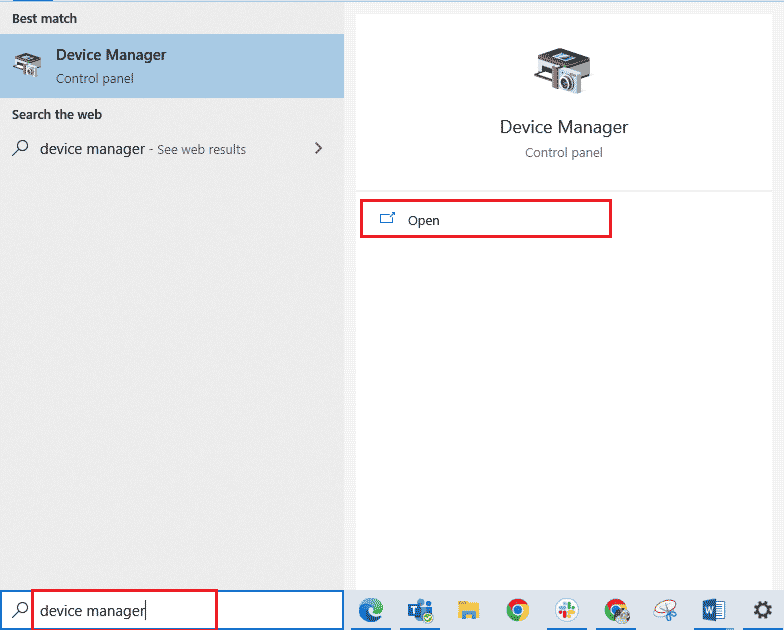
2. Aici, navigați și faceți clic pe fila Acțiune .
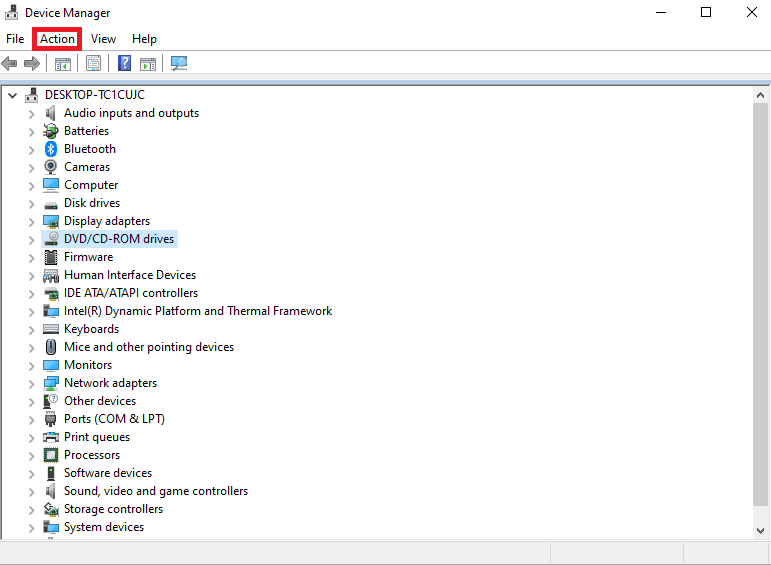
3. Acum, faceți clic pe Scanare pentru modificări hardware .
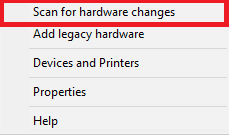
Dacă acest lucru nu ajută, încercați următoarea metodă pentru a afla cum pot opri VLC să rămână în 1080p.
Metoda 4: Dezactivați accelerația hardware
Funcția de accelerare hardware permite VLC să folosească plăci grafice pentru a crește procesul de decodare pentru o redare lină. Cu toate acestea, această funcție poate eșua ocazional și poate cauza întârzieri în timpul redării videoclipurilor. Puteți lua în considerare dezactivarea accelerației hardware pe computer pentru a afla cum să remediați întârzierea video în VLC media player pe Windows.
1. Deschideți VLC din meniul de pornire.
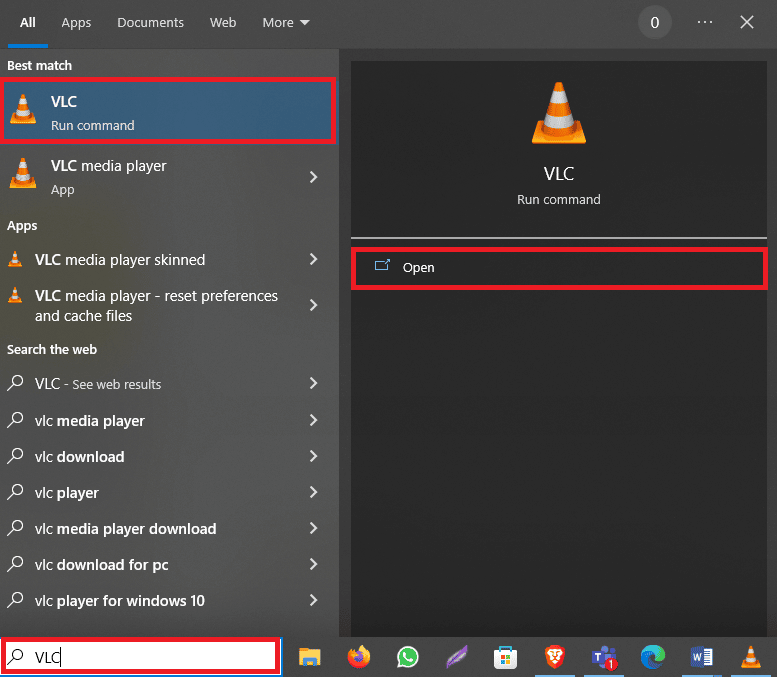
2. Acum, navigați la fila Instrumente , apoi faceți clic pe Preferințe .
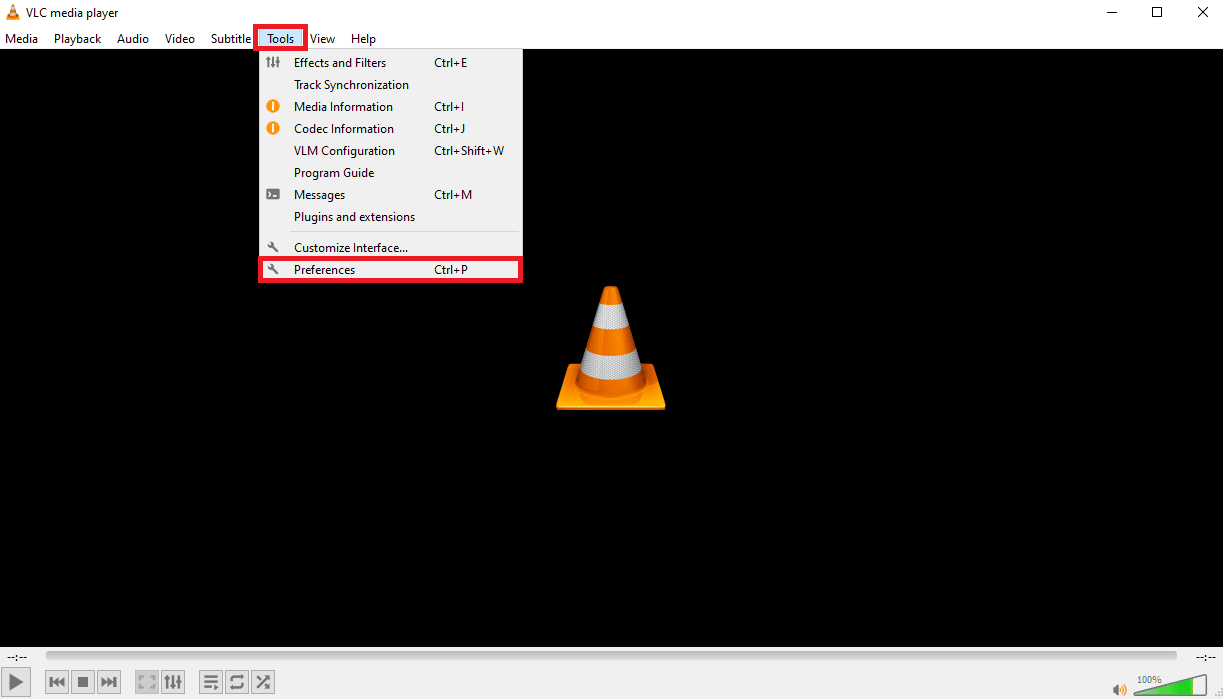
3. Aici, navigați la opțiunile Input/Codecs .
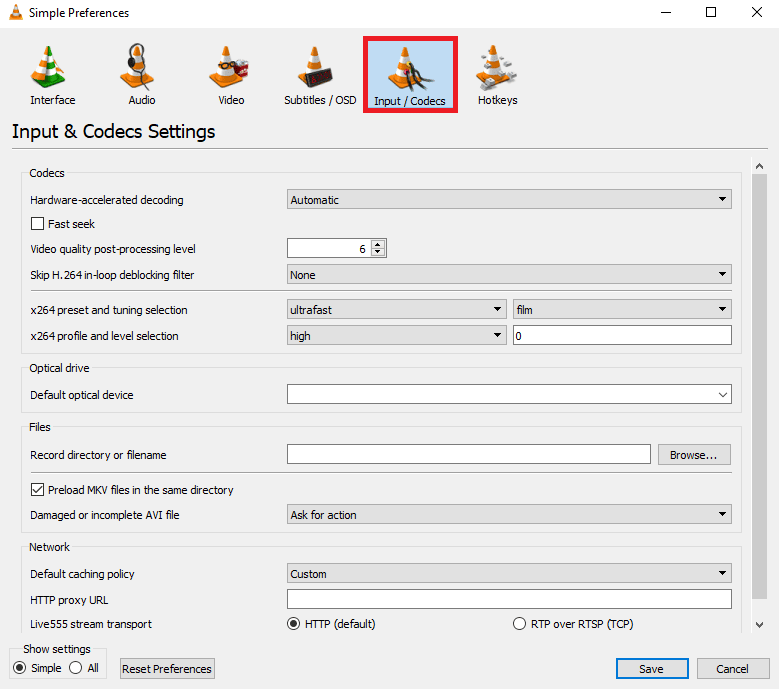
4. Acum, selectați opțiunile drop-down de decodare accelerată hardware , apoi selectați Dezactivare .
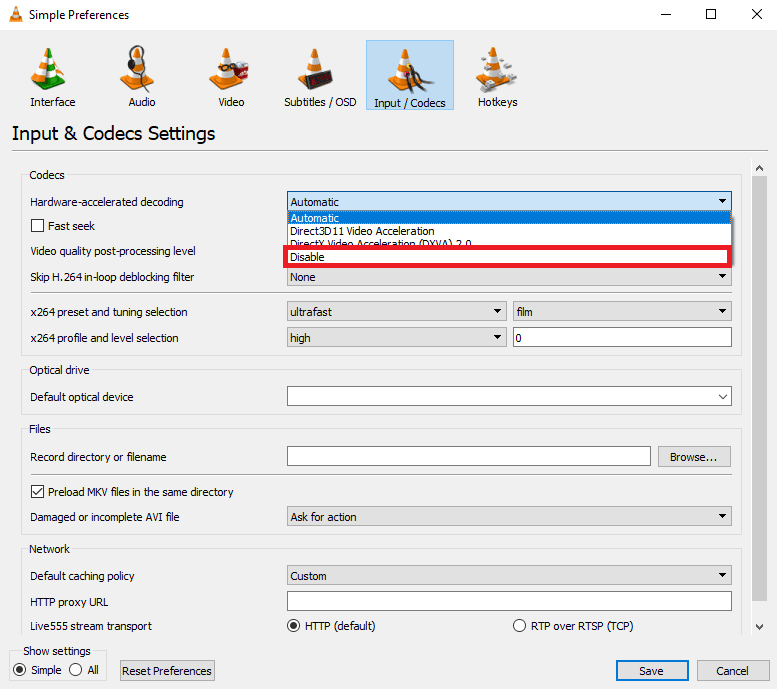
5. În cele din urmă, faceți clic pe Salvare .
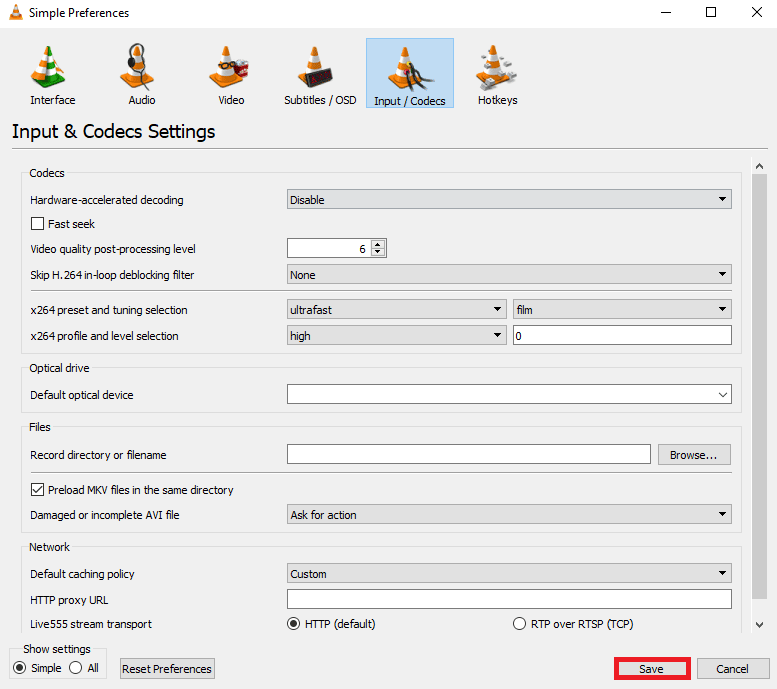
Citiți și: Cum să tăiați videoclipuri în Windows 10 folosind VLC
Metoda 5: Schimbați planul de alimentare la Performanță înaltă
Dacă ați setat un profil de putere strict pe computer, este posibil să întâmpinați probleme de întârziere cu diferite programe. Acesta poate fi și unul dintre motivele pentru care videoclipurile întârzie pe computer. Ar trebui să luați în considerare schimbarea planului de alimentare la un nivel de performanță mai ridicat pentru programul VLC pentru a rezolva această problemă.
1. Apăsați tasta Windows , tastați Control Panel și faceți clic pe Open .

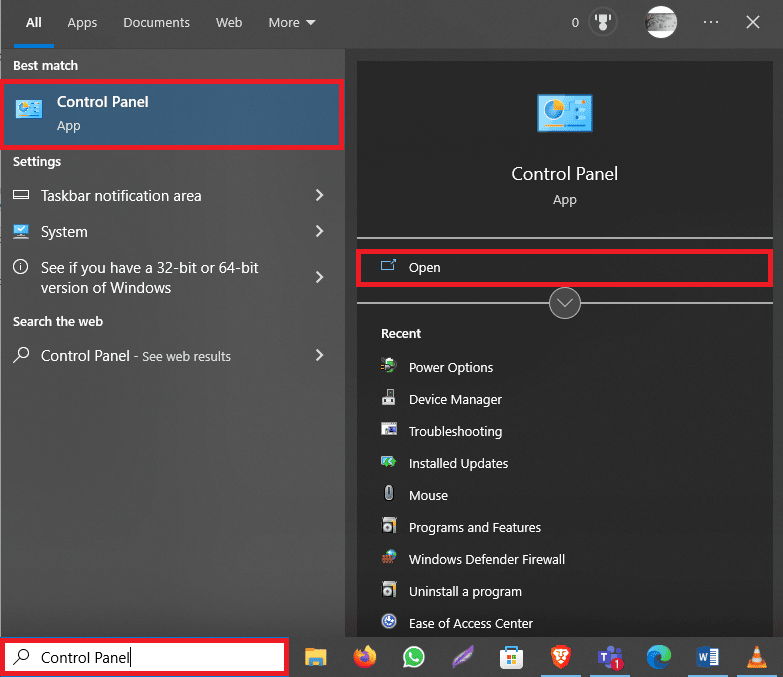
2. Faceți clic pe meniul drop-down Vizualizare după și selectați Pictograme mari .
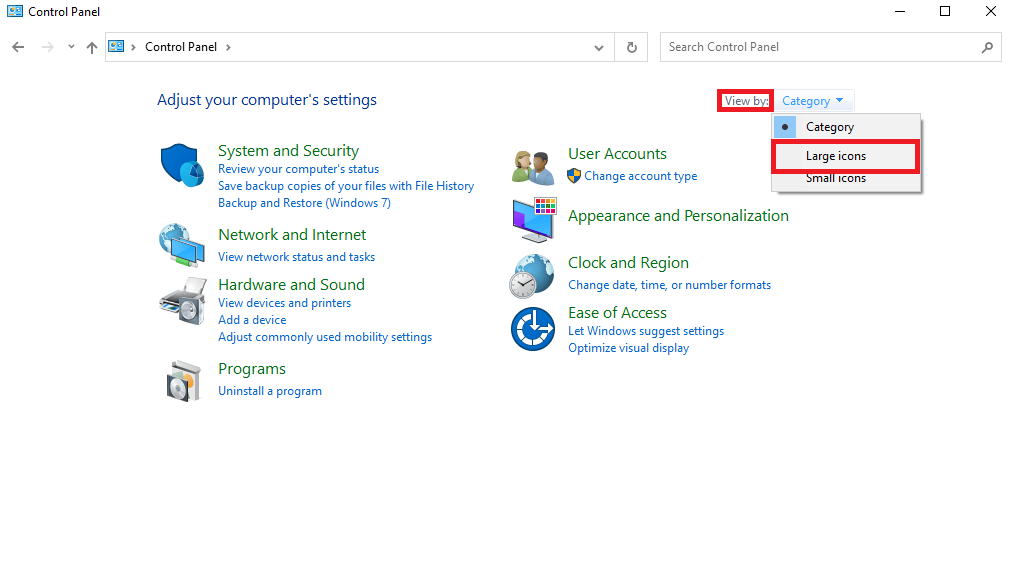
3. Acum, localizați și faceți clic pe Opțiuni de alimentare .
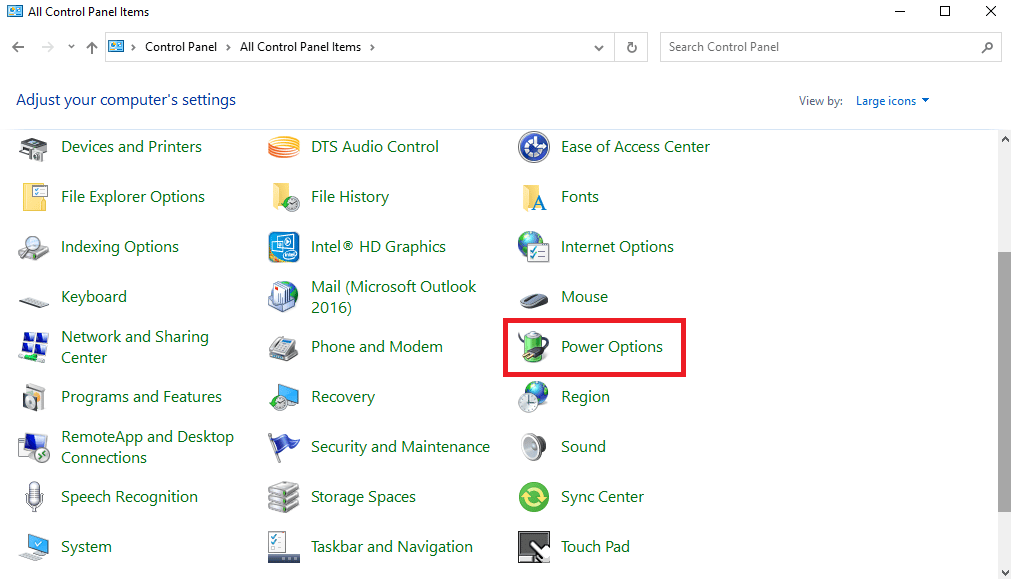
4. Aici, faceți clic pe High Performance .
Metoda 6: Dezactivați filtrul de deblocare în buclă
Dacă ați activat filtrul de deblocare în buclă pe playerul VLC, este posibil să întâlniți întârziere în timpul redării. Pentru a rezolva această problemă, se recomandă dezactivarea acestei caracteristici în programul VLC.
1. Deschideți VLC din meniul de pornire .
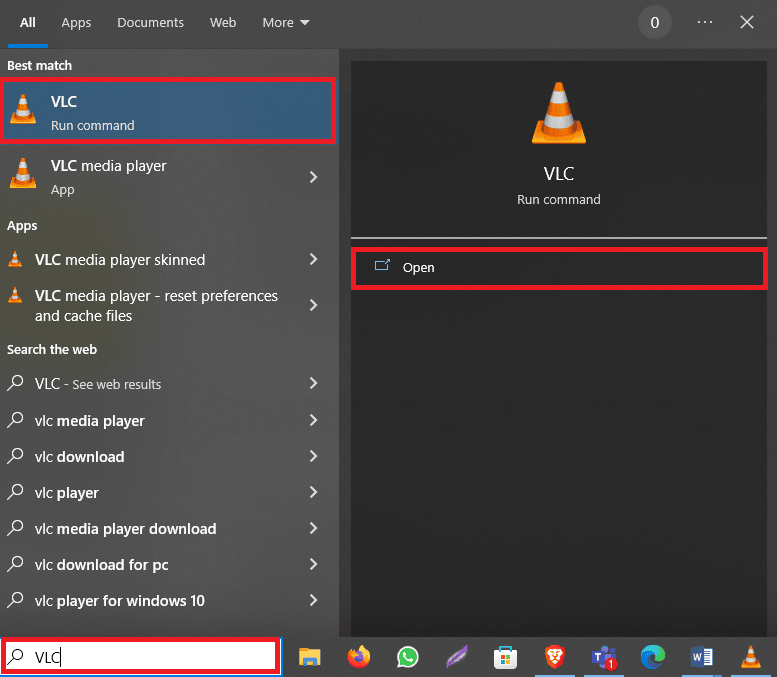
2. Acum, apăsați simultan tastele Ctrl + P pentru a deschide Preferințe .
3. Aici, navigați la fila Intrare/Codecuri .
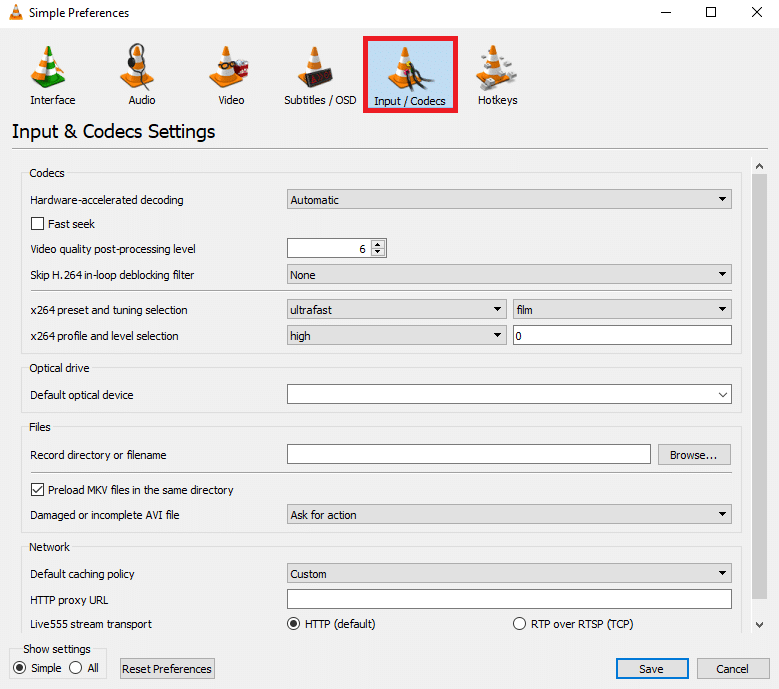
4. Acum, faceți clic pe meniul drop-down Skip H.264 in-loop deblocking filter .
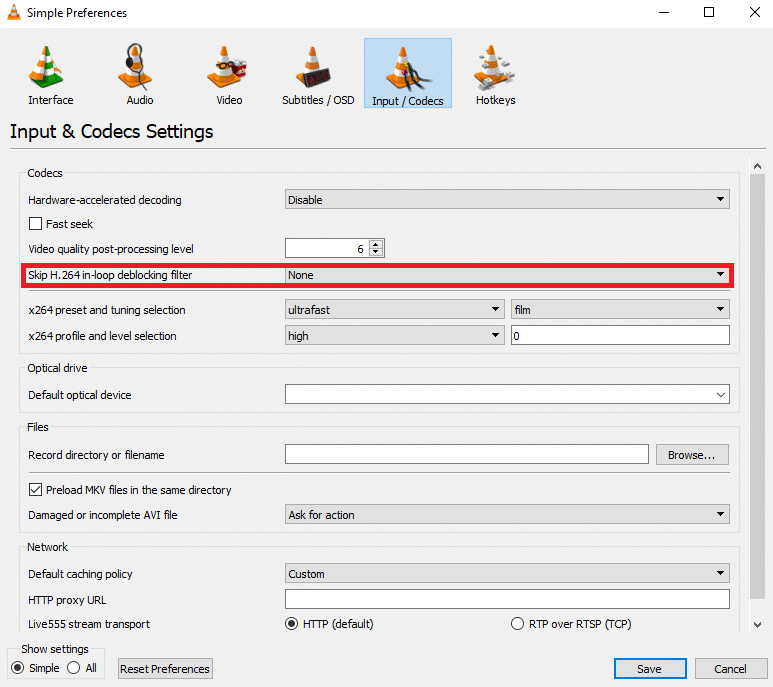
5. Aici, selectați Toate .
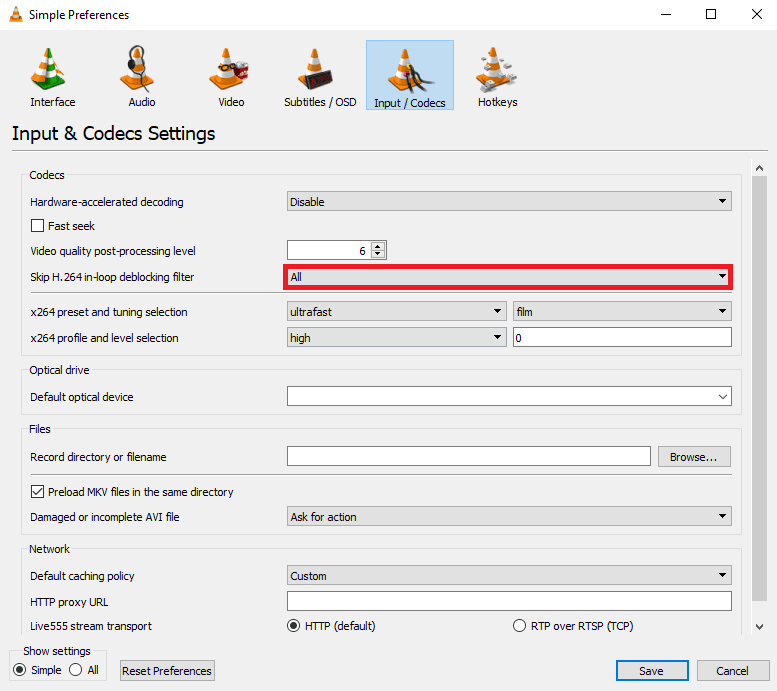
6. În cele din urmă, faceți clic pe Salvare .
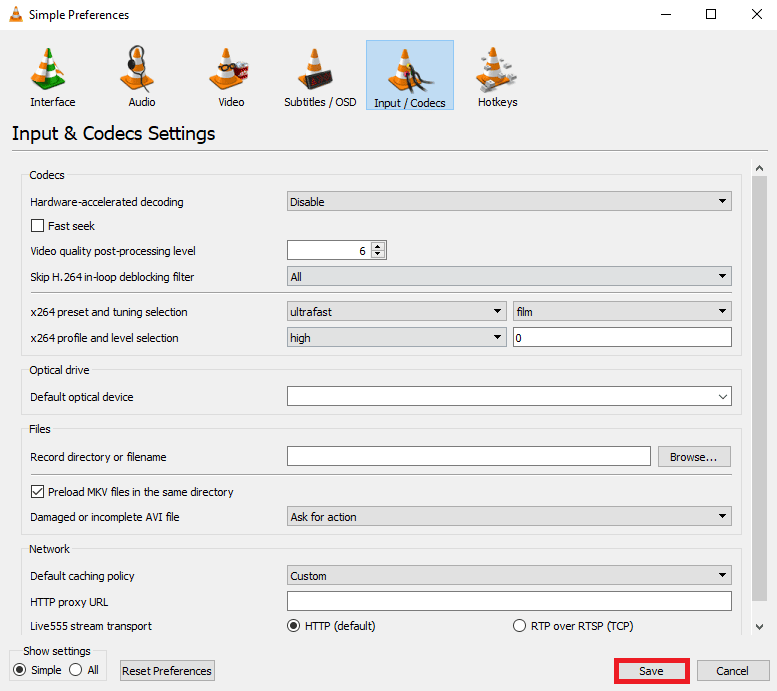
Citiți și: Cum să convertiți MP4 în MP3 utilizând VLC, Windows Media Player, iTunes
Metoda 7: Modificați valoarea de cache
Dacă utilizați playerul media VLC pentru a reda un videoclip de pe internet, playerul media poate stoca în cache o parte din conținut pentru a oferi o redare mai fluidă. Cu toate acestea, dacă întâmpinați întârzieri video, ar trebui să luați în considerare modificarea valorii de stocare în cache pentru playerul VLC.
1. Lansați VLC din meniul de pornire .
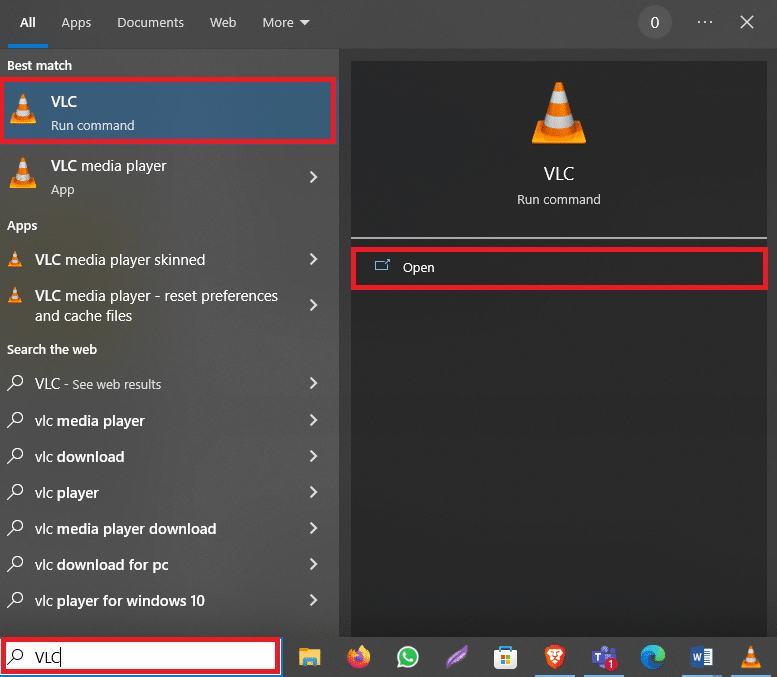
2. Apăsați simultan tastele Ctrl + P pentru a deschide Preferințe .
3. Localizați Afișare setări în partea stângă jos a ecranului și selectați Toate .
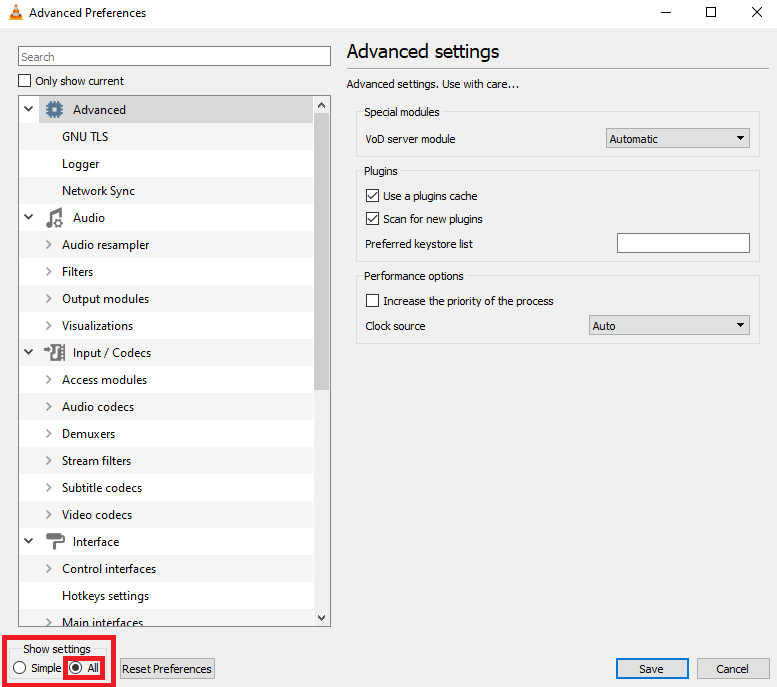
4. Din panoul din stânga, faceți clic pe Intrare/Codecuri .
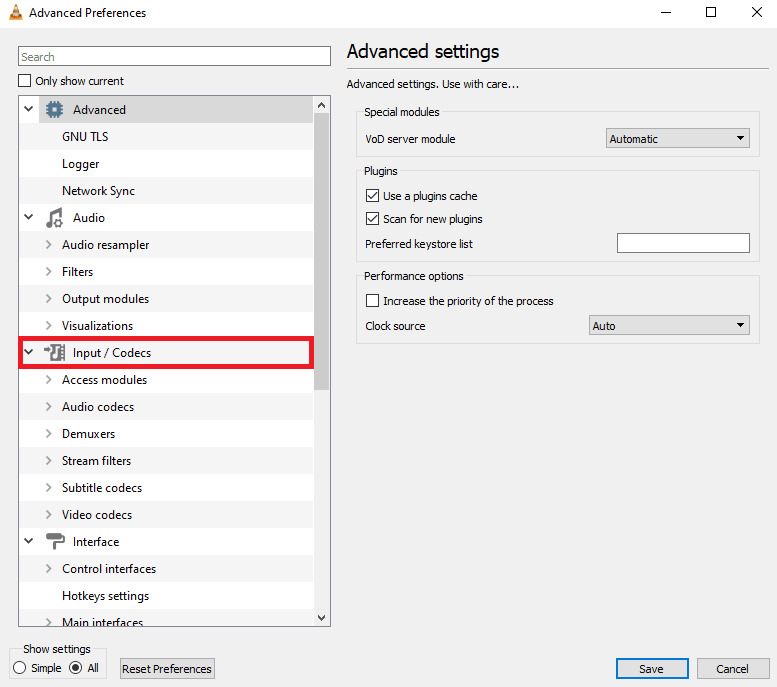
5. Derulați în jos la secțiunea Avansat și creșteți valorile pentru File caching (ms) și Network caching (ms) .
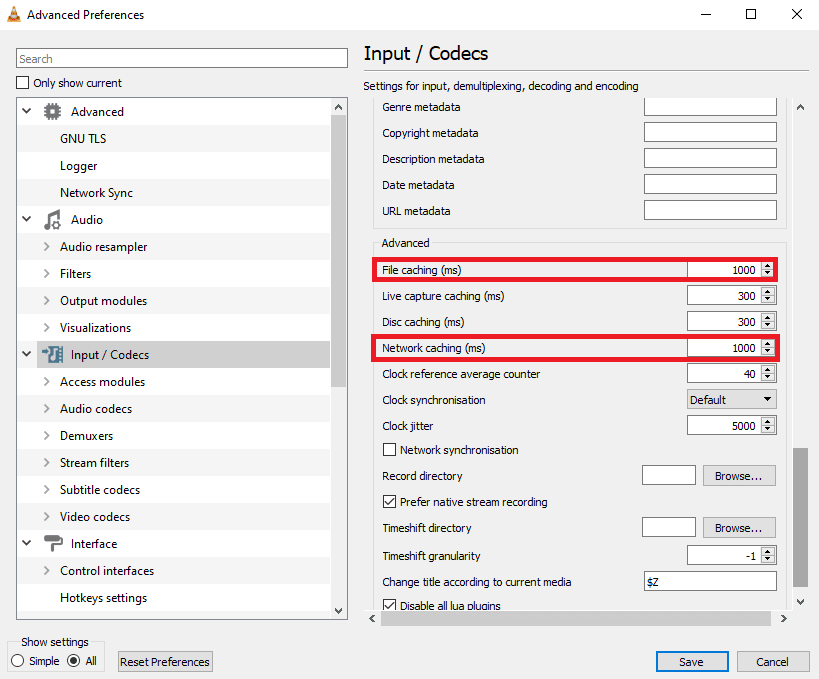
6. În cele din urmă, faceți clic pe Salvare .
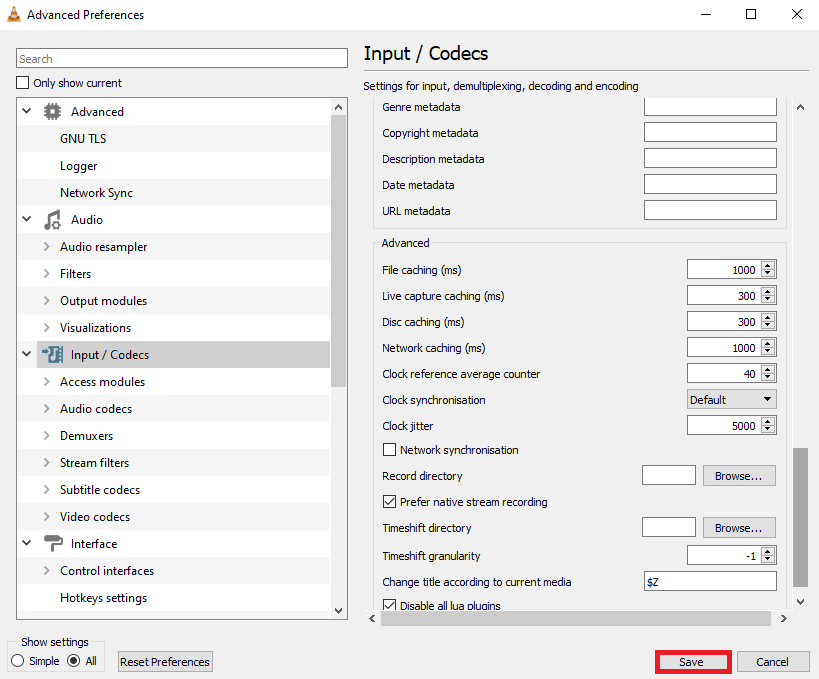
Metoda 8: Schimbați modulul de ieșire video
Una dintre cele mai eficiente metode de a rezolva problema de întârziere a VLC pe computer este să schimbați modul de ieșire video în preferințele VLC. Puteți folosi următorii pași pentru a face aceste modificări în programul dvs. VLC pentru a afla cum să remediați întârzierea video în VLC media player pe Windows.
1. Deschideți VLC Media Player din meniul Start .
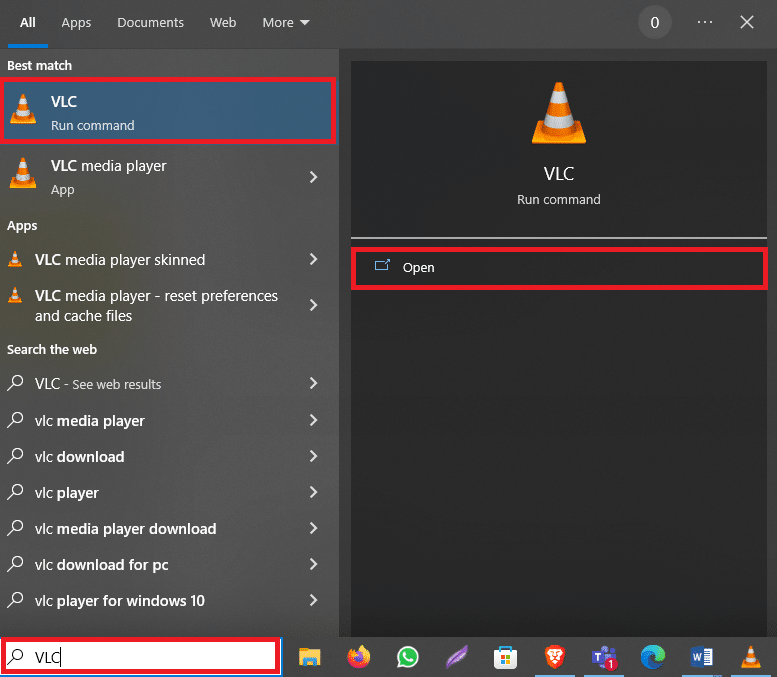
2. Apăsați simultan tastele Ctrl + P pentru a deschide Preferințe .
3. Localizați Afișare setări în partea stângă jos a ecranului și selectați Toate .
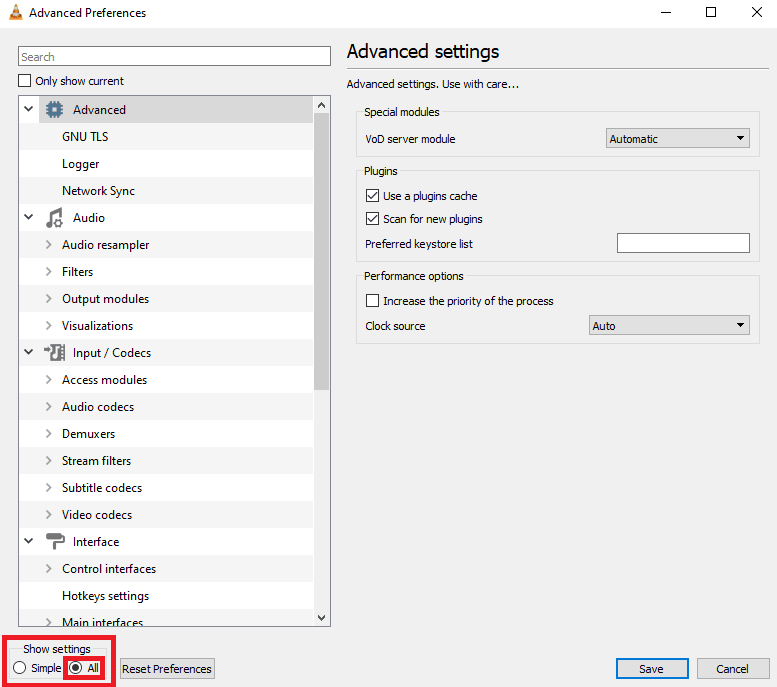
4. Din panoul din stânga, faceți clic pe Module de ieșire sub Video .
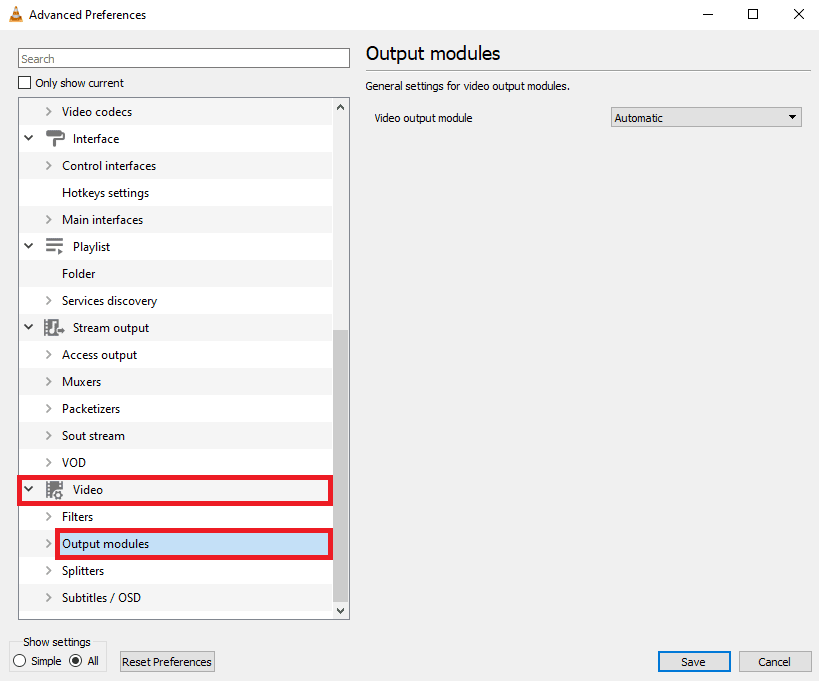
5. Pe rând, selectați fiecare opțiune din meniul derulant al modulului de ieșire video și faceți clic pe Salvare pentru a vedea ce setare funcționează pentru dvs.
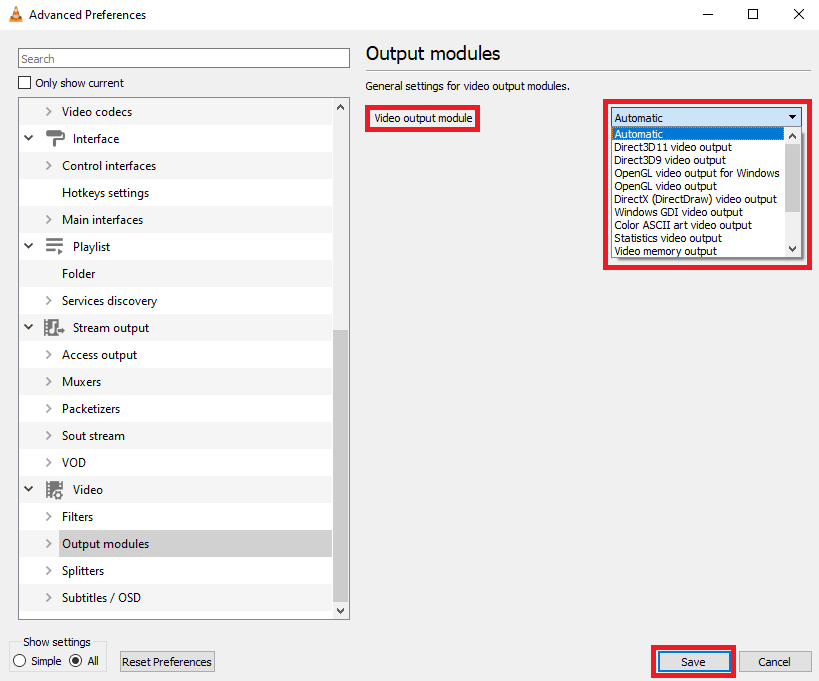
Metoda 9: Resetați Preferințele VLC
Dacă metodele anterioare nu funcționează și continuați să aveți problema, aceasta se poate datora modificărilor aduse preferințelor VLC. Dacă nu vă puteți da seama de setările corecte pentru a remedia problema, încercați să resetați preferințele VLC.
1. Deschideți VLC Media Player din meniul Start .
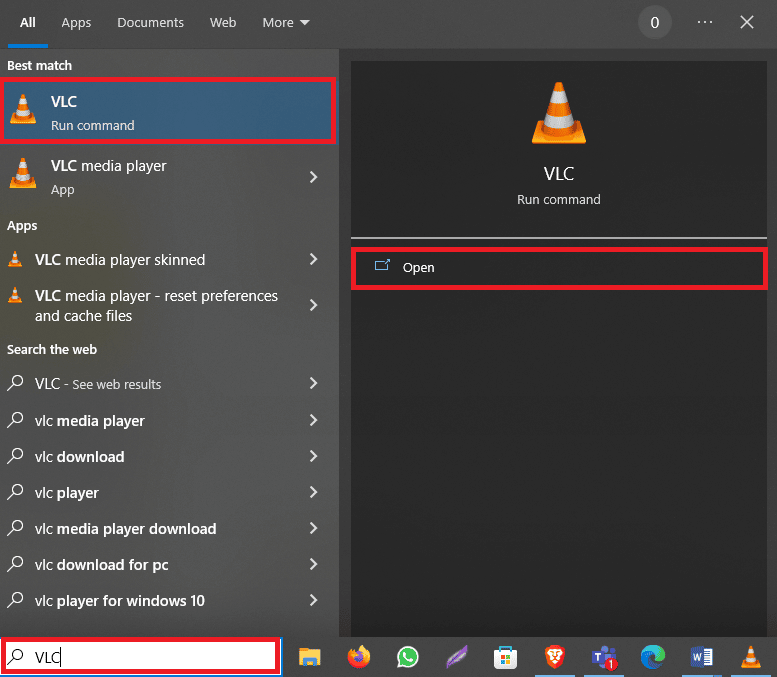
2. Apăsați simultan tastele Ctrl + P pentru a deschide Preferințe .
3. Localizați Afișare setări în partea stângă jos a ecranului și selectați Toate .
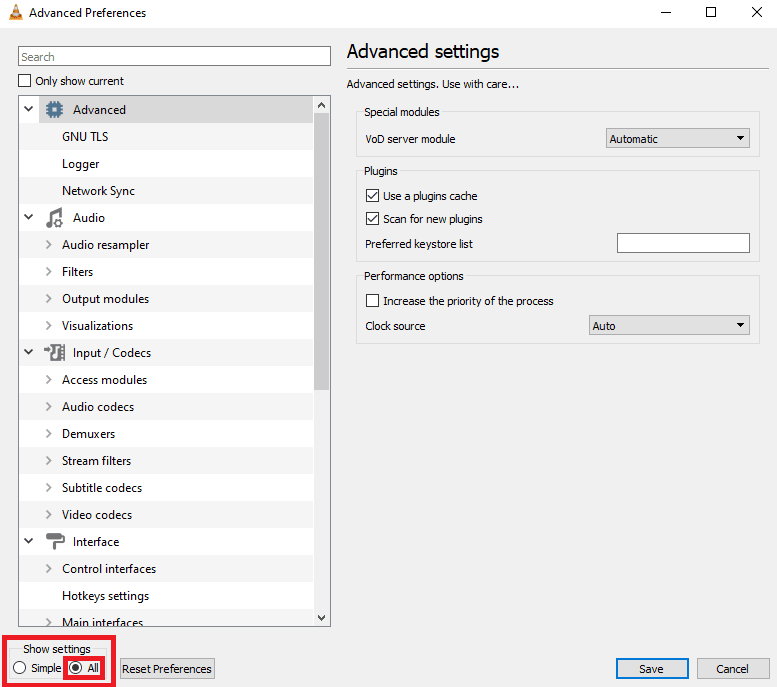
4. Acum, faceți clic pe Reset Preferences .
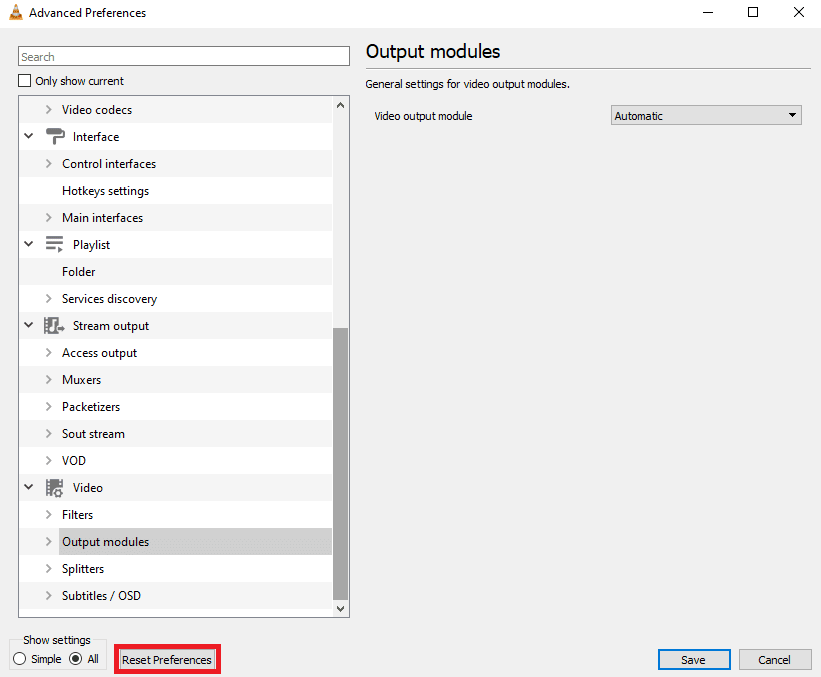
5. În cele din urmă, faceți clic pe OK pentru a confirma acțiunea.
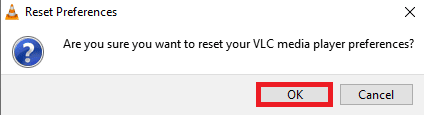
Dacă niciuna dintre metodele anterioare nu funcționează și nu puteți rezolva această problemă, puteți încerca să reinstalați programul VLC pentru a remedia problema.
Citiți și: Cum să remediați VLC nu acceptă formatul UNDF
Metoda 10: Reinstalați VLC Player
1. Apăsați împreună tastele Windows + I pentru a deschide setările și accesați Aplicații .
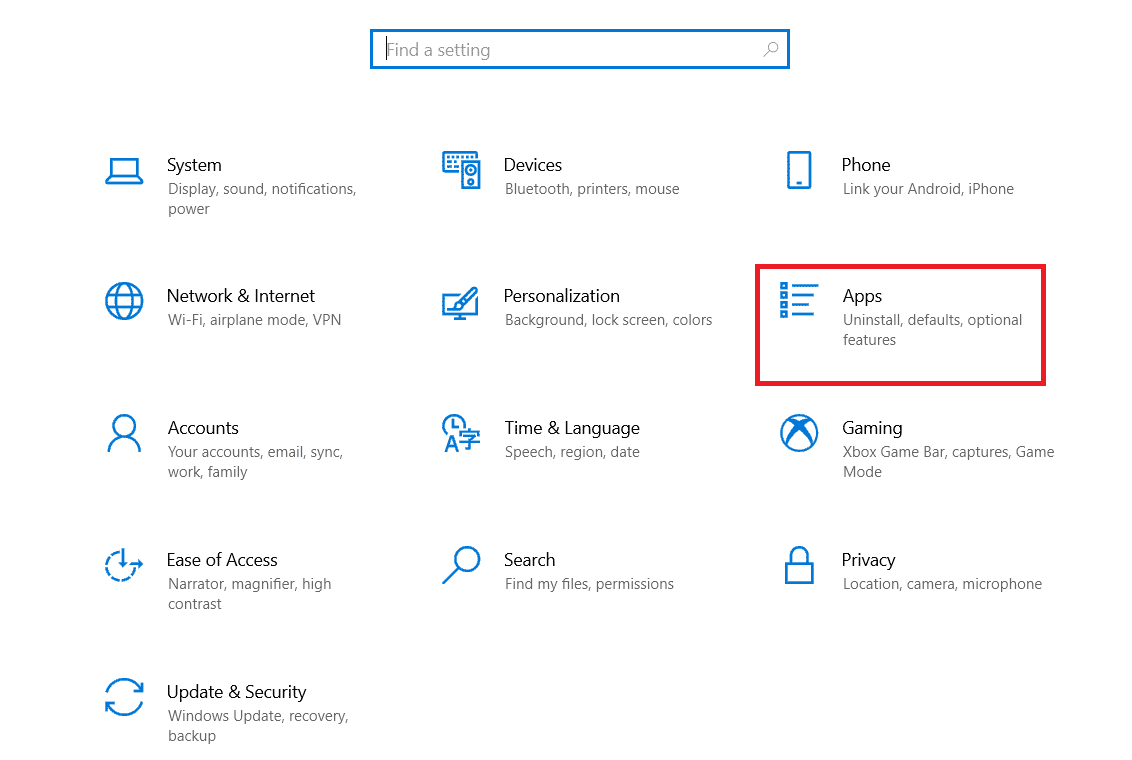
2. Localizați și selectați VLC din aplicații.
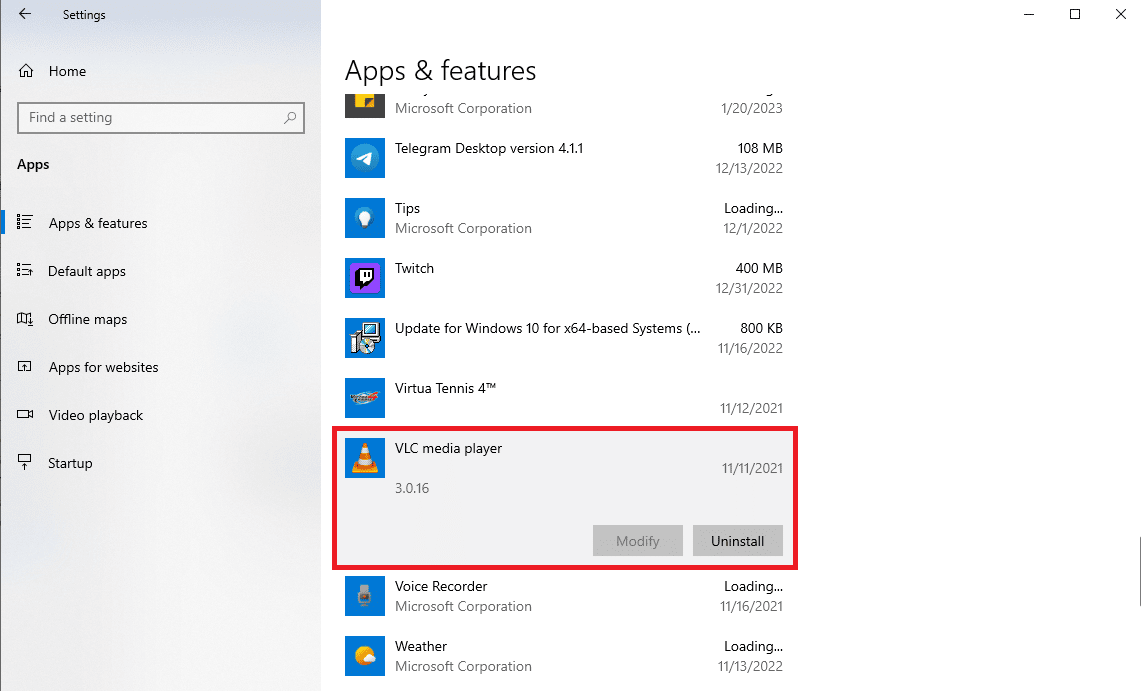
3. Faceți clic pe Dezinstalare .
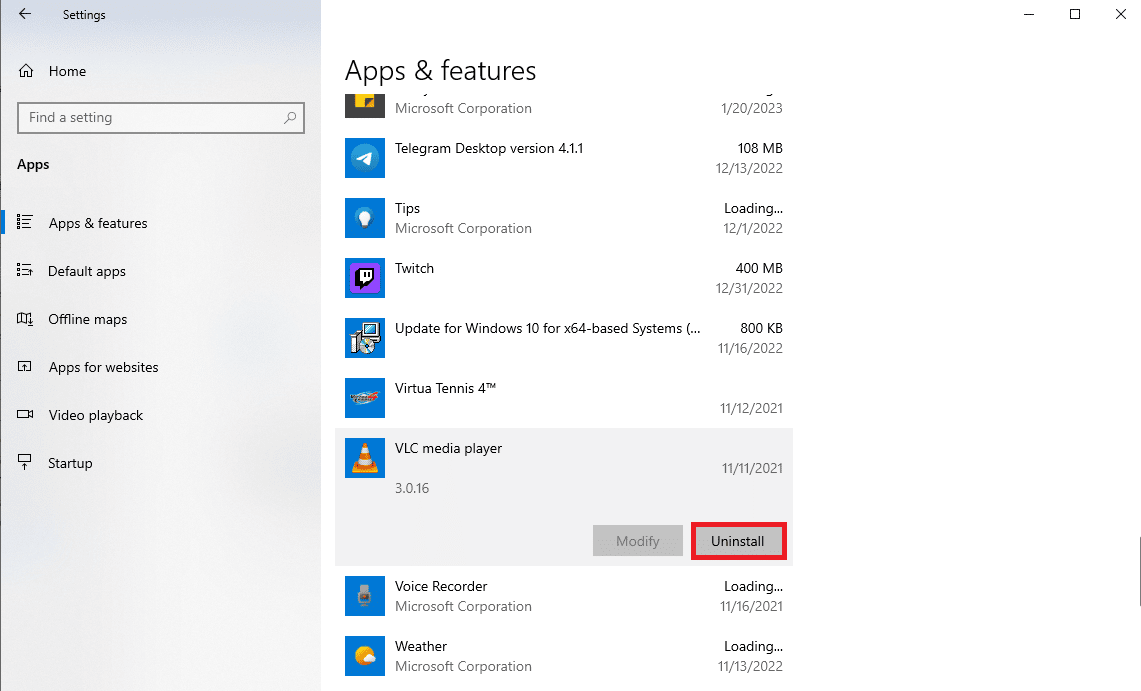
4. Din nou, faceți clic pe Dezinstalare pentru a confirma acțiunea.
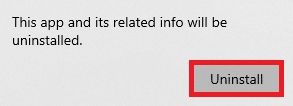
5. Deschideți browserul web și vizitați VLC oficial pentru Windows pagină.
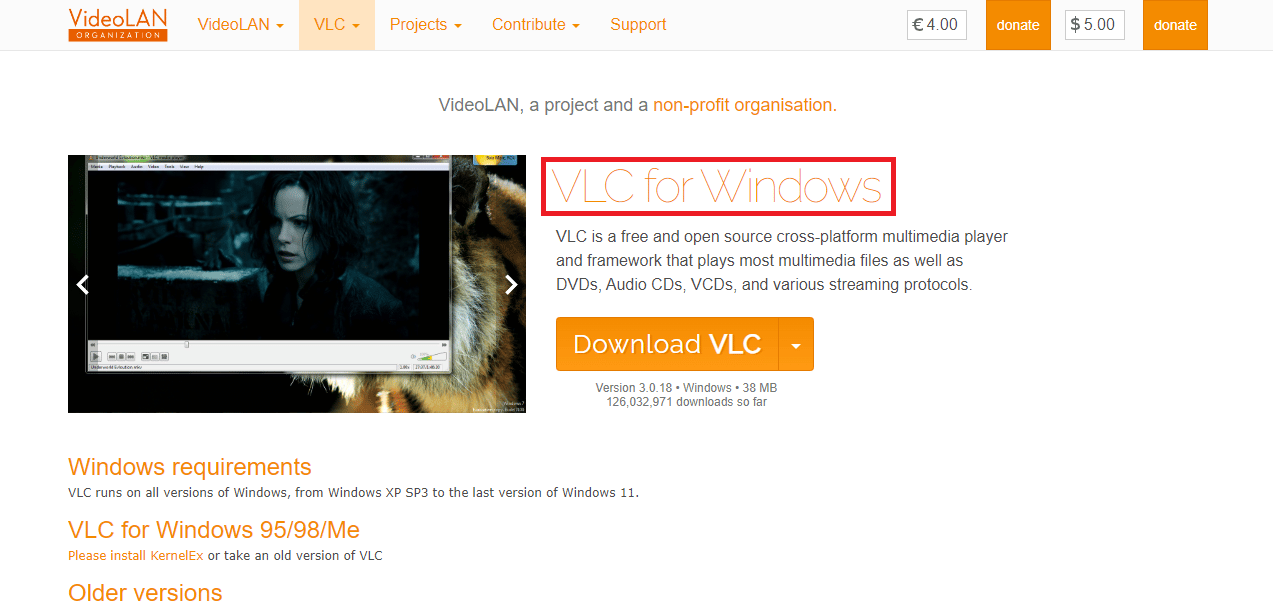
6. Faceți clic pe Download VLC pentru a descărca configurarea programului.
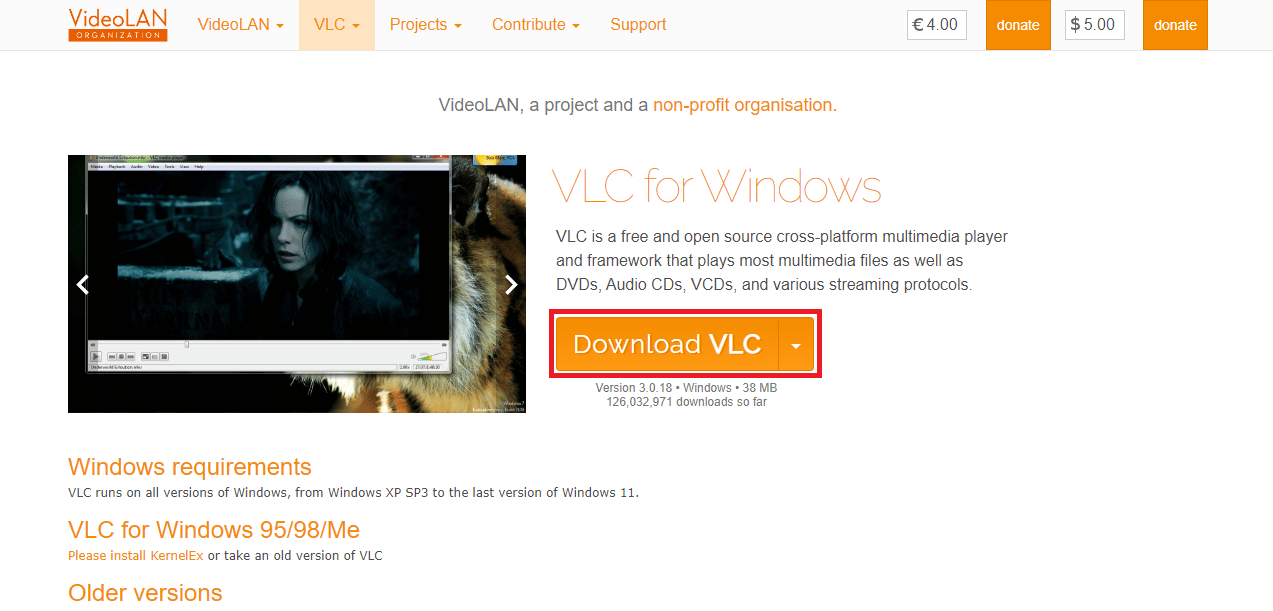
7. Deschideți fișierul descărcat pentru a instala VLC pe computer.
8. Verificați opțiunea Ștergere preferințe și cache din secțiunea Alegeți componente ,
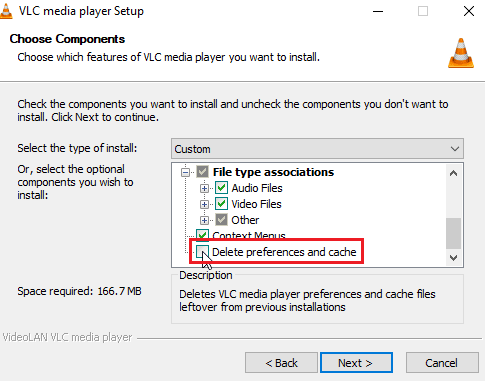
9. Faceți clic pe opțiunea Următorul > .
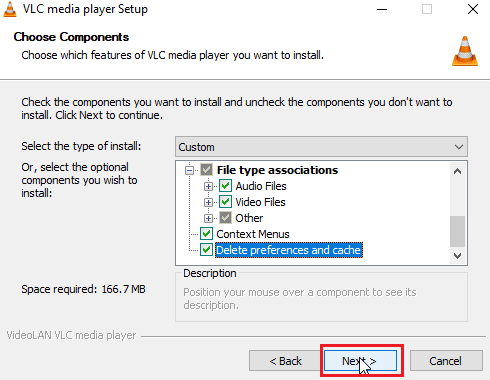
10. Apoi, alegeți Folderul de destinație și faceți clic pe Instalare pentru a instala playerul media VLC
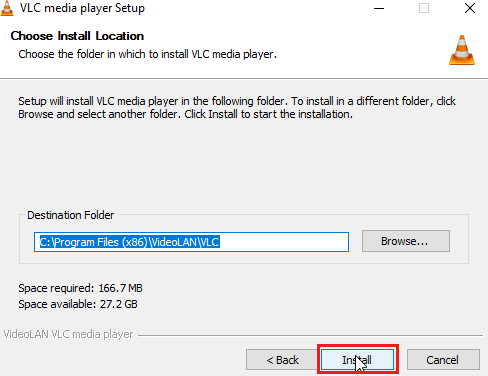
Recomandat:
- Top 10 cele mai bune site-uri pentru a juca table online
- Remediați eroarea de lățime de bandă insuficientă pe Amazon Prime Video
- Remediați tastele rapide și comenzile rapide VLC care nu funcționează în Windows 10
- Cum se creează un videoclip în buclă VLC pe Windows 10
Sperăm că acest ghid v-a fost util și că ați reușit să vă dați seama cum să remediați întârzierea video în VLC media player pe Windows . Spune-ne ce metodă a funcționat pentru tine. Dacă aveți sugestii sau întrebări pentru noi, vă rugăm să ne spuneți în secțiunea de comentarii.
