Cum să remediați problemele cu imaginea sau sunetul prin chat video
Publicat: 2022-01-29Datorită pandemiei de COVID-19, apelurile video sunt dintr-o dată mai importante ca niciodată. În loc de FaceTime ocazional în timpul vacanței, cei dragi și mijloacele de trai necesită o comunicare constantă prin Zoom și alte aplicații de chat. Și asta face ca o cameră web capricioasă să fie de două ori mai frustrantă. Suntem aici pentru a vă ajuta să remediați problemele.
Asigurați-vă că sunetul nu este dezactivat și că videoclipul este pornit
Să începem cu o problemă aparent evidentă, dar comună. Unele întâlniri vă pot dezactiva automat sunetul sau videoclipul atunci când intrați sau este posibil să fi făcut clic accidental pe un lucru greșit. Căutați pictograma camerei și/sau microfonului în programul de chat și faceți clic pe ele pentru a vedea dacă ați dezactivat sunetul una sau alta. Pare de bază, dar este un lucru ușor de ratat.
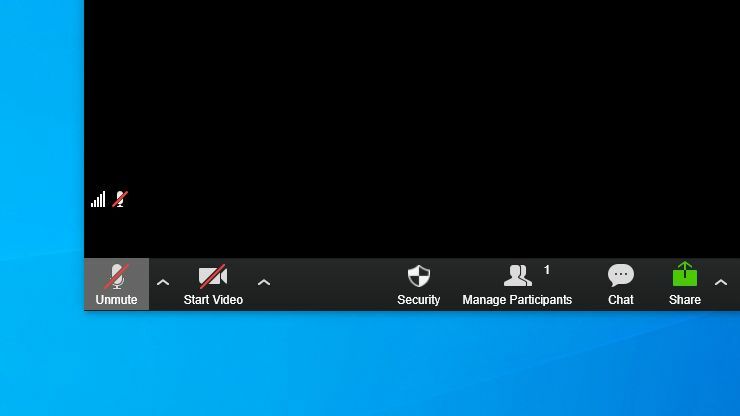
În mod similar, dacă aveți un glisor pentru webcam sau o bucată de bandă care acoperă obiectivul din motive de confidențialitate, asigurați-vă că l-ați deschis sau îndepărtat. În caz contrar, colegii tăi vor vedea doar un ecran negru unde ar trebui să fie fața ta. Este jenant cât de mult timp am petrecut depanând până să-mi dau seama că am uitat să-mi scot banda camerei web.
Verificați dacă ambele dispozitive sunt selectate în chatul dvs
Uneori, programul dvs. de chat video va vedea mai multe dispozitive și va selecta unul greșit pentru audio sau video. De exemplu, Zoom a încercat să direcționeze sunetul prin monitorul meu HDMI în loc de difuzoare, împiedicându-mă să aud pe cineva la un apel.
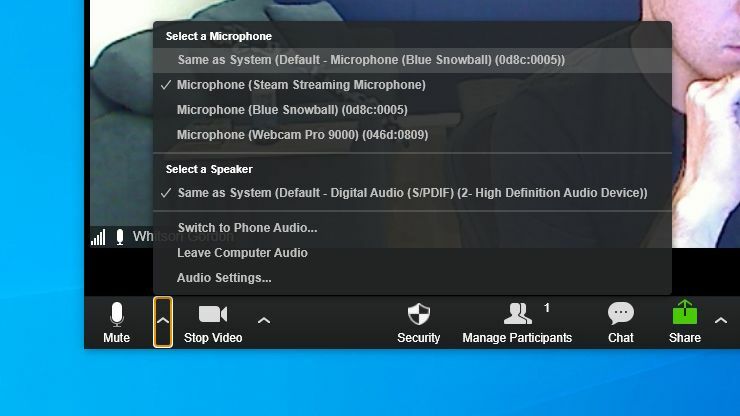
Deschideți setările chat-ului dvs. video și asigurați-vă că sunt selectate dispozitivele corecte pentru camera web, intrarea audio (denumită și microfonul) și ieșirea audio (denumită în continuare căștile sau difuzoarele). Dacă nu sunteți sigur care este dispozitivul corect - uneori au nume destul de generice - încercați pe fiecare până când obțineți un semnal care funcționează. Ar trebui să-și amintească dispozitivul corect data viitoare când încercați să discutați prin chat.
Aceasta este, de asemenea, o modalitate bună de a asigura cea mai bună calitate audio pentru vocea dvs. Doar pentru că aveți un microfon USB conectat, nu înseamnă că îl utilizați, deoarece programele de chat ar putea să folosească în continuare microfonul încorporat al camerei web.
Instalați driverele și software-ul camerei dvs. web
Dacă camera web nu apare în listă, este posibil ca Windows să nu recunoască dispozitivul. Faceți clic pe meniul Start, tastați Manager dispozitive și apăsați Enter pentru a vedea o listă de hardware conectat la computer.
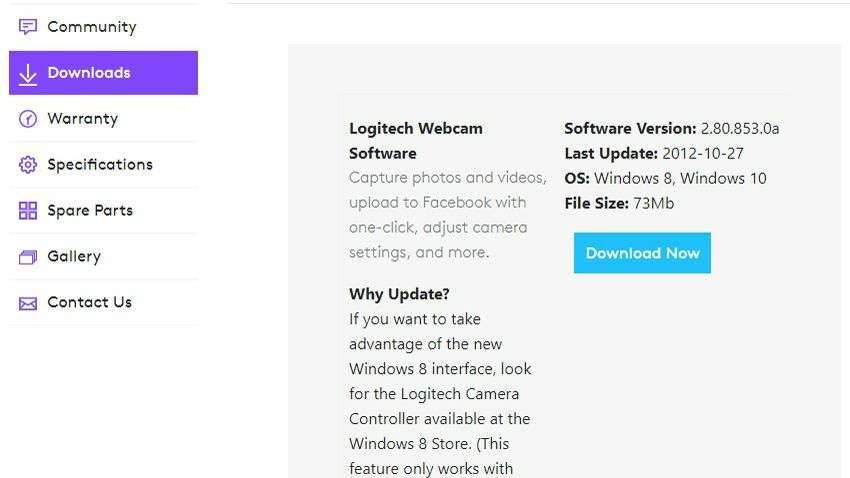
Dacă nu vedeți nicio opțiune la Camere, Dispozitive de imagistică sau Controlere Universal Serial Bus care corespund camerei dvs. web sau vedeți ceva cu un semn galben de exclamare, este posibil să fie necesar să instalați sau să actualizați driverele pentru hardware-ul camerei dvs. web.
Chiar și cu driverele generice Windows instalate, a trebuit să instalez software-ul pentru webcam Logitech pentru ca camera mea să funcționeze, așa că mergeți la pagina de asistență a producătorului pentru a găsi software-ul necesar.
Windows și macOS au ambele setări de confidențialitate care vă permit să blocați accesul la camera web și este posibil ca acest lucru să interfereze cu chatul dvs. video.
Verificați setările dvs. de confidențialitate
În Windows, accesați Setări > Confidențialitate > Cameră și asigurați-vă că accesul la cameră este activat pentru aplicațiile dorite. (Va trebui să derulați până la capăt pentru a vedea ce aplicații desktop sunt permise.) Citiți mai multe despre confidențialitatea camerei web Windows aici.
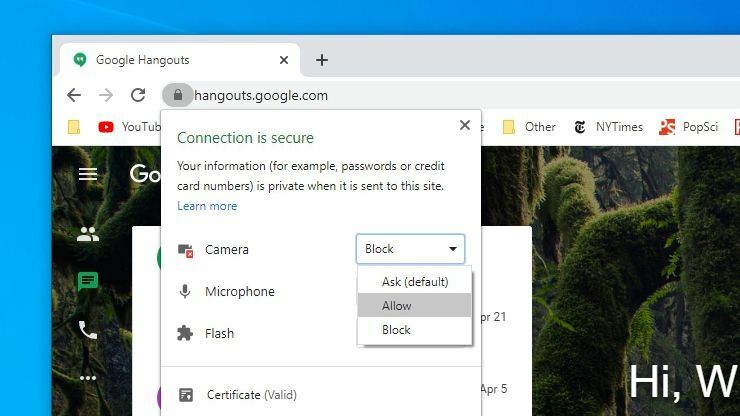
În macOS, mergeți la Preferințe de sistem > Securitate și confidențialitate și faceți clic pe blocarea din colțul din stânga jos pentru a face modificări. După ce ați introdus parola, uitați-vă prin lista din stânga, asigurându-vă că programul dvs. de chat video are permisiunea de a accesa camera și microfonul. De asemenea, puteți permite înregistrarea ecranului, accesul la fișiere și alte permisiuni aici.

De asemenea, ar trebui să verificați aceleași permisiuni în browser. Cele mai multe browsere au propriile setări de confidențialitate, permițându-vă să blocați accesul la camera în toate domeniile sau pentru anumite site-uri. În Chrome, de exemplu, puteți găsi aceste permisiuni în Setări > Confidențialitate și securitate > Setări site .
În mod implicit, atât Camera, cât și Microfonul ar trebui să fie setate la Întrebare înainte de accesare , dar dacă nu este, puteți modifica acest lucru aici. Dacă camera este blocată pe un anumit site (cum ar fi domeniul Zoom), puteți remedia acest lucru vizitând acel site și făcând clic pe pictograma de blocare din bara de adrese pentru a permite accesul camerei și microfonului.
Conectați la un alt port USB sau PC
Un alt sfat din fișierele de bază, dar adesea ignorate: dacă utilizați o cameră web sau un microfon USB, asigurați-vă că portul USB nu este defect. Conectați-vă camera la un alt port USB și vedeți dacă vă ajută. Dacă este conectat la un hub USB, încercați să îl conectați direct la computer.

Dacă aveți un alt computer la îndemână, încercați să vă conectați și camera web la acea mașină. Dacă nu funcționează acolo, este posibil ca camera dvs. web să fie spartă sau defectă. Dacă funcționează pe alt computer, știți că problema se află undeva pe computerul original.
Încercați o altă cameră web sau microfon
Dacă problema se află în computerul dvs., vă poate ajuta să încercați o altă cameră web sau microfon pentru a vedea dacă problema este la nivelul întregului sistem sau specifică unei anumite setări hardware. Încercați să conectați căștile livrate împreună cu telefonul pentru a vedea dacă acel microfon funcționează corect.

Dacă nu aveți o cameră web USB suplimentară (cine are?), vă puteți transforma telefonul, camera Canon sau alte dispozitive într-o cameră web. Dacă acestea funcționează, dar camera web obișnuită nu, puteți restrânge puțin sursa problemei.
Reinstalați și reporniți
Poate că nu vă amintiți, dar majoritatea serviciilor de chat video, chiar și pe web, necesită să instalați o mică aplicație de ajutor prima dată când le utilizați. Deși nu am întâlnit o situație în care reinstalarea acelui software îmi rezolvă problema, este un pas standard de depanare pe care ar trebui să îl faceți întotdeauna pentru a minimiza variabilele.
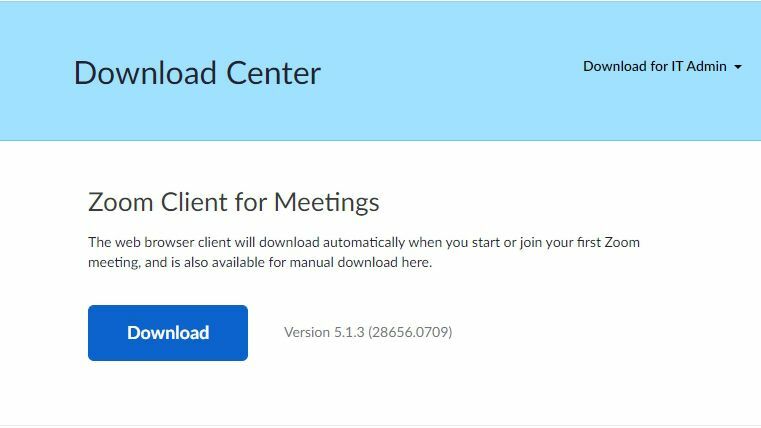
Accesați site-ul web al programului și descărcați cea mai recentă versiune a software-ului - de exemplu, puteți prelua manual software-ul Zoom din pagina de descărcare. Reinstalați programul, reporniți computerul și vedeți dacă revine în mod magic la viață. Nu știi niciodată ce probleme ciudate pot fi pândite dedesubt.
Fără noroc? Încercați un alt dispozitiv sau un program de chat
De-a lungul anilor, am depășit o mulțime de neplăceri ale chatului video, dar unele soluții încă îmi scapă. Google Hangouts, de exemplu, decide să funcționeze corect doar în zile aleatorii, în timp ce Chromebookul meu pur și simplu nu cooperează atunci când vine vorba de transmiterea audio prin căști. Uneori, vă puteți economisi mult timp acceptând înfrângerea și folosind o altă mașină.
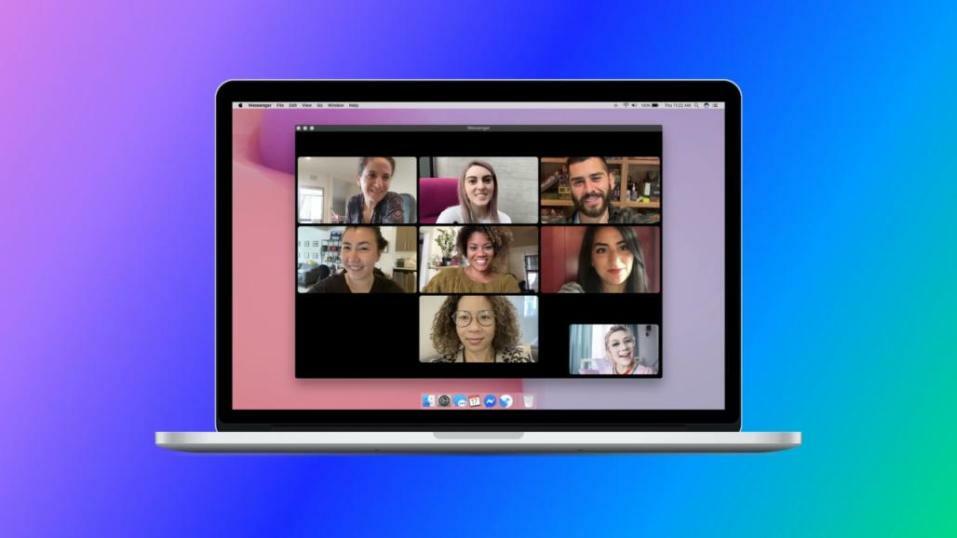
Dacă aveți posibilitatea de a încerca un alt program de chat, încercați - există o mulțime de opțiuni excelente și gratuite. Sau, dacă sunteți într-un apel Zoom mandatat de companie, încercați să suni de pe laptop sau telefon în loc de desktop. Chiar dacă nu este ideală ca soluție pe termen lung, vă va permite să intrați în apelul curent și să petreceți timp depanând mai târziu.
Este posibil ca camera web să fie spartă sau defectă și va trebui să contactați producătorul pentru o înlocuire sau, dacă sunteți la îndemână cu o șurubelniță, reparați-o singur.
