Cum să remediați picăturile Valorant FPS
Publicat: 2022-03-04
Valorant este un joc tactic shooter FPS recent dezvoltat și lansat de Riot Games . În timpul jocului, mulți utilizatori au experimentat căderea Valorant FPS. Această problemă se întâmplă atunci când computerul dvs. nu îndeplinește cerințele jocului. Dacă sunteți și unul dintre ei, vă aducem un ghid perfect care vă va învăța cum să remediați problema picăturilor Valorant FPS. De asemenea, vă va ajuta să aflați despre setările Valorant FPS și să creșteți Valorant FPS.

Cuprins
- Cum să remediați picăturile Valorant FPS
- Metoda 1: Efectuați pornirea curată
- Metoda 2: Terminați aplicațiile de fundal
- Metoda 3: Schimbați planul de alimentare a sistemului
- Metoda 4: Actualizați driverul grafic
- Metoda 5: Activați modul de joc
- Metoda 6: Opriți bara de jocuri Xbox
- Metoda 7: Dezactivați skin-urile cu efecte
- Metoda 8: Editați setările grafice în joc
- Metoda 9: Reduceți rata de sondare a mouse-ului
- Metoda 10: Rezoluție de joc mai mică
- Metoda 11: Editați GameUserSettings
- Metoda 12: Ajustați aspectul și performanța Windows
- Metoda 13: Dezactivați funcția DVR de joc
- Metoda 14: Eliminați optimizarea ecranului complet
- Metoda 15: Actualizați Windows
- Metoda 16: Reinstalați Valorant
Cum să remediați picăturile Valorant FPS
Înainte de asta, ce crezi că a cauzat problema cu FPS scăzut? Citiți răspunsurile enumerate mai jos, care au afectat semnificativ scăderea ratei cadrelor în Valorant. Sunt
- Dacă nu ați instalat actualizările recente ale Windows.
- Datorită aplicațiilor care consumă resurse care rulează în fundal.
- Din cauza driverelor grafice învechite și corupte .
- Dacă planul de alimentare este în modul de economisire a bateriei .
- Datorită setărilor grafice Valorant irelevante, rezoluției și efectelor speciale ale pielii din joc.
- Dacă utilizați un mouse de gaming cu o rată de sondare ridicată .
- Dacă fișierul jocului instalat este corupt .
Încercați toate metodele una câte una până când creșteți FPS maxim Valorant și Valorant.
Metoda 1: Efectuați pornirea curată
O pornire curată este o metodă de a depana și de a identifica dacă vreo aplicație terță parte interferează în fundal și cauzează o problemă cu jocul dvs. Întrucât niciuna dintre metodele de mai sus nu a funcționat, această metodă este ultima voastră care nu vă permite să vă îmbunătățiți Valorant FPS. Prin urmare, urmați pașii unul câte unul menționați mai jos pentru a efectua o pornire curată a laptopului și a remedia eroarea Valorant val 43, precum și problema picăturilor FPS.
1. Apăsați simultan tastele Windows + R și deschideți caseta de dialog Run .
2. Acum, tastați msconfig și faceți clic pe OK .
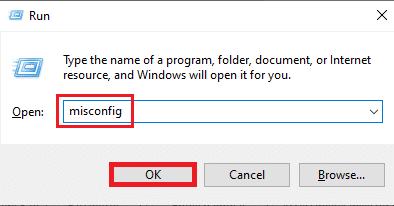
3. Navigați la fila Service , debifați caseta Ascunde toate serviciile Microsoft și selectați Dezactivați toate în partea dreaptă a ferestrei, așa cum se arată.
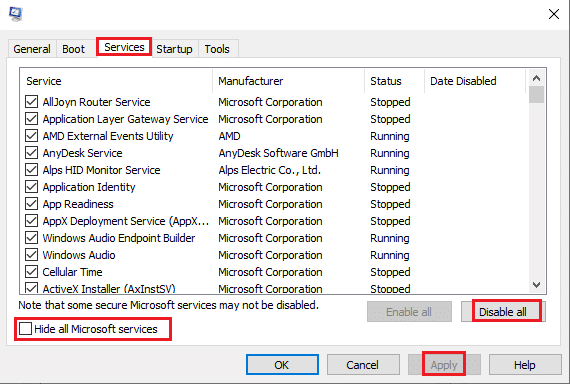
4. Apoi, navigați la Start și faceți clic pe Open Task Manager .
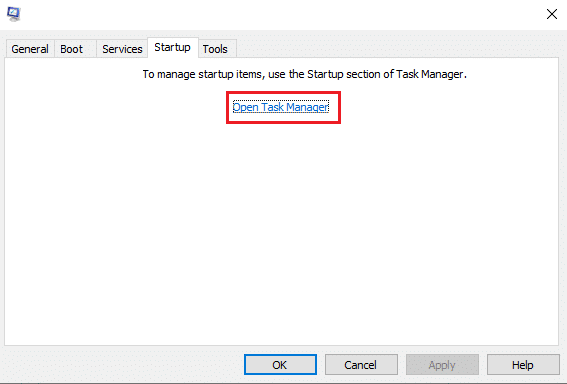
5. Selectați programele inutile și faceți clic pe Dezactivare .
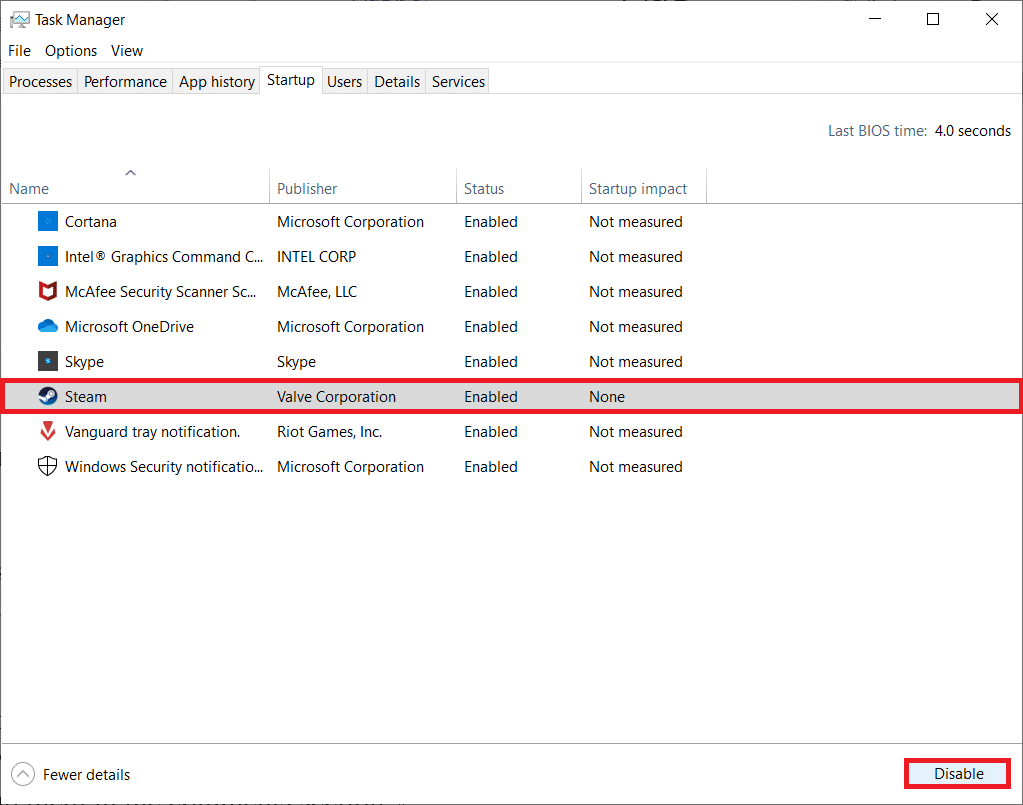
6. După toți pașii, reporniți computerul și deschideți jocul Valorant. Testați jocul și vedeți dacă problema cu căderea FPS este rezolvată.
Metoda 2: Terminați aplicațiile de fundal
Toate aplicațiile care rulează în fundal au nevoie de resurse, ceea ce consumă resursele sistemului. Provoacă și reduce FPS-ul pe Valorant. Prin urmare, este recomandat să închideți toate programele inutile care rulează în fundal la maxim FPS Valorant. Urmați pașii pentru a face același lucru.
1. Apăsați simultan tastele Ctrl + Shift + Esc și deschideți opțiunea Manager de activități așa cum se arată.
2. Faceți clic dreapta pe programul pe care doriți să îl eliminați și selectați opțiunea Încheiere activitate așa cum este evidențiată.
Notă: Google Chrome este folosit ca exemplu aici.
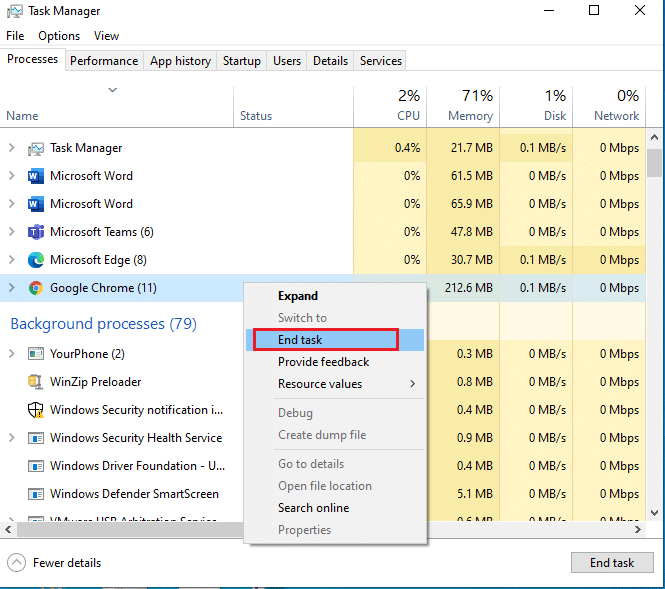
3. Repetați același proces pentru a elimina fundalul de rulare al fiecărei aplicații.
După ce închideți toate aplicațiile de fundal, deschideți Valorant și testați-l. Acum, verificați dacă acesta este vinovat din spatele problemei de pierdere a FPS Valorant.
Citiți și: Cum să descărcați Hextech Repair Tool
Metoda 3: Schimbați planul de alimentare a sistemului
Performanța ridicată este un factor imperativ în timpul jocurilor. Poate fi frustrant dacă PC-ul dvs. provoacă probleme în efectuarea jocului în modul dorit, în special pentru jocurile cu împușcături tactice FPS precum Valorant, unde fiecare lovitură este esențială. Pentru a îmbunătăți performanța puterii în sistemul dvs. și pentru a afla cum să creșteți Valorant FPS pe laptop, implementați pașii menționați mai jos unul câte unul.
1. Apăsați tasta Windows și selectați pictograma Setări .
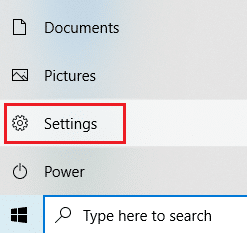
2. Localizați și selectați opțiunea Sistem așa cum este evidențiată în fereastra Setări .
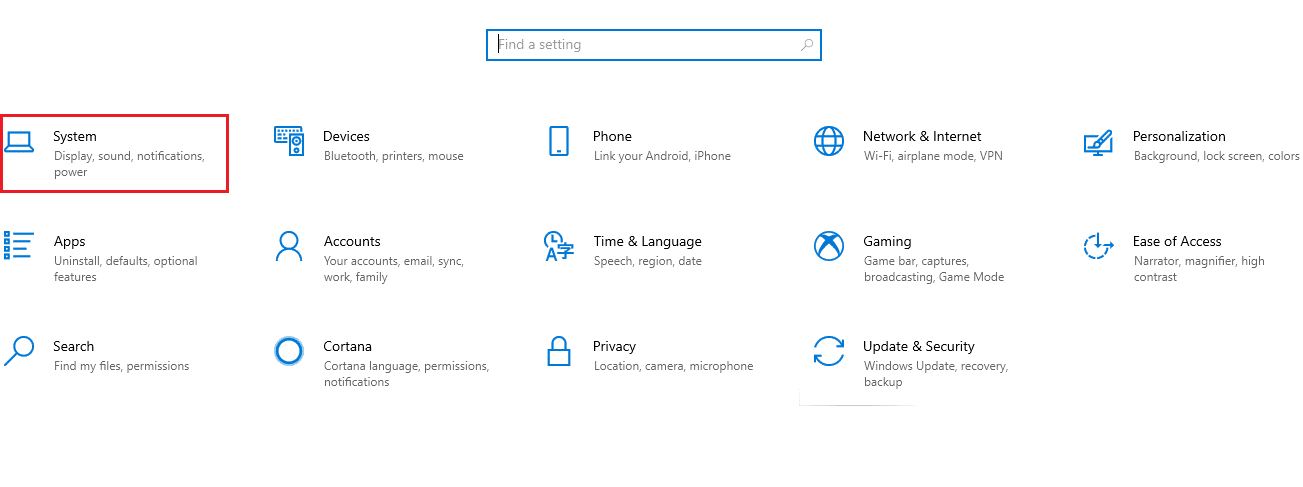
3. Selectați Power and Sleep din panoul din stânga.
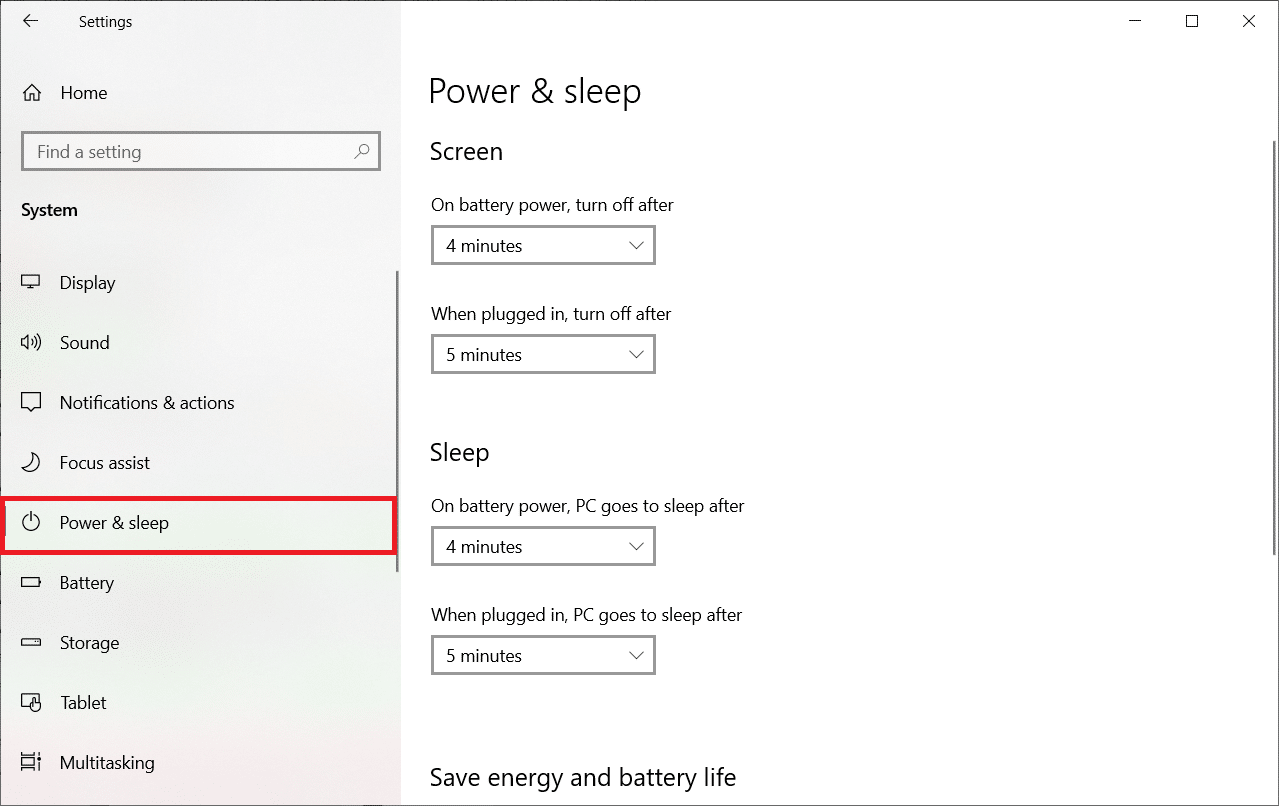
4. Apoi, faceți clic pe Setări suplimentare de alimentare, așa cum se arată în Setări înrudite .
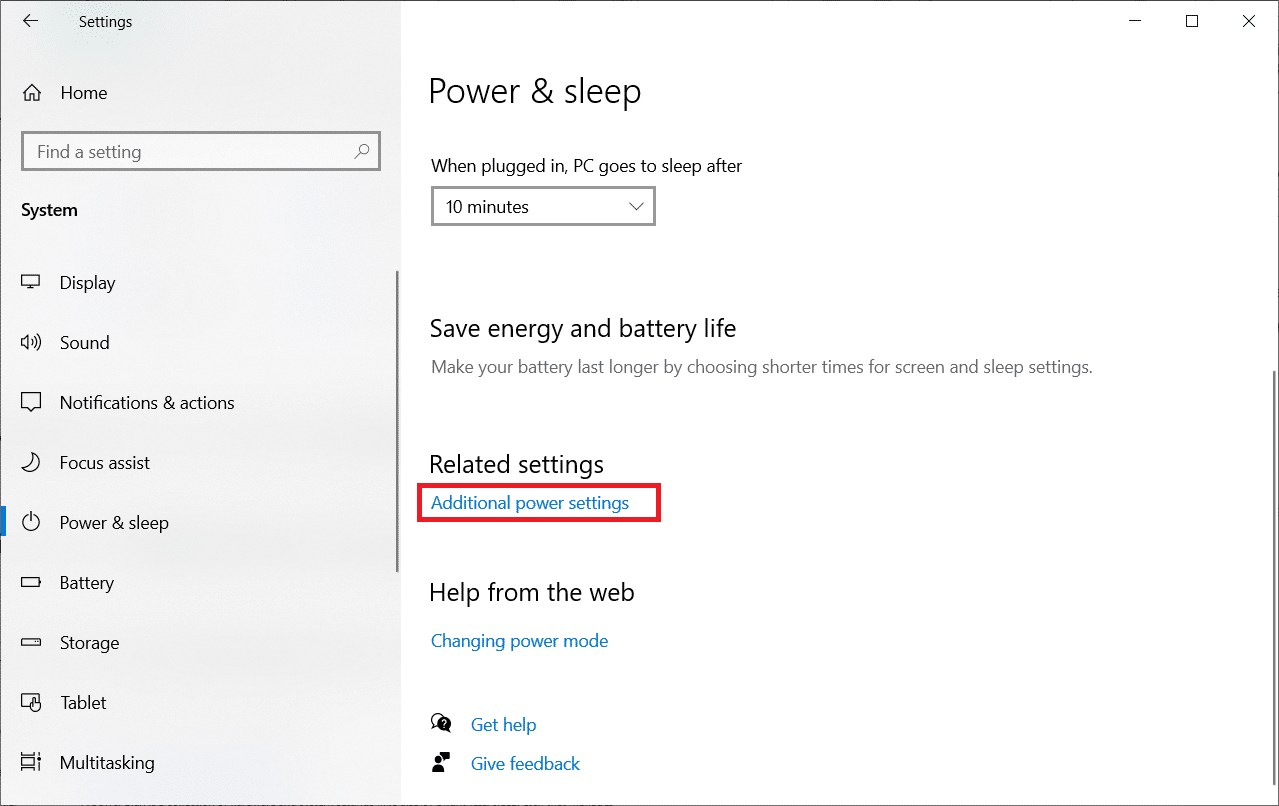
5. Apoi, selectați opțiunea Creare un plan de alimentare, așa cum este ilustrat în ferestrele Opțiuni de alimentare .
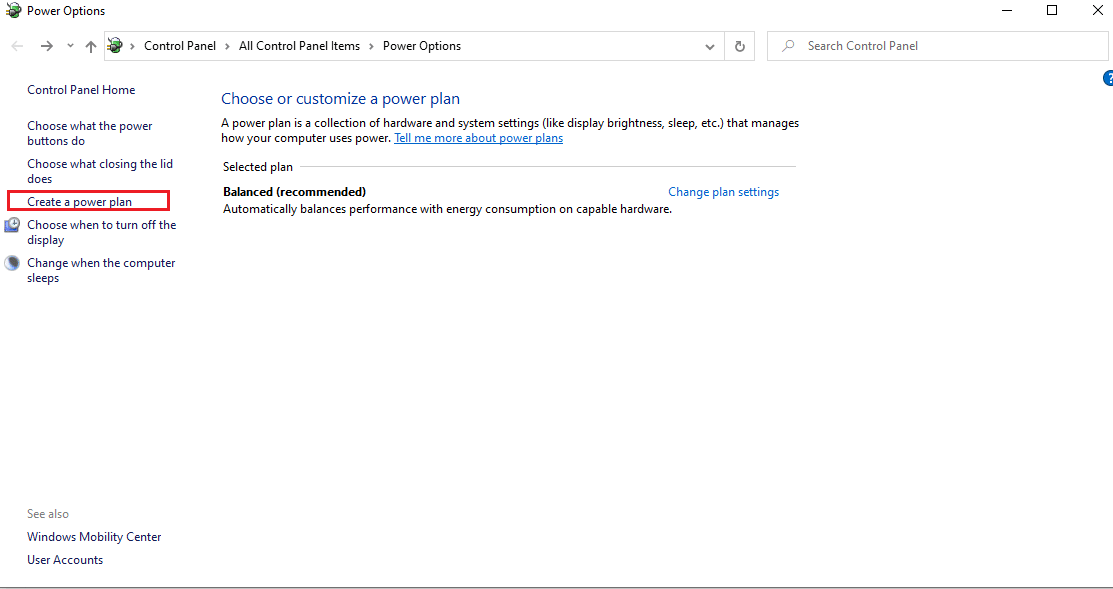
6. Acum, selectați butonul de înaltă performanță din pagina Creați un plan de alimentare și faceți clic pe Următorul pentru a continua.
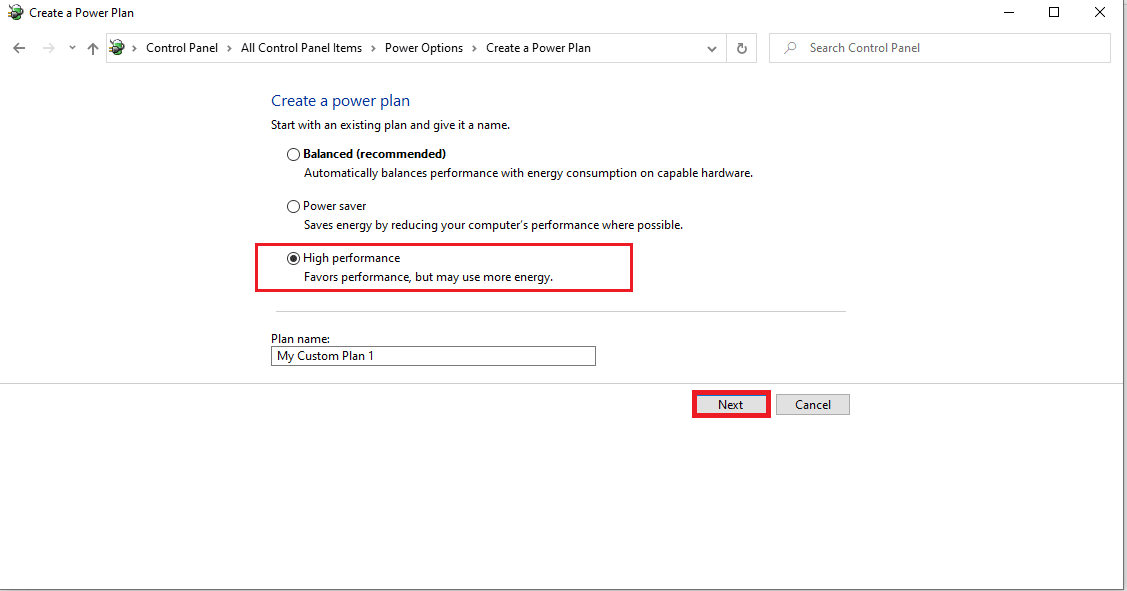
7. Alegeți opțiunile necesare în Editare setări plan și faceți clic pe butonul Creare pentru a finaliza modificările pentru a crește performanța.
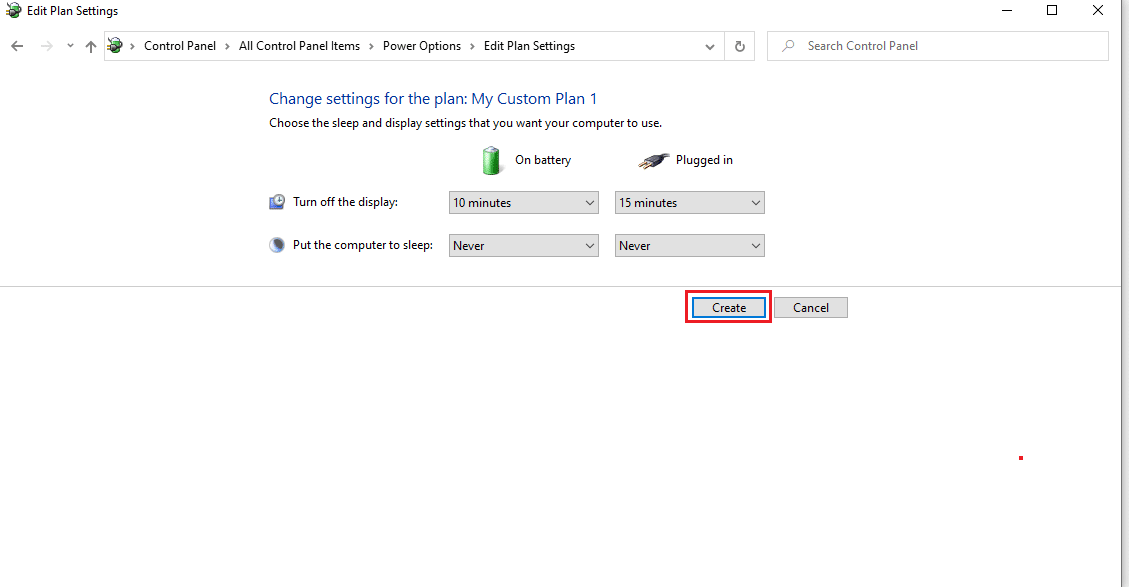
Odată ce opțiunea de alimentare a computerului dvs. este creată cu performanță ridicată, lansați jocul Valorant și testați-l pentru a verifica dacă problema căderii FPS este rezolvată.
Metoda 4: Actualizați driverul grafic
Driverul grafic este programul care controlează celelalte componente grafice sau hardware-ul computerului dumneavoastră. Este imperativ să păstrați aceste drivere grafice actualizate pentru performanță maximă a computerului. Dacă aceste drivere sunt învechite sau au vreo grafică coruptă, ele afectează Valorant și fac ca FPS-ul acestuia să cadă pe Windows. Pentru a actualiza driverele, urmați pașii.
1. Apăsați tasta Windows , tastați Manager dispozitive și faceți clic pe Deschidere .
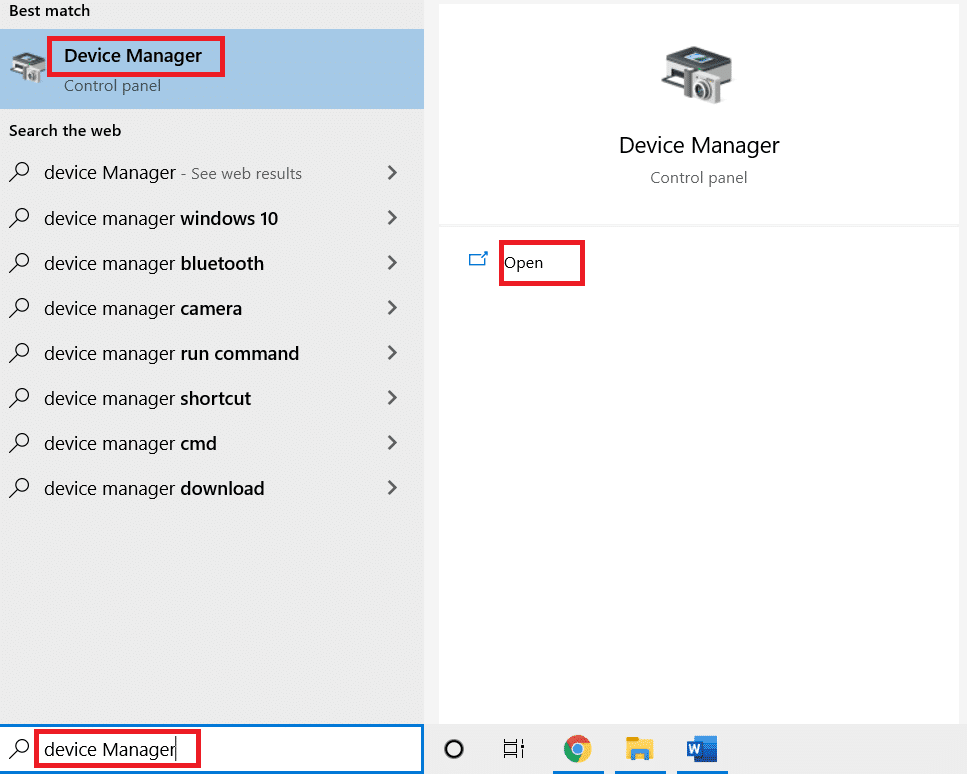
2. Faceți dublu clic pe Adaptoarele de afișare din panoul principal pentru a-l extinde.
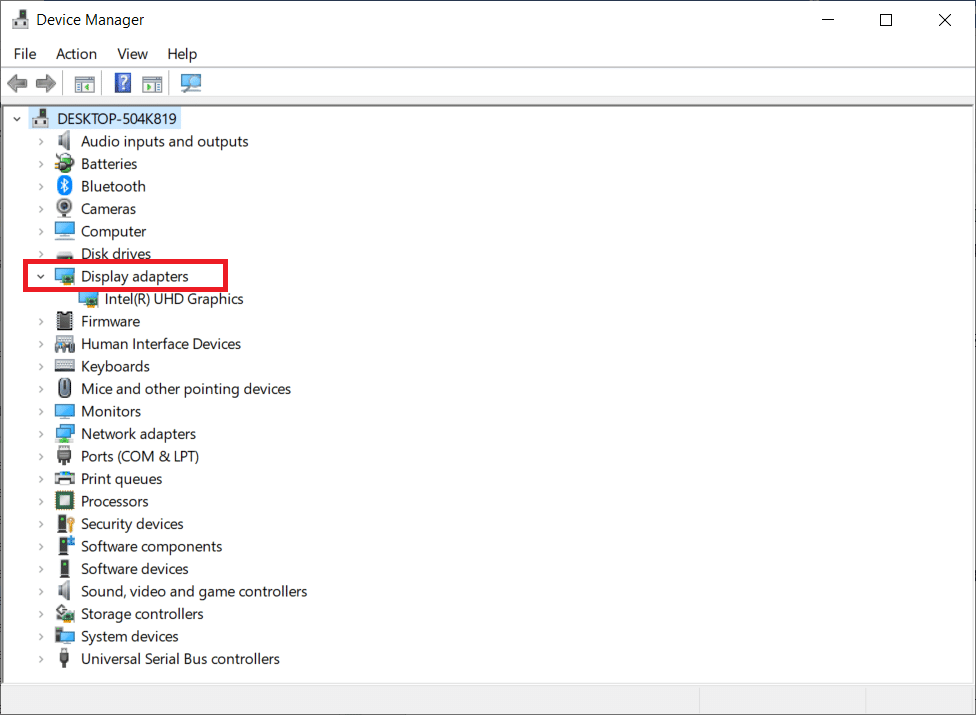
3. Acum, faceți clic dreapta pe driverul plăcii video (de exemplu Intel(R) HD Graphics ) și faceți clic pe Actualizare driver .
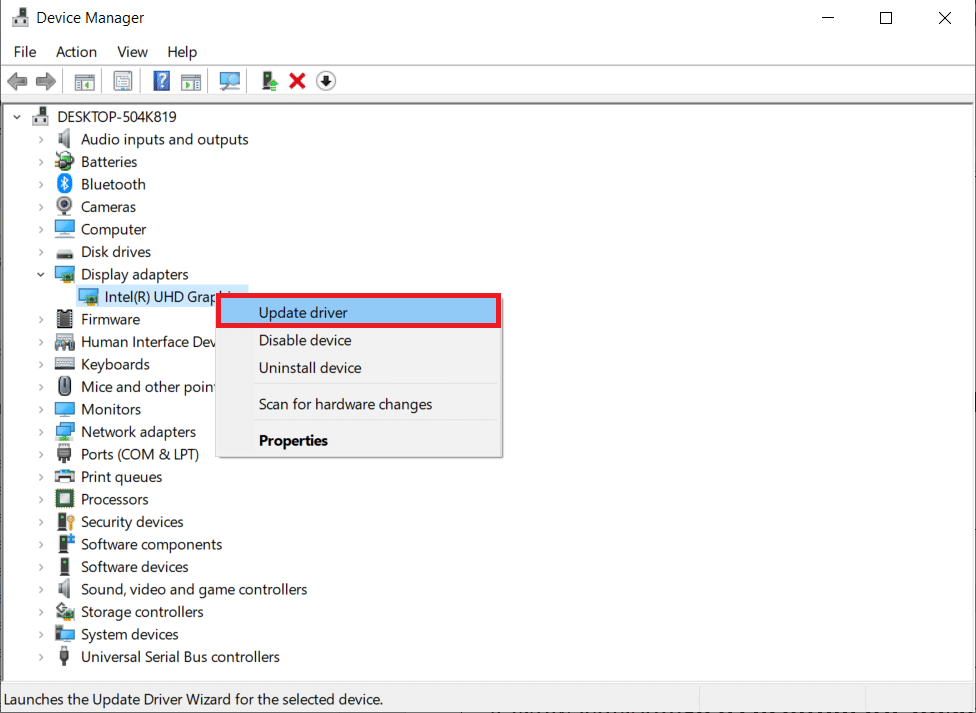
4. Acum, faceți clic pe Căutare automată pentru drivere .
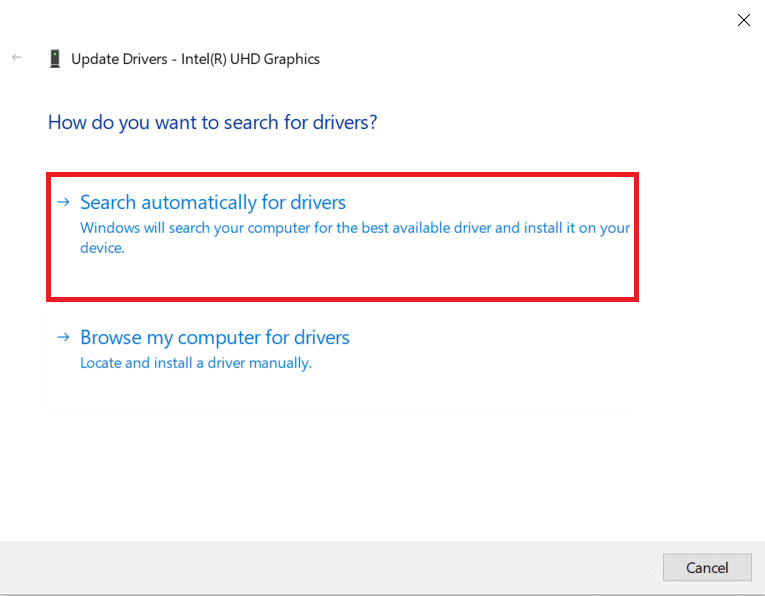
5A. Dacă driverul este învechit, acesta va fi actualizat automat la cea mai recentă versiune.
5B. Dacă sunt deja într-o etapă de actualizare, ecranul afișează următorul mesaj, Cele mai bune drivere pentru dispozitivul dvs. sunt deja instalate .
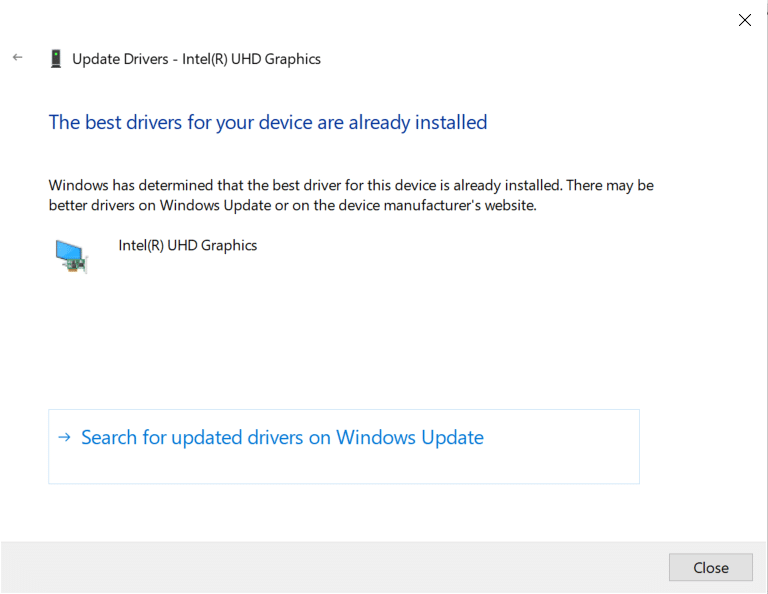
6. Faceți clic pe Închidere și reporniți computerul .
7. Relansați jocul Valorant și verificați dacă problema de drop FPS Valorant este rezolvată.
Citiți și: Remediați problema picăturilor FPS din Overwatch
Metoda 5: Activați modul de joc
Opțiunea modului de joc disponibilă pe computer este folosită pentru a prioritiza și îmbunătăți experiența de joc și pentru a reduce întreruperile inutile. Modul joc oferă acces prioritar la resurse pentru jocurile pe care le jucați, în timp ce alte aplicații care rulează în fundal primesc mai puține resurse. Prin urmare, urmați pașii de mai jos pentru a activa modul de joc pentru a optimiza jocul în jocuri.
1. Apăsați simultan tastele Windows + I pentru a deschide Setări .
2. Localizați opțiunea Jocuri , așa cum este ilustrat mai jos, în setările sistemului.
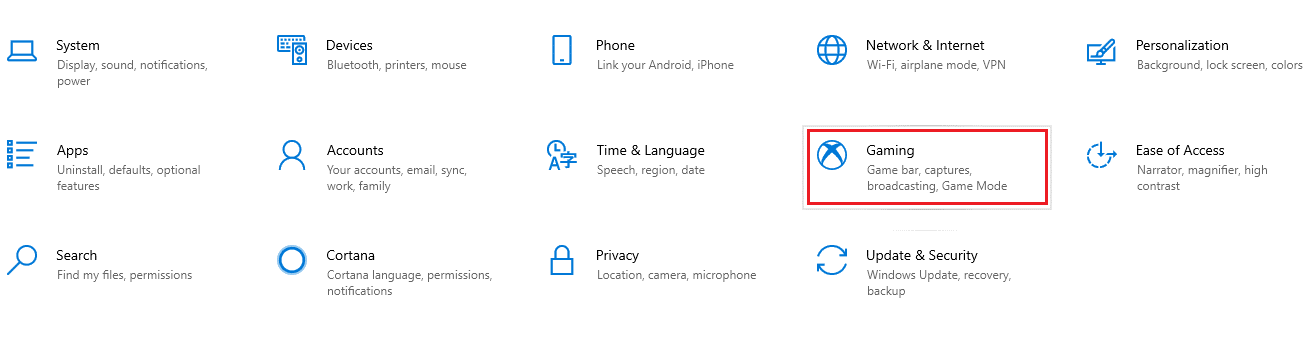
3. Selectați opțiunea Mod joc din panoul din stânga și activați comutatorul Mod joc .
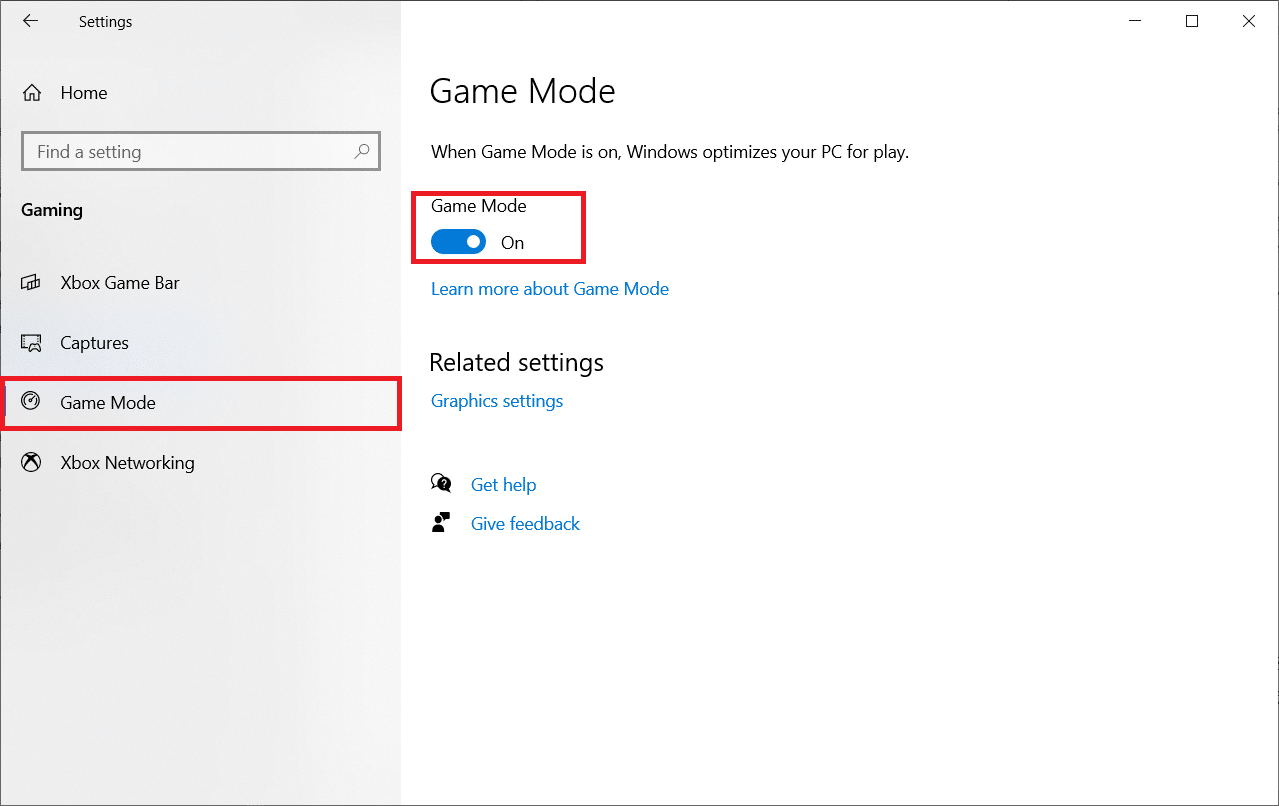
4. Odată ce modul Joc este activat pe computer, relansați Valorant .
Metoda 6: Opriți bara de jocuri Xbox
Uneori, bara de jocuri Xbox poate cauza scăderi FPS în jocuri. Valorant nu este excepțional pentru această problemă. Prin urmare, urmați pașii de mai jos pentru a opri Xbox Game Bar.
1. Apăsați simultan tastele Windows + I pentru a lansa Setări .
2. Localizați opțiunea Jocuri , așa cum este ilustrat mai jos, în setările sistemului.
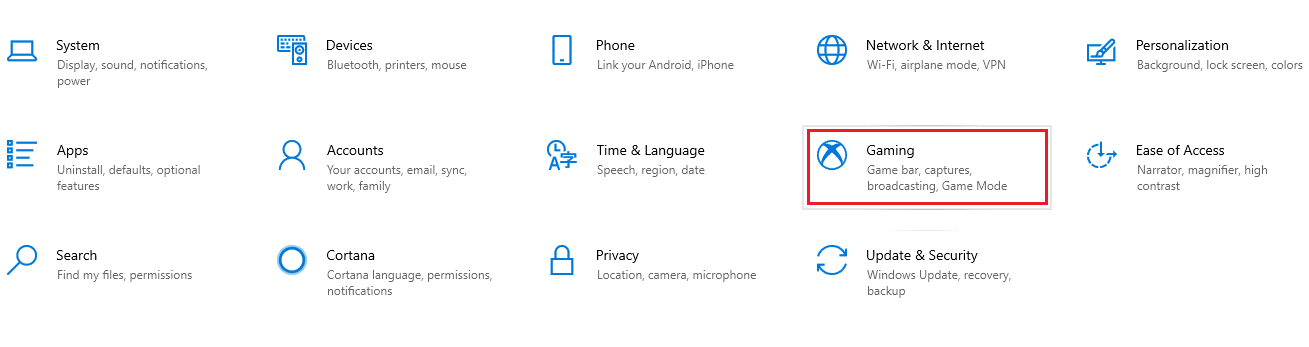
3. Dezactivați Activarea barei de jocuri Xbox .
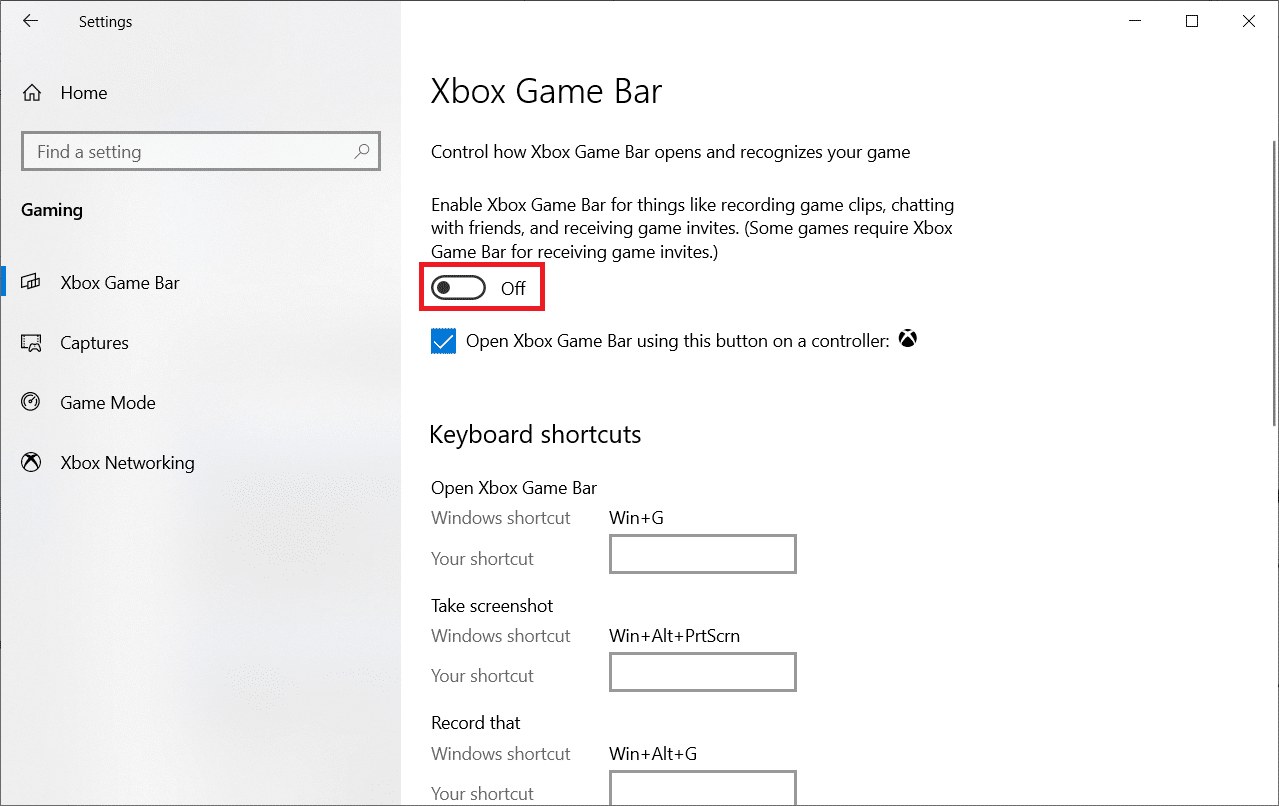
Citiți și: Remediați pierderile de cadre din League of Legends
Metoda 7: Dezactivați skin-urile cu efecte
Următoarea metodă pentru a crește Valorant FPS pe laptop este dezactivarea efectelor pielii. Pielele sunt cele mai atractive caracteristici. Te face să te simți special și unic în fiecare luptă. Aceste skin-uri cu efecte speciale încarcă, evident, placa grafică și scad rata FPS. În acest caz, încercați să dezactivați skin-urile de lux și vedeți dacă puteți remedia problema.
Metoda 8: Editați setările grafice în joc
Uneori, setările grafice irelevante din jocul Valorant pot duce la scăderea FPS-ului. Implementați pașii pentru a modifica setările Valorant FPS și FPS maxim Valorant.
1. Apăsați tasta Windows . Tastați Valorant și deschideți-l.
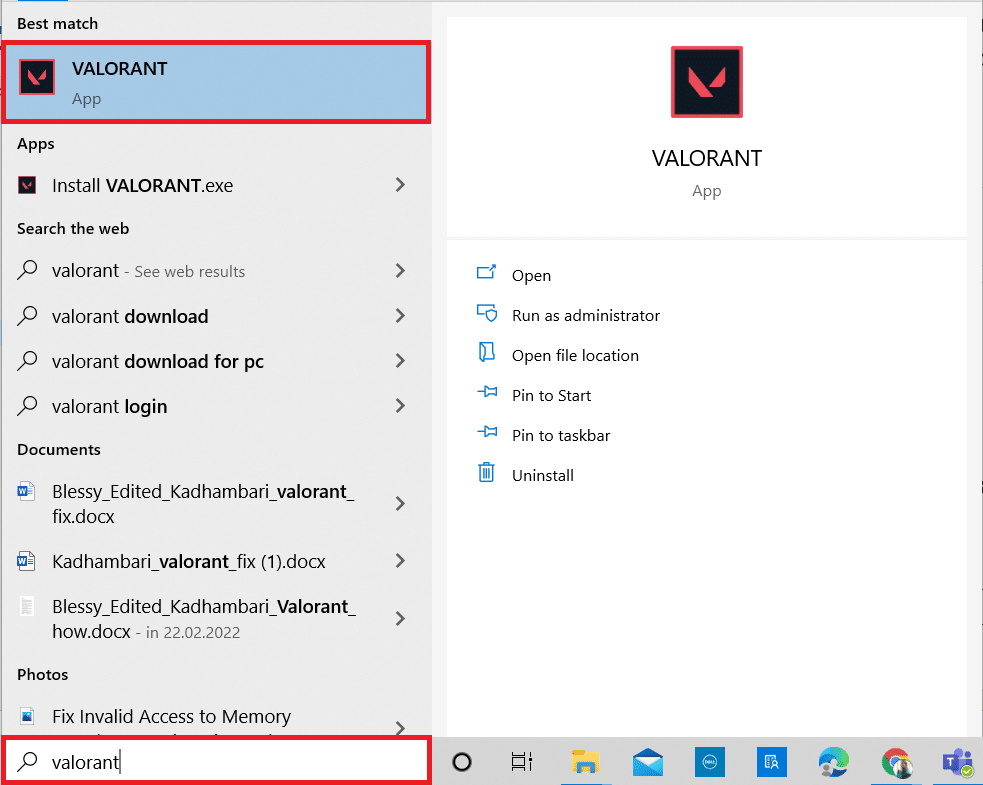
2. Deschideți pagina Setări . Selectați fila Video din bara de meniu de sus.
Notă: Dacă jocul începe fără nicio pagină de pornire. Apoi apăsați tasta Esc pentru a deschide pagina Setări .
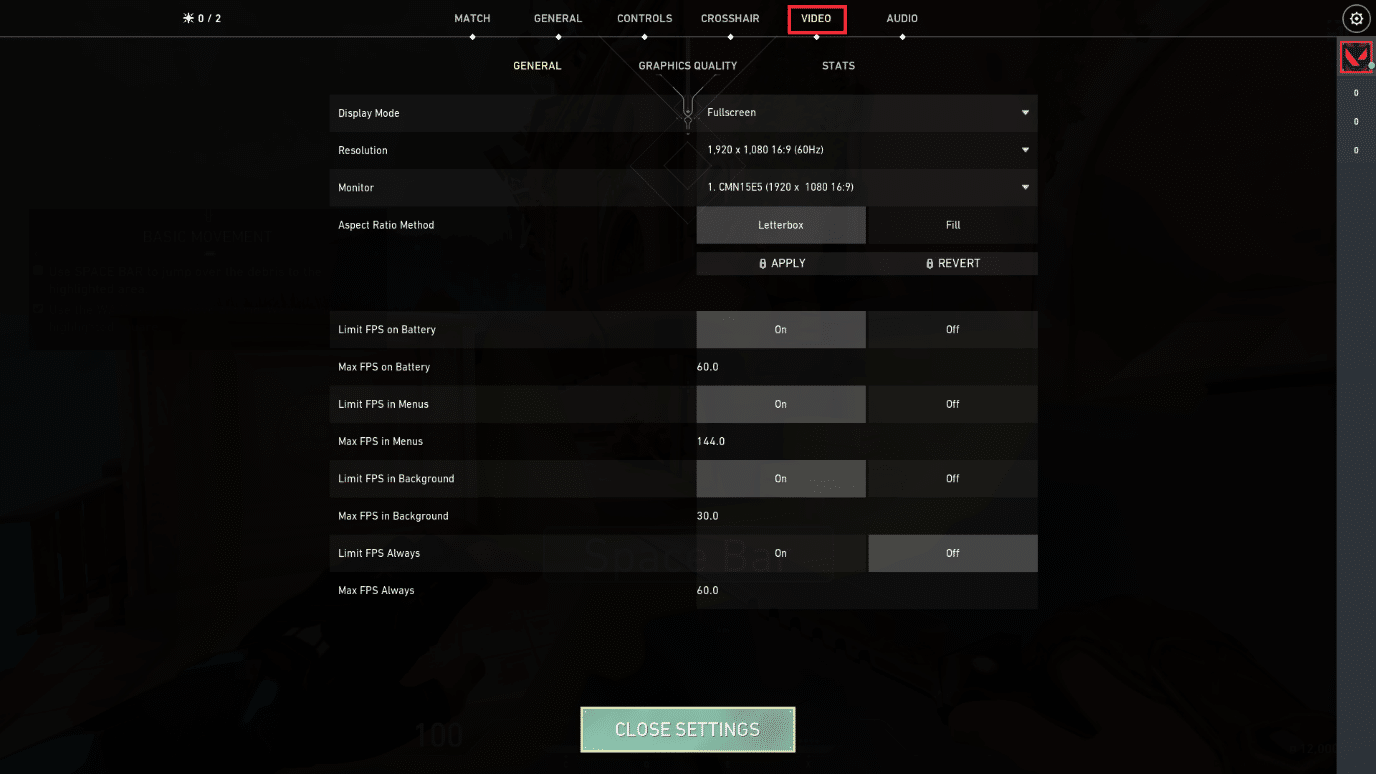
3. În secțiunea Video , selectați Calitate grafică și setați toate modificările necesare, consultă tabelul de mai jos.
- Redare cu mai multe fire – ON
- Filtrare anizotropă – 1x
- Anti-Aliasing – Nici unul
- Vsync – Dezactivat
- Material – scăzut sau mediu
- Detaliu – scăzut sau mediu
- Calitate UI – Scăzută sau Medie
- Textura – scăzută sau medie
- Claritate – Oprit
- Umbre – Oprit
- Bloom – Oprit
- Distorsiuni – Dezactivat
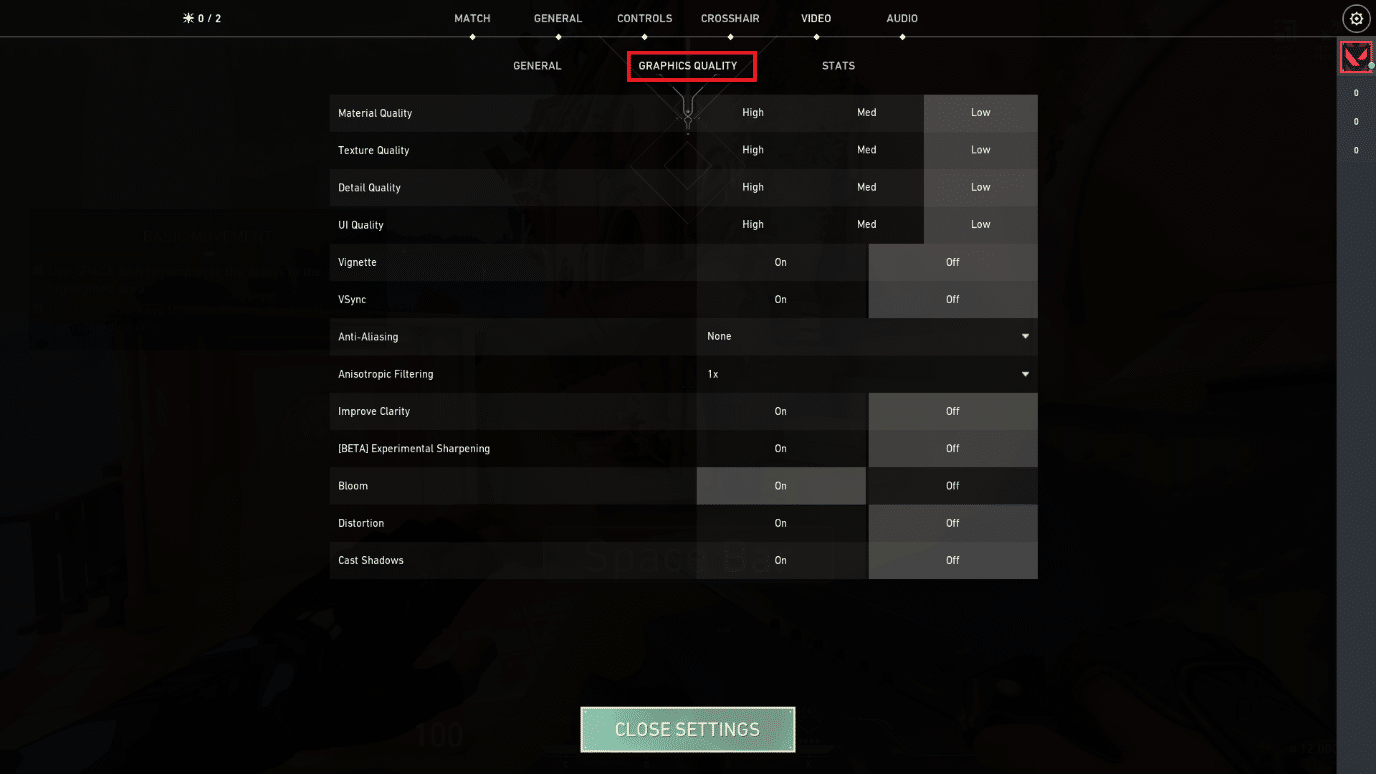

4. Odată ce toate setările grafice menționate mai sus sunt modificate, închideți jocul Valorant și relansați-l. Apoi, experimentați cu jocul și verificați dacă problema FPS scăzută a dispărut.
Citește și: 8 moduri de a remedia riscul ca multiplayerul Rain 2 nu funcționează
Metoda 9: Reduceți rata de sondare a mouse-ului
Un mouse de gaming cu o rată ridicată de sondare a setărilor de joc poate fi responsabil pentru problema scăzută a setărilor Valorant FPS. Astfel, este recomandat să deschideți software-ul mouse-ului, setați rata de raportare sau rata de interogare la 500 Hz în setările sale pentru a efectua creșterea Valorant FPS.
Metoda 10: Rezoluție de joc mai mică
Pentru a schimba setările grafice Valorant, modificați rezoluția în jocul Valorant. Implementați pașii de mai jos pentru a îmbunătăți setările Valorant FPS.
1. Lansați jocul Valorant și deschideți Setări așa cum ați făcut mai devreme.
2. Selectați fila Video din bara de meniu de sus.
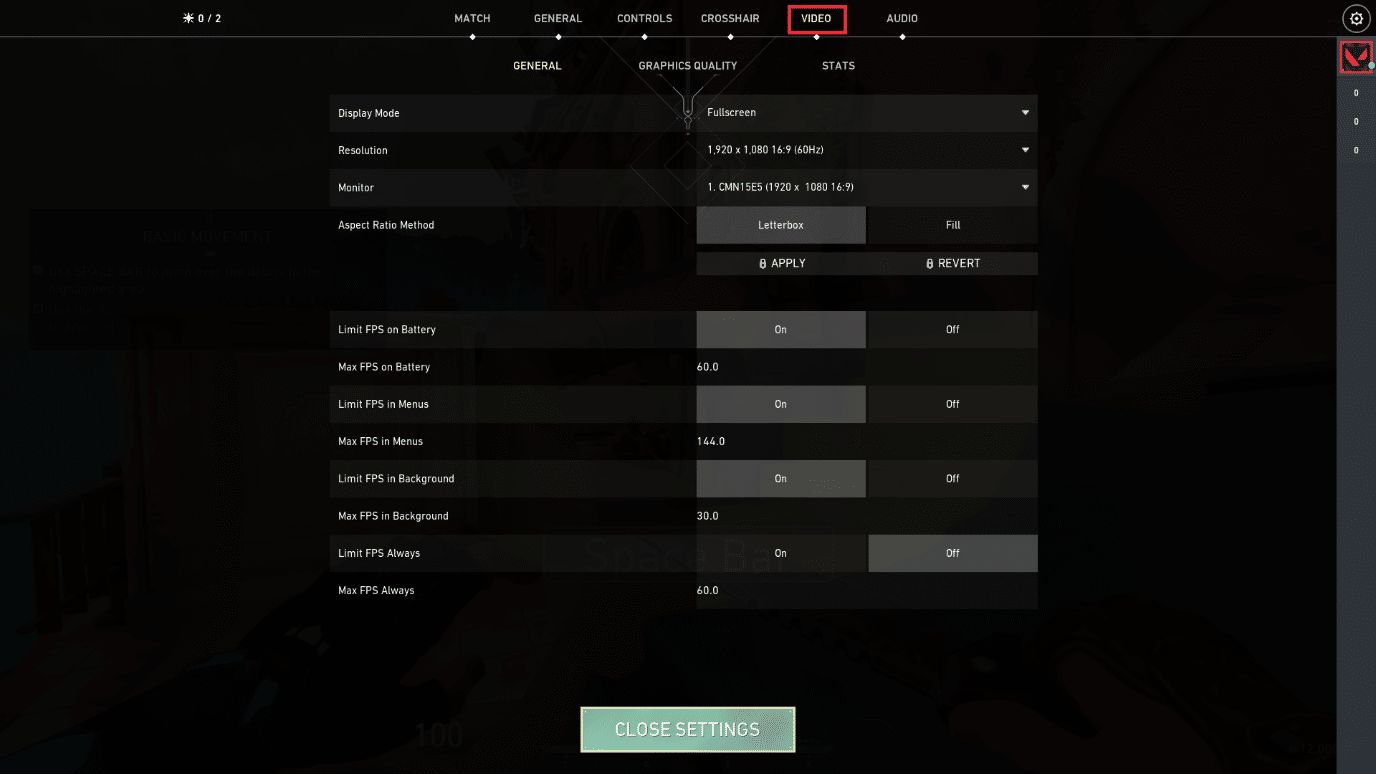
3. Apoi, selectați opțiunea General din secțiunea Video .
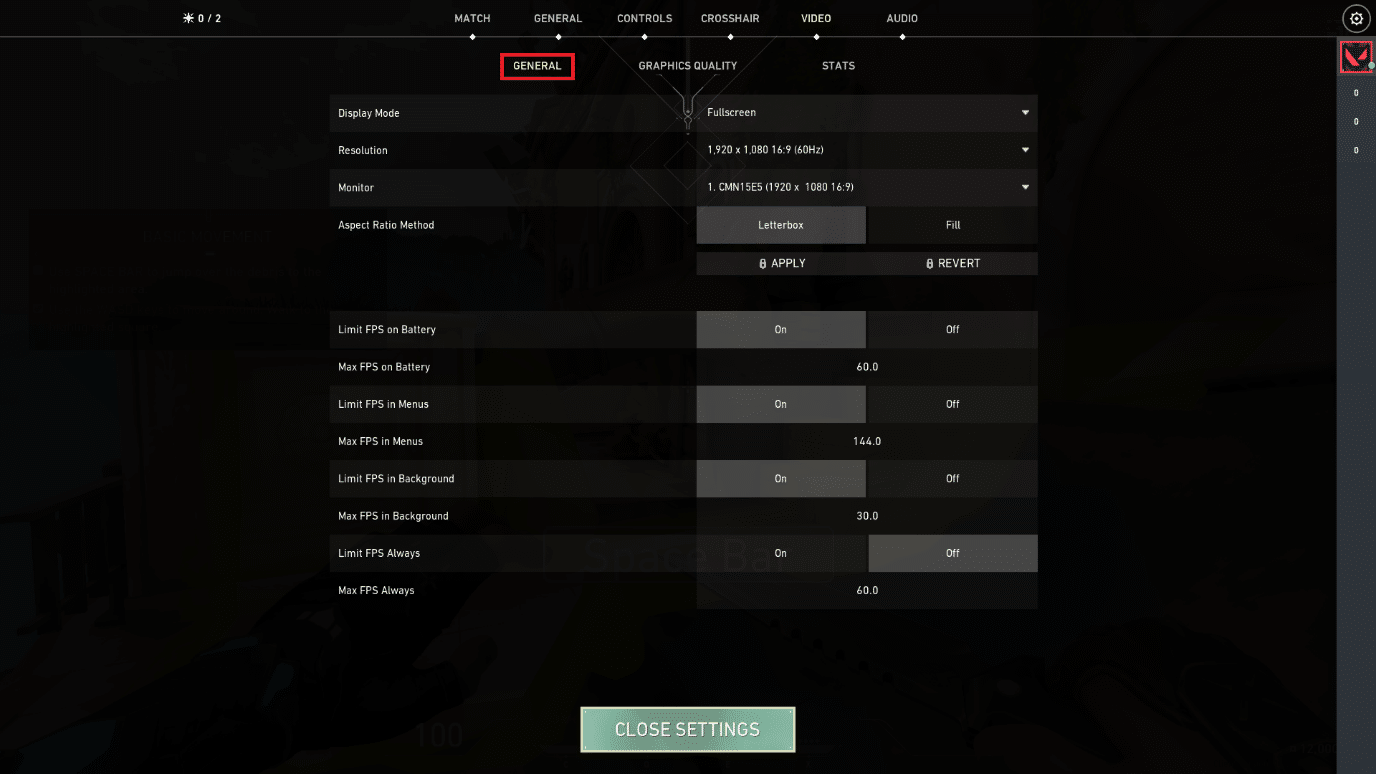
4. Faceți clic pe săgeata derulantă Rezoluție și reduceți rata de rezoluție după cum doriți.
Notă: nu setați rezoluția prea mică, deoarece oferă grafică de foarte slabă calitate.
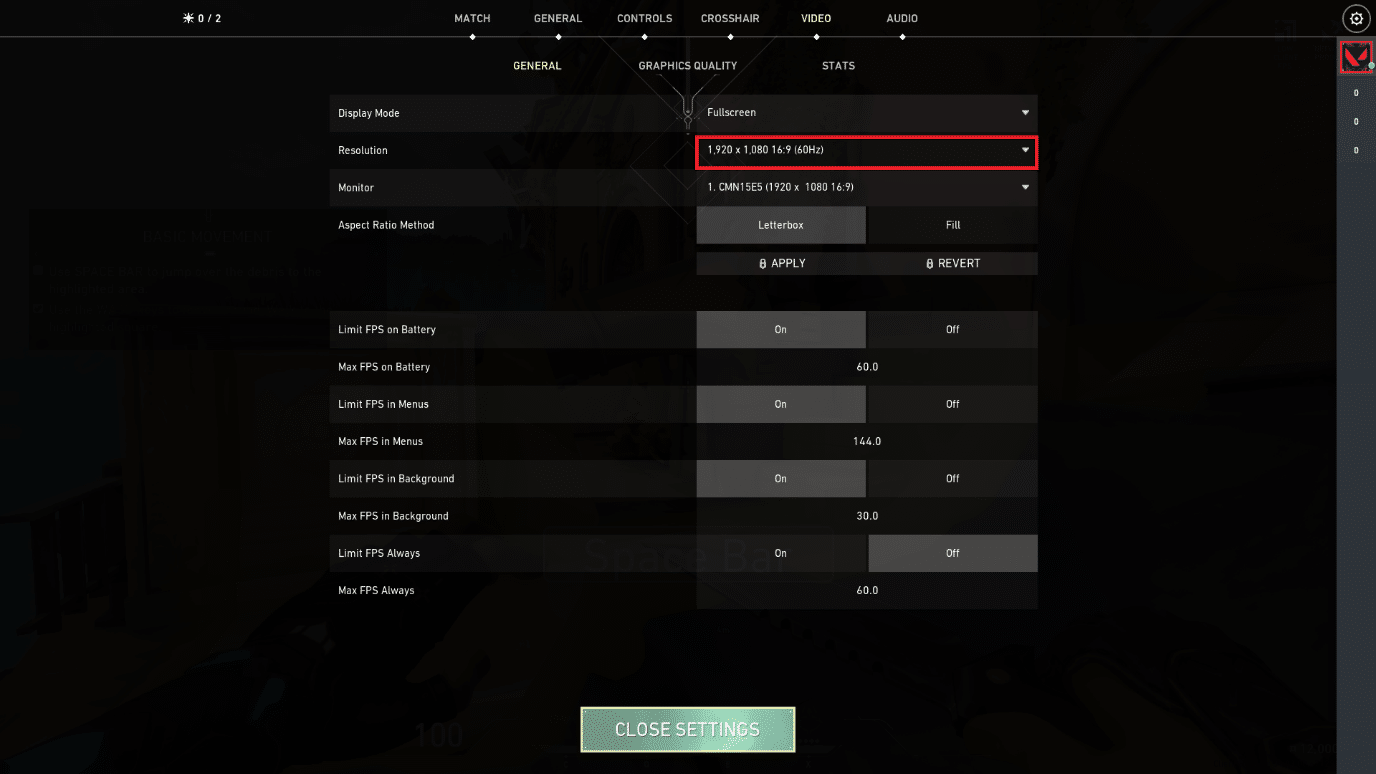
Citește și: 2 moduri de a schimba rezoluția ecranului în Windows 10
Metoda 11: Editați GameUserSettings
Puteți edita manual setările utilizatorului jocului din folderul local de date ale aplicației pentru a efectua creșterea Valorant FPS.
1. Apăsați tasta Windows , tastați %localappdata% și faceți clic pe Deschidere .
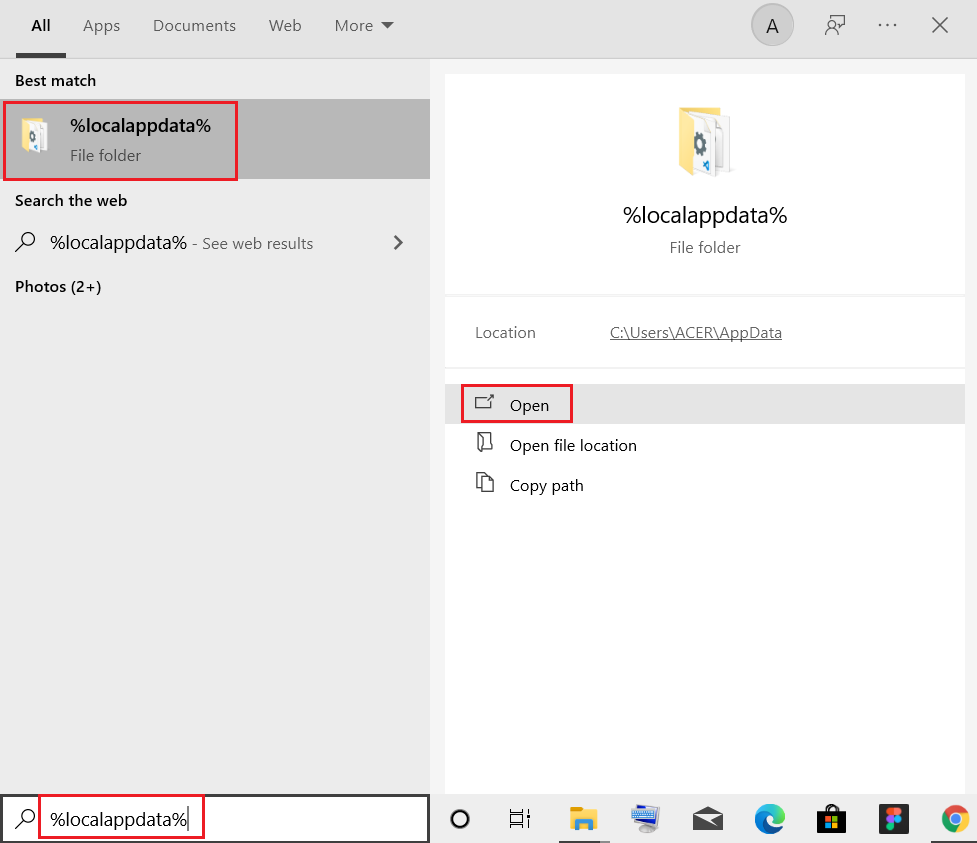
2. Derulați în jos și faceți dublu clic pe folderul Valorant .
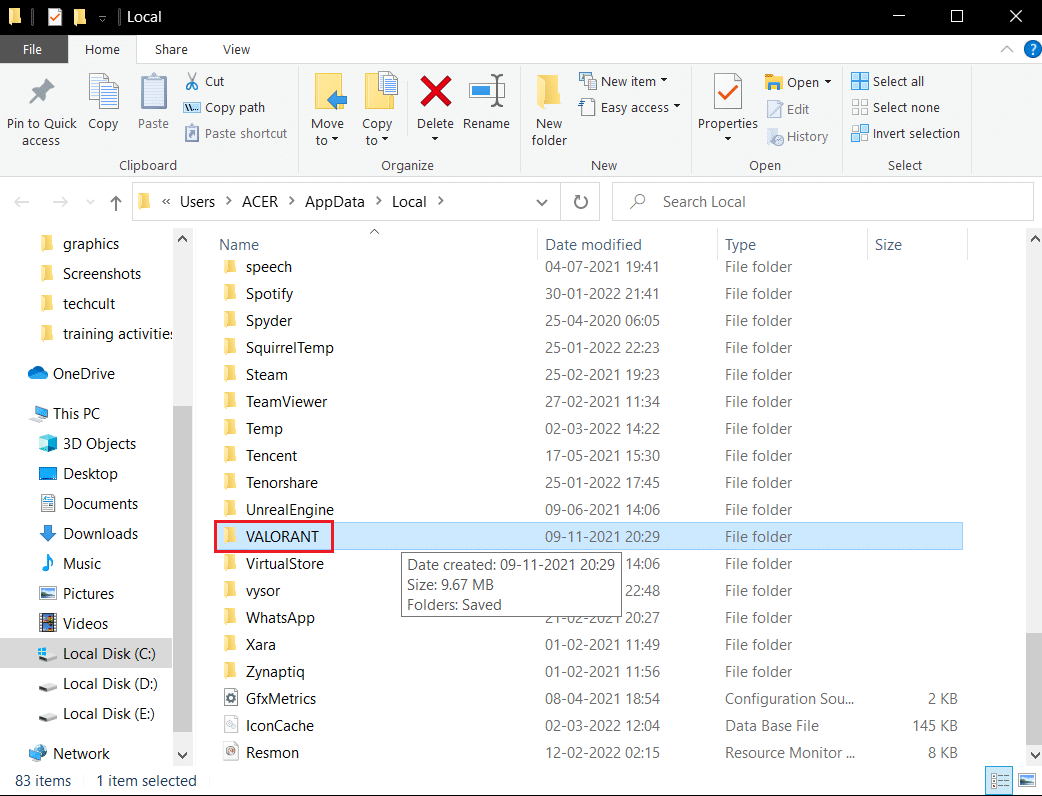
3. Faceți dublu clic pe folderul Salvat .
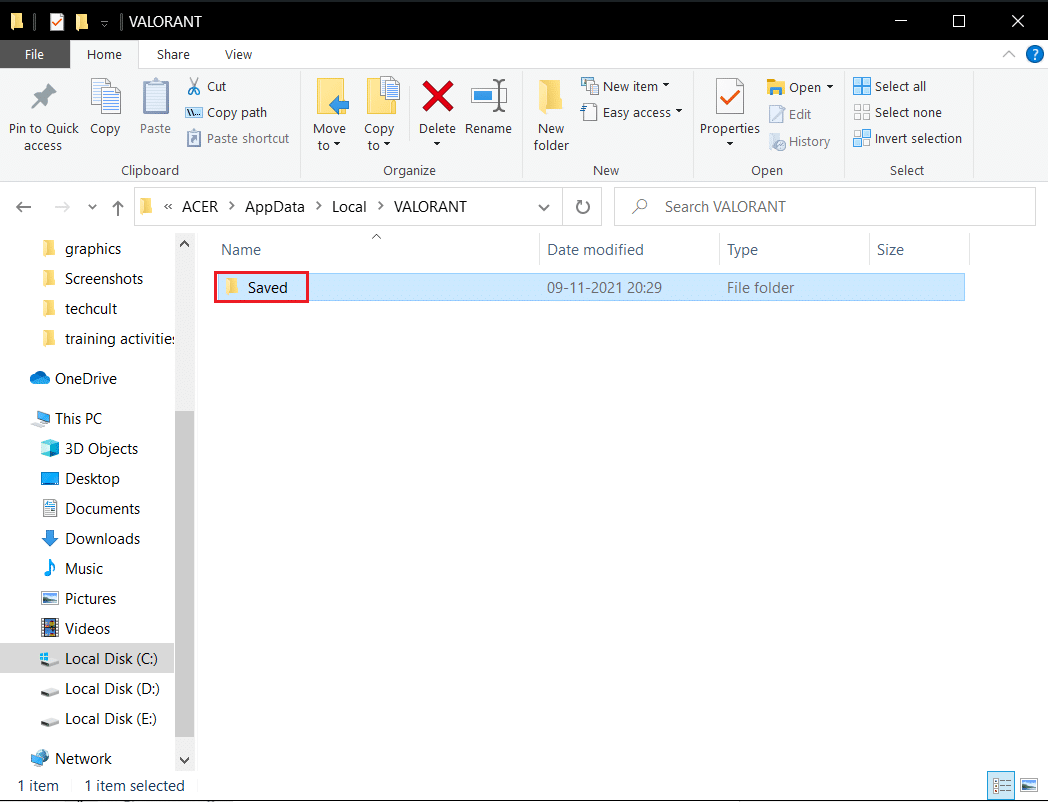
4. Apoi, faceți dublu clic pe folderul Config .
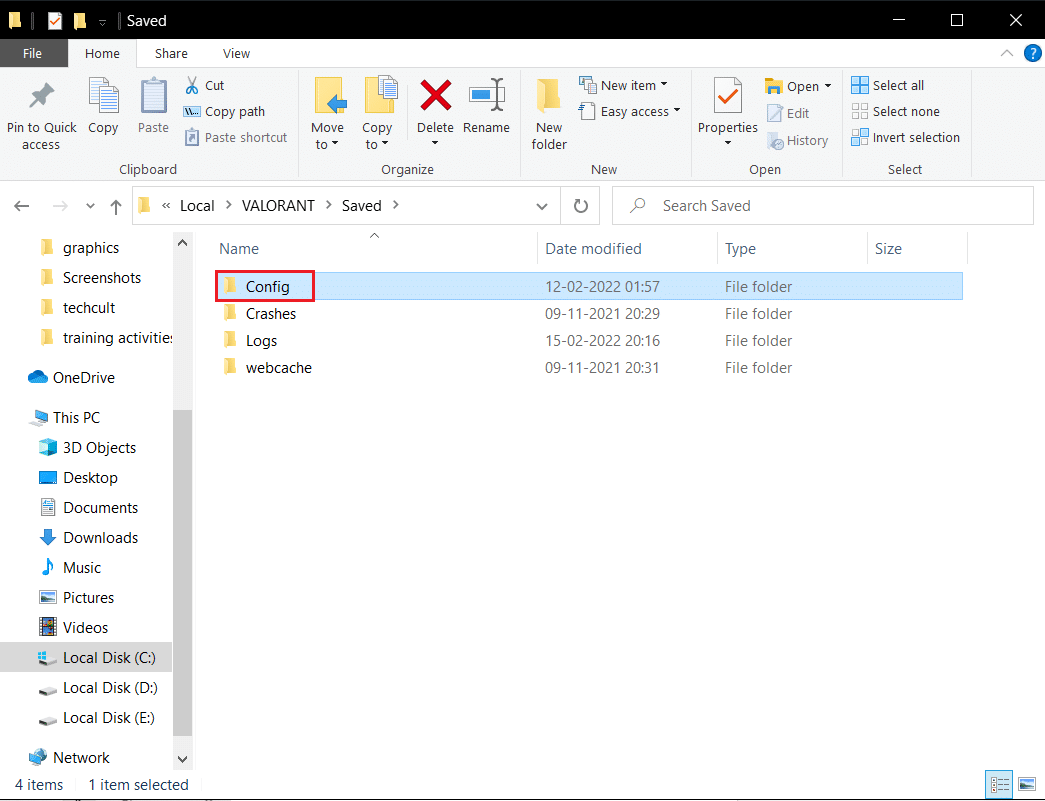
5. Aici, deschideți primul folder care conține GameUserSetting .
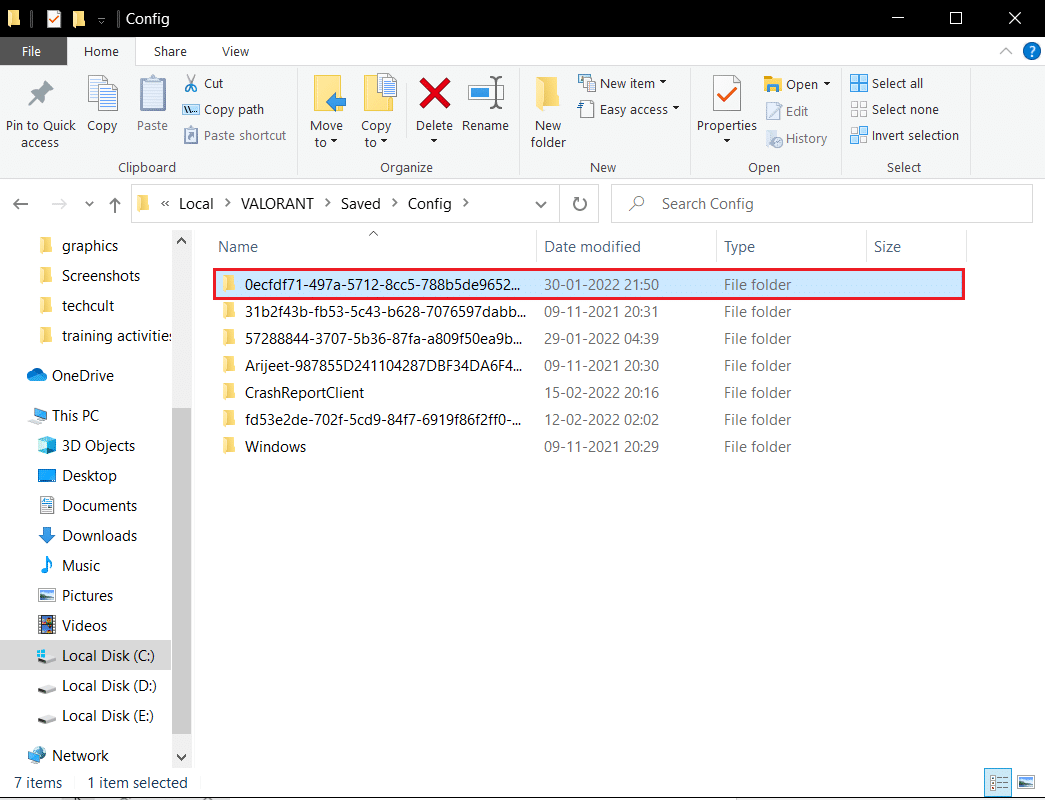
6. Apoi, faceți dublu clic pe folderul Windows .
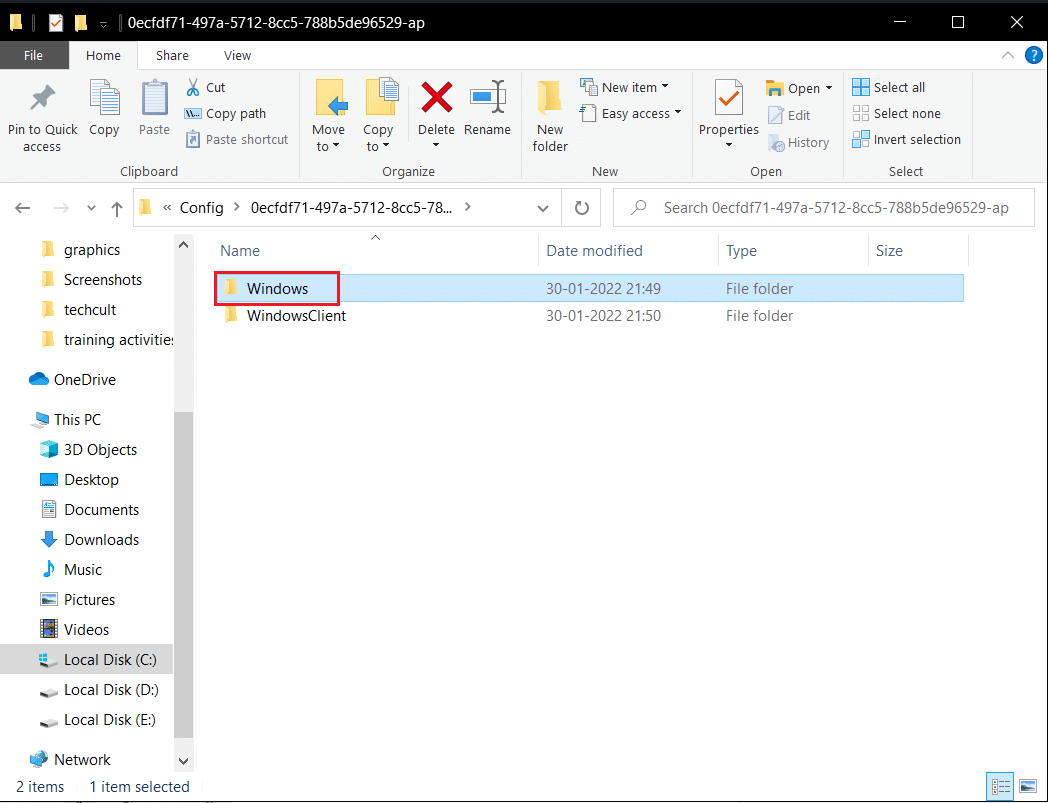
7. Faceți dublu clic pe fișierul de setări de configurare GameUserSettings .
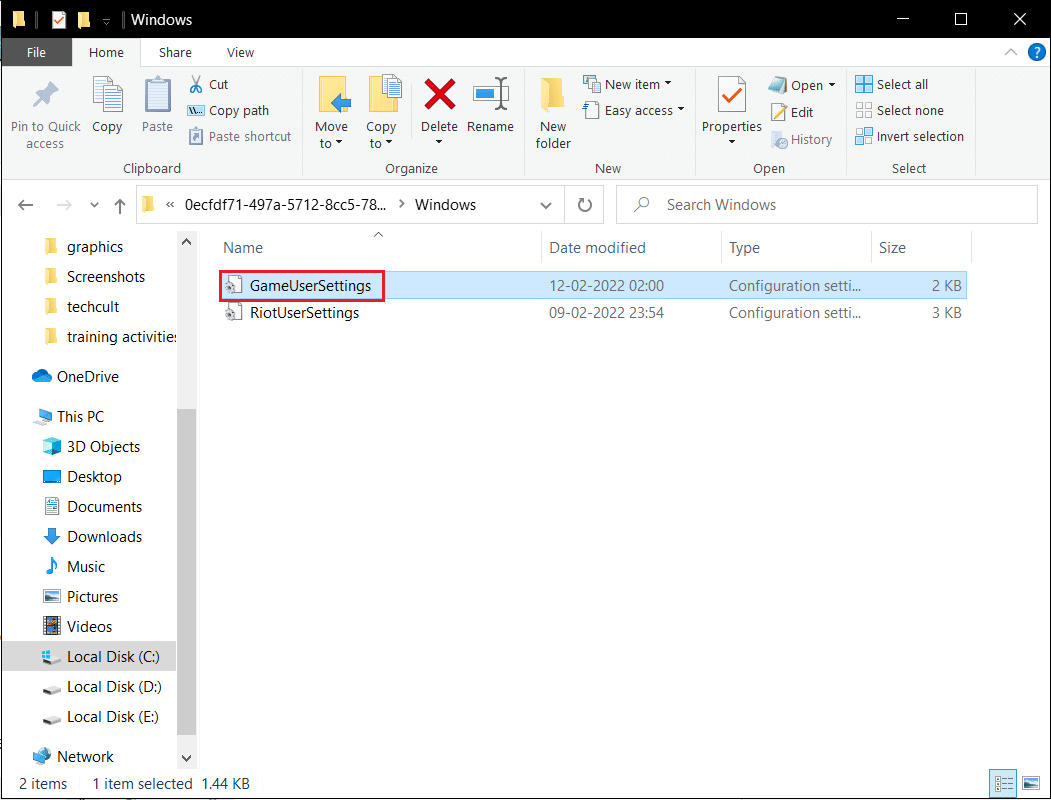
8. Derulați în jos în jos, editați și setați următoarele valori în ScalabilityGroups
sg.ResolutionQuality=100,000000 sg.ViewDistanceQuality=0 sg.AntiAliasingQuality=0 sg.ShadowQuality=0 sg.PostProcessQuality=0 sg.TextureQuality=0 sg.EffectsQuality=0 sg.FoliageQuality=0 sg.ShadingQuality=0
Notă: puteți reduce și mai mult sg.ResolutionQuality pentru a crește Valorant FPS.
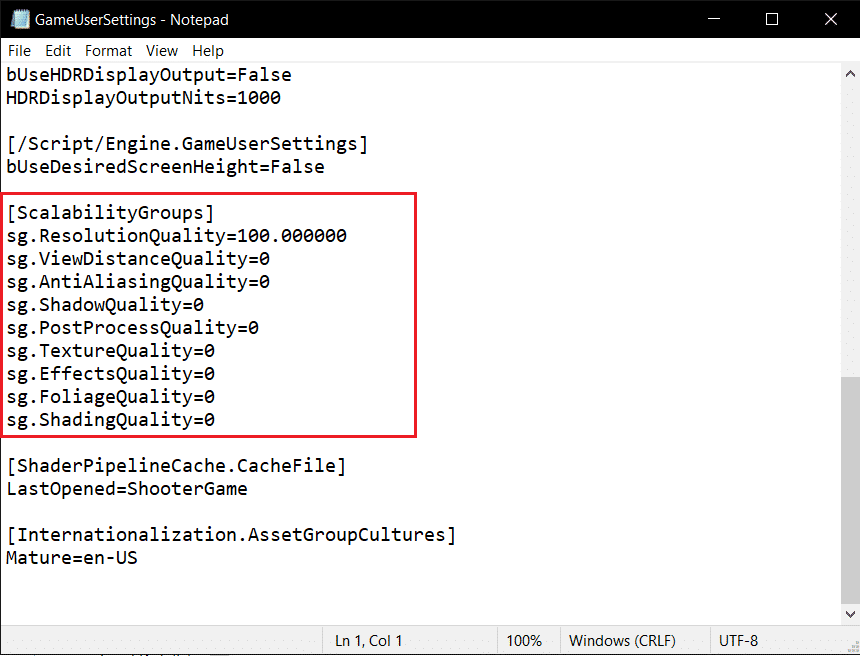
9. Apăsați simultan tastele Ctrl + S pentru a salva modificările și a închide fișierul.
10. În cele din urmă, lansează jocul Valorant .
Metoda 12: Ajustați aspectul și performanța Windows
Iată cum să remediați căderile Valorant FPS ajustând aspectul și performanța.
1. Apăsați tasta Windows , tastați Adjust Windows Appearance and Performance și faceți clic pe Open .
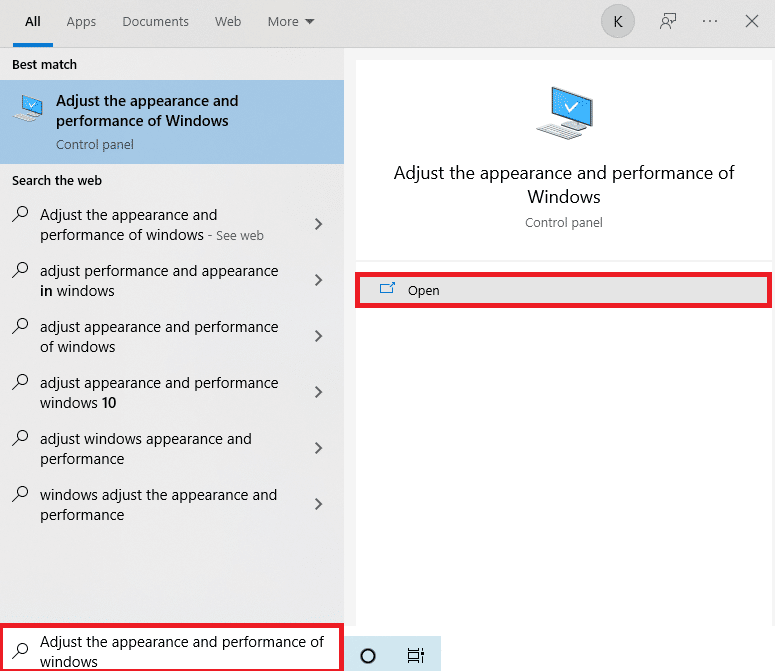
2. Activați opțiunea Ajustare pentru cea mai bună performanță , așa cum se arată.
3. Acum, faceți clic pe Aplicare și apoi pe OK pentru a salva modificările.
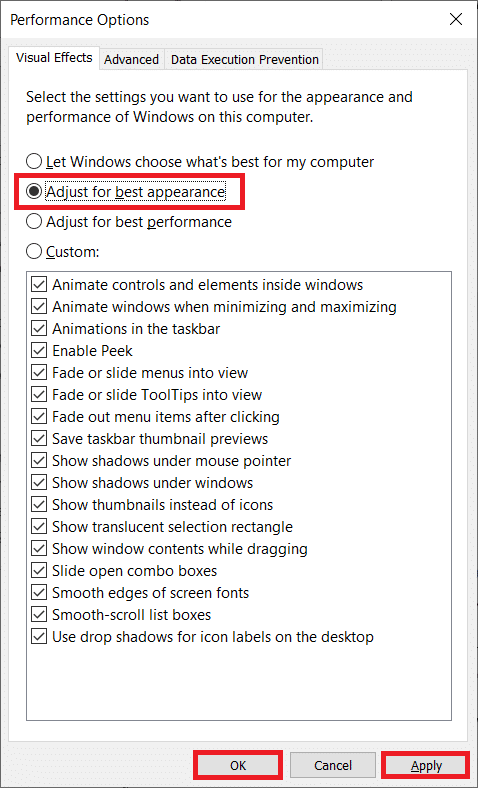
4. După ce ați terminat, jucați un joc de testare și vedeți dacă Valorant FPS funcționează bine.
Citiți și: Remediați eroarea de acces nevalid la locația memoriei în Valorant
Metoda 13: Dezactivați funcția DVR de joc
Game DVR este o caracteristică creată pentru aplicațiile Xbox pentru a face capturi de ecran și a înregistra jocul. Această funcție este concepută special pentru Xbox și, prin urmare, ar putea fi responsabilă pentru declanșarea reducerii FPS pe Valorant. Pentru a o rezolva, implementați pașii indicați și dezactivați funcția Game DVR pe computer.
1. Apăsați împreună tastele Windows + R pentru a deschide caseta de dialog Run .
2. Tastați regedit în caseta de dialog și apăsați tasta Enter pentru a deschide fereastra Registry Editor .
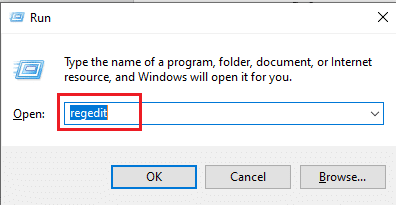
3. Faceți clic pe Da în promptul User Account Control .
4. Pe pagina Registry Editor , navigați la calea așa cum este prezentată.
Computer\HKEY_CURRENT_USER\System\GameConfigStore
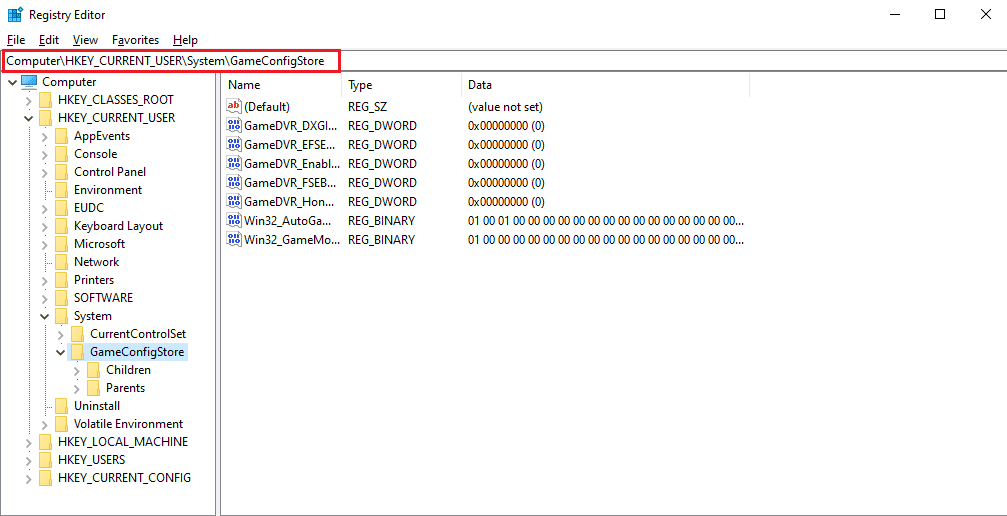
4. Faceți dublu clic pe opțiunea GameDVR_Enabled din folderul GameConfigStore .
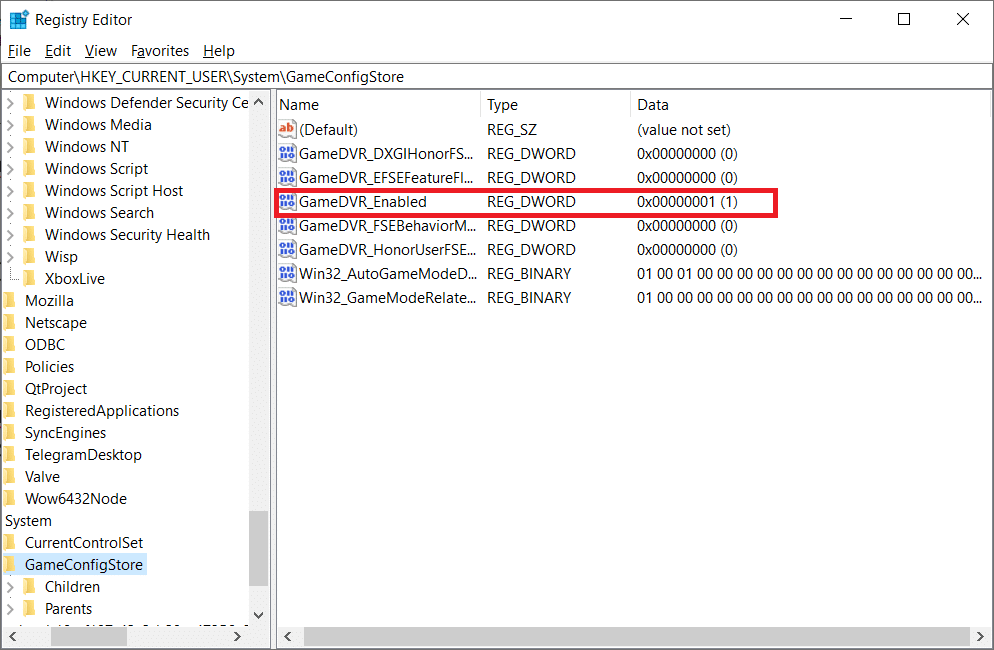
5. Apoi, în fereastra pop-up Edit DWORD Value , modificați datele Value la 0 și faceți clic pe OK pentru a salva modificările.
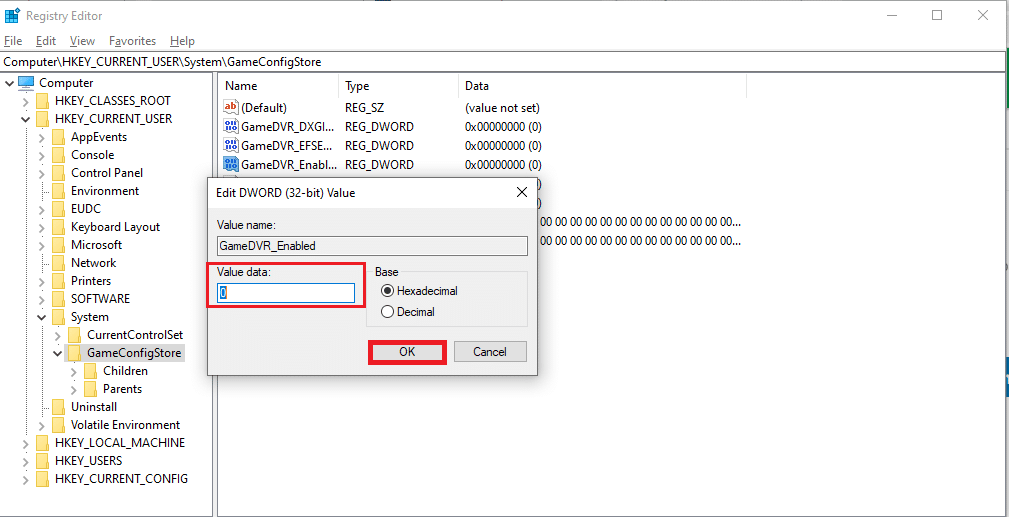
6. Acum, faceți dublu clic pe opțiunea GameDVR_FSEBehaviorMode . Schimbați datele Valoare la 0 în fereastra pop-up și faceți clic pe OK pentru a salva modificările.
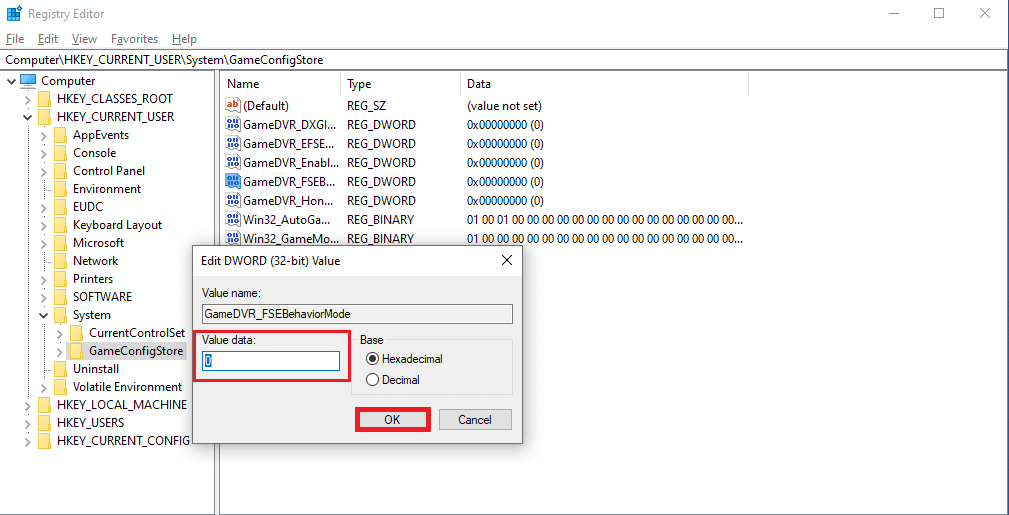
7. Din nou, mergi la poteca
Computer\HKEY_LOCAL_MACHINE\SOFTWARE\Microsoft\PolicyManager\default\ApplicationManagement\AllowGameDVR
8. Faceți dublu clic pe opțiunea Value . Setați Value data la 0 în fereastra pop-up Edit DWORD și faceți clic pe OK pentru a finaliza modificările.
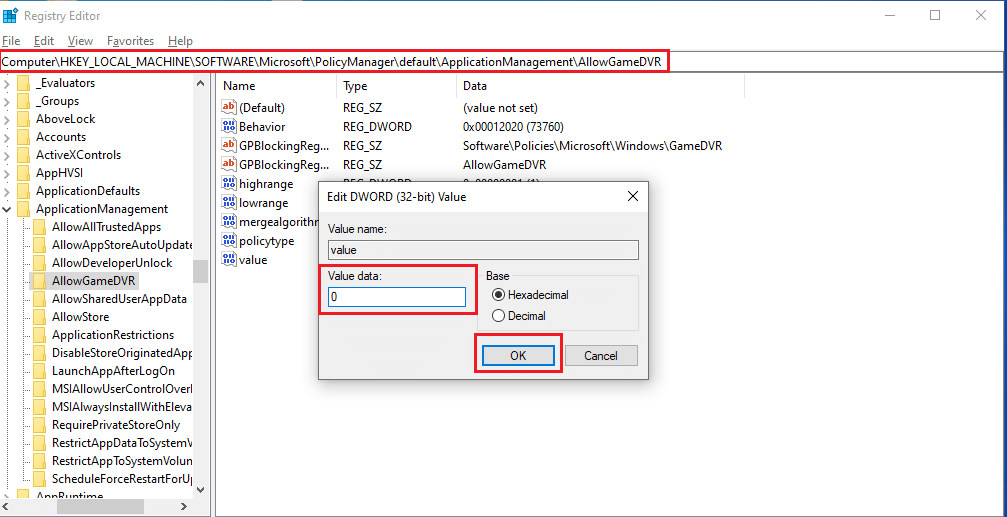
9. După ce toți pașii de mai sus sunt efectuati pentru a dezactiva Game DVR, închideți ferestrele Editorului de registru. Reporniți computerul și verificați dacă problema FPS scăzută din jocul Valorant este rezolvată.
Metoda 14: Eliminați optimizarea ecranului complet
Unii utilizatori au sugerat prin Reddit că dezactivarea ecranului complet crește FPS-ul pe Valorant cu o sumă semnificativă. Deși s-ar putea să nu funcționeze pentru toți, nu este rău să-l încerci o dată, deoarece nu știi niciodată că ai putea avea noroc. Urmați acești pași pentru a îmbunătăți Valorant FPS.
1. Deschideți File Explorer apăsând tastele Windows + E .
2. Navigați la calea dată
C:\Riot Games\VALORANT\live
Notă: Navigați la calea în care se află fișierul Valorant.exe .
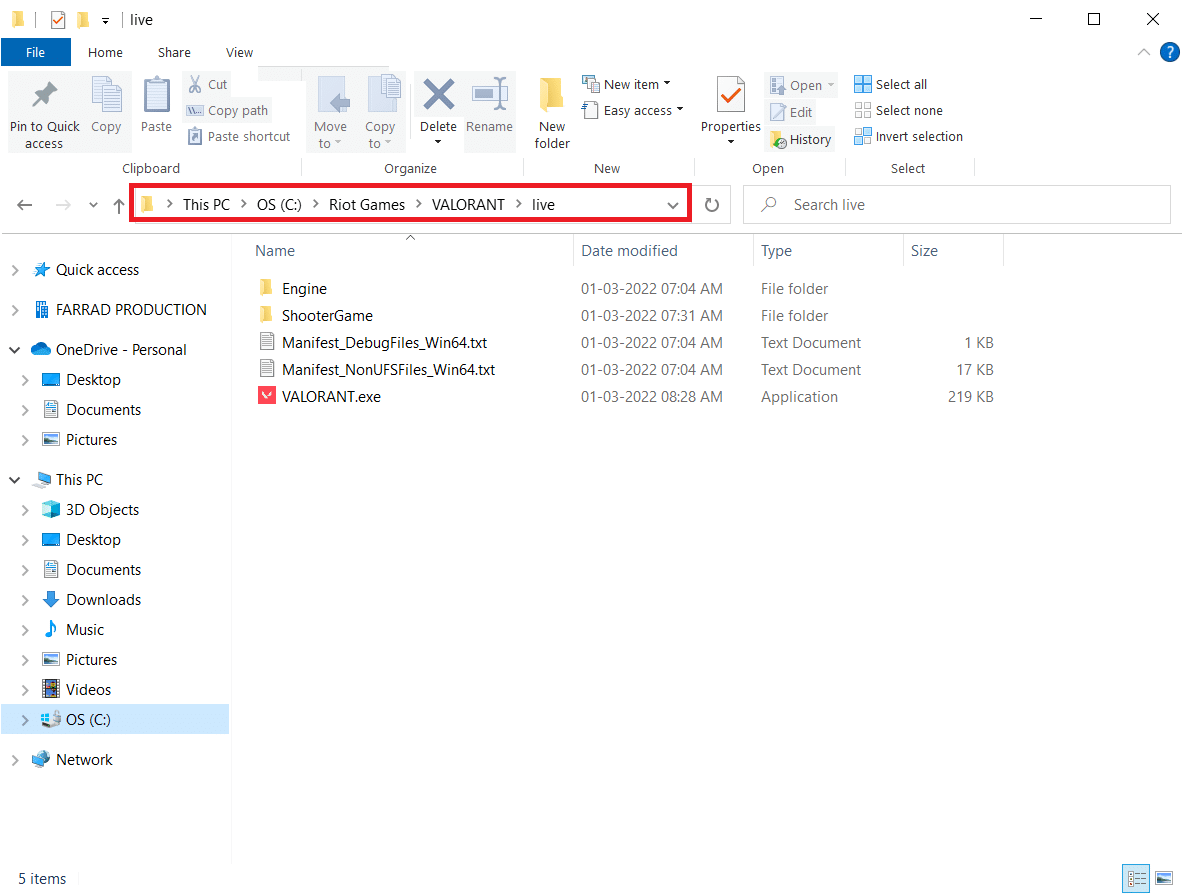
2. Faceți clic dreapta pe fișierul Valorant.exe și selectați Proprietăți .
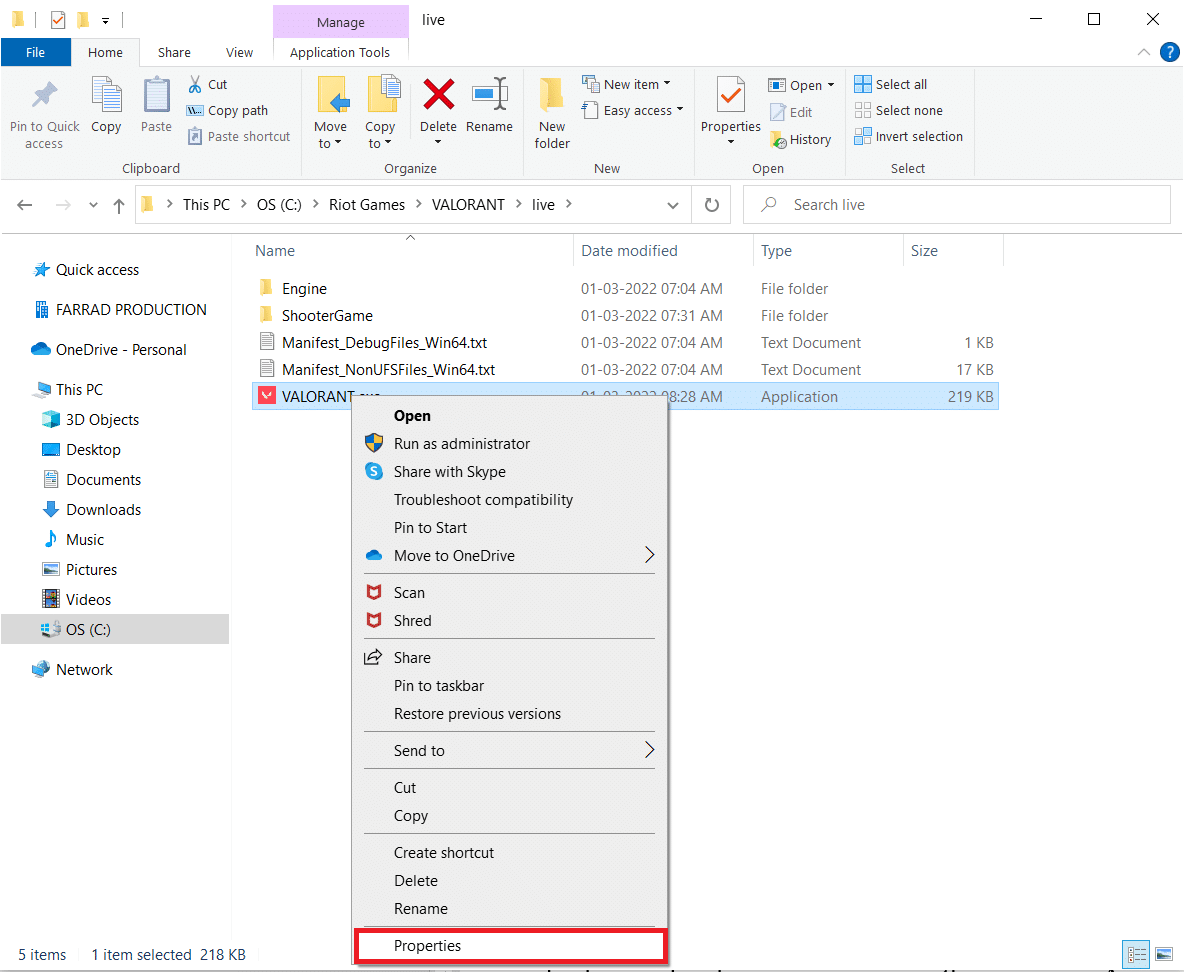
3. Aici, accesați fila Compatibilitate și activați caseta de selectare Dezactivați optimizarea ecranului complet din secțiunea Setări .
4. Acum, faceți clic pe Aplicare și apoi pe OK pentru a finaliza modificările.
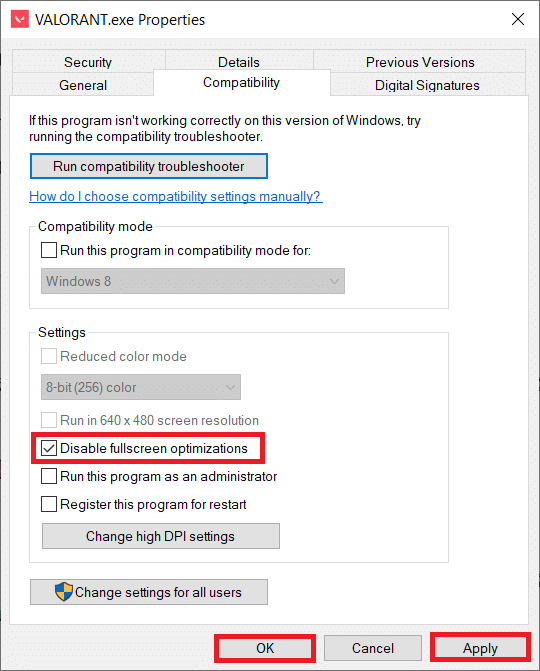
5. Acum, rulați Valorant și apăsați tasta F11 o dată pentru ecranul cu fereastră . Verificați dacă această metodă v-a sporit scăderea FPS-ului
Notă: apăsați tasta F11 de două ori pentru a utiliza modul ecran complet .
Metoda 15: Actualizați Windows
Pentru probleme legate de performanță, primul lucru pe care ar trebui să îl verificați este dacă sunt disponibile actualizări pentru software. Este necesar să vă mențineți software-ul de sistem actualizat și să păstrați Valorant FPS îmbunătățit. Urmați pașii pentru a face același lucru și pentru a efectua Valorant FPS boost.
1. Apăsați simultan tastele Windows + I pentru a lansa Setări .
2. Faceți clic pe țiglă Actualizare și securitate , așa cum se arată.
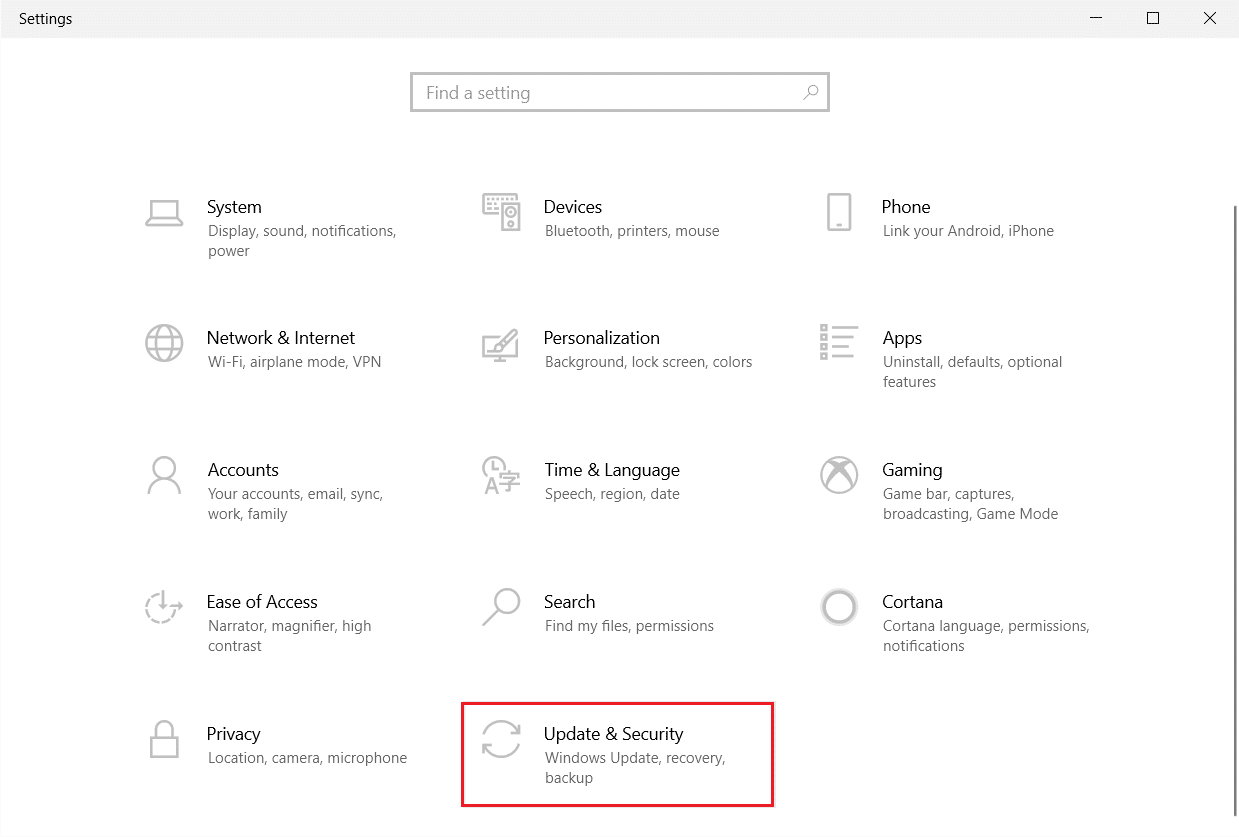
3. În fila Windows Update , faceți clic pe butonul Verificați actualizări .
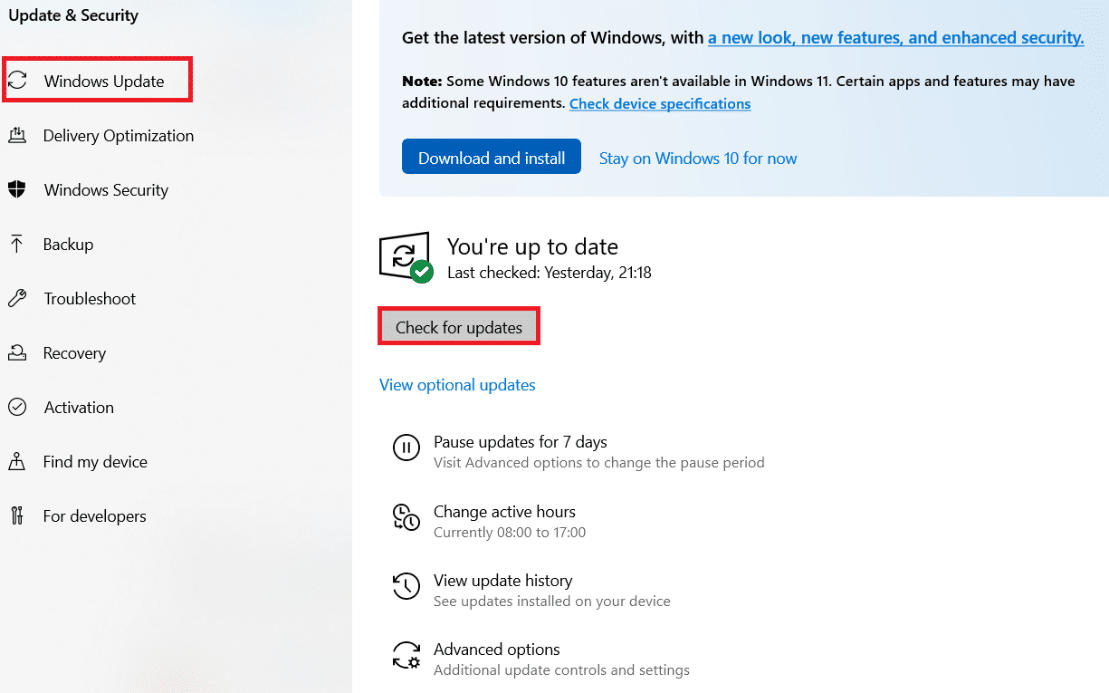
4A. Dacă este disponibilă o nouă actualizare, faceți clic pe Instalați acum și urmați instrucțiunile pentru a actualiza.
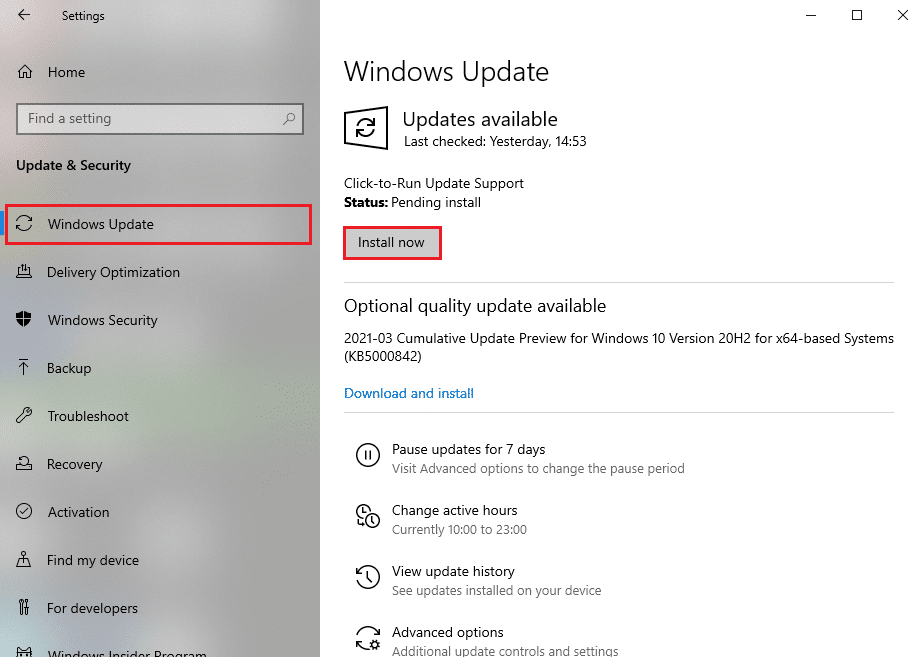
4B. În caz contrar, dacă Windows este actualizat, atunci va afișa mesajul Ești actualizat .
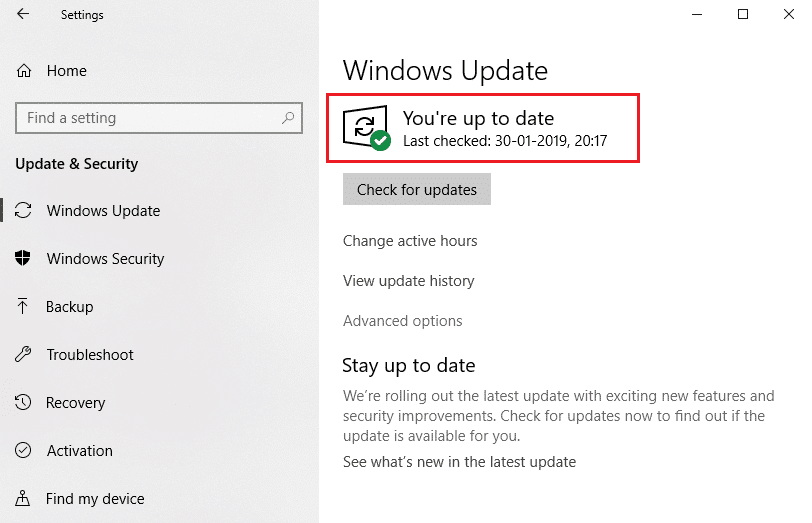
Citește și: 14 moduri de a reduce ping-ul și de a îmbunătăți jocurile online
Metoda 16: Reinstalați Valorant
Uneori, este posibil să fi instalat fișiere de joc corupte, ceea ce duce la această problemă. Prin urmare, puteți reinstala jocul. Dar nu este nevoie să dezinstalați complet jocul pentru a-l reinstala.
1. Vizitați pagina oficială de descărcare a Valorant .
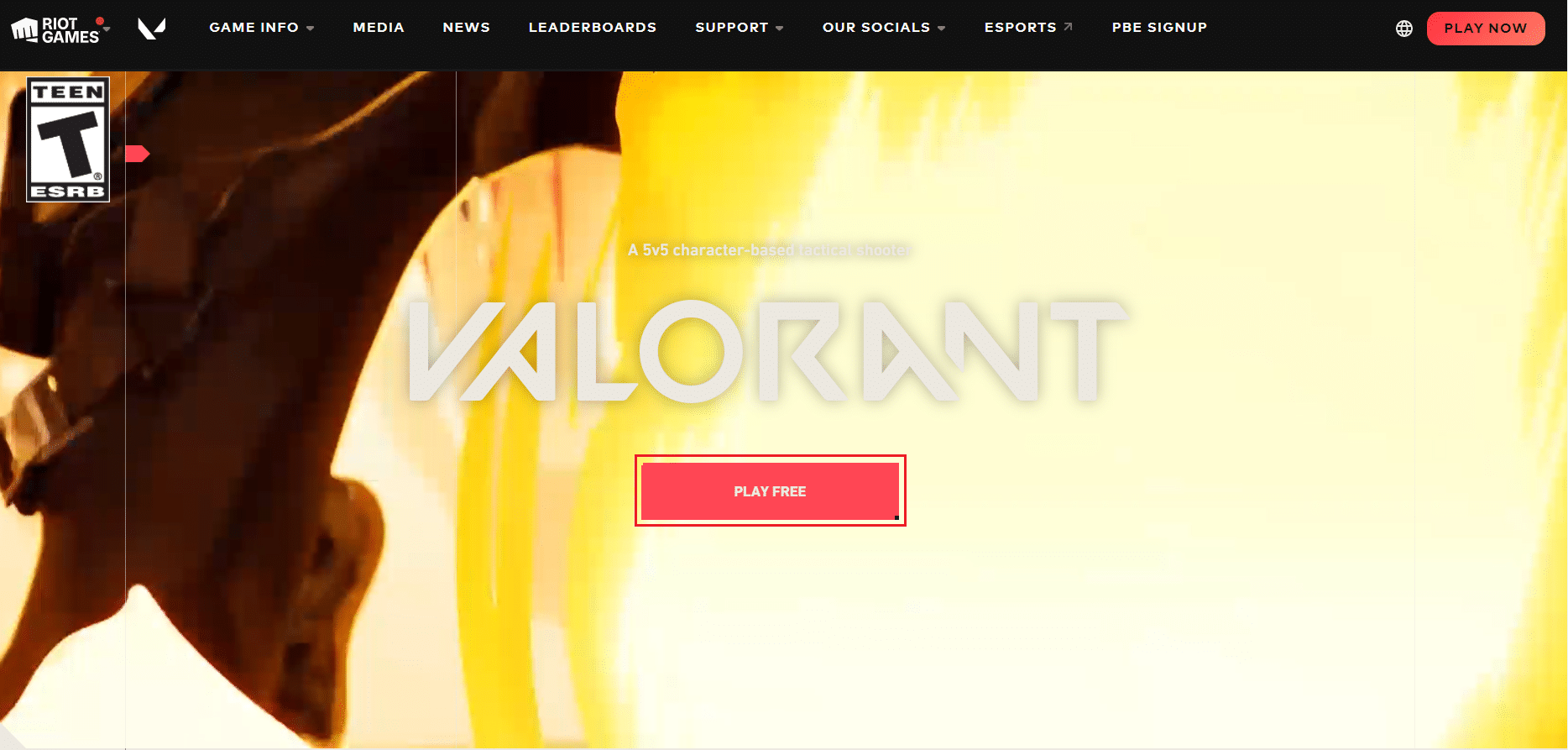
2. Descărcați jocul și rulați aplicația de instalare . Aceasta va suprascrie versiunea veche a jocului.
3. Reporniți computerul și jucați jocul.
Recomandat:
- Remediați 0xC00D36D5 Nicio cameră nu este atașată în Windows 10
- Care sunt cerințele pentru laptopuri Valorant?
- Cum să verificați starea bateriei pe Android
- Cum să joci Ches Titans pe Windows 10
Sperăm că acest ghid a fost util și că puteți ști cum să remediați problema picăturilor Valorant FPS . Spune-ne care metodă a funcționat cel mai bine pentru tine. Dacă aveți întrebări sau sugestii, trimiteți-le în secțiunea de comentarii. Spune-ne despre ce vrei să înveți în continuare.
