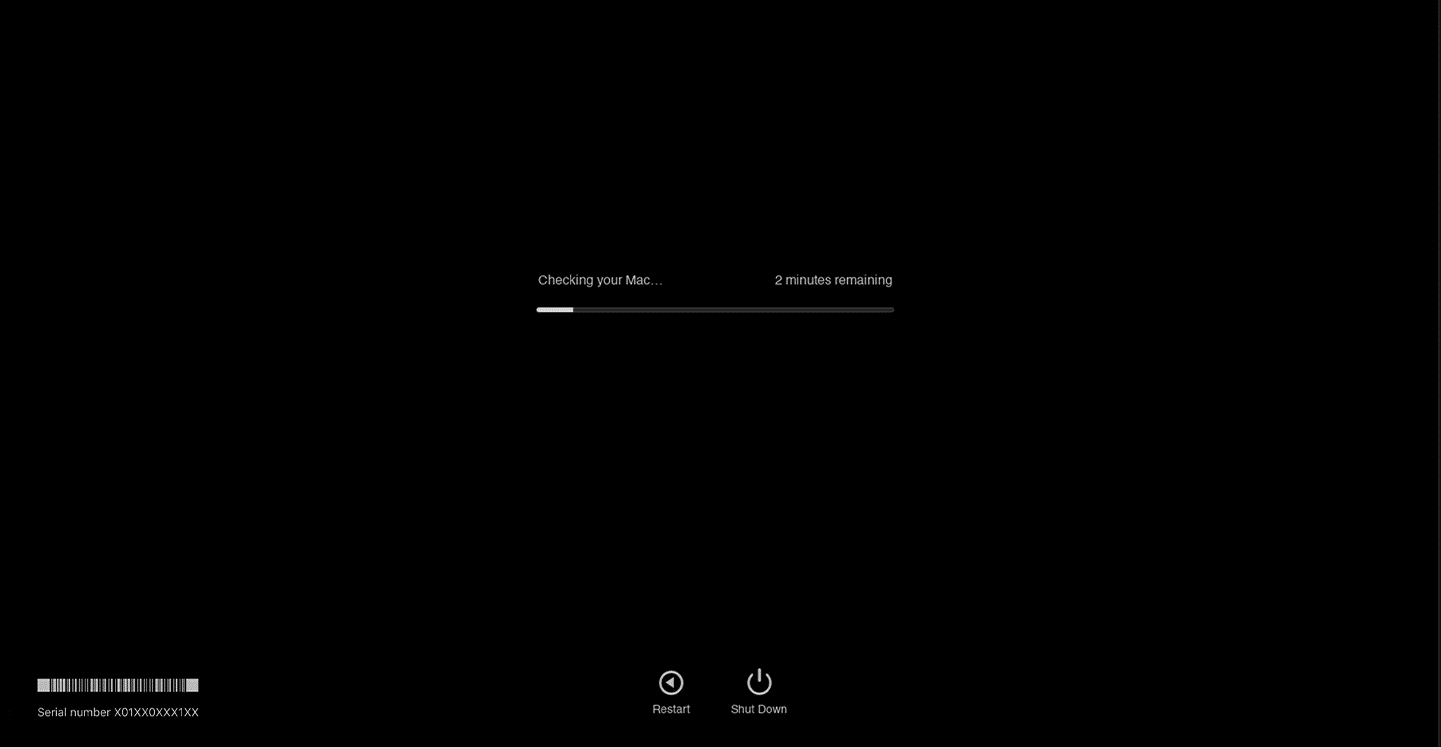Cum să remediați trackpad-ul care nu funcționează pe Mac
Publicat: 2023-01-04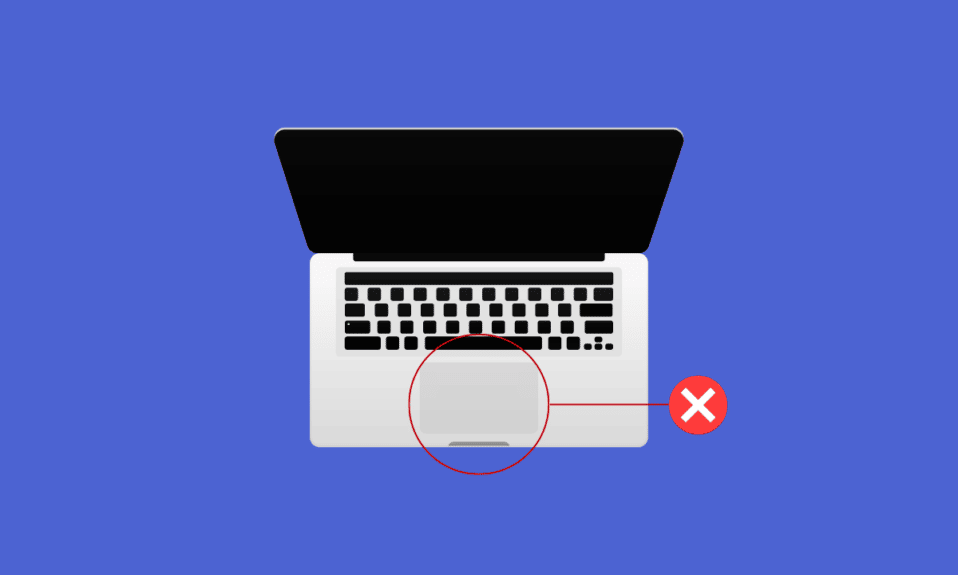
Un Trackpad este un dispozitiv de indicare a intrării care este realizat cu o suprafață specială și plană, astfel încât să poată detecta contactul cu degetele. Trackpad-ul este esențial pentru orice desktop, deoarece permite utilizatorilor să interacționeze cu interfața grafică cu utilizatorul și ne ghidează să trecem la mai multe fișiere și foldere de pe Mac-ul nostru. De acum, cu toții suntem obișnuiți să ne folosim dispozitivele cu ajutorul unui trackpad, așa că dacă într-o zi nu mai funcționează, poate fi frustrant. Dacă, de asemenea, vă confruntați cu o problemă cu trackpad-ul care nu funcționează Mac, rămâneți aproape până la sfârșit! În acest articol, vom discuta despre cum să remediați trackpad-ul Mac care nu funcționează și cum să remediați tastatura și trackpad-ul MacBook care nu funcționează. Dar înainte de asta, veți afla de ce touchpad-ul meu nu funcționează pe Mac.
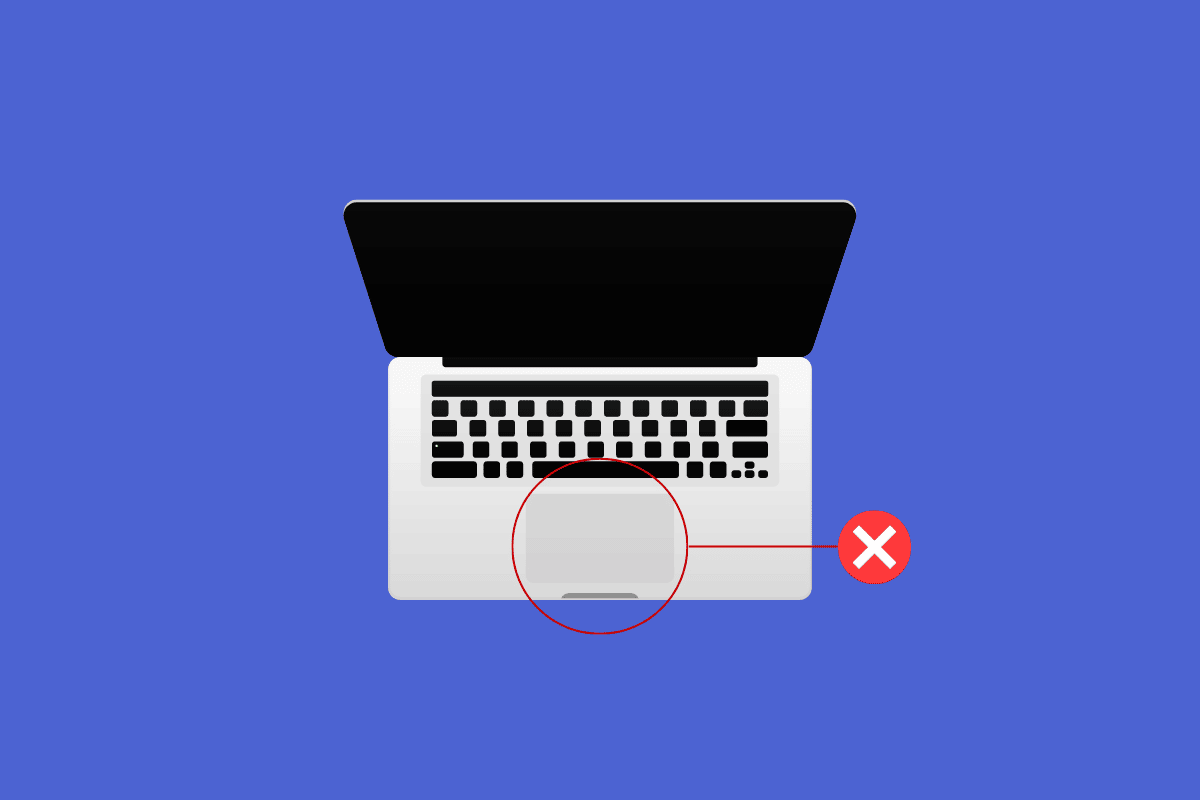
Cuprins
- Cum să remediați trackpad-ul care nu funcționează pe Mac
- De ce touchpad-ul meu nu funcționează pe Mac?
- Cum să remediați trackpad-ul care nu funcționează pe Mac?
- Metoda 1: Curățați trackpad-ul Mac
- Metoda 2: Reporniți Mac
- Metoda 3: Scoateți toate dispozitivele periferice
- Metoda 4: Rulați Apple Diagnostics
- Metoda 5: Actualizați firmware-ul Trackpadului
- Metoda 6: Actualizați macOS
- Metoda 7: Dezactivați clicul forțat și feedbackul haptic
- Metoda 8: Ajustați viteza de urmărire a trackpadului
- Metoda 9: Personalizați viteza dublu-clic pe trackpad
- Metoda 10: Resetați controlerul de management al sistemului (SMC)
- Metoda 11: Resetarea parametrilor RAM (PRAM) sau RAM non-volatilă (NVRAM)
- Metoda 12: Ștergeți fișierele din lista de proprietăți trackpad
- Metoda 13: Resetați trackpad-ul la setările din fabrică
- Cum să remediați tastatura MacBook care nu funcționează?
- Metoda 1: Curățați tastatura Mac
- Metoda 2: Conectați-vă pentru a încărca MacBook
- Metoda 3: Dezactivați tastele lente
- Metoda 4: Schimbați aspectul tastaturii
- Metoda 5: Opriți tastele mouse-ului
- Metoda 6: Reporniți Touch Bar
- Metoda 7: Ștergeți aplicațiile instalate recent
Cum să remediați trackpad-ul care nu funcționează pe Mac
Sunteți la locul potrivit pentru a vă rezolva problema deoarece, în acest articol, am încercat să acoperim toate metodele posibile prin care puteți încerca să remediați problema. Continuați să citiți articolul pentru a afla cauzele, precum și soluțiile pentru care trackpad-ul nu funcționează pe MacBook și tastatura și trackpad-ul MacBook nu funcționează.
De ce touchpad-ul meu nu funcționează pe Mac?
Înainte de a discuta despre cum să remediați trackpad-ul Mac care nu funcționează, să vorbim mai întâi despre cauzele pentru care touchpad-ul meu nu funcționează Mac.
- Vă puteți confrunta cu această problemă dacă sistemul dvs. este suprasolicitat , iar trackpad-ul nu poate ține pasul cu comenzile și clicurile dvs.
- Un trackpad murdar este, de asemenea, una dintre cauzele pentru care te confrunți cu trackpad-ul care nu funcționează cu problema MacBook Air. Murdăria sau un strat gros de substanță de pe ele pot cauza această problemă.
- Dacă driverul trackpad-ului Mac-ului dvs., firmware-ul nu este actualizat , puteți întâlni această problemă. Și acesta este motivul pentru care touchpad-ul meu nu funcționează pe Mac.
- Există unele aplicații care pot perturba funcționalitatea trackpad-ului tău . Deci, dacă problema a început după instalarea unei anumite aplicații, atunci acea aplicație ar putea cauza această problemă.
- O eroare în sistemul macOS sau o defecțiune a software -ului poate duce la ca trackpad-ul să nu funcționeze în problema mac-ului. Deci, actualizarea Mac-ului la cea mai recentă versiune poate rezolva problema.
- Această problemă poate avea loc și din cauza unei probleme hardware . De exemplu, un accident ar fi putut deteriora componenta internă.
Acesta este motivul pentru care touchpad-ul meu nu funcționează pe Mac. Acum, să trecem la metodele de a rezolva această problemă.
Cum să remediați trackpad-ul care nu funcționează pe Mac?
Pentru a afla cum să remediați un trackpad care nu funcționează pe Mac sau un trackpad care nu funcționează pe MacBook Air, urmați metodele de mai jos:
Metoda 1: Curățați trackpad-ul Mac
Înainte de a începe cu depanarea, asigurați-vă că vă curățați trackpad-ul. Înainte de a vă curăța trackpad-ul, asigurați-vă că opriți Mac-ul . Pentru a face acest lucru, va trebui să alegeți opțiunea Închidere din meniul Apple și să respectați instrucțiunile de pe ecran pentru a opri Mac-ul.
După aceea, umeziți o cârpă moale fără scame cu apă și ștergeți-o ușor pe trackpad pentru a-l curăța.
Notă : nu folosiți produse care conțin peroxid de hidrogen sau înălbitor pentru a vă curăța Mac-ul. Și în timp ce curățați Mac-ul, aveți mare grijă să nu obțineți umezeală de-a lungul marginilor trackpad-ului și în orice deschidere pe care le vedeți.
Metoda 2: Reporniți Mac
Când reporniți Mac-ul, probabil că puteți remedia problema fără a intra în soluții complexe. Urmați pașii indicați mai jos de noi pentru a afla cum să faceți acest lucru:
1. Mai întâi, faceți clic pe pictograma Apple Menu de pe Mac.
2. Apoi, faceți clic pe opțiunea Restart....
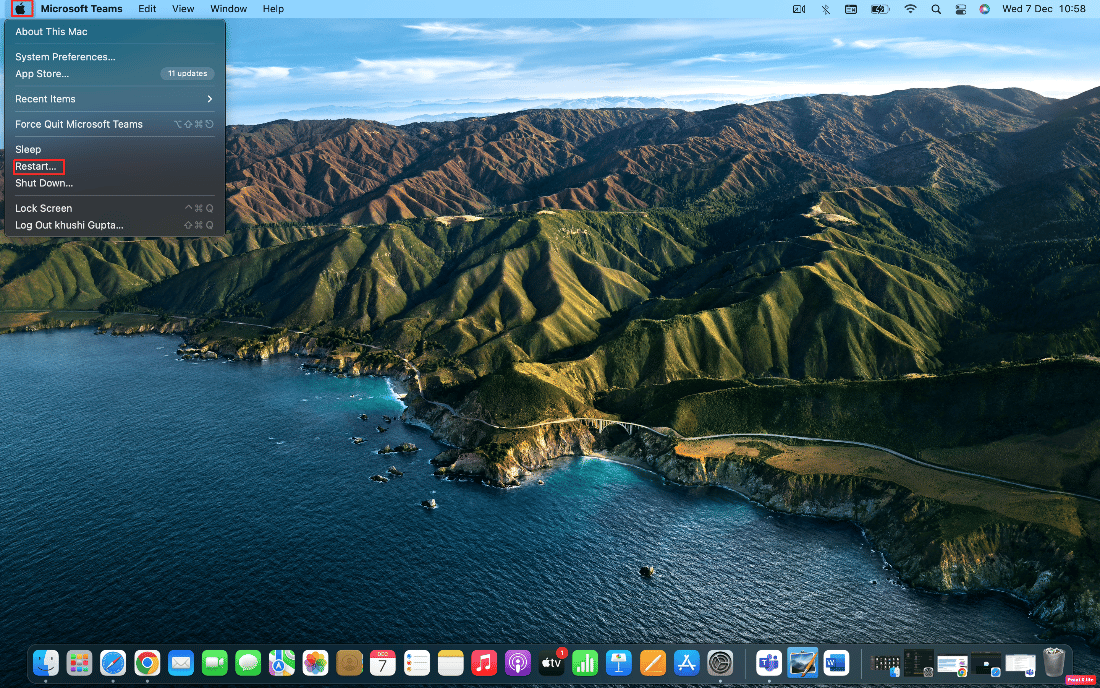
Metoda 3: Scoateți toate dispozitivele periferice
Tastatura, mouse-ul, imprimanta și alte periferice care sunt stricate sau nu funcționează corect sunt, de asemenea, de vină pentru problema tastaturii și trackpad-ului MacBook care nu funcționează. Pentru a determina care periferic este problema, deconectați toate perifericele și apoi reconectați fiecare odată.
Urmați pașii de mai jos pentru a elimina toate perifericele:
1. Mai întâi, opriți Mac-ul dvs. selectând Închidere din meniul Apple din colțul din stânga sus al ecranului.
2. După aceea, deconectați toate accesoriile conectate și apoi reporniți Mac-ul.
3. Acum, conectați fiecare dispozitiv periferic pe rând după ce a repornit. De exemplu, conectați tastatura și așteptați puțin.
Dacă un periferic face ca Mac-ul să repornească imediat după ce îl conectați, acel dispozitiv ar putea fi de vină.
Metoda 4: Rulați Apple Diagnostics
Pe măsură ce aflați de ce touchpad-ul meu nu funcționează pe Mac, mai multe probleme pot cauza această problemă pe Mac. Apple Diagnostics, cunoscut și sub numele de Apple Hardware Test, este un instrument de bază atunci când vine vorba de găsirea oricăror probleme cu Mac-urile. Profesioniștii se bazează pe acesta pentru a găsi sursa unei probleme din acest motiv. Așadar, pentru a identifica componenta problematică și cum să remediați trackpad-ul Mac care nu funcționează, ar trebui să profitați la maximum de utilitarele Apple sofisticate.
Pentru a rula diagnosticarea Apple, trebuie să urmați pașii dați:
Opțiunea I: pe dispozitivele Intel Mac
1. Selectați meniul Apple și faceți clic pe Restart pentru a opri Mac-ul.
2. Apoi, apăsați și mențineți apăsată tasta D în timp ce computerul se repornește.
3. Eliberați tasta D după ce vedeți o bară de progres sau când vi se cere să alegeți o limbă .
Opțiunea II: pe dispozitivele Mac bazate pe Apple Silicon
1. Faceți clic pe opțiunea Restart din meniul Apple .
2. Acum, apăsați și mențineți apăsat butonul de pornire în timp ce Mac-ul dvs. pornește.
3. Apoi, eliberați butonul de pornire după ce au apărut opțiunile de pornire.
4. Apoi, pe tastatură, apăsați tastele Command + D .
Acum, Apple Diagnostics va porni automat și va începe să vă examineze hardware-ul. Veți primi un raport amănunțit despre orice probleme pe care le găsește.
Citiți și : Cum să remediați eroarea Kernel Panic Mac
Metoda 5: Actualizați firmware-ul Trackpadului
Dacă doriți să optați pentru metoda de actualizare a firmware-ului pentru a remedia problema, urmați metodele date:
1. Mai întâi, navigați la App Store pe dispozitivul dvs. Mac.
2. Apoi, faceți clic pe opțiunea Actualizări din panoul din stânga.
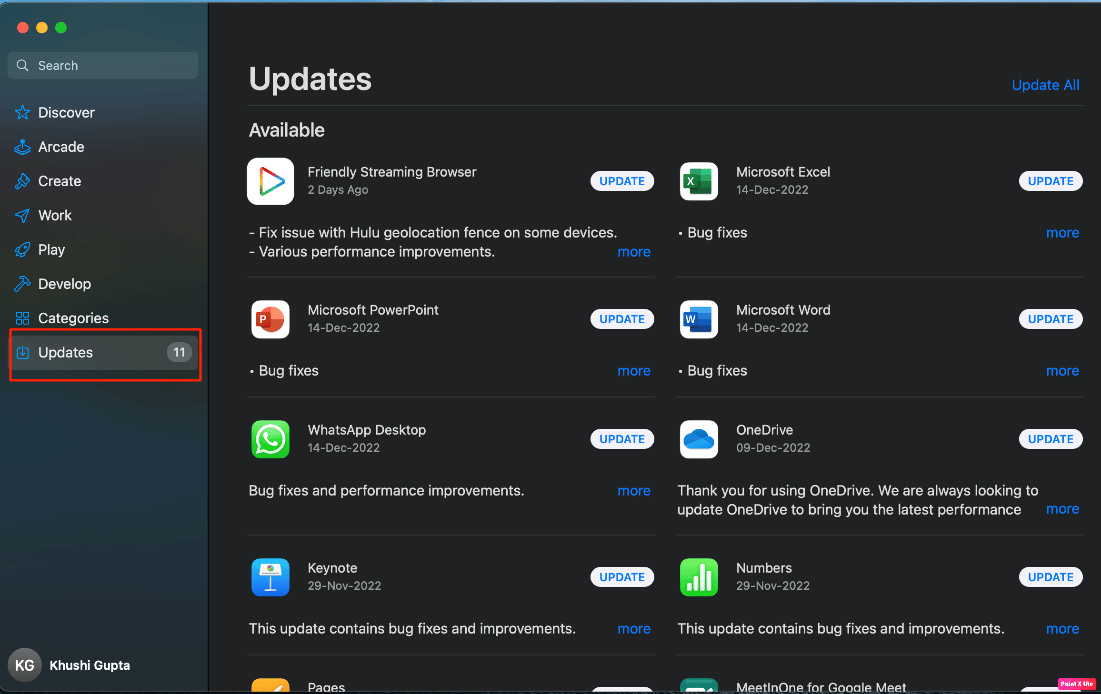
3. Apoi, faceți clic pe UPDATE pentru opțiunea Trackpad.
Metoda 6: Actualizați macOS
Dacă doriți să eliminați toate erorile de pe Mac care ar putea cauza problema de funcționare a trackpad-ului Mac, puteți încerca să actualizați macOS la cea mai recentă versiune. Încercați pașii de mai jos pentru a vă actualiza Mac-ul:
1. Din Dock , faceți clic pe System Preferences .
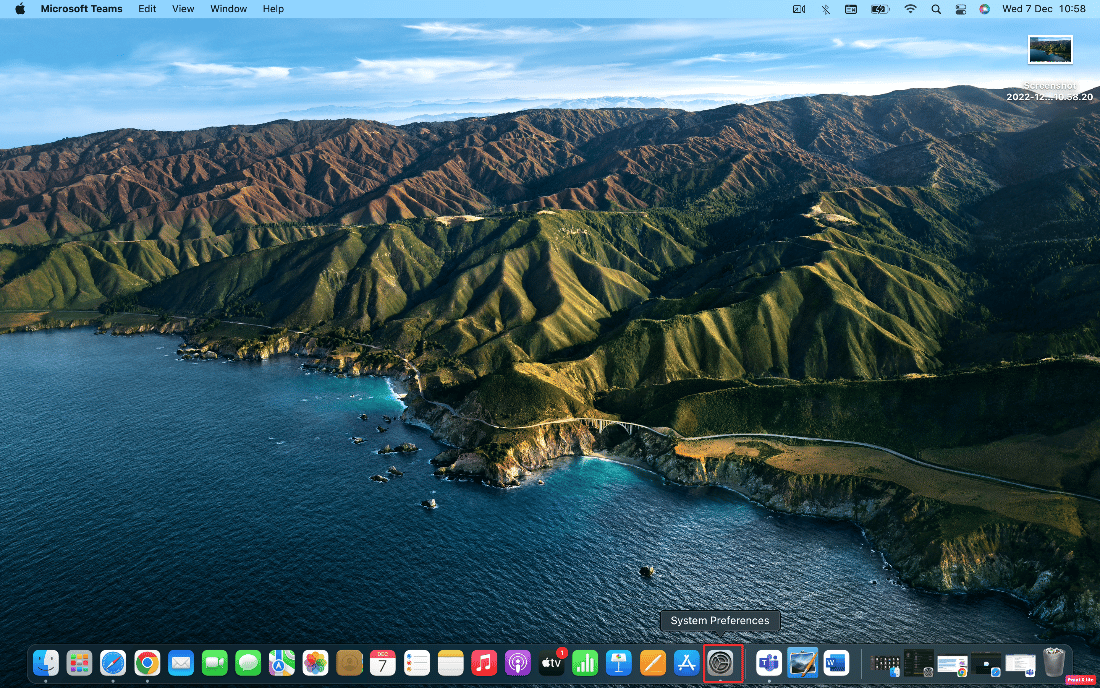
2. Apoi, faceți clic pe Actualizare software .
3. În cele din urmă, dacă este disponibilă vreo actualizare, faceți clic pe Upgrade Now .
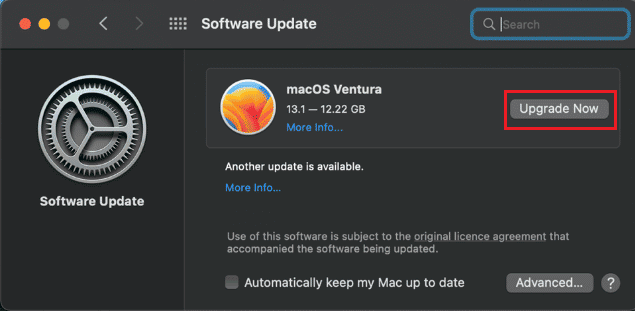
Metoda 7: Dezactivați clicul forțat și feedbackul haptic
Dezactivând clicul forțat și feedbackul haptic, puteți încerca să rezolvați problema. Pentru a afla cum să dezactivați clicul forțat și feedbackul haptic, urmați pașii de mai jos:
1. Mai întâi, alegeți opțiunea Trackpad din Preferințele de sistem de pe Mac.
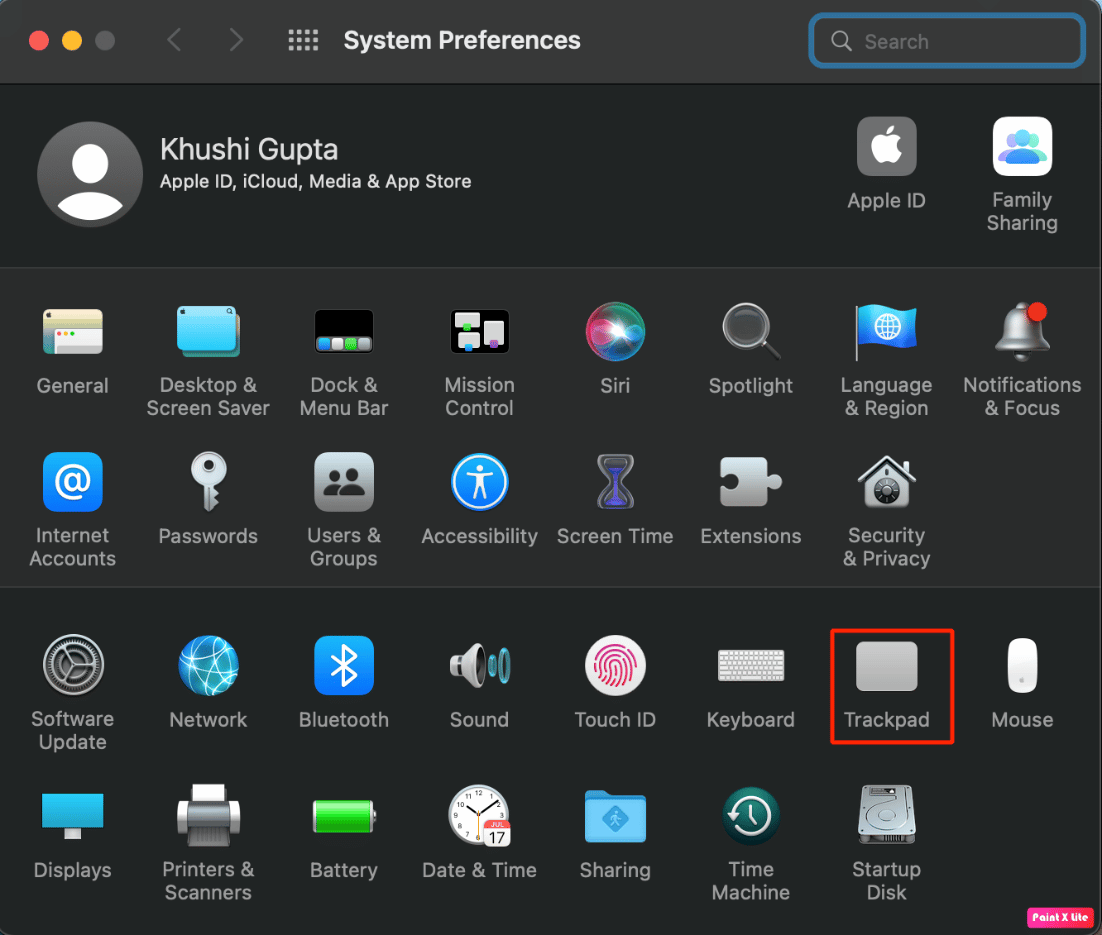
2. Apoi, debifați caseta de selectare etichetată Forțare clic și feedback haptic .
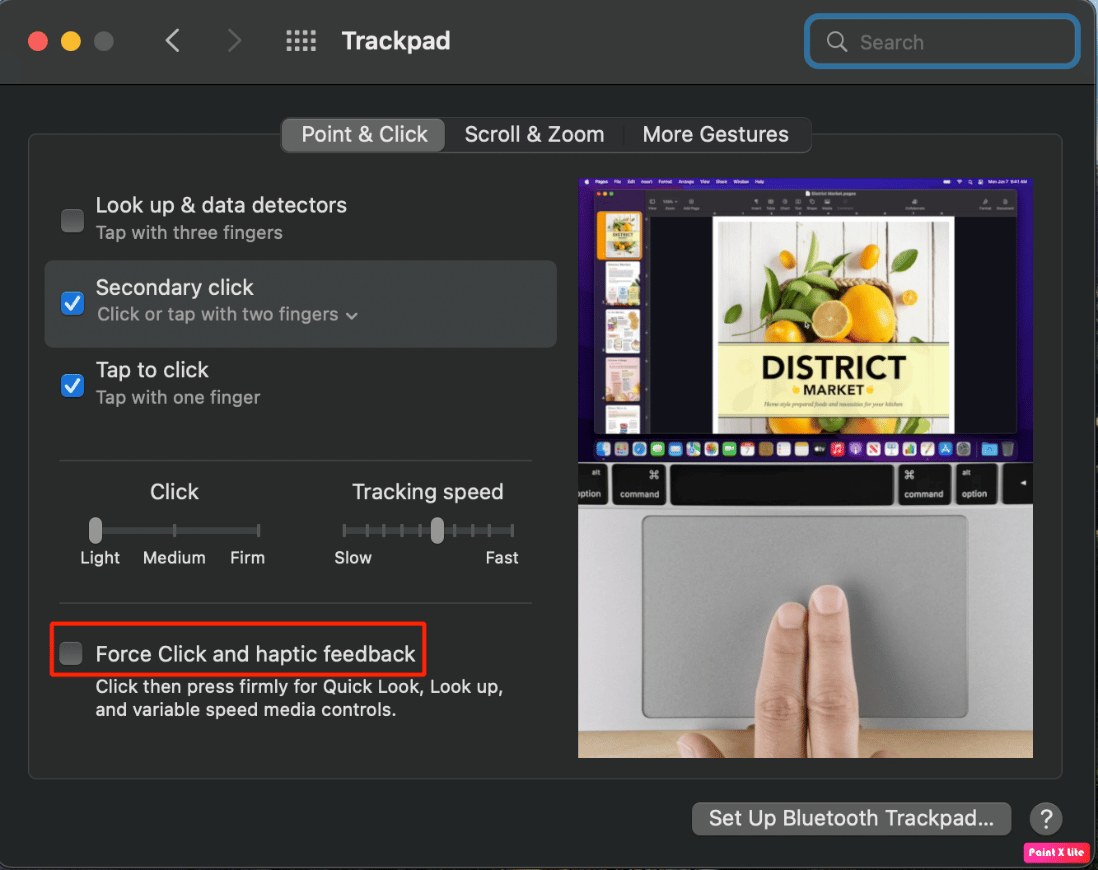
Citește și : Ce înseamnă dezactivarea și descărcarea mesajelor în iCloud?
Metoda 8: Ajustați viteza de urmărire a trackpadului
De asemenea, puteți ajusta viteza de urmărire a trackpad-ului pentru a remedia problema Mac-ului cu trackpad-ul care nu funcționează. Pentru a afla cum să faceți acest lucru, urmați pașii menționați mai jos:
1. Mai întâi, navigați la aplicația System Preferences și faceți clic pe opțiunea Trackpad .
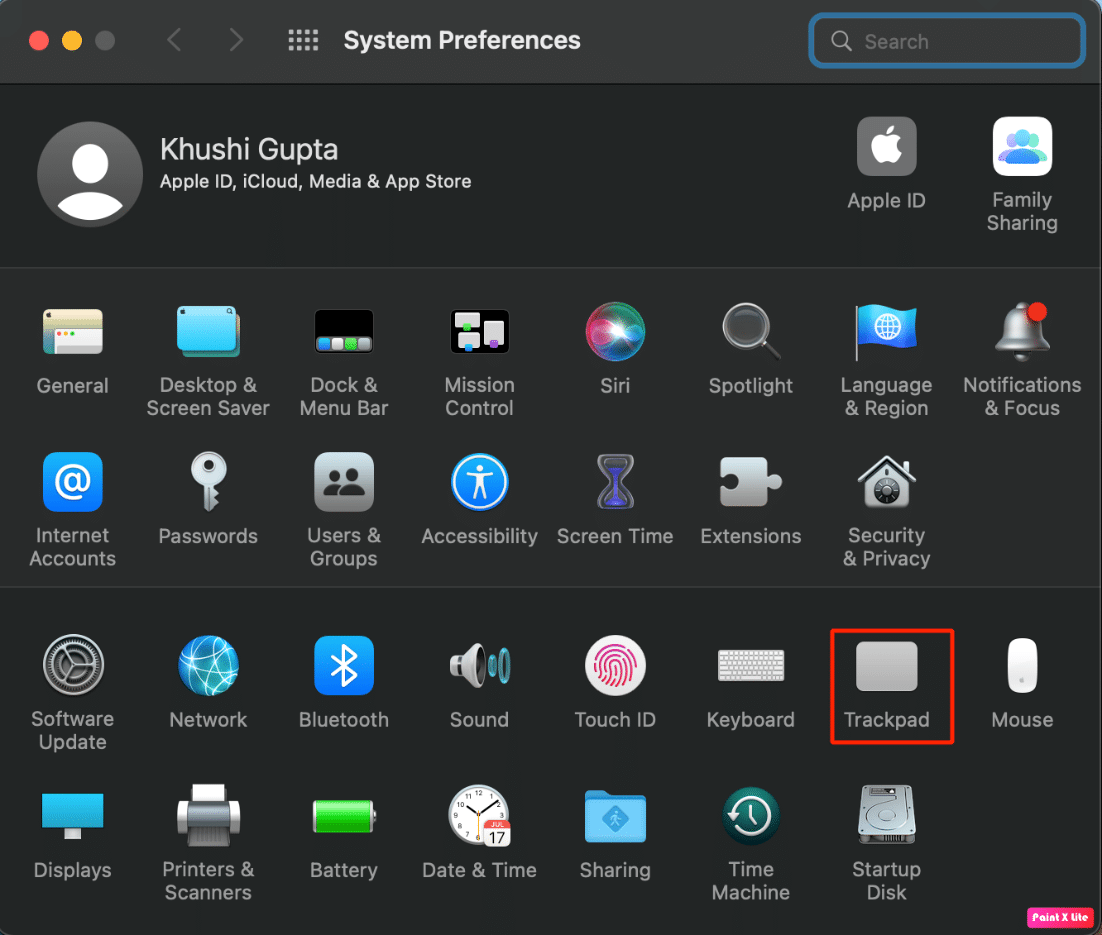
2. După aceea, trageți glisorul Viteza de urmărire :
- La stânga, dacă doriți ca viteza de urmărire să fie lentă
- În dreapta, dacă doriți ca viteza de urmărire să fie mai rapidă
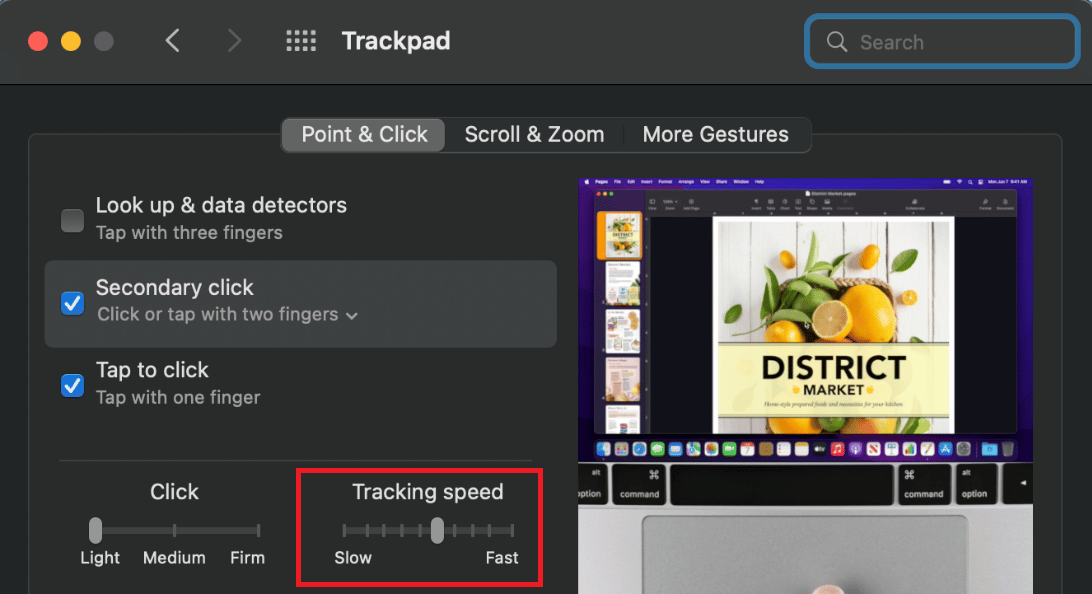
Metoda 9: Personalizați viteza dublu-clic pe trackpad
De asemenea, puteți încerca să personalizați viteza dublu-clic pe trackpad pentru a rezolva problema cu care vă confruntați. Urmați pașii menționați mai jos dacă doriți să optați pentru aceasta:
1. Lansați Preferințe de sistem pe Mac din Dock.
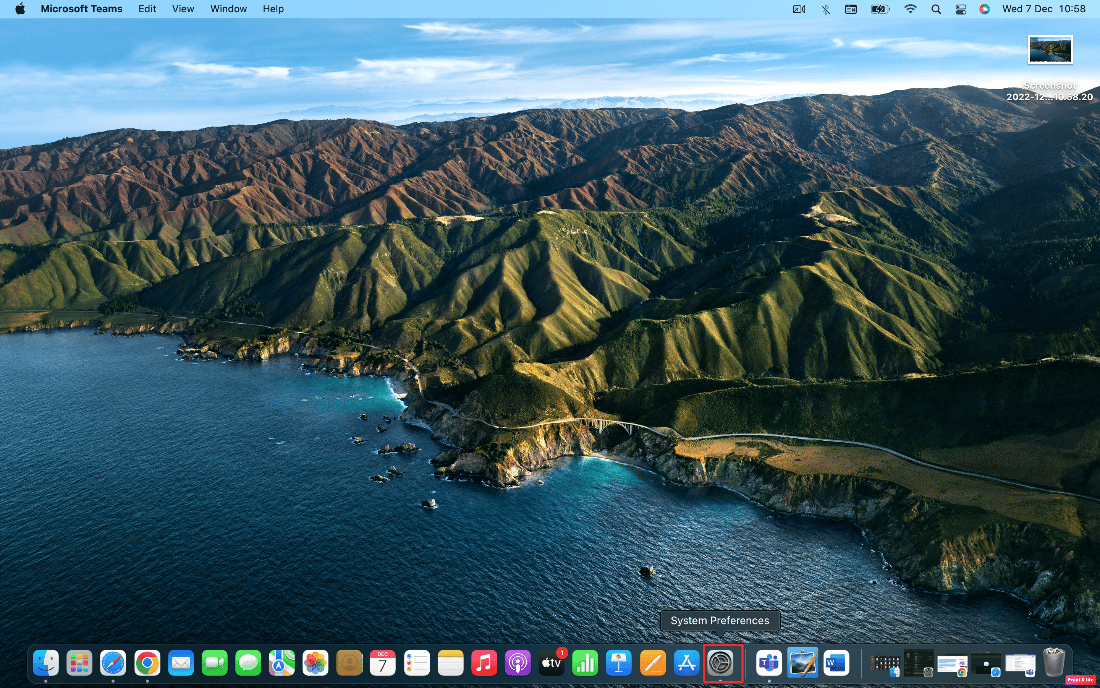
2. Apoi, alegeți opțiunea Accesibilitate .

3. Apoi, faceți clic pe Pointer Control din panoul din stânga.
4. Apoi, mutați glisorul Viteză dublu clic la dreapta sau la stânga pentru a activa mai mult sau mai puțin timp între clicuri în timp ce efectuați un dublu clic.
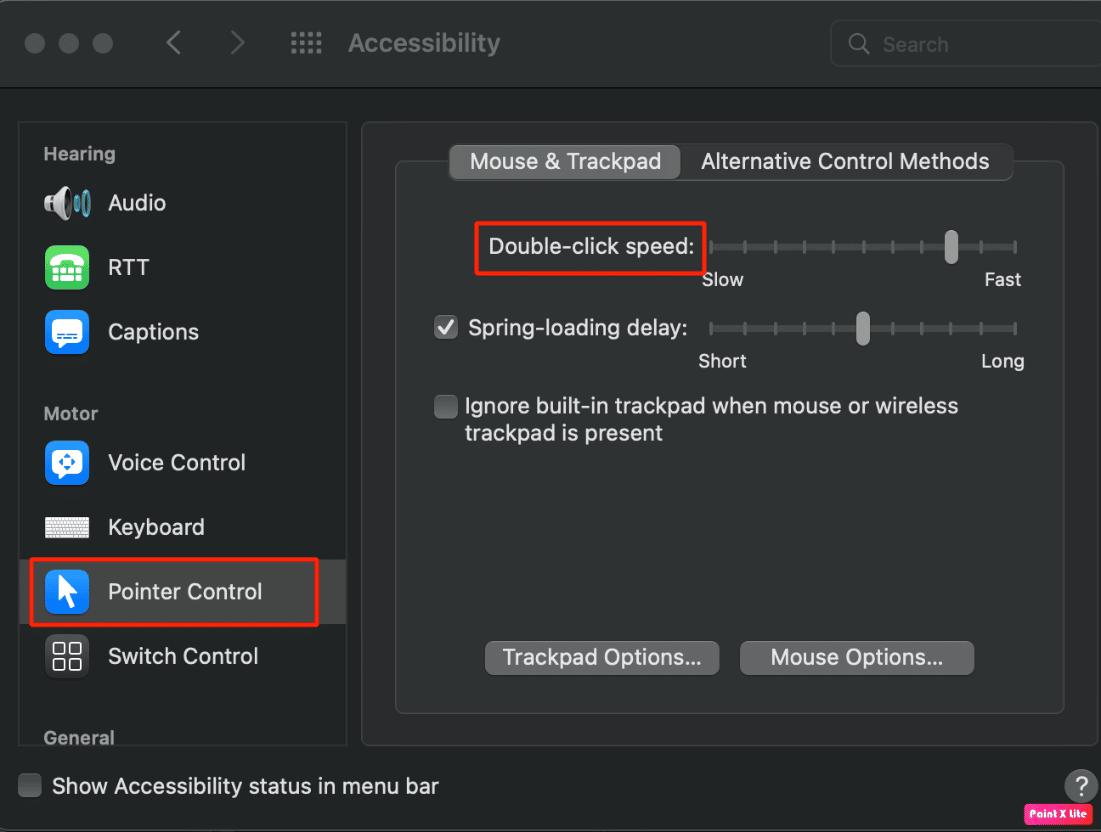
Metoda 10: Resetați controlerul de management al sistemului (SMC)
Resetarea controlerului de management al sistemului (SMC) este o altă metodă prin care puteți remedia problema. Pentru a reseta System Management Controller, urmați pașii menționați:
1. Faceți clic pe opțiunea Închidere... de pe Mac din meniul Apple .
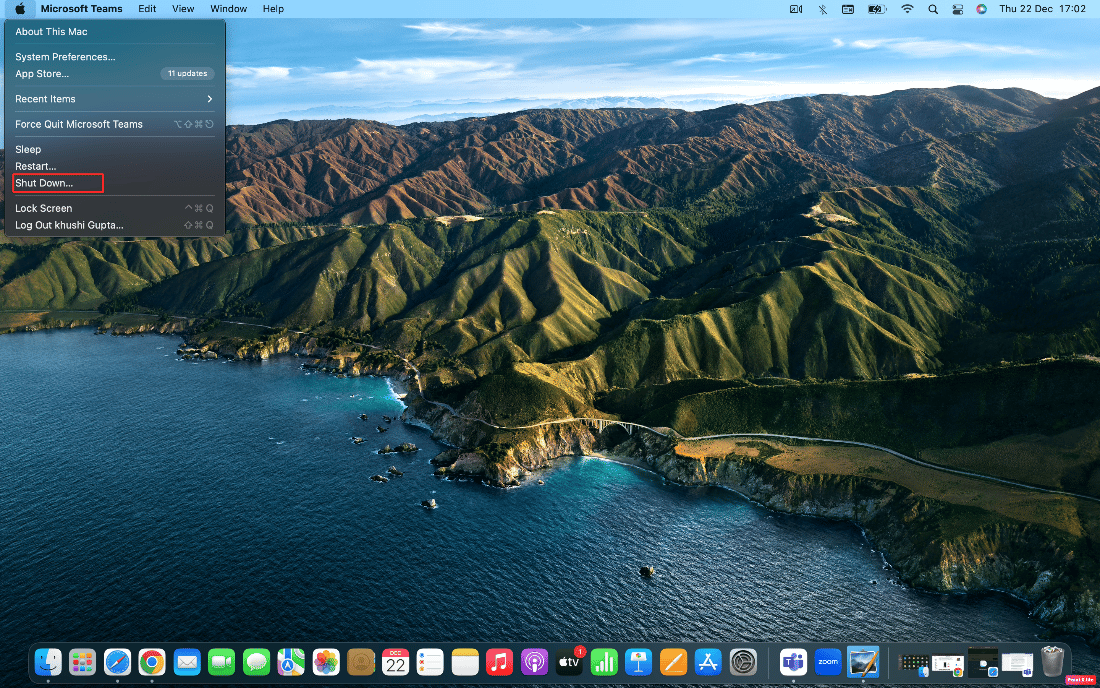
2A. Apoi, scoateți Mac -ul de la sursa de alimentare și de la bateria detașabilă , dacă Mac-ul dvs. are. Apoi, apăsați și mențineți apăsat butonul de pornire timp de cinci secunde. Reintroduceți bateria și porniți pe Mac.
2B. Sau, pentru un Mac cu baterie nedetașabilă , apăsați lung butoanele Control+ Option + Shift + Power de pe tastatură timp de zece secunde.
3. Apoi, eliberați toate butoanele și reporniți Mac-ul.
Acest lucru ar trebui să resetați controlerul de management al sistemului și trackpad-ul dvs. ar trebui să înceapă să funcționeze din nou.
Notă : dacă Mac-ul dvs. are un cip de securitate T2 , resetați Controlerul de gestionare a sistemului apăsând lung Control + Shift + Opțiune și butonul de pornire timp de șapte secunde. Apoi, reporniți Mac-ul.
Metoda 11: Resetarea parametrilor RAM (PRAM) sau RAM non-volatilă (NVRAM)
Pentru a reseta Parameter RAM (PRAM) sau Non-Volatile RAM (NVRAM) pentru a rezolva problema, puteți urma pașii de mai jos:
1. Faceți clic pe pictograma Apple > opțiunea Închidere... pe Mac din bara de meniu de sus.
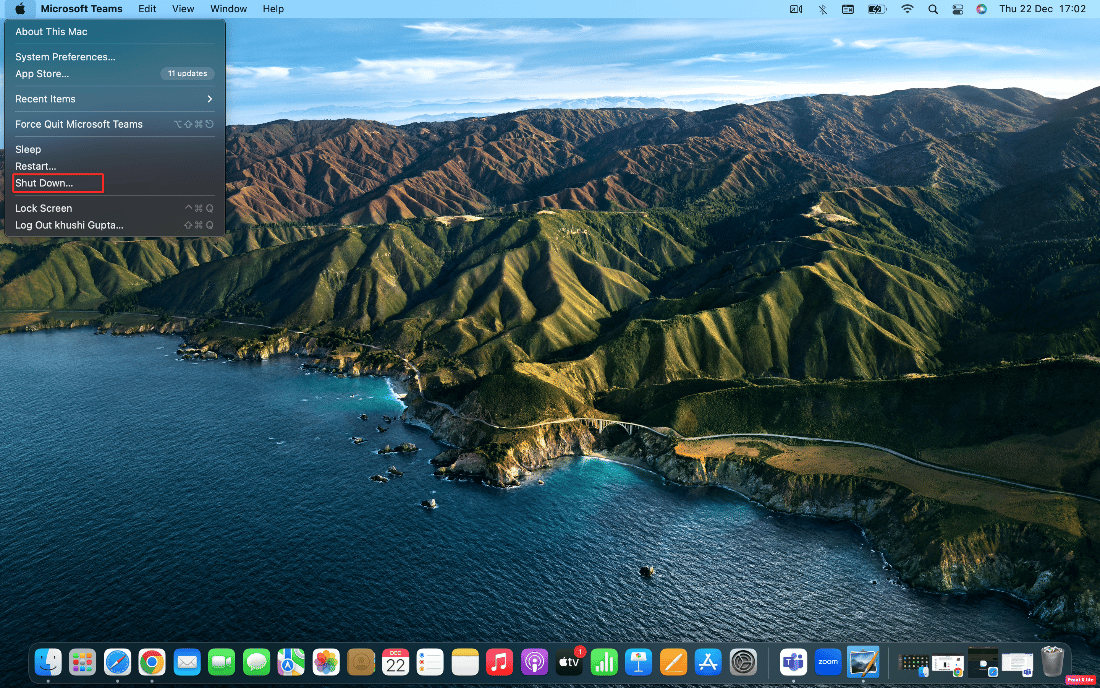
2. Apoi, pentru a reporni în timp ce Mac-ul dvs. pornește, apăsați și mențineți apăsată combinația de taste Opțiune + Comandă + P + R timp de aproximativ 20 de secunde.
3. După ce MacBook-urile vor reda sunetul de pornire , eliberați toate tastele pentru a reseta PRAM/NVRAM.
Notă : Pentru MacBook-urile care sunt noi cu cipul de securitate T2 , ar trebui să eliberați cheile după ce sigla Apple apare și dispare pentru a doua oară . Aceasta ar trebui să resetați PRAM/NVRAM.
Citește și : 12 moduri de a repara cursorul Mac dispare
Metoda 12: Ștergeți fișierele din lista de proprietăți trackpad
Pentru a șterge fișierele cu lista de proprietăți trackpad, urmați pașii dați:
1. Deschideți Finder și faceți clic pe opțiunile Go > Go to Folder din bara de meniu de sus.
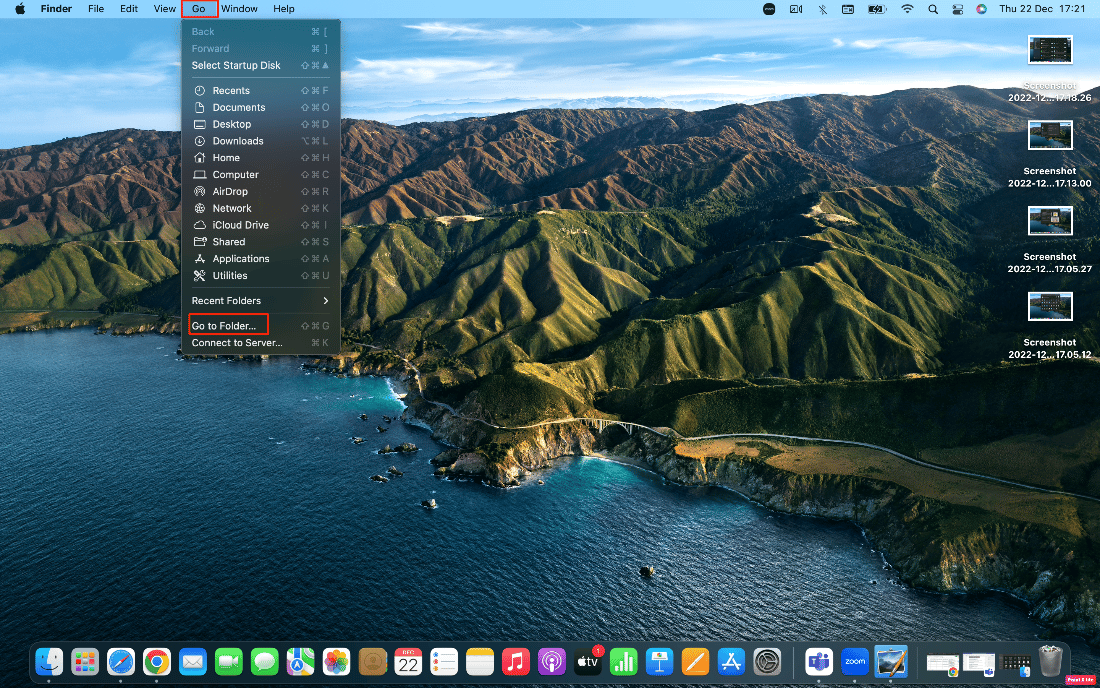
2. Apoi, introduceți următoarea cale și faceți clic pe Go .
/Bibliotecă/Preferințe
3. Localizați următoarele fișiere în folder și faceți clic dreapta pe ele. Apoi, faceți clic pe Mutați în Coșul de gunoi .
- com.apple.AppleMultitouchTrackpad.plist
- com.apple.preference.trackpad.plist
4. În cele din urmă, goliți folderul de gunoi și reporniți MacBook-ul.
Metoda 13: Resetați trackpad-ul la setările din fabrică
Pentru a afla cum să resetați trackpad-ul la setările din fabrică, puteți urma pașii menționați mai jos:
1. Accesați Preferințe de sistem pe Mac.
2. Faceți clic pe opțiunea Trackpad .
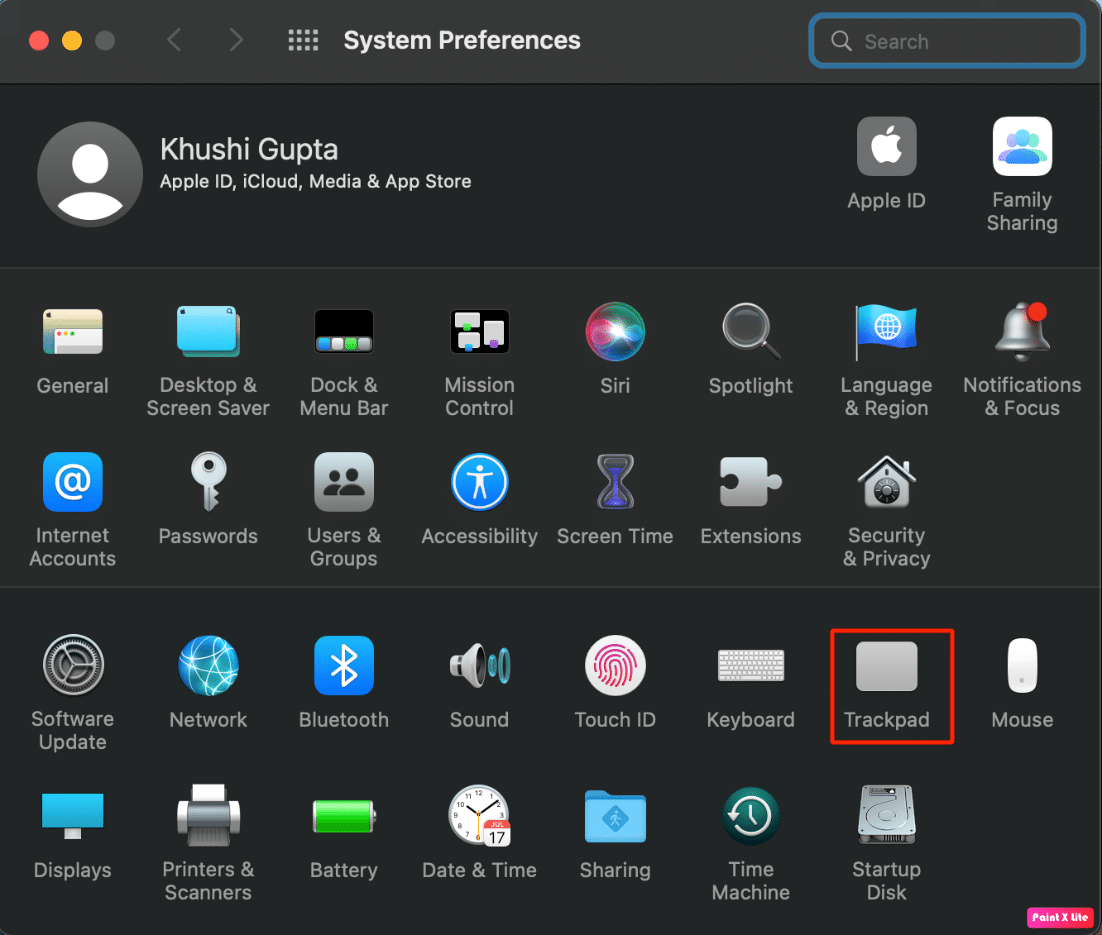
3. Apoi, debifați caseta Atingeți pentru a face clic din fila Point & Click .
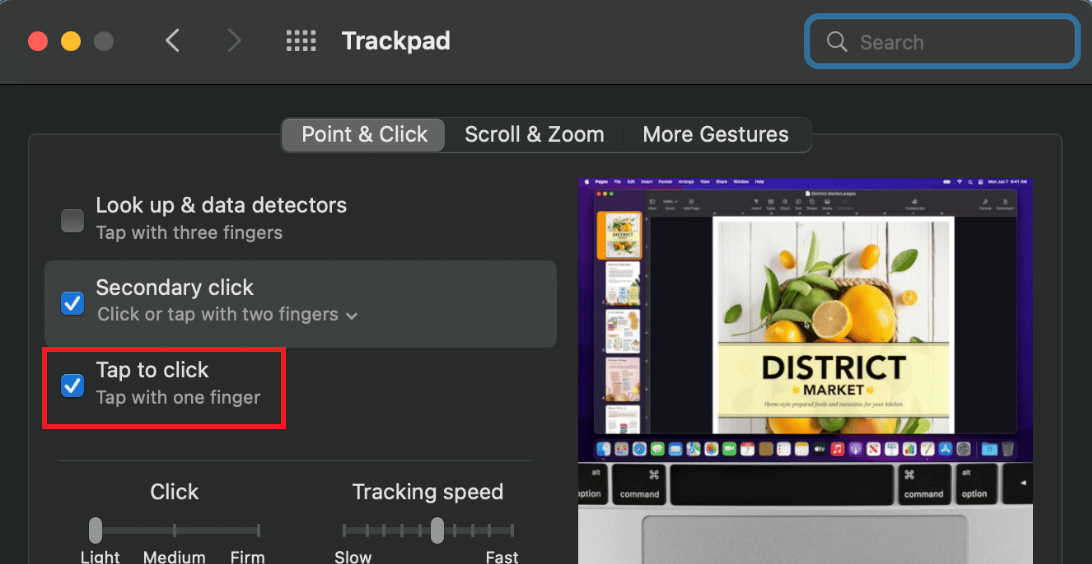
4. Apoi, comutați la fila Derulare și mărire și marcați caseta Direcție de derulare: Natural .
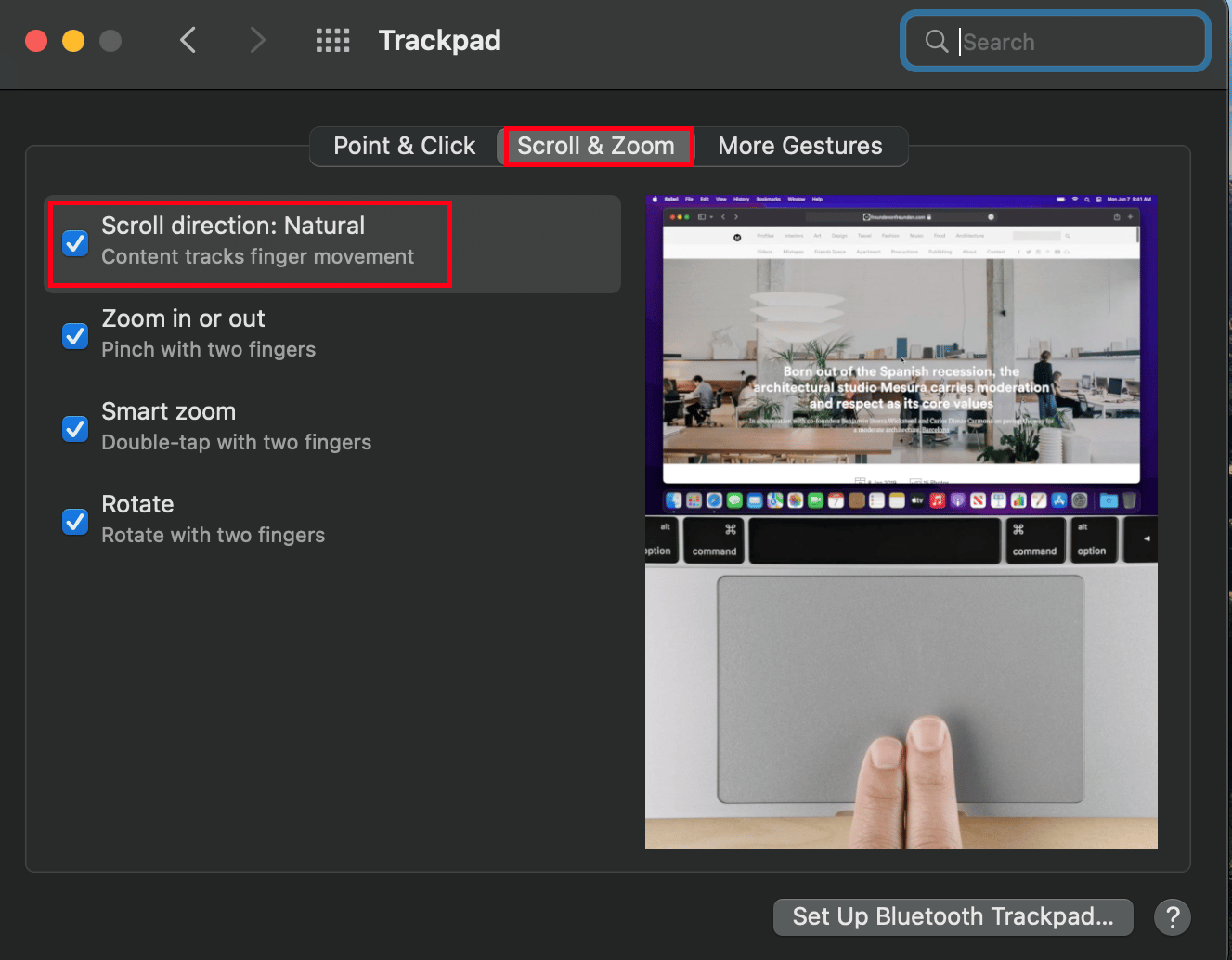
Puteți citi acest articol de la început pentru a înțelege de ce touchpad-ul meu nu funcționează pe Mac. Citiți de la început pentru a afla metodele de rezolvare a problemei Mac-ului cu trackpad-ul care nu funcționează.
Cum să remediați tastatura MacBook care nu funcționează?
Pentru a afla cum să remediați tastatura care nu funcționează pe MacBook, urmați metodele de mai jos:
Metoda 1: Curățați tastatura Mac
Cea mai frecventă cauză a problemei care nu funcționează tastatura și trackpad-ul MacBook este praful, așa că încercați să vă curățați tastatura. Pentru a ști cum să curățați tastatura Mac-ului, urmați pașii menționați:
1. Mai întâi, țineți MacBook -ul astfel încât baza să fie la un unghi de 75 de grade cu masa.
2. Apoi, utilizați aer comprimat și pulverizați între taste în direcția stânga la dreapta și de sus în jos.
3. Apoi, rotiți Mac-ul astfel încât partea dreaptă să fie orientată în jos și să fie încă la un unghi de aproximativ 75 de grade . Și repetați metodele similare de pulverizare de la stânga la dreapta și de sus în jos pe care le-ați folosit înainte.
4. Apoi, rotiți Mac-ul din nou, astfel încât partea stângă să fie orientată în jos și încă la un unghi de 75 de grade . Efectuați modelul de pulverizare similar pe care l-ați folosit mai devreme.
Metoda 2: Conectați-vă pentru a încărca MacBook
Dacă nivelul bateriei este scăzut, este posibil ca tastatura să nu funcționeze. Așadar, conectați Mac-ul pentru încărcare și așteptați să se încarce complet . Și apoi vezi dacă tastatura funcționează.
Citiți și : Remediați MacBook-ul care nu se încarcă atunci când este conectat
Metoda 3: Dezactivați tastele lente
Dacă această caracteristică este activată, este posibil să trebuiască să țineți apăsată fiecare tastă mai mult decât de obicei înainte de a se înregistra. Deci, acest lucru vă poate face să simțiți că tastatura nu funcționează dacă apăsați fiecare tastă pentru o perioadă scurtă de timp. Pentru a dezactiva tastele lente, urmați metodele date:
1. Mai întâi, treceți la Preferințe de sistem și faceți clic pe opțiunea Accesibilitate .
2. Apoi, faceți clic pe fila Tastatură > Hardware și debifați caseta de selectare Activare taste lente .
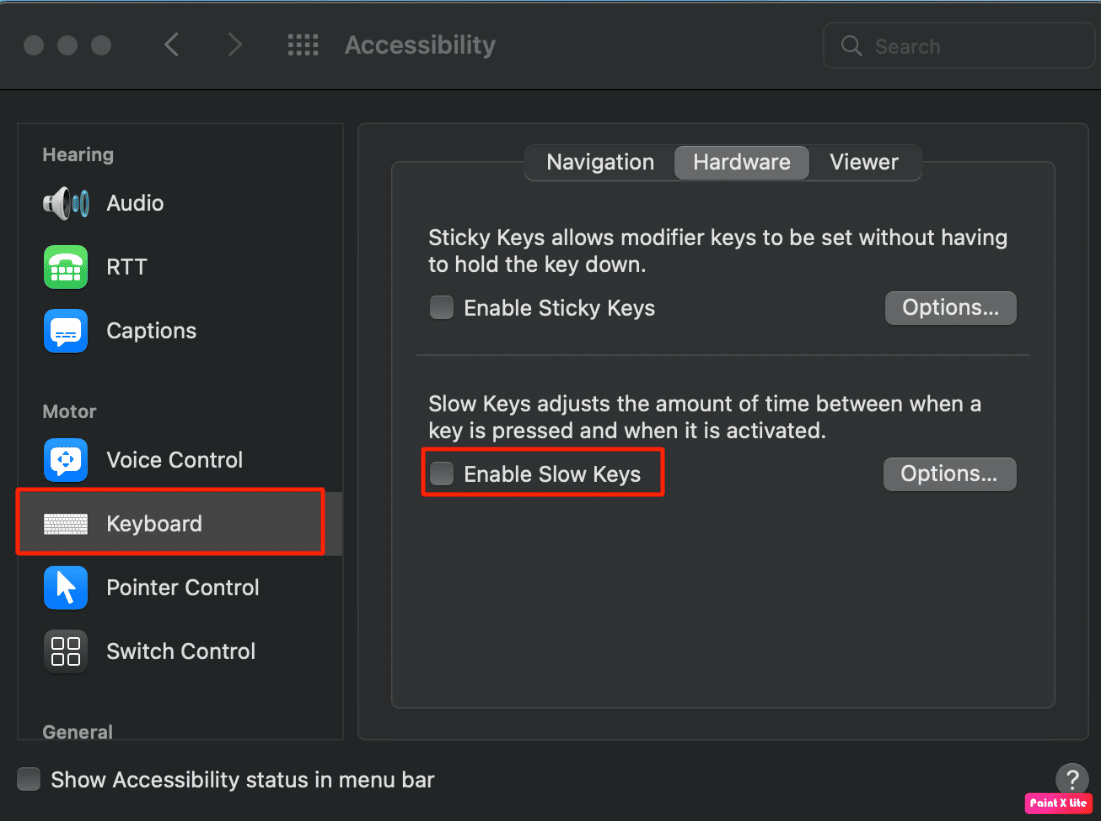
Citiți de la început pentru a afla metodele de rezolvare a problemei Mac-ului cu trackpad-ul care nu funcționează.
Metoda 4: Schimbați aspectul tastaturii
Puteți remedia problema tastaturii și trackpad-ului MacBook care nu funcționează schimbând aspectul tastaturii la cel corect.
1. Faceți clic pe System Preferences din Dock.
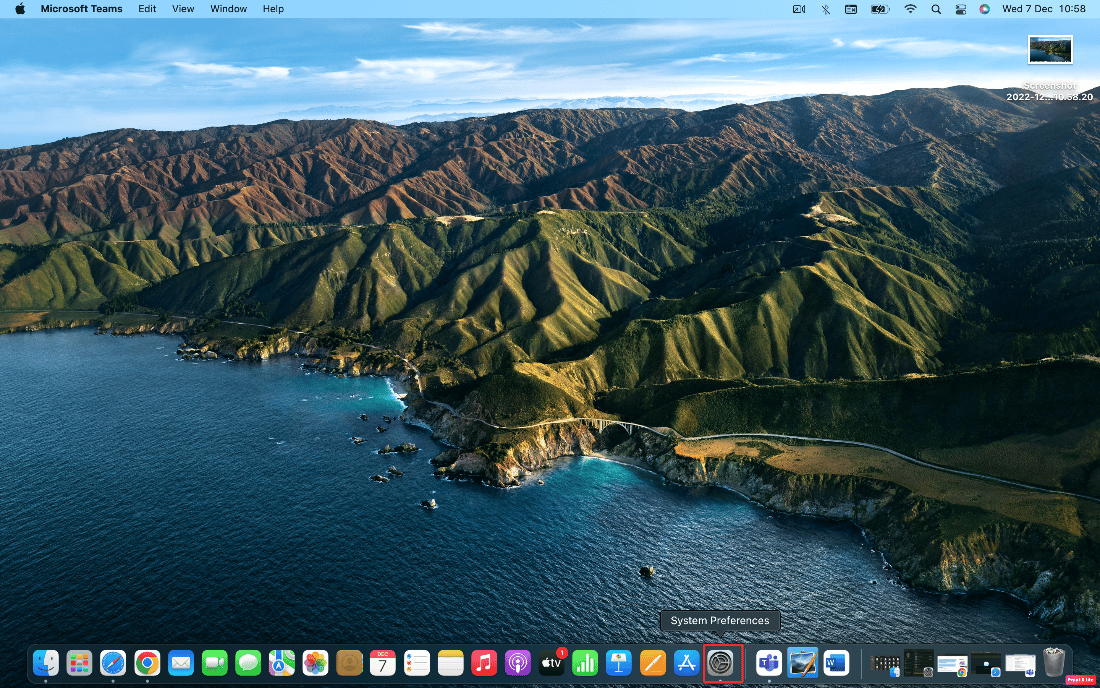
2. Apoi, faceți clic pe opțiunea Tastatură .
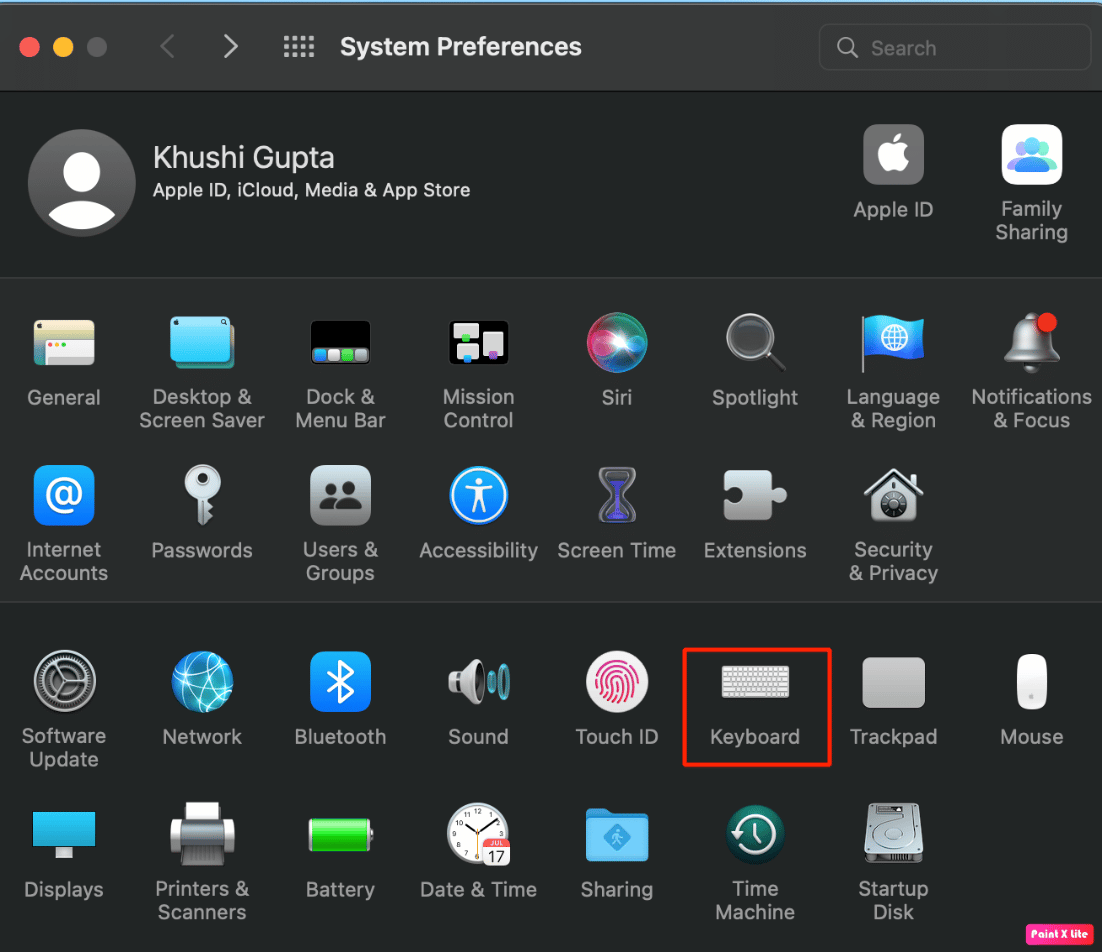
3. După aceea, alegeți opțiunea Surse de intrare > Afișare intrare din bara de meniu.
4. Apoi, deschideți meniul Introducere și alegeți aspectul corect al tastaturii pentru regiunea și limba dvs. .
Metoda 5: Opriți tastele mouse-ului
Pentru a afla cum să dezactivați tastele mouse-ului pentru a remedia problema, urmați pașii de mai jos:
1. Navigați la aplicația System Preferences de pe Mac.
2. Faceți clic pe Accesibilitate > Control pointer .
3. Comutați la fila Metode alternative de control și debifați opțiunea Activare taste mouse .
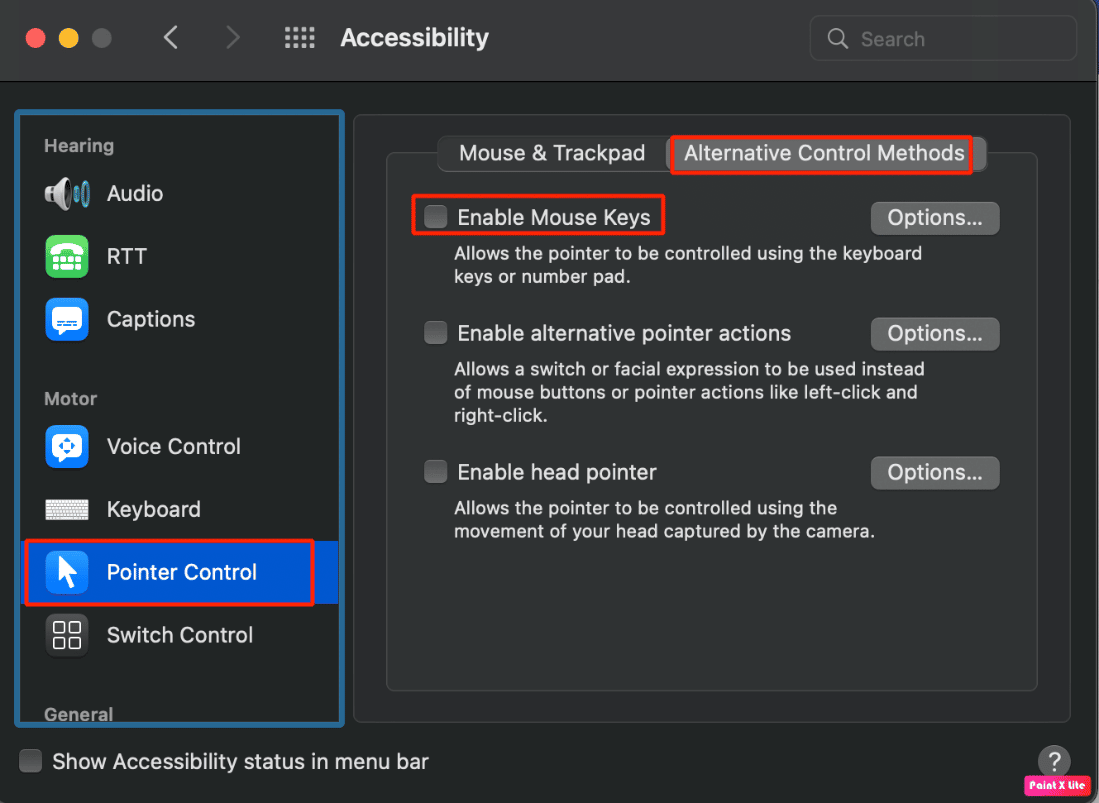
Citiți acest articol de la început pentru a afla de ce touchpad-ul meu nu funcționează pe Mac.
Citește și : 8 moduri de a repara touchpad-ul laptopului care nu funcționează
Metoda 6: Reporniți Touch Bar
Dacă Touch Bar este partea a tastaturii MacBook Pro care nu funcționează, puteți utiliza terminalul pentru a-l face să funcționeze din nou.
1. Deschideți Finder și faceți clic pe Aplicații > Utilitare .
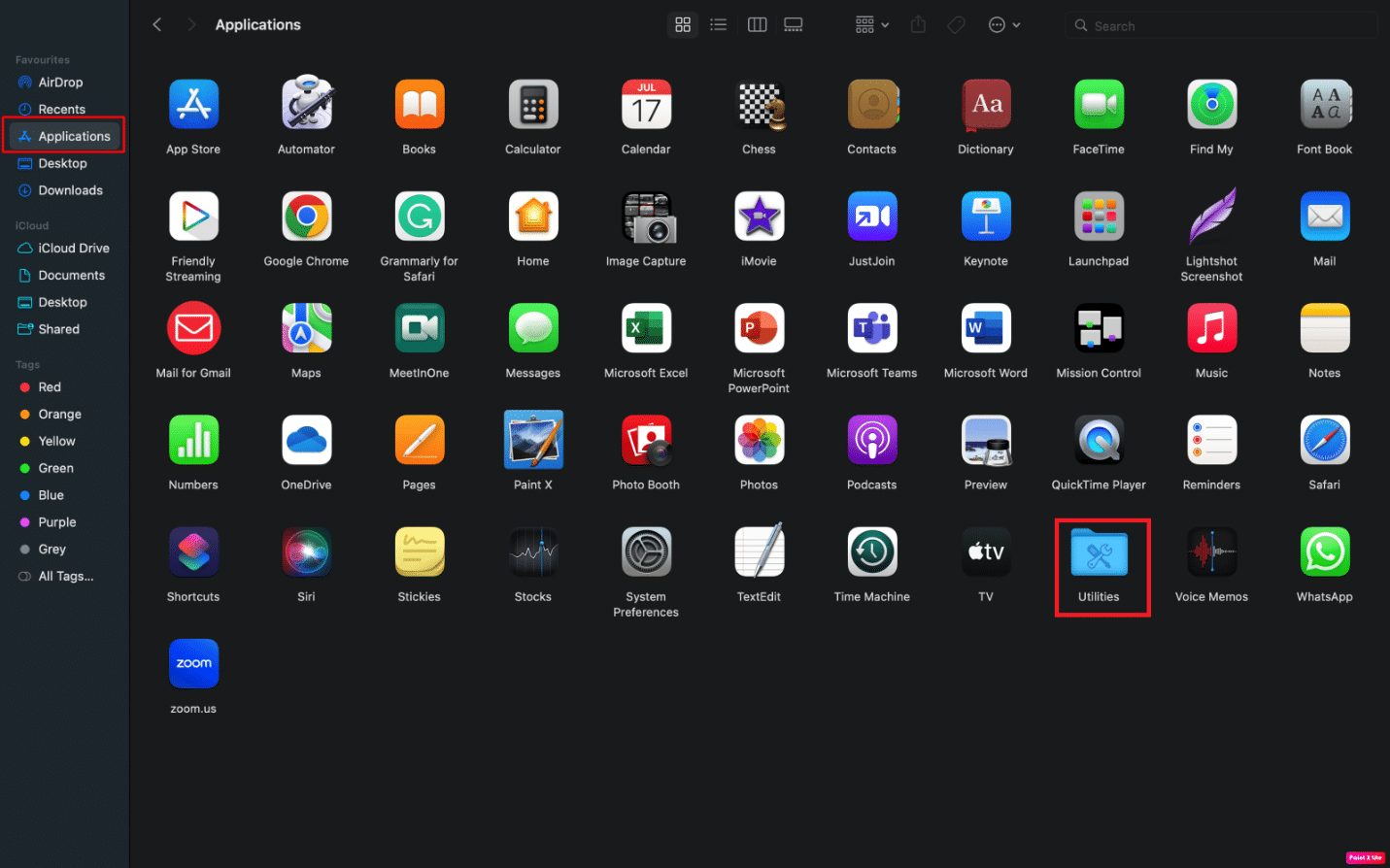
2. Apoi, pe măsură ce terminalul se deschide, introduceți următoarea comandă și apăsați tasta Retur .
sudo pkill TouchBarServer;
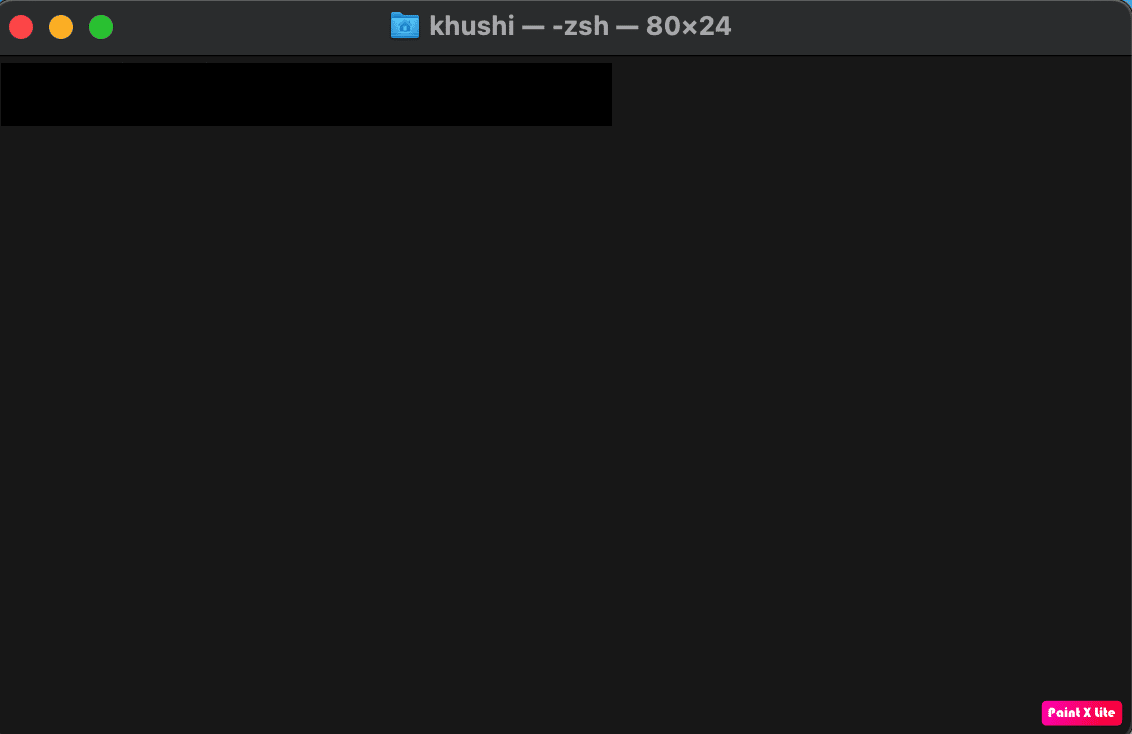
3. După aceea, tastați următoarea comandă și apăsați return .
sudo killall ControlStrip;
4. Apoi, introduceți parola și apăsați Retur .
În consecință, Touch Bar se va închide și se va reporni.
Metoda 7: Ștergeți aplicațiile instalate recent
Pentru a remedia problema, puteți încerca să ștergeți aplicațiile pe care le-ați instalat recent pentru a rezolva problema. Pentru a afla cum să ștergeți aplicațiile, urmați pașii menționați mai jos:
1. Faceți clic pe pictograma Launchpad din Dock.
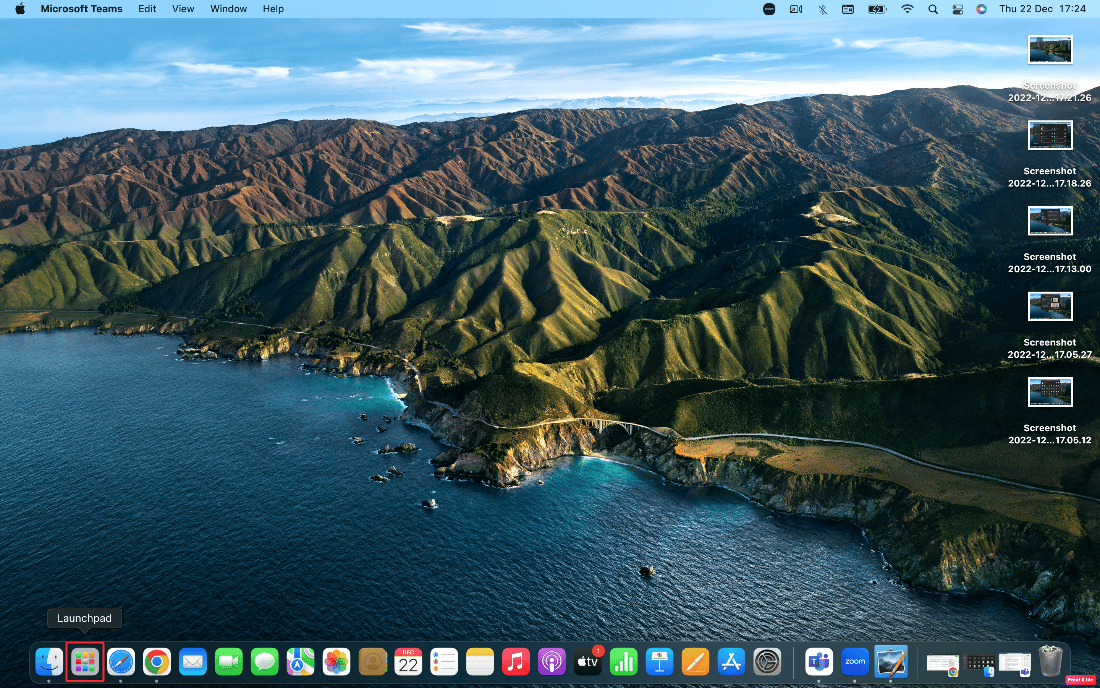
2. După aceea, poziționați indicatorul peste aplicația dorită de care doriți să scăpați.
3. Apăsați și mențineți apăsate simultan tastele Comandă + Opțiune până când toate pictogramele încep să tremure ,
4. Faceți clic pe opțiunea Ștergere .
Deci, acestea au fost metodele de a remedia problemele care nu funcționează cu tastatura și trackpad-ul MacBook.
Recomandat :
- Cum se creează un canal Slack
- Cum să deschideți dosarul Aplicații pe Mac
- De ce Internetul meu Mac este atât de lent dintr-o dată?
- Cum să dezactivați gesturile touchpad în Windows 11
Sperăm că v-a plăcut să citiți articolul nostru, deoarece am discutat despre cum să remediați problemele de trackpad care nu funcționează Mac și tastatura MacBook și trackpad-ul nu funcționează. Remedierile, precum și cauzele acestei probleme, sunt abordate astfel încât cititorii noștri să fie conștienți de cauzele din spatele acestei probleme. Ne puteți transmite orice întrebări sau sugestii despre orice alt subiect despre care doriți să facem un articol. Trimite-le în secțiunea de comentarii de mai jos pentru ca noi să știm.