Cum să remediați „Acest site nu poate fi accesat” ERR_ADDRESS_UNREACHABLE în Chrome
Publicat: 2022-06-25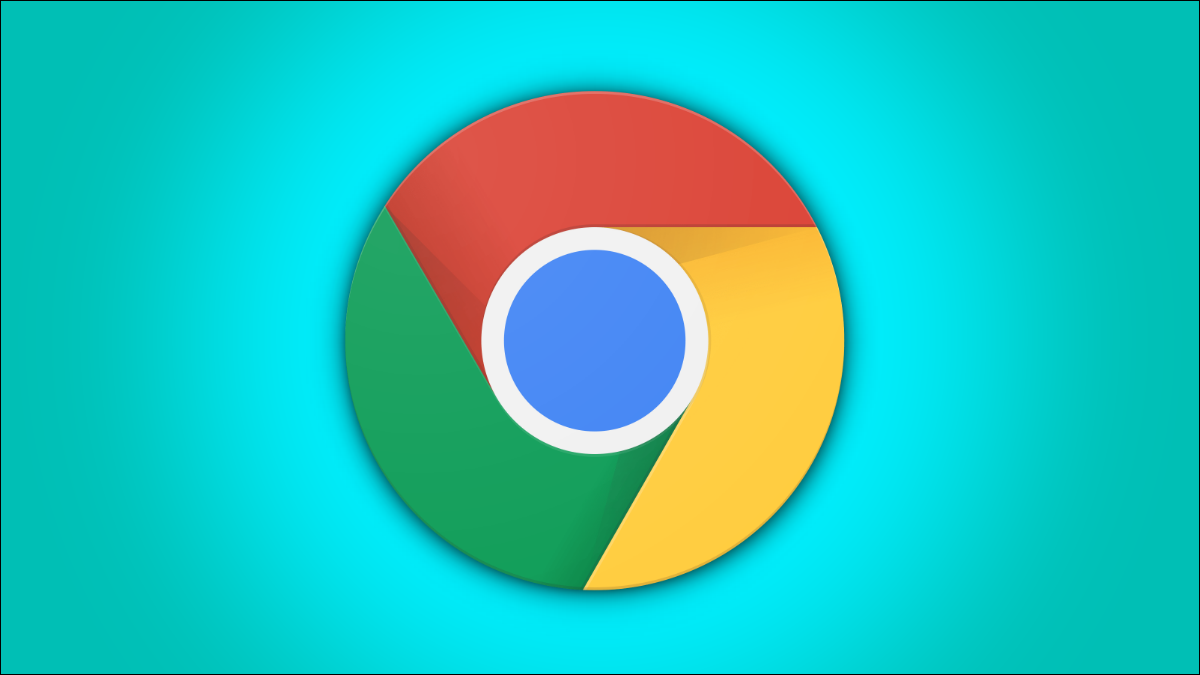
Cu toții am întâmpinat o eroare ocazională de la Google Chrome, inclusiv „Acest site nu poate fi accesat”, dar ce faci dacă eroarea persistă după repornirea browserului? Iată câteva lucruri pe care le puteți încerca să remediați problema.
Ce cauzează „Acest site nu poate fi accesat” și ERR_ADDRESS_UNREACHABLE?
Cum să izolați cauza problemei
Cum să remediați „Acest site nu poate fi accesat” dacă toate dispozitivele sunt afectate
Repornire
Verificați-vă cablurile și conexiunile
Resetați din fabrică modemul și routerul
Dacă este afectat un singur dispozitiv
Reporniți dispozitivul
Probleme cu Google Chrome
Setări de rețea de computere
Urmați instrucțiunile pentru „Dacă toate dispozitivele sunt afectate”
Ce cauzează „Acest site nu poate fi accesat” și ERR_ADDRESS_UNREACHABLE?
Acest mesaj de eroare de la Google Chrome – la fel ca multe alte mesaje de eroare – este destul de ambiguu. Nu vă indică o problemă specifică și poate avea numeroase cauze. Din păcate, asta înseamnă că rezolvarea problemei implică de obicei abordarea chiuvetei de bucătărie - practic, încearcă lucrurile până când ceva funcționează. O putem restrânge puțin, totuși.
Cum să izolați cauza problemei
Ar trebui să încercați să vă conectați la site sau site-uri web printr-o altă rețea. Dacă aveți un telefon mobil, opriți Wi-Fi-ul telefonului și încercați să vă conectați prin date celulare. Dacă nu funcționează, șansele sunt extrem de bune ca problema să nu fie dispozitivul sau rețeaua dvs. Puteți, de asemenea, să conectați adresa în IsItDownRightNow și să vedeți dacă alții raportează aceeași problemă.
Dacă funcționează, totuși, înseamnă că problema este probabil de partea ta, nu a site-ului. Putem restrânge lucrurile puțin mai mult verificând dacă fiecare dispozitiv din rețea este afectat sau doar unul. Folosiți un alt dispozitiv, cum ar fi un computer suplimentar, un laptop, un telefon sau o tabletă și vedeți dacă nici nu se pot conecta. Dacă toate dispozitivele sunt afectate, atunci problema ta este cu modemul sau routerul. Derulați în jos la subsecțiunea intitulată „Dacă toate dispozitivele sunt afectate” pentru câteva soluții posibile.
Dacă doar un dispozitiv este afectat, ești blocat cu abordarea chiuvetei de bucătărie.
Cum să remediați „Acest site nu poate fi accesat” dacă toate dispozitivele sunt afectate
Există doar trei explicații probabile dacă fiecare dispozitiv din rețea este afectat.
- Furnizorul dvs. de servicii Internet (ISP) întâmpină probleme
- Routerul dvs. întâmpină probleme
- Modemul dvs. întâmpină probleme
Prima posibilitate – o problemă cu ISP-ul dumneavoastră – nu este ceva ce puteți remedia. Dacă știți că unul dintre vecinii dvs. are același furnizor de servicii, îl puteți întreba dacă se confruntă și cu o întrerupere. Dacă sunt, va trebui să așteptați până când problema este rezolvată.
Repornire
Modemurile și routerele, ca toate computerele, sunt capabile să se confrunte cu erori. Reporniți atât modemul, cât și routerul, deconectandu-le timp de minim 30 de secunde. Dacă doriți să fiți absolut sigur, lăsați-le deconectate câteva minute, apoi conectați-le din nou.
Dacă te gândești „Stai! Nu am modem și router, am doar acest lucru pe care mi l-a trimis ISP-ul meu”, nu vă faceți griji. Aceasta este probabil o unitate care combină modemul și routerul într-un singur dispozitiv - sunt extrem de comune acum. Doar deconectați-l pentru câteva minute și apoi conectați-l din nou.
Acordați modemul și routerul (sau unitatea combinată) aproximativ cinci minute pentru a porni din nou, apoi încercați să vă conectați la site-urile web cu care ați avut probleme. Dacă nu funcționează, va trebui să încercați alți pași de depanare.
Verificați-vă cablurile și conexiunile
Avertisment: Asigurați-vă că nu îndoiți sau smulgeți excesiv de cabluri sau conexiuni în timp ce verificați lucrurile. Nu sunt super fragile, dar nici nu sunt de obicei concepute pentru a suporta o bătaie.
O linie Ethernet, coaxială (coaxială) sau fibră optică deteriorată poate provoca, de asemenea, erori „Acest site nu poate fi accesat”, deși probabil ar fi evident că internetul este complet deconectat. Accesați modemul, routerul sau unitatea combinată și inspectați cablurile vizual și cu mâinile.
Dacă aveți un modem și un router separat, probabil că veți avea un cablu care intră în modem și altul care conectează modemul la router. O unitate combinată va avea un cablu care intră din exterior și apoi vor ieși la fel de multe cabluri Ethernet câte dispozitive cu fir. Asigurați-vă că niciunul dintre conectori nu este deteriorat sau slăbit și că toți conectorii sunt bine așezați în prizele lor.
Nu ar trebui să existe îndoituri sau îndoituri ascuțite în cabluri pe care le puteți vedea sau simți. Acest lucru este deosebit de important dacă aveți o linie de fibră optică care vine direct în casa dvs. - conductorii de cupru găsiți în cablurile coaxiale și Ethernet sunt, în general, mult mai îngăduitoare decât fibrele de sticlă sau plastic găsite în cablurile de fibră optică.
Izolația de pe exteriorul cablului trebuie să fie netedă și nedeteriorată. Zgârieturile și zgârieturile la suprafață sunt bune, dar tăieturile adânci, izolația ruptă sau mestecată ar putea însemna că cablul - și perechile răsucite din interior - au fost grav deteriorate. De asemenea, fiți atenți la zonele în care izolația este mai albă decât izolația din jur - acest lucru poate indica faptul că cablul a fost îndoit într-un unghi extrem sau ciupit și apoi a fost îndoit înapoi în formă.
Resetați din fabrică modemul și routerul
Dacă repornirea modemului și a routerului nu a remediat problema și nu puteți găsi nicio problemă fizică, ultimul lucru pe care îl puteți încerca este o resetare completă din fabrică. Resetarea modemului și a routerului la setările din fabrică va rezolva probabil orice erori de software care ar putea cauza probleme de conexiune, dar va șterge și toate setările personalizate pe care le aveți, cum ar fi numele și parolele rețelei Wi-Fi.
Accesați modemul, routerul sau unitatea combinată și priviți partea din spate a dispozitivului. Butonul de resetare din fabrică este de obicei mic și încastrat în corpul dispozitivului, astfel încât să nu poată fi împins accidental. Luați o agrafă - cel mai util instrument pentru tocilari - și îndoiți-o drept. Apoi apăsați butonul de resetare și țineți-l apăsat timp de cel puțin 10 secunde. Unele dispozitive necesită până la 30 de secunde pentru a declanșa o resetare din fabrică și nu veți face niciun rău ținând butonul apăsat mai mult decât este necesar. Faceți acest lucru atât pentru modem, cât și pentru router, dacă aveți unități separate.

Odată ce se resetează, va dura câteva minute pentru ca totul să se inițialeze, așa că aveți răbdare.
Dacă este afectat un singur dispozitiv
Din păcate, există mai multe opțiuni de depanare pentru un dispozitiv individual decât există dacă toate dispozitivele dvs. sunt afectate. Așa că iată-l: totul și chiuveta din bucătărie.
Reporniți dispozitivul
Primul lucru pe care ar trebui să-l încercați este o repornire completă. Repornirea computerului poate rezolva o serie întreagă de probleme și este cea mai simplă soluție posibilă. Interfața cu utilizatorul (UI) se schimbă între versiunile de Windows, așa că repornirea Windows 10 este puțin diferită de repornirea Windows 11, dar procesul general este același.
Faceți clic pe „Start”, apoi pe pictograma de alimentare, apoi faceți clic pe „Reporniți”.
Așteptați finalizarea repornirii, apoi încercați să vă conectați din nou.
RELATE: De ce repornirea unui computer rezolvă atâtea probleme?
Probleme cu Google Chrome
Browserele s-au îmbunătățit cu timpul, dar niciun software nu este perfect. Există o mulțime de moduri prin care setările proprii sau memoria cache ale unui browser îl pot împiedica să funcționeze corect.
Primul lucru de făcut este să vă ștergeți istoricul, cookie-urile și memoria cache, apoi reporniți Google Chrome și încercați să vă conectați din nou.
LEGATE: Cum să ștergeți memoria cache și cookie-urile în Google Chrome
O instalare curată a Google Chrome ar putea ajuta, de asemenea. Asigurați-vă că faceți copii de rezervă ale oricăror parole sau marcaje importante, pentru orice eventualitate.
Setări de rețea de computere
O problemă cu setările DNS ale computerului dvs., cache-ul DNS, protocolul de configurare dinamică a gazdei (DHCP), Winsock sau setările stivei TCP/IP ar putea fi responsabilă pentru eroare și nu există nicio modalitate de a garanta că instrumentul automat de depanare a rețelei le va remedia. Iată cum puteți încerca să le remediați manual.
Lansați promptul de comandă ca administrator. Dacă preferați, vor funcționa și PowerShell sau Windows Terminal.
Puteți face acești pași pe rând pentru a încerca să izolați problema, sau puteți merge direct în listă și încercați-i pe toți deodată. Ideal ar fi să le faci pe rând. Este posibil ca eroarea de conectare să fi apărut din cauza a ceva ce ați făcut și cunoașterea sursei problemei vă poate permite să o preveniți în viitor.
Notă: Toate comenzile următoare ar trebui să fie executate într-un prompt de comandă ridicat, PowerShell sau Windows Terminal. După ce sunt, ar trebui să încercați să vă conectați din nou.
Faceți clic pe butonul Start, tastați „Command Prompt” în bara de căutare, apoi faceți clic pe „Run as Administrator”.
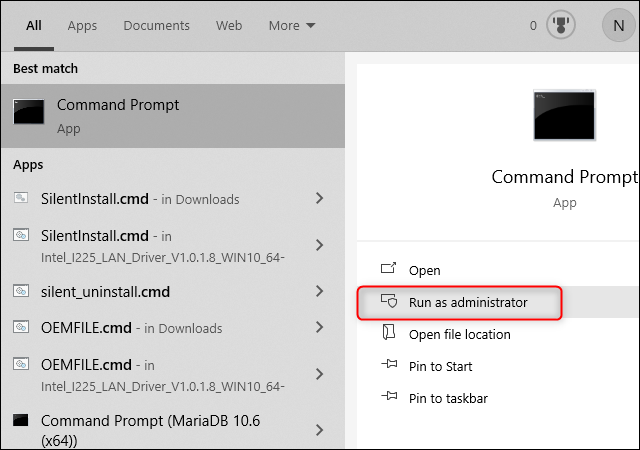
Resetați (spăiți) memoria cache DNS
Cache-ul DNS al computerului dvs. ar trebui resetat de fiecare dată când computerul dvs. repornește, deoarece este stocat în RAM - care este memorie volatilă - și nu pe hard disk. Cache-ul DNS poate fi corupt accidental de o eroare sau o problemă cu serverul DNS pe care îl utilizați sau ar fi putut fi otrăvit în mod deliberat. Puteți reseta manual cache-ul DNS cu o comandă.
Tastați sau inserați ipconfig /flushdns în linia de comandă.
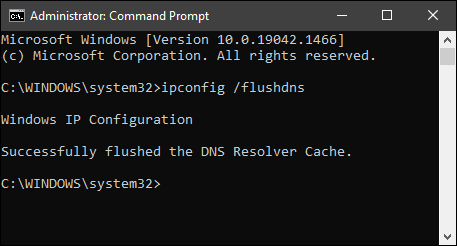
Dacă a funcționat corect, ar trebui să vedeți mesajul „Ștergerea cu succes a memoriei cache a soluției DNS” în fereastră.
Resetați atribuirea DHCP
Protocolul de configurare dinamică a gazdei - mai frecvent denumit DHCP - este modul în care routerul dvs. atribuie dispozitivului dvs. o adresă IP locală. Fiecărui dispozitiv din rețeaua locală i se atribuie o adresă IP, astfel încât routerul să poată urmări traficul de internet (sau LAN) necesar pentru a ajunge la fiecare dispozitiv.
Probabil că aceasta nu este originea problemei dvs., mai ales dacă este afectat un singur site web. Cu toate acestea, se pare că cel puțin o mână de oameni au rezolvat eroarea „Acest site nu poate fi accesat” prin eliberarea și reînnoirea adresei IP locale.
Introduceți următoarele comenzi într-un prompt de comandă ridicat, una câte una:
ipconfig /release ipconfig /renew
Linia de comandă va afișa o mulțime de informații care vor apărea intermitent destul de repede - atâta timp cât nu vedeți niciun mesaj de eroare precum „Nu se poate reînnoi adresa IP”, a funcționat. Încercați să vă conectați din nou la internet și vedeți dacă eroarea este încă acolo.
Resetați stiva TCP/IP
Stiva TCP/IP este esențială pentru a determina modul în care informațiile sunt direcționate pe internet. Fiecare computer își menține propriile setări TCP/IP. Puteți să le editați manual prin RegEdit dacă doriți, dar în acest caz, resetarea lor la valorile implicite ar trebui să fie suficientă pentru a remedia orice probleme care au apărut.
Deschideți un prompt de comandă ridicat și tastați următoarea comandă:
netsh int ip reset
Veți vedea o listă de elemente care au fost resetate, urmată de: „Reporniți computerul pentru a finaliza această acțiune”.
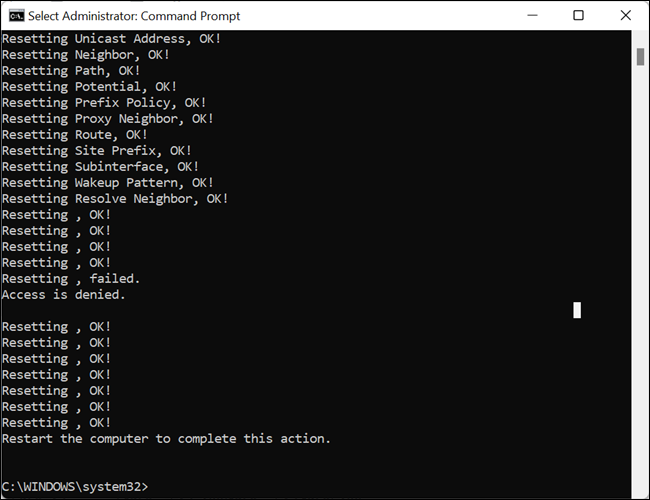
Reporniți computerul, apoi vedeți dacă Google Chrome mai raportează o eroare.
Resetează Winsock
Winsock este o interfață de programare a aplicațiilor (API) prezentă în Windows, care permite diferitelor componente ale software-ului de rețea Windows să comunice, cum ar fi stiva TCP/IP și browserul dumneavoastră.
Resetarea Winsock poate rezolva unele probleme de conexiune. Problemele Winsock apar adesea din cauza programelor malware sau a unui program dezinstalat necorespunzător care a făcut modificări în Windows Winsock Catalog.
Tastați netsh reset winsock într-un prompt de comandă ridicat, apoi reporniți computerul. După repornire, încercați să vă conectați la site-ul web sau la site-urile web care vă dădeau eroarea „Acest site nu poate fi accesat”.
Urmați instrucțiunile pentru „Dacă toate dispozitivele sunt afectate”
Dacă este afectat un singur dispozitiv, anumite probleme - cum ar fi o linie deteriorată care intră în casa dvs. - pot fi excluse complet. Cu toate acestea, există o mulțime de probleme, cum ar fi o eroare de configurare a routerului sau o problemă cu o conexiune, care ar putea afecta doar un dispozitiv.
Dacă ați parcurs toți acești pași și încă întâmpinați dificultăți cu Chrome, ar trebui să încercați să dezactivați Windows Firewall și să dezinstalați complet orice software de rețea privată virtuală (VPN) pe care îl aveți pe computer.
