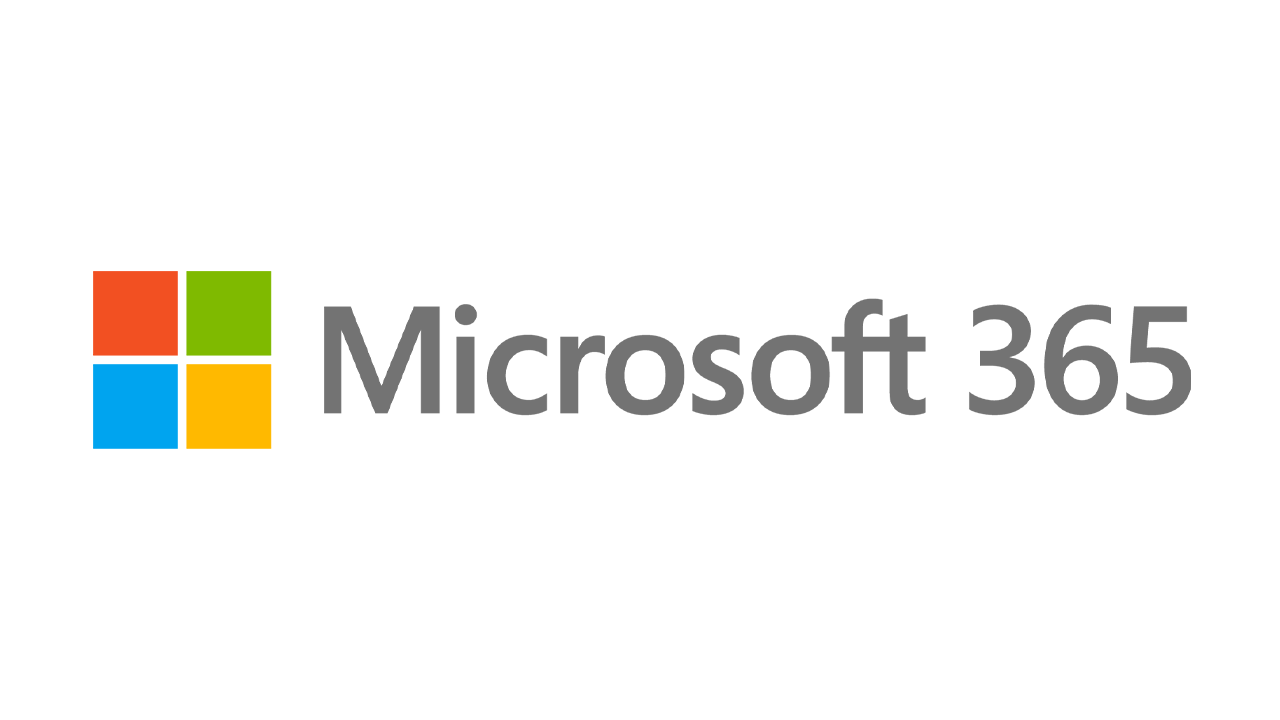Cum să remediați cele mai enervante lucruri în Windows 10
Publicat: 2022-01-29Windows 10 este probabil cea mai bună ediție a venerabilului sistem de operare Microsoft. Dar Redmond nu a creat niciodată un sistem de operare complet perfect. Oricât de mult ne place Windows 10 – și chiar ne place foarte mult – are probleme. Doar verificați comentariile de mai jos pentru a vedea cât de mult urăsc cititorii noștri urmărirea și lipsa de confidențialitate. (Pentru asta, citiți Cum să vă protejați confidențialitatea în Windows 10.)
Din fericire, multe dintre problemele sistemului de operare sunt ușor de corectat. Iată pașii pe care îi puteți face, astfel încât versiunea 10 să nu vă ridice imaginea de fundal Windows.
Opriți repornirile automate
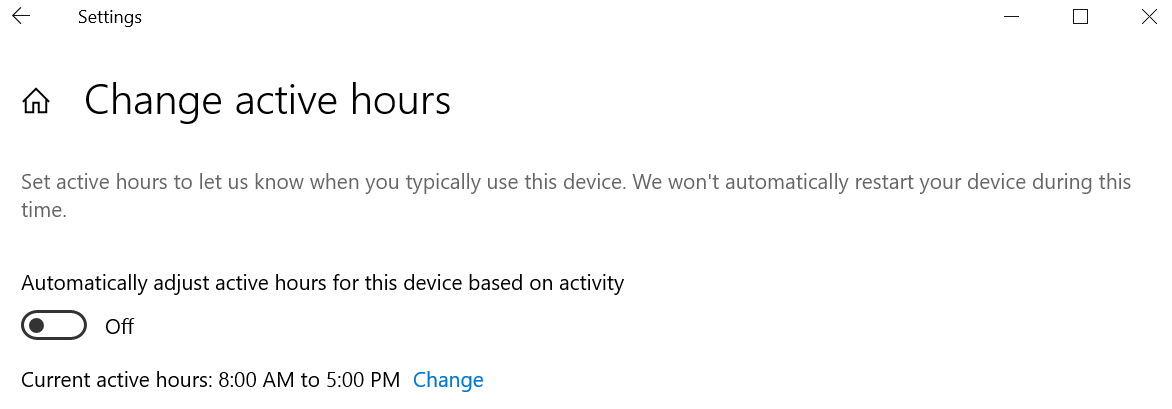
Actualizările Windows 10 sunt obișnuite și aparent fără sfârșit și sunt aproape în afara controlului utilizatorului (cu excepția cazului în care dezactivați complet actualizările, ceea ce este o idee proastă). Ce este mai rău: dacă nu reporniți computerul după o actualizare, Windows 10 în cele din urmă își ia responsabilitatea să repornească pentru dvs. Aceasta este o modalitate bună de a pierde date în aplicațiile deschise.
Profitați de o funcție numită Ore active, care vă permite să programați o oră pentru actualizări și reporniri. Navigați la Setări > Actualizare și securitate > Actualizare Windows > Modificați orele active . Pentru a vă selecta propriul interval de timp, faceți clic pe Modificare și alegeți o oră de început și de sfârșit.
Începând cu Actualizarea din mai 2019 (versiunea 1903), între timp, puteți opta și pentru ca Windows să ajusteze automat orele active în funcție de activitatea dispozitivului dvs. Navigați la Setări > Actualizare și securitate > Actualizare Windows > Schimbați orele active și comutați la opțiunea pentru Ajustați automat orele active pentru acest dispozitiv în funcție de activitate .
Preveniți cheile lipicioase
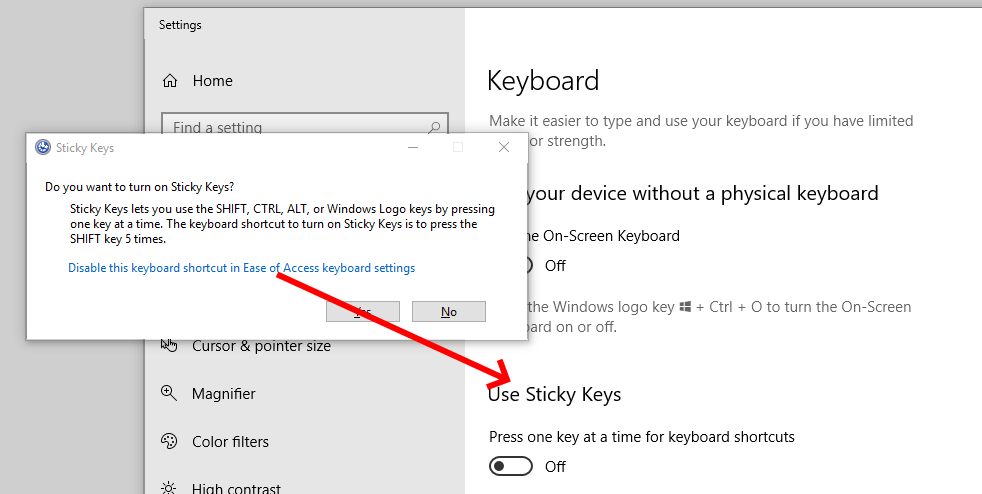
Dacă apăsați tasta Shift de cinci ori la rând în Windows, activați Sticky Keys, o caracteristică Windows care permite comenzi rapide de la tastatură în care apăsați câte o tastă la un moment dat și nu simultan (deci funcționează cu orice combo care include Shift, tastele Ctrl, Alt sau Windows).
Dacă îl activezi fără să știi – apăsând „da” într-o casetă de dialog fără să te gândești, de exemplu – poate fi foarte enervant. Împiedicați să se întâmple vreodată apăsând Shift de cinci ori rapid pentru a afișa chiar acea casetă de dialog. Faceți clic pe Dezactivați această comandă rapidă de la tastatură din Setările tastaturii pentru ușurință de acces și debifați caseta de lângă Activați tastele lipite când apăsați SHIFT de cinci ori .
Calmează UAC-ul
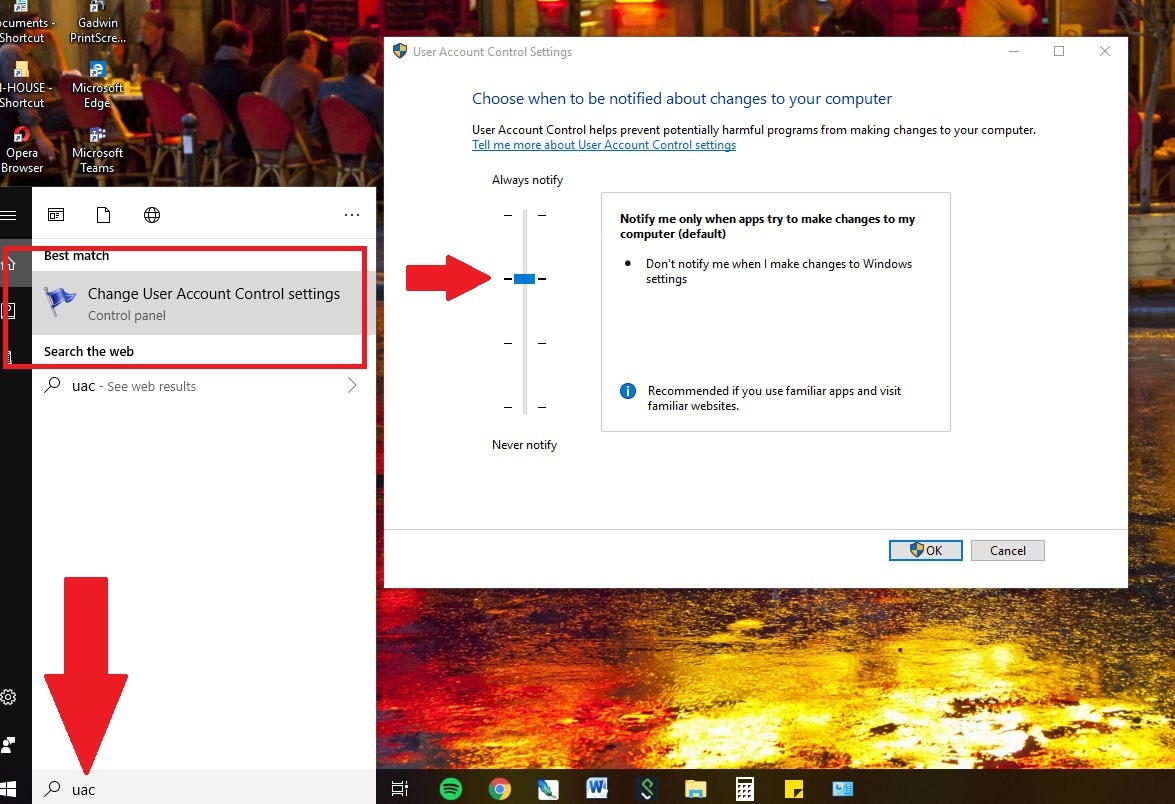
Încă din Windows Vista, User Account Control (UAC) a fost acolo pentru a proteja utilizatorii, astfel încât aceștia să poată acorda rapid drepturi administrative programelor software care au nevoie de ele, în special atunci când instalează sau dezinstalează software. Pe vremuri, când mergeai să faci o instalare, ecranul se întuneca brusc și totul părea să se oprească, provocând mai multe atacuri de cord (anecdotice, probabil fictive) în mijlocul populației. UAC este încă acolo în Windows și va estompa în continuare desktopul, dar aveți opțiunea de a-l opri sau cel puțin de a preveni estomparea ecranului.
Introduceți UAC în caseta de căutare Windows 10 pentru a obține Modificarea setărilor de control al contului de utilizator. Ecranul prezintă un glisor cu patru niveluri de securitate, de la notificare niciodată (prost) până la notificare întotdeauna (enervant - vă va avertiza când faceți propriile modificări). Alegeți una dintre opțiunile de mijloc; cel de-al doilea de jos vă anunță fără tactica de sperietură de atenuare. Cu această opțiune, veți primi în continuare o casetă de dialog de confirmare cu opțiunea da/nu când instalați lucrurile.
Accesorii Windows recomandate de PCMag
Ștergeți aplicațiile neutilizate
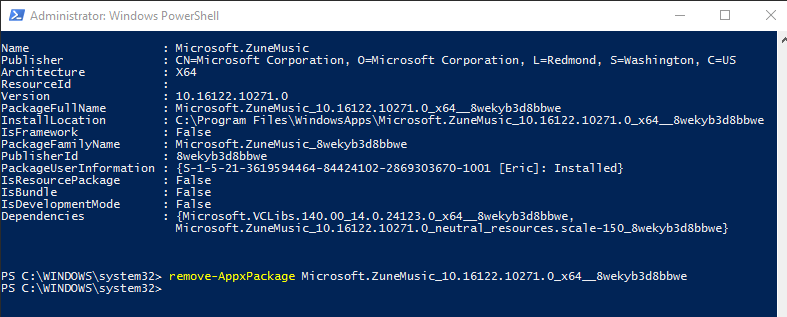
Știați că aveți un program în Windows 10 numit Groove Music? Probabil că nu, pentru că lumea folosește alte servicii. Din fericire, câteva aplicații Windows preinstalate pot fi în sfârșit șterse. Navigați la Setări > Aplicații > Aplicații și caracteristici , unde puteți renunța la Mail și Calendar, Groove Music, Vreme și Hărți.

Dacă opțiunea de dezinstalare este inactivă, ați putea merge pe ruta DOS, dar devine puțin complicat și ar trebui să fiți 100% sigur de ceea ce faceți.
Tastați PowerShell în caseta de căutare Windows - când îl vedeți, faceți clic dreapta și lansați-l prin Executare ca administrator.
Introduceți „Get-AppxPackage – AllUsers” fără ghilimele. Va apărea o listă uriașă cu toate lucrurile pe care le-ați instalat și care au venit din Magazinul Microsoft, plus alte lucruri.
Este greu să găsești acele aplicații acolo, dar ultima probabil că va citi clar Microsoft.ZuneMusic — de fapt este Groove Music. Copiați tot ce scrie pe linia de lângă PackageFullName.
Apoi veți tasta o comandă și veți lipi acea linie, astfel încât să scrie ceva de genul „remove-AppxPackage Microsoft.ZuneMusic 10.16122.10271.0 x64__8wekyb3d8bbwe” (a dvs. va fi diferită după primul caracter de subliniere).
Execută-l cu o lovitură a tastei return. Dacă nu primiți nicio eroare, aplicația Groove Music ar trebui să dispară. Aveți grijă să utilizați aceasta în alte aplicații - asigurați-vă că ați ales-o pe cea potrivită.
Utilizați un cont local
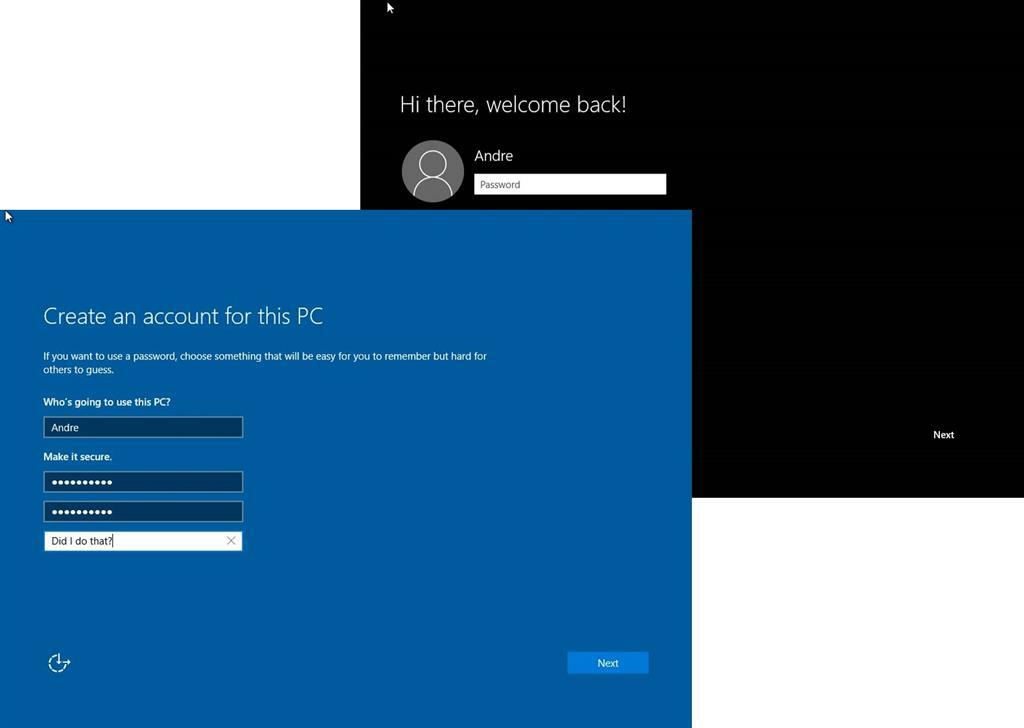
Microsoft dorește cu adevărat să vă conectați la Windows 10 cu contul dvs. Microsoft - cel atașat la toate lucrurile Microsoft, fie că este vorba de contul dvs. Xbox, Office 365 sau OneDrive, cumpărând aplicații sau muzică sau videoclipuri în Magazinul Windows, chiar și vorbind pe Skype , pentru a numi doar câteva. Când configurați Windows, Microsoft vă solicită în mod special să vă conectați folosind acel cont.
Dar nu trebuie. În timpul configurării, faceți clic pe Omiteți acest pas . Dacă v-ați conectat deja cu contul Microsoft, accesați Setări > Conturi > Informațiile dvs. În schimb, faceți clic pe Conectați-vă cu un cont local . Introduceți un nume de cont local și o nouă parolă (cu un indiciu pentru când o uitați).
Dezavantajul este că atunci când ajungeți pe un serviciu sau pe un site care necesită acreditări Microsoft, va trebui să vă introduceți datele de conectare Microsoft de fiecare dată; nu vă va conecta automat, așa cum se întâmplă dacă vă conectați la Windows cu un cont Microsoft.
Utilizați un PIN, nu o parolă
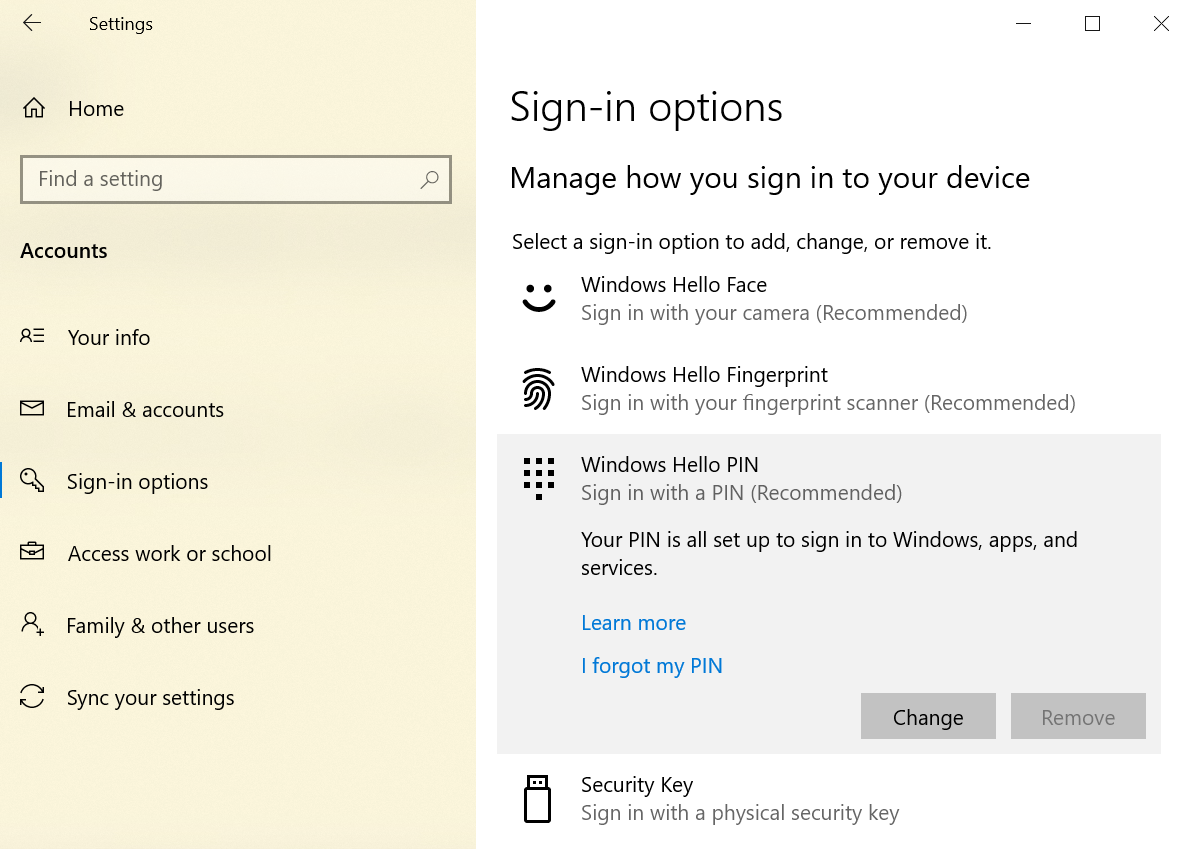
Dacă sunteți în regulă să utilizați contul Microsoft, dar urăști cât de mult durează pentru a vă introduce parola super sigură, resetați-o la un număr scurt de identificare personală (PIN) folosit doar pe computer. PIN-ul, care este doar cifre, fără litere mari sau mici sau caractere speciale, ar putea să nu sune sigur. Dar este doar pentru PC, sperăm că ești singurul utilizator și nu compromite securitatea contului tău Microsoft în altă parte. În plus, PIN-ul poate avea câte cifre doriți.
Accesați Setări > Conturi > Opțiuni de conectare și faceți clic pe butonul Adăugați sub PIN. Introduceți PIN-ul dorit și reporniți pentru a-l încerca. Dacă aveți deja un PIN, veți vedea opțiuni pentru a-l schimba, a-l elimina sau a face clic pe „Mi-am uitat PIN-ul” pentru a-l recupera.
Omiteți parola de conectare
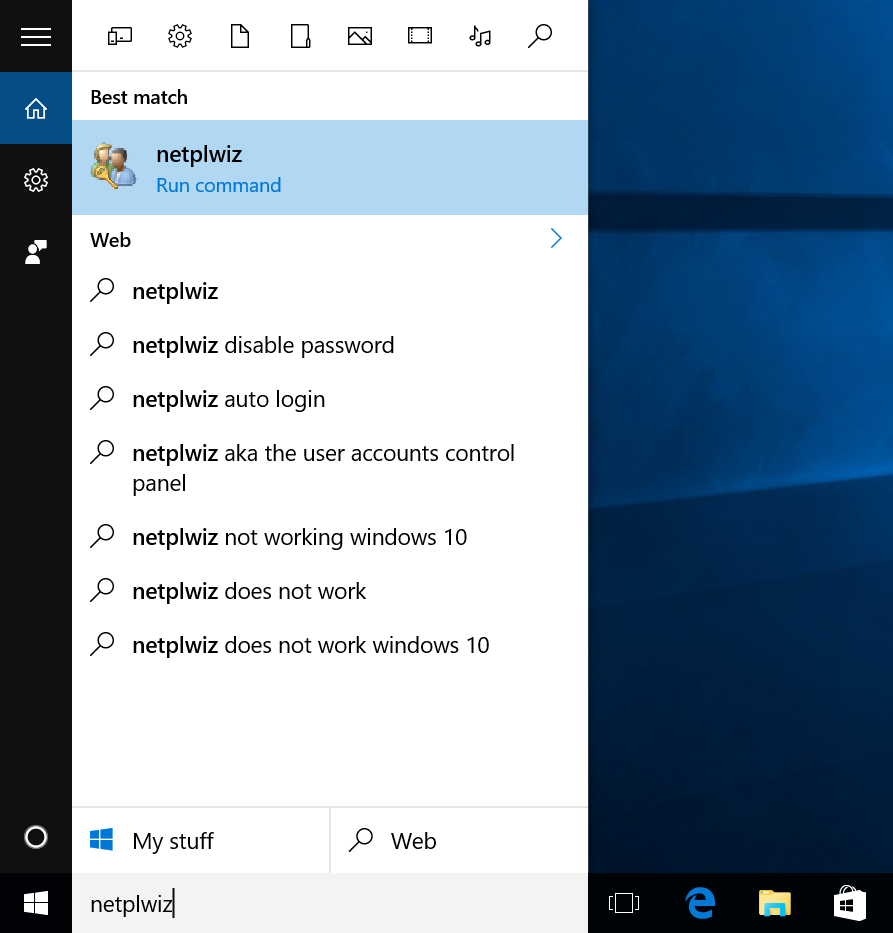
Sunteți singura persoană care vă folosește PC-ul vreodată – și vreau să spun vreodată? Apoi, probabil că puteți sări peste ecranul de autentificare cu parolă care apare după fiecare repornire sau, uneori, chiar și când vă întoarceți de la screensaver.
Accesați panoul de control Conturi de utilizator tastând „netplwiz” în bara de căutare. Selectați contul, debifați caseta de lângă Utilizatorii trebuie să introducă un nume de utilizator și o parolă pentru a utiliza acest computer . Veți primi o casetă de confirmare care vă cere să introduceți acea parolă de două ori. Faceți clic pe OK. Reporniți computerul și ar trebui să ruleze fără probleme pe desktop fără a solicita o parolă. Nu faceți acest lucru dacă este un computer partajat. Amintiți-vă, va trebui în continuare să știți parola dacă vă conectați la computer de la distanță. (Sau ați putea folosi TeamViewer.)
Actualizează în loc de resetare

Windows 10 are o caracteristică fantastică care vă permite, în esență, să reinstalați Windows 10 pe computer de la zero, ca nou - cu opțiunea de a nu șterge niciuna dintre datele (deși va trebui să reinstalați software-ul și driverele). Când computerul nu este reparat, îl accesați din Setări > Actualizare și securitate > Recuperare . Faceți clic pe Începeți sub Resetați acest computer , alegeți setări precum „Păstrați fișierele mele” sau „Eliminați totul” și lăsați-l să rupă. Nu aveți nevoie de niciun suport separat, cum ar fi o copie a Windows 10 pe un disc sau o unitate flash USB.
Cu toate acestea, asta poate fi exagerat. Uneori, Windows are nevoie doar de o resetare care să nu elimine software-ul și driverele. Acest lucru este, de asemenea, ușor de făcut, dar necesită o copie a Windows 10 pe medii separate. Nu ai mass-media? Adu-l aici. Rulați-l și instalați fișierul ISO inclus pe o unitate USB de 4 GB sau mai mare pentru a-l utiliza la resetare acum și în viitor. Sau îl puteți monta doar ca unitate virtuală în Windows 10.
Faceți dublu clic pe configurarea din opțiunea de configurare a acelui media/unitate, solicitați să descărcați actualizări și bifați Păstrați fișierele și aplicațiile personale când apar. După încă câteva solicitări și așteptare, sistemul dvs. Windows 10 va primi reîmprospătarea de care are nevoie.
Ascunde sau dezactivează Cortana
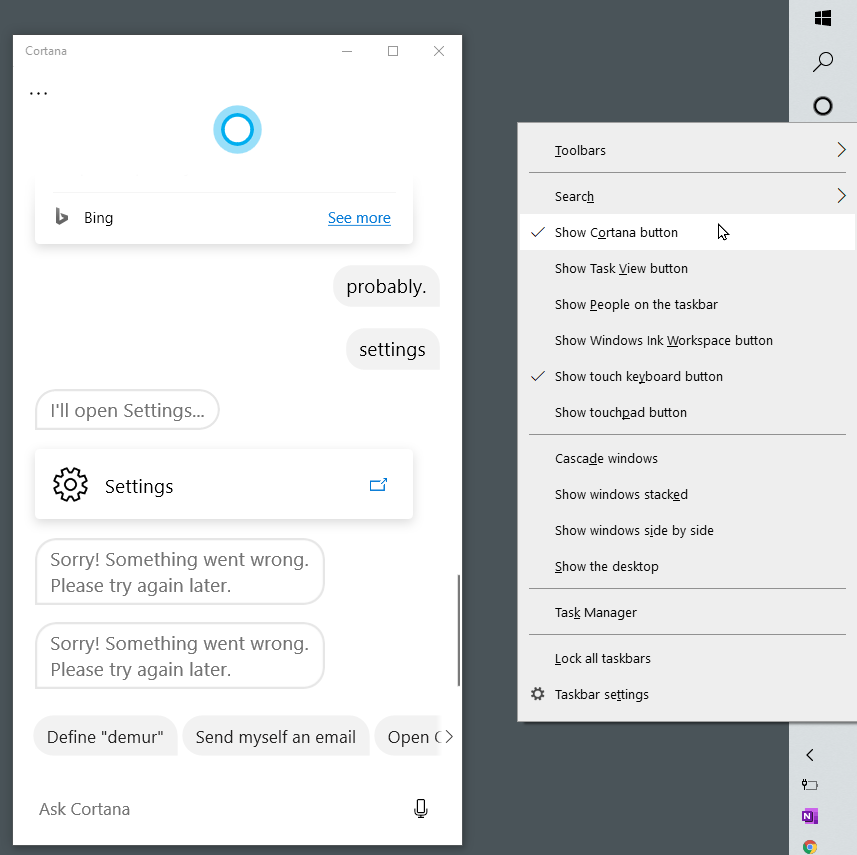
Master Chief nu ar lăsa niciodată să se întâmple asta. Windows 10 a scos comutatorul pentru a opri Cortana, răspunsul Microsoft la Siri și Alexa. Dar Cortana caută mai mult decât computerul tău; cauta pe tot internetul. Totuși, o poți opri.
În primul rând, există opțiunea de a ascunde Cortana : faceți clic dreapta pe bara de activități și selectați Afișare butonul Cortana . Inelul halo Cortana dispare. Ea este încă activă și ușor accesibilă, totuși: atingeți tasta Windows de pe tastatură și începeți să scrieți.
Dacă doriți să o eliminați cu adevărat, astfel încât toate căutările sunt locale, trebuie să editați registrul. Nu faceți acest lucru dacă nu vă simțiți ca un expert în Windows. Faceți un punct de restaurare a sistemului înainte de a o face, pentru orice eventualitate. Acest lucru se aplică numai pentru versiunea Windows 10 Home.
Deschideți Editorul de registry: tastați +R, apoi tastați regedit și apăsați Enter. În Windows 10 Home, navigați la HKEY LOCAL MACHINE\SOFTWARE\Policies\Microsoft\Windows\Windows Search. Dacă nu este acolo, creează-l. Faceți clic dreapta pe el pentru a crea o valoare DWORD și numiți-o AllowCortana . Setați acea valoare la 0 (zero). După ce vă deconectați și reveniți, caseta de căutare va citi acum „Căutare în Windows”. Puteți pune Cortana înapoi făcând toate acestea din nou și setând valoarea la 1 (unul).
Dacă aveți Windows 10 Pro sau Enterprise, puteți utiliza Editorul de politici de grup pentru a o dezactiva, dar pentru asta, ar trebui să vă consultați mai întâi cu administratorul IT. Tastați Windows Key+R, introduceți gpedit.msc pentru a afișa Editorul de politici de grup, apoi navigați la Configurare computer > Șabloane administrative > Componente Windows > Căutare. Faceți dublu clic pe Permiteți Cortana, bifați butonul de lângă Dezactivat . Închideți fereastra și reporniți Windows 10.
Dacă o ucideți pe Cortana din motive de confidențialitate, nu uitați să vă vizitați contul Microsoft online și să ștergeți tot ce a adunat Cortana despre dvs. Sub Notebook-ul Cortana, faceți clic pe butonul Șterge datele Cortana .
Recomandat de editorii noștri



Trimite OneDrive la Mormânt
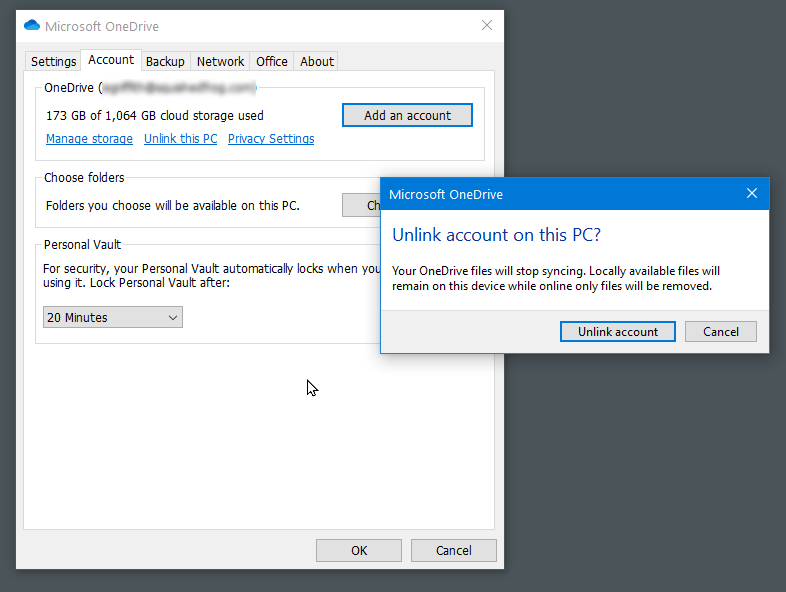
La fel ca Cortana, OneDrive — răspunsul Microsoft la Dropbox sau Google Drive — este integrat în Windows 10. Strâns. Poate prea strâns. Poți încerca să-l ignori, dar apare mult.
Prima ta opțiune: deconectați-l. Faceți clic dreapta pe pictograma cloud OneDrive din bara de activități și selectați Setări . Sub fila Cont , faceți clic pe Deconectați acest computer . Dacă nu este suficient, în fila Setări , debifați toate casetele. Apoi reveniți la Cont > Alegeți foldere și debifați toate dosarele pe care le sincroniza. Accesați Windows Explorer, faceți clic dreapta pe OneDrive și selectați Proprietăți; în fila General, după Atribute, bifați caseta de lângă Ascuns. Apoi, în bara de activități, faceți clic dreapta pe OneDrive din nou și selectați Închide OneDrive.
Chiar vrei să dezinstalezi OneDrive? Faceți-o prin dezinstalarea obișnuită a aplicației și a funcțiilor din Setări. Îl veți găsi în „Microsoft OneDrive”.
Accesați rapid simboluri speciale
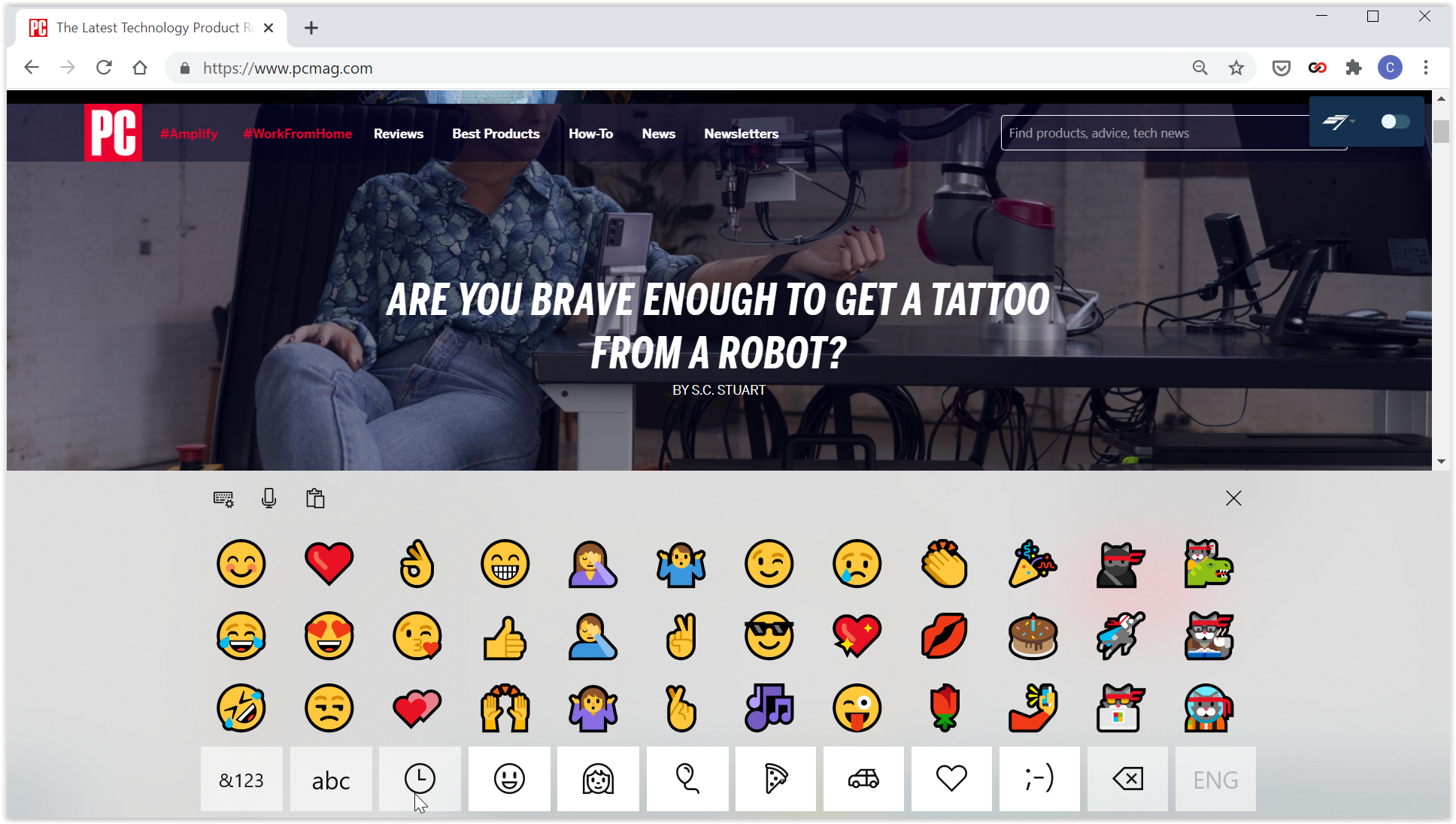
Folosind doar 26 de litere și 10 cifre și câteva semne de punctuație - asta e atât de vechi. Trăim în lumea emoji acum. Deci, cum puneți acele pictograme distractive în text când introduceți în Windows 10? Tastatura pop-up. De obicei, este conceput pentru utilizare atunci când Windows este în modul tabletă, dar este ușor de accesat chiar și atunci când utilizați Windows cu o tastatură obișnuită.
Faceți clic dreapta pe bara de activități într-o zonă goală și selectați Afișați butonul tastaturii tactile . O pictogramă cu o tastatură mică va apărea lângă ceas în bara de activități. Atingeți-l oricând cu cursorul mouse-ului pentru a afișa tastatura de pe ecran; atingeți orice tastă de pe tastatura dvs. IRL pentru a o închide de pe ecran. Faceți clic pe pictograma suplimentară pentru tastatură din stânga sus pentru a accesa diverse opțiuni de aspect, inclusiv o tastatură divizată și un stilou.
Acum aveți acces nu numai la emoji, ci și la caractere speciale, cum ar fi liniuța em sau simbolul grade (°). Dacă nu le puteți găsi, asta pentru că mai întâi trebuie să apăsați tasta &123 pentru a comuta la simboluri. Apoi, ca pe un smartphone, țineți apăsat cursorul pe tasta principală pentru a obține câteva simboluri speciale - țineți apăsată cratima pentru a obține liniuță și liniuță ; țineți apăsat pe egal (=) pentru a obține non-egale (≠), etc. Același lucru este valabil și pentru literele pentru a obține variații, cum ar fi simbolurile de accent peste litere. Voila!
Faceți clic pe tasta Smiley pentru a accesa suita completă de emoji standard în stil smartphone, redate în designul extra-colorat al Microsoft, așa cum se arată mai sus. Puteți derula la stânga/dreapta pentru a vedea și mai multe în fiecare categorie.
Această tastatură de pe ecran oferă, de asemenea, acces rapid la clipboard-ul Windows 10, care conține mai multe elemente pe care le-ați tăiat sau copiat, și tastare din vorbire în text (sau puteți doar să tastați Windows Key+V pentru a obține derularea).
Nu mai sunt notificări
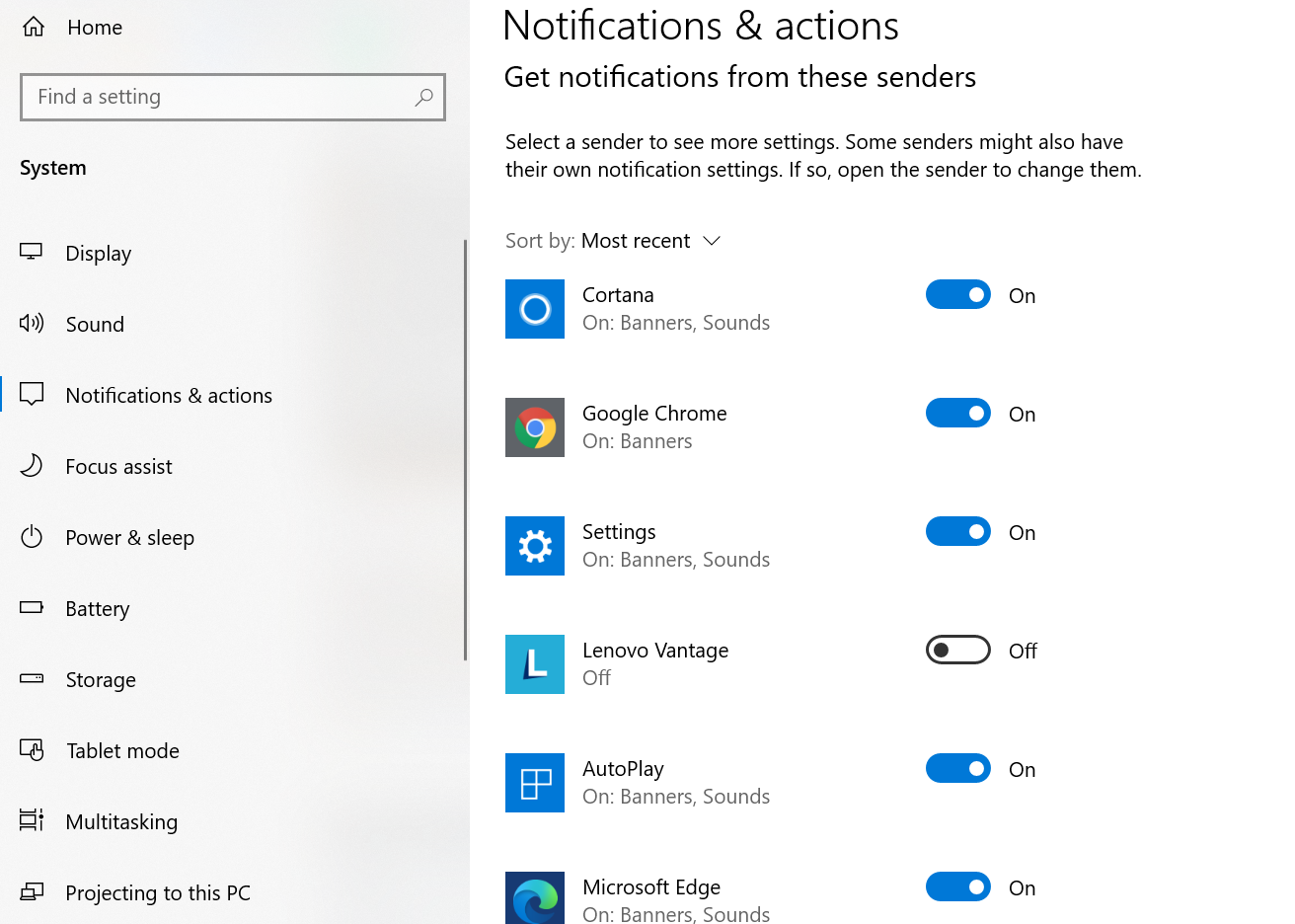
Fie iubești notificările, fie urăști distracția. Zgomotul, pop-up-ul, este prea mult atunci când telefonul dvs. afișează probabil majoritatea aceleași informații. Accesați Setări > Sistem > Notificări și acțiuni . Opriți toate comutatoarele de comutare pentru aplicațiile individuale, în special pentru cele pe care le considerați cele mai enervante. Sau faceți clic pe numele aplicației din listă pentru un control și mai detaliat - primiți notificări de la o aplicație pe ecranul de blocare, de exemplu, dar nicăieri altundeva. Sau dezactivați sunetele pentru toți notificatorii, cu excepția unuia. Joacă-te cu setările pentru a face totul corect.
Răsfoiți-vă diagnosticele
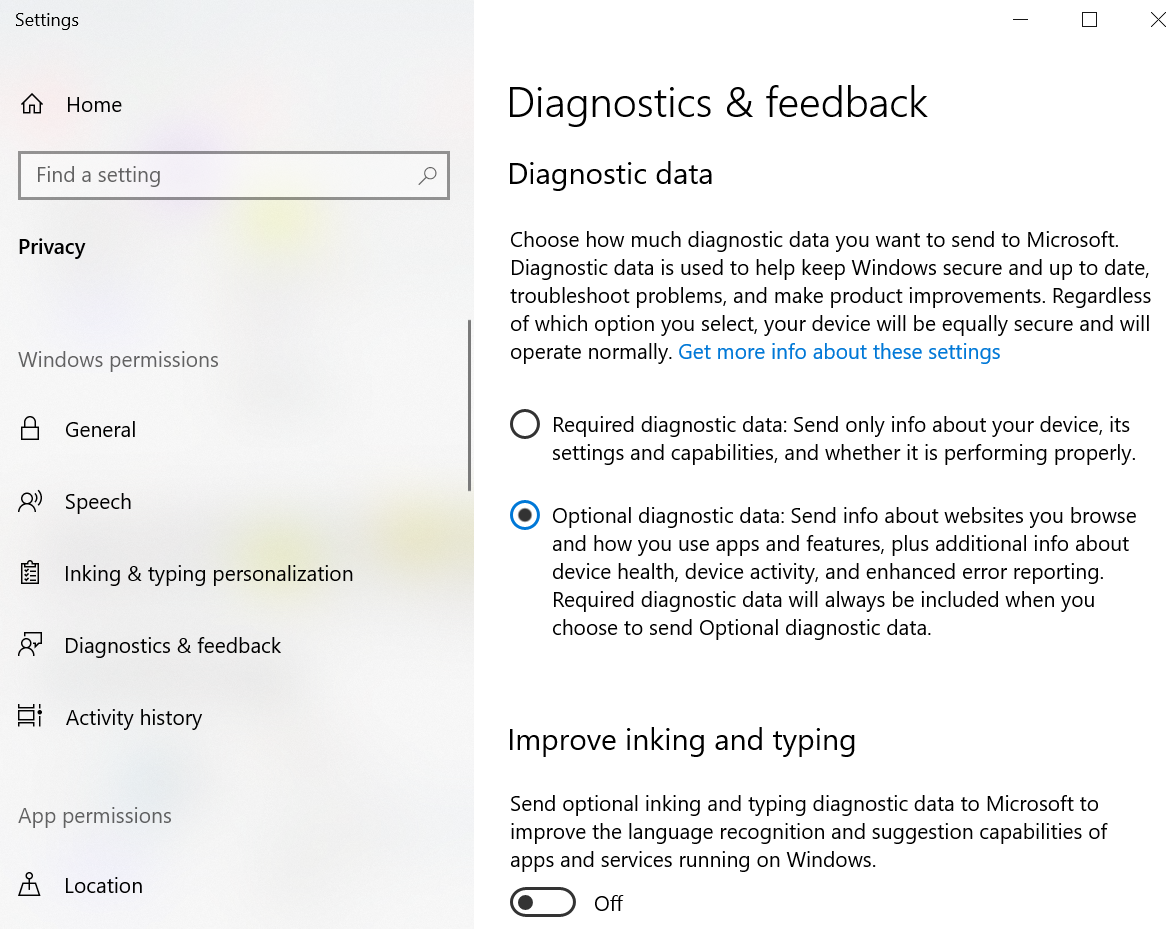
La fel ca multe alte companii de renume, Microsoft îi place să obțină feedback despre OS despre lucruri precum blocările. Dar când faceți o configurare și Windows 10 vă cere să Trimiteți informații complete despre erori și diagnosticare către Microsoft , Redmond primește mai mult decât credeți. În Setări > Confidențialitate > Diagnosticare și feedback , puteți seta lucrurile pentru a proteja confidențialitatea. Permiteți numai date de diagnosticare obligatorii, nu date opționale; dezactivați opțiunea „Îmbunătățiți cerneala și tastarea”; și chiar ștergeți toate datele de diagnosticare aflate în prezent pe computerul dvs., dar asta nu împiedică datele anterioare sau viitoare să ajungă la Microsoft.
Ieși de pe margine
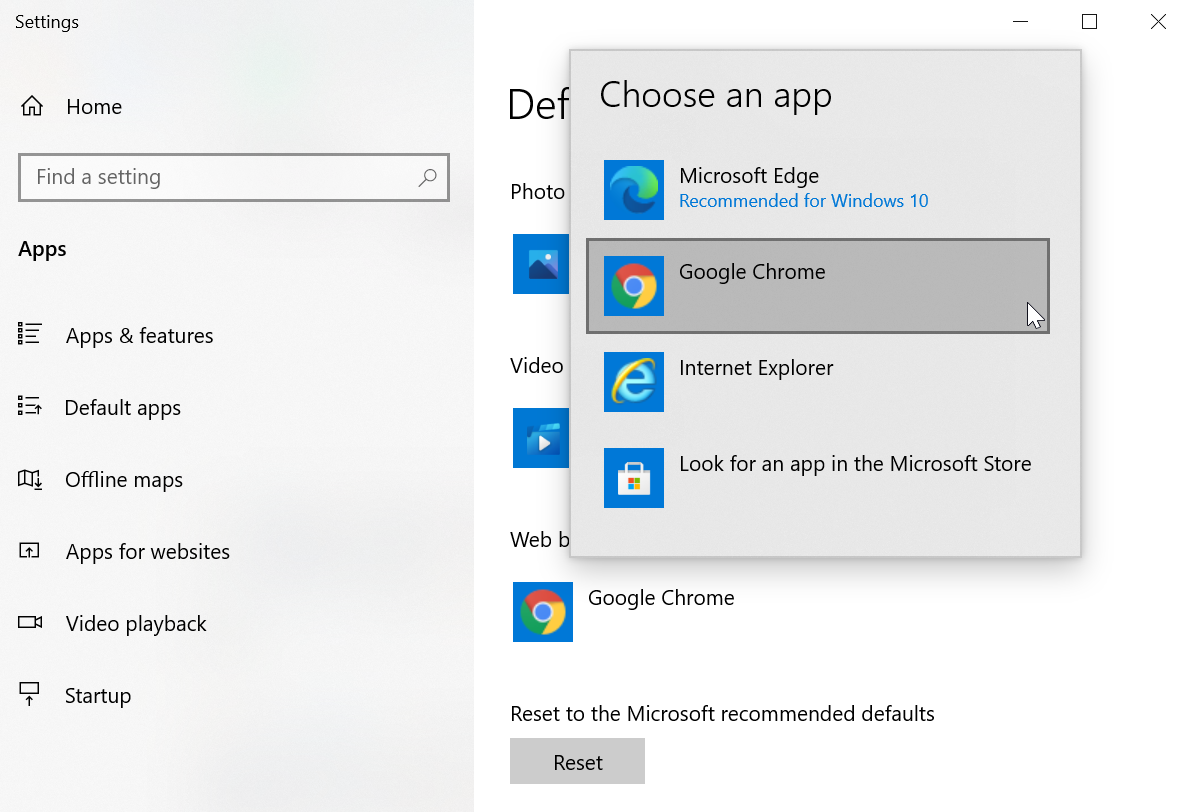
Nu vă place cel mai recent browser Microsoft? Dar indiferent de browserul pe care îl alegeți, trebuie să îl setați ca implicit, astfel încât de fiecare dată când deschideți un link, acesta va ajunge la browserul dorit. Accesați Setări > Aplicații > Aplicații implicite , derulați în jos și faceți clic pe Browser web . O listă va afișa toate browserele instalate - alegeți preferatul. Puteți reveni oricând la ceea ce Redmond crede mai bine mai târziu, făcând clic pe butonul Resetare de sub Resetare la valorile implicite recomandate de Microsoft .
Dacă întâmpinați probleme cu anumite link-uri, asigurați-vă că tipul de fișier (cum ar fi .htm versus .html) sau chiar protocoalele (cum ar fi http:// versus https://) sunt toate setate și pentru browserul dorit. Faceți clic pe Alegeți aplicațiile implicite după tipul de fișier sau pe Alegeți aplicațiile implicite după protocol pe același ecran.
Majoritatea browserelor noi vor încerca să ia înapoi poziția implicită atunci când le lansați prima dată, așa că, dacă accelerați o configurare, poate fi necesar să revizuiți aceste setări pentru a reveni la browserul dvs. web original, preferat.