Cum să remediați cele mai enervante lucruri despre Windows 11
Publicat: 2022-08-03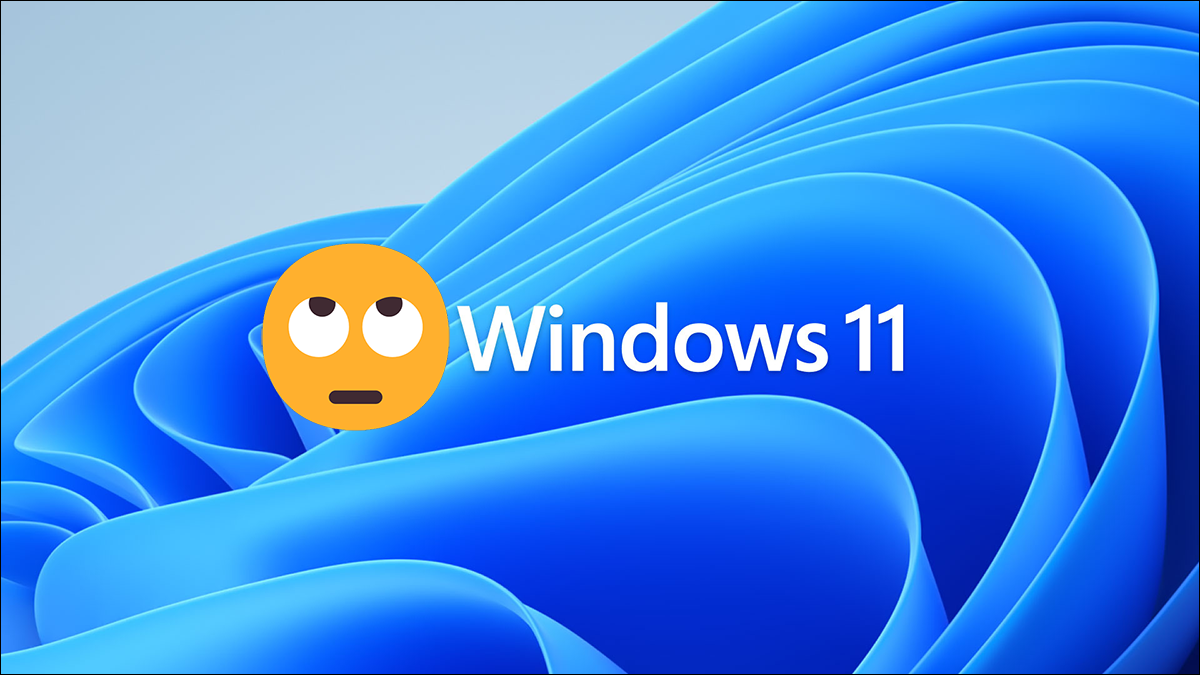
Windows 11 vine cu mult mai puțin bloatware decât Windows 10 - dar asta nu înseamnă că este perfect. Există o mulțime de funcții enervante imediat scoase din cutie pe care majoritatea oamenilor nu le vor plăcea pe un nou PC cu Windows 11, deși, din fericire, Candy Crush nu este una dintre ele.
Dezactivați fereastra pop-up taste lipicioase
Dezactivați telemetria suplimentară
Eliminați Bing din meniul Start Căutare
Mutați butonul Start înapoi
Eliminați noul meniu cu clic dreapta și aduceți înapoi pe cel vechi
Aduceți înapoi pictogramele vechi etichetate din bara de activități
Remediați meniul Start
Activați modul întunecat
Activați DNS prin HTTPS
Personalizați-vă widgeturile
Schimbați browserul implicit
Dezactivați fereastra pop-up taste lipicioase
Acest mesaj util despre Sticky Keys a ascuns utilizatorii Windows de zeci de ani. L-ai văzut, bunica ta l-a văzut și extratereștrii care profilează clandestin comportamentul uman chiar l-au văzut.
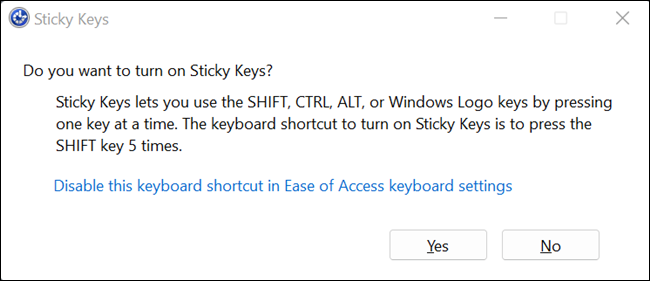
Critica nu înseamnă că Sticky Keys nu-și au locul - cu siguranță o au. Activarea tastelor lipite modifică modul în care funcționează tastele Control, Shift, Alt și Windows. În loc să fie un buton care este activ doar când este apăsat, ele funcționează mai mult ca niște comutatoare care rămân pornite până când sunt oprite în mod specific. Pentru unii oameni, aceasta este o caracteristică neprețuită de calitate a vieții, care face semnificativ mai ușor accesarea tastelor rapide.
Problema cu pop-up-ul Sticky Keys este cât de ușor este să declanșați accidental. Din fericire, puteți dezactiva complet fereastra pop-up din Opțiunile de accesibilitate. Faceți clic pe butonul Start, tastați „taste lipicioase” în bara de căutare, apoi faceți clic pe „Taste sticky” sau „Deschidere”.
De asemenea, puteți deschide aplicația Setări și navigați la Accesibilitate > Tastatură > Taste lipite pentru a găsi aceste opțiuni.
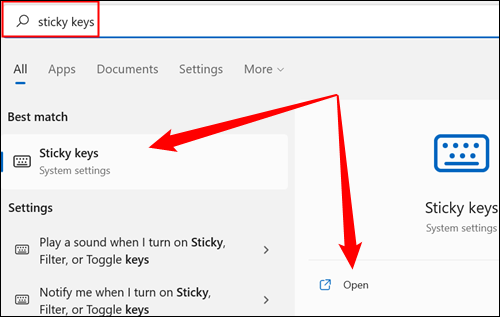
Faceți clic pe comutatorul de lângă „Comandă rapidă de la tastatură pentru taste lipite” în poziția „Oprit”.
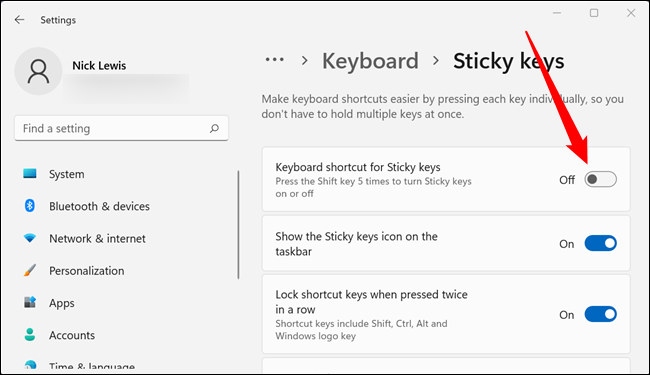
Asta e tot — pop-up-ul Sticky Keys nu va mai apărea, indiferent cât de mult ai apăsa tasta Shift.
Dezactivați telemetria suplimentară
Nu puteți renunța la toate telemetriile de date pe Windows 11 fără a vă deconecta complet computerul Windows de la Internet. Îl puteți limita destul de semnificativ în aplicația Setări. Faceți clic pe butonul Start, introduceți „Diagnosticare și feedback” în bara de căutare, apoi faceți clic pe „Deschidere”. Este accesibil și prin aplicația Setări, în Confidențialitate și securitate > Diagnosticare și feedback.
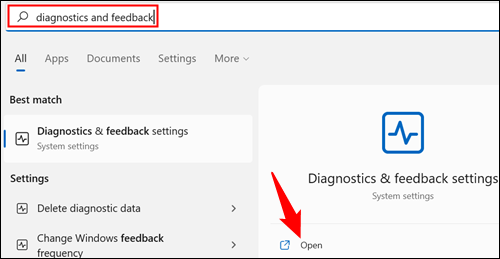
Există destul de multe opțiuni separate pentru limitarea diferitelor tipuri de date de diagnostic aici.
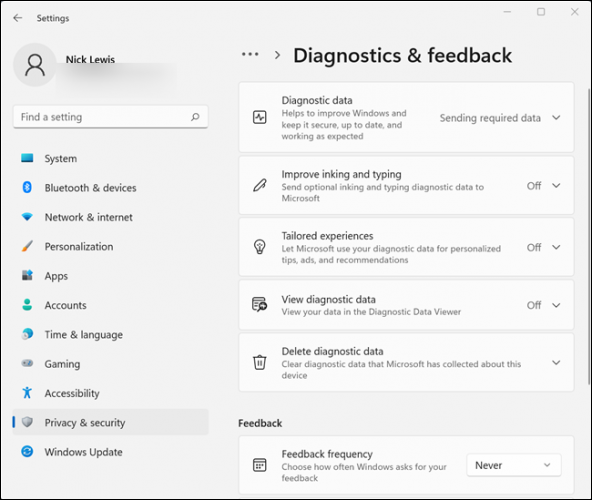
Va trebui să le parcurgeți și să le dezactivați individual. Începeți cu „Date de diagnosticare”. Faceți clic pe chevron (săgeata mică fără coadă) din dreapta, apoi faceți clic pe comutatorul de lângă „Trimiteți date de diagnosticare opționale” în poziția dezactivată.
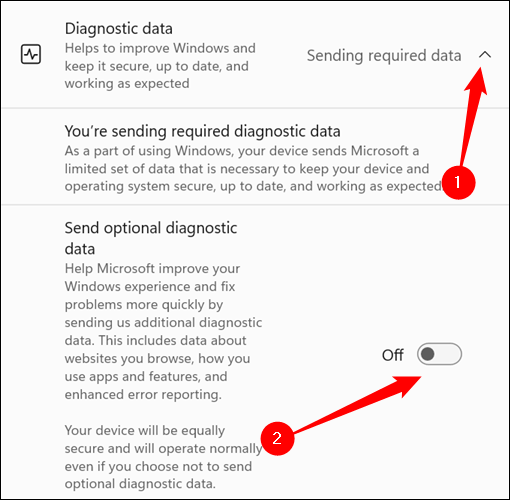
Repetați acest proces pentru „Îmbunătățirea cernelării și tastarea” și „Experiențe personalizate”.
Apoi deschideți secțiunea „Ștergeți datele de diagnosticare” și faceți clic pe „Ștergeți” pentru a șterge toate datele suplimentare pe care Microsoft le-a colectat deja.
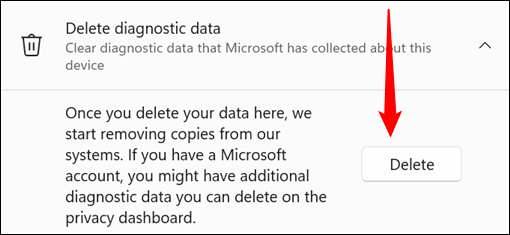
În sfârșit, derulați în jos și schimbați „Frecvența feedback-ului” la „Niciodată”.
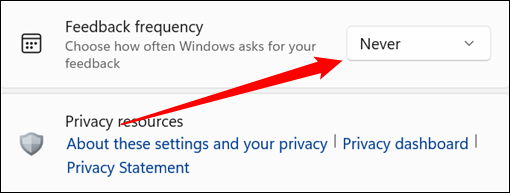
Nu veți trimite date inutile către Microsoft și nu veți primi solicitări pentru a oferi feedback manual.
Eliminați Bing din meniul Start Căutare
Rezultatele căutării Bing au fost incluse în interogările de căutare din meniul Start pentru ultima versiune de Windows. Totuși, vrea cineva asta? Căutările pe care le executați pentru fișiere și programe locale chiar trebuie trimise către motorul de căutare Bing?
Câteva minute de modificare a registrului pot dezactiva Bing în meniul Start pentru totdeauna. Alternativ, am inclus, de asemenea, o cheie de registry prefabricată care va duce treaba la bun sfârșit în câteva secunde.
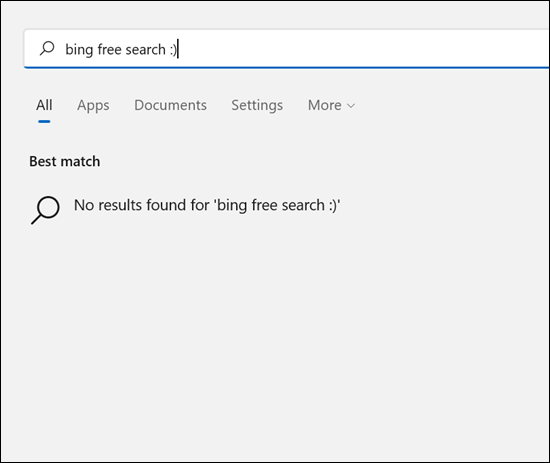
Mutați butonul Start înapoi
Windows 11 a reproiectat destul de radical bara de activități și meniul Start. Butonul Start a fost mutat în centrul de jos al ecranului, în loc să fie poziționat în stânga jos. Oamenii care sunt obișnuiți cu macOS sau cu unele distribuții Linux (cu mediul desktop GNOME) ar putea să le placă noua bară de activități prezentată în Windows 11, dar utilizatorii de mult timp Windows vor fi probabil mai puțin pasionați de ea - butonul Start a locuit în partea stângă jos. colț de aproape 27 de ani.
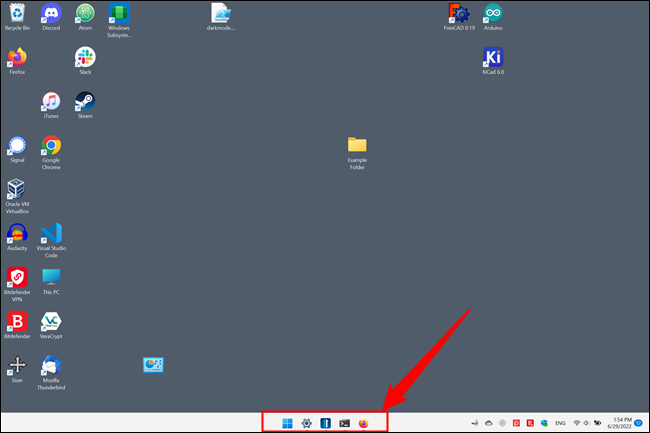
Microsoft a schimbat sau a eliminat o serie de caracteristici care erau prezente în Windows 11. Din fericire pentru toată lumea, capacitatea de a muta butonul Start înapoi în casa sa istorică nu este una dintre ele. Pentru a face acest lucru, faceți clic dreapta pe spațiul gol din bara de activități și faceți clic pe „Setări bară de activități”.
Notă: De asemenea, puteți deschide aplicația Setări, apoi accesați Personalizare > Bara de activități.
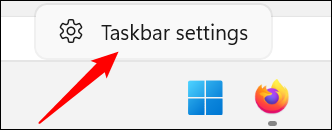
Derulați în jos până când vedeți o secțiune intitulată „Comportamente din bara de activități” și extindeți-o dacă este necesar făcând clic pe chevronul mic (precum o săgeată fără coadă) din partea dreaptă. Faceți clic pe caseta derulantă de lângă „Alinierea barei de activități” și setați-o la „Stânga”.
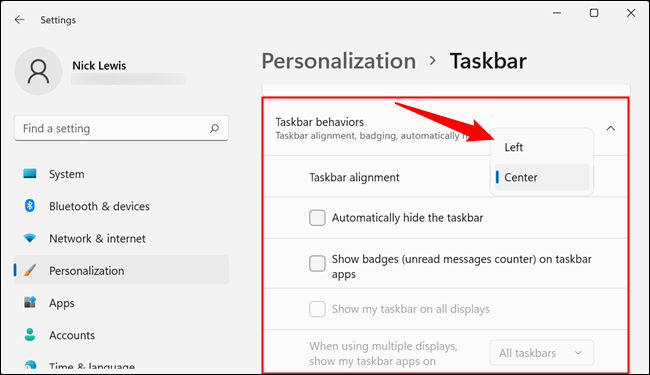
Butonul Start se va muta imediat înapoi în colțul din stânga și totul va fi din nou în regulă cu lumea.
Eliminați noul meniu cu clic dreapta și aduceți înapoi pe cel vechi
Meniul de clic dreapta Windows este o altă caracteristică de lungă durată care a fost reproiectată în mod semnificativ în Windows 11. În schimb, schimbă opțiunile clasice de copiere, tăiere, lipire și redenumire pentru pictograme. Noul meniu este ilustrat mai jos în partea stângă, iar cel vechi este în dreapta.
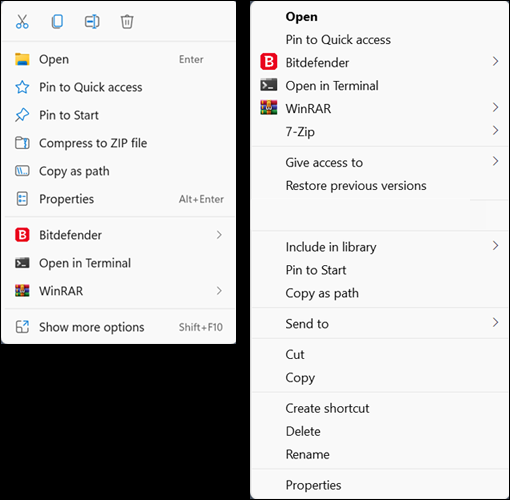
Noul meniu cu clic dreapta arată destul de bine, dar nu este neapărat mai utilizabil decât cel vechi. Pictogramele din partea de sus amintesc de genul de lucruri pe care le-ați întâlni într-o interfață de utilizator concepută pentru dispozitive tactile, cum ar fi un telefon mobil sau o tabletă, mai degrabă decât un mouse și o tastatură. Din fericire, puteți recupera vechile meniuri contextuale cu un hack rapid de registry.

LEGATE: Cum să obțineți vechile meniuri contextuale înapoi în Windows 11
Aduceți înapoi pictogramele vechi etichetate din bara de activități
Pictogramele din bara de activități pe care Windows 11 le cere să le utilizați au un lucru pentru ele: sunt minimaliste și există o anumită eleganță în ceea ce privește minimalismul. Totuși, asta vine cu prețul eficienței. Microsoft a dezactivat (sau a rupt din greșeală) hack-ul de registry LastActiveClick în Windows 11 și a eliminat complet pictogramele etichetate din bara de activități, așa că, dacă aveți mai multe instanțe ale aceluiași program, deschideți, rămâneți blocat trecând cu mouse-ul peste pictogramă și apoi făcând clic pe instanța dorită.
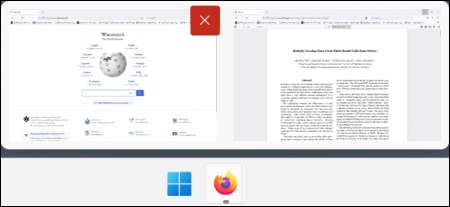
Acest lucru nu este eficient - este mai rapid doar să scanați instanța dorită și să faceți clic direct pe ea. Stardock a completat golurile pentru Microsoft, așa cum a făcut-o de zeci de ani. Compania a lansat un program, Start11, care vă permite să restaurați etichetele barei de activități pe Windows 11.
Notă: Start11 nu este gratuit; costa 6 dolari. Totuși, merită dacă nu vă plac bara de activități și meniul Start din Windows 11.
Remediați meniul Start
Utilizatorii Windows sunt notoriu sensibili la modificările aduse meniului Start. Meniul Start al Windows 8 a fost renumit prost primit. Windows 10 a învățat din această greșeală în timp ce s-a inspirat din ea din punct de vedere estetic. Meniul Start al Windows 11 a fost, probabil, un pas înapoi față de utilitarul pe care Windows 10 îl oferea utilizatorilor. Încă o dată, Start11 vine în ajutor.
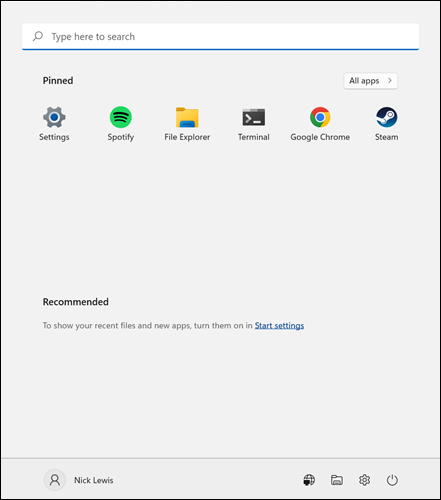
Start11 vă permite să alegeți cum arată meniul Start - puteți alege între stilul Windows 7, stilul modern, stilul Windows 10 sau puteți utiliza aspectul implicit Windows 11. Doar faceți clic pe cel care vă place și acesta va fi aplicat automat.
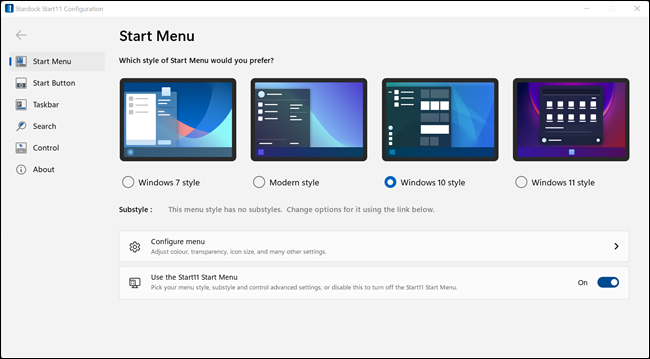
Toate funcționează bine, iar opțiunea Windows 10 vă permite să readuceți densitatea de informații care a făcut meniul Start din Windows 10 atât de practic.
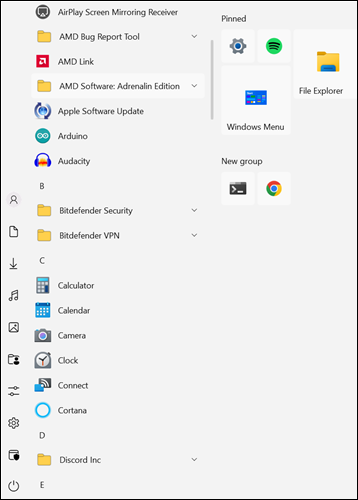
Activați modul întunecat
Windows a avut un mod oficial întunecat de la actualizarea aniversară a Windows 10, dar Windows 11 încă iese din cutie cu o interfață de utilizator (UI) orbitoare. Modurile întunecate, sau temele întunecate, sunt în prezent la furie, așa că de ce să nu activați modul întunecat pe Windows 11?
LEGATE: Cum să activați modul întunecat pentru Google Chrome
Faceți clic dreapta pe spațiul gol de pe desktop, faceți clic pe „Personalizare”, apoi faceți clic pe „Culori”. Puteți selecta „Întunecat” din meniul drop-down din partea de sus a paginii.
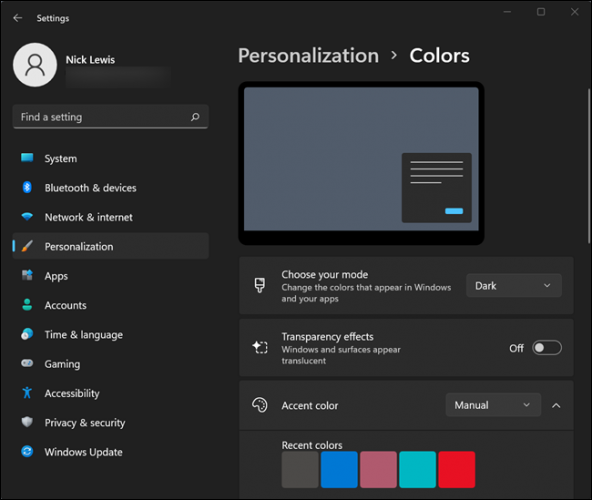
LEGATE: Cum să activați modul întunecat pe Windows 11
Activați DNS prin HTTPS
DNS Over HTTPS a început să intre în mainstream în 2020, dar Windows 10 încă nu are suport oficial. Windows 11 a remediat acest neajuns - opțiunea pentru DNS Over HTTPS a fost prezentă în sistemul de operare din prima zi.
DNS Over HTTPS criptează cererile dvs. de server DNS, astfel încât terțe părți, cum ar fi furnizorul dvs. de servicii de internet, să nu poată vedea ce site-uri web solicitați de la serverul DNS sau să execute un atac de tip man-in-the-middle împotriva dvs.
Microsoft a integrat DNS prin HTTPS chiar în noua aplicație Setări, așa că activarea acesteia pe Windows 11 este o simplă simplitate.
LEGATE: Cum să activați DNS prin HTTPS pe Windows 11
Personalizați-vă widgeturile
Windows are widget-uri de când Bara laterală Windows a fost introdusă cu Windows Vista, deși atunci erau numite gadgeturi, nu widget-uri. Microsoft a încercat câteva variante de widget-uri de atunci, iar Windows 11 nu face excepție. Oferă o variantă a widget-ului Știri și interese din Windows 10. Dacă apăsați butonul widget, se afișează o fereastră care va afișa vremea locală și o serie de elemente despre care Microsoft crede că vă vor interesa.
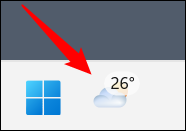
Dacă nu sunteți deloc un fan al widget-urilor (sau cel puțin această implementare), eliminarea acestora este simplă. Accesați Setări > Personalizare > Bara de activități, apoi faceți clic pe comutatorul de lângă „Widget-uri”.
Sfat: De asemenea, puteți apăsa butonul Start și introduceți „bara de activități” în câmpul de căutare. Faceți clic pe rezultat și vă va duce direct la pagină.
Dacă doriți să personalizați conținutul, puteți - doar faceți clic pe butonul mic plus din dreapta sus.
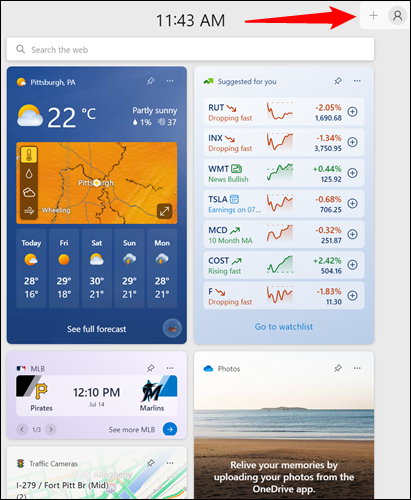
Puteți adăuga câteva elemente predeterminate sau puteți face clic pe „Gestionați interesele” în partea de jos pentru a selecta manual interesele care vor apărea în feed.
Notă: Făcând clic pe „Gestionați interesele”, veți ajunge la site-ul web MSN.
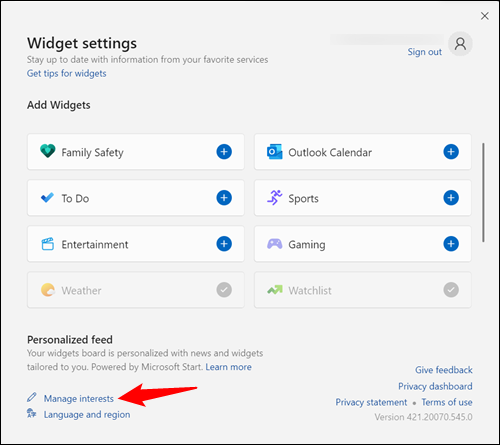
Schimbați browserul implicit
Microsoft a făcut să fie nerezonabil de dificil să schimbe browserul implicit al Windows 11 atunci când sistemul de operare a fost lansat, apoi a dublat acest lucru prin experimentarea cu funcții care blocau în mod activ soluțiile alternative. În mod neașteptat, aceasta nu a fost o mișcare deosebit de populară - Microsoft a ajuns să simplifice procesul ca răspuns la feedback-ul utilizatorilor.
Primul lucru pe care trebuie să-l faceți este să instalați browserul pe care doriți să-l utilizați, fie Google Chrome, Mozilla Firefox sau altă opțiune.
LEGE: Cum se schimbă browserul web implicit pe Windows 11
Apoi deschideți aplicația Setări, faceți clic pe fila „Aplicații” și faceți clic pe „Aplicații implicite”.
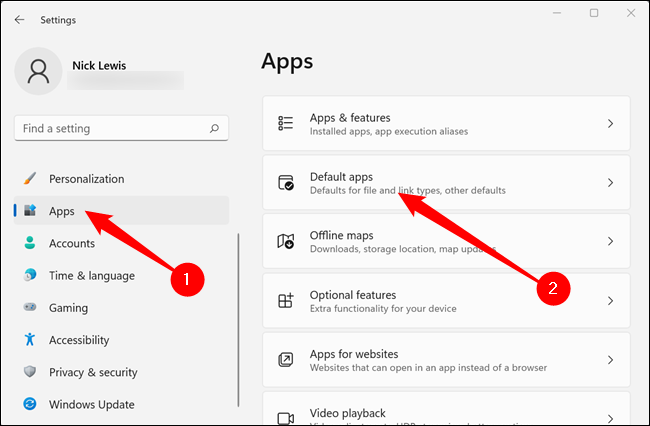
Derulați prin lista de programe până când vedeți browserul pe care l-ați instalat, faceți clic pe acesta, apoi faceți clic pe „Setare implicită” în partea de sus a paginii.
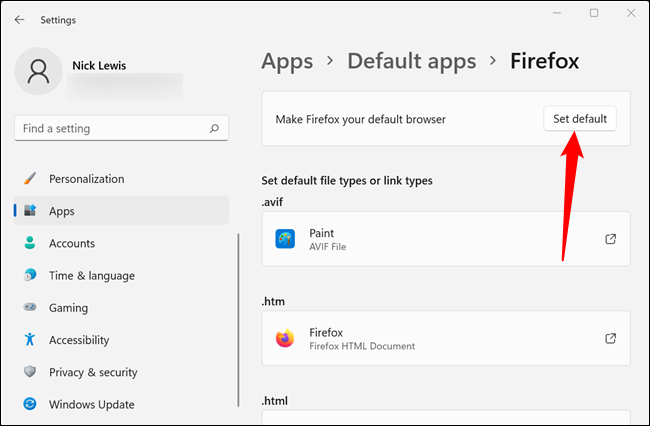
În ciuda unor modificări care nu au fost deosebit de populare, au fost câteva lucruri bune care au venit odată cu lansarea Windows 11. De exemplu, noua aplicație Setări este semnificativ mai elegantă și mai ușor de utilizat decât versiunea găsită în Windows 10. Există, de asemenea, o mulțime de motive pentru a fi optimist cu privire la viitorul Windows 11 - 22H2, o actualizare majoră care va fi lansată cândva în a doua jumătate. din 2022, are o mulțime de caracteristici grozave.
LEGATE: Ce este nou în actualizarea 22H2 a Windows 11: Top 10 funcții noi
