Cum să remediați eroarea de expirare a conexiunii la serverul Minecraft
Publicat: 2022-06-06Minecraft este un joc video popular care există de aproximativ un deceniu. Acest joc vă permite să explorați lumi diferite, oferind astfel o experiență unică de joc. Cu toate acestea, mulți jucători Minecraft s-au plâns recent de eroarea „conexiune expirată”. Acest lucru vă împiedică să jucați jocul online cu prietenii, ceea ce poate fi destul de dezamăgitor pentru majoritatea iubitorilor de multi-player. Dacă ați trecut prin aceeași problemă, nu vă faceți griji. Vă avem spatele. Articolul de astăzi va discuta cele mai bune modalități de a rezolva această eroare în Windows. Citește mai departe.
De ce nu mă pot conecta la o lume LAN în Minecraft?
Eroarea „conexiune expirată” este cel mai probabil să apară dacă aveți un antivirus care blochează accesul la internet, ceea ce face dificilă rularea corectă. Cu toate acestea, această eroare poate fi cauzată și de alte probleme de rețea.
Cum să remediați eroarea „Conexiune expirată” în Minecraft
Deși această eroare poate fi destul de confuză, este totuși remediabilă. Mai jos sunt câteva dintre cele mai bune metode care i-au ajutat pe utilizatorii Windows să elimine eroarea „conexiune expirată” de pe computerele lor.
Verificați dacă vă conectați la rețeaua corectă
Înainte de a încerca să efectuați remedieri, vă recomandăm să verificați mai întâi dacă dvs. și prietenii dvs. sunteți conectați la aceeași rețea. Dacă doriți să jucați Minecraft online cu alți jucători, trebuie să vă aflați cu toții în aceeași rețea. Dacă conexiunea este bună, dar încă primiți eroarea în cauză, este posibil să aveți de-a face cu un vinovat mai grav. Deci, treceți la următoarea tactică de mai jos.
Lista albă Minecraft în firewall-ul tău
Windows Defender și alte aplicații antivirus vă scanează în mod regulat computerul pentru amenințări malware și blochează tot ceea ce consideră suspect. Cu toate acestea, uneori, aceste aplicații pot bloca programele legitime, provocând funcționarea defectuoasă a acestora. Introducerea pe lista albă a Minecraft în firewall poate ajuta la evitarea unor astfel de probleme care pot declanșa eroarea „conexiune expirată” pe computer.
Utilizați acest ghid rapid:
- Apăsați tasta siglă Windows + combinația R pentru a afișa caseta de dialog Run.
- Introduceți „control” (fără ghilimele) și apoi faceți clic pe butonul OK. Aceasta va deschide Panoul de control.
- Accesați meniul derulant „Vizualizare după” din colțul din dreapta sus al ferestrei și alegeți „pictograme mari”.
- Selectați Windows Defender Firewall.
- Faceți clic pe linkul „Permiteți o aplicație sau o funcție prin Windows Defender Firewall” din partea stângă a ferestrei.
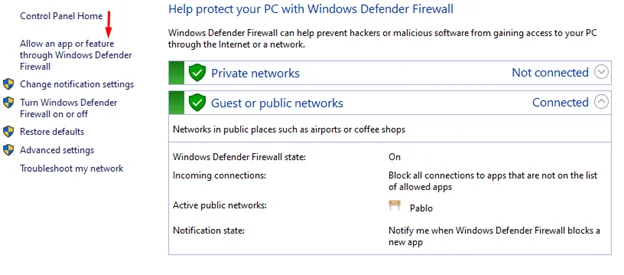
- Faceți clic pe butonul „Modificați setările” de sub „Permiteți aplicațiilor să comunice prin Windows Defender Firewall”.
- Localizează Minecraft pe listă și selectează casetele de selectare Privat și Public.
- Faceți clic pe OK.
- Acum verificați dacă eroarea a fost eliminată de pe computer.
Resetați configurațiile rețelei
De asemenea, este posibil să întâlniți eroarea „conexiune expirată” dacă serverele Minecraft v-au blocat adresa IP. Din fericire, puteți obține unul nou prin resetarea configurațiilor de rețea a mașinii dvs., rezolvând astfel problema.
Iată cum funcționează:
- Apăsați comanda rapidă de la tastatură Windows + S pentru a deschide bara de căutare Windows.
- Tastați „comandă” (fără ghilimele) și apoi faceți clic dreapta pe rezultatul căutării în linia de comandă.
- Alegeți „Run as administrator” și apoi faceți clic pe „Da” când apare fereastra User Account Control.
- Când se deschide fereastra de linie de comandă ridicată, executați următoarele comenzi una câte una. Asigurați-vă că apăsați Enter pe tastatură după ce ați introdus o comandă.
- iPConfig /release
- iPConfig /flushdns
- iPConfig /renew
- netsh int ip
- netsh int ip set dns
- resetarea netsh winsock
- După ce rulați toate comenzile, închideți fereastra CMD.
- Reporniți computerul și apoi verificați dacă eroarea va reapărea.
Dezactivează-ți temporar antivirusul
Uneori, antivirusul tău poate fi puțin supraprotector, împiedicând astfel unele programe să ruleze complet pe dispozitivul tău. Dacă ați trecut Minecraft pe lista albă pe antivirus și încă vă confruntați cu probleme, aplicarea acestei metode ar putea fi de ajutor. Pentru a remedia această problemă, încercați să dezactivați temporar antivirusul când jucați Minecraft.
Urmați acești pași pentru a face acest lucru:
- Apăsați combinația de taste Win + I pentru a deschide aplicația Setări.
- Accesați Actualizare și securitate.
- Selectați Securitate Windows în panoul de meniu din stânga.
- Mergeți la secțiunea „Zone de protecție” și alegeți „Protecție împotriva virușilor și amenințărilor”.
- Faceți clic pe linkul „Gestionați setările” sub „Protecție împotriva virușilor și amenințărilor”.
- Dezactivați butonul de comutare pentru „Protecție în timp real”.
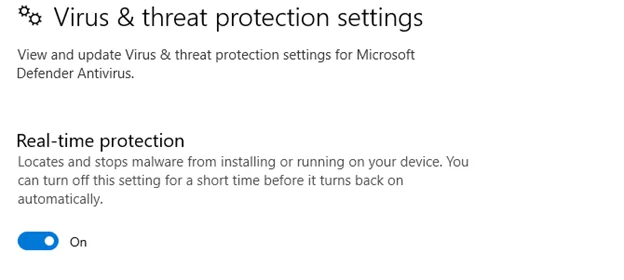

- Acum verificați dacă eroarea „conexiune expirată” a fost remediată.
Dacă aveți o aplicație antivirus terță parte, asigurați-vă că o dezactivați și pentru rezultate mai bune. Mai bine, căutați un program antivirus profesional care să nu întrerupă alte aplicații instalate. Un bun exemplu este Auslogics Anti-Malware. Acest instrument scanează automat computerul pentru entități rău intenționate și le elimină imediat. Acest lucru ajută la asigurarea unei protecție consecventă împotriva virușilor ascunși. În plus, acest program nu afectează performanța altor aplicații. Prin urmare, nu trebuie să dezactivați protecția atunci când jucați Minecraft, deoarece acest lucru ar putea lăsa computerul fără apărare.

Protejați PC-ul de amenințări cu Anti-Malware
Verificați computerul dacă nu există programe malware pe care antivirusul dvs. le poate rata și eliminați amenințările în siguranță cu Auslogics Anti-Malware
Activați funcția de descoperire a rețelei
Caracteristica de descoperire a rețelei permite de obicei altor computere să găsească cu ușurință serverele dvs. și să se conecteze la ele. Acest lucru poate fi destul de util atunci când jucați Minecraft online cu prietenii, deoarece trebuie să fiți pe același server. Prin urmare, activarea acestuia ar reduce șansele de a întâmpina probleme de conexiune.
Acest ghid va explica cum să activați caracteristica de descoperire a rețelei pe computerul dvs. Windows:
- Mergeți în colțul din dreapta jos al ecranului și faceți clic dreapta pe pictograma Wi-Fi sau Ethernet.
- Alegeți Open Network & Internet Settings.
- Selectați Centru de rețea și partajare din secțiunea „Setări avansate de rețea”.
- Faceți clic pe linkul „Modificați setările avansate de partajare” din partea stângă a ferestrei.
- Extindeți secțiunea „Privat” făcând clic pe săgeata derulantă de lângă ea. Apoi alegeți „Activați descoperirea rețelei”.
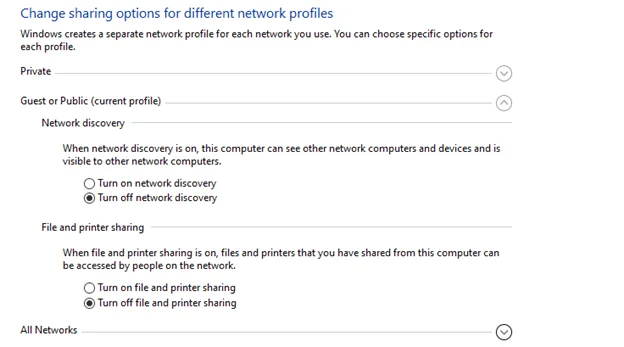
- Faceți același lucru pentru „Invitat sau Public”.
- Apoi faceți clic pe butonul „Salvați modificările” pentru a finaliza procesul.
- Acum verificați dacă problema a fost rezolvată.
Actualizați driverul de rețea
Uneori, atunci când se confruntă cu probleme de rețea, driverul de rețea este de obicei vinovat. Acest lucru se datorează faptului că acest driver este responsabil pentru a se asigura că toate funcțiile legate de rețea funcționează fără probleme pe mașina dvs. Prin urmare, dacă acest driver lipsește, este învechit sau este deteriorat, probabil că veți vedea erori precum eroarea „conexiune expirată”.
Iată cum să-l actualizezi:
- Apăsați tasta siglă Windows + combinația S pentru a deschide caseta de căutare.
- Introduceți „dispozitiv” (fără ghilimele) și apoi selectați rezultatul căutării Manager dispozitive.
- În noua fereastră, derulați pentru a găsi secțiunea „Adaptoare de rețea”. Apoi faceți dublu clic pe el pentru a-l extinde.
- Acum faceți clic dreapta pe driverul de rețea și alegeți „Actualizați driverul”.
- Selectați „Căutați automat șoferi”.
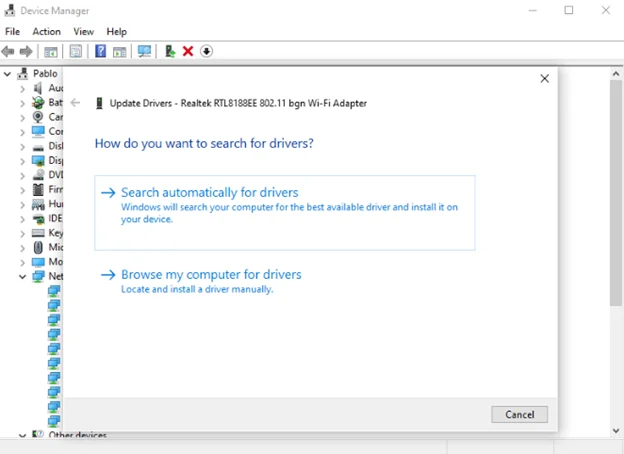
- Apoi așteptați ca driverul să fie instalat automat pe computer.
- Reporniți mașina după finalizarea procesului.
- Eroarea nu ar trebui să apară acum.
Concluzie
Sperăm că acum înțelegeți cum să remediați conexiunea la serverul Minecraft expirată în Windows. Dacă ați folosit diferite metode pentru a elimina această eroare de pe computer, vă rugăm să ni le împărtășiți mai jos. De asemenea, consultați blogul nostru pentru mai multe ghiduri utile pentru Windows, precum acesta.
