Cum să remediați codul de eroare 45 în Device Manager
Publicat: 2022-06-23Unul dintre cele mai bune lucruri despre sistemul de operare (OS) Windows este că este un ecosistem deschis. De multe ori, acest avantaj apare atunci când computerul vă spune ceva de genul, În prezent, acest dispozitiv hardware nu este conectat la computer. (Cod 45) . În astfel de cazuri, Windows vă va oferi un link pe care îl puteți utiliza pentru a verifica problema și a o remedia.
Pentru a face un pas în această direcție, eroarea Windows Code 45 nu este neobișnuită. Datorită deschiderii ecosistemului sistemului de operare Windows, există o mulțime de soluții online, dintre care unele sunt autentice și pot rezolva problema. Cu toate acestea, trebuie să știți despre ce este problema managerului de dispozitive cod 45. În caz contrar, este posibil să știți cum să remediați codul de eroare 45 în managerul de dispozitive, dar este posibil să nu reușiți să îl împiedicați să se întâmple.
În acest articol, dorim să explicăm ce cauzează codul de eroare 45 și să le oferim soluții de durată. Unele dintre aceste soluții necesită să vă conectați la internet, în timp ce altele vă ajută să utilizați soluțiile deja incluse în computerul dvs. Windows. În general, la sfârșitul acestui articol, ar trebui să puteți remedia cu ușurință codul de eroare 45 în Windows.
Care sunt cauzele codului de eroare 45?
Codul de eroare Windows 45 este pur și simplu o problemă de conexiune. Apare atunci când Windows nu poate recunoaște un dispozitiv hardware pe care l-ați conectat la computer. Cu alte cuvinte, ați conectat un anumit dispozitiv la unul dintre porturile computerului, dar nu îl puteți utiliza. Această eroare poate fi derutantă mai ales când ați conectat dispozitivul nu cu mult timp în urmă și a funcționat. Apoi l-ați deconectat de ceva timp și nu l-ați putut pune să funcționeze după ce l-ați conectat altă dată.
Deci, aceasta nu este o problemă a dispozitivului incompatibil cu mașina. Nu, se pare că Windows nu poate să-l folosească sau să atașeze funcționalitatea dispozitivului la sistemul de operare care rulează.
Astfel, codul de eroare 45 este o problemă care se învârte în jurul a doi factori: dispozitivul pe care încercați să vă conectați și sistemul de operare Windows. Aceasta înseamnă că porturile computerului sunt bune, dar există ceva în Windows care împiedică dispozitivul să funcționeze pe Windows.
De cele mai multe ori, însă, Windows însuși este responsabil pentru incapacitatea sa de a se conecta la dispozitiv. Uneori, problema apare deoarece driverele software sunt deteriorate într-o anumită formă sau sunt învechite. Alteori, codul de eroare apare deoarece lipsesc cheile de registry sau o secțiune mare a registry este coruptă.
Cu toate acestea, a ști de ce apare codul de eroare este primul pas pentru a-l rezolva definitiv. Acum că știți unde să vă uitați când computerul vă trimite codul de eroare 45, să trecem la remedierea acestuia.
Cum să eliminați mesajele de eroare „În prezent, acest dispozitiv hardware nu este conectat la computer”.
Există mai multe remedieri pentru codul de eroare 45 în Windows. Iată 10 astfel de moduri de a rezolva eroarea odată pentru totdeauna:
- Reporniți Windows
- Verificați și reconectați dispozitivul
- Verificați Managerul de dispozitive și reinstalați driverul de dispozitiv
- Actualizați driverele de dispozitiv asociate
- Utilizați aplicații de la terți pentru a actualiza toate driverele de dispozitiv
- Utilizați instrumentul de depanare implicit pentru hardware și dispozitive Windows
- Reparați registrul corupt cu System File Checker (SFC)
- Verificați discul cu comanda CHKDSK
- Utilizați DISM Scan
- Verificați Windows Update
Să ne uităm puțin mai profund la fiecare dintre aceste metode pentru a rezolva codul de eroare 45 în Windows.
1. Reporniți Windows
Repornirea Windows este de obicei promovată ca o soluție unică pentru multe probleme de software (și chiar hardware). Acest lucru este valid într-o anumită măsură, deoarece repornirea Windows îi permite să-și închidă procesele, să se răcească și să o reia.
Când vă confruntați cu codul de eroare 45, unul dintre primele lucruri pe care le puteți face este să reporniți computerul Windows. Motivul pentru care acest lucru ar putea funcționa este că computerul ar fi funcționat de mult timp, așa că repornirea acestuia permite Windows să-și reîmprospăteze procesele. Ca rezultat, orice obstacol ar fi putut apărea din cauza întârzierii va fi îndepărtat. Ulterior, Windows ar trebui să recunoască dispozitivul la care încercați să vă conectați și să vă permită să îl utilizați.
2. Verificați și reconectați dispozitivul
Un alt lucru foarte simplu pe care îl puteți face atunci când computerul Windows vă spune În prezent, acest dispozitiv hardware nu este conectat la computer. (Cod 45) este să verificați dispozitivul pe care încercați să îl conectați la aparat. Orice număr de lucruri ar fi putut merge prost între momentul în care acest dispozitiv a funcționat pe computerul dvs. și acum.
Dacă ați confirmat că nu este nimic în neregulă cu dispozitivul, conectați-l încă o dată la computer. De data aceasta, acordați-vă timp pentru a vă asigura că portul la care îl conectați funcționează (un alt motiv pentru care ar fi trebuit să reporniți aparatul înainte de orice altceva). De asemenea, nu vă grăbiți să concluzionați că dispozitivul nu se conectează. Așteptați câteva minute și vedeți. Dacă Windows încă nu recunoaște dispozitivul, conectați-l la alt port și vedeți.
3. Dezinstalați și reinstalați manual driverul de dispozitiv
Dacă oricare dintre remediile anterioare pentru codul de eroare 45 nu funcționează, ați stabilit cel puțin că nu este o problemă hardware. Deci, este timpul să vă îndreptați atenția asupra aspectului software al codului de eroare. Cel mai probabil, este ceva în neregulă cu driverul dispozitivului.
Driverele Windows, după cum probabil știți, sunt componente Windows care permit dispozitivelor hardware cum ar fi mouse-urile, imprimantele și căștile să se conecteze la sistemul de operare. Astfel, atunci când conectați oricare dintre aceste dispozitive la un port al computerului dvs., Windows le recunoaște și vă permite să le utilizați. Deci, în multe cazuri, când apare codul de eroare 45, există ceva în neregulă cu șoferul responsabil.
Primul lucru pe care îl puteți face pentru a rezolva această problemă a driverului este să îl reinstalați manual. Prin manual, ne referim că accesați Manager dispozitive, găsiți driverul de dispozitiv și reinstalați-l. Pentru a face acest lucru,
- Faceți clic pe tasta Windows + R pentru a porni promptul Run.
- Tastați devmgmt.msc. în prompt și faceți clic pe OK.
- Din lista de drivere, selectați driverul aferent dispozitivului la care aveți probleme la conectarea la computer.
- Faceți clic dreapta pe driverul de dispozitiv și selectați opțiunea de dezinstalare a dispozitivului .
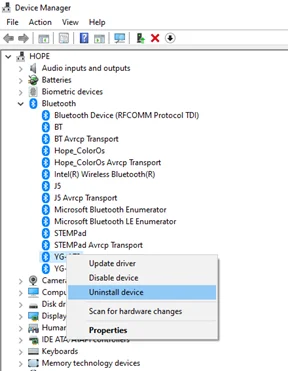
- Odată ce Windows a rulat acest proces, faceți clic pe opțiunea Acțiune din partea de sus a paginii și selectați Scanare pentru modificări hardware .
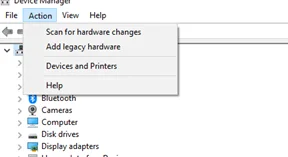
- Reporniți computerul și conectați dispozitivul la portul computerului.
Această metodă permite sistemului de operare Windows să elimine driverul. După ce îl conectați a doua oară, vi se poate cere să îl descărcați din nou. Acest lucru este mai ușor de făcut, deoarece Windows îl poate obține automat.
4. Actualizați driverele de dispozitiv asociate
Oricât de bine gestionat este adesea sistemul de operare Windows, acesta poate funcționa defectuos în sensul că nu actualizează driverele automat. Acest lucru ar putea fi și pentru că nu ați setat Windows să actualizeze automat driverele. Cu toate acestea, o modalitate prin care codul de eroare 45 este rezolvat este prin actualizarea dvs. a driverului de dispozitiv.
Pentru a actualiza driverul dispozitivului, astfel încât să puteți utiliza dispozitivul, trebuie doar să:
- Accesați Manager dispozitive (prin tastând devmgmt.msc. în promptul Windows Run).
- Acasă pe driverul de dispozitiv și faceți clic dreapta pe el pentru a afișa opțiunile sale.
- Selectați opțiunea Actualizare driver și Căutați automat drivere în fereastra Actualizare drivere care apare.
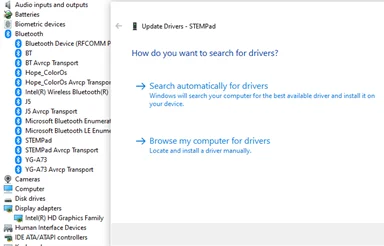

- După ce s-a terminat actualizarea, închideți Manager dispozitive, reporniți computerul și încercați să conectați dispozitivul din nou.
Această metodă funcționează numai atunci când sunteți conectat la internet. Cu toate acestea, este eficient împotriva erorii Windows „dispozitivul hardware nu este conectat”.
5. Utilizați aplicații de la terți pentru a actualiza toate driverele de dispozitiv
Uneori, pot exista mai multe drivere care par a fi legate de dispozitivul hardware pe care încercați să îl conectați la computer. În astfel de cazuri, este posibil să vă fie incomod să actualizați manual fiecare dintre aceste drivere. Deci, ți-ar economisi mult timp și efort folosind o aplicație terță parte.
În prezent, în afară de Windows Update, nu există un proces sau o aplicație Windows originală care să vă permită să actualizați toate driverele software simultan. Acesta este motivul pentru care aveți nevoie de o aplicație terță parte pentru actualizarea tuturor driverelor.
Există multe astfel de aplicații terță parte. Una dintre cele mai eficiente și mai sigure dintre aceste aplicații este Auslogics Driver Updater. Această aplicație specială nu este utilă numai împotriva codului de eroare 45, dar este și foarte rapidă. Mai mult, vă oferă doar cele mai compatibile drivere, astfel încât nu trebuie să pierdeți timpul rezolvând conflictele dintre dispozitive după utilizarea software-ului de actualizare.
6. Utilizați instrumentul de depanare implicit pentru hardware și dispozitive Windows
Pe lângă reinstalarea sau actualizarea driverelor, puteți rezolva și problema codului de eroare 45 cu instrumentul de depanare Windows încorporat. Acest instrument de depanare a hardware-ului și dispozitivelor este adesea eficient și nu necesită o conexiune la internet.
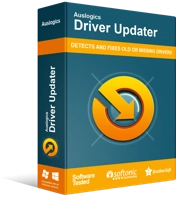
Rezolvați problemele PC-ului cu Driver Updater
Performanța instabilă a computerului este adesea cauzată de drivere învechite sau corupte. Auslogics Driver Updater diagnostichează problemele driverului și vă permite să actualizați driverele vechi dintr-o dată sau pe rând pentru ca computerul să funcționeze mai ușor
Pentru a utiliza instrumentul de depanare implicit pentru hardware și dispozitive Windows,
- Porniți promptul Windows Run atingând tasta Windows + R de pe tastatură.
- Introduceți panoul de control în promptul Run și faceți clic pe OK.
- În fereastra Panoului de control care apare, atingeți ctrl + E pentru a utiliza fila de căutare.
- Introduceți depanare în fila de căutare și atingeți Enter de pe tastatură.
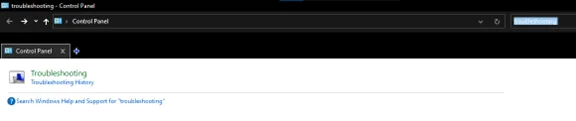
- Selectați opțiunea de depanare care apare și faceți clic pe fila ulterioară Hardware și sunet .
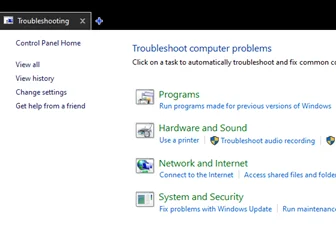
- În pagina Depanare probleme – Hardware și sunet , selectați fila care se potrivește cu dispozitivul hardware pe care încercați să îl conectați la computer.
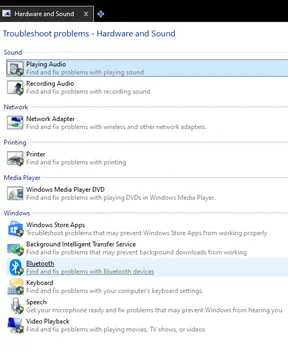
- Urmați procesele necesare și lăsați programul de depanare să detecteze posibile probleme și să le rezolve.
Odată ce instrumentul de depanare este finalizat, puteți reporni computerul și conectați dispozitivul hardware la computer.
7. Reparați registrul corupt cu System File Checker (SFC)
Amintiți-vă că am spus că codul de eroare 45 ar putea apărea deoarece fișierele de registry au fost corupte. Ei bine, System File Checker (SFC) este unul dintre cele mai utile instrumente Windows pe care le puteți folosi pentru a repara aceste fișiere. Odată terminată această reparație, problema de conexiune dispare adesea, permițându-vă să utilizați orice dispozitiv hardware doriți pe computer.
Pentru a repara fișierele corupte folosind SFC,
- Utilizați tasta Windows + S pentru a căuta Command Prompt (cmd pe scurt).
- Faceți clic dreapta pe programul CMD și alegeți Executare ca administrator . (Răspundeți DA la promptul Windows Command Processor).
- Tastați codul sfc /scannow în linia de comandă și atingeți enter pe tastatură.
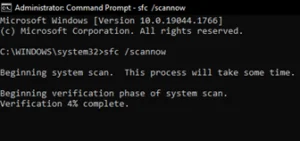
Lăsați comanda să ruleze până se termină. Apoi reporniți computerul și conectați dispozitivul la porturile computerului.
8. Verificați discul cu comanda CHKDSK
CHKDSK (Verificare disc) este un alt instrument Windows încorporat pe care îl puteți utiliza cu linia de comandă pentru a remedia problema codului de eroare 45 pe Windows. CHKDSK este eficient deoarece elimină problemele de hard disk care ar putea opri driverele să funcționeze. Pentru a-l folosi, procedați în felul următor:
- Rulați Windows Command Prompt ca administrator.
- Introduceți chkdsk.exe /f /r și atingeți Enter pe tastatură.
- Dacă utilizați computerul pentru altceva, linia de comandă vă va întreba dacă doriți să reprogramați procesul CHKDSK. Doar atingeți Y pe tastatură și reporniți computerul, astfel încât procesul CHKDSK să poată rula.
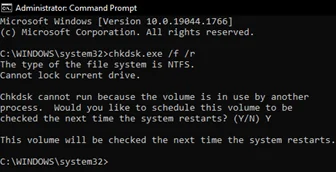
După ce reporniți cu succes computerul Windows, încercați să conectați dispozitivul hardware.
9. Utilizați DISM Scan
DISM (Deployment Image Service and Management) este încă un alt instrument Windows încorporat pe care îl puteți folosi pentru a remedia problema codului de eroare 45. Este mult mai aprofundat în comparație cu SFC și CHKDSK și ar putea dura puțin mai mult (maxim 30 de minute în medie), dar este și foarte eficient pentru depanarea computerului în general.
Pentru a utiliza DISM, efectuați următoarele acțiuni:
- Rulați Windows Command Prompt ca administrator.
- Introduceți DISM /Online /Cleanup-Image /RestoreHealth și atingeți Enter pe tastatură.
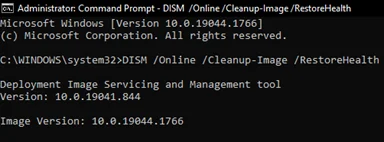
Lăsați procesul DISM să ruleze și apoi reporniți computerul.
10. Verificați Windows Update
În cele din urmă, dacă toate aceste metode nu reușesc să remedieze problema codului de eroare 45, poate fi necesar să utilizați Windows Update pentru a rezolva totul. Nu există o modalitate specială de a utiliza această metodă de actualizare. Tot ce trebuie să faci este următorul lucru:
- Lansați promptul Windows Run (tasta Windows + R) și introduceți actualizarea controlului .
- Selectați Verificați actualizările și lăsați Windows să actualizeze driverele și programele implicite.
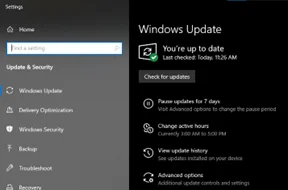
În general, nu există nicio captură specială pentru problema codului de eroare 45 pe Windows. Atâta timp cât urmați pașii descriși în acest articol, ar trebui să puteți conecta dispozitivul hardware la computerul Windows și să îl utilizați fără stres.
