Cum să remediați problema „Eroare de rețea eșuată de descărcare” în Google Chrome
Publicat: 2023-06-15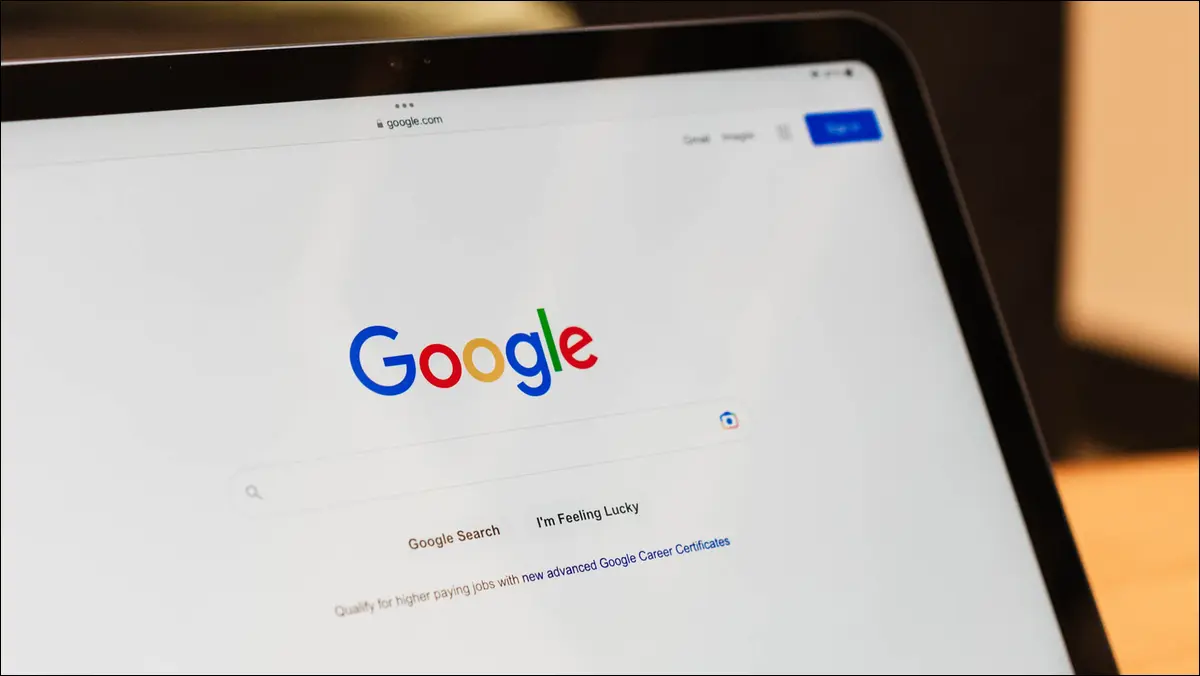
Primiți un mesaj „Eșuat – eroare de rețea” în timp ce încercați să descărcați un fișier în Google Chrome pe computer? Există mai multe motive pentru care descărcarea unui fișier eșuează. Din fericire, este ușor să rezolvați această problemă în browserul dvs. web preferat și vă vom arăta cum.
De ce Chrome afișează „Eșuat - eroare de rețea”?
Cum să rezolvi problema de descărcare a „Eroare de rețea eșuată” a Chrome
Verificați conexiunea la internet
Reporniți computerul
Salvați fișierul într-un alt folder sau unitate
Utilizați modul incognito al Chrome pentru a vă descărca fișierul
Utilizați un alt browser web
Opriți temporar antivirusul și firewallul
Resetați Chrome la setările din fabrică
De ce Chrome afișează „Eșuat – eroare de rețea”?
Chrome afișează o eroare de descărcare „Eșuat – eroare de rețea” atunci când browserul întâmpină o eroare la descărcarea fișierului. Acest lucru se întâmplă de obicei atunci când conexiunea la internet încetează brusc să funcționeze, dar există și alte cauze.
Este posibil ca antivirusul sau firewall-ul dvs. să fi blocat descărcarea fișierului sau computerul dvs. poate avea o eroare minoră, ceea ce face ca fișierul să nu se descarce. Configurația incorectă a setărilor Chrome poate determina și browserul să afișeze mesajul de eroare de mai sus.
Cum se rezolvă problema de descărcare a „Eroare de rețea eșuată” a Chrome
Pentru a ocoli problema de descărcare a Chrome, va trebui să remediați toate elementele care pot cauza problema. Aceste elemente sunt destul de ușor de reparat, iar metodele noastre de mai jos vă vor ajuta în acest sens.
Verificați conexiunea la internet
Cel mai frecvent motiv pentru care nu vă puteți descărca fișierul cu Chrome este că conexiunea dvs. la internet nu mai funcționează. Este posibil ca conexiunea dvs. să fi devenit inactivă în timp ce Chrome vă descărca fișierul, ceea ce a dus la eșecul descărcării.
Pentru a verifica dacă este cazul, deschideți o filă nouă în browser și încercați să accesați un site. Dacă site-ul dvs. nu se încarcă, conexiunea dvs. este probabil cauza problemei. În acest caz, aplicați câteva soluții de bază, cum ar fi repornirea routerului și reconectarea la rețeaua Wi-Fi. Dacă aceste metode nu vă rezolvă problema, contactați furnizorul de servicii de internet și căutați ajutor.
Reporniți computerul
Următorul element de remediat din listă este repornirea solidă a computerului. Este posibil ca aparatul dvs. să întâmpine o eroare tehnică minoră, ceea ce duce la eșecul descărcării fișierelor Chrome. O modalitate de a remedia eventual aceste probleme este repornirea computerului. Procedând astfel, toate funcțiile computerului dvs. sunt reîncărcate, rezolvând multe probleme minore.
Pentru a reporni computerul cu Windows, deschideți meniul „Start”, selectați pictograma „Pornire” și alegeți „Repornire”.
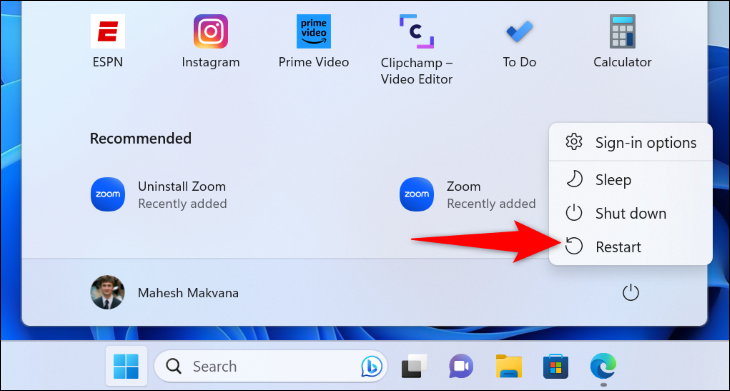
Pentru a reporni Mac-ul, în colțul din stânga sus al mașinii, faceți clic pe sigla Apple și alegeți „Reporniți”.
Când computerul repornește, lansați Chrome și încercați să descărcați fișierul.
RELATE: De ce repornirea unui computer rezolvă atâtea probleme?
Salvați fișierul într-un alt folder sau unitate
Unul dintre motivele pentru care Chrome nu reușește să vă descarce fișierul și afișează un mesaj „Eșuat – eroare de rețea” este că nu aveți permisiunea de a salva fișierul în folderul ales. Sau, folderul dvs. poate fi pe o unitate amovibilă fără o conexiune bună.
Puteți remedia acest lucru alegând un folder sau o unitate diferită în care să vă salvați fișierul pe computer. Acest lucru ajută la rezolvarea oricăror probleme de permisiuni ale folderului și de instabilitate a conducerii pe care le puteți avea pe computer.
Pentru a face asta, când începeți descărcarea fișierului și Chrome vă întreabă unde să salvați fișierul, alegeți o altă locație de data aceasta. Fișierul se va descărca dacă elementele de mai sus au fost cauza problemei.
LEGE: Cum să remediați unitatea USB care nu apare pe Windows 10 sau Windows 11
Utilizați modul incognito al Chrome pentru a vă descărca fișierul
Când descărcarea nu reușește în fereastra standard a Chrome, utilizați fereastra incognito a browserului pentru a încerca să descărcați fișierul. Este posibil ca extensiile dvs. instalate să cauzeze interferențe cu descărcarea, pe care modul incognito vă ajută să verificați.

Pentru a face acest lucru, în colțul din dreapta sus al Chrome, dați clic pe cele trei puncte și alegeți „Fereastră incognito nouă”.
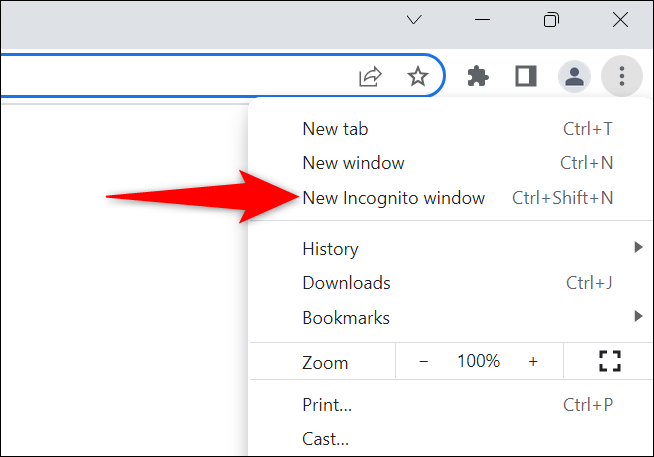
În fereastra deschisă, accesați site-ul dvs. și începeți descărcarea fișierului. Dacă fișierul se descarcă în această fereastră cu succes, extensiile instalate sunt probabil vinovate. Examinați-vă extensiile făcând clic pe cele trei puncte din colțul din dreapta sus al Chrome și alegând Mai multe instrumente > Extensii.
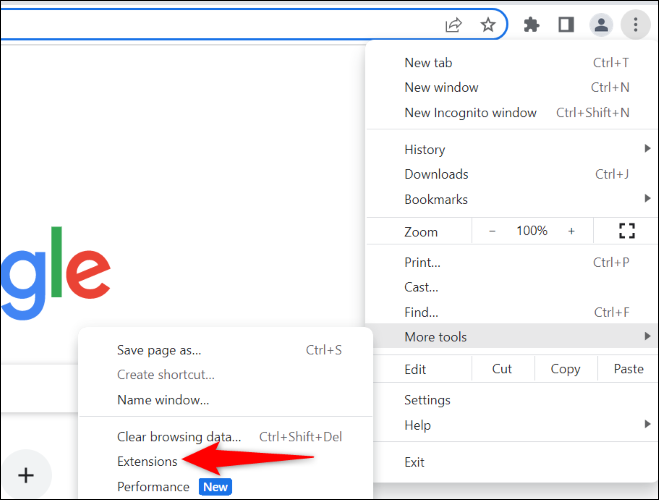
În fereastra deschisă, dezactivați o extensie și apoi încercați să descărcați fișierul. Repetați acest lucru până când găsiți extensia problematică. Apoi, eliminați acea extensie alegând „Eliminați”.
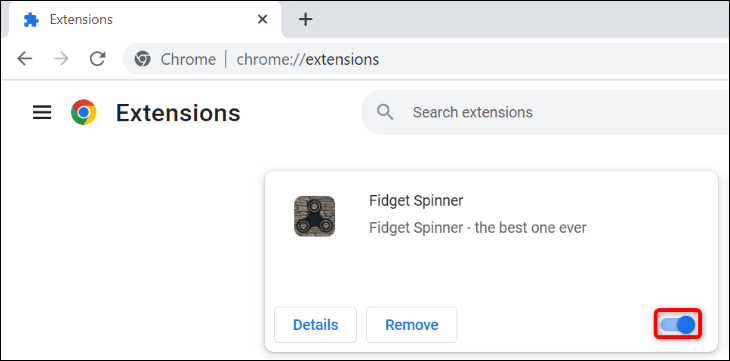
Problema dvs. de descărcare Chrome ar trebui să fie rezolvată acum.
LEGE: Cum să deschideți modul incognito al Chrome cu o comandă rapidă de la tastatură
Utilizați un alt browser web
Dacă încă primiți o eroare de descărcare în browserul dvs. Chrome, utilizați un alt browser pe computer și vedeți dacă fișierul se descarcă în acesta. Acest lucru vă ajută să verificați dacă problema este cu Chrome sau computerul dvs.
Pentru a face acest lucru, lansați un alt browser web pe computer, accesați site-ul și începeți descărcarea. Dacă fișierul nu se descarcă în noul browser, computerul are o problemă. În acest caz, citiți mai departe pentru a afla mai multe remedieri.
Dacă fișierul se descarcă bine în celălalt browser, Chrome are probabil o problemă de configurare. În acest caz, resetați browserul la setările din fabrică folosind secțiunea anterioară din acest ghid, dacă nu ați făcut-o deja.
Opriți temporar antivirusul și firewallul
Dacă nu vă puteți descărca fișierul în niciunul dintre browserele dvs. web, este posibil ca programul dvs. antivirus sau firewall să vă blocheze accesul la fișier. Dacă aveți încredere în fișierul dvs. și știți că nu va dăuna computerului dvs., dezactivați temporar protecția antivirus și firewall-ul pentru a descărca fișierul.
Pentru a dezactiva antivirusul încorporat în Windows, lansați aplicația Windows Security și faceți clic pe „Virus & Threat Protection”. În secțiunea „Setări de protecție împotriva virușilor și amenințărilor”, selectați „Gestionați setările”. Pe pagina următoare, dezactivați comutatorul „Protecție în timp real” și selectați „Da” în solicitare.

Pentru a dezactiva firewall-ul Windows, accesați Windows Security > Firewall & Network Protection. Faceți clic pe rețeaua care spune „(activ)” și dezactivați comutatorul „Microsoft Defender Firewall”. Apoi, selectați „Da” în solicitare.
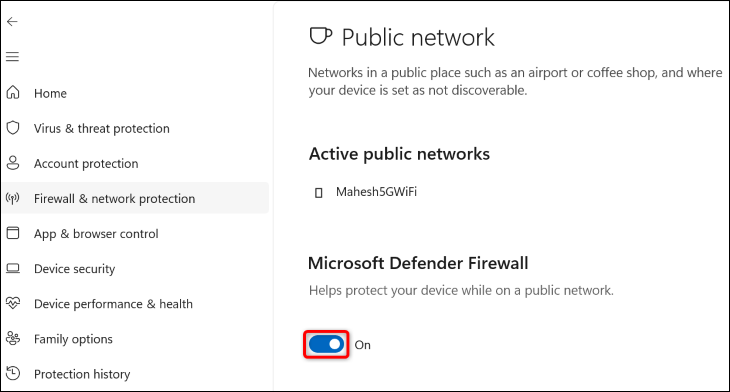
Acum că ați dezactivat antivirusul și firewallul, lansați Chrome și încercați să descărcați fișierul.
După ce ați descărcat fișierul, asigurați-vă că reactivați atât antivirusul, cât și firewallul.
LEGATE: Care este cel mai bun antivirus pentru Windows 10 și 11? (Microsoft Defender este suficient de bun?)
Resetați Chrome la setările din fabrică
Dacă nimic altceva nu funcționează, ultima soluție este să resetați setările Chrome la valorile implicite, remediați problemele cauzate de opțiunile de setare specificate incorect.
Când faceți asta, vă pierdeți setările, comenzile rapide, extensiile, modulele cookie și alte date temporare ale site-ului. Deoarece Chrome vă sincronizează marcajele, istoricul și parolele cu contul dvs. Google, nu pierdeți aceste elemente.
Pentru a începe să resetați Chrome, în colțul din dreapta sus al browserului, faceți clic pe cele trei puncte și alegeți „Setări”.
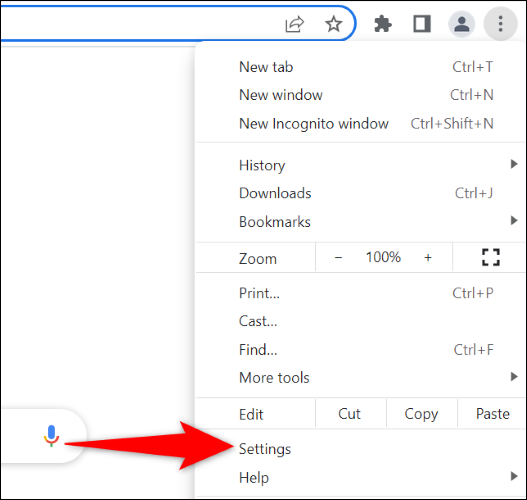
În bara laterală din stânga, faceți clic pe „Resetați setările”. În panoul din dreapta, alegeți „Resetați setările la valorile implicite inițiale”.
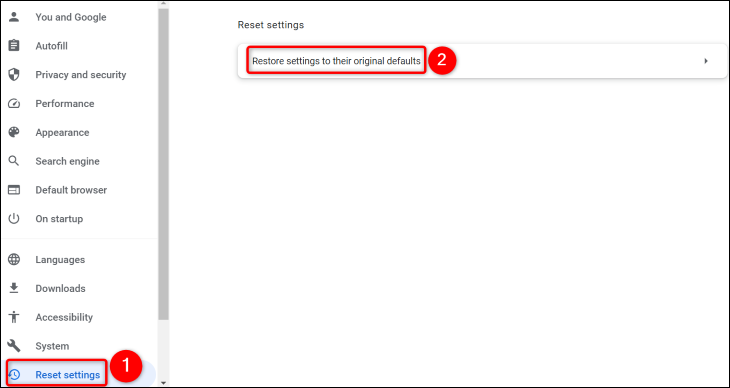
În solicitarea deschisă, selectați „Resetați setările”.
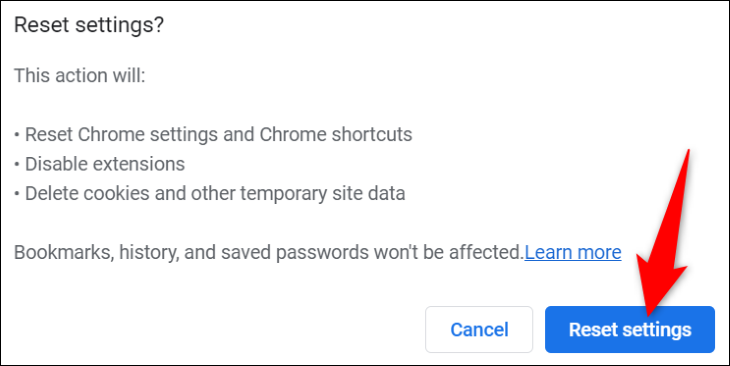
Când ați terminat de resetat Chrome, configurați-l de la zero cu contul dvs. Google. Apoi, încercați să descărcați fișierul.
Și așa poți evita o eroare de descărcare a fișierelor în browserul Chrome. Descărcare fericită!
LEGATE: Cum să reluați o descărcare întreruptă în Google Chrome



