Cum să remediați atașamentele care nu sunt afișate în problema Outlook
Publicat: 2023-03-07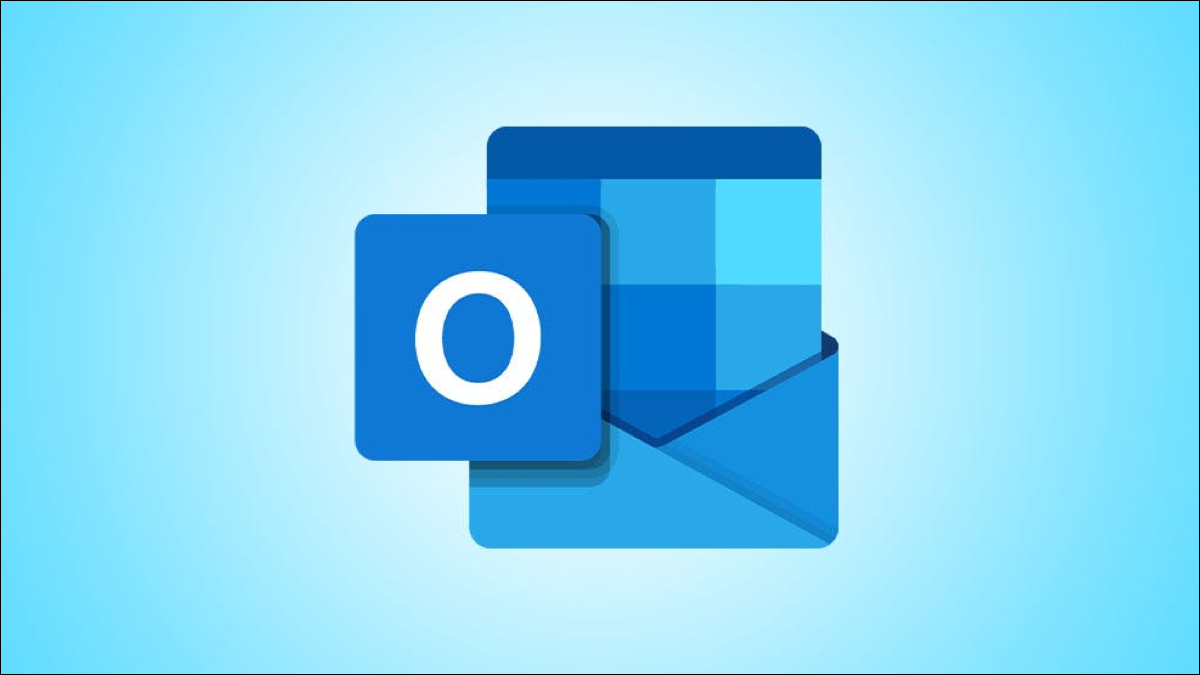
Întâmpinați probleme la descărcarea sau trimiterea atașamentelor în Microsoft Outlook pe computer? Există mai multe cauze potențiale, dar toate sunt remediabile. Vă vom arăta cum să vă faceți atașamentul să apară.
Rezolvați problemele cu atașamentele primite în Outlook
Asigurați-vă că e-mailul are un atașament
Închideți și redeschideți Outlook
Verificați conexiunea la internet
Previzualizează atașamentele tale de e-mail
Ștergeți cache-ul Outlook
Dezactivează-ți antivirusul (temporar)
Solicitați administratorului dvs. să permită atașamentele de e-mail Outlook
Remediați problemele de atașare ale Outlook pentru e-mailurile trimise
Utilizați opțiunea de atașare din fila Inserare sau Acasă
Trageți și plasați fișierele pentru a le atașa
Asigurați-vă că Outlook nu blochează formatul fișierului dvs
Rezolvați problemele cu atașamentele primite în Outlook
Dacă nu vedeți atașamente în e-mailurile primite sau dacă aveți probleme la vizualizarea sau descărcarea atașamentelor, aceste metode vă vor ajuta să remediați problema.
Asigurați-vă că e-mailul are un atașament
Când nu vedeți un atașament într-un e-mail, verificați din nou dacă e-mailul a fost într-adevăr trimis cu un fișier atașat la el. Este posibil ca expeditorul să fi uitat să adauge fișierul și ați ajuns să primiți un e-mail fără atașamente.
Deci de unde știi? Outlook afișează o pictogramă de agrafă lângă fiecare e-mail cu un atașament. Dacă deschideți căsuța de e-mail și aruncați o privire la e-mailurile dvs., toate e-mailurile cu atașament vor avea o pictogramă de agrafă lângă ele.
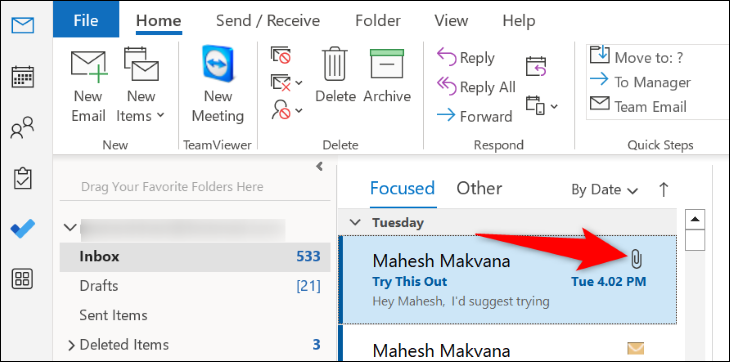
Asigurați-vă că e-mailul în care așteptați atașamente are pictograma respectivă; va arăta la fel pe versiunile pentru desktop, web și mobile ale Outlook. Dacă nu, e-mailul a apărut fără fișiere. În acest caz, cel mai bine este să ceri expeditorului să retrimite e-mailul cu fișierele dorite atașate.
LEGATE: Cum să atașați un folder la un e-mail
Închideți și redeschideți Outlook
Outlook în sine poate întâmpina o problemă, ceea ce face ca atașamentele dvs. să nu apară. În acest caz, reporniți aplicația și vedeți dacă asta vă rezolvă problema. Puteți remedia multe probleme minore cu aplicațiile dvs. pur și simplu închizându-le și redeschizându-le.
Pentru a părăsi Outlook, în colțul din stânga sus al aplicației, selectați „Fișier”.
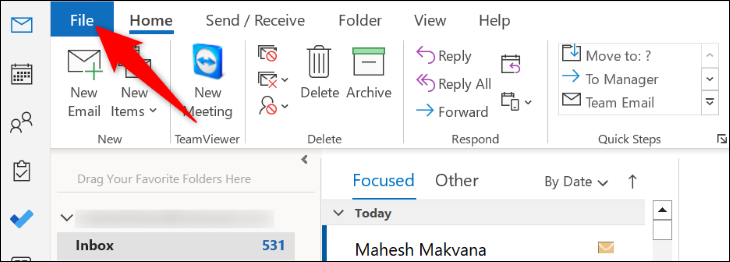
Apoi, în bara laterală din stânga, faceți clic pe „Ieșire”.
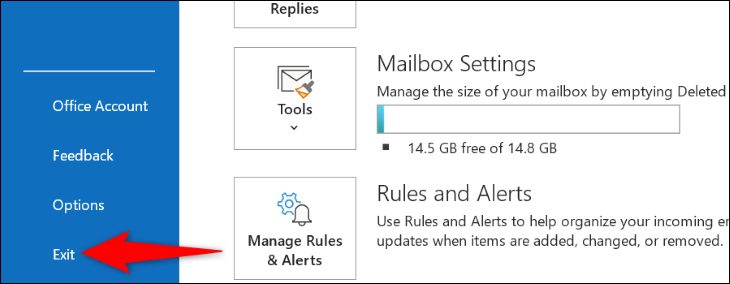
Odată ce aplicația este închisă, redeschideți-o folosind metoda preferată. De asemenea, puteți reporni browserul dacă utilizați versiunea web sau puteți afla cum să reporniți aplicația iPhone sau să închideți aplicația Android.
Verificați conexiunea la internet
După cum știți deja, Outlook are nevoie de acces la internet pentru a prelua e-mailuri noi și pentru a descărca atașamente. Dacă conexiunea dvs. la internet nu este stabilă sau nu funcționează, acesta poate fi motivul pentru care nu vedeți niciun atașament în e-mailurile dvs.
În acest caz, verificați starea conexiunii dvs. lansând un browser web și vizitând orice site web. Dacă puteți încărca site-ul, conexiunea dvs. funcționează. Cu toate acestea, dacă site-ul dvs. nu se încarcă, verificați-vă conexiunea și remediați problemele cu acesta.
Previzualizează atașamentele tale de e-mail
Dacă vedeți un atașament într-un e-mail, dar nu îl puteți deschide, încercați să îl previzualizați și apoi găsiți opțiunea de a descărca fișierul. Outlook vă permite să previzualizați Word, Excel, PowerPoint, Visio, e-mailurile, fișierele text și fișierele imagine din e-mailurile dvs.
Pentru a face acest lucru, lansați Outlook și deschideți un e-mail care are un atașament. Faceți clic dreapta pe acest atașament și, în meniul care se deschide, alegeți „Previzualizare”.
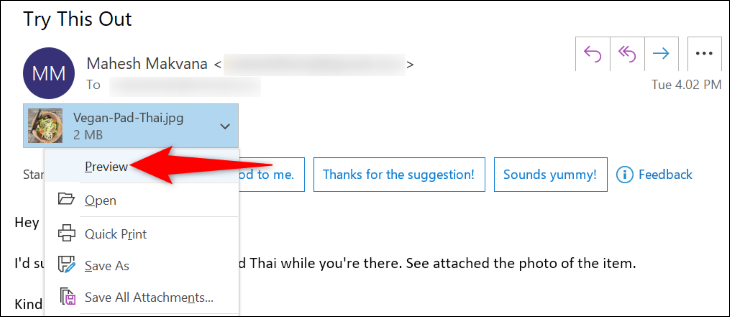
Outlook va afișa previzualizarea atașamentului selectat. Acum puteți încerca să salvați acest fișier făcând clic dreapta pe atașament și alegând „Salvare ca”.
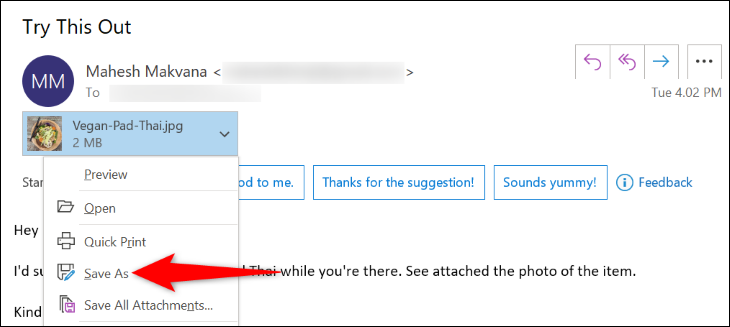
Ștergeți cache-ul Outlook
Versiunea pentru desktop a Outlook stochează fișiere cache pentru a vă îmbunătăți experiența generală de e-mail. Când vă confruntați cu o problemă cu aplicația, cum ar fi eșecul de a vedea atașamentele de e-mail, ștergeți memoria cache a aplicației și vedeți dacă problema dvs. este rezolvată.
Ștergerea cache-ului Outlook nu vă va șterge e-mailurile, contactele sau orice alte informații salvate în aplicație. De asemenea, Outlook va reconstrui acest cache pe măsură ce utilizați aplicația.
Pentru a începe să eliminați memoria cache, deschideți caseta de dialog Windows Run apăsând Windows+R. Apoi, tastați următoarele în casetă și apăsați Enter:
%localappdata%\Microsoft\Outlook\RoamCache
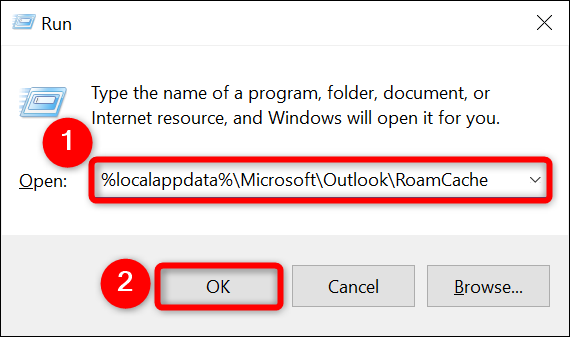

Se va deschide folderul cache Outlook. Aici, selectați toate fișierele apăsând Ctrl+A. Apoi, faceți clic dreapta pe un fișier selectat și alegeți „Ștergeți”.
Notă: înainte de a vă șterge fișierele, este o idee bună să copiați aceste fișiere într-o locație sigură de pe computer. În acest fel, dacă ceva nu merge bine cu Outlook, vă puteți restabili memoria cache și puteți face aplicația să funcționeze.
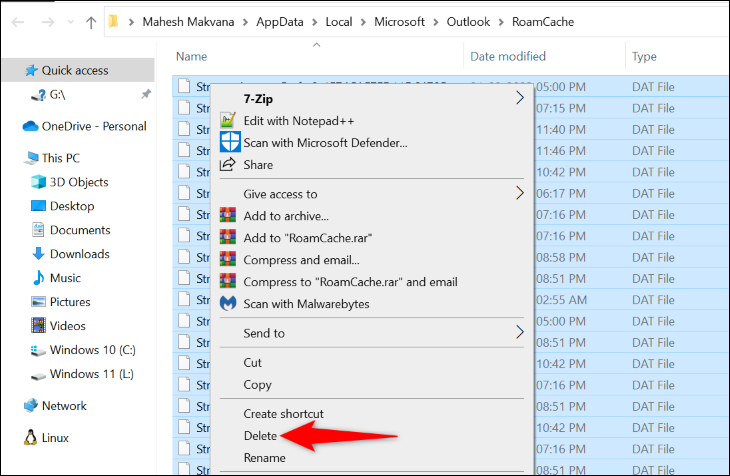
Când memoria cache este golită, lansați Outlook și vedeți dacă vă puteți accesa atașamentele de e-mail.
LEGATE: Cum să vă ștergeți memoria cache pe Windows 11
Dezactivează-ți antivirusul (temporar)
Unul dintre motivele pentru care Outlook nu reușește să vă descarce atașamentele de e-mail este că este posibil ca programul antivirus să vă fi detectat atașamentele ca potențiale amenințări. Acest lucru determină antivirusul să vă blocheze accesul la acele fișiere.
În acest caz, presupunând că sunteți sigur de expeditorul e-mailului (adresele pot fi falsificate și falsificate) și aveți încredere în atașamente, dezactivați temporar antivirusul computerului și încercați să descărcați din nou acele fișiere de e-mail.
Modul în care dezactivați protecția antivirus depinde de programul pe care îl utilizați. Dacă utilizați Microsoft Defender Antivirus, puteți dezactiva protecția accesând Windows Security > Virus & Threat Protection > Manage Settings și dezactivând opțiunea „Protecție în timp real”.
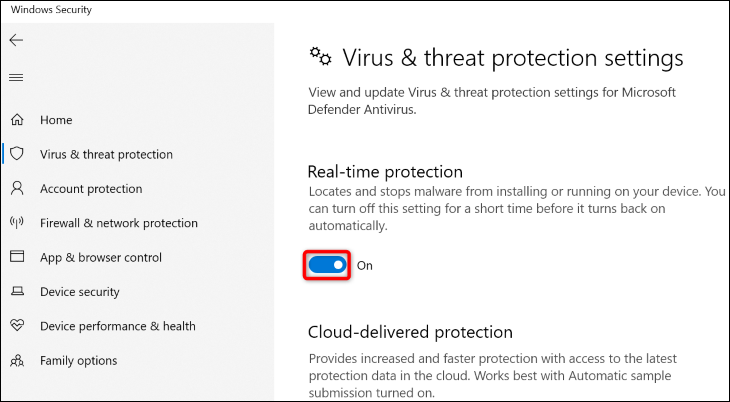
Acum lansați Outlook și încercați să descărcați atașamentele.
Avertisment: nu uitați să reporniți antivirusul imediat ce ați verificat atașamentul. Lăsând-o oprită reprezintă un risc uriaș de securitate pentru dvs.
Solicitați administratorului dvs. să permită atașamentele de e-mail Outlook
Dacă computerul dvs. este gestionat de o organizație, cum ar fi o școală sau o afacere, este posibil ca setările aparatului dvs. să fi fost configurate astfel încât să restricționeze atașamentele din e-mailurile dvs.
În acest caz, pentru a putea vedea și descărca atașamentele, va trebui să contactați administratorul de sistem și să îi cereți să vă deblocheze atașamentele. Odată ce au făcut asta, deschideți Outlook și veți putea să vedeți și să salvați atașamentele de e-mail pe computer.
Remediați problemele de atașare ale Outlook pentru e-mailurile trimise
Dacă aveți probleme la trimiterea atașamentelor în e-mailurile Outlook trimise, încercați următoarele soluții pentru a vă remedia problema.
Utilizați opțiunea de atașare din fila Inserare sau Acasă
Outlook oferă opțiunea „Atașați fișierul” în mai multe meniuri, permițându-vă să adăugați fișierele chiar dacă opțiunea nu funcționează într-un singur meniu.
În ambele file „Acasă” și „Inserare” ale Outlook, veți găsi opțiunea „Atașați fișierul” care vă permite să adăugați fișiere la e-mailul pe care îl compuneți. Dacă nu găsiți această opțiune în fila „Acasă”, accesați fila „Inserare” și invers.
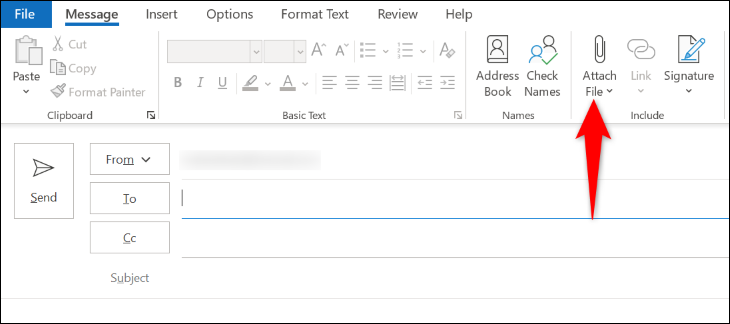
Acest lucru ajută la rezolvarea problemei atașării dacă este cauzată de o eroare a interfeței.
Trageți și plasați fișierele pentru a le atașa
La fel ca multe alte aplicații, Outlook acceptă drag-and-drop, permițându-vă să adăugați fișiere la e-mailurile dvs. prin simpla glisare și plasare a acestora din managerul de fișiere. Dacă opțiunea de meniu nu a funcționat, încercați să o atașați introducând-o în e-mail.
Puteți utiliza această metodă prin deschiderea unei ferestre de scriere a e-mailului și a ferestrei managerului de fișiere în care se află fișierele dvs. Apoi, trageți fișierul din fereastra managerului de fișiere și plasați-l în fereastra de e-mail din Outlook.
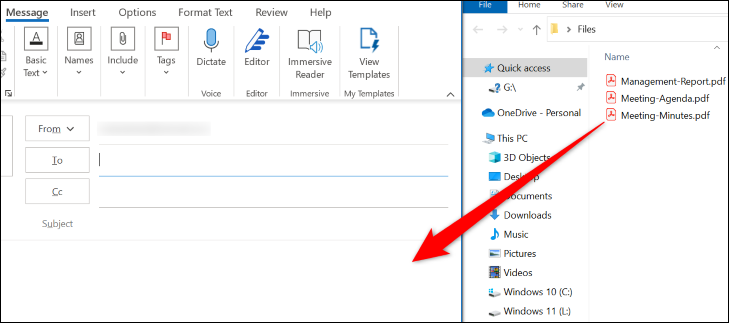
Outlook va adăuga fișierele aruncate la e-mail ca atașamente. Apoi, puteți scrie și trimite e-mailul în modul obișnuit.
Asigurați-vă că Outlook nu blochează formatul fișierului dvs
Outlook nu permite utilizatorilor să acceseze fișiere cu anumite formate și ar trebui să fiți conștient de aceste extensii de fișiere, indiferent dacă trimiteți sau primiți atașamente prin e-mail.
Unele dintre formatele de fișiere populare pe care Outlook le blochează includ APP, CAB, CMD, COM, EXE, ISO, JAR, MSI, REG și PY. Outlook va bloca accesul la aceste fișiere în aplicație sau cel puțin vă va oferi un avertisment „Acest articol conține atașamente care sunt potențial nesigure”.
Cu toate acestea, există o modalitate de a ocoli asta. Puteți schimba extensia fișierului cu cea pe care Outlook nu o blochează și apoi cereți receptorului să o schimbe înapoi la formatul original atunci când primește fișierul. În acest fel, puteți trimite orice format de fișier către receptorii dvs.
Modificarea extensiei unui fișier este la fel de ușoară ca și redenumirea acestuia. Pentru a face acest lucru, în managerul de fișiere, faceți clic dreapta pe fișier și alegeți „Redenumiți”. Apoi, eliminați extensia curentă, utilizați o extensie acceptată de Outlook (cum ar fi TXT) și apăsați Enter.
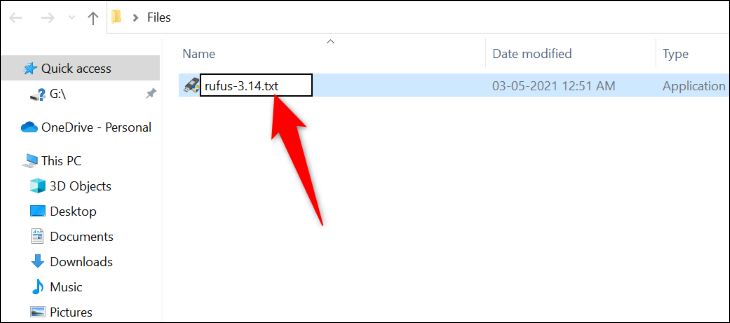
Apoi, atașați acest fișier la e-mailul dvs. și trimiteți e-mailul. Când receptorul primește fișierul, poate folosi metoda de mai sus pentru a schimba extensia fișierului la ceea ce era inițial.
Și așa rezolvi unele dintre problemele legate de atașamente cu Outlook pe computer. E-mail fericit!
LEGATE: Cum să trimiteți fișiere mari prin e-mail
