Cum să remediați eroarea 0xc000007b pe Windows
Publicat: 2023-03-07
Poate fi foarte frustrant să încerci să lansezi o aplicație sau un joc și să primești un mesaj de genul „Aplicația nu a putut porni corect (0xc000007b). Faceți clic pe OK pentru a închide aplicația.” Din fericire, nu este imposibil să remediați un cod de eroare 0xc000007b. Iată cum.
Ce cauzează codul de eroare 0xc000007b?
Remediați eroarea Windows 0xc000007b: 6 metode
Reporniți computerul
Actualizați Windows
Rulați aplicația cu drepturi de administrator
Reinstalați Microsoft Visual C++ Redistributable
Dezinstalați și reinstalați aplicația dvs
Remediați fișierele corupte ale Windows
Ce cauzează codul de eroare 0xc000007b?
De obicei, o eroare Windows 0xc000007b este rezultatul fișierelor de aplicație corupte. Se poate întâmpla și din cauza unui conflict între versiunile pe 32 de biți și 64 de biți ale software-ului și sistemele de operare Windows.
Numărul de eroare este de obicei însoțit de un mesaj care spune „Aplicația nu a putut porni corect” și vă cere să închideți aplicația. În cele mai multe cazuri, eroarea continuă să apară indiferent de câte ori încercați să lansați aplicația sau jocul în cauză. Din fericire, aveți câteva modalități de a remedia această problemă.
LEGATE: Cum să utilizați modul sigur pentru a vă repara computerul Windows (și când ar trebui)
Remediați eroarea Windows 0xc000007b: 6 metode
În funcție de cauza exactă a problemei, există mai multe moduri prin care puteți remedia o eroare 0xc000007b. Pentru a vă ușura rezolvarea problemei, vom începe cu cele mai simple soluții și vom lucra treptat către soluții mai avansate.
Reporniți computerul
Un posibil motiv pentru care obțineți eroarea de mai sus este că computerul dvs. are o eroare minoră. În acest caz, puteți reporni computerul pentru a rezolva eventual problema. (Repornirea dispozitivelor rezolvă adesea multe probleme.)
Pentru a reporni computerul cu Windows 11 sau 10, deschideți meniul „Start”, selectați pictograma Power și alegeți „Reporniți”.
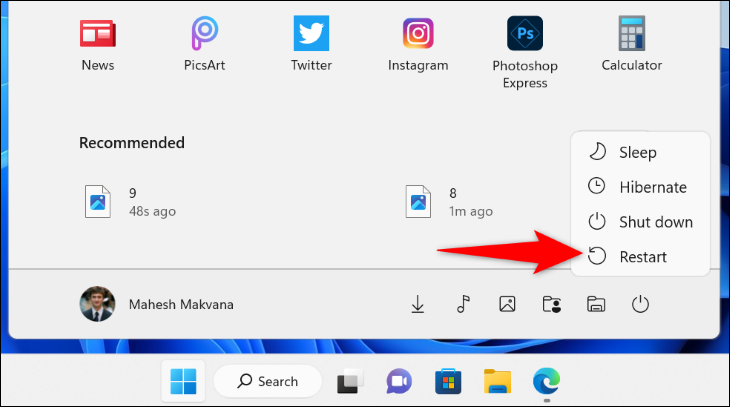
Când computerul pornește din nou, lansați aplicația și vedeți dacă funcționează.
RELATE: De ce repornirea unui computer rezolvă atâtea probleme?
Actualizați Windows
Un alt motiv pentru care apare eroarea 0xc000007b este că utilizați o versiune Windows învechită. Versiunile mai vechi de software cauzează adesea multe probleme și le puteți remedia prin actualizarea sistemului la cea mai recentă versiune.
Dacă sunteți pe Windows 11, puteți verifica și instala cele mai recente actualizări deschizând Setări (folosind Windows+i), selectând „Windows Update” în partea stângă și făcând clic pe „Căutare actualizări” în dreapta.
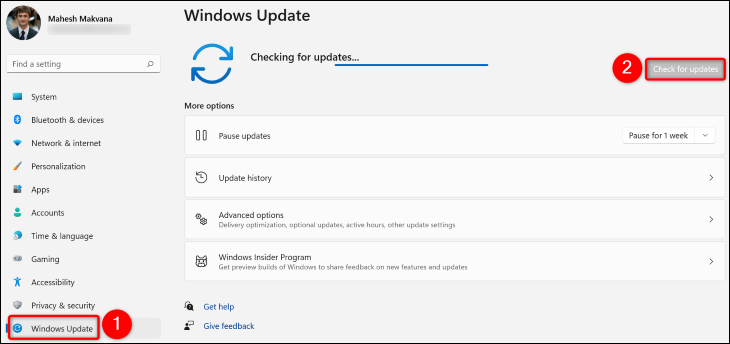
Pe Windows 10, veți deschide Setări (apăsând Windows+i), selectați „Actualizare și securitate” și faceți clic pe „Verificați actualizări”.
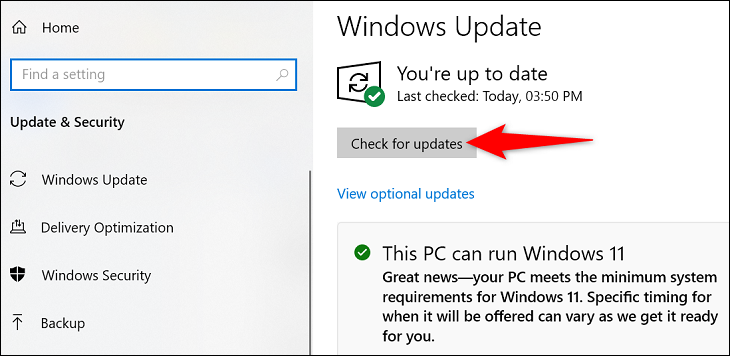
După ce ați instalat actualizările disponibile, reporniți computerul și problema dvs. va fi probabil remediată.
LEGATE: Cum se actualizează Windows 11
Rulați aplicația cu drepturi de administrator
Unele aplicații necesită drepturi de administrator pentru a funcționa corect, iar a ta poate fi una dintre ele. În acest caz, lansați aplicația cu privilegii de administrator și vedeți dacă funcționează. Acest lucru vă poate ajuta să rezolvați eroarea 0xc000007b.
Pentru a face acest lucru, găsiți comanda rapidă a aplicației dvs. Apoi, faceți clic dreapta pe această comandă rapidă și alegeți „Run as Administrator” în meniu.
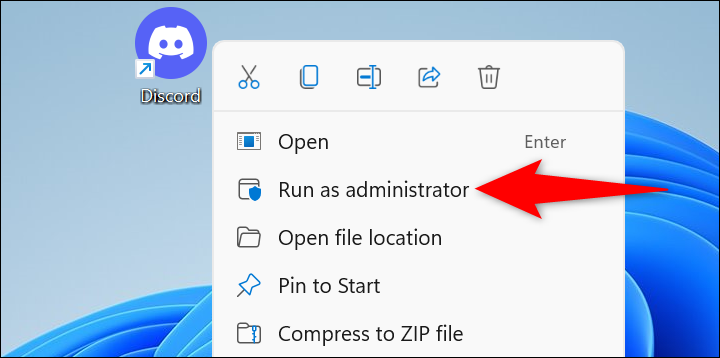
În solicitarea „Control cont utilizator”, selectați „Da”. Aplicația dvs. se va lansa acum.
Dacă aplicația dvs. funcționează bine în modul admin, setați modul admin ca implicit, astfel încât să nu vă confruntați cu probleme cu aplicația dvs. Pentru a face acest lucru, faceți clic dreapta pe comanda rapidă a aplicației și alegeți „Proprietăți”.
Notă: modul de administrare se va aplica numai comenzii rapide ale aplicației pe care o alegeți. Dacă deschideți aceeași aplicație dintr-un alt meniu, spuneți meniul „Start”, aceasta nu se va deschide direct cu drepturi de administrator.
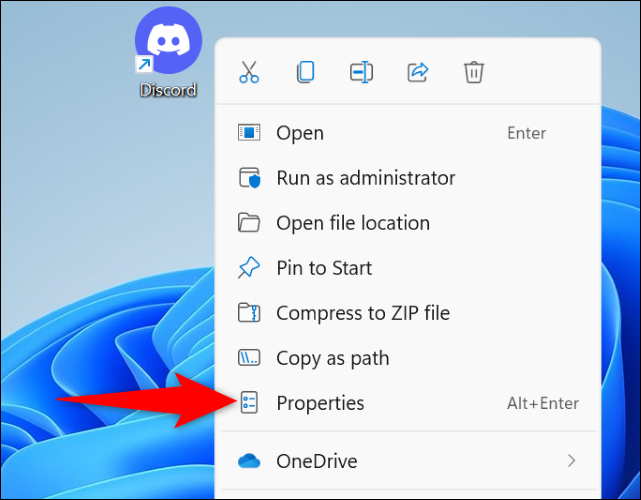
În „Proprietăți”, în partea de sus, selectați fila „Comandă rapidă”. Apoi, faceți clic pe butonul „Avansat”.
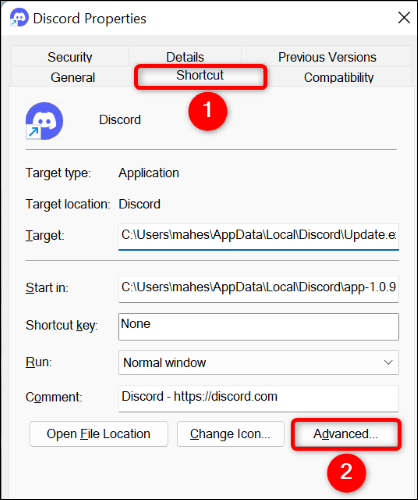
În fereastra care se deschide, activați opțiunea „Run as Administrator”. Apoi, selectați „OK”.
Înapoi în fereastra „Proprietăți”, selectați „Aplicați” urmat de „OK”.
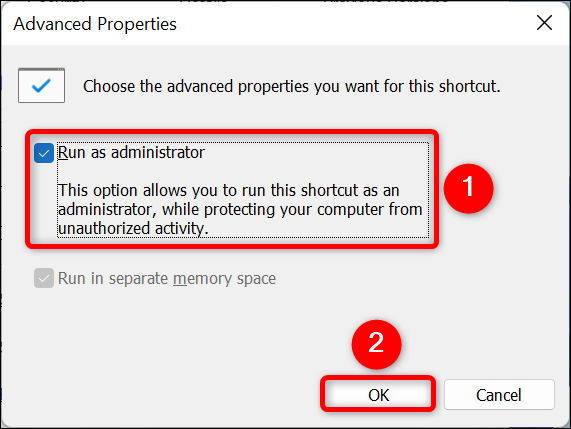
Și asta e tot. Comanda rapidă pentru aplicația aleasă se va lansa acum întotdeauna cu privilegii de administrator.

RELATE: Ce înseamnă „Run as Administrator” în Windows 10?
Reinstalați Microsoft Visual C++ Redistributable
Pachetele redistribuibile Microsoft Visual C++ permit diferitelor aplicații instalate să funcționeze. Este posibil ca unul sau mai multe dintre aceste pachete să fi devenit corupte, provocând probleme cu aplicațiile dvs.
În acest caz, dezinstalați și reinstalați aceste pachete pentru a remedia problemele cu ele și cu aplicațiile dvs.
Pentru a face asta, mai întâi, deschideți Panoul de control. Puteți deschide acest utilitar accesând meniul „Start”, căutând „Panou de control” și selectând elementul din rezultatele căutării.
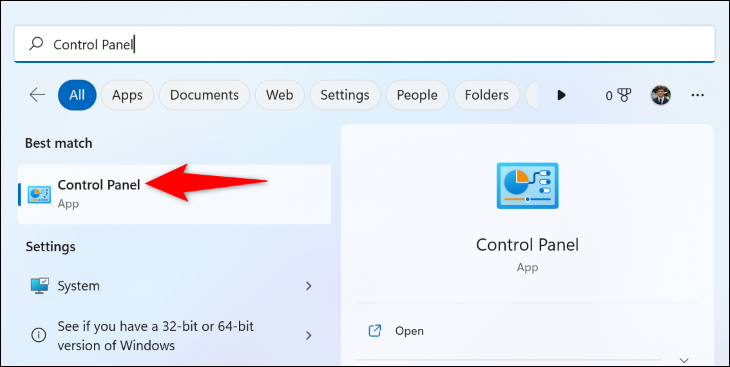
În Panoul de control, sub „Programe”, selectați „Dezinstalați un program”.
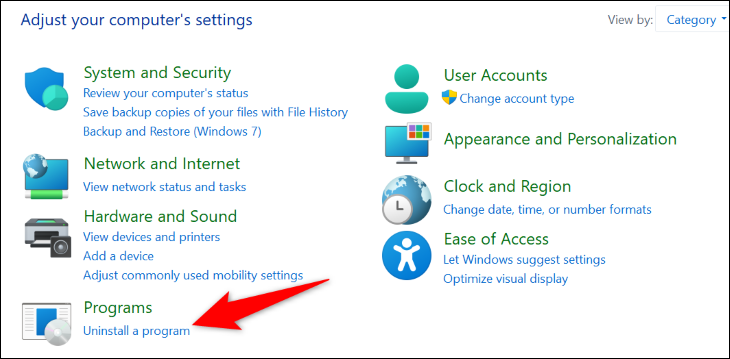
Următoarea pagină afișează toate aplicațiile instalate. Aici, găsiți toate pachetele „Microsoft Visual C++ Redistributable” și notați numele fiecărui pachet. Veți avea nevoie de aceste nume în timp ce redescărcați pachetele.
Apoi, selectați un pachet și alegeți „Dezinstalare” în partea de sus. Apoi, în promptul „Control cont utilizator”, selectați „Da”.
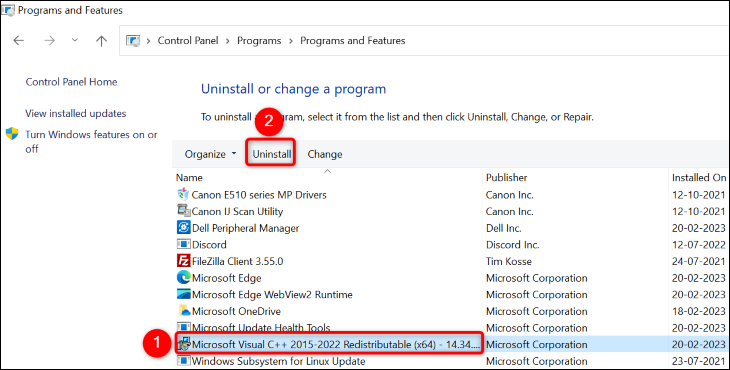
În fereastra care se deschide, selectați „Dezinstalare” și urmați expertul de dezinstalare.
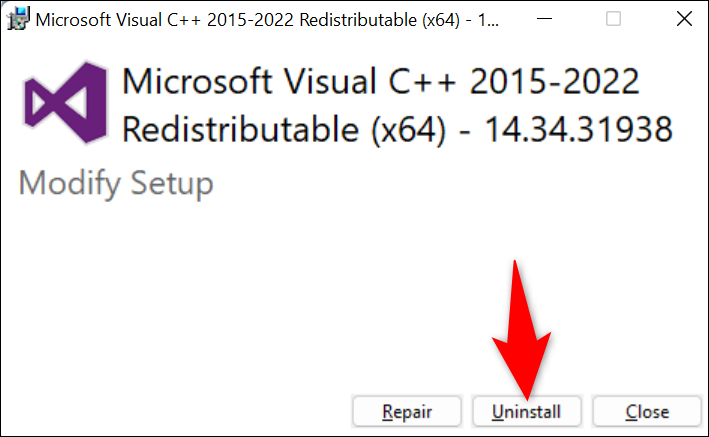
Urmați cei doi pași de mai sus pentru a elimina toate pachetele din sistem. Apoi, reporniți computerul.
Când pornește computerul, deschideți browserul web și mergeți la site-ul Microsoft Visual C++ Redistributable. De acolo, descărcați cele mai recente pachete și instalați-le pe computer.
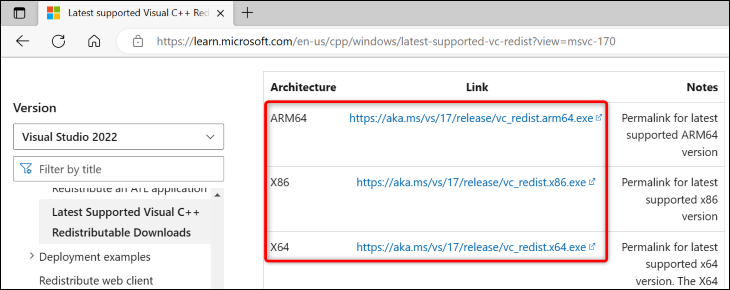
Apoi, deschideți aplicația în cauză și vedeți dacă funcționează.
RELATE: De ce sunt atât de multe „redistribuibile Microsoft Visual C++” instalate pe computerul meu?
Dezinstalați și reinstalați aplicația dvs
Unul dintre motivele pentru care aplicația nu se lansează este că fișierele de bază ale aplicației sunt defecte. Aceste fișiere pot deveni defecte din diverse motive, inclusiv interferența altor aplicații și viruși.
O modalitate ușoară de a remedia aceste fișiere este să dezinstalați și să reinstalați aplicația pe computer. Aceasta va șterge fișierele existente ale aplicației și va plasa fișiere noi funcționale pe sistemul dvs.
Pentru a elimina o aplicație în Windows 11, accesați Setări > Aplicații > Aplicații și caracteristici și găsiți aplicația de șters. Apoi, lângă aplicația din listă, faceți clic pe cele trei puncte și alegeți „Dezinstalare”. Selectați „Dezinstalare” în solicitare pentru a vă confirma acțiunea.
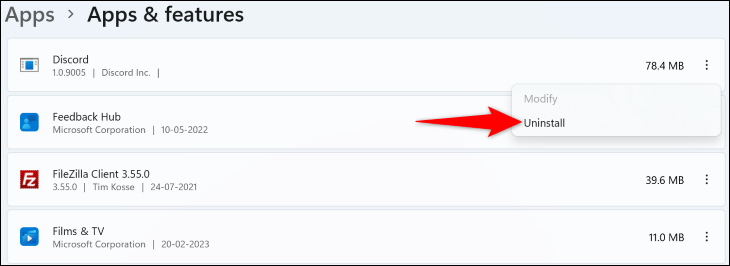
În Windows 10, deschideți Setări și faceți clic pe „Aplicații”. Apoi, găsiți și faceți clic pe aplicația pentru a o elimina din listă. Selectați „Dezinstalare” urmat de „Dezinstalare” pentru a scăpa de aplicație.
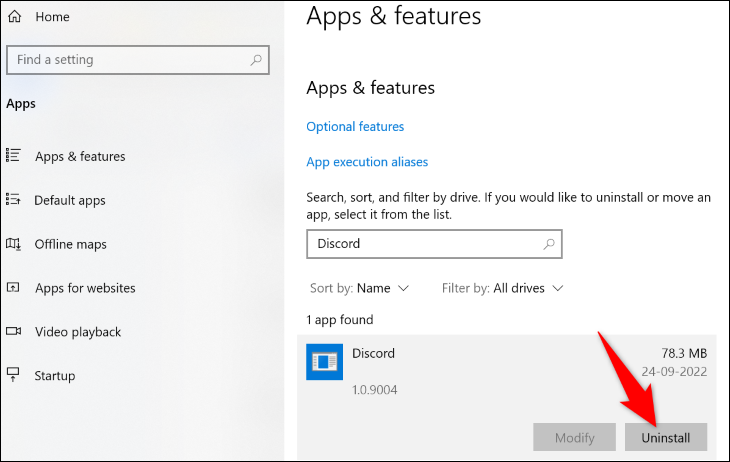
Când aplicația este eliminată, reporniți computerul. Apoi, faceți dublu clic pe fișierul de instalare al aplicației pentru a reinstala aplicația.
LEGATE: Cum să dezinstalați o aplicație pe Windows 11
Remediați fișierele corupte ale Windows
Ca și în cazul fișierelor de bază ale aplicației dvs., fișierele de bază ale sistemului Windows ar fi putut fi corupte, provocându-vă probleme de lansare a aplicației. În acest caz, puteți utiliza instrumentul System File Checker (SFC) încorporat în computer pentru a găsi și remedia fișierele corupte de pe computer.
Acest instrument rulează singur, ceea ce înseamnă că detectează automat fișierele defecte de pe computer și le înlocuiește cu fișiere funcționale. Puteți utiliza acest instrument dintr-o fereastră de linie de comandă, după cum urmează.
Lansați o fereastră de comandă ridicată pe computerul dvs. cu Windows 10 sau 11. Puteți face acest lucru deschizând meniul „Start”, căutând „Command Prompt” și selectând „Run as Administrator” în partea dreaptă.
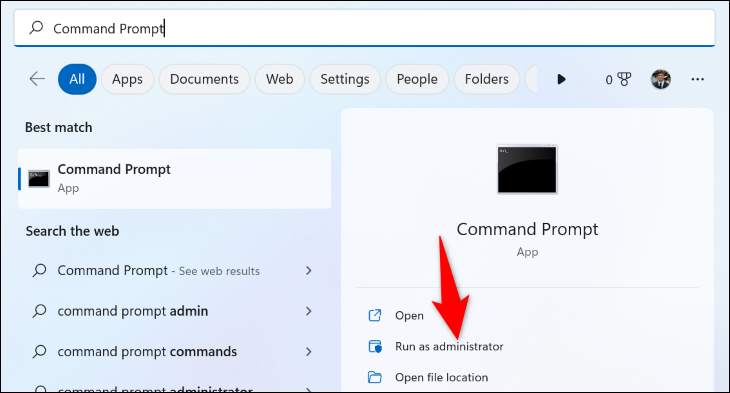
În mesajul „Control cont utilizator” care se deschide, selectați „Da”.
Apoi, tastați următoarea comandă în Command Prompt și apăsați Enter:
DISM.exe /Online /Cleanup-image /Restorehealth
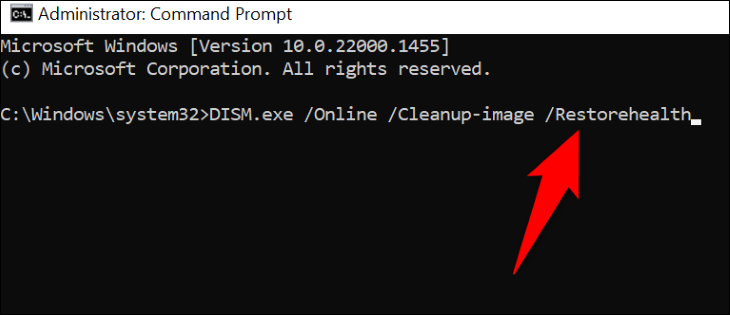
Această comandă solicită Windows Update pentru a furniza computerului fișierele necesare pentru a vă repara sistemul corupt. Prin urmare, executarea comenzii poate dura câteva minute.
Odată ce comanda s-a terminat de rulat, rulați următoarea comandă pentru a scana și a remedia fișierele corupte de pe sistemul dvs.:
sfc /scannow
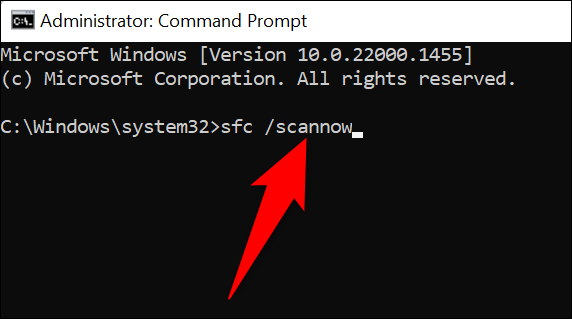
Când comanda s-a terminat de executat, toate fișierele dvs. corupte sunt remediate.
Și eroarea dvs. 0xc000007b Windows este acum rezolvată. Continuă și bucură-te de aplicația ta preferată pe computer!
LEGE: Cum să remediați codul de eroare „Actualizarea Windows eșuată” 0x80070005
