Cum să remediați eroarea de conexiune Spotify Code 4 în Windows 10
Publicat: 2023-03-03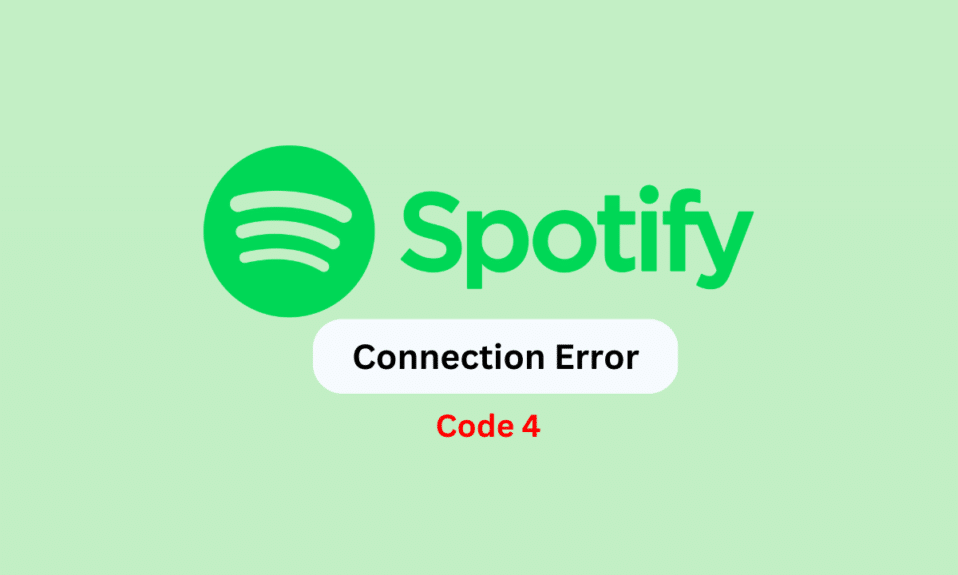
Spotify este una dintre cele mai populare platforme de streaming muzical. Aplicația este disponibilă pentru a fi instalată pe dispozitive precum Android, iOS și Windows. Cu toate acestea, utilizatorii de aplicații desktop se confruntă uneori cu diverse erori în timp ce transmiterea aplicației pe computerele lor. Unul dintre codurile de eroare comune este codul de eroare 4. Adesea, utilizatorii se întreabă ce este codul de eroare 4 pe Spotify și ce trebuie să facă când apare. Această eroare vă poate împiedica să transmiteți muzică sau podcasturi și este cauzată de probleme cu setările de rețea. Dacă întâmpinați această problemă cu Spotify, în acest ghid vom discuta cum să remediați eroarea de conexiune a codului Spotify 4.
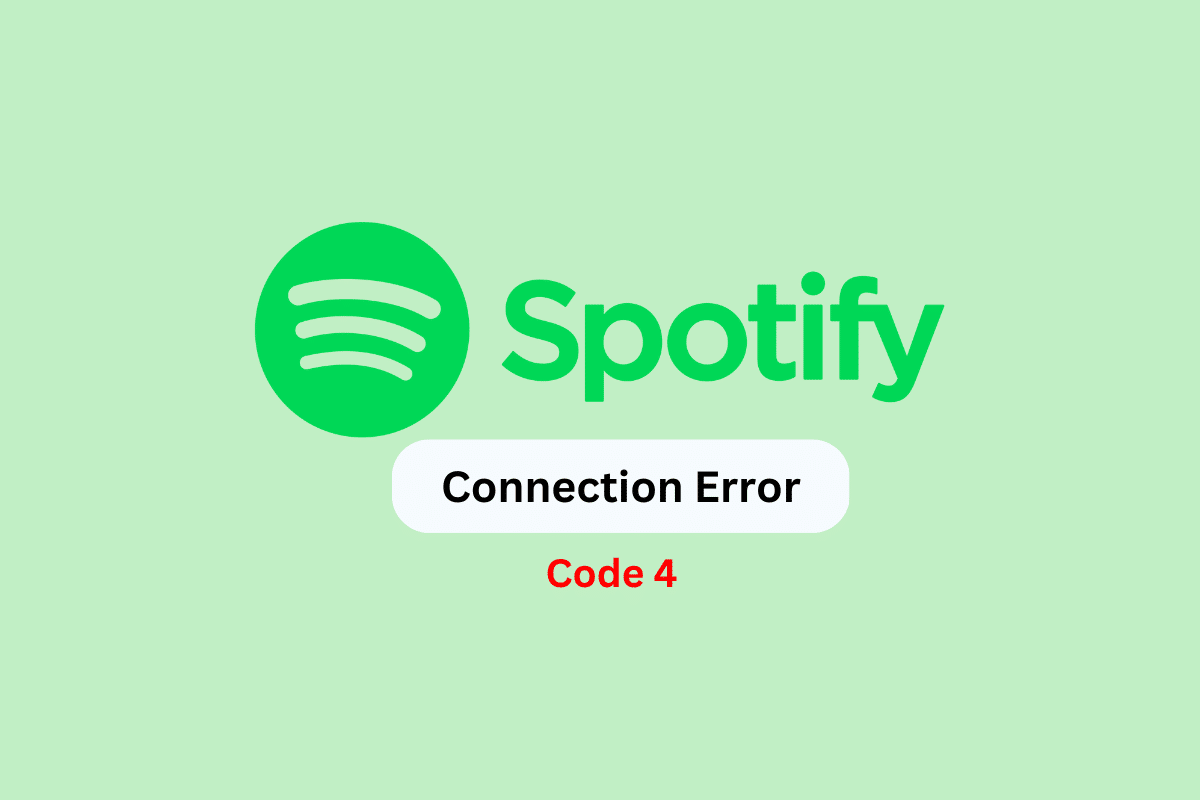
Cum să remediați eroarea de conexiune Spotify Code 4 în Windows 10
Aici, am prezentat metodele de depanare pentru a rezolva codul de eroare Spotify 4 pe PC-ul cu Windows 10.
Motive pentru codul de eroare Spotify 4 pe Windows 10
Pot exista mai multe motive pentru această eroare cu aplicația Spotify. Unele dintre cele mai frecvente motive sunt menționate aici.
- Erorile de sistem și problemele de pornire a sistemului pot cauza funcționarea defectuoasă a aplicației Spotify.
- O conexiune defectuoasă la internet poate cauza această problemă și cu aplicația Spotify.
- O actualizare Windows învechită poate provoca, de asemenea, această eroare.
- Setările corupte ale cache-ului DNS pot cauza, de asemenea, această problemă.
- O setare necorespunzătoare Spotify poate cauza, de asemenea, această problemă.
- Setările DNS necorespunzătoare pot cauza codul de eroare 4 cu Spotify.
- Valorile incorecte ale cheii de registry pot cauza această eroare.
- Diverse probleme cauzate de Windows Firewall pot produce această eroare cu Spotify.
- Problemele cu antivirus pot cauza această problemă și cu Spotify.
- Alte probleme de bază sau instalarea necorespunzătoare a aplicației pot cauza, de asemenea, această problemă.
Cum să remediați eroarea de conexiune Spotify Code 4 pe Windows 10
În următorul ghid, vom discuta ce este codul de eroare 4 pe Spotify și cum să rezolvăm această problemă.
Metoda 1: Metode de bază de depanare
Problema codului de eroare 4 cu Spotify este cel mai frecvent cauzată de probleme de rețea. Adesea, acestea nu sunt probleme serioase și pot fi rezolvate prin utilizarea unor metode de depanare de bază. Următoarele sunt câteva dintre metodele de bază pe care le puteți folosi pentru a afla cum să eliminați codul de eroare 4.
1A. Reporniți computerul
Uneori, problema poate fi cauzată de erori de sistem sau de pornirea necorespunzătoare a dispozitivului. În acest caz, pur și simplu repornirea computerului vă va ajuta să rezolvați problema codului de eroare Spotify 4. Repornirea computerului va șterge erorile și va lansa din nou aplicația Spotify. Urmați acești pași pentru a reporni computerul.
1. Apăsați tasta Windows .
2. Faceți clic pe pictograma Power .
3. Aici, selectați opțiunea Restart .
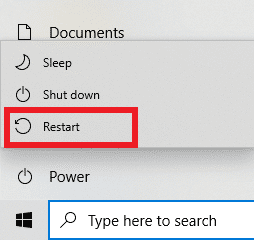
1B. Remediați problemele de internet
Problemele de internet pot cauza, de asemenea, funcționarea defectuoasă a aplicației desktop Spotify pe computer. Prin urmare, dacă primiți o conexiune la internet defectuoasă, ar trebui să încercați să începeți depanarea de acolo.
- Dacă utilizați o conexiune WiFi pentru a transmite în flux Spotify, asigurați-vă că routerul este conectat corect.
- De asemenea, trebuie să vă asigurați că toate cablurile WiFi și routerul funcționează corect și nu sunt deteriorate. Dacă găsiți defecte în cablaj, înlocuiți-le.
- Dacă utilizați date mobile pentru a transmite în flux Spotify, asigurați-vă că sunteți abonat la un plan de date valid.
Dacă continuați să aveți probleme de rețea lentă, puteți verifica Conexiune lentă la internet? 10 moduri de a-ți accelera internetul! ghid pentru a afla cum să remediați problemele de eroare de conexiune cu codul 4 Spotify.

1C. Instalați cele mai recente actualizări Windows
Dacă nu ați instalat de ceva timp cele mai recente actualizări Windows, ar trebui să verificați actualizările disponibile pentru a evita diverse probleme ale aplicației, cum ar fi codul de eroare 4 cu Spotify. În general, Windows instalează actualizările automat, dar dacă ați dezactivat opțiunea de actualizare automată, puteți încerca să instalați manual actualizările. Consultați ghidul nostru despre Cum să descărcați și să instalați cea mai recentă actualizare Windows 10 pentru a afla pașii pentru a afla cum să eliminați codul de eroare 4 din Spotify.
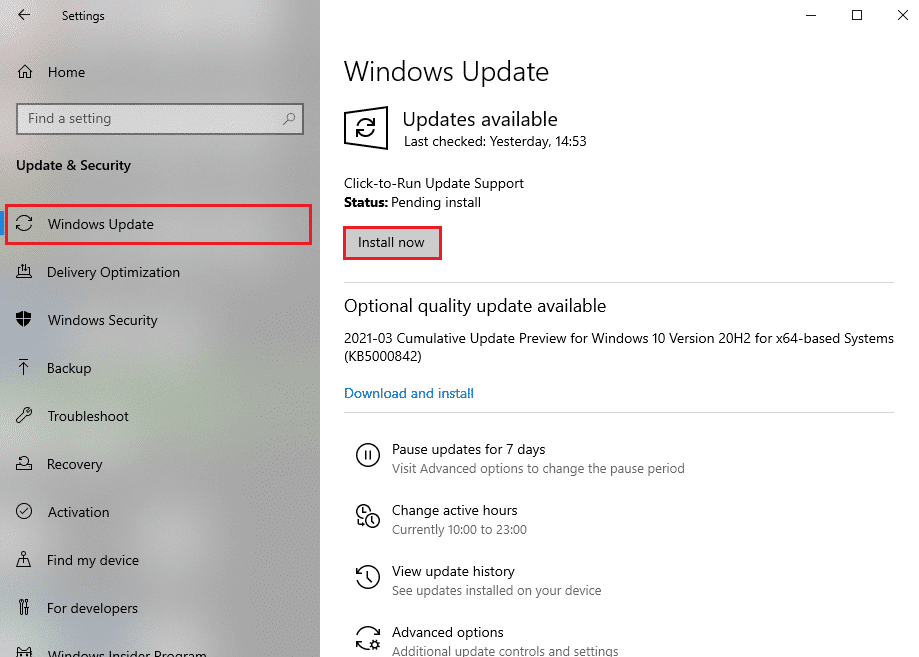
1D. Spălați setările DNS
Deoarece problema este cauzată în mare parte de probleme de rețea, puteți încerca să spălați setările DNS. Spălarea DNS va restabili setările implicite și va anula toate modificările care ar putea cauza problema codului de eroare Spotify 4. Puteți consulta Ghidul Cum să ștergeți și să resetați memoria cache DNS în Windows 10 pentru a efectua pașii pentru această metodă. Dacă metodele de bază nu vă ajută și încă nu știți ce este codul de eroare 4 pe Spotify și cum să îl remediați, încercați metode mai avansate pentru a-l remedia.
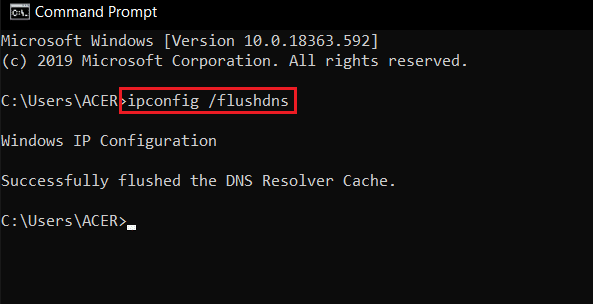
Metoda 2: Schimbați tipul de proxy în Setările Spotify
O metodă ușoară de a rezolva această problemă este să faci modificări setărilor Spotify. Puteți modifica tipul de proxy în Spotify pentru a remedia problema codului de eroare 4.
1. Deschide Spotify din meniul Start .
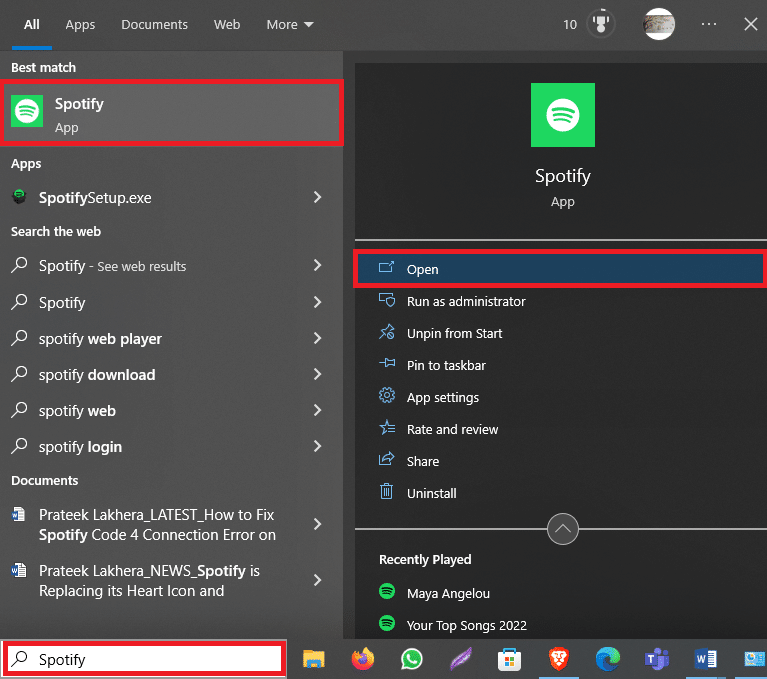
2. Din partea din stânga sus a ferestrei Spotify, faceți clic pe pictograma cu trei puncte .
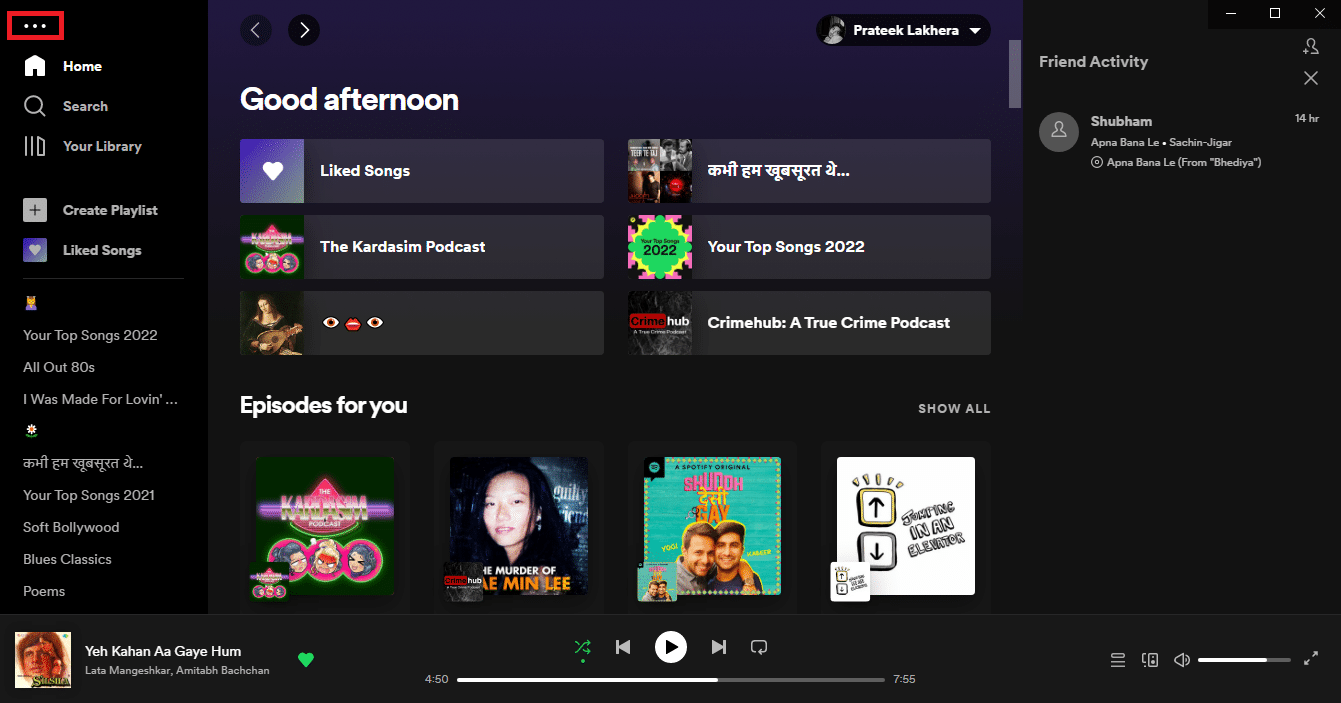
3. Acum, faceți clic pe Editare .
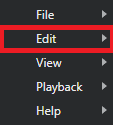
4. Aici, selectați Preferințe… .
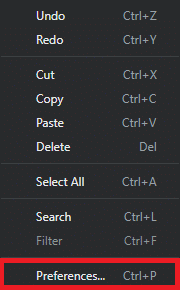
5. Derulați în jos la Setări proxy .
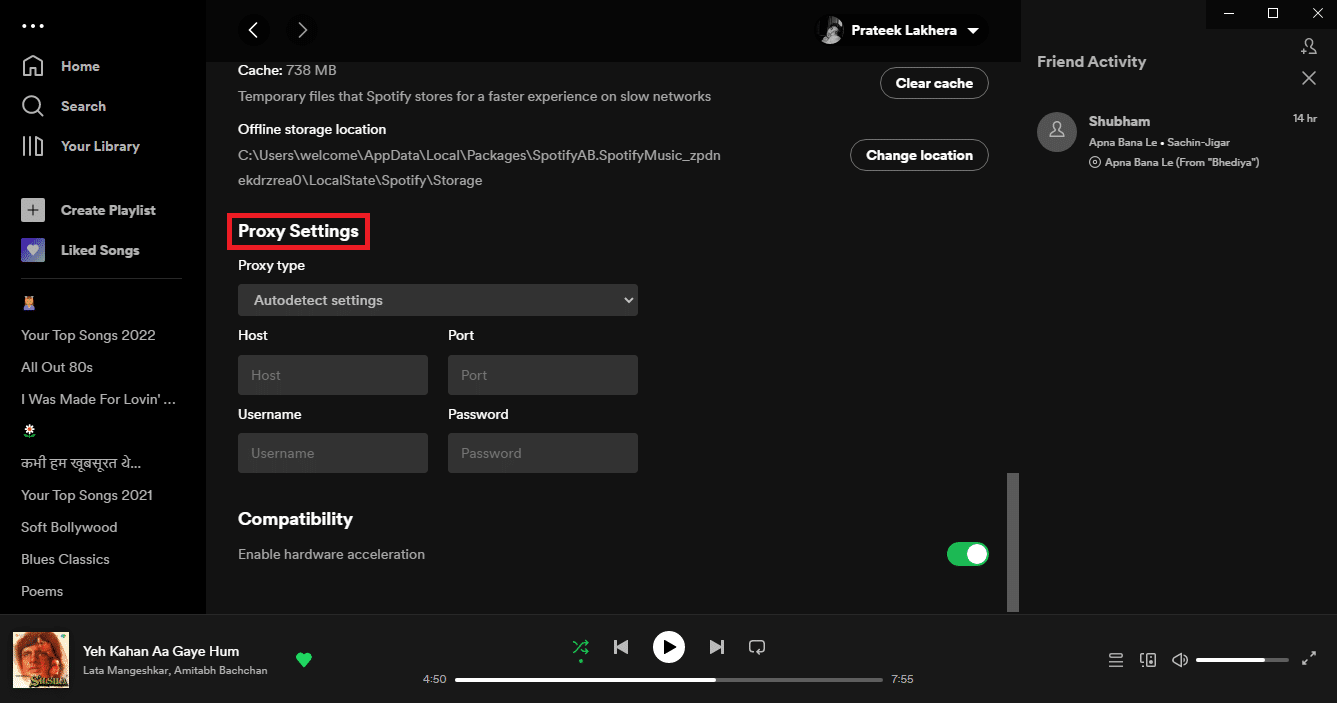
6. În meniul derulant Tip proxy , selectați HTTP .
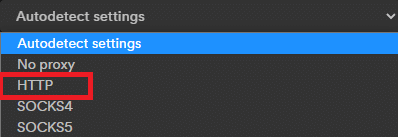
7. În cele din urmă, faceți clic pe Restart App pentru a salva modificările.
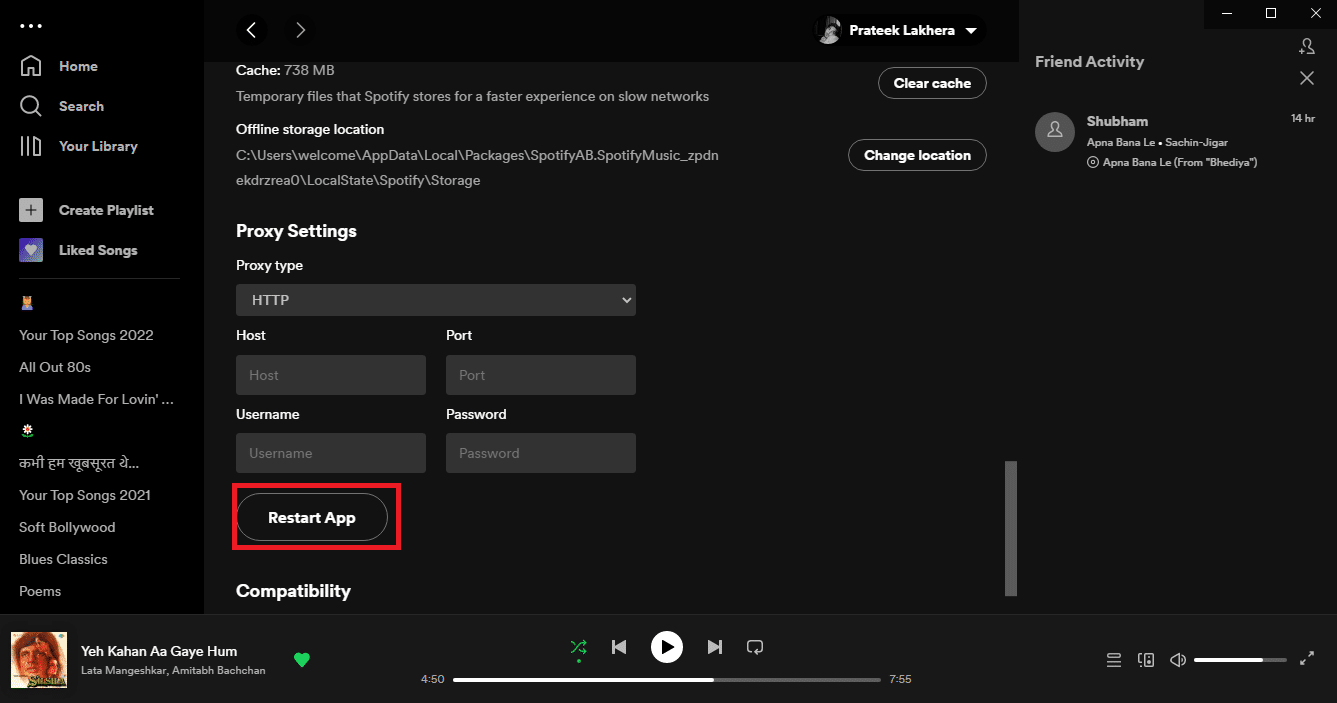
Citiți și: Remediați codul de eroare Spotify 17 pe Windows 10
Metoda 3: Schimbați setările DNS
Deoarece codul de eroare 4 din Spotify este legat de probleme de conexiune la rețea, ar putea fi o idee bună să vă schimbați setările DNS pentru a rezolva problema. După cum sa menționat deja, cel mai frecvent motiv pentru această problemă este o setare necorespunzătoare a rețelei. Prin urmare, modificarea DNS-ului vă poate ajuta să rezolvați problema. Puteți folosi ghidul nostru despre Cum să schimbați setările DNS în Windows 10 pentru a găsi toți pașii pentru modificarea setărilor DNS și pentru a afla cum să eliminați codul de eroare 4 din Spotify.
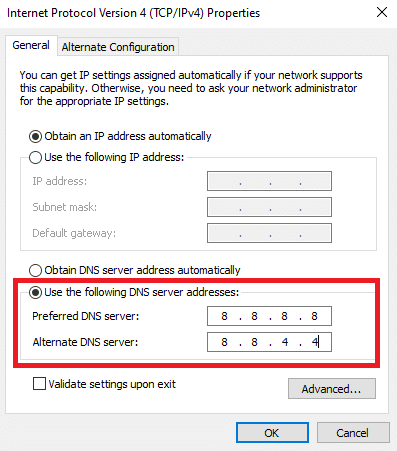
Metoda 4: permiteți Spotify prin firewall
Windows Firewall este un utilitar implicit care vă protejează computerul de amenințările online, cum ar fi atacurile de malware și viruși. Adesea, un firewall poate semnala incorect o aplicație ca o amenințare și o poate bloca pentru utilizatori. Dacă primiți codul de eroare 4 pe Spotify, poate fi din cauză că Firewall vă împiedică să accesați aplicația. Puteți rezolva acest lucru permițând Spotify prin Firewall.
1. Din bara de activități, găsiți Windows Security și faceți clic dreapta pe ea.

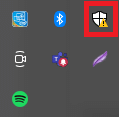
Notă: Dacă nu puteți găsi Windows Security în bara de activități, încercați să verificați elementele ascunse făcând clic pe pictograma săgeată din bara de activități)
2. Acum, faceți clic pe View security dashboard .
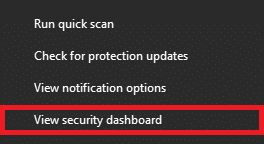
3. Din panoul din stânga, navigați la Firewall și protecție rețelei .
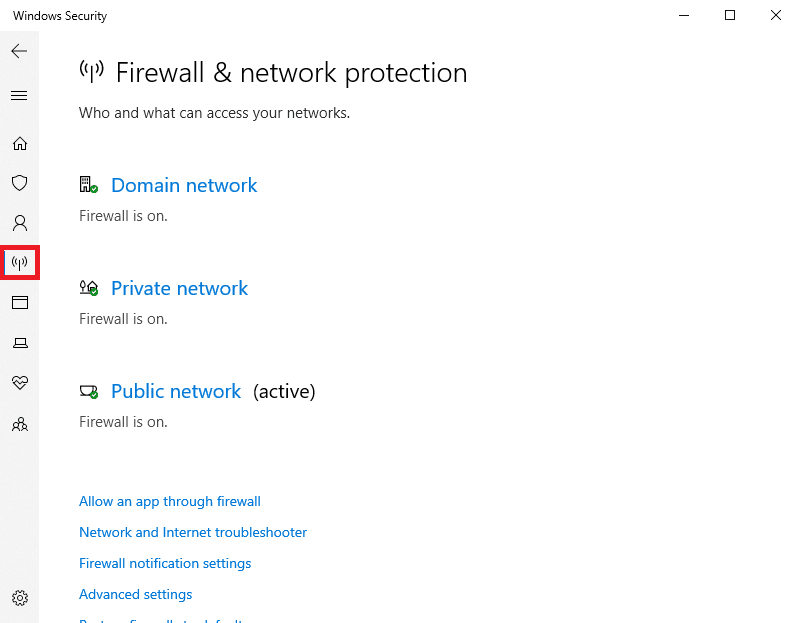
4. Aici, faceți clic pe Permiteți o aplicație prin firewall .
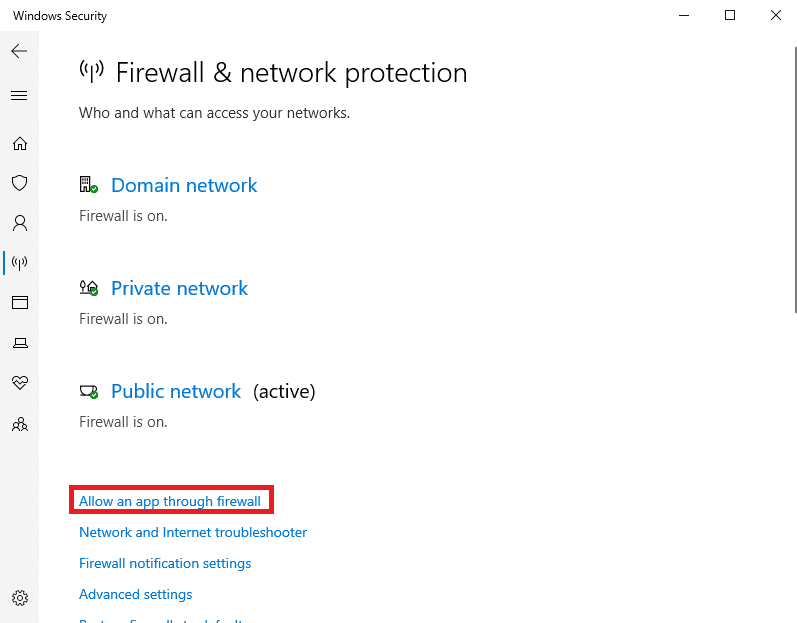
5. Aici, faceți clic pe Modificare setări .
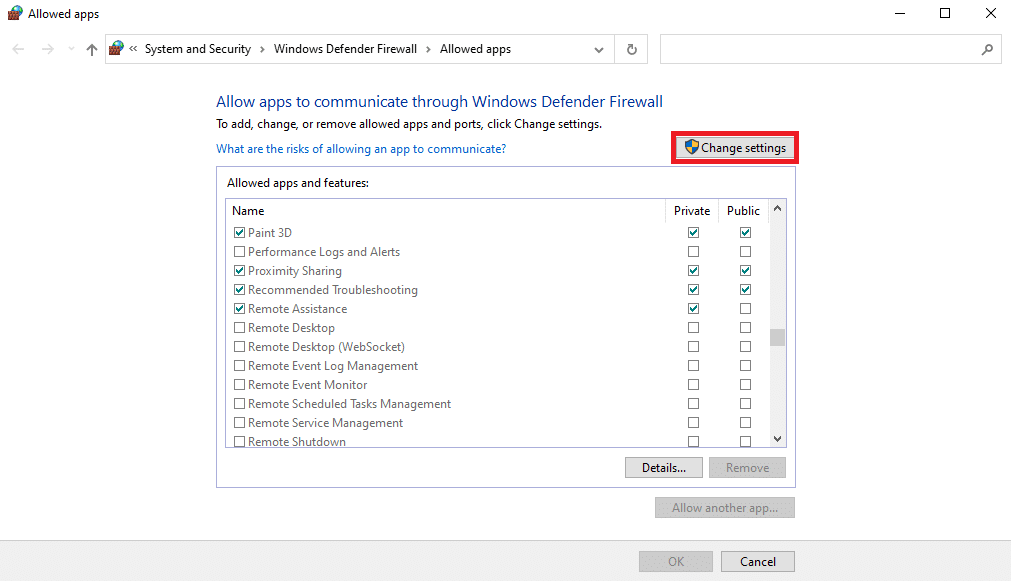
6. Acum, localizați Spotify Music pe listă și bifați caseta de lângă ea.
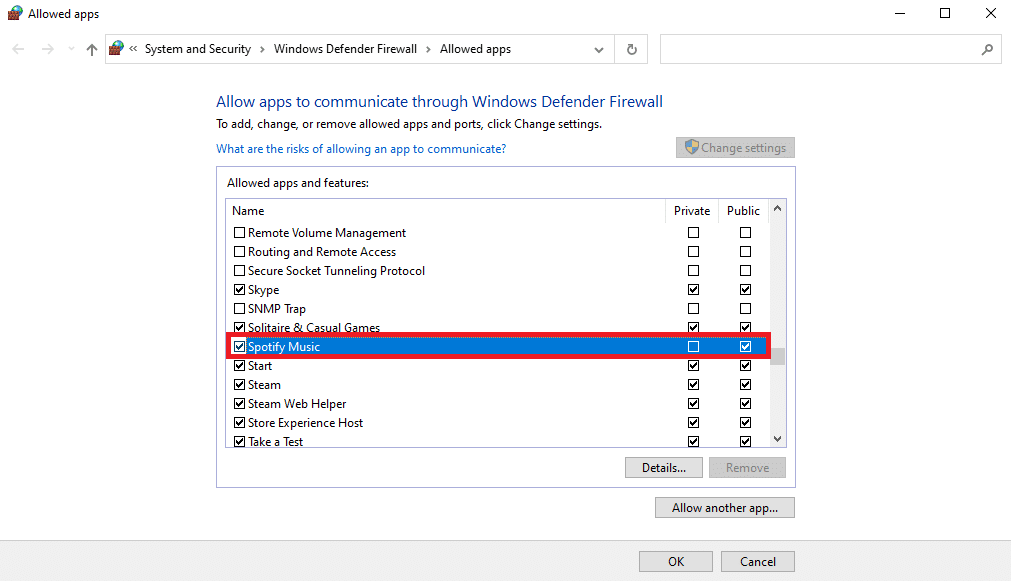
7. În cele din urmă, faceți clic pe OK pentru a salva modificările.
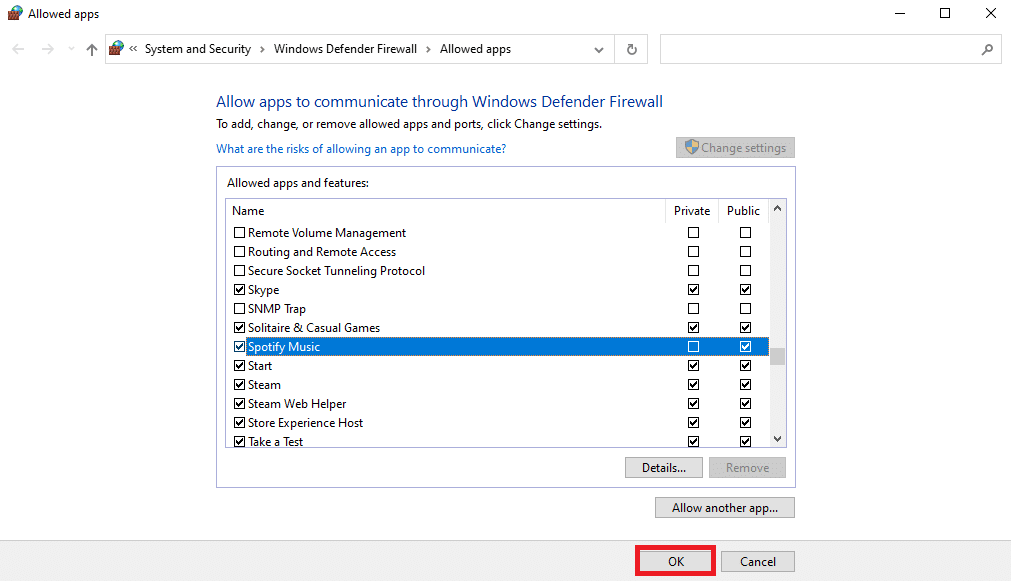
Citește și: Cum să încetinești melodiile pe Spotify
Metoda 5: Excludeți Spotify de la Antivirus
Dacă utilizați o aplicație antivirus pentru a vă proteja computerul de viruși, acest program poate bloca și Spotify după ce îl semnalează greșit ca o posibilă amenințare pentru computer. Puteți rezolva problema excluzând aplicația Spotify dintr-un anumit program antivirus.
1. Deschideți Windows Security urmând pașii 1-2 din Metoda 5 .
2. Aici, din panoul din stânga, navigați la Protecție împotriva virușilor și amenințărilor .
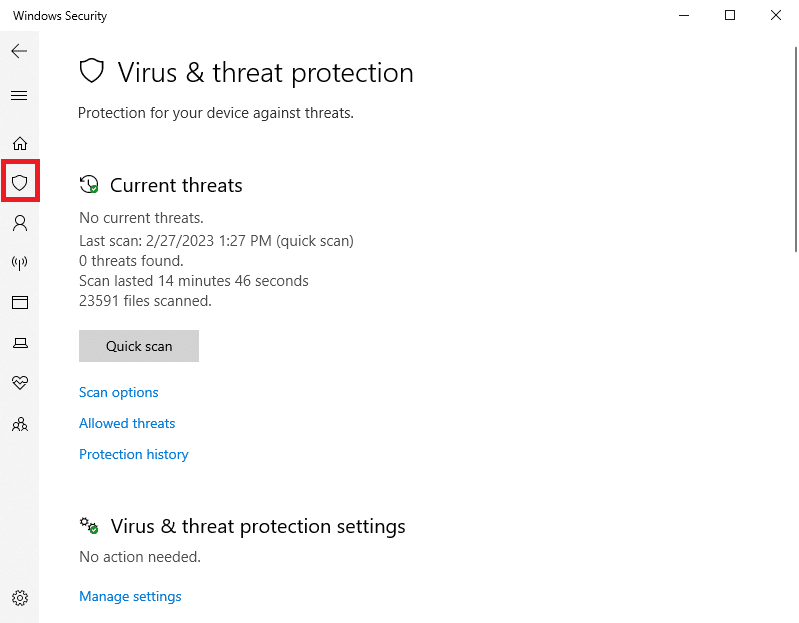
3. Sub Setări de protecție împotriva virușilor și amenințărilor, faceți clic pe Gestionare setări .
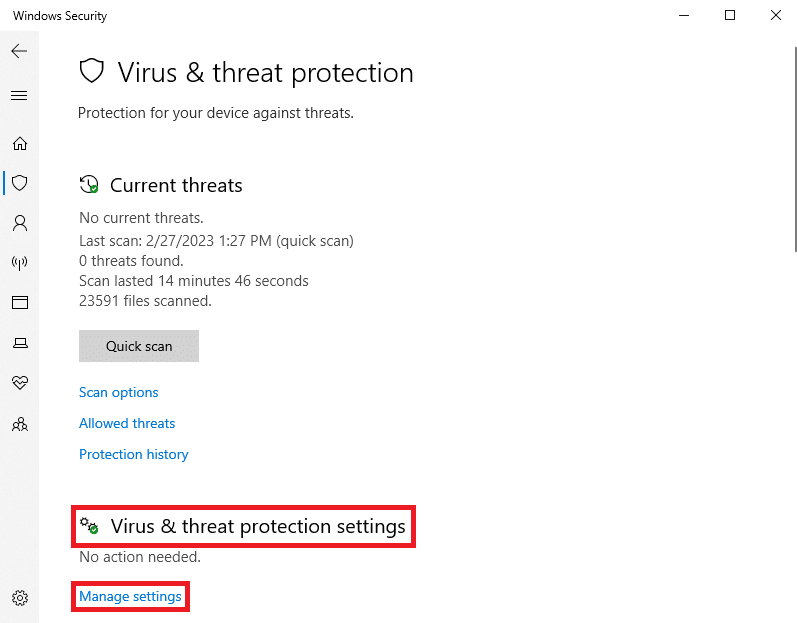
4. Derulați în jos pentru a găsi opțiunile de excludere .
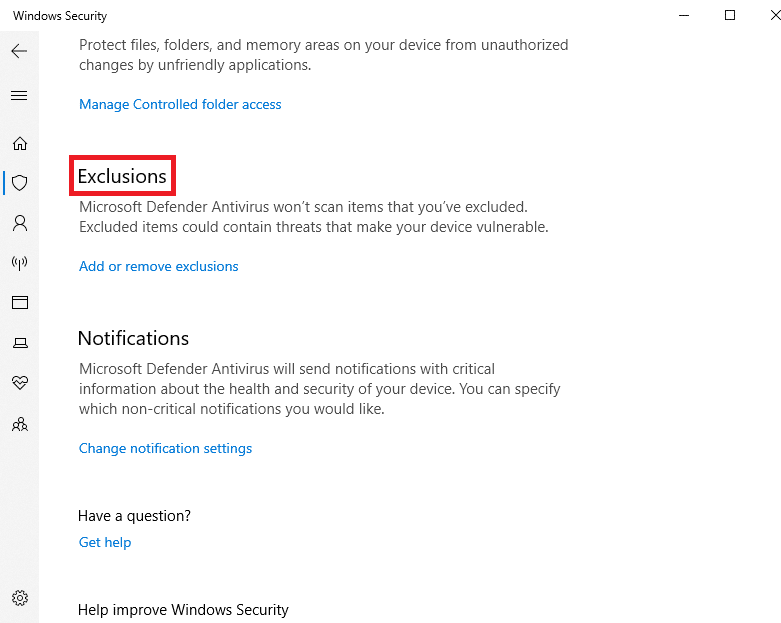
5. Aici, faceți clic pe Adăugați sau eliminați excluderile .
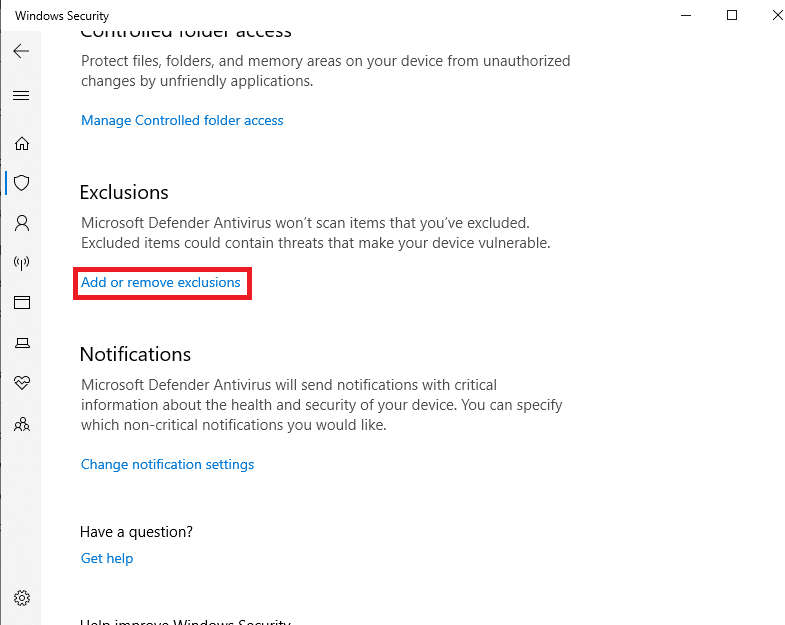
6. Acum, faceți clic pe Adăugați o pictogramă de excludere .
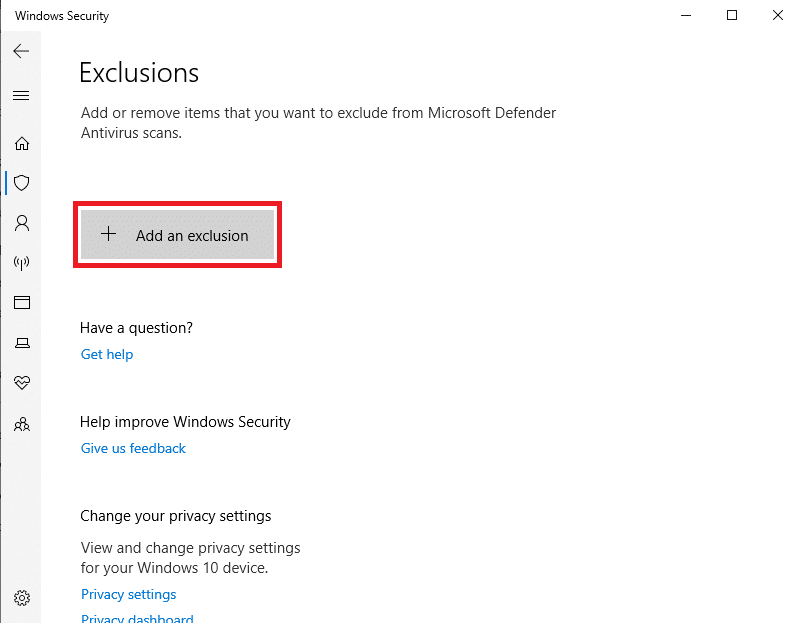
7. Selectați Fișiere.
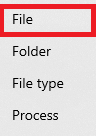
8. Localizați și selectați fișierul SpotifySetup.exe .
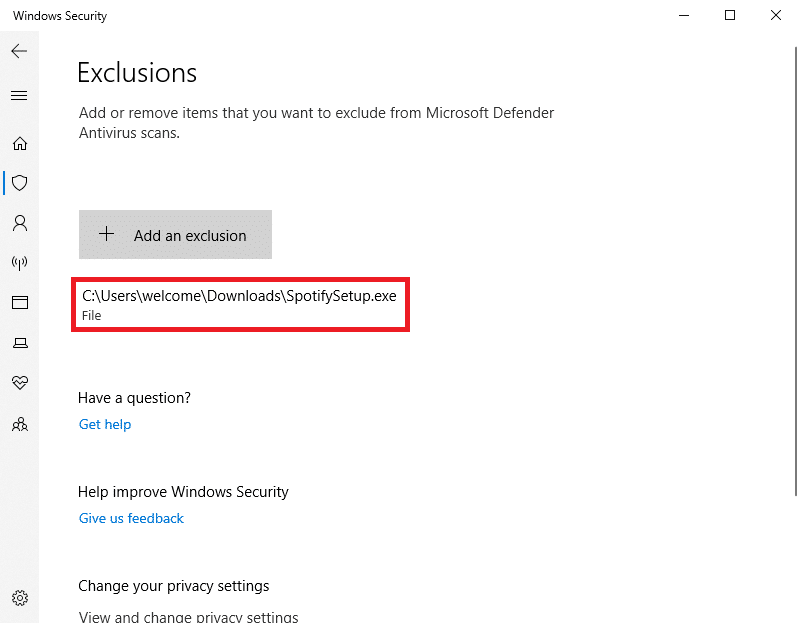
Citește și: 9 moduri de a remedia o eroare Spotify pe Windows 10
Metoda 6: Reinstalați Spotify
Dacă niciuna dintre metodele anterioare nu funcționează, puteți încerca să reinstalați aplicația Spotify pe computer pentru a afla cum să remediați problema de eroare de conexiune a codului Spotify 4.
1. Apăsați simultan tastele Windows + I pentru a deschide Setări și accesați Aplicații .
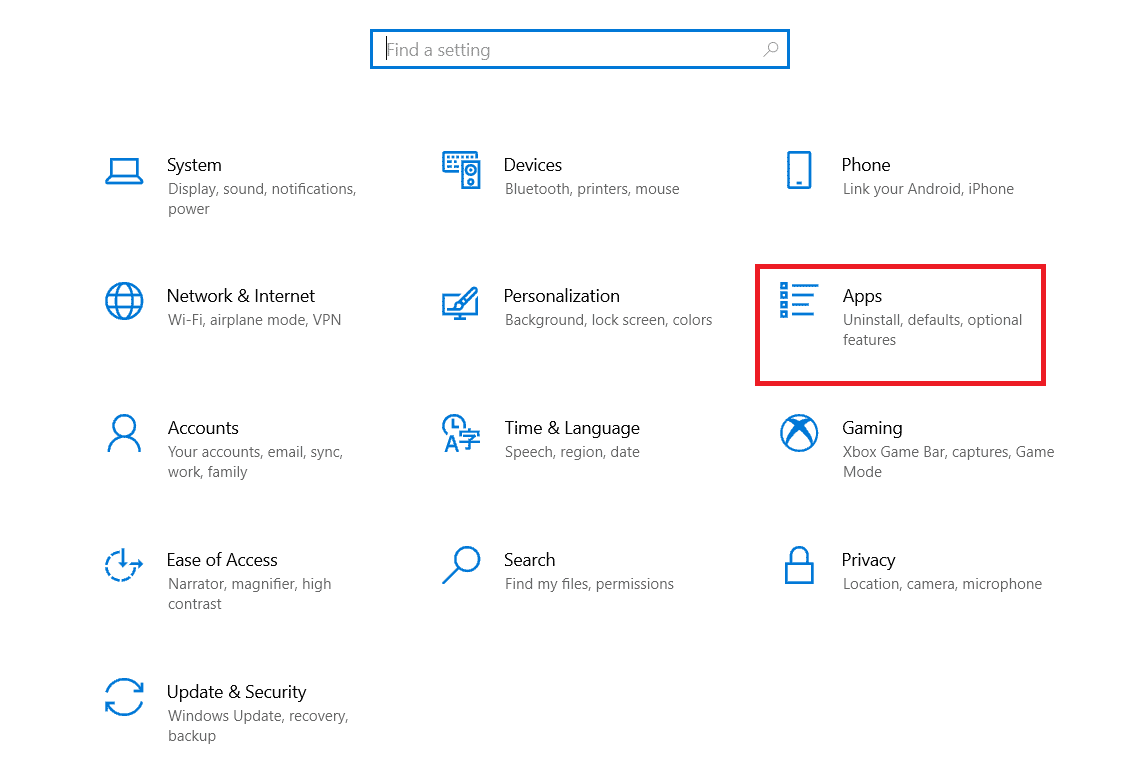
2. Aici, localizați și selectați aplicația Spotify Music , apoi faceți clic pe Dezinstalare .
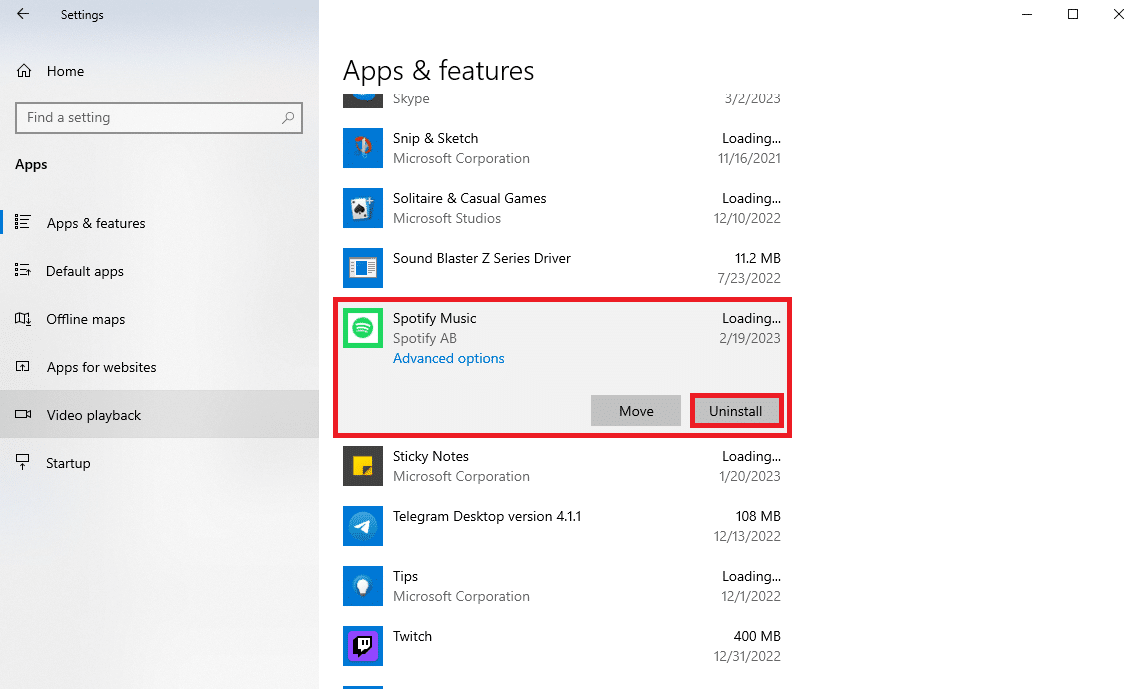
3. Faceți clic pe Dezinstalare din nou pentru a confirma acțiunea.
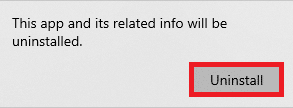
4. Deschideți browserul web și accesați pagina Descărcare Spotify.
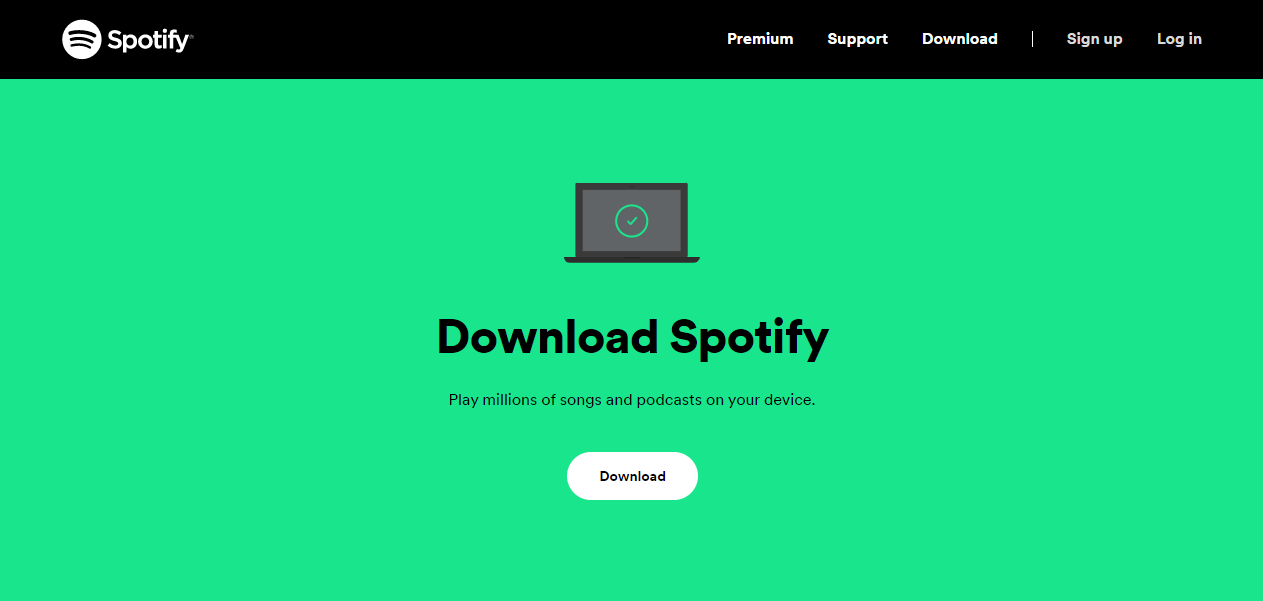
5. Faceți clic pe Descărcare pentru a descărca configurația Spotify.
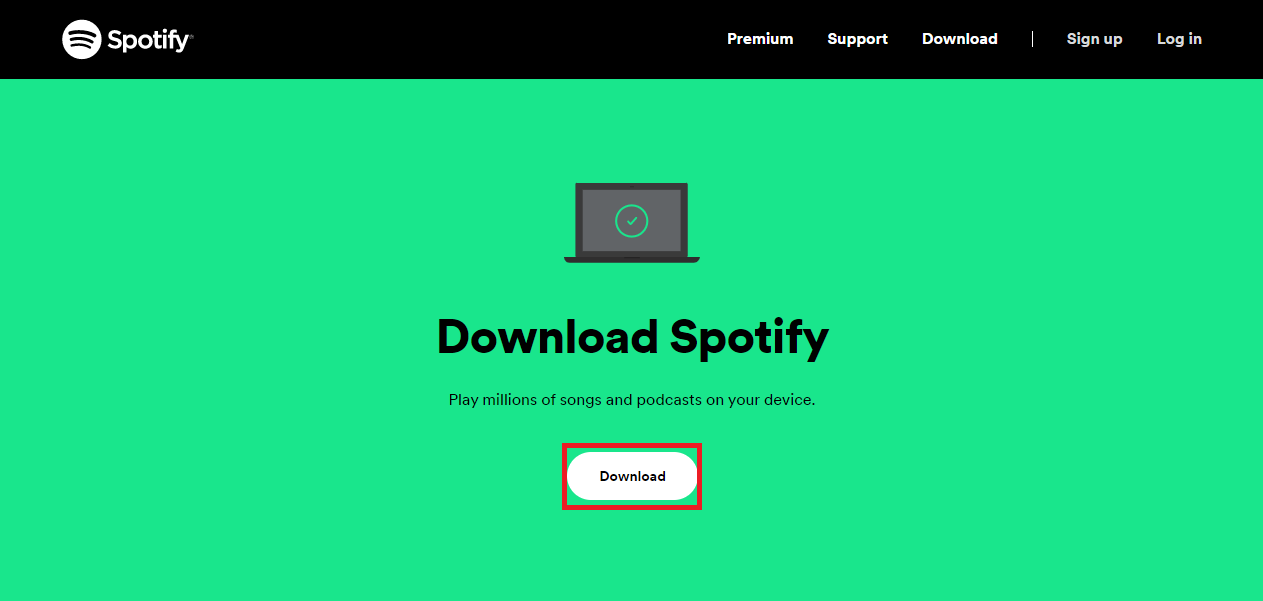
6. Deschideți fișierul de configurare și urmați instrucțiunile de pe ecran pentru a instala aplicația pe computer.
Metoda 7: Modificați registrul de sistem
Dacă metodele anterioare nu ajută, puteți verifica dacă cheile de registry de sistem sunt setate corect pentru Spotify. Dacă acesta este cazul, puteți încerca să modificați registry pentru a rezolva problema.
Notă: Asigurați-vă întotdeauna că creați o copie de rezervă a Registrului de sistem Windows înainte de a face o modificare pentru a restaura datele dacă le pierdeți în timpul procesului. Puteți consulta ghidul Cum să faceți backup și să restaurați registrul pe Windows pentru a găsi metode de a crea o copie de rezervă pentru registrul Windows.
1. Deschideți Registry Editor din meniul Start .
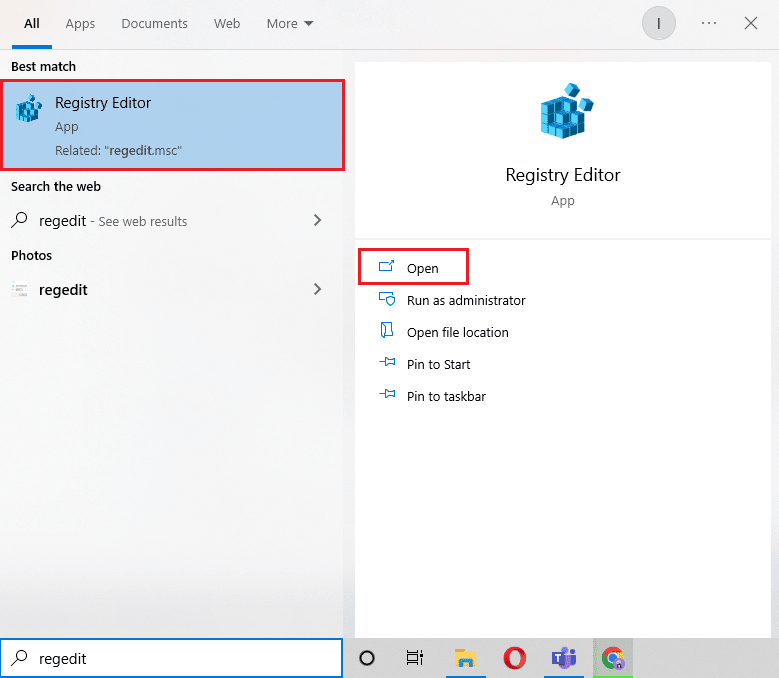
2. Aici, navigați la următoarea cale de locație .
Computer\HKEY_LOCAL_MACHINE\SYSTEM\CurrentControlSet\Services\NlaSvc\Parameters\Internet
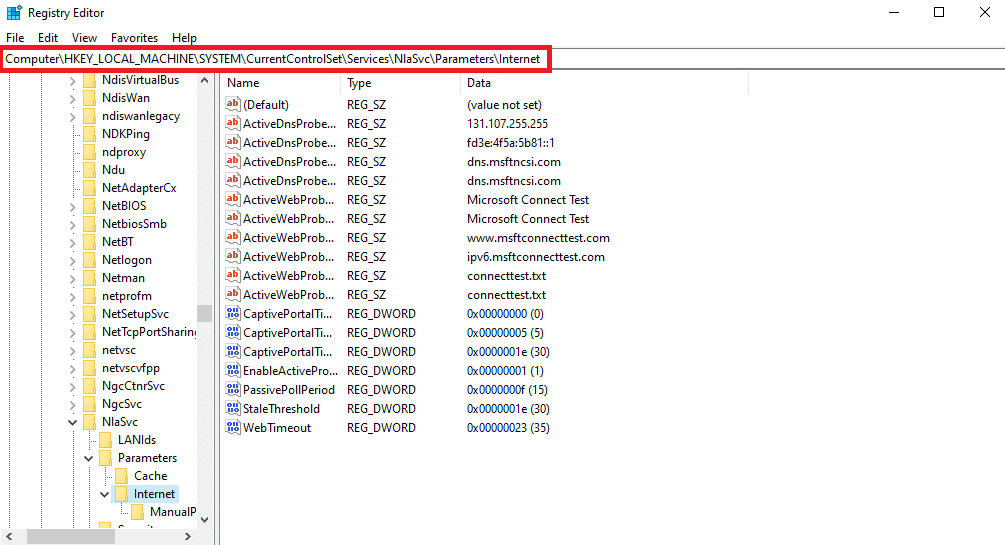
3. Aici, localizați și faceți clic dreapta pe tasta DWORD EnableActiveProbing și selectați Modificare... .
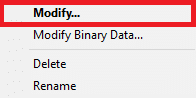
4. Acum, setați Datele valorii la 1 .
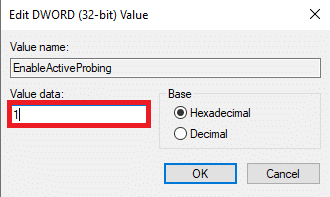
5. În cele din urmă, selectați OK pentru a salva modificările.
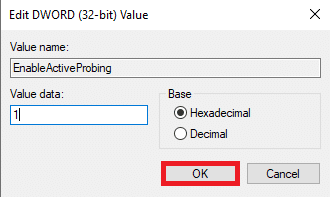
5. Reporniți computerul.
Recomandat:
- 8 moduri de a rezolva problema neclară a Apex Legends
- Cum să transmiteți în flux Disney Plus pe Discord
- 10 moduri de a remedia eroarea Spotify Imposibil de autentificare
- Cum să conectați Spotify la Facebook
Sperăm că acest ghid v-a fost de ajutor și că ați reușit să vă dați seama cum să remediați problema de eroare de conexiune a codului Spotify 4 . Spune-ne ce metodă a funcționat pentru tine. Dacă aveți sugestii sau întrebări pentru noi, vă rugăm să ne spuneți în secțiunea de comentarii.
