Cum să remediați blocarea Skyrim pe desktop
Publicat: 2022-02-01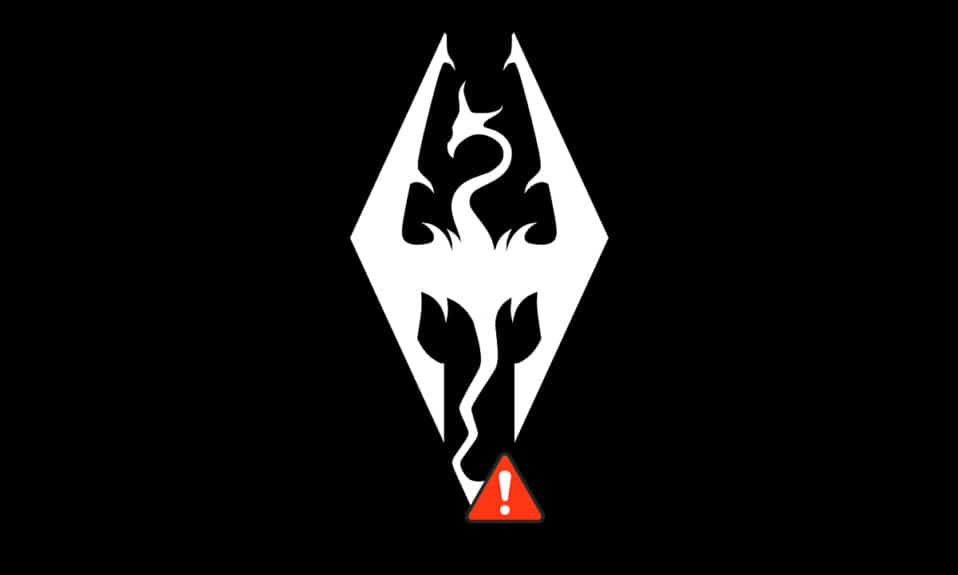
Skyrim este un joc popular care nu necesită introducere. Este cunoscut pentru jocuri de rol, acțiune și efecte de aventură, cu coloane sonore fantastice și căutări secundare . Puteți juca acest joc pe Xbox, PlayStation și PC. Cu toate acestea, în unele cazuri, este posibil să vă confruntați cu o problemă comună de blocare aleatorie a Skyrim, fără nicio eroare, în timp ce jucați pe un computer Windows. Acest articol vă va ajuta să remediați problema Skyrim care nu se va lansa în Windows 10, cu metode eficiente și simple de depanare. Deci, continuă să citești!
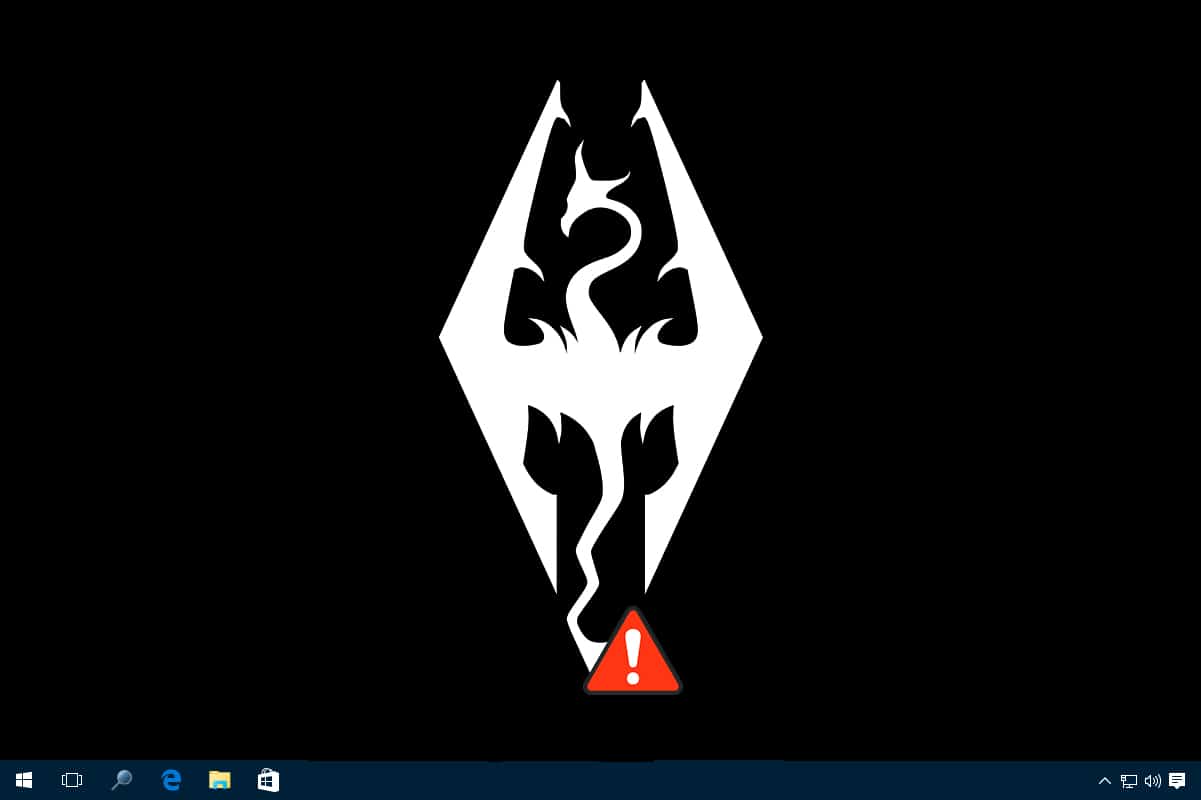
Cuprins
- Cum să remediați blocarea Skyrim pe desktop pe Windows 10
- Metoda 1: Închideți programele de fundal
- Metoda 2: Setați setările de umbră la Scăzut
- Metoda 3: Salvați manual progresul jocului
- Metoda 4: Instalați DirectX 12
- Metoda 5: Verificați integritatea fișierelor de joc (numai Steam)
- Metoda 6: Schimbați setările de sunet
- Metoda 7: Dezactivați decodoarele audio și video ffdshow (dacă este cazul)
- Metoda 8: Permiteți Skyrim în Windows Defender Firewall
- Metoda 9: Dezactivați serviciul de tastatură tactilă
- Metoda 10: Actualizați driverul grafic
- Metoda 11: Actualizați Windows
- Metoda 12: Actualizați Skyrim
- Metoda 13: Reinstalați Skyrim
Cum să remediați blocarea Skyrim pe desktop pe Windows 10
Este posibil să vă confruntați cu o problemă de prăbușire Skyrim pe desktop pe Windows 10 din cauza unor probleme comune, enumerate mai jos;
- Prea multe moduri activate
- Driver grafic învechit
- Setări de joc incompatibile
- Windows Defender Firewall blochează jocul din cauza amenințărilor.
Această secțiune a compilat o listă de metode pentru a remedia eroarea pe dispozitivul dvs. Metodele sunt aranjate în funcție de gravitatea și nivelul de impact al problemei. Urmați-le în aceeași ordine până când găsiți cele mai bune rezultate.
Notă: Înainte de a parcurge metodele, încercați să dezactivați toate modurile pentru Skyrim și lansați jocul pentru a verifica dacă Skyrim se blochează aleatoriu sau nu.
Metoda 1: Închideți programele de fundal
Pot exista o mulțime de aplicații care rulează în fundal. Acest lucru va crește CPU și spațiul de memorie, afectând astfel performanța PC-ului și ducând la prăbușirea aleatorie a Skyrim. Urmați pașii menționați mai jos pentru a închide procesele de fundal nedorite.
1. Lansați Task Manager apăsând simultan tastele Ctrl + Shift + Esc .
2. Localizați și selectați procesele de fundal nedorite folosind memorie mare.
3. Apoi, faceți clic pe Terminare activitate , așa cum este evidențiat.
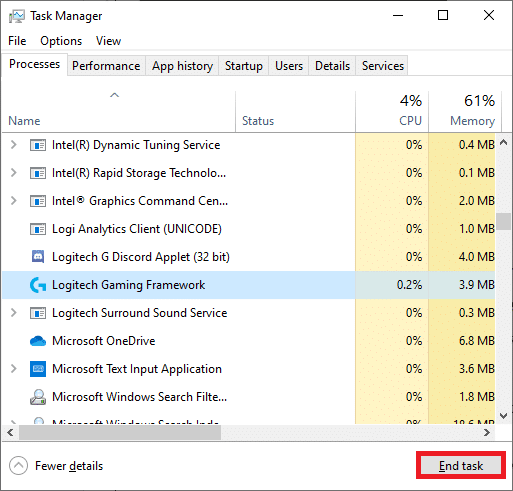
4. În cele din urmă, rulați jocul Skyrim și verificați dacă problema este rezolvată sau nu.
Metoda 2: Setați setările de umbră la Scăzut
Chiar dacă performanța PC-ului este la nivelul maxim, este posibil să vă confruntați cu probleme Skyrim CTD din cauza setărilor Shadow incompatibile. Aceste setări de umbră îmbunătățesc calitatea imaginii afișate pe ecran și uneori pot cauza ca Skyrim să se blocheze la probleme de desktop. Prin urmare, pentru a evita astfel de probleme, dezactivați setările Shadow sau reduceți calitatea setării. Iată cum să faci asta.
1. Accesați folderul de joc Skyrim și deschideți Opțiuni Skyrim .
2. Aici, în secțiunea Detalii , selectați opțiunea Avansat....
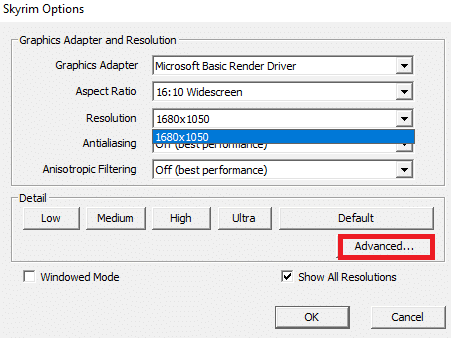
3. În fila Detaliu , setați cele două opțiuni date la Scăzut din meniul derulant, respectiv.
- Calitate umbră
- Distanța de umbră
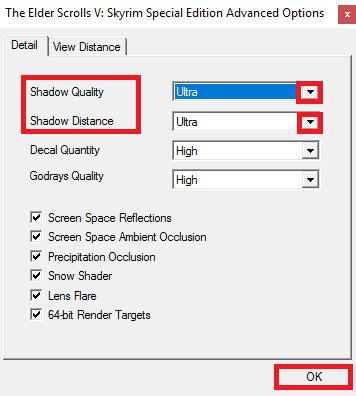
4. Faceți clic pe OK pentru a salva modificările și a lansa jocul pentru a verifica dacă problema este rezolvată sau nu.
5. În cele din urmă, relansați jocul și verificați dacă problema persistă sau nu.
Metoda 3: Salvați manual progresul jocului
Skyrim are o funcție de salvare automată care salvează progresul jocului la fiecare câteva minute. De asemenea, puteți salva rapid jocul folosind funcția respectivă. Cu toate acestea, uneori, o funcție incorectă de salvare automată sau de salvare rapidă a jocului poate face ca Skyrim să se blocheze în mod neașteptat. Prin urmare, ștergeți fișierele salvate și salvați manual progresul jocului urmând pașii menționați mai jos.
1. Lansați Skyrim și începeți să jucați.
2. Acum, apăsați tasta Esc .
3. Aici, în meniul de pauză, selectați opțiunea SALVARE .
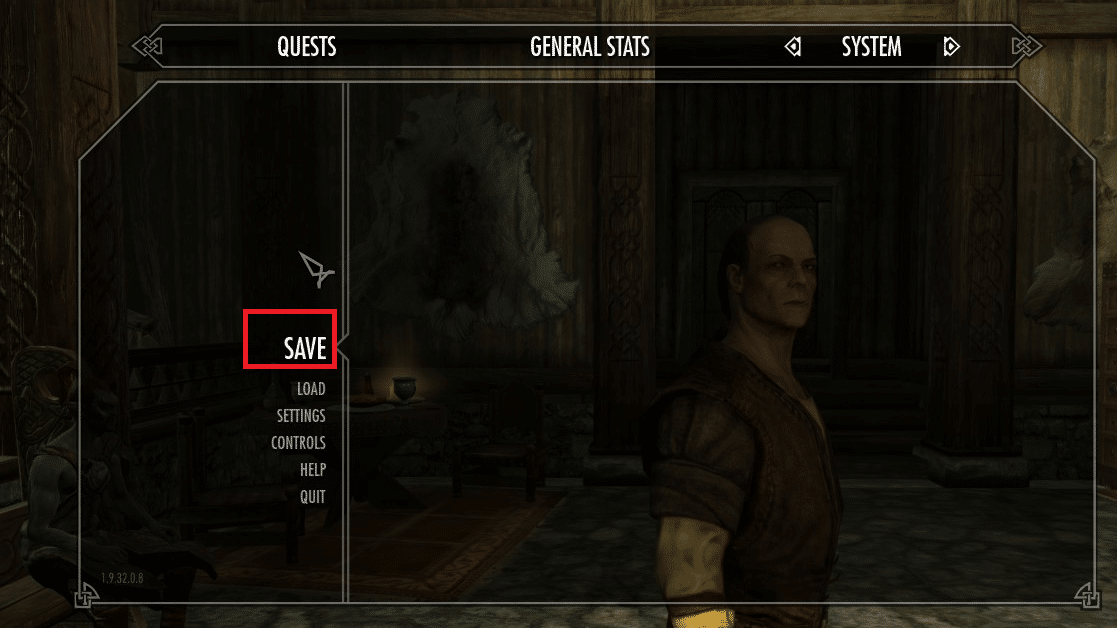
4. Salvează progresul jocului în noul slot și folosește întotdeauna fișierul salvat respectiv.
5. Acum, deschideți File Explorer apăsând împreună tastele Windows + E.
6. Navigați la fila Vizualizare și bifați caseta Elemente ascunse .

7. Acum, navigați la următoarea cale .
C:\Utilizatori\Nume utilizator\Documente\Jocurile mele\Skyrim\Salvări
Notă : Dacă jocurile dvs. salvate se află într-o altă locație, navigați la acea locație specială.
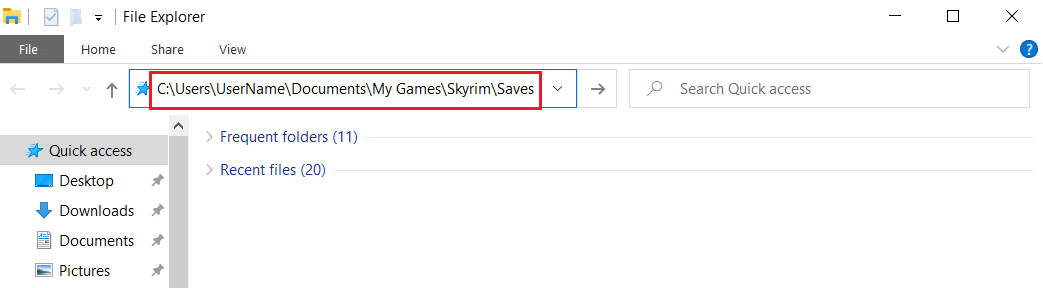
8. Ștergeți fișierele care sunt Salvate automat sau Salvate rapid de pe computer.
9. În cele din urmă, reporniți sistemul și verificați dacă problema este rezolvată acum.
Citește și: Fix Steam continuă să se prăbușească
Metoda 4: Instalați DirectX 12
DirectX 12 este o aplicație necesară pentru a juca jocuri în sistemul tău Windows 10. Acesta este modul în care computerul dumneavoastră comunică cu utilizatorii și le spune ce să facă. Prin urmare, pentru a optimiza Windows 10 pentru jocuri, instalați DirectX 12 în sistemul dvs.
Urmați pașii menționați mai jos pentru a verifica dacă sistemul dvs. conține deja DirectX 12.
1. Apăsați tasta Windows , tastați dxdiag și faceți clic pe Run .
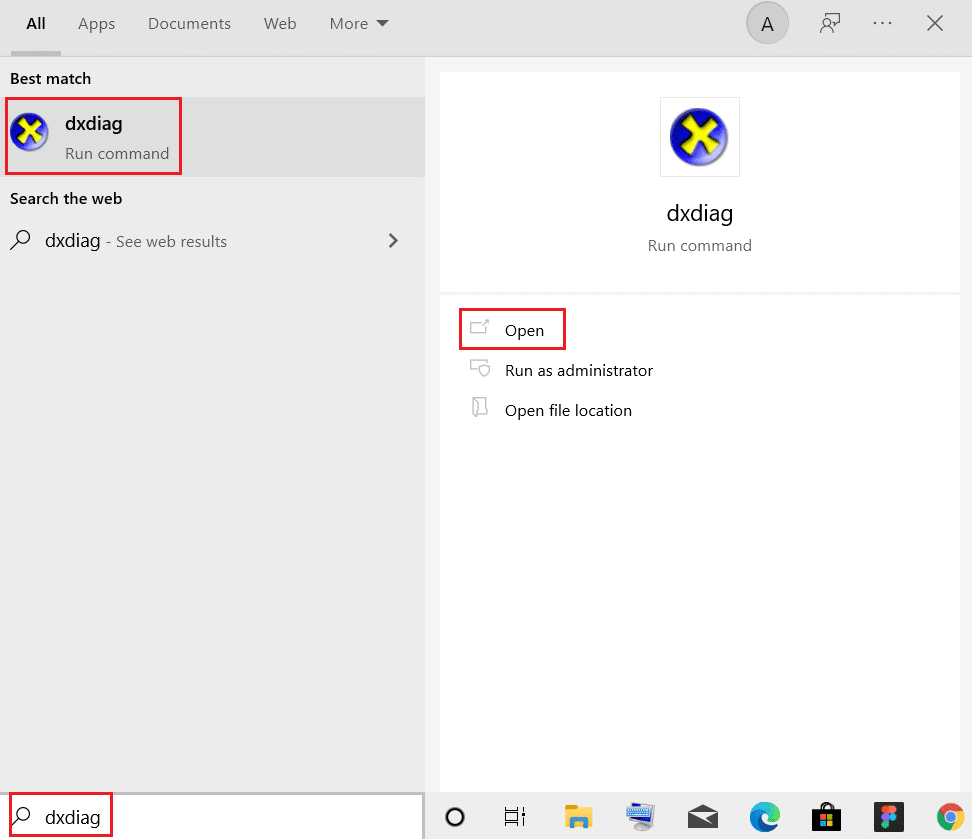
2. Verificați dacă sistemul dvs. conține DirectX 12 în versiunea DirectX .
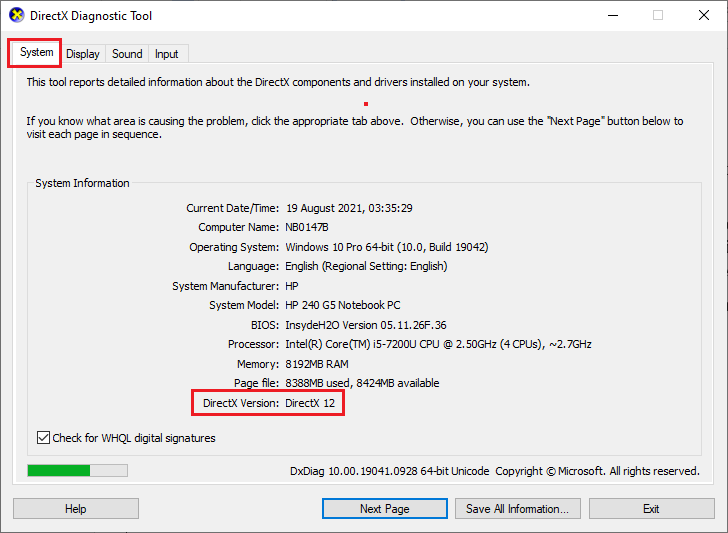
3. Dacă nu aveți DirectX 12 în sistem, descărcați și instalați -l de pe site-ul oficial, urmând instrucțiunile de pe ecran.
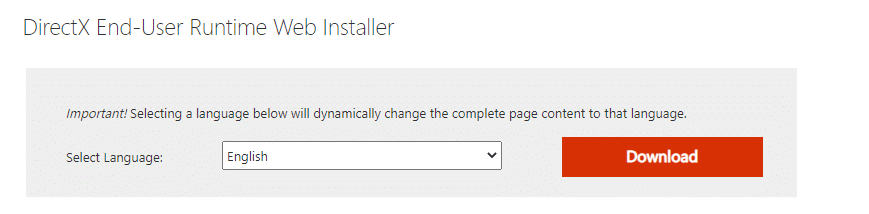
După instalarea DirectX, verificați dacă problema reapare.
Metoda 5: Verificați integritatea fișierelor de joc (numai Steam)
Este esențial să verificați integritatea jocurilor și a memoriei cache a jocului pentru a vă asigura că jocul rulează pe cea mai recentă versiune și că toate programele sunt actualizate. În acest caz, fișierele salvate în sistemul dumneavoastră nu vor fi afectate. Este un proces destul de lung, dar merită suficient pentru a evita problemele din Steam și pentru a remedia problema prăbușirii aleatorii a Skyrim, în loc să-l dezinstalați. Iată câteva puncte referitoare la utilizarea acestei metode, prezentate mai jos.
- Fișierele și datele corupte trebuie actualizate dacă este necesar pentru a asigura funcționalitatea normală a jocurilor.
- Fișierele din sistemul dvs. vor fi comparate cu fișierele de pe serverul Steam și, dacă există o diferență, toate acele fișiere individuale trebuie reparate.
Pentru a verifica integritatea fișierelor de joc, citiți articolul nostru despre Cum să verificați integritatea fișierelor de joc pe Steam
Această metodă este o soluție simplă a problemelor asociate cu jocurile Steam și funcționează pentru majoritatea utilizatorilor.
Metoda 6: Schimbați setările de sunet
Iată câteva instrucțiuni standard pentru a modifica setările de sunet Windows pentru a remedia problema blocării Skyrim la desktop.
1. Apăsați tasta Windows , tastați control panel și faceți clic pe Open .

2. Setați Vizualizare după: > Categorie și faceți clic pe Hardware și sunet , după cum se arată.
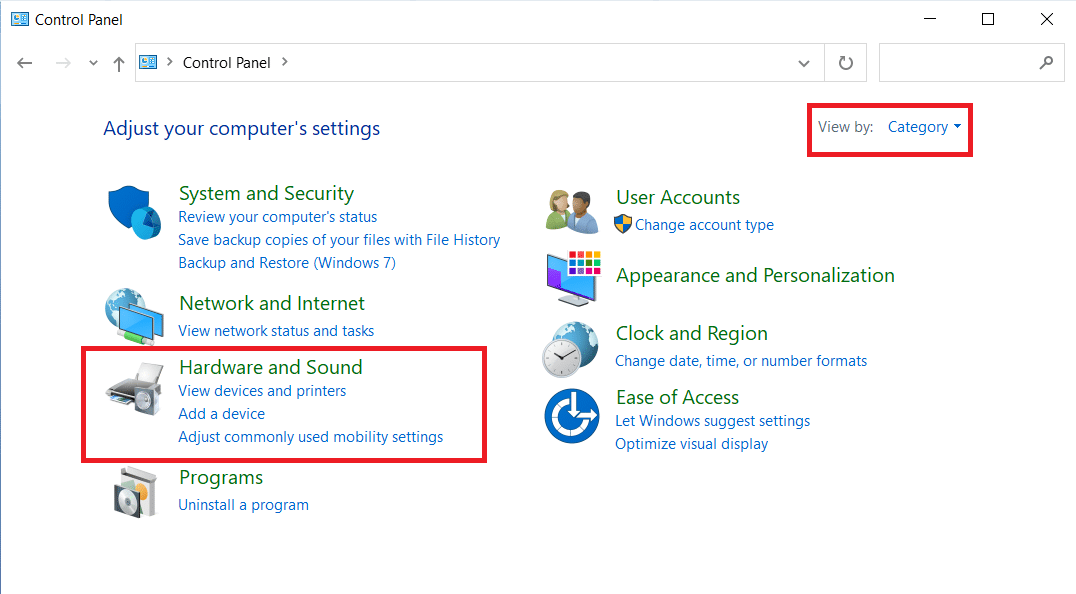
3. Acum, faceți clic pe Sound.
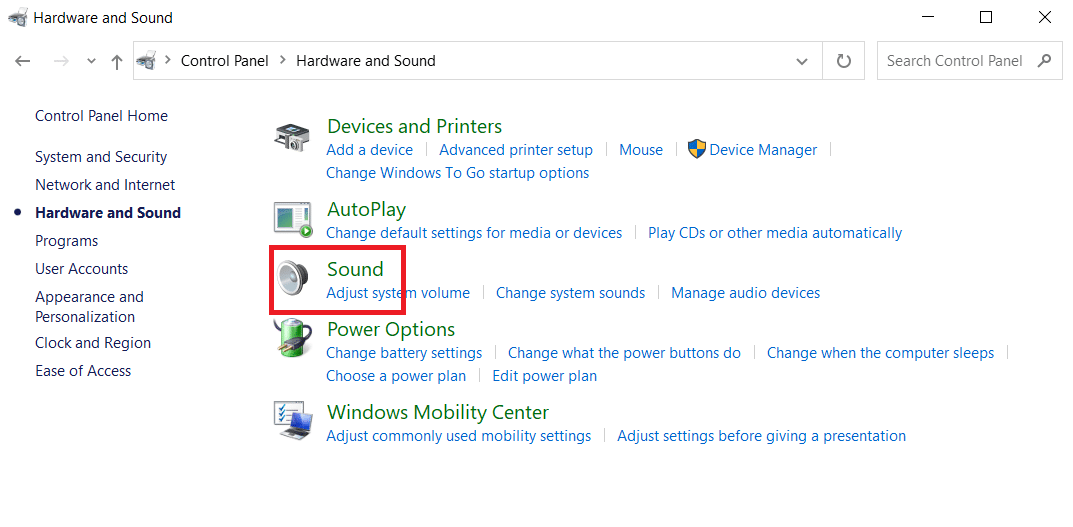
4. Aici, faceți clic dreapta pe Difuzoare și selectați Proprietăți așa cum se arată.
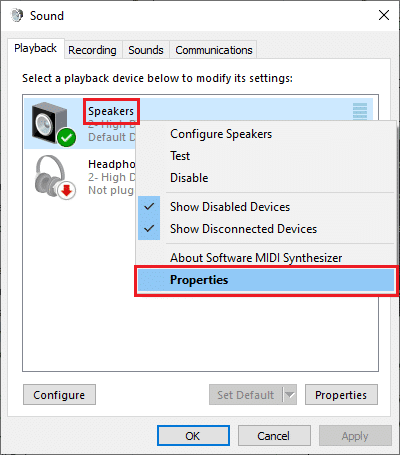
5. Acum, comutați la fila Avansat și alegeți 24 de biți, 44100 Hz (Calitate Studio) din meniul derulant sub Format implicit .
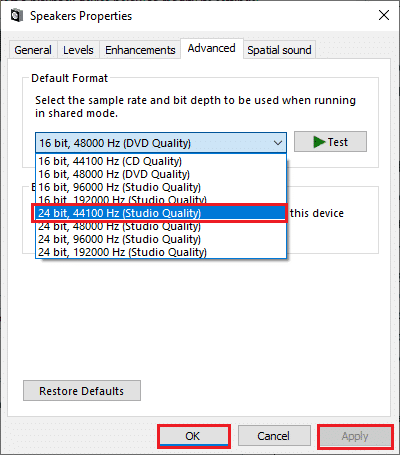
6. În cele din urmă, faceți clic pe Aplicare > OK pentru a salva modificările și a închide toate ferestrele.
Citiți și: Cum să remediați serviciul audio nu rulează Windows 10
Metoda 7: Dezactivați decodoarele audio și video ffdshow (dacă este cazul)
Uneori, ffdshow Audio and Video Decoders, atunci când este instalat în sistemul dvs., poate interfera cu performanța normală a jocului, provocând blocarea Skyrim pe desktop. Pentru a dezactiva decodoarele audio și video ffdshow pentru Skyrim, urmați pașii menționați mai jos.
1. Apăsați tasta Windows , tastați ffdshow video decoder și faceți clic pe Deschidere .
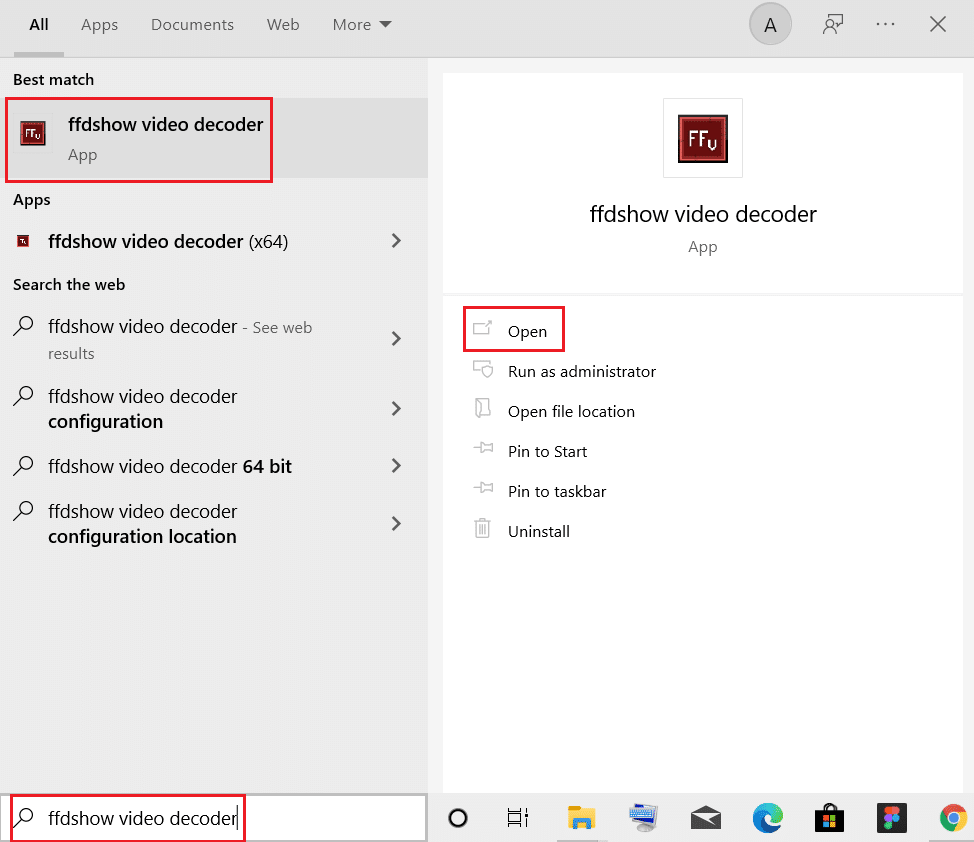
2. Accesați controlul DirectShow din panoul din stânga.
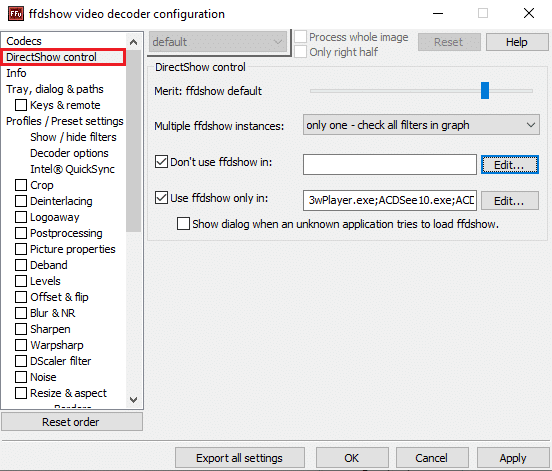
3. Aici, în panoul din dreapta, bifați caseta pentru opțiunea Nu utilizați ffdshow în:. Apoi, faceți clic pe butonul Editați....

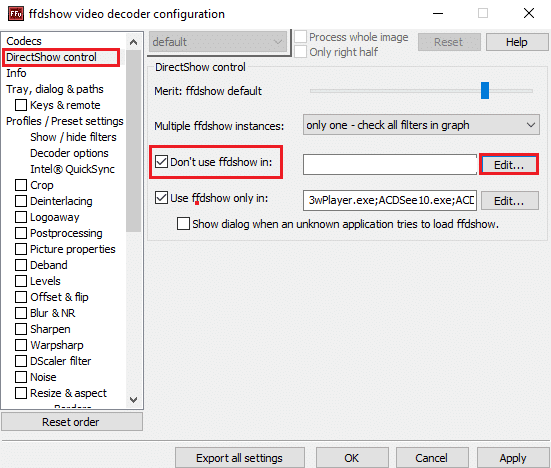
4. Acum, găsiți fișierul Skyrim.exe din listă. Dacă nu puteți găsi jocul, faceți clic pe butonul Adăugați...
5. Răsfoiți prin spațiul de stocare și selectați fișierul executabil Skyrim .
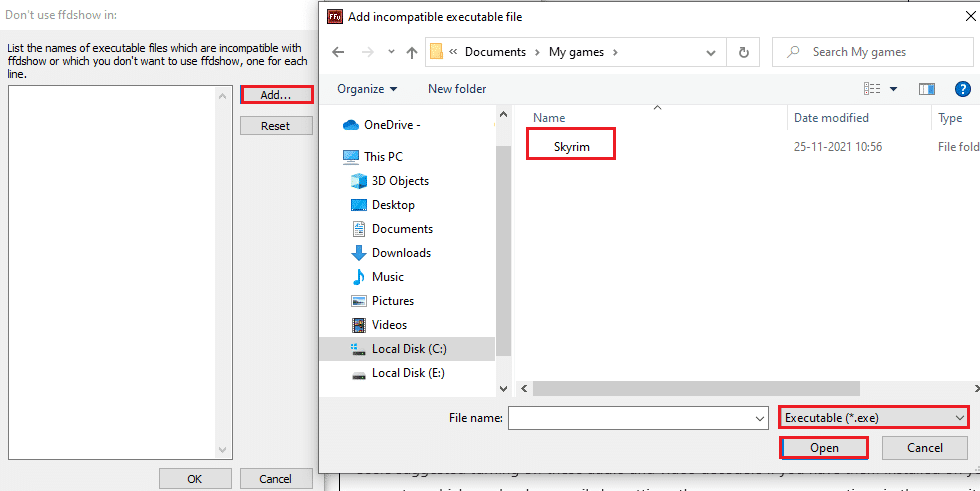
6. După ce ați selectat fișierul jocului Skyrim, faceți clic pe OK în fereastra Nu utilizați ffdshow în:.
7. În cele din urmă, faceți clic pe Aplicare > OK pentru a dezactiva decodorul video ffdshow pentru Skyrim .
8. Acum, apăsați tasta Windows , tastați ffdshow audio decoder și faceți clic pe Deschidere .
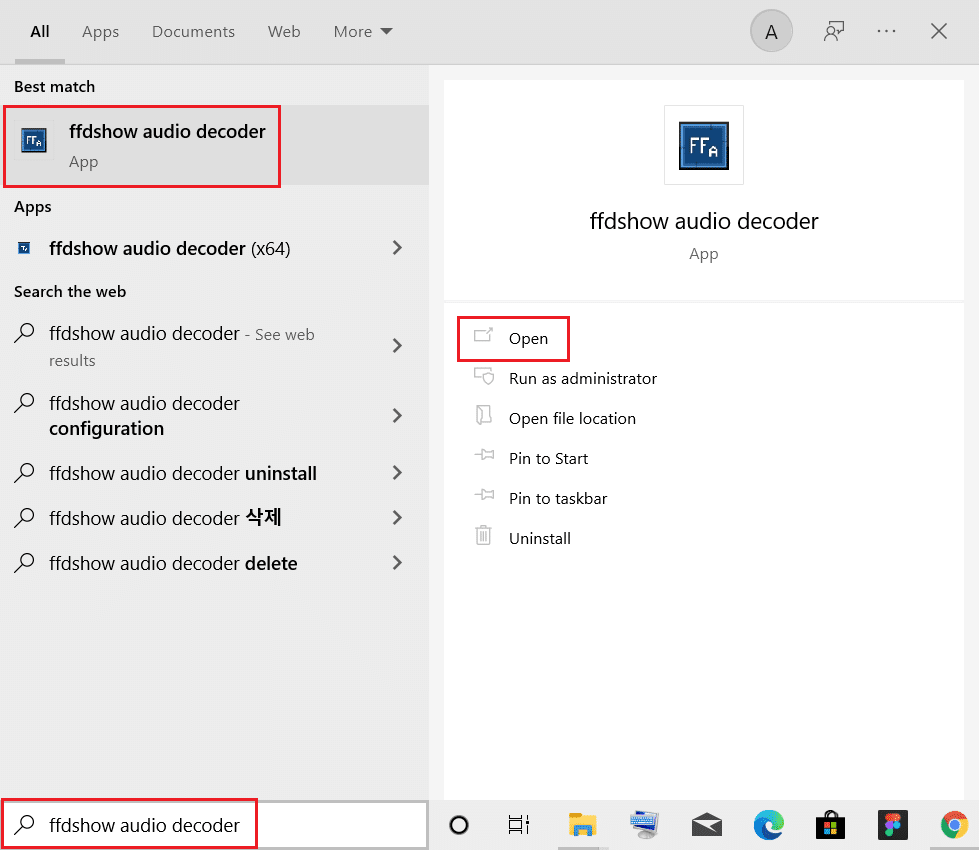
9. Faceți clic pe opțiunea de control DirectShow .
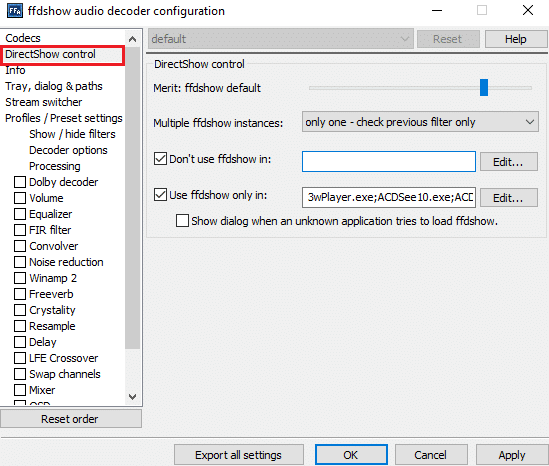
10. Urmați pașii 3-7 pentru a dezactiva decodorul audio ffdshow pentru Skyrim .
Metoda 8: Permiteți Skyrim în Windows Defender Firewall
Este posibil să vă confruntați cu probleme de blocare aleatorie a Skyrim dacă Windows Defender Firewall îl blochează dacă recunoaște fișierele legate de joc ca fiind o amenințare. Așadar, pentru a remedia această problemă, iată pașii pentru a permite Skyrim în Windows Defender Firewall și pentru a remedia problema blocării Skyrim pe desktop.
1. Apăsați tasta Windows , tastați Panou de control în bara de căutare Windows și faceți clic pe Deschidere .

2. Aici, setați Vizualizare după: > Pictograme mari și faceți clic pe Windows Defender Firewall pentru a continua.
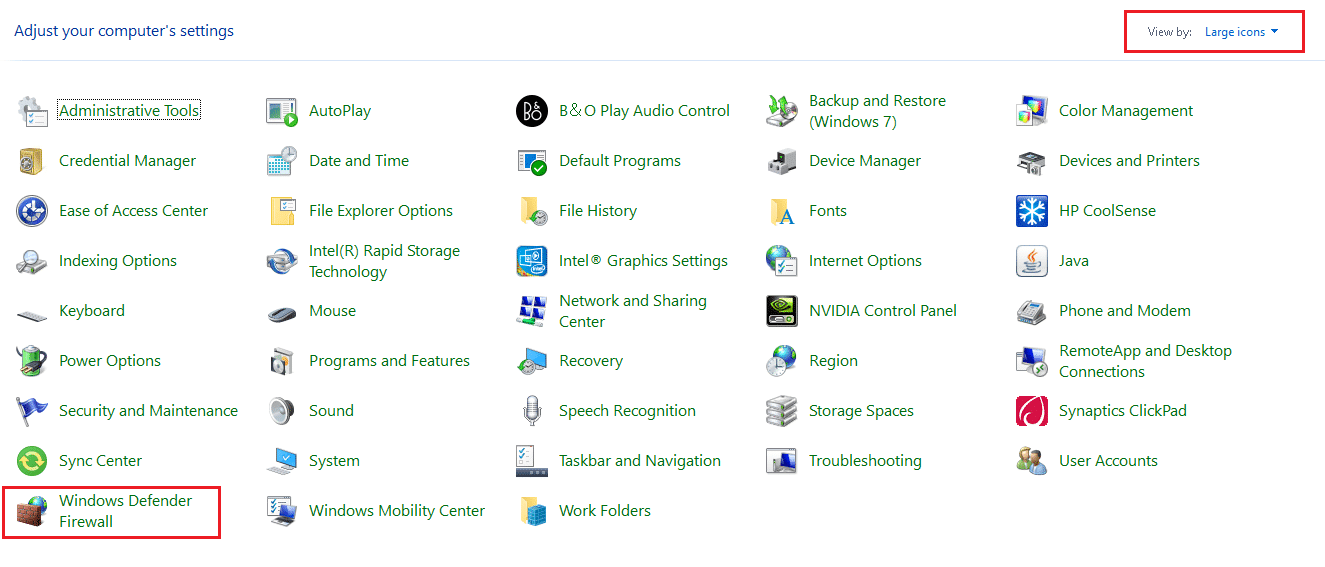
3. Apoi, faceți clic pe Permite o aplicație sau o funcție prin Windows Defender Firewall .
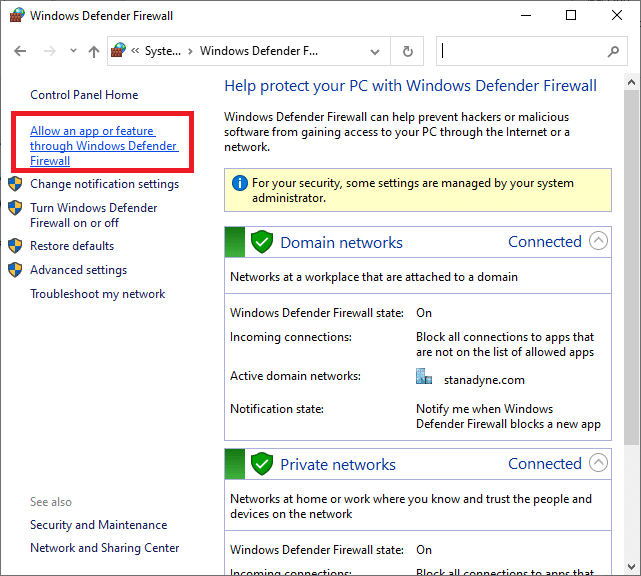
4A. Căutați și permiteți Skyrim să treacă prin Firewall bifând casetele marcate Private și Public
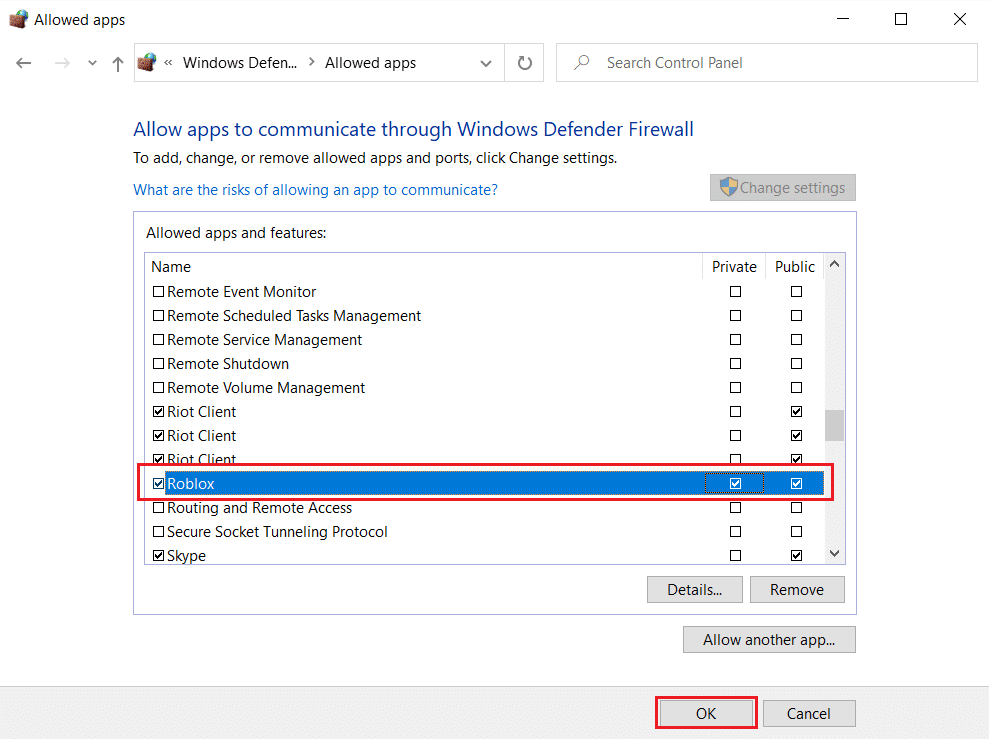
4B. Alternativ, puteți face clic pe Modificare setări , apoi pe butonul Permite altă aplicație... pentru a răsfoi și a adăuga aplicația Skyrim la listă. Apoi, bifați casetele corespunzătoare.
5. În cele din urmă, faceți clic pe OK pentru a salva modificările.
Citiți și: Cum să remediați Crashingul No Man's Sky pe PC
Metoda 9: Dezactivați serviciul de tastatură tactilă
Această metodă se aplică utilizatorilor Windows 8 și Windows 10, unde problema de blocare poate fi rezolvată prin dezactivarea serviciului de tastatură tactilă. Este posibil să vedeți această metodă ca obscure, dar după ce ați încercat aceasta, veți fi surprins de rezultate, deoarece poate rezolva problema de blocare a Skyrim la Desktop. Iată pașii pentru a dezactiva serviciul Touch Keyboard.
1. Lansați caseta de dialog Run apăsând împreună tastele Windows + R.
2. Tastați services.msc și faceți clic pe OK pentru a lansa aplicația Servicii .
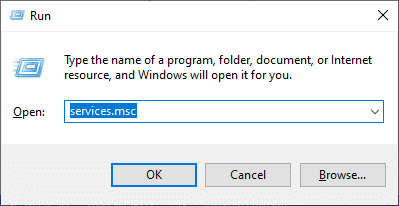
3. Acum, derulați în jos și faceți clic dreapta pe Touch Keyboard and Handwriting Panel Service și selectați Properties .
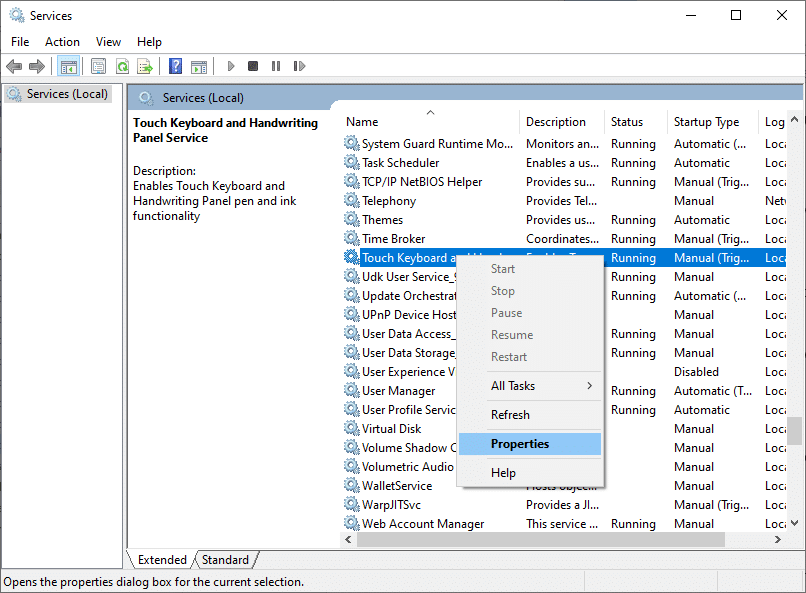
4. În fila General , setați tipul de pornire la Dezactivat din meniul derulant, așa cum este evidențiat mai jos.
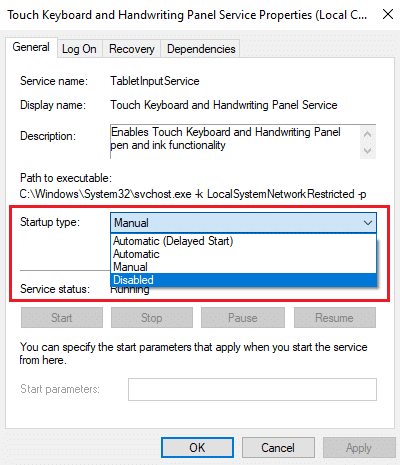
5. Dacă starea serviciului este Running , faceți clic pe butonul Stop .
6. În cele din urmă, faceți clic pe Aplicare > OK pentru a salva modificările.
Metoda 10: Actualizați driverul grafic
Dacă driverele actuale din sistemul tău sunt incompatibile/învechite cu fișierele jocului, te vei confrunta cu Skyrim să se prăbușească aleatoriu. Prin urmare, vi se recomandă să vă actualizați dispozitivul și driverele pentru a preveni problema blocării Skyrim pe desktop.
1. Apăsați tasta Windows , tastați manager de dispozitive și faceți clic pe Deschidere .
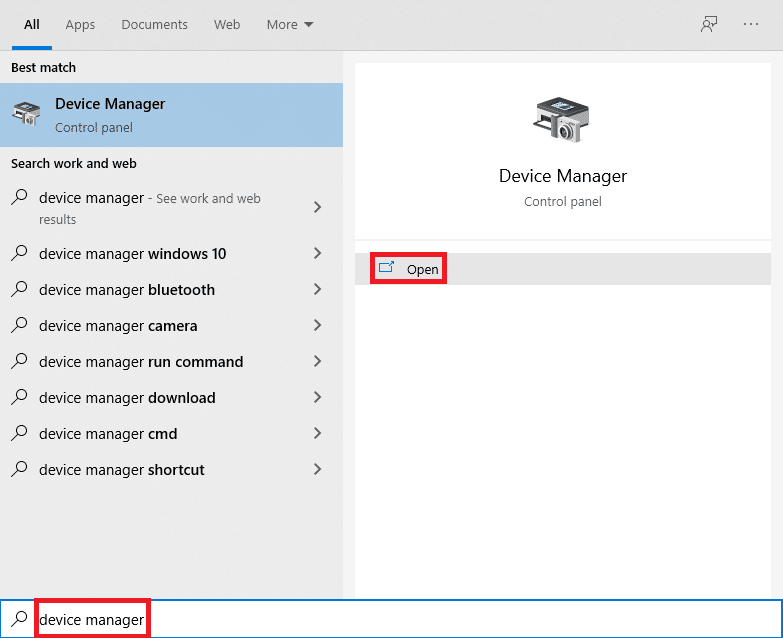
2. Faceți clic pe săgeata de lângă Adaptoare de afișare pentru a o extinde.
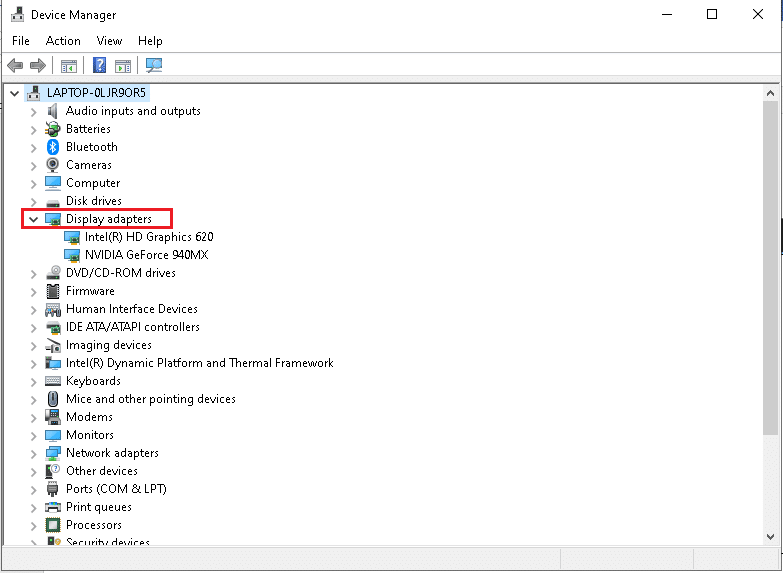
3. Faceți clic dreapta pe driverul dvs. grafic (de exemplu, driverul NVIDIA GeForce ) și selectați Actualizare driver , așa cum se arată.
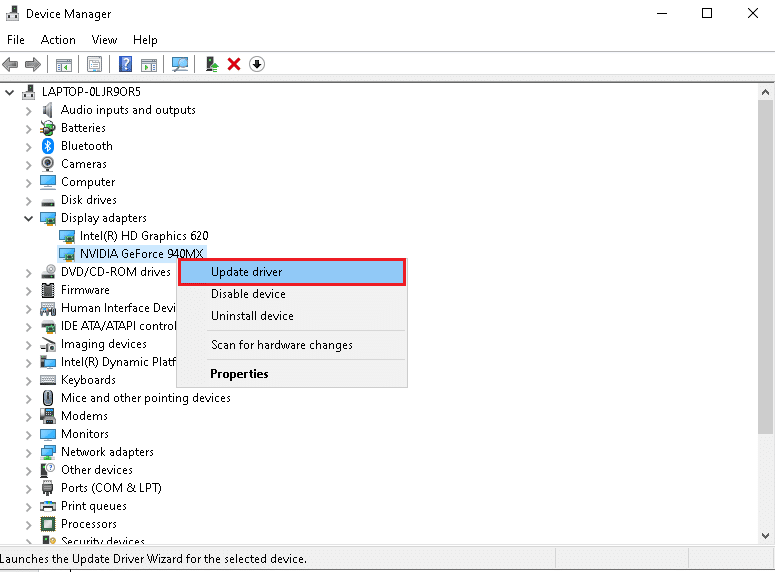
4. Acum, faceți clic pe Căutați automat drivere pentru a găsi și instala automat drivere.
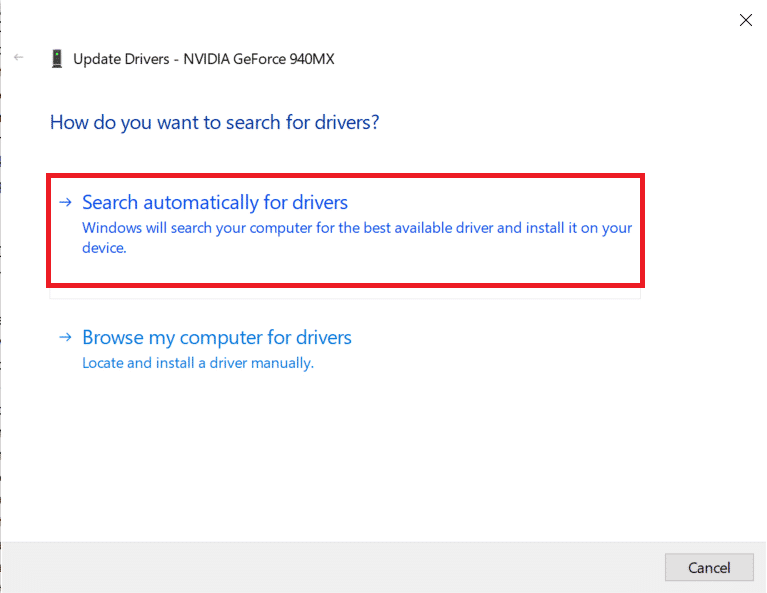
5A. Așteptați ca driverele să fie actualizate la cea mai recentă versiune. Apoi, reporniți computerul .
5B. Dacă sunt deja într-o etapă de actualizare, se afișează următorul ecran cu mesajul: Cele mai bune drivere pentru dispozitivul dvs. sunt deja instalate . Faceți clic pe butonul Închidere pentru a ieși din fereastră.
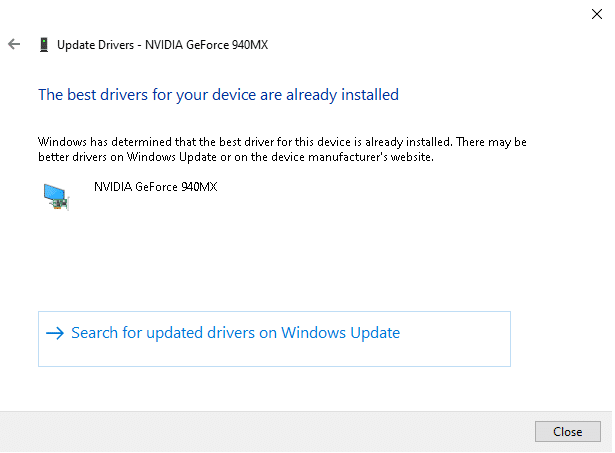
Citiți și: Remediați codul de eroare Steam e502 l3 în Windows 10
Metoda 11: Actualizați Windows
Dacă Windows nu este actualizat, este posibil să vă confruntați cu o problemă de blocare a Skyrim pe desktop. Deci, urmați acești pași pentru a actualiza Windows.
1. Apăsați simultan tastele Windows + I pentru a lansa Setări .
2. Faceți clic pe țiglă Actualizare și securitate , așa cum se arată.
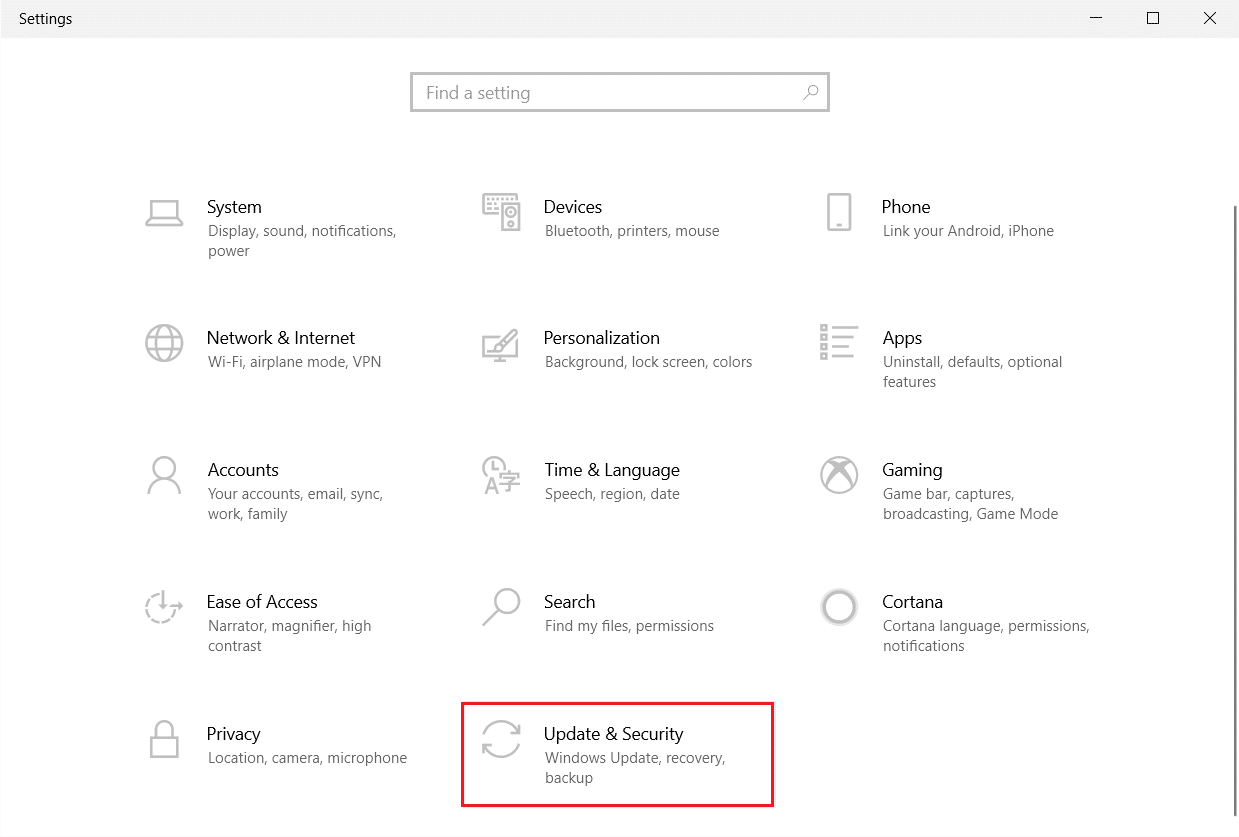
3. În fila Windows Update , faceți clic pe butonul Verificați actualizări .
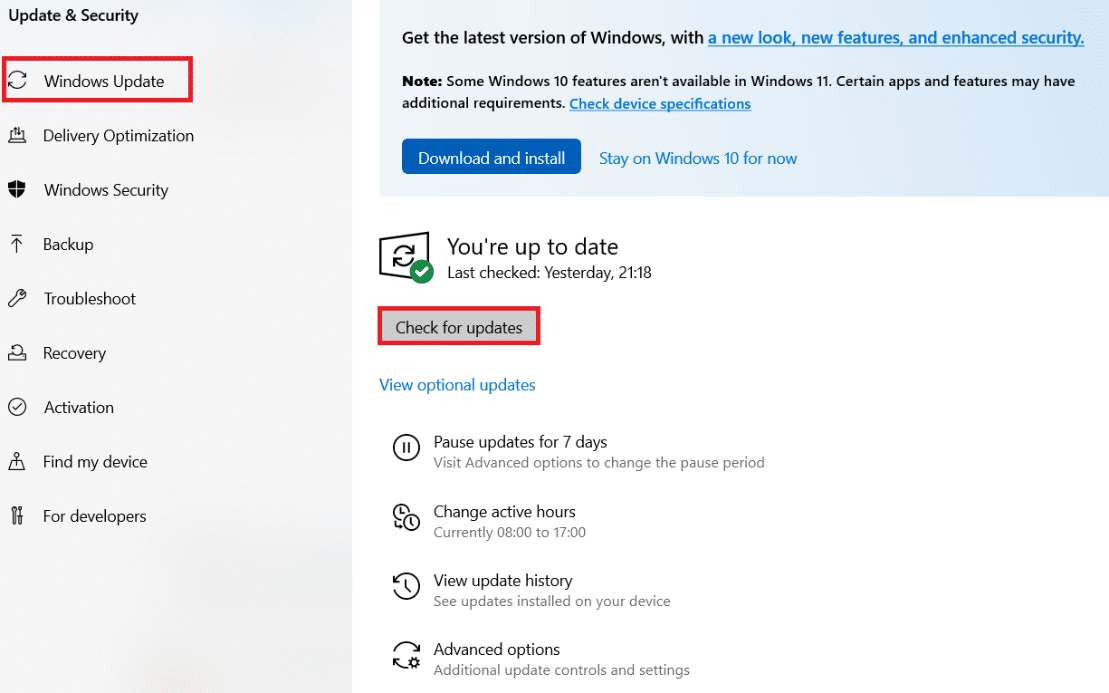
4A. Dacă este disponibilă o nouă actualizare, faceți clic pe Instalați acum și urmați instrucțiunile pentru a actualiza.
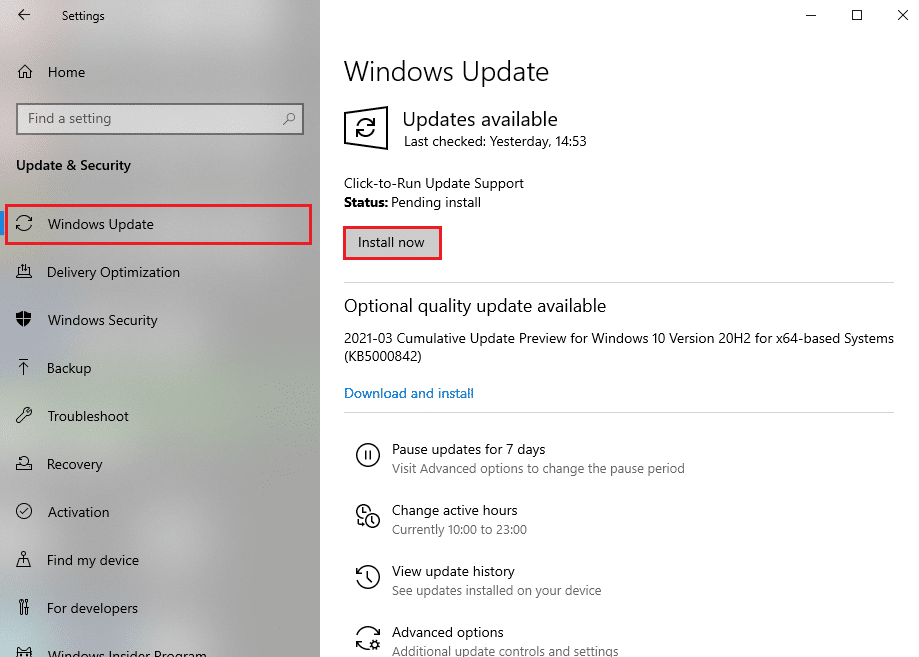
4B. În caz contrar, dacă Windows este actualizat, atunci va afișa mesajul Ești actualizat .
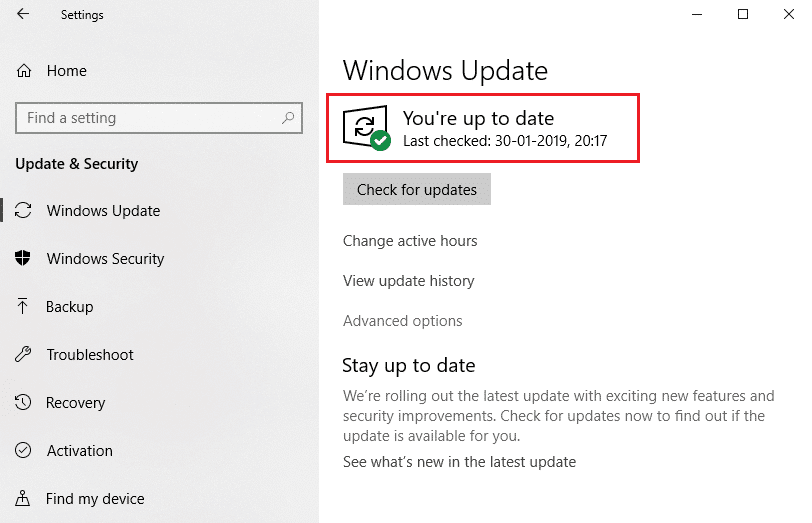
Metoda 12: Actualizați Skyrim
Noile patch-uri lansate frecvent de dezvoltatorii Skyrim vor remedia toate erorile și defectele din setările din joc. Prin urmare, încercați să actualizați cel mai recent patch urmând pașii menționați mai jos.
1. Navigați pe site-ul web Bethesda pentru a verifica dacă există vreun ultimul patch lansat pentru Skyrim .
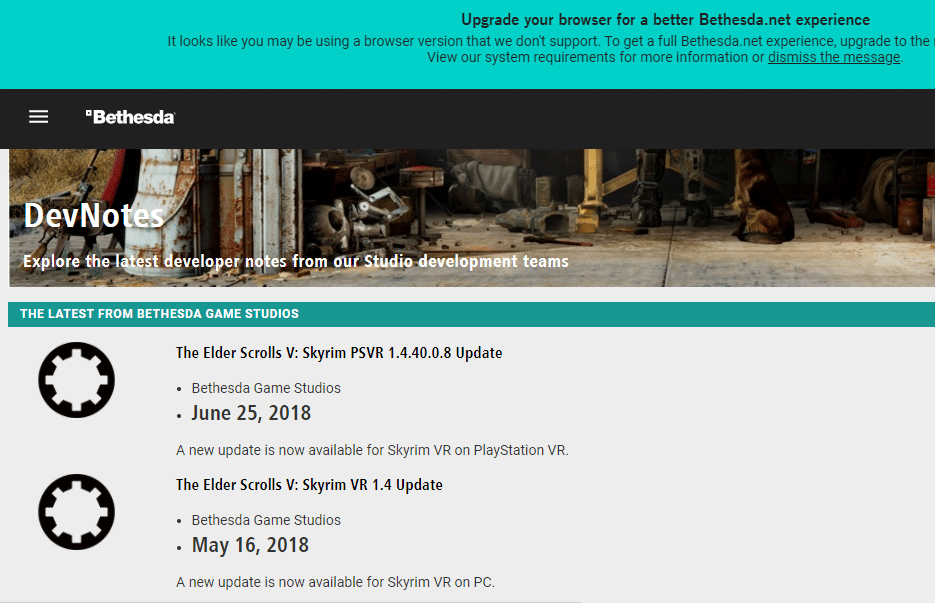
2. Dacă găsiți noi note de actualizare pentru Skyrim, actualizați-vă jocul de pe Steam.
Citește și: Top 10 idei drăguțe pentru case Minecraft
Metoda 13: Reinstalați Skyrim
Dacă niciuna dintre metode nu v-a ajutat să remediați blocarea Skyrim pe desktop, atunci încercați să reinstalați jocul din nou. Orice erori obișnuite asociate cu un program software pot fi rezolvate atunci când dezinstalați aplicația în întregime din sistemul dvs. și o reinstalați. Iată câțiva pași pentru a implementa același lucru.
1. Apăsați tasta Windows , tastați aplicații și caracteristici și faceți clic pe Deschidere .
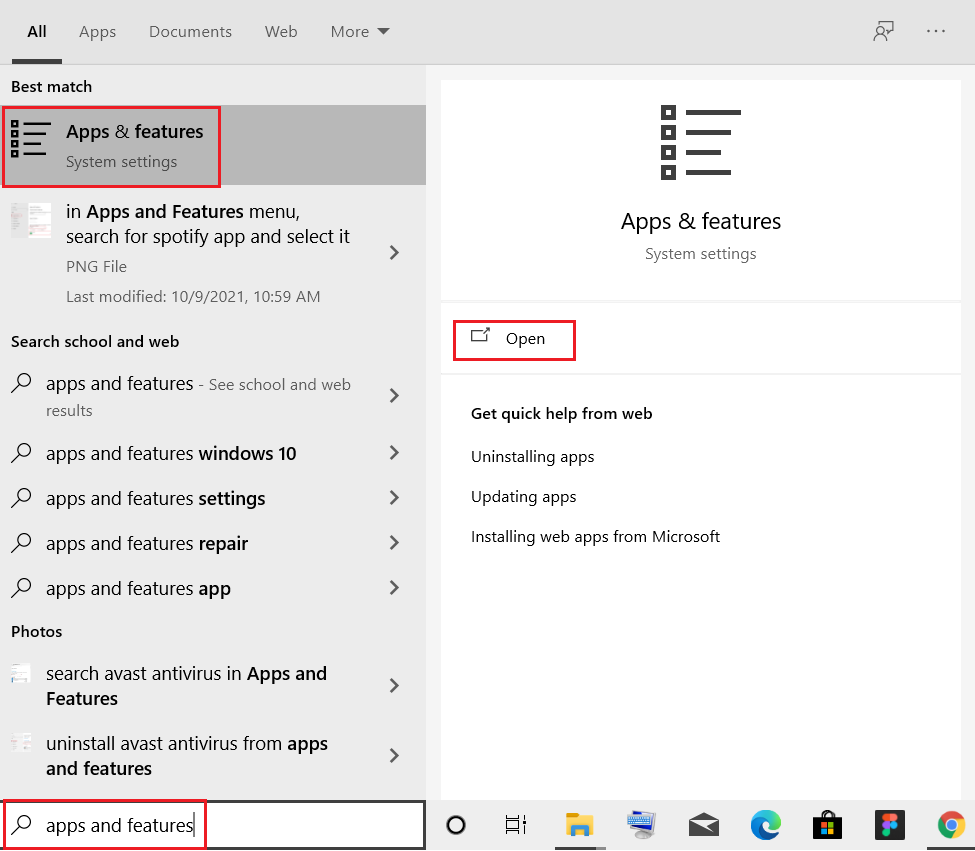
2. Căutați Skyrim în câmpul Căutați în această listă . Selectați Skyrim și faceți clic pe Dezinstalare .
Notă: am arătat Roblox Player ca exemplu.
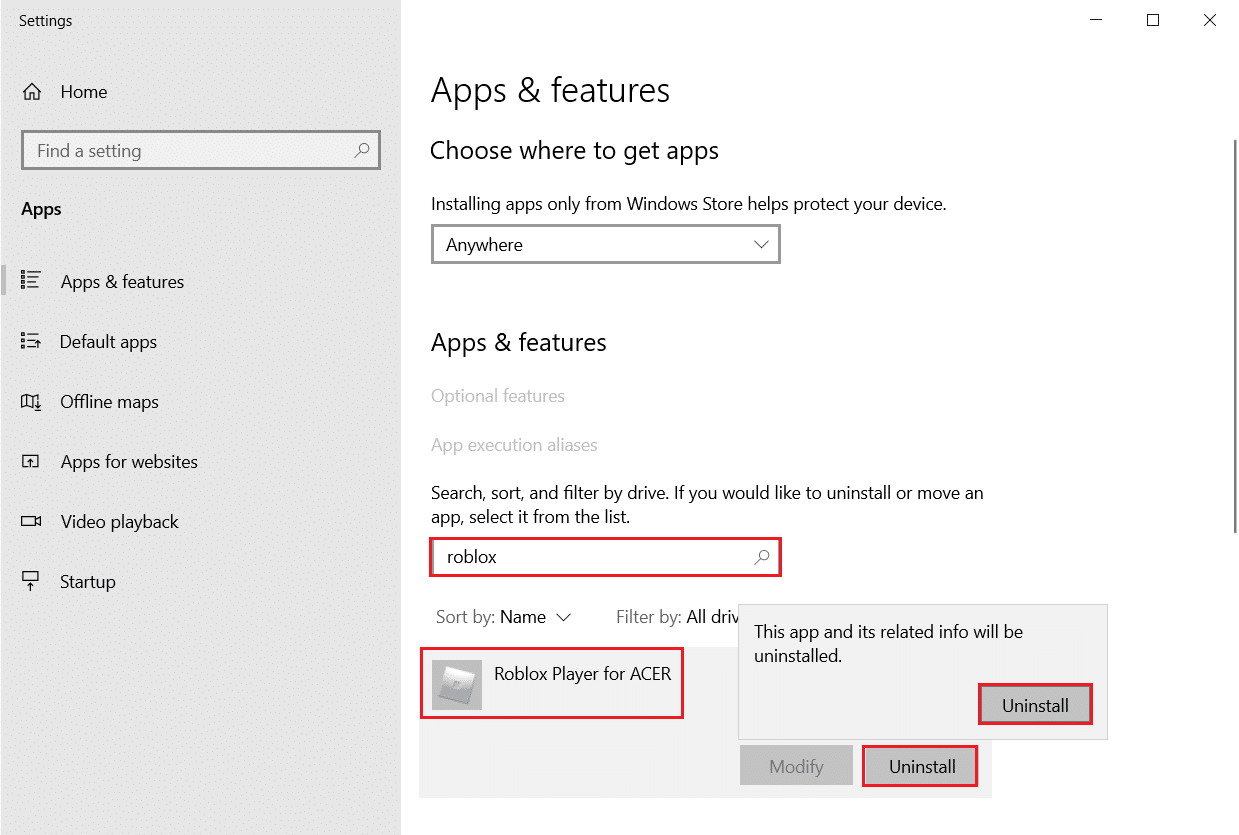
3. Din nou, faceți clic pe Dezinstalare pentru a confirma din nou.
4. După dezinstalarea Skyrim, reporniți computerul cu Windows 10 .
5. Accesați Steam pentru a descărca și instala Skyrim din nou și reluați jocul.
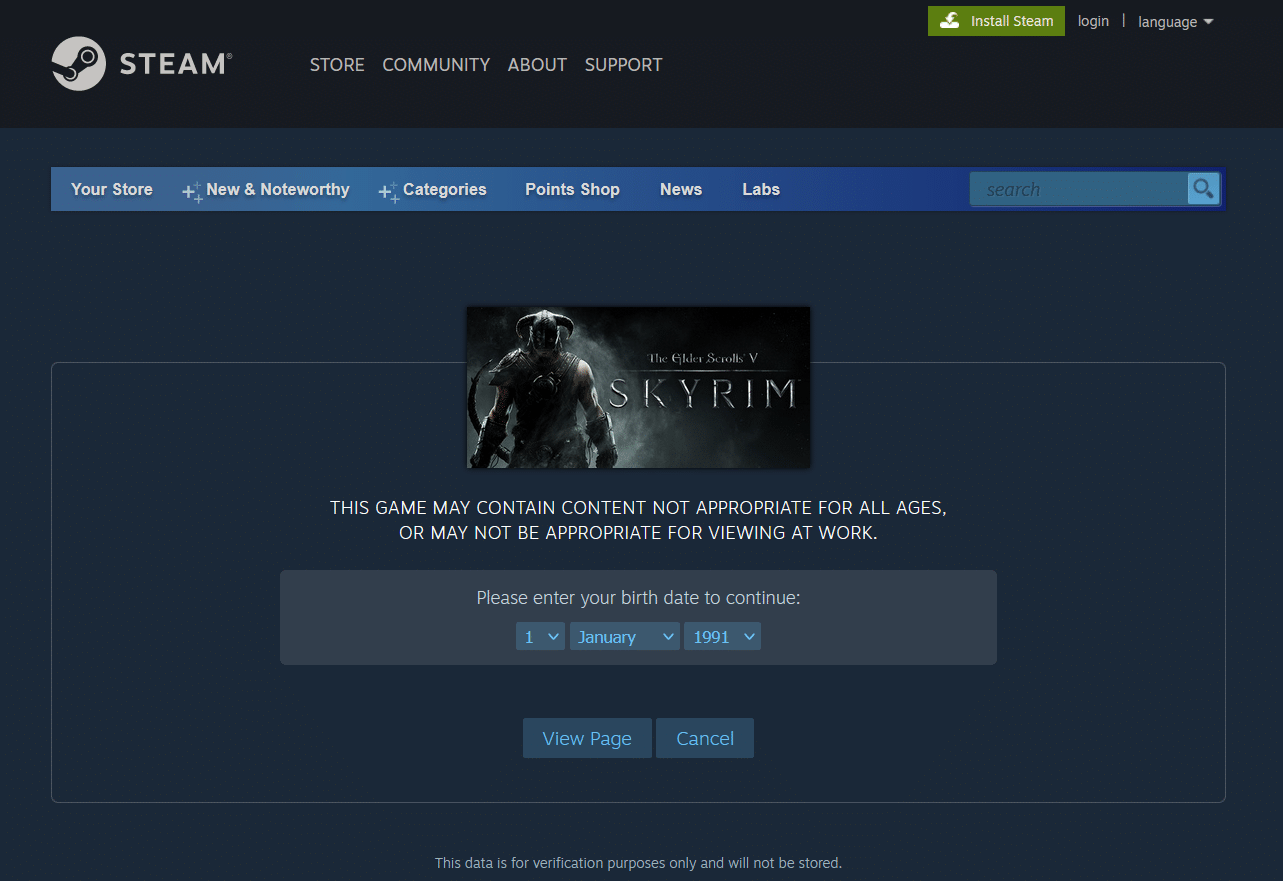
Recomandat:
- Cum se remediază codul de eroare Netflix M7111-1101
- Cum să remediați blocarea Overwatch
- Cum să remediați că Steam nu se deschide pe Windows 10
- Cum să joci jocuri 3DS pe PC
Sperăm că acest ghid a fost util și că ați putea remedia problema blocării Skyrim la desktop . Spuneți-ne ce metodă a funcționat pentru a rezolva problema de prăbușire aleatorie a Skyrim. De asemenea, dacă aveți întrebări/sugestii cu privire la acest articol, atunci nu ezitați să le trimiteți în secțiunea de comentarii.
