Cum să remediați pâlpâirea ecranului în Windows 10
Publicat: 2022-01-29
Ecranul computerului cu Windows 10 poate pâlpâi din mai multe motive. Dacă nu sunteți sigur de cauza exactă, încercați aceste soluții comune pentru a depana și a remedia problema, indiferent dacă utilizați un laptop sau un desktop.
Reinstalați un cablu de monitor slăbit
Cablurile monitorului pot fi slăbite dacă nu au fost introduse corect prima dată. Aceste cabluri slăbite pot cauza pâlpâirea ecranului. Ele se pot slăbi chiar în timp dacă nu au fost conectate suficient de sigur.
Pentru a verifica această problemă, deconectați cablul monitorului și conectați-l înapoi în siguranță, atât din spatele monitorului, cât și de pe computer. Asigurați-vă că cablul este strâns complet și că nu arată sau se simte slăbit.
Acest lucru se aplică tuturor tipurilor de cabluri, care se pot slăbi din diverse motive. Nu trebuie neapărat să aflați ce tip de cablu utilizați pentru a efectua această metodă.

Înlocuiți cablul monitorului
Cablurile de afișare de calitate scăzută sunt o cauză comună a problemelor de pâlpâire a monitorului.
Dacă descoperiți că cablul este deteriorat sau dacă aveți doar unul ieftin, obțineți un cablu de înaltă calitate și utilizați-l cu monitorul. Prin calitate înaltă, înțelegem un cablu care fie provine de la producătorul monitorului dvs., fie de la un producător terță parte cu recenzii bune (Majoritatea site-urilor, cum ar fi Amazon, afișează recenzii pentru fiecare produs.).
Dacă nu sunteți sigur de ce tip de cablu aveți nevoie (fie că este HDMI, DisplayPort sau DVI), consultați ghidul nostru HDMI vs. DisplayPort vs. DVI și vă va ajuta să vă găsiți tipul de cablu. Apoi, accesați un site precum Amazon, căutați tipul de cablu pe care îl aveți (de exemplu, un cablu HDMI) și veți vedea multe opțiuni.
Ghidul manual al monitorului dvs. listează și tipurile de cabluri acceptate de monitor. De cele mai multe ori, un monitor acceptă mai multe tipuri de cabluri, ceea ce înseamnă că, dacă cablul dvs. actual este un cablu HDMI, următorul ar putea fi un cablu DisplayPort. Toate funcționează cam la fel.
Doar asigurați-vă că computerul dvs. acceptă tipul de cablu pe care îl obțineți pentru monitor (partea din spate a computerului dvs. ar trebui să aibă numele tipului de cablu sub fiecare port.).
Aceasta vă va rezolva toate problemele legate de cablu, ecranul pâlpâind printre ele (adică, dacă problema a fost cauzată de cablu.).
Dezinstalați aplicațiile cu probleme
Aplicațiile pot cauza, de asemenea, să pâlpâie ecranul PC-ului cu Windows 10. De exemplu, în trecut, unele produse Norton au provocat probleme de pâlpâire a ecranului pe computerele cu Windows 10.
Dacă nu știți exact care aplicație cauzează problema (caz în care, ar trebui să dezinstalați acea aplicație utilizând pașii enumerați mai jos), trebuie să identificați mai întâi aplicația problematică. O modalitate de a face acest lucru este să aflați când ecranul dvs. a început să pâlpâie.
Dacă problema dvs. a început să apară după ce ați instalat o anumită aplicație, atunci acea aplicație ar putea fi vinovată. În acest caz, verificați site-ul oficial al aplicației și vedeți dacă este disponibilă o versiune mai nouă. Dacă există, instalați acea versiune și problema dvs. va fi probabil rezolvată.
Dacă nu este disponibilă o versiune mai nouă, ar trebui să eliminați aplicația de pe computer pentru moment. Este posibil să trebuiască să vă bazați pe o aplicație alternativă până când dezvoltatorul aplicației remediază problema.
Pentru a începe să eliminați aplicația defecte, deschideți „Setări” apăsând Windows+i.
Faceți clic pe „Aplicații” în fereastra Setări.
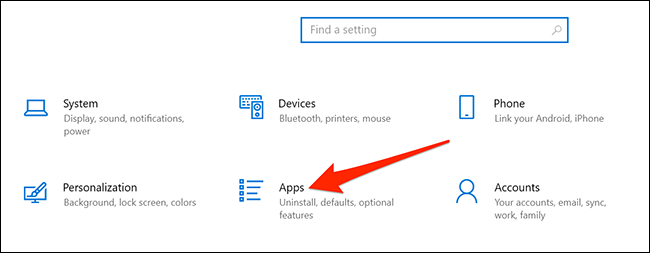
Aici, derulați în jos în panoul din dreapta și găsiți aplicația problematică. Faceți clic pe aplicație și selectați „Dezinstalare”.
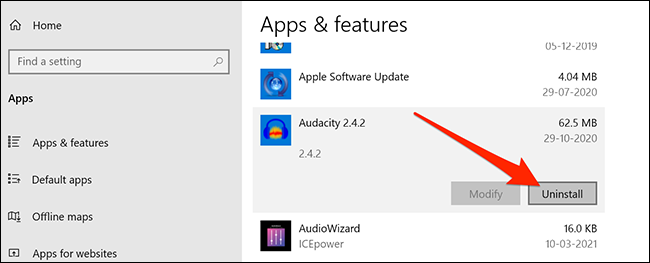
Selectați „Dezinstalare” în solicitare pentru a scăpa de aplicație.
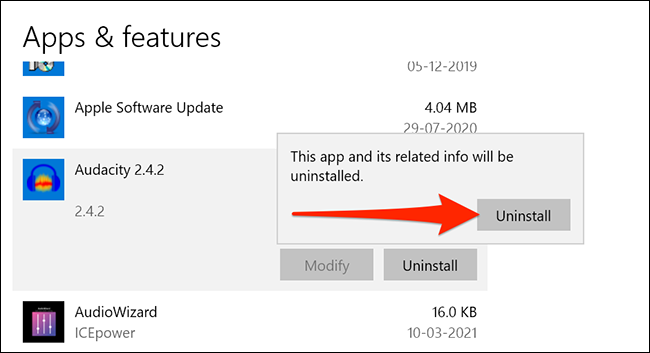

Reporniți computerul și vedeți dacă problema a dispărut. În cazul în care problema persistă, consultați remediile suplimentare de mai jos.
Reinstalați driverele de afișare
Microsoft spune că pâlpâirea ecranului este adesea cauzată de driverele de afișare. O modalitate ușoară de a remedia acest lucru este să reinstalați driverele de afișare.
Trebuie doar să eliminați driverele de pe computer, iar computerul le va reinstala automat din actualizările Windows.
Pentru a reinstala driverele, Microsoft recomandă să porniți computerul în modul Safe. Faceți acest lucru deschizând „Setări” folosind Windows+i și făcând clic pe „Actualizare și securitate” în aplicația Setări.
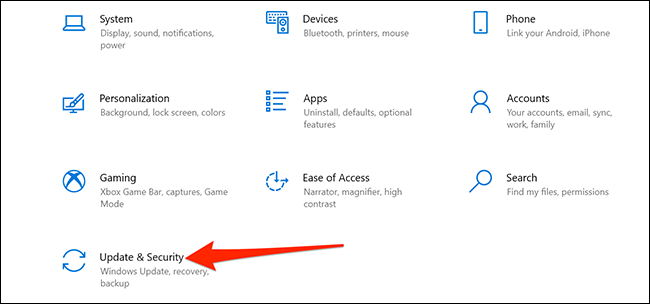
În fereastra Setări, faceți clic pe „Recuperare” în bara laterală din stânga. Găsiți Pornire avansată în partea dreaptă și faceți clic pe „Reporniți acum” dedesubt.
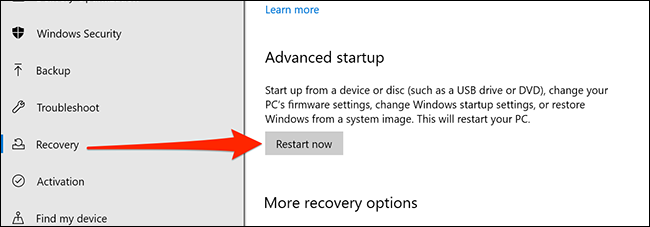
Va apărea un ecran albastru cu câteva opțiuni. Faceți clic pe Depanare > Opțiuni avansate > Setări de pornire > Restart pe aceste ecrane.
Apăsați „4” de pe tastatură pentru a reporni computerul în modul sigur. Când vedeți textul „mod sigur” scris pe desktop, înseamnă că sunteți în modul sigur.
În modul sigur, faceți clic dreapta pe butonul de meniu „Start” și selectați „Manager dispozitive”.
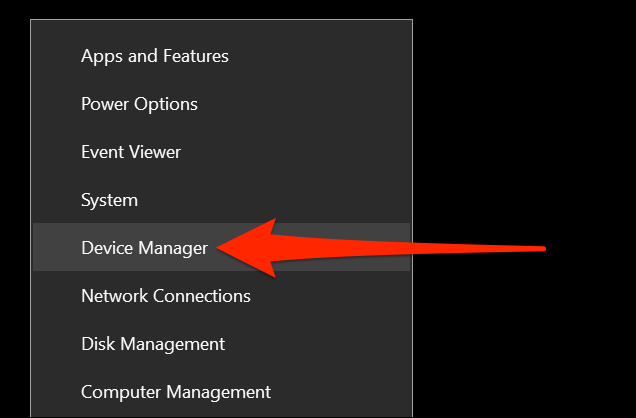
În fereastra Manager dispozitive, faceți clic pe săgeata de lângă „Adaptoare de afișare”. Faceți clic dreapta pe adaptorul care apare în acest meniu extins, apoi selectați „Dezinstalați dispozitivul”.
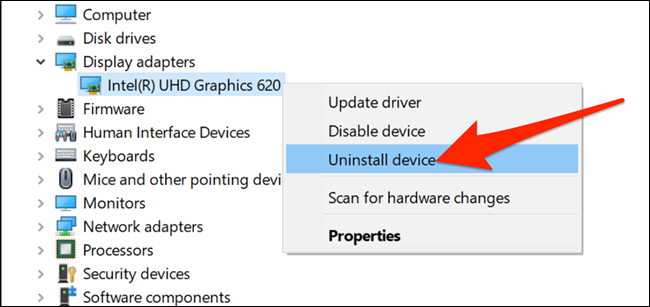
În fereastra Dezinstalare dispozitiv, activați opțiunea „Ștergeți software-ul driverului pentru acest dispozitiv”. Apoi, faceți clic pe „Dezinstalare”.
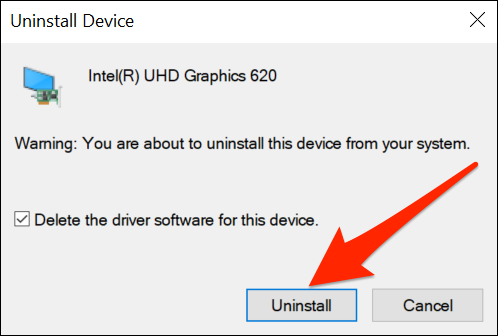
Reporniți computerul.
Lansați aplicația „Setări” și accesați Actualizare și securitate > Actualizare Windows > Verificați actualizările pentru a instala actualizările disponibile.
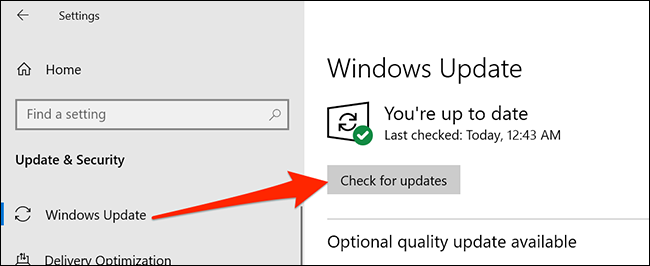
Windows vă va reinstala driverele de afișare.
Modificați rata de reîmprospătare a monitorului
Rata de reîmprospătare a monitorului determină cât de des este reîmprospătat conținutul pe ecran. Este posibil să fie selectată o rată de reîmprospătare mai mare și monitorul dvs. să aibă probleme la reîmprospătarea conținutului la acea frecvență.
Pentru a modifica rata de reîmprospătare, deschideți „Setări” apăsând Windows+i, apoi faceți clic pe „Sistem” în fereastra Setări.
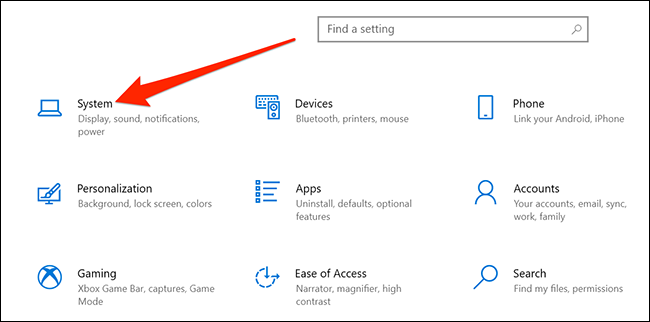
Faceți clic pe „Afișare” în bara laterală din stânga. Derulați în jos în panoul din dreapta și, sub Afișări multiple, faceți clic pe „Setări avansate de afișare”.
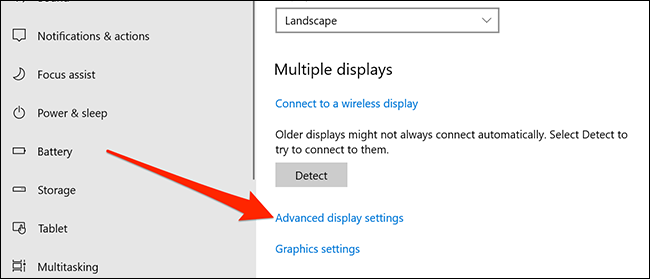
Găsiți meniul drop-down „Rata de reîmprospătare” și faceți clic pe el pentru a selecta o nouă rată de reîmprospătare. Încercați să utilizați o rată mai mică decât cea actuală și vedeți dacă aceasta împiedică pâlpâirea ecranului.
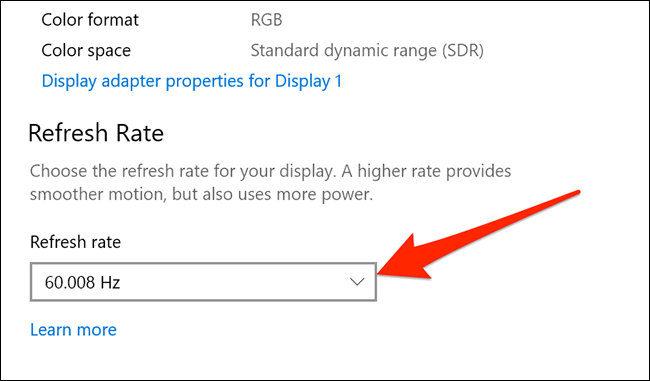
Dacă toți acești pași, chiar și obținerea unui cablu mai bun, nu vă rezolvă problema, este posibil să întâmpinați o problemă hardware cu monitorul dvs. Poate doriți să contactați compania de monitorizare pentru asistență dacă produsul dvs. este încă în garanție. Problema ar putea fi o defecțiune hardware a monitorului dvs.
În astfel de cazuri, este adesea o idee bună să căutați ajutor profesional. Un profesionist ar putea identifica problema, iar obținerea de ajutor ar putea fi mai ieftină decât a fi nevoit să cumpere un nou monitor, în funcție de cât de scump este monitorul dvs.
