Cum să remediați problemele de conexiune Wi-Fi TV Samsung
Publicat: 2022-05-12
Samsung este o corporație multinațională din Coreea de Sud și fiind cea mai mare corporație de electronice din lume, produce totul, de la computere la asigurări de viață. Sunt bine cunoscuți pentru televizoarele de înaltă rezoluție. Conectivitatea Wi-Fi este disponibilă și pe televizoarele Samsung pentru ca utilizatorii să rămână conectați în mediul modern. Recent, au existat rapoarte conform cărora consumatorii nu își pot conecta televizoarele la internet. Eroarea cu numărul 102 la care televizorul inteligent nu se va conecta la Wi-Fi indică faptul că nu există o conexiune la internet sau că acesta este indisponibil în prezent. Dacă și tu ai de-a face cu aceeași problemă, ești la locul potrivit. Vă oferim un ghid perfect care vă va ajuta să remediați problemele de conexiune Wi-Fi TV Samsung.
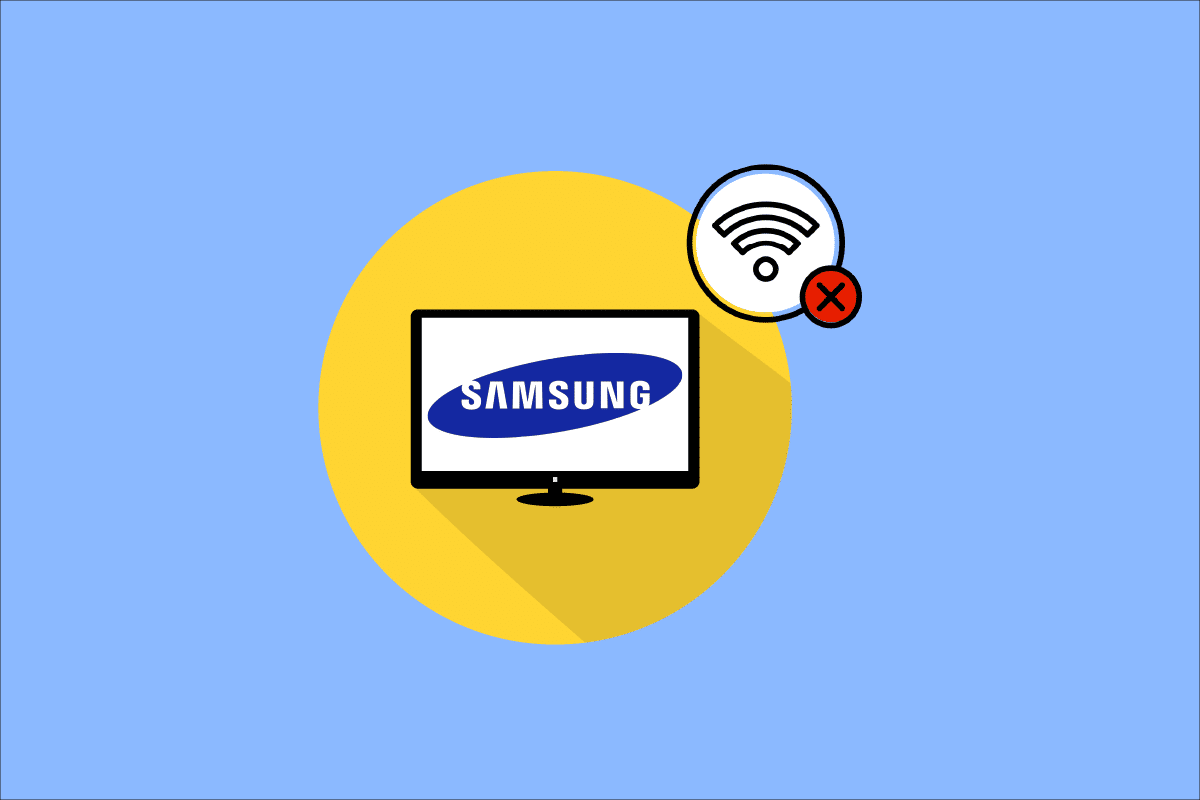
Cuprins
- Cum să remediați problemele de conexiune Wi-Fi TV Samsung
- Metoda 1: Îmbunătățiți puterea semnalului
- Metoda 2: Reporniți routerul TV și Internet
- Metoda 3: Introduceți parola Wi-Fi corectă
- Metoda 4: Schimbați conexiunea la internet
- Metoda 5: Schimbați setările IP și DNS
- Metoda 6: Actualizați software-ul TV
- Metoda 7: Modificați setările TV Samsung
- Metoda 8: Modificați setările routerului
- Metoda 9: Resetați routerul de internet
- Metoda 10: Efectuați resetarea din fabrică a televizorului Samsung
Cum să remediați problemele de conexiune Wi-Fi TV Samsung
Iată câteva posibile cauze ale acestei erori:
- Erori software
- Probleme cu serverul DNS/IP
- Adresă MAC invalidă/Blocată
- Software TV învechit
- Probleme de conectivitate cu modem sau router
Vă vom oferi o listă cuprinzătoare de soluții despre care s-a demonstrat că funcționează pentru marea majoritate a utilizatorilor noștri. Deci, citiți până la sfârșit pentru a rectifica același lucru cât mai curând posibil.
Metoda 1: Îmbunătățiți puterea semnalului
Având o putere slabă a semnalului, poate cauza probleme cum ar fi faptul că televizorul nu poate stabili o conexiune clară și neîntreruptă. Pentru a rezolva acest lucru,
- Ar trebui să mutați routerul de internet mai aproape de televizor .
- Puteți utiliza un cablu ethernet pentru a vă conecta direct televizorul Samsung la router.

Unele routere Wi-Fi au un număr stabilit de dispozitive la care se pot conecta la un moment dat. Analizați câte dispozitive sunt conectate la Wi-Fi și deconectați-le.
- Opriți Wi-Fi pe laptopul Windows 10 din bara de activități, așa cum se arată.

- Dezactivați Wi-Fi pe telefon din Setările telefonului, așa cum este prezentat mai jos.
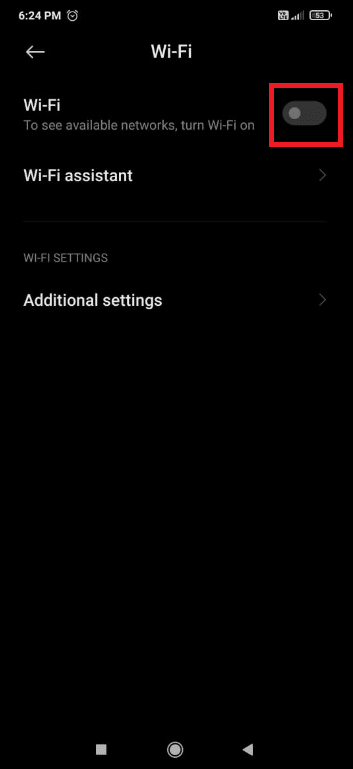
Notă: De asemenea, puteți utiliza software terță parte, cum ar fi Wireless Network Watcher, care afișează în orice moment lista tuturor dispozitivelor care utilizează conexiunea dvs. Wi-Fi.
Citiți și : Cum să rootați Android TV Box
Metoda 2: Reporniți routerul TV și Internet
În unele cazuri, o simplă repornire va rezolva problema.
1. Porniți televizorul și apăsați butonul de pornire de pe telecomandă. LED-ul roșu va clipi și va apărea pe televizor.

2. Opriți routerul de internet apăsând butonul de pornire .

3. După 10-15 minute, reporniți-l.
4. Apăsați încă o dată butonul de pornire de pe telecomandă pentru a o porni.
5. Conectați televizorul la Wi-Fi și observați dacă problema problemelor de conexiune Wi-Fi Samsung TV este rezolvată sau nu.
Metoda 3: Introduceți parola Wi-Fi corectă
Introducerea unei parole incorecte pentru Wi-Fi poate cauza, de asemenea, această problemă. În acest caz, televizorul este capabil să detecteze rețeaua, dar nu poate realiza o conexiune. Iată cum vă puteți verifica parola:
1. Apăsați butonul Acasă de pe telecomanda TV Samsung.
2. Navigați folosind butoanele stânga/săgeată pentru a selecta Setări , adică pictograma roată .
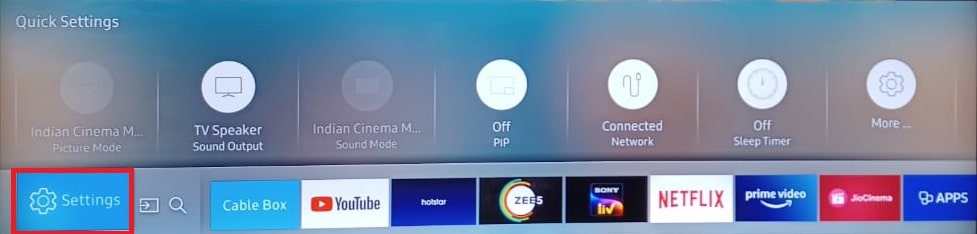
3. Navigați folosind săgeata în jos și selectați Setări de rețea .
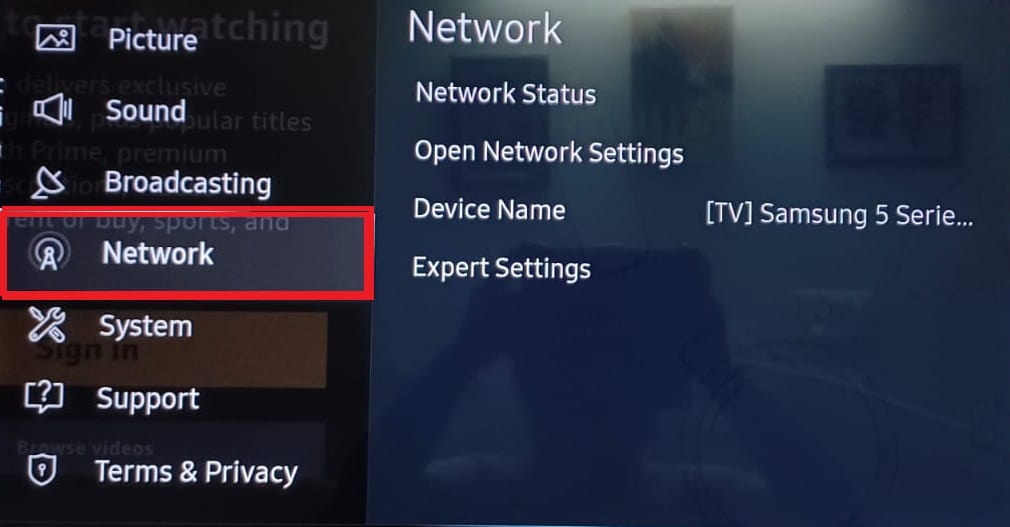
4A. Selectați opțiunea Stare rețea pentru a verifica configurația conexiunii la internet.
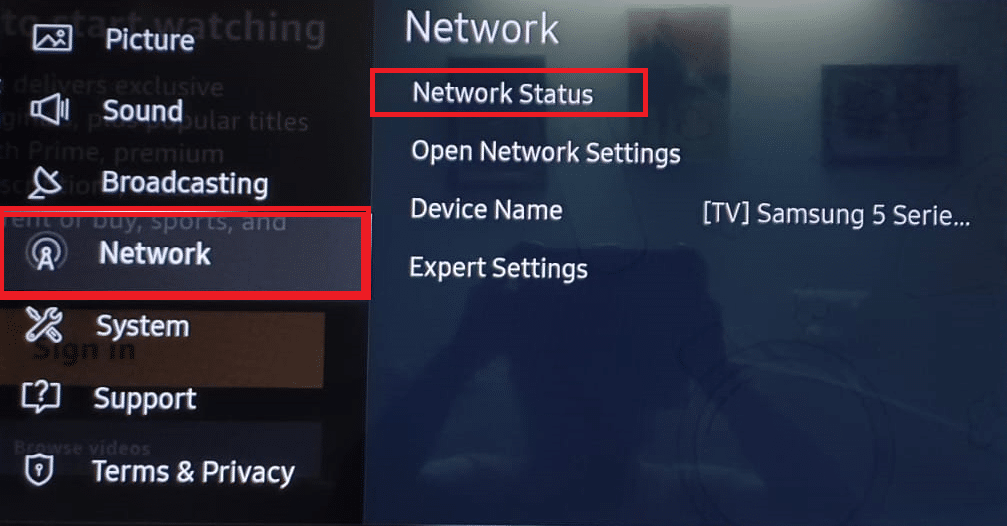
4B. Alegeți tipul de rețea dintre opțiunile date și introduceți cu atenție parola .
- Fără fir
- Cablat sau
- Mobil
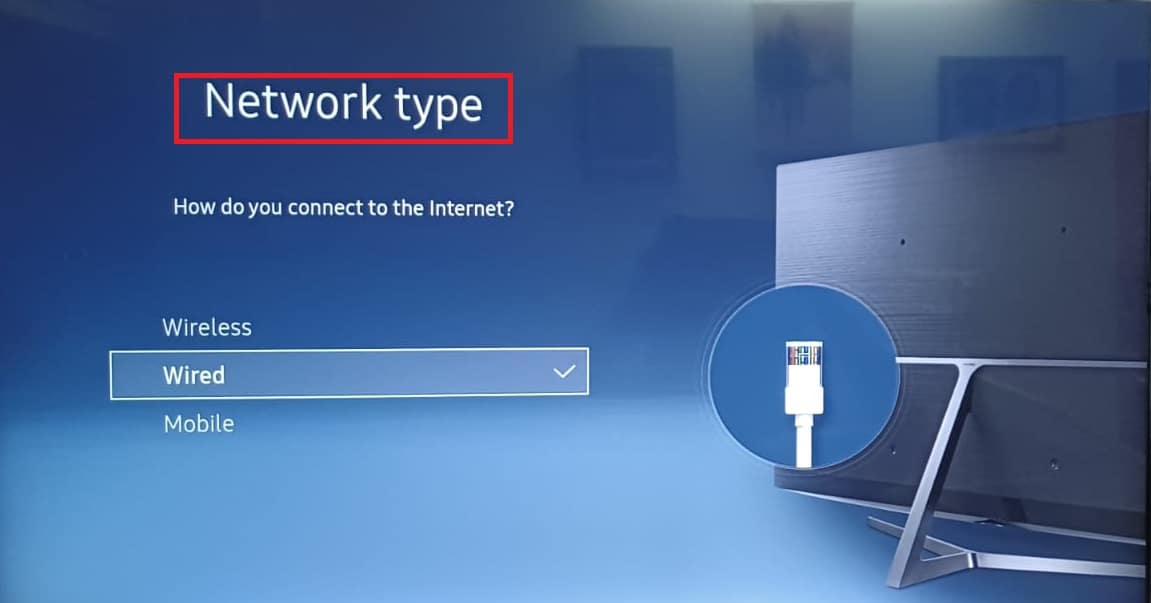
Citește și : Cum să arunci Popcorn Time pe Smart TV
Metoda 4: Schimbați conexiunea la internet
Trebuie să confirmați dacă televizorul dvs. nu se conectează la Wi-Fi în mod specific sau nu se conectează la nicio rețea. Îl puteți verifica pur și simplu încercând să vă conectați la hotspot-ul dvs. mobil, după cum urmează:
1. Porniți Hotspot -ul de pe smartphone-ul dvs.
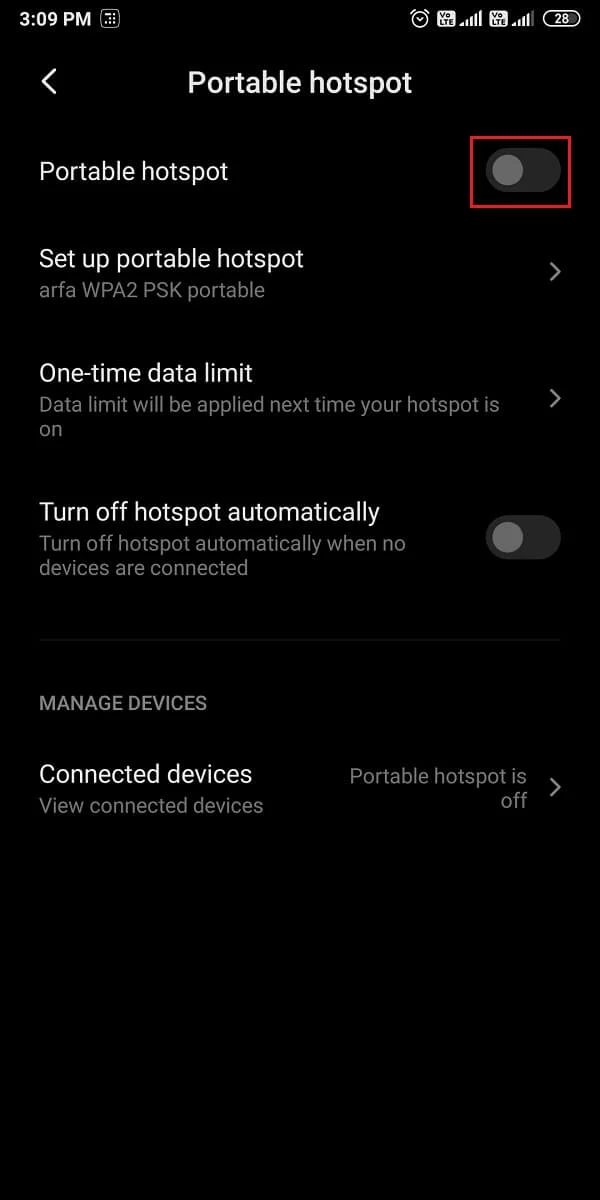
2. Apăsați butonul Acasă de pe telecomanda TV Samsung. Navigați folosind butoanele stânga/săgeată pentru a selecta Setări , adică pictograma roată .
3. Navigați folosind săgeata în jos și selectați Setări de rețea .
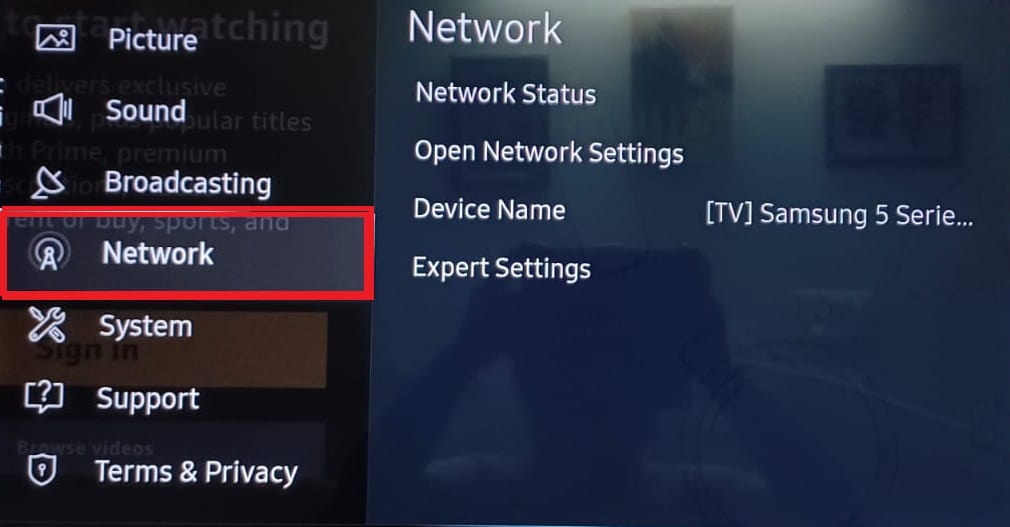
4. Alegeți tipul de rețea ca mobil din opțiunile date și introduceți cu atenție parola .
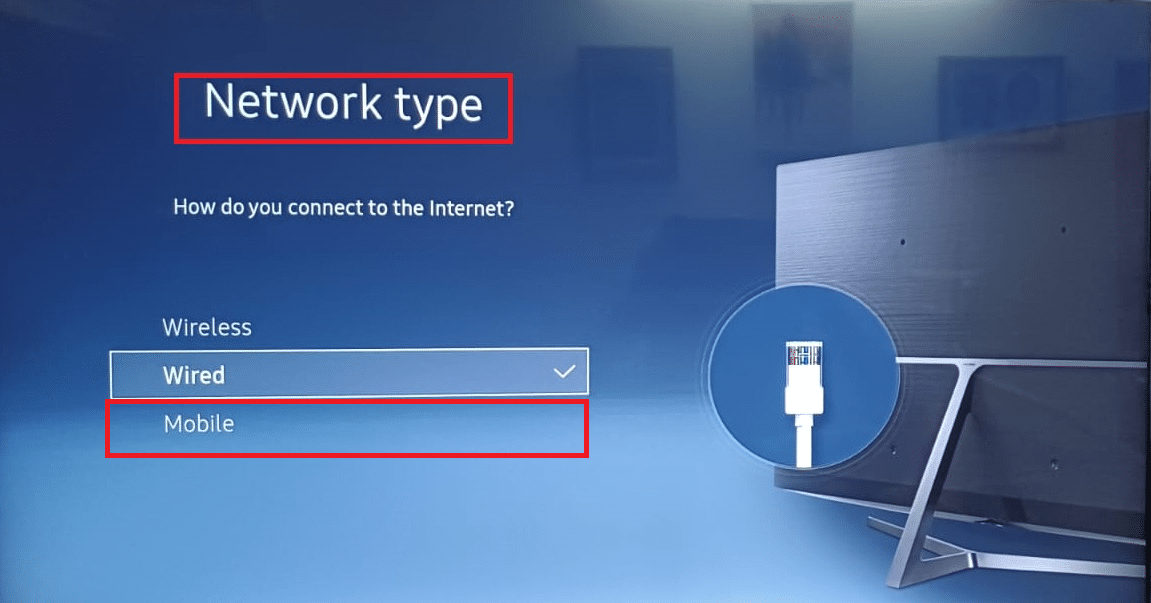
Dacă se conectează cu succes, este posibil ca problema să apară din cauza ISP-ului sau routerului care vă blochează televizorul. În acest caz, solicitați furnizorului dvs. de servicii de internet (ISP) să îl deblocheze.
Metoda 5: Schimbați setările IP și DNS
Sistemul de nume de domeniu sau DNS convertește numele de domenii în adrese IP. În mod implicit, toate dispozitivele dvs. au setat o setare DNS, dar puteți modifica manual serverul DNS și ar putea rezolva această problemă. Iată cum o poți face.
1. Accesați Setări > Setări rețea > Stare rețea , așa cum sa menționat mai sus.
2. Aici. alegeți opțiunea Setări IP așa cum se arată.
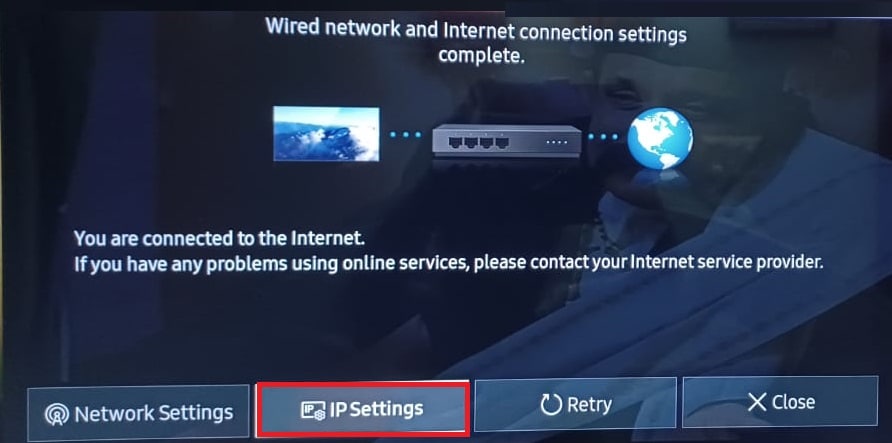
3. Selectați setarea IP și alegeți opțiunea Enter manually din meniul drop-down dat.
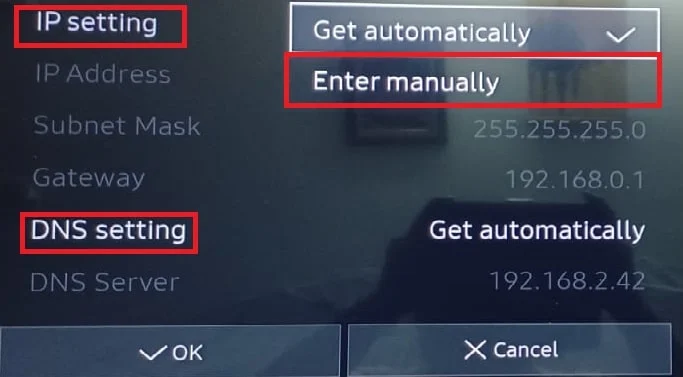
4. Introduceți 8.8.8.8 și selectați Terminat .
5. Repetați același lucru pentru a modifica setarea DNS la una dintre următoarele valori:
- 4.2.2.1
- 208.67.222.222
6. În cele din urmă, apăsați OK pentru a implementa același lucru.
Citiți și : Remediați PC-ul Windows nu se va conecta la televizor
Metoda 6: Actualizați software-ul TV
Actualizările de firmware sunt lansate de Samsung pentru a rezolva problemele software învechite și pentru a îmbunătăți funcționarea televizorului. În general, televizorul se va actualiza automat folosind conexiunea la rețea, dar deoarece problema trebuie rezolvată, îl puteți descărca manual folosind o unitate USB, așa cum se arată mai jos.
1. Deschideți Pagina Centrului de Descărcări Samsung și alegeți modelul televizorului dvs.
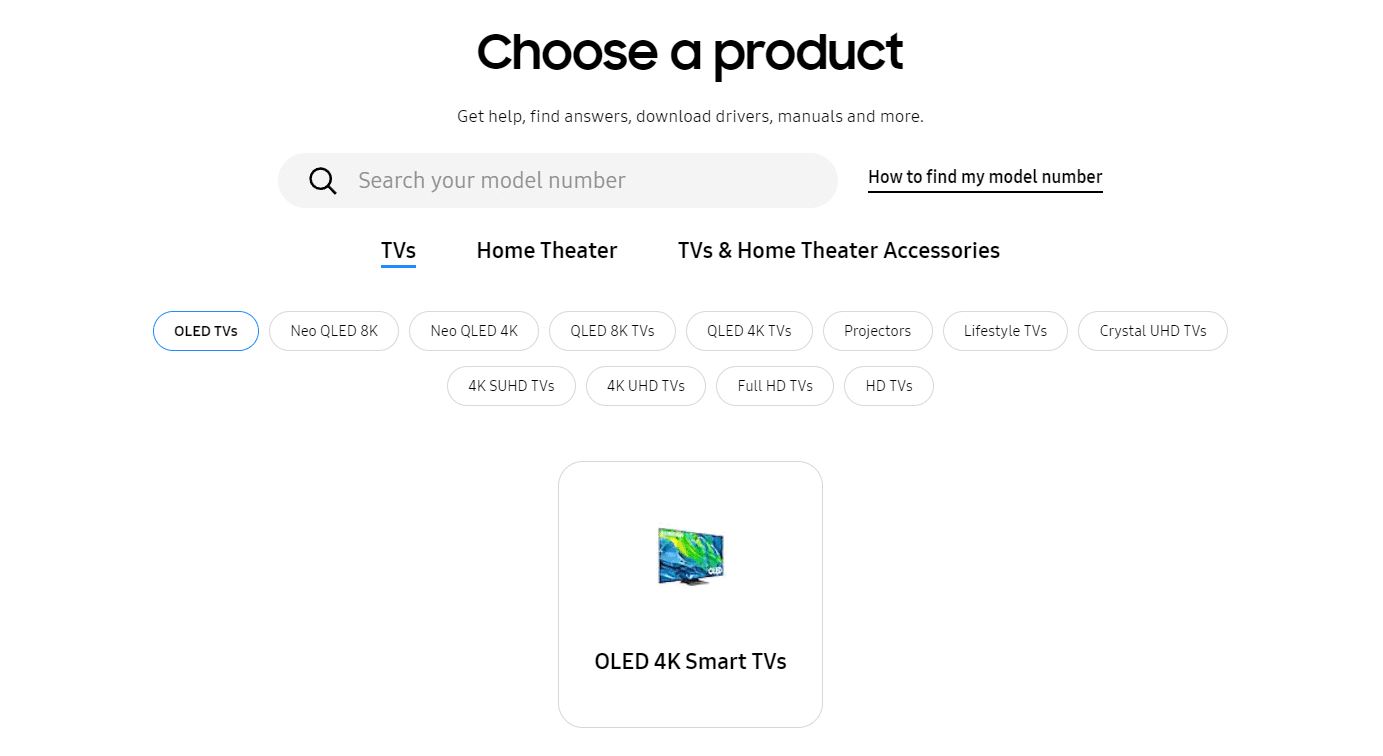
2. Găsiți firmware -ul corespunzător și descărcați -l pe computer, așa cum este prezentat mai jos.
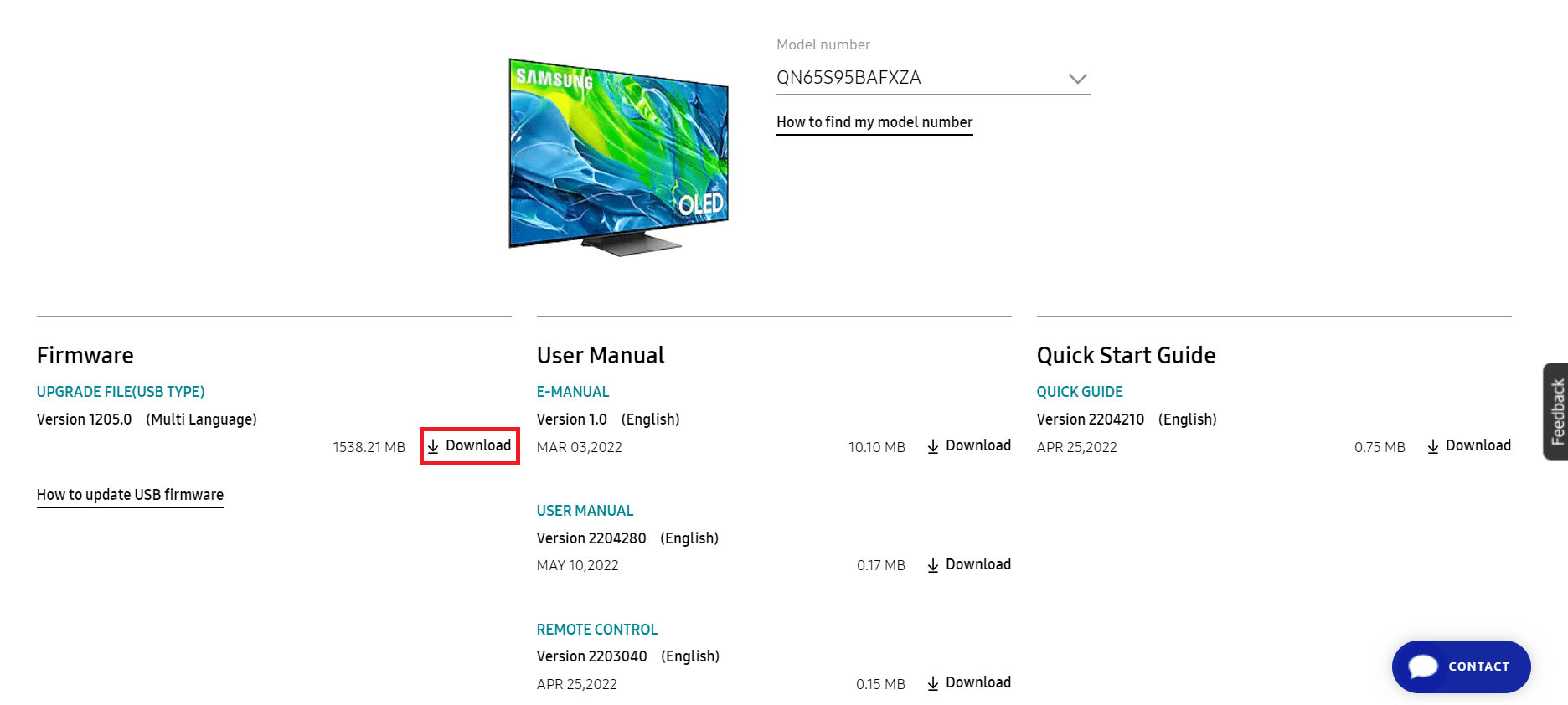

3. Dezarhivați fișierele descărcate și copiați-le pe unitatea USB .
4. Conectați USB la slotul USB al televizorului .
5. Porniți televizorul Samsung apăsând butonul de pornire .
6. Apăsați butonul Acasă și accesați Setări , așa cum se arată mai devreme.
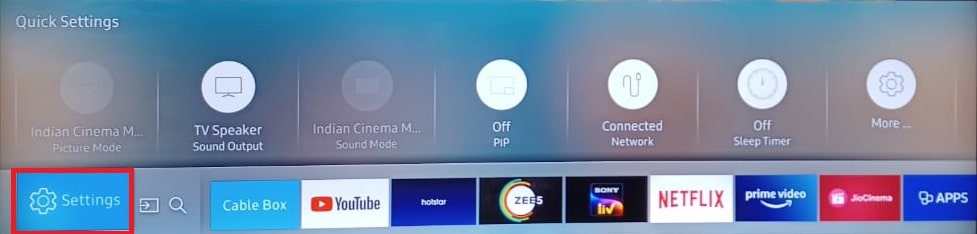
7. Accesați Asistență > Actualizare software, așa cum se arată.
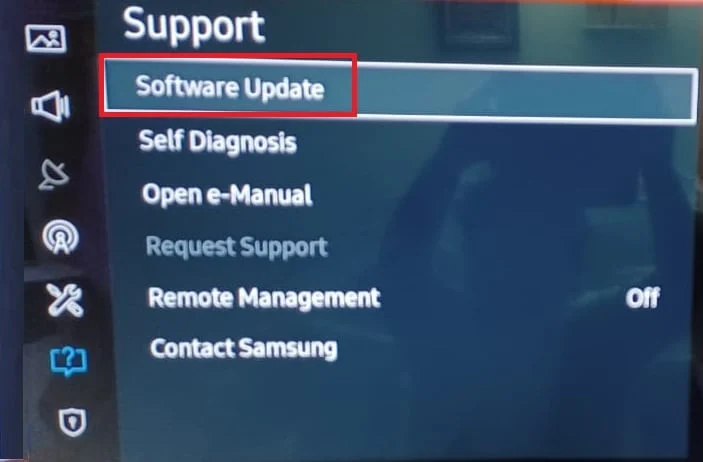
8. Apăsați butonul OK de pe telecomandă pentru a selecta opțiunea Actualizare acum .
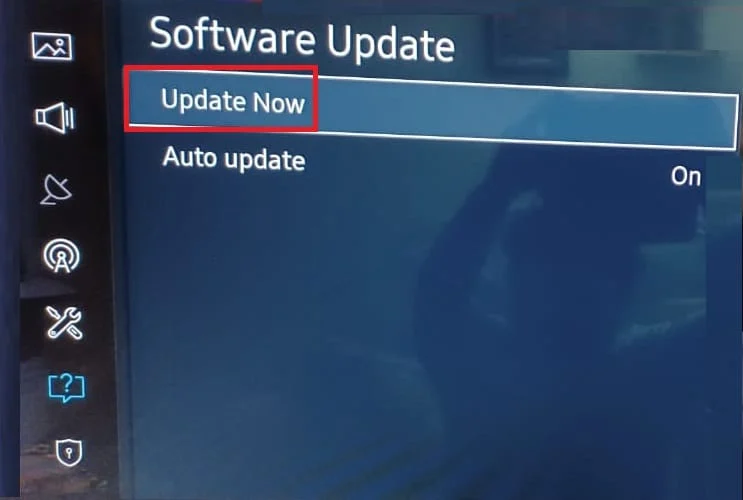
9A. Lăsați televizorul să verifice singur actualizările și instalați-le dacă sunt găsite.
9B. Sau, Selectați USB din lista de metode de actualizare. Televizorul dvs. va începe să le instaleze automat.
Televizorul se va reporni după acest proces și nu ar trebui să se mai confrunte cu probleme de conectare.
Metoda 7: Modificați setările TV Samsung
Iată câteva modificări ale setărilor televizorului dvs. care pot rezolva problema că acest televizor inteligent nu se va conecta la Wi-Fi.
Opțiunea I: Schimbați numele televizorului
1. Accesați Setări > Rețea > Stare rețea ca înainte.
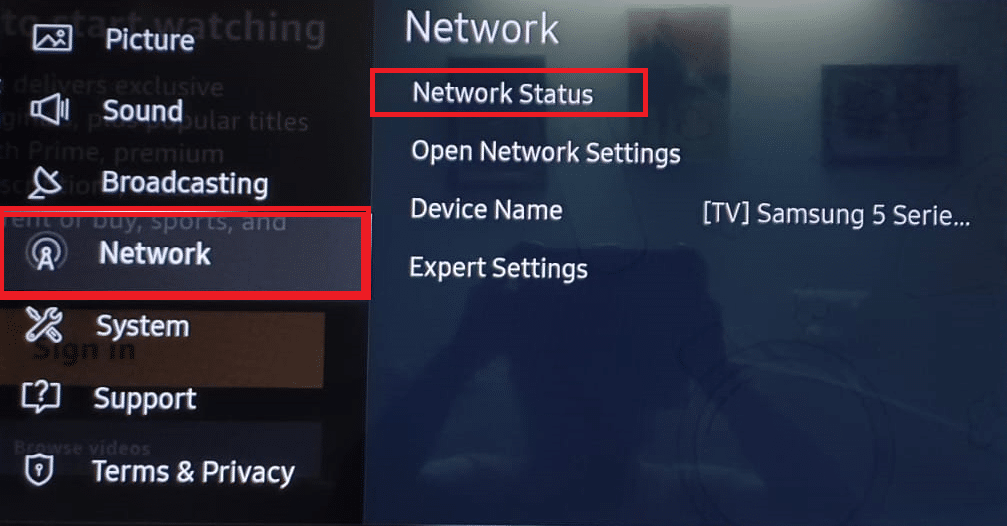
2. Selectați Nume dispozitiv și dați televizorului un nou nume.
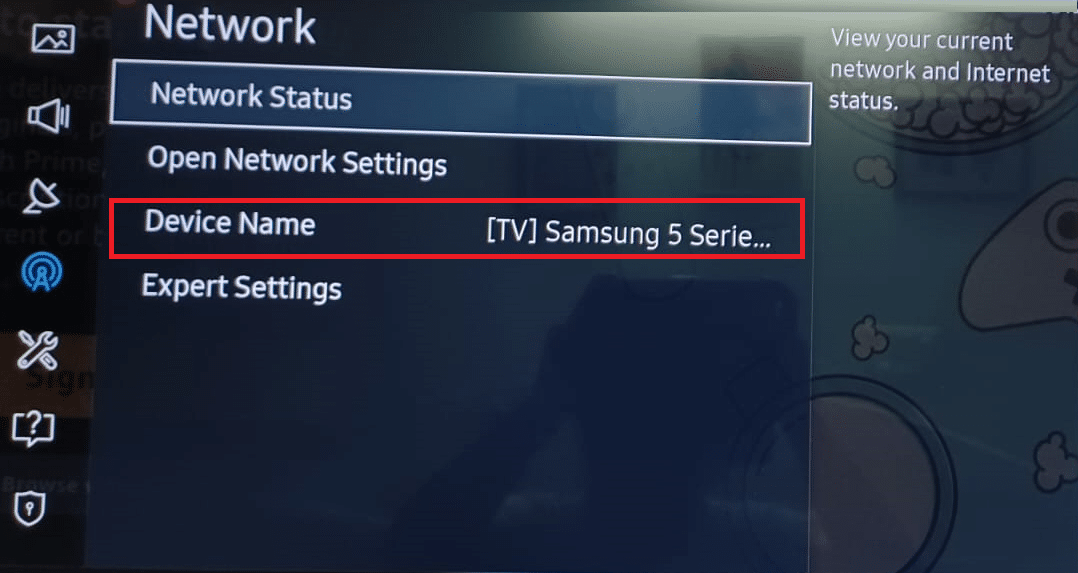
2A. Puteți alege fie numele date din meniul derulant.
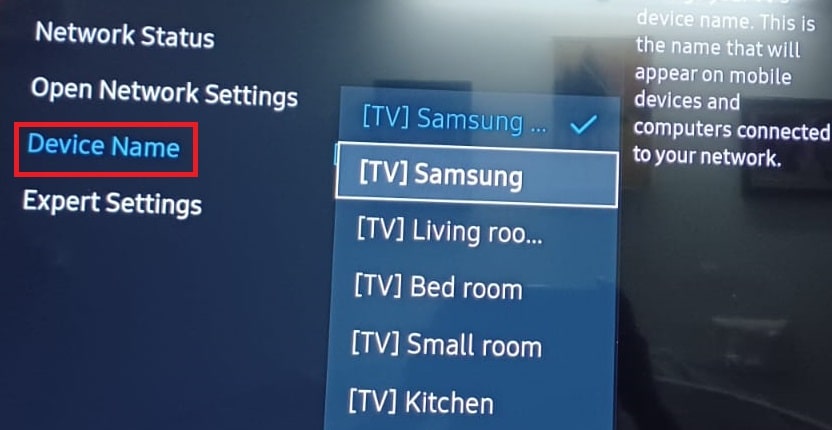
2B. Sau alegeți opțiunea Introducere utilizator pentru a introduce manual numele dispozitivului dvs.
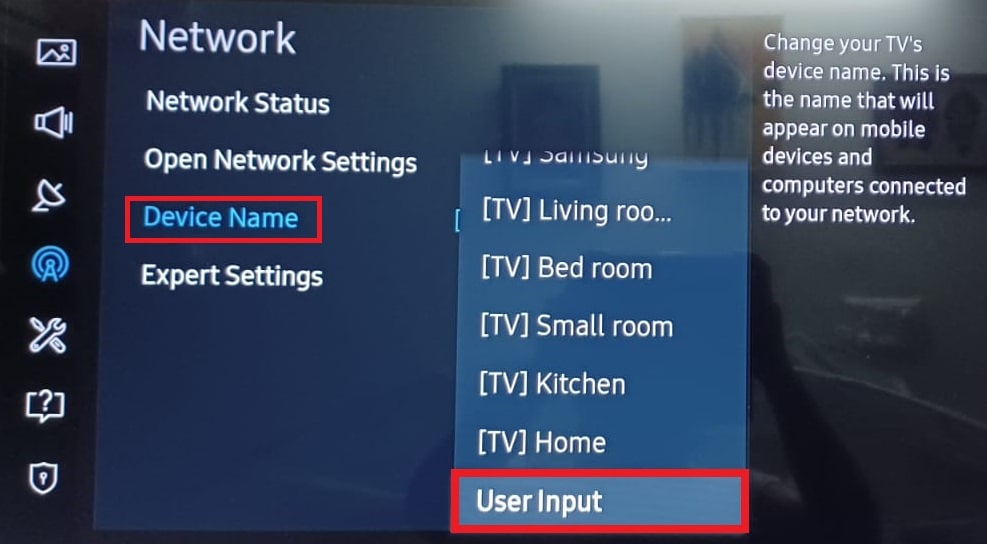
3. Reporniți televizorul și reconectați-vă la rețeaua Wi-Fi.
Opțiunea II: Schimbați ora și data
1. Accesați Setări > Sistem , așa cum se arată.
2. Selectați opțiunea Ora .
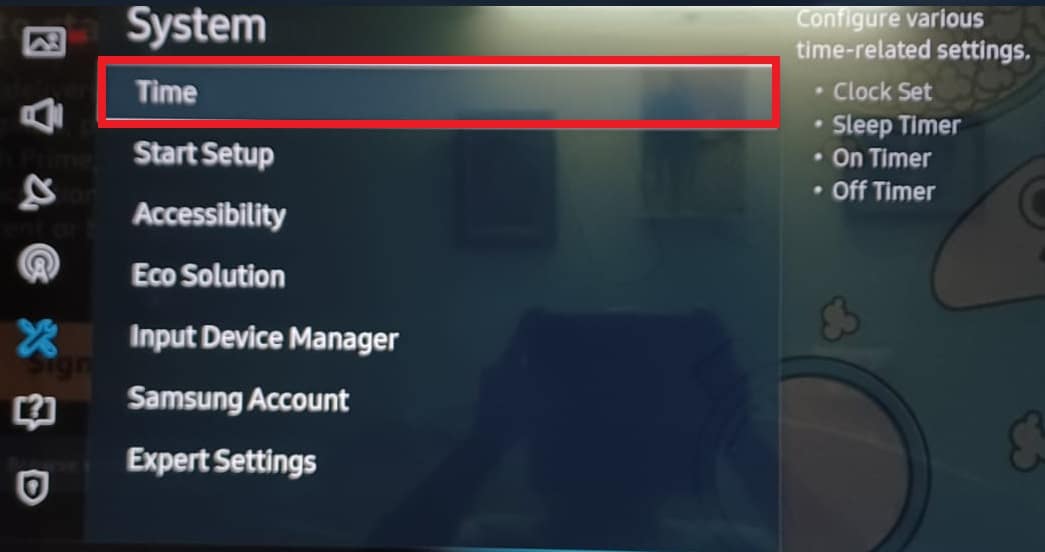
3. Selectați Setare ceas pentru a configura setările ceasului și cronometrului.
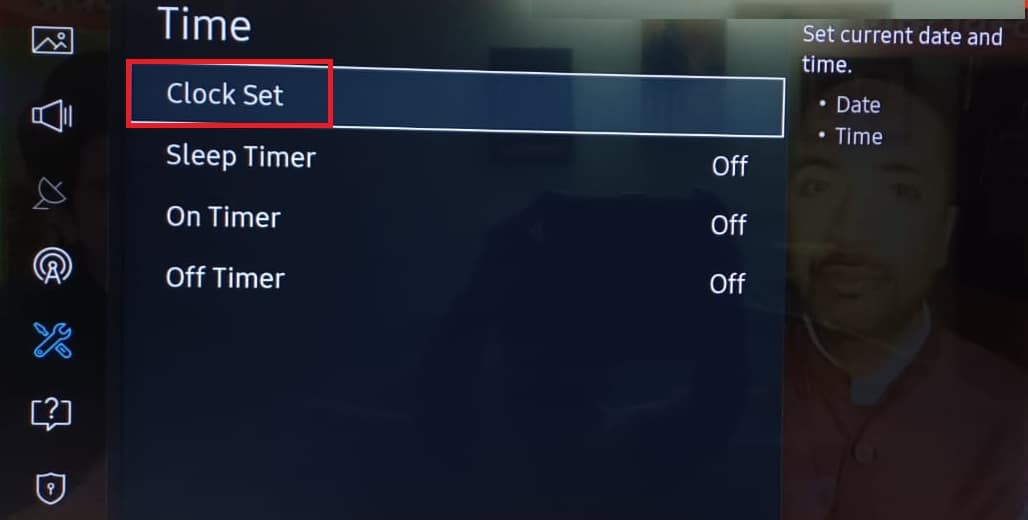
3. Setați data și ora la valori corecte.
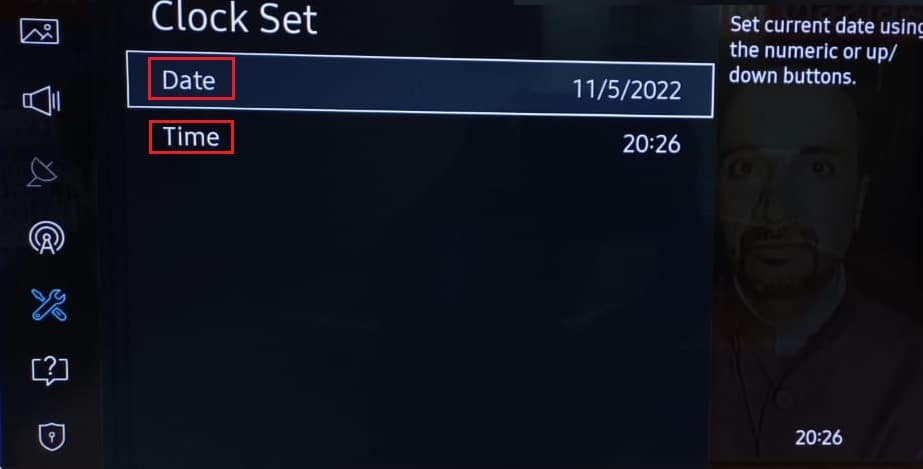
4. Reporniți televizorul pentru a implementa aceste modificări.
Verificați dacă televizorul inteligent Samsung nu se va conecta la Wi-Fi problema a fost rezolvată.
Opțiunea III: Schimbați țara/regiunea
Notă: Această metodă va șterge toate aplicațiile regionale din țara anterioară și le va înlocui cu cele din țara selectată.
1. Apăsați butonul Smart Hub de pe telecomandă.
2. După ce se deschide, apăsați unul dintre aceste butoane (Înainte rapidă) », 2, 8, 9, « sau (Înapoi) .
3. Selectați o altă țară din Locația serviciului de internet.
4 . Alegeți Următorul și acceptați termenii și condițiile Samsung . Televizorul dvs. va reporni automat în noua locație.
5. Reveniți la națiunea anterioară și verificați din nou.
Opțiunea IV: Setați modul de utilizare la Acasă
1. Accesați Setări > Sistem > Setări expert .
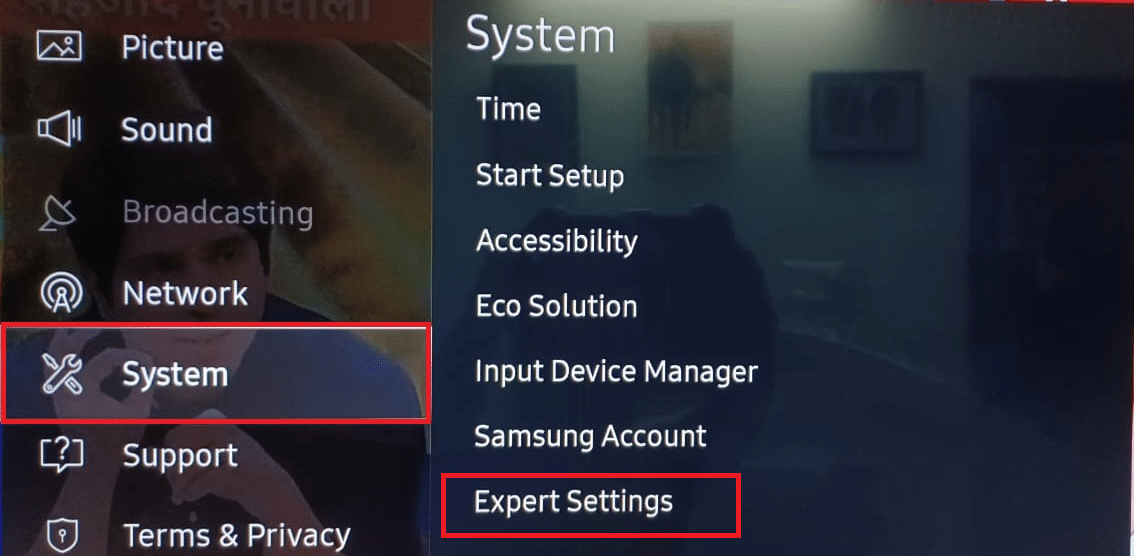
2. Navigați folosind butonul săgeată în jos pentru a selecta Mod de utilizare .
3. Aici, alegeți Home Mode și nu Retail Mode .
Notă: introduceți codul PIN, în general 0000, când vi se solicită.
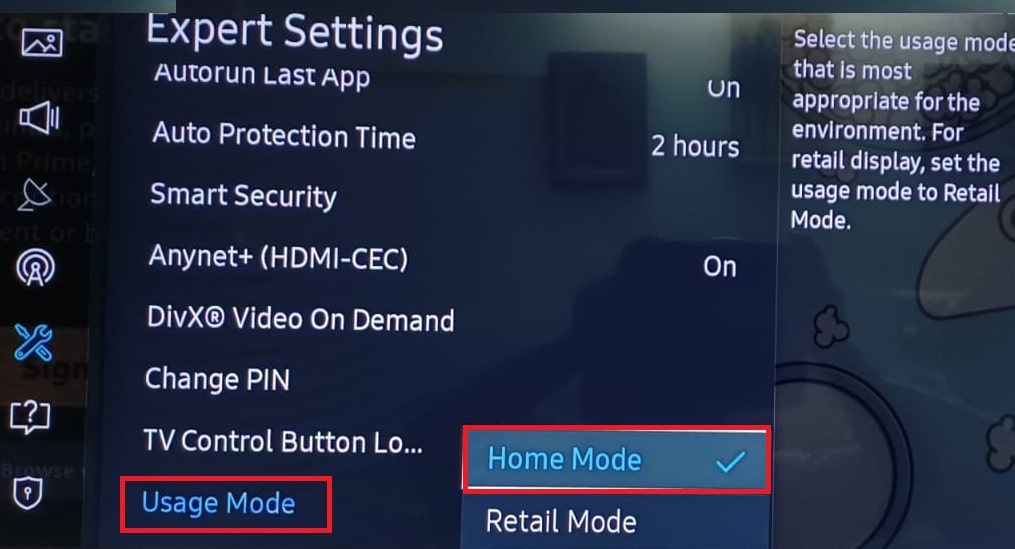
4. Apoi reporniți televizorul și vedeți dacă Wi-Fi funcționează corect.
Opțiunea V: Dezactivează Lansarea automată a ultimei aplicații, Autorun Smart Hub și funcția Anynet+
1. Accesați Setări > Sistem > Setări expert ca înainte.
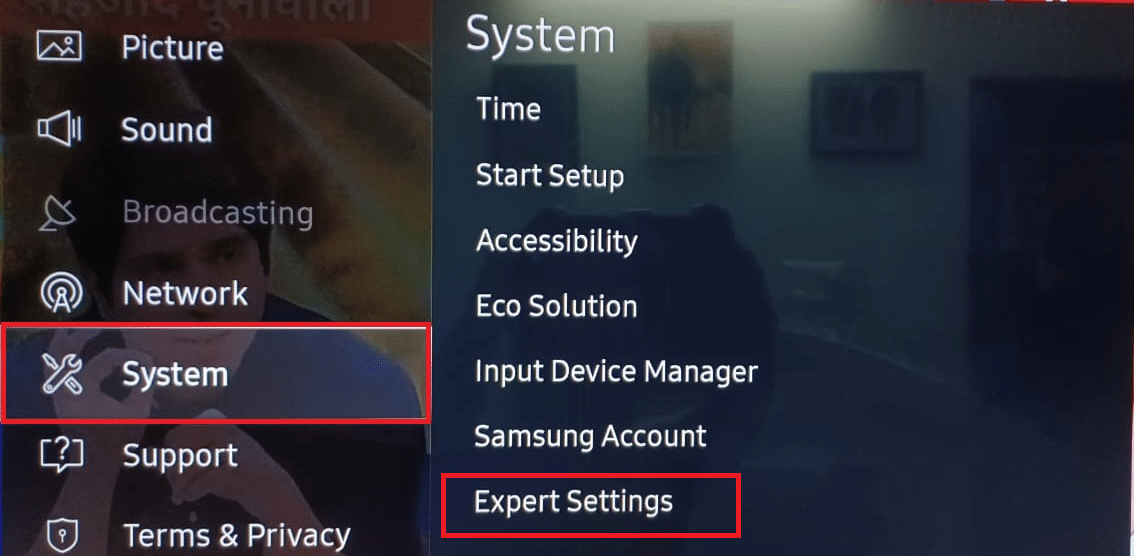
2. Deschideți Autorun Last App și alegeți să o dezactivați .
3. Repetați același lucru pentru Autorun SmartHub .
4. De asemenea, pe același ecran, dezactivați opțiunea Anynet+ (HDMI-CEC) , așa cum este ilustrat mai jos.
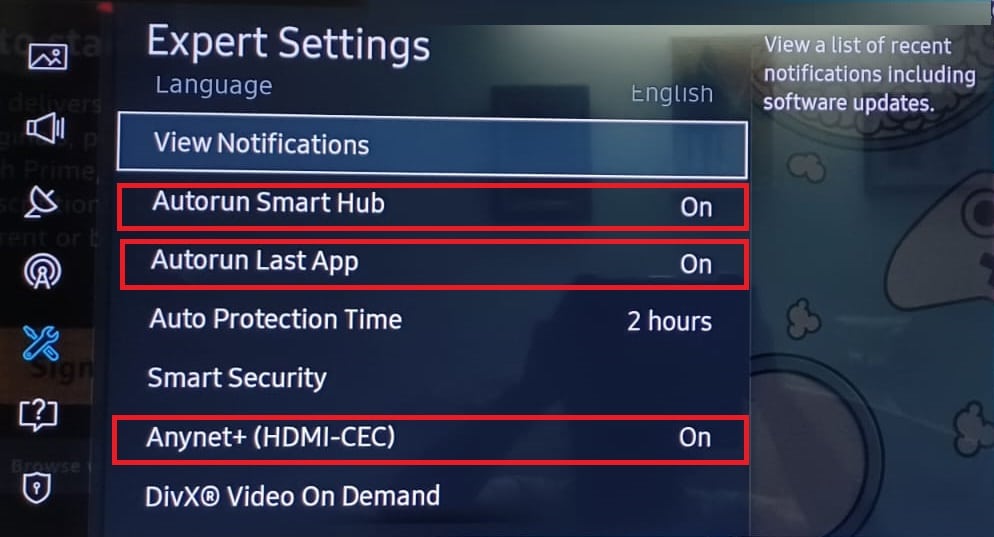
Notă: este posibil să pierdeți controlul asupra anumitor dispozitive, cum ar fi Soundbar-ul.
Citește și : 13 cele mai bune boxe Android TV ieftine
Metoda 8: Modificați setările routerului
Mai jos sunt enumerate setările routerului care pot fi modificate pentru a rezolva problemele de conexiune Wi-Fi TV Samsung.
1. Asigurați-vă că firmware-ul routerului este actualizat .
2. Dacă NVIDIA Shield , Pi-hole sau ceva similar restricționa conectivitatea Wi-Fi, dezactivați-l.
3. Verificați pentru a vedea dacă adresa MAC a televizorului Samsung nu este pe lista neagră în niciun software de control parental sau de gestionare a ISP.
4. Verificați dacă adăugarea televizorului la lista de dispozitive de încredere a routerului rezolvă problema.
5. Dacă routerul dvs. permite conexiuni multi-bandă . Puteți trece la 2,4 GHz de la 5 GHz și invers.
6. Asigurați-vă că IPV6 este dezactivat în setările routerului.
7. Este posibil să utilizați un SSID ascuns , verificați-l.
8. Verificați dacă routerul dvs. are funcția Smart Wi-Fi/Smart Connect/Smart Assistant . Dacă se întâmplă, opriți-l și vedeți dacă problema dispare. Dacă este deja dezactivat, vezi dacă activarea lui rezolvă problema.
9. Dezactivați Auto-Optimize Network/Channel Optimization din setările routerului.
10. Dezactivează aceste opțiuni și verifică dacă problema este rezolvată după fiecare.
- Monitor conectivitate Uplink
- Asistent roaming
- Filtrarea pachetelor
11. Schimbați autentificarea fără fir la WPA/WPA2 sau WPA 3 pentru a vedea dacă problema dispare. Dacă nu funcționează, vedeți dacă schimbarea criptării routerului la TKIP rezolvă problema.
Metoda 9: Resetați routerul de internet
Dacă niciuna dintre soluțiile de mai sus nu a funcționat, este posibil să puteți șterge televizorul inteligent care nu se va conecta la problema Wi-Fi, efectuând o resetare din fabrică a routerului.

Citiți și : Remediați partajarea în familie YouTube TV nu funcționează
Metoda 10: Efectuați resetarea din fabrică a televizorului Samsung
Dacă nimic nu a funcționat până acum, există o singură cale de ieșire, adică resetarea din fabrică. Acest lucru va readuce televizorul dvs. Samsung la setările implicite și, ulterior, veți putea efectua o nouă configurare fără probleme sau complicații. Iată cum puteți face același lucru:
1. Apăsați butonul Acasă .
2. Accesați Setări > Sistem ca înainte.
3. Selectați opțiunea Start Setup . Îți va restabili televizorul la setările originale.
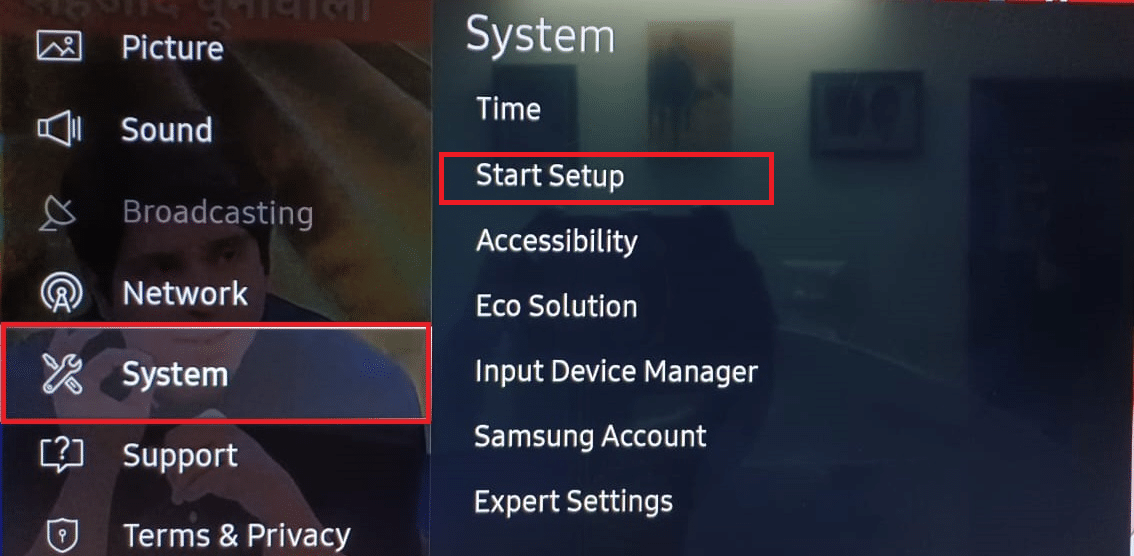
4. Confirmați Da dacă vi se solicită.
5. Apoi, configurați televizorul Samsung din setările implicite, conform preferințelor dvs.
Recomandat:
- Remediați volumul Windows 10 prea scăzut
- Cum se instalează adaptorul Microsoft Teredo Tunneling
- Remediați telecomanda Vizio care nu funcționează
- Cum să derootezi Android TV Box
Sperăm că aceste informații au fost utile pentru a remedia problemele de conexiune Wi-Fi TV Samsung . Vă rugăm să ne spuneți ce metodă a funcționat pentru dvs. Simțiți-vă liber să lăsați orice întrebări sau sugestii în secțiunea de comentarii de mai jos.
