Ce se întâmplă dacă Premiere Pro continuă să se blocheze pe Windows 10?
Publicat: 2021-09-10Adobe Premiere Pro continuă să se blocheze pe computerul tău cu Windows 10? Nu esti singur. Aceasta a fost o problemă pentru un număr destul de mare de utilizatori. Rapoartele recente ale utilizatorilor indică probleme cu Premiere Pro pe Windows 10, în special pe versiunile 1803 și 1809. De exemplu, blocările Adobe Premiere Pro apar la fiecare 10-15 minute, ceea ce este extrem de frustrant și ruinează experiența utilizatorului.
În această postare, explorăm blocările și încetinirile Premiere Pro și explicăm ce le cauzează și ce puteți face pentru a rezolva problema „Premiere Pro continuă să se prăbușească pe Windows 10”.
De ce se blochează Adobe Premiere Pro?
Cauzele problemei „Adobe Premiere Pro continuă să se prăbușească” variază. Cele mai multe probleme de blocare a Premiere Pro sunt cauzate de erori software și configurări greșite.
Deși erorile sunt cea mai probabilă cauză a acestei probleme, alți factori pot fi în spatele problemei:
- Preferințe de accelerare configurate greșit
- Premiere Pro este învechit
- Un driver grafic învechit
- Probleme de compatibilitate
- Programe malware
- Conflicte cu software-ul terților, cum ar fi jocuri, instrumente antivirus și firewall-uri
- Supraîncălzire
- Fișiere de sistem corupte
- Fonturi incompatibile
- Cache media coruptă
Notă: deși acestea sunt cele mai frecvente cauze ale problemei de blocare a Premiere Pro, ar putea exista și alți factori specifici dispozitivului dvs.
Ce să faci dacă Premiere Pro continuă să se blocheze în Windows 10
Dacă Adobe Premiere Pro continuă să se blocheze, poate fi necesar să încercați diferite metode până când rezolvați problema. Câteva remedieri rapide pentru a vă ajuta să rezolvați problema sunt enumerate mai jos:
- Oprirea accelerației GPU
- Scanare pentru malware
- Verificarea problemelor de supraîncălzire
- Resetarea preferințelor dvs
- Folosind un font diferit
- Rularea aplicației ca administrator
- Dezactivarea spațiilor de lucru importate
De asemenea, puteți utiliza soluții tehnice, cum ar fi actualizarea driverului de grafică, eliminarea fișierelor cache media și reinstalarea aplicației Premiere Pro în sine.
Am detaliat aceste soluții folosind instrucțiuni pas cu pas din secțiunea următoare pentru a vă ajuta să remediați blocările constante ale Premiere Pro.
Cum să opriți Premiere Pro de la blocarea
Deși cauzele problemei de blocare a Premiere Pro variază, am reunit câteva remedieri care s-au dovedit a funcționa pentru mulți utilizatori. Nu trebuie să utilizați aceste soluții în nicio ordine - doar încercați-le pe fiecare până când o găsiți pe cea care funcționează pentru dvs.
Dezactivați accelerarea GPU
Dacă Premiere Pro continuă să se blocheze, ar trebui mai întâi să verificați și să modificați preferința de accelerare a Premiere Pro.
Premiere Pro va avea diferite accelerări disponibile pentru utilizare, în funcție de specificațiile hardware ale dispozitivului. Trebuie să dezactivați accelerarea GPU și să setați sistemul la accelerația „Numai software”.
Utilizați următorii pași pentru a modifica preferința de accelerare:
- Deschideți aplicația Adobe Premiere Pro.
- Accesați fila Fișier.
- Faceți clic pe fila Fișier, apoi faceți clic pe „Setări proiect” din meniul derulant.
- Acum faceți clic pe „General” din listă.
- Sub Redare și redare video, găsiți Renderer, apoi schimbați-l de la Accelerație GPU la Numai software.
După ce ați terminat, relansați aplicația Adobe Premiere și vedeți dacă încă se blochează.
Scanați-vă computerul pentru malware
Programele malware sunt o cauză cheie a erorilor de sistem, care duc la diverse probleme, cum ar fi blocarea Premiere Pro. Dacă bănuiți că computerul dvs. este infectat cu programe malware, vă recomandăm să efectuați o scanare completă a sistemului pentru a elimina malware-ul și a remedia problema.
Puteți efectua o scanare malware folosind Windows Defender încorporat. Utilizați următorii pași:
- Apăsați Win + I pentru a deschide Setări.
- Selectați „Actualizare și securitate”.
- În panoul din stânga, faceți clic pe „Securitate Windows”.
- Selectați „Protecție împotriva virușilor și amenințărilor”.
- Sub „Scanare rapidă”, faceți clic pe „Opțiuni de scanare”, apoi selectați „Scanare completă” și faceți clic pe „Scanați acum”.
- Dacă Windows a găsit malware, faceți clic mai întâi pe „Eliminați”, apoi faceți clic pe „Pornire acțiuni”.
- Așteptați finalizarea procesului, apoi reporniți computerul.
Vă puteți scana din nou computerul utilizând software antivirus de la terți, cum ar fi Auslogics Anti-Malware, pentru a elimina orice malware rezidual.
Dezactivați temporar software-ul de securitate de la terți sau aplicațiile CPU/memory-hogging
Uneori, Adobe Premiere Pro se poate bloca din cauza unui conflict cu alt software terță parte din sistemul dvs., cum ar fi jocuri, software de securitate sau browsere. În alte cazuri, aplicațiile dvs. terță parte ar putea să vă acapareze resursele, limitând cantitatea de procesor sau memorie disponibilă pentru Premiere Pro. Cu CPU și memorie limitate, Premiere Pro poate suferi blocări.

Protejați PC-ul de amenințări cu Anti-Malware
Verificați computerul dacă nu există programe malware pe care antivirusul dvs. le poate rata și eliminați amenințările în siguranță cu Auslogics Anti-Malware
Puteți verifica orice software terță parte despre care credeți că ar putea cauza Premiere Pro să se blocheze în mod repetat și să îl dezactiveze, apoi să relansați aplicația Premiere Pro. Dacă problema dispare după dezactivarea unui astfel de software, puteți fi sigur că programul a cauzat problema.
Puteți dezactiva astfel de programe utilizând următorii pași:
- Faceți clic dreapta pe bara de activități și selectați „Manager de activități”.
- În Managerul de activități, accesați fila Procese.
- Acum, localizați orice proces care credeți că este în conflict.
- Acum, faceți clic dreapta pe procese și selectați „End Task”.
- Din nou, localizați orice proces care cauzează o utilizare ridicată a CPU și a memoriei, faceți clic dreapta pe fiecare proces și faceți clic pe „Dezactivați”.
Notă: Dacă dezactivarea acestor aplicații încă nu reușește să oprească blocările, puteți închide toate celelalte aplicații deschise și puteți păstra deschis doar Premiere Pro. Acest lucru va lăsa mai multe resurse de memorie și procesor pentru utilizarea Premiere Pro și va ajuta la oprirea blocării.
Verificați dacă există supraîncălzire
Premiere Pro folosește atât procesorul, cât și GPU-ul dispozitivului pentru calculele sale grele. Dacă lăsați Premiere Pro să ruleze pe computer pentru o perioadă lungă de timp, computerul se poate supraîncălzi, mai ales când sistemul de răcire al computerului este defect.

Odată ce Premiere Pro simte supraîncălzirea computerului, acesta se poate bloca fără avertisment. Dacă acesta este cazul, răcirea dispozitivului poate ajuta la salvarea zilei.
Pentru a vă răci computerul, poate fi necesar să efectuați următoarele:
- Reparați sistemul de răcire al computerului dvs.
- Curățați computerul de praf și murdărie.
- Puneți computerul într-un mediu răcoros, ferit de căldură.
Actualizați-vă driverul grafic
În cele mai multe cazuri, un driver grafic învechit sau stricat este cauza principală a problemelor de blocare a Premiere Pro. Acest lucru se întâmplă dacă nu v-ați actualizat driverul de mult timp sau dacă driverul grafic este corupt.
Este important să vă mențineți driverul grafic la zi, deoarece producătorii de plăci grafice, cum ar fi Intel, Nvidia și AMD, continuă să-și actualizeze driverele grafice pentru a remedia erorile din versiunile anterioare de drivere și pentru a le îmbunătăți performanța.
Pentru a actualiza driverele, urmați pașii următori:
- Apăsați pe Win + X pentru a deschide meniul de acces rapid Windows.
- Selectați „Manager dispozitive”.
- Găsiți intrarea „Adaptoare de afișare” și extindeți-o.
- Acum, localizați intrarea plăcii grafice (de exemplu, Intel HD Graphics 4000).
- Faceți clic dreapta pe el și alegeți „Actualizați driverul”.
- Selectați „Căutați automat șoferi”. Windows va verifica automat disponibilitatea celui mai bun driver pentru dispozitivul dvs.
- Urmați instrucțiunile de pe ecran pentru a instala driverul dispozitivului.
De asemenea, vă puteți actualiza driverul grafic prin site-ul web al producătorului. Utilizați acești pași:
- Vizitați site-ul web al producătorului plăcii grafice.
- Găsiți driverul grafic care corespunde cu versiunea dvs. specifică de Windows (de exemplu, Windows pe 64 de biți).
- Descărcați manual driverul.
- Faceți dublu clic pe fișierul descărcat.
- Urmați instrucțiunile de pe ecran pentru a instala driverul.
După ce ați terminat cu procesul de actualizare a driverului grafic, reporniți Windows 10 și verificați dacă problema a fost rezolvată.
Notă: Descărcați Auslogics Driver Updater pentru a actualiza toate driverele de pe computerul dvs. cu un singur clic pentru a preveni conflictele între dispozitive și pentru a asigura o funcționare bună a hardware-ului.
Resetați preferințele dvs
Dacă dezactivarea accelerației GPU nu a rezolvat problema de blocare a Premiere Pro, poate fi necesar să vă resetați preferințele.
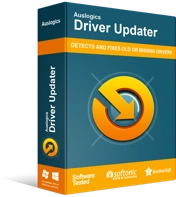
Rezolvați problemele PC-ului cu Driver Updater
Performanța instabilă a computerului este adesea cauzată de drivere învechite sau corupte. Auslogics Driver Updater diagnostichează problemele driverului și vă permite să actualizați driverele vechi dintr-o dată sau pe rând, pentru ca computerul să funcționeze mai ușor
Adobe recunoaște că resetarea preferințelor poate ajuta la oprirea blocării Premiere Pro. Dacă nu ați încercat această remediere după ce ați dezactivat accelerarea GPU, puteți încerca acum și vedeți dacă vă ajută să remediați problema.
Utilizați următorii pași pentru a vă reseta preferințele:
- Țineți apăsată tasta Alt când lansați Premiere Pro.
- Aceasta va invoca o fereastră pop-up care vă va întreba dacă sunteți sigur că doriți să vă resetați preferințele Premiere Pro.
- Faceți clic pe Ok pentru a confirma.
- Așteptați finalizarea procesului.
- După finalizarea procesului, relansați Premiere Pro și vedeți dacă problema de blocare persistă.
Eliminați fișierele media cache
Uneori, fișierele cache media corupte declanșează problema de blocare a Premiere Pro. Media Cache este stocare temporară care stochează fișiere media importate în Premiere Pro. Acesta permite Premiere Pro să acceseze rapid fișierele ori de câte ori aveți nevoie de ele.
Deși aplicația șterge adesea automat memoria cache media în mod implicit, uneori, așteptarea poate fi prea lungă atunci când lucrați la mai multe proiecte diferite. Acest lucru poate duce la umplerea memoriei cache, ceea ce poate duce în cele din urmă la blocări.
Dacă acesta este cazul, poate fi necesar să ștergeți fișierele cache media pentru a elibera spațiu de stocare. Puteți folosi următorii pași:
- Lansați Premiere Pro.
- Urmați această cale: Editare > Preferințe > Cache media.
- Odată ce se deschide fereastra Media Cache, faceți clic pe butonul Ștergere pentru a elimina fișierele media cache.
- Faceți clic pe OK și așteptați finalizarea procesului.
- Odată ce procesul se încheie, relansați Premiere Pro și vedeți dacă această remediere a oprit blocarea.
Utilizați fontul implicit
Fonturile din Premiere Pro dictează modul în care vedeți textul. Puteți schimba și personaliza fonturile după cum doriți. În mod ciudat, unele fonturi nu funcționează bine în Premiere Pro, mai ales cu subtitrări.
Dacă utilizați subtitrări în proiectul dvs. și începeți să aveți blocări, schimbați fontul și vedeți dacă vă ajută.
Rețineți că schimbarea fontului implicit cu ceva diferit poate intra în conflict cu motorul aplicației dacă noul font nu este compatibil cu sistemul dumneavoastră. Unii utilizatori au remarcat că revenirea la fontul implicit le-a venit în ajutor.
Actualizați/Reinstalați Premiere Pro
Dacă niciuna dintre aceste remedieri nu funcționează, puteți încerca să actualizați sau să reinstalați aplicația Premier Pro. De obicei, reinstalarea aplicației Premiere Pro folosind cea mai recentă versiune a aplicației va rezolva problema de blocare.
În primul rând, poate fi necesar să luați în considerare ștergerea tuturor fișierelor legate de Premiere Pro și apoi reinstalarea acestuia din nou. Acest lucru vă va ajuta să eliminați configurațiile de eroare (dacă există) și să rezolvați problema de blocare.
Înainte de a începe procesul de reinstalare, asigurați-vă că aveți acreditările Adobe Creative Cloud și apoi descărcați o nouă versiune de Premiere Pro compatibilă cu sistemul dvs.
Dezinstalați Adobe Premiere Pro, apoi descărcați cea mai nouă versiune și instalați-o pe computer.
Concluzie
În majoritatea cazurilor, menținerea la zi a sistemului de operare Windows, Premiere Pro și a driverelor vă va asigura că nu întâmpinați blocări ale programului. Sperăm că această postare v-a ajutat să vă remediați problema Premiere Pro. Împărtășiți-ne gândurile și sentimentele cu privire la problemă în secțiunea de comentarii de mai jos.
