Cum să remediați problemele de ping și FPS scăzut atunci când joci pe un computer cu Windows 11?
Publicat: 2021-08-30Jucătorii și utilizatorii obișnuiți deopotrivă au trecut la Windows 11 de când Microsoft a introdus noul sistem de operare prin programul Windows Insider. Toată lumea a trebuit să se confrunte cu un bug sau altul, deoarece sistemul de operare încă trece prin faza sa experimentală.
Cu toate acestea, jucătorii care se confruntă cu scăderi semnificative de FPS și ping-uri ridicate în timp ce rulează jocuri online nu vor să aștepte prea mult ca Microsoft să rezolve aceste probleme.
Dacă sunteți unul dintre astfel de jucători, vă vom arăta câteva sfaturi și trucuri despre cum să scăpați de picăturile FPS pe Windows 11. Veți afla, de asemenea, cum să remediați problemele de latență în jocuri după actualizarea la Windows 11.
De ce este ping-ul meu atât de mare tot timpul în Windows 11?
Ping-ul ridicat este ceva ce jucătorii nu vor să întâmpine niciodată. Te poate costa o competiție multiplayer și poate face ca întreaga experiență de joc să fie groaznică.
Un ping este un semnal trimis de computer și returnat de serverul de primire. Timpul total pentru fiecare călătorie dus-întors este măsurat în latență (milisecunde).
Dacă aveți un ping ridicat (sau o latență mare), înseamnă că conexiunea este lentă. Acest lucru cauzează feedback slab și întârzieri teribile în timpul jocului.
O conexiune slabă la internet cauzează în primul rând un ping ridicat. Cu toate acestea, problema conexiunii la Internet poate rezulta din alte probleme de bază, cum ar fi un router blocat, probleme Wi-Fi ale Windows 11, conexiune VPN incorectă sau setări proxy, mai multe aplicații care trage lățimea de bandă a computerului și un program firewall supraprotector, printre altele.
De ce este FPS atât de scăzut în Windows 11?
După cum am menționat, utilizatorii încă rulează versiunile de previzualizare ale Windows 11. Din păcate, aceste versiuni sunt instabile și vor cauza probleme de performanță. Cauzele cunoscute ale scăderii performanței în jocuri includ Game DVR, drivere problematice și o eroare care implică rata de sondare a mouse-ului.
Deoarece acoperim latența mare și scăderile FPS, nu ar trebui să le combinați pe cele două. În timp ce scăderile FPS sunt o consecință directă a performanței sistemului dvs., latența ridicată (sau ping-ul) este o problemă de rețea. Deși diferite, ambele vă pot distruge experiența de joc. Dacă aveți o conexiune perfectă la rețea, dar un FPS groaznic, nu vă veți bucura de jocul dvs., de unde trebuie să scăpați de ambele probleme în Windows 11.
Cum să verificați latența jocului dvs
Puteți verifica latența jocului dvs. prin Monitorul resurselor din Windows 11. Atingeți sigla Windows și tastele X și selectați Manager de activități din meniu.
După ce se deschide Managerul de activități, accesați fila Performanță și faceți clic pe Deschidere Monitor de resurse în partea de jos a ferestrei.
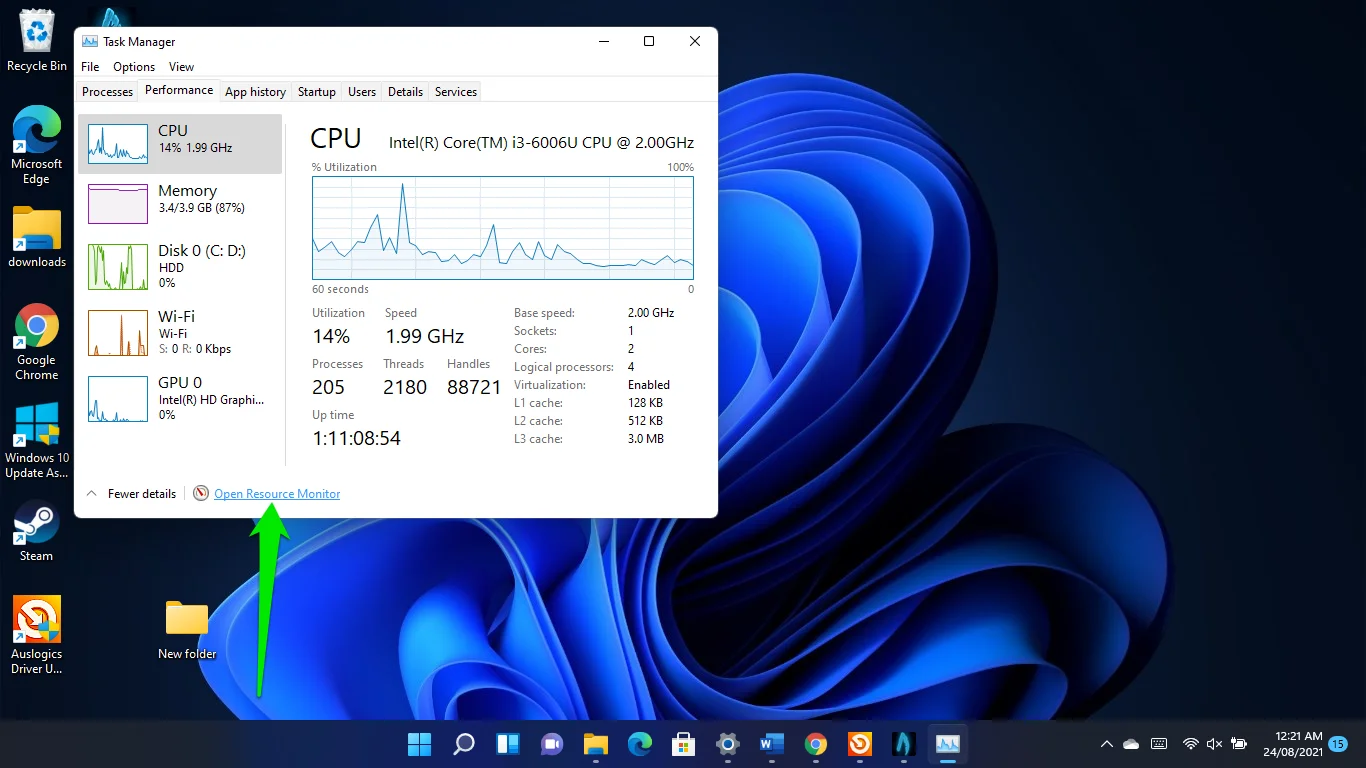
După ce se deschide fereastra Monitorul resurselor, comutați la fila Rețea și extindeți secțiunea Conexiuni TCP pentru a verifica latența jocului.
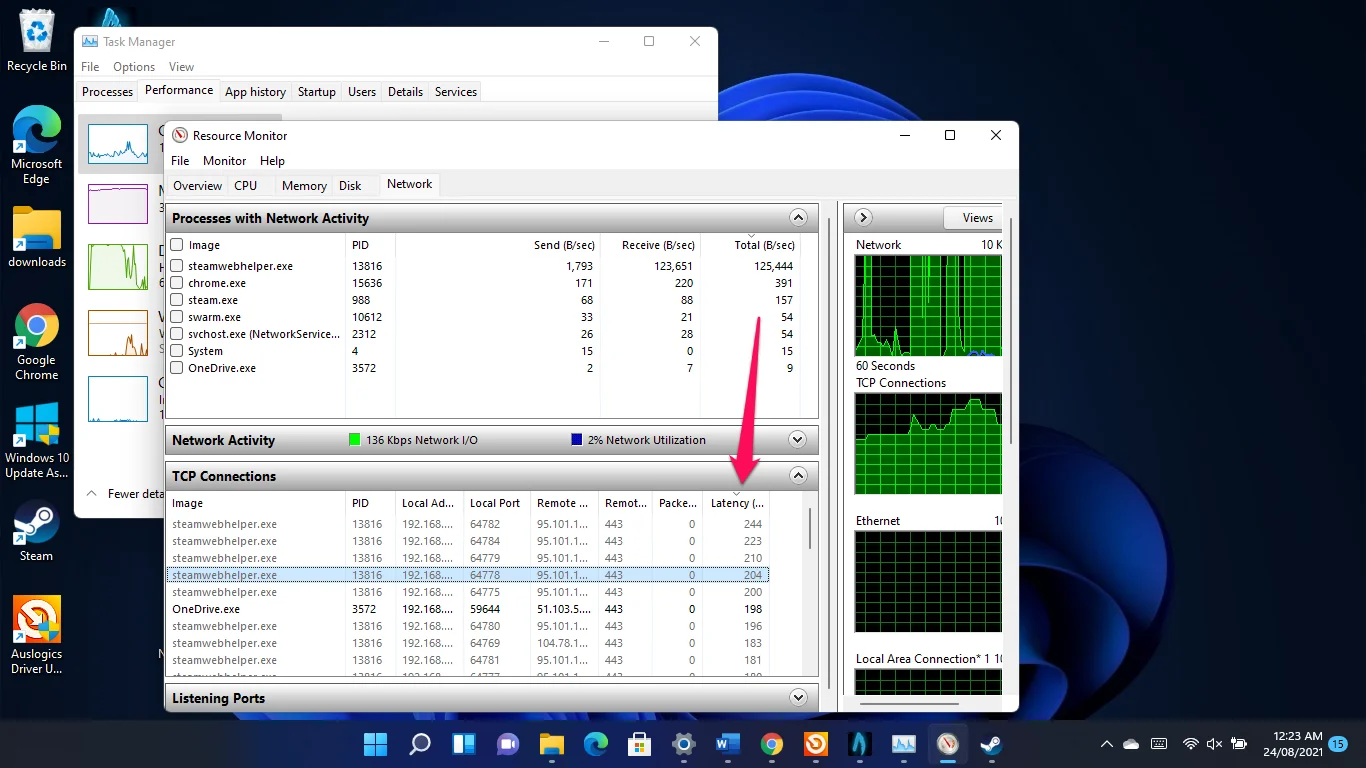
Aplicați soluțiile care urmează pentru a scăpa de problema de latență.
Cum să remediați ping-ul ridicat pe Windows 11
Să începem cu problema latenței. Aceste soluții vă vor ajuta să eliminați problemele de bază care măresc timpul de ping al jocului.
Utilizați un cablu Ethernet
Unul dintre motivele pentru care jucătorii deplâng ping-ul ridicat în Windows 11 este numeroasele probleme de Wi-Fi ale sistemului de operare. Utilizatorii s-au plâns că au văzut erori precum „Rețea neidentificată” și „Acces limitat”, care le încetinesc conexiunea la internet.
Utilizarea unei conexiuni Ethernet vă va ajuta să scăpați de problemele Wi-Fi ale Windows 11.
Chiar dacă nu aveți probleme cu Wi-Fi, o conexiune prin cablu vă va crește viteza de navigare. Conexiunile wireless suferă de limitări ale intervalului de frecvență și de proximitatea router-PC.
Resetați adaptorul de rețea
Un remediu cunoscut pentru bug-ul Wi-Fi Windows 11 este resetarea adaptorului de rețea.
Pentru a face acest lucru, începeți prin a lansa aplicația Setări (apăsați pe sigla Windows + comanda rapidă I).
- După ce apare Setări, mergeți în partea stângă a ferestrei și faceți clic pe Setări avansate de rețea.
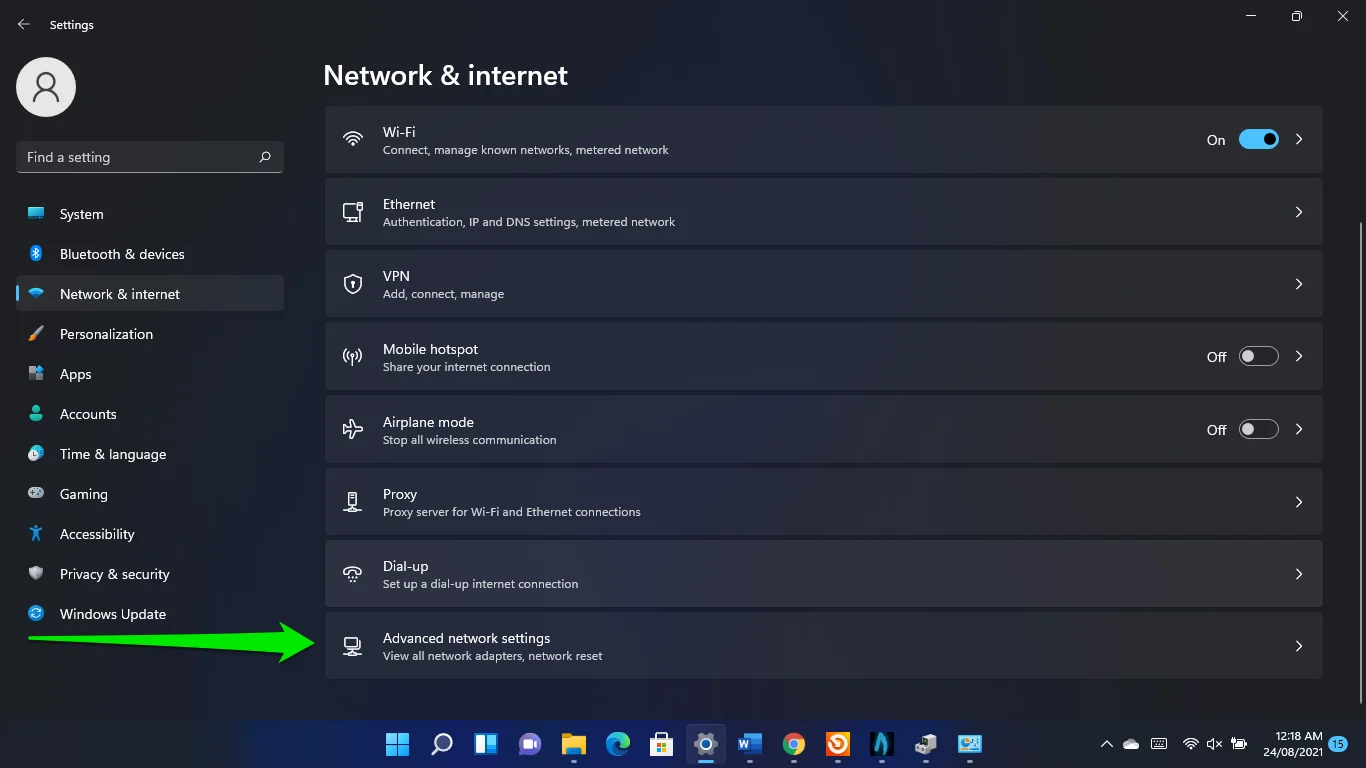
- Faceți clic pe Resetare rețea.
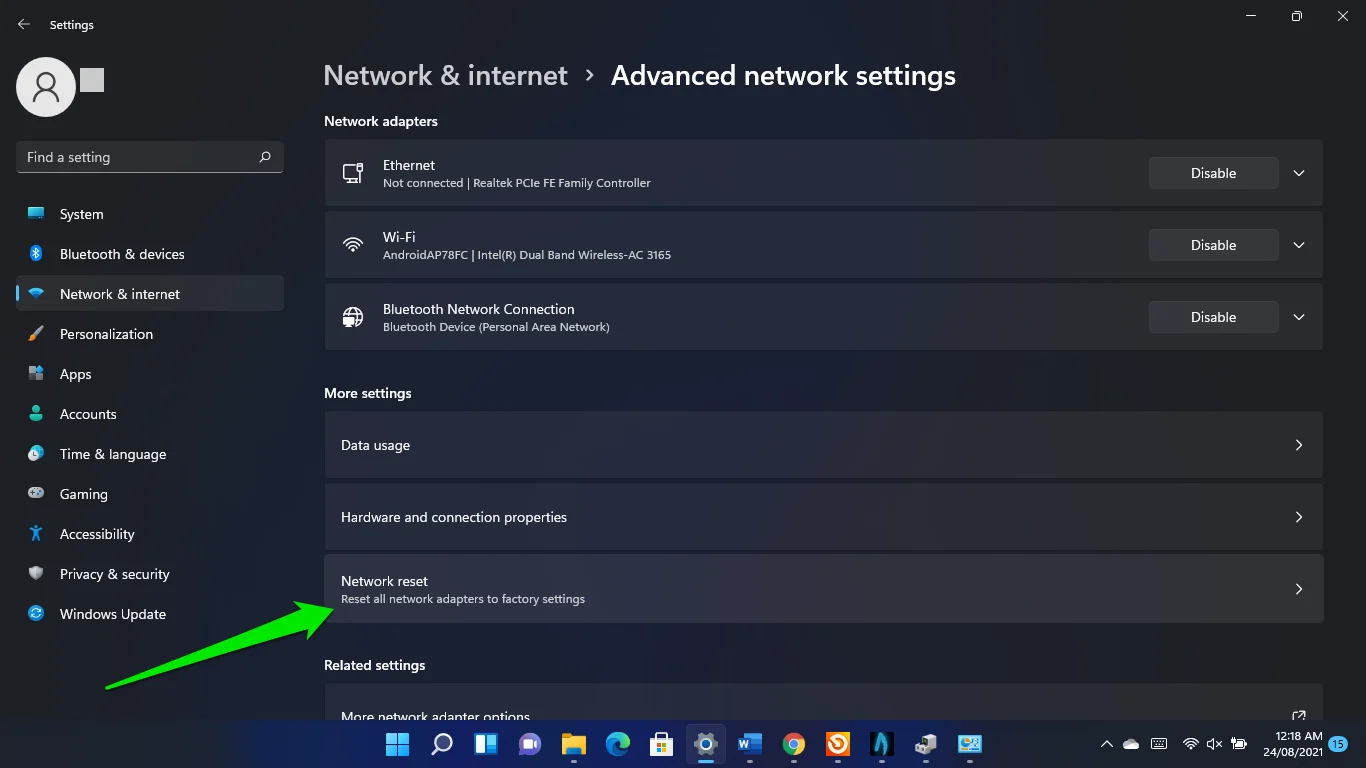
- Faceți clic pe Resetare.
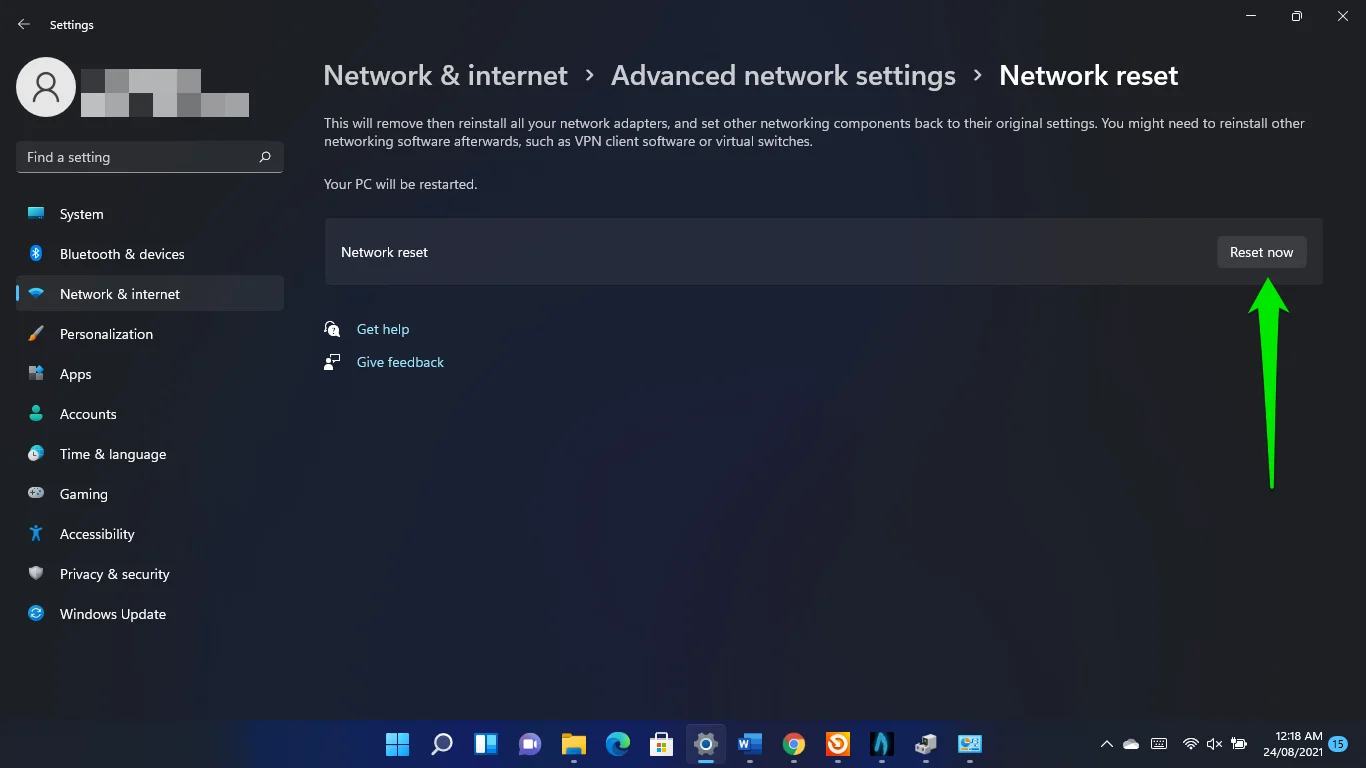
Închideți aplicațiile de fundal
Unele programe care rulează în fundal ar putea monopoliza lățimea de bandă a rețelei computerului dvs., limitând resursele disponibile pentru jocul dvs.
Așadar, mergeți la Managerul de activități pentru a închide aceste aplicații și a verifica dacă asta rezolvă problema ping-ului ridicat.
Atingeți sigla Windows și tastele X și selectați Manager de activități din meniu. După ce apare aplicația, căutați programe care vă cresc utilizarea rețelei și închideți-le. Accesați fila Procese și căutați în Rețea pentru a afla cum programele folosesc lățimea de bandă a sistemului dvs.
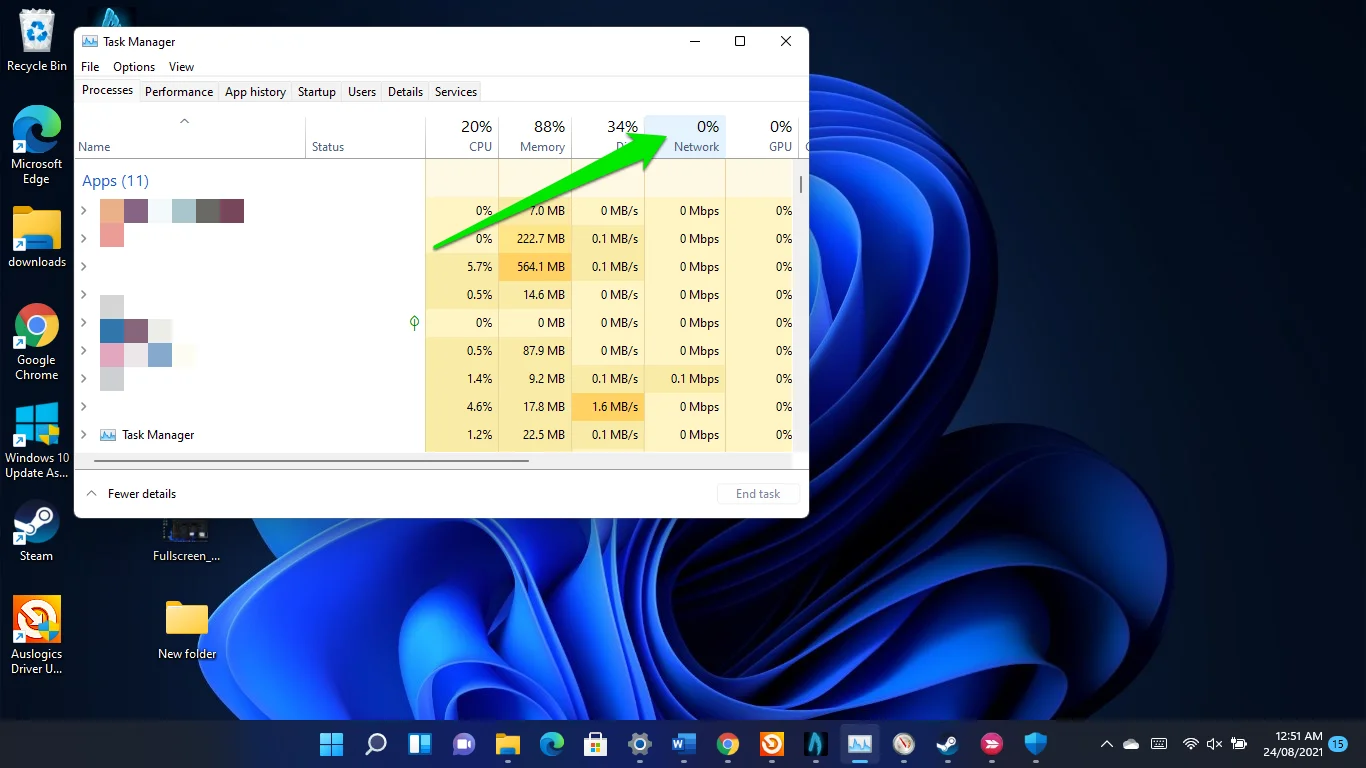
Reduceți rata de cadre
Imaginile jocului tău au o influență asupra latenței tale. În timp ce ratele de cadre mai ridicate fac animații mai bune, acestea pot avea un impact negativ asupra ping-ului, în funcție de puterea conexiunii la internet.
Așadar, mergeți la preferințele jocului dvs. și optimizați-i setările ratei cadrelor. De asemenea, puteți reduce setările grafice de la mare la scăzut.
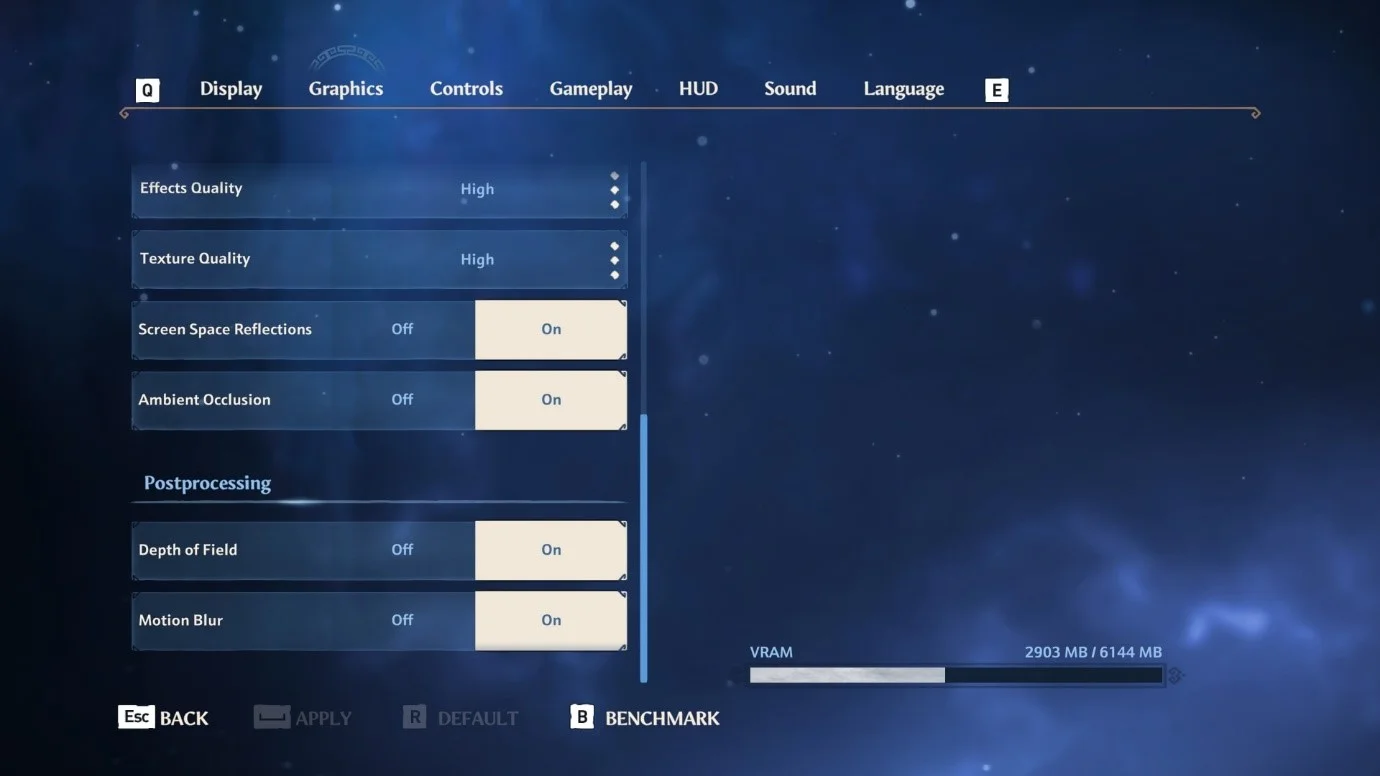
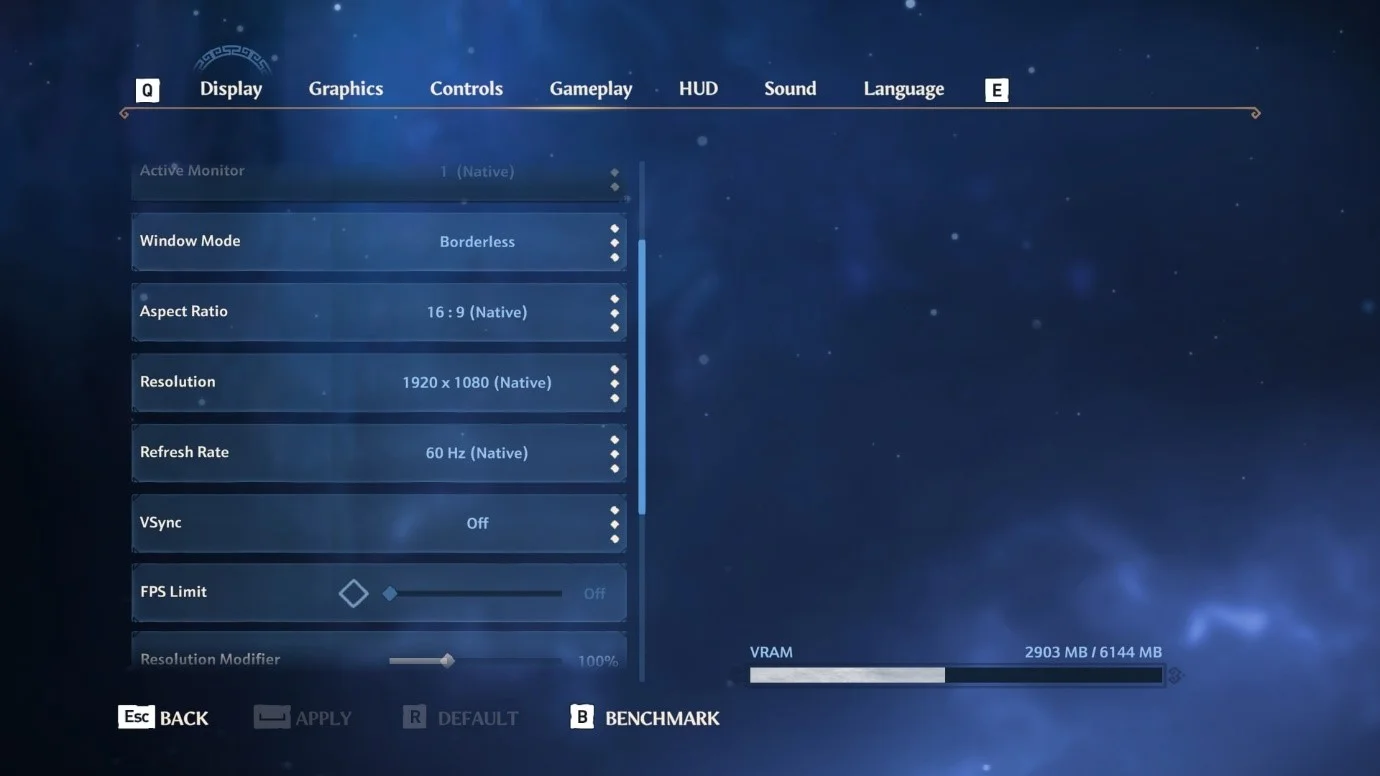
Utilizați un server DNS mai rapid
Serverul DNS trebuie să rezolve interogările de conexiune făcute de orice aplicație de pe sistemul dvs., iar ISP-ul dvs. oferă DNS-ul dvs. implicit. Cu toate acestea, este posibil ca acel server să nu fie suficient de rapid pentru a vă gestiona jocurile. Utilizarea DNS-ului public Google sau Cloudflare va ajuta la accelerarea lucrurilor:
- Deschideți fereastra de dialog Run, tastați Control Panel și faceți clic pe OK.
- Mergeți la Rețea și Internet în fereastra Panoului de control și selectați „Vizualizați rețeaua și sarcinile”.
- Selectați linkul Schimbați setările adaptorului din panoul din stânga paginii următoare.
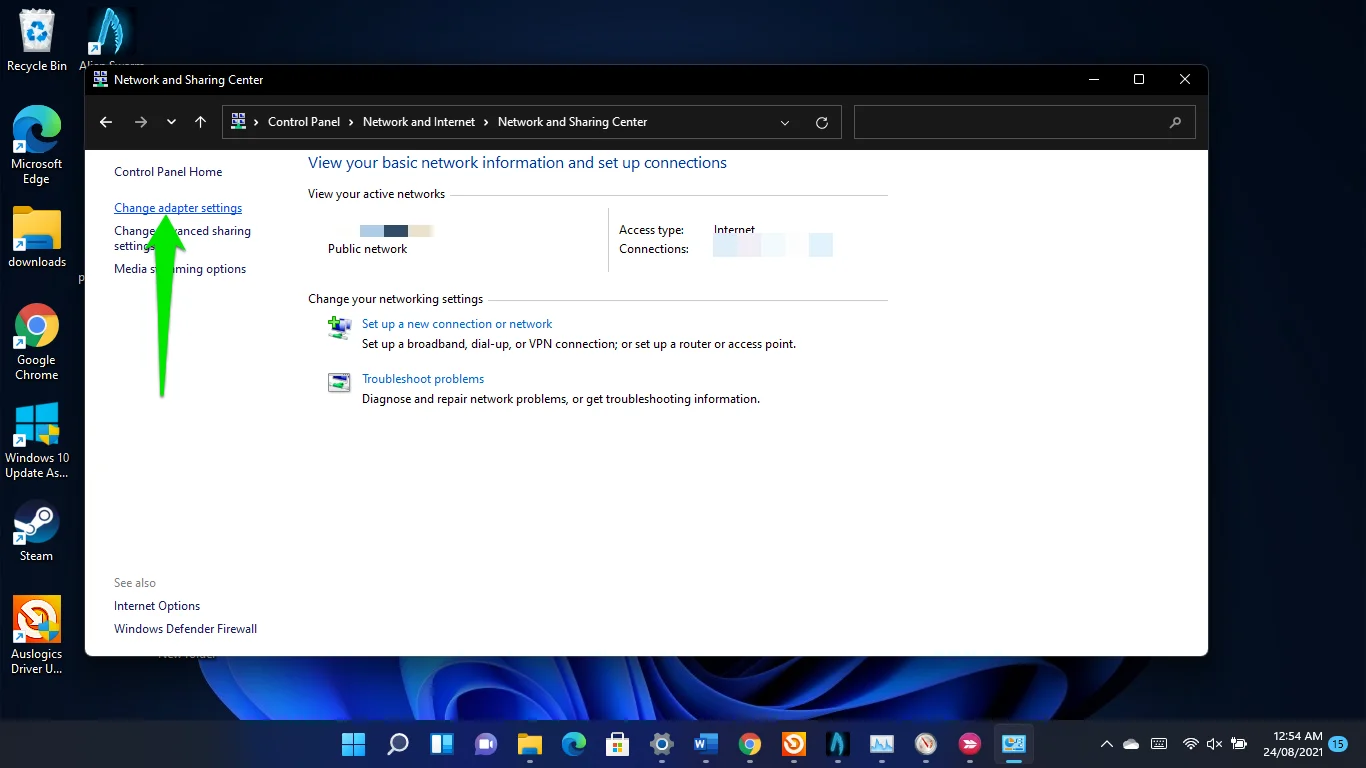
- Faceți clic dreapta pe cardul dvs. Wi-Fi sau Ethernet, în funcție de pe care îl utilizați, și faceți clic pe Proprietăți.
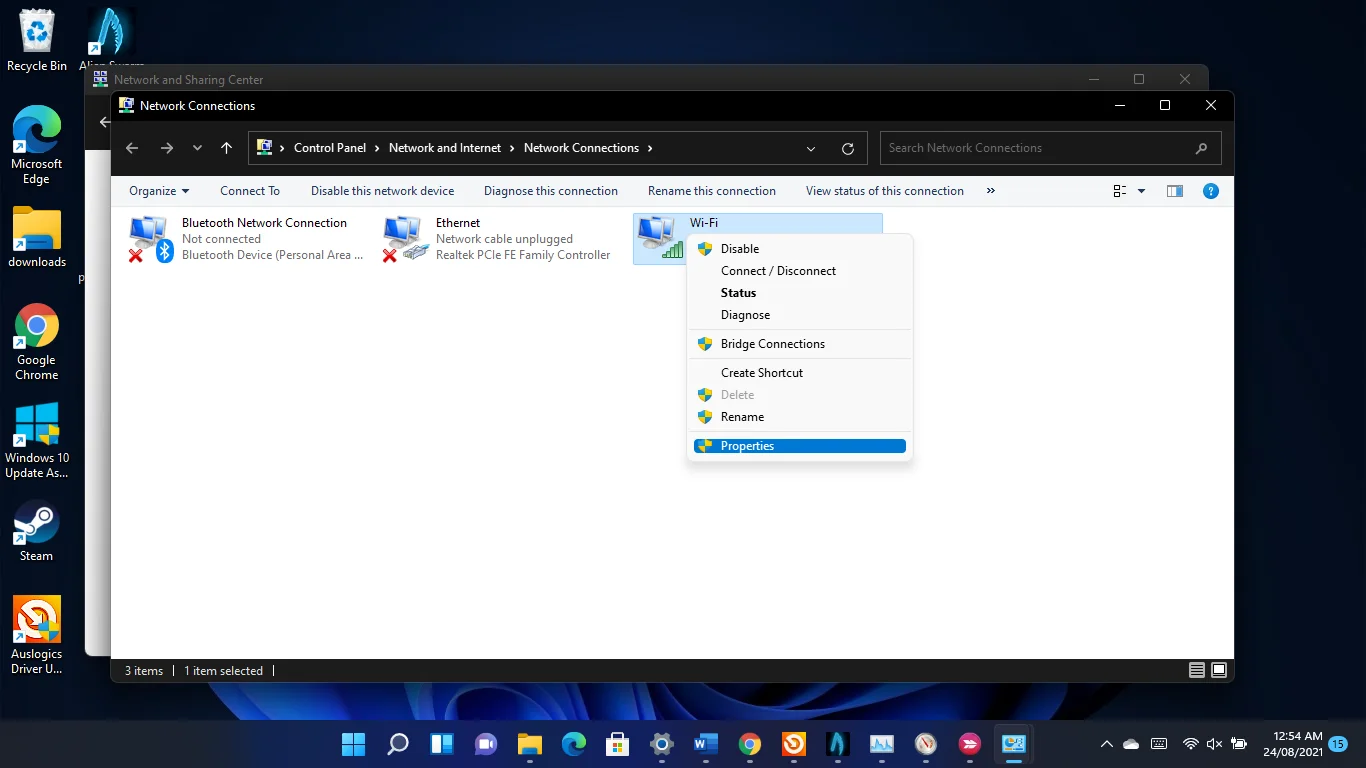
- Când vedeți fereastra de dialog Proprietăți, faceți clic pe Protocoale Internet TCP/IPv4 și faceți clic pe Proprietăți.
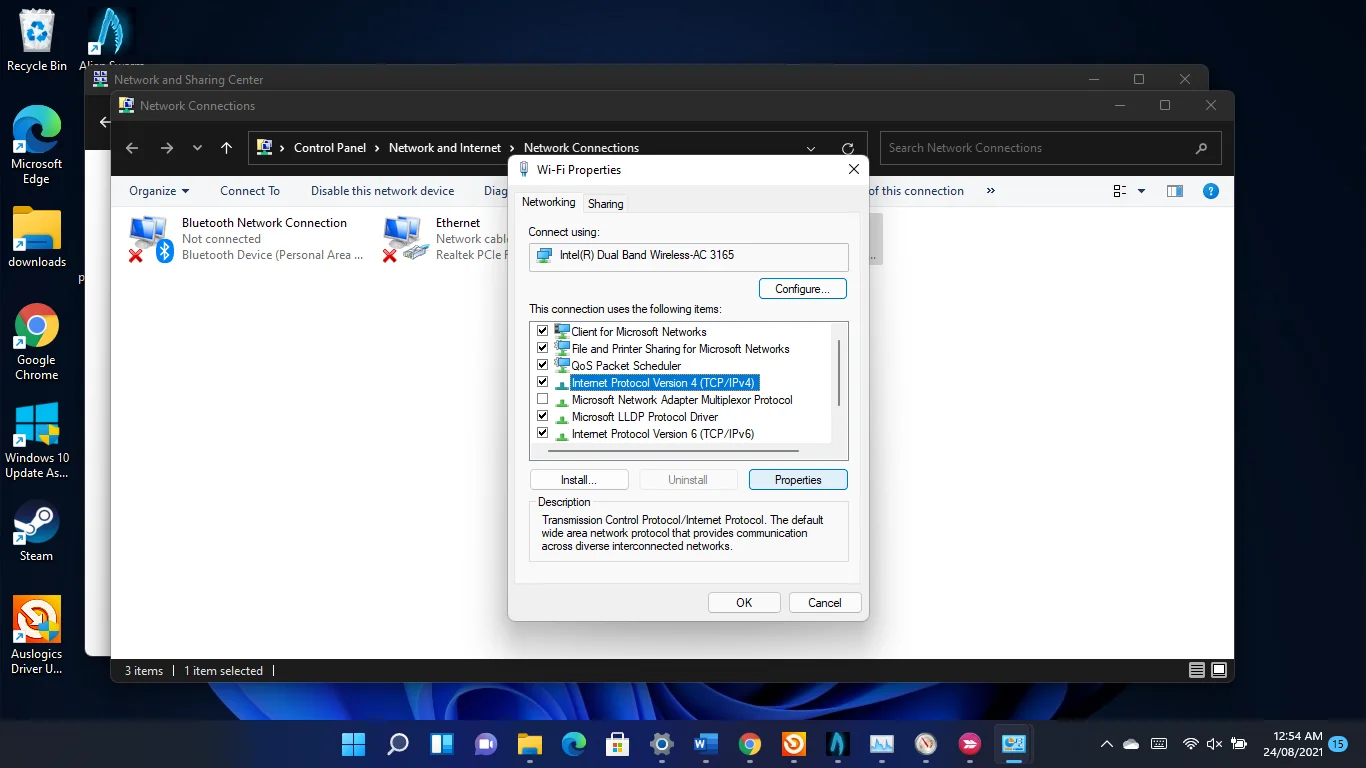
- Faceți un singur clic pe butonul radio „Utilizați următoarele adrese de server DNS”.
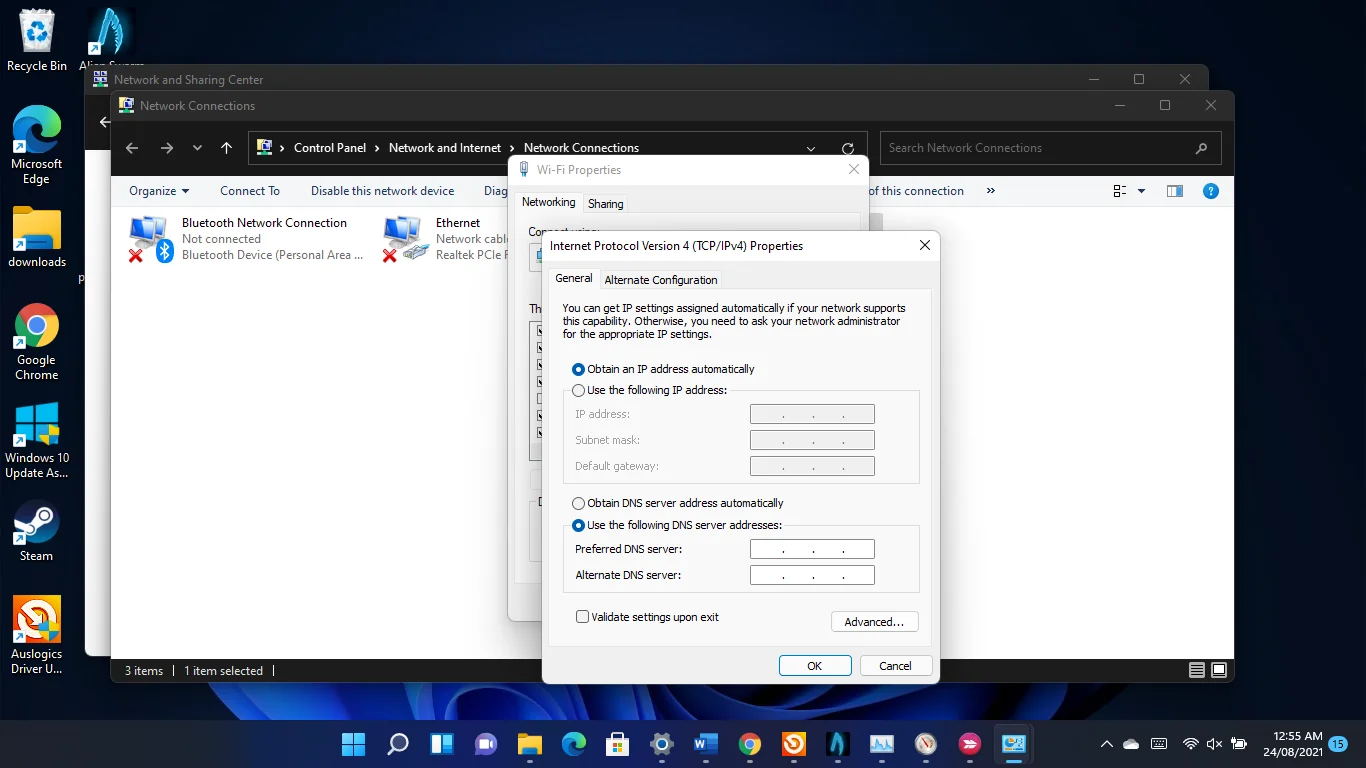
- Apoi, introduceți 8.8.8.8 în caseta „Server DNS preferat” și 8.8.4.4 în caseta „Server DNS alternativ” pentru a utiliza serverul DNS public Google.
- Pentru a utiliza serverul DNS public Cloudflare, introduceți 1.1.1.1 în caseta „Server DNS preferat” și 1.0.0.1 în caseta „Server DNS alternativ”.
- Faceți clic pe butonul OK.
- Dacă sunteți într-o rețea IPv6, reveniți la caseta de dialog Proprietăți a adaptorului dvs., faceți clic pe Protocolul Internet versiunea 6 (TCP/IPv6) și faceți clic pe Proprietăți.
- Acum, utilizați 2001:4860:4860::8888 (server DNS preferat) și 2001:4860:4860::8844 (server DNS alternativ) pentru Google.
- Pentru Cloudflare, utilizați 2606:4700:4700::1111 și 2606:4700:4700::1001 pentru „Server DNS preferat” și, respectiv, „Server DNS alternativ”.
Permiteți-vă jocurile prin firewall
Asigurați-vă că programul firewall nu vă blochează jocurile și nu cauzează problema de ping ridicat. După cum se dovedește, firewall-ul încorporat în Windows 11 poate fi o pacoste pentru jocurile online.
Permiteți aceste jocuri să treacă prin firewall dacă nu sunt deja permise.
Pentru a face acest lucru, porniți aplicația Setări, faceți clic pe Confidențialitate și securitate în panoul din stânga și faceți clic pe Securitate Windows în partea dreaptă a ferestrei.
- Faceți clic pe Firewall & Network Protection sub pagina Windows Security din aplicația Setări.
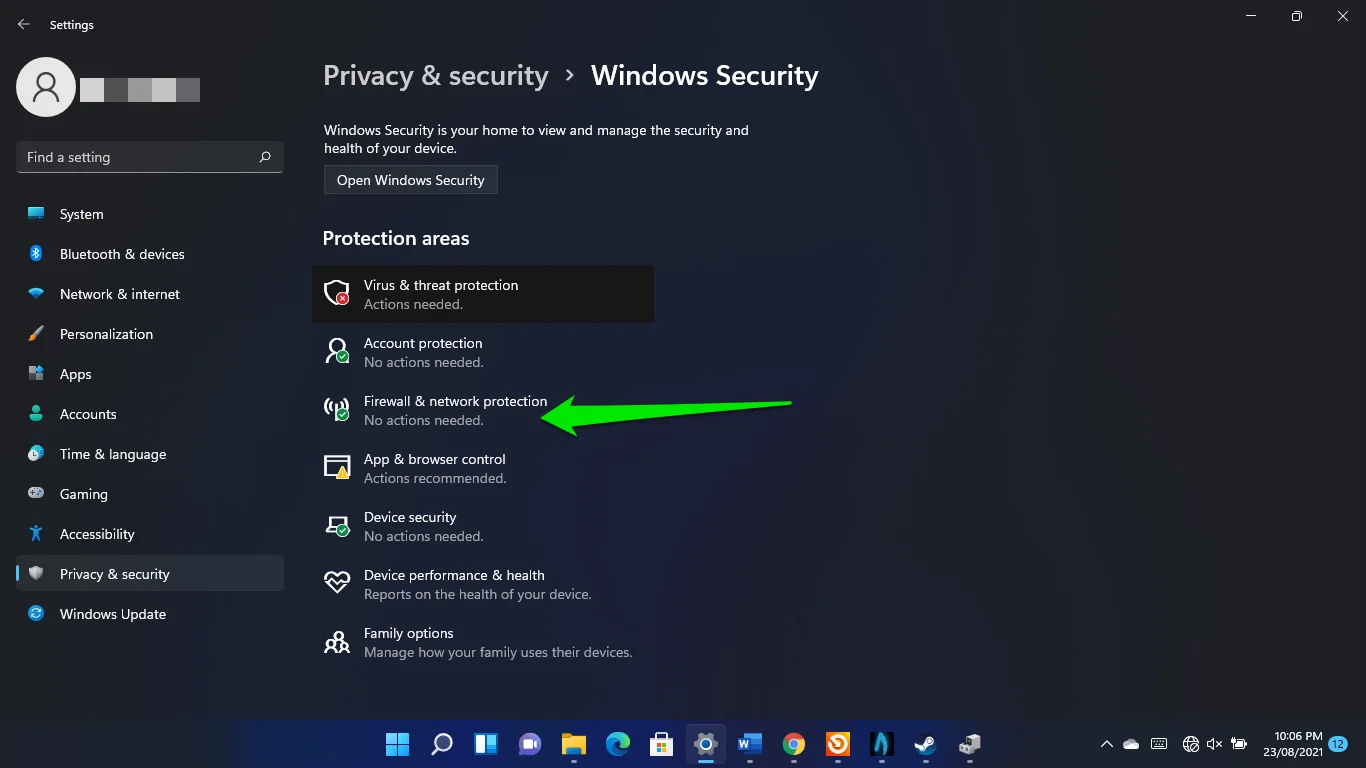
- Când se deschide interfața Firewall & Network Protection, selectați linkul „Permiteți o aplicație prin firewall”.
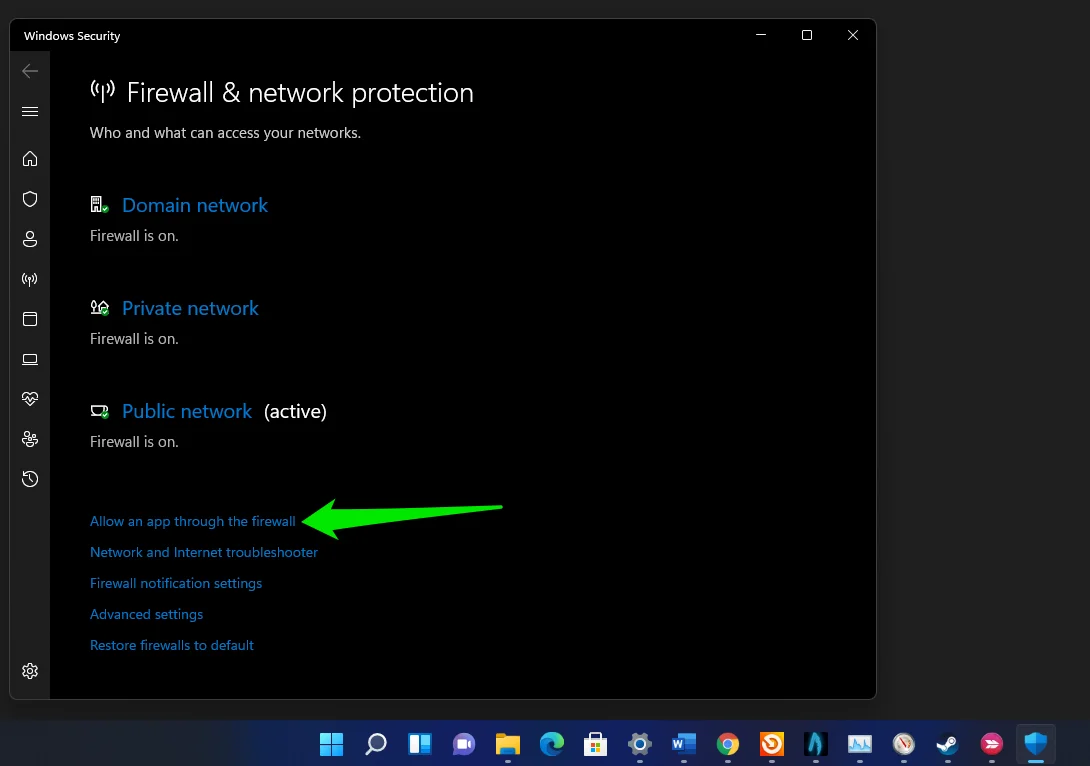
- Faceți clic pe butonul Modificați setările când vedeți interfața Aplicații permise, accesați lista „Aplicații și funcții permise” și bifați casetele de lângă jocurile dvs.
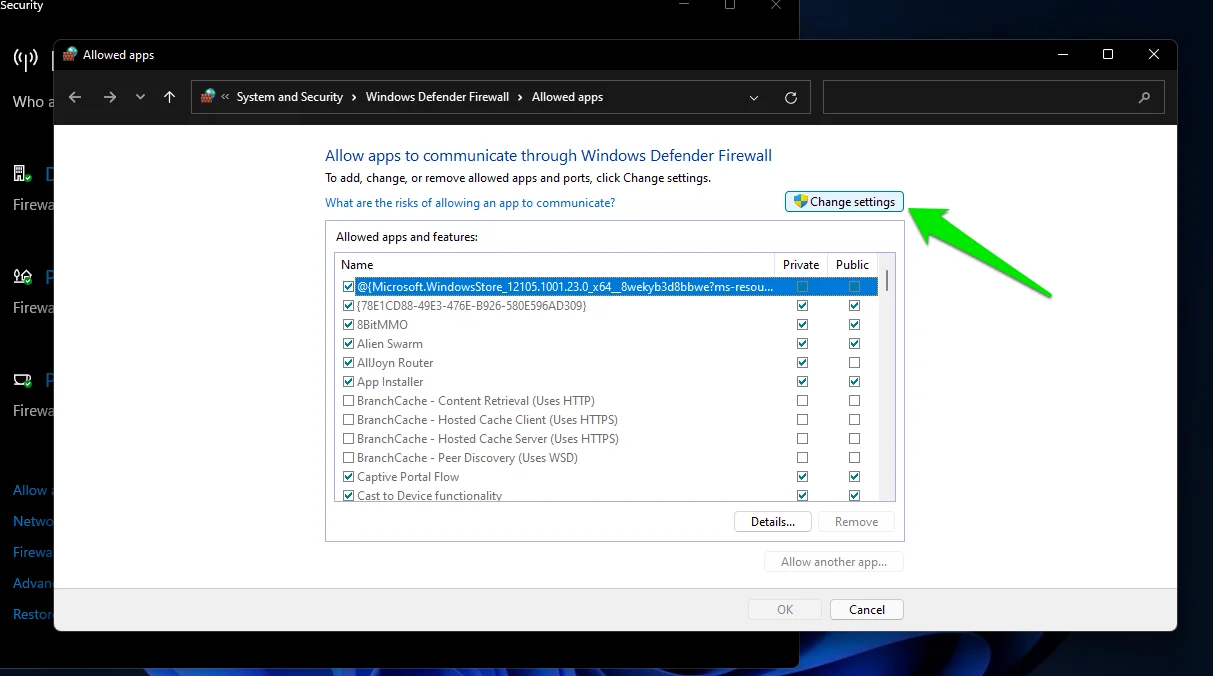
Acum, dacă nu vedeți un joc pe listă, îl puteți adăuga manual. Faceți clic pe „Permite altă aplicație” și faceți clic pe Răsfoire de lângă caseta de text Cale din fereastra „Adăugați o aplicație”.
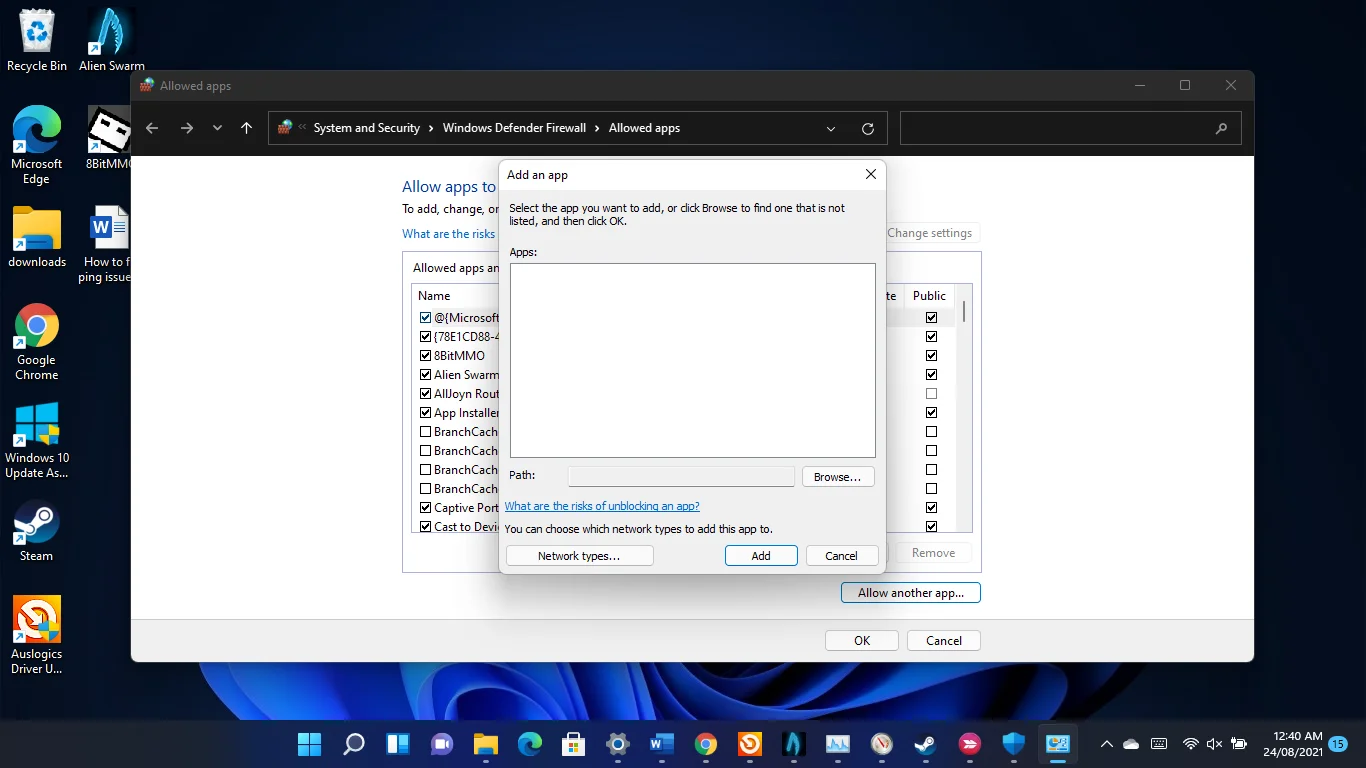
După ce se deschide fereastra Răsfoire, accesați folderul jocului și faceți dublu clic pe fișierul său .exe. Apoi, după ce pictograma aplicației apare în caseta „Adăugați o aplicație”, faceți clic pe butonul Adăugați.
Dacă permiterea jocului nu rezolvă problema, dezactivează firewall-ul și verifică problema. Deschideți interfața Firewall și rețea, apoi dezactivați rețelele de domeniu, private și publice. Va trebui să faceți clic pe fiecare rețea și să dezactivați comutatorul din Microsoft Defender Firewall.
Cum să remediați FPS scăzut atunci când jucați pe Windows 11
Există diferite soluții pentru problema FPS scăzută în Windows 11. Deși există erori Windows 11 pe care trebuie să le ocoliți, unele cazuri necesită depanare de bază, cum ar fi modificarea setărilor grafice ale jocului.
În primul rând, vă vom arăta cum să vă activați contorul FPS, astfel încât să știți când FPS-ul este scăzut și cât de scăzut este.
Cum să-ți verifici FPS-ul în timp ce joci
Vederea FPS-ului jocului te va ajuta să știi când să modifici unele setări și să faci îmbunătățiri. Jocul vă poate afișa rate FPS în timp real în timp ce jucați, dar pot fi folosite și alte instrumente.
Folosind Steam
- Lansați clientul Steam, faceți clic pe Steam în colțul din stânga sus al ferestrei și faceți clic pe Setări în meniul contextual.
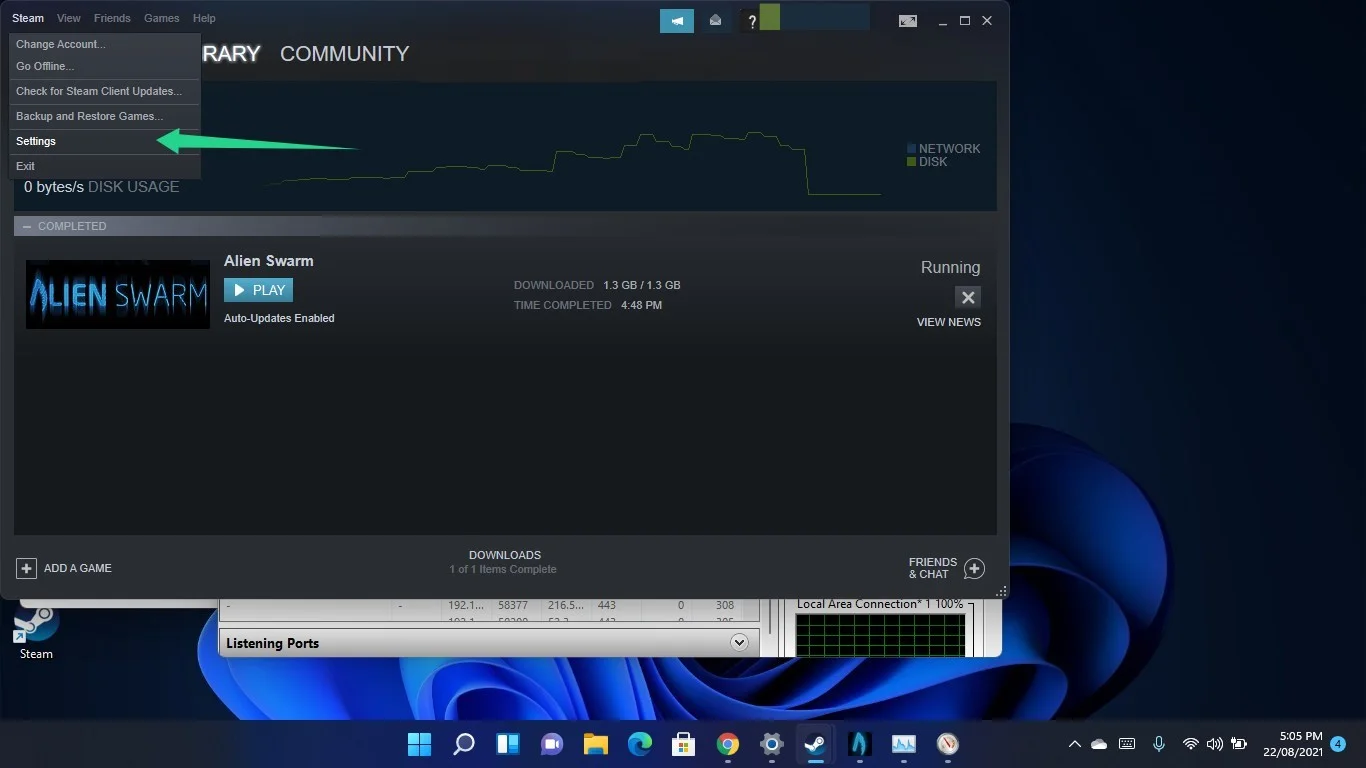
Odată ce apare fereastra Setări, mergeți spre panoul din stânga și faceți clic pe În joc. După aceea, accesați meniul derulant „Contor FPS în joc” și selectați unde doriți să vedeți contorul.
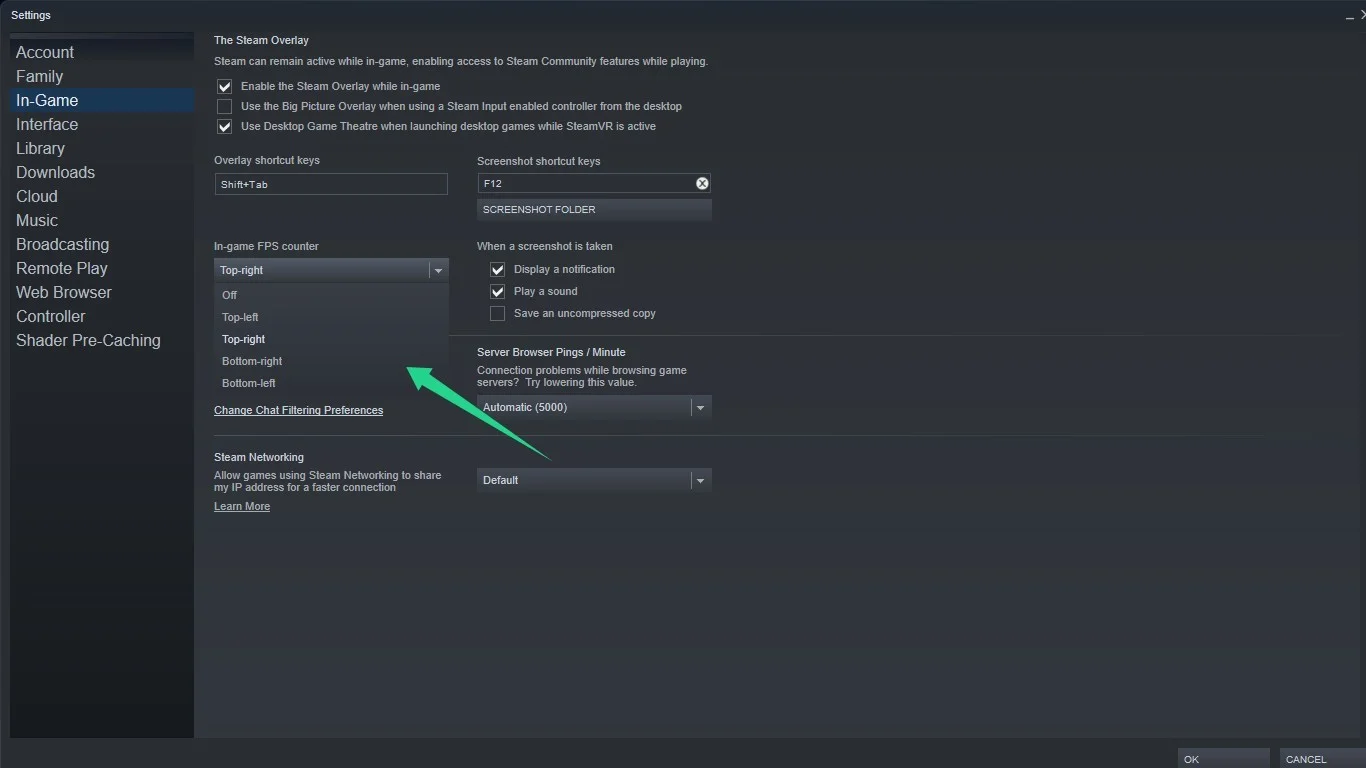
- Faceți clic pe OK.
- Veți vedea acum contorul FPS în jocul dvs.
- Veți observa contorul FPS în colțul din dreapta sus al Alien Swarm în captura de ecran de mai jos:
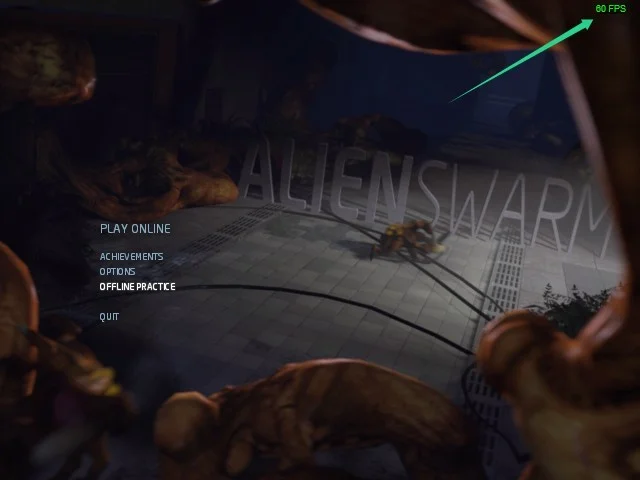
Parcurgeți setările jocului dvs
Cele mai multe jocuri moderne vin cu contoare FPS încorporate. Procesul de pornire a contorului este diferit pentru fiecare joc. Poate fi necesar să parcurgeți opțiunile video ale jocului, să utilizați o comandă rapidă de la tastatură, să introduceți o comandă de consolă, să modificați opțiunile de pornire ale jocului sau să ajustați fișierul de configurare.
Cum să remediați FPS scăzut atunci când jucați pe Windows 11
Remedierile de aici vă vor arăta cum să scăpați de problemele de bază care cauzează scăderea FPS pe Windows 11. Vă vom arăta și alte sfaturi pe care le puteți aplica pentru a îmbunătăți performanța jocului.
Dezactivează GameDVR
Funcția de înregistrare a ecranului din Windows 11, GameDVR, ar putea fi cauza problemei. Dezactivarea funcției poate rezolva definitiv problema FPS. Va trebui să utilizați Editorul de registru pentru a-l dezactiva.
Înainte de a continua, ar trebui să faceți o copie de rezervă a registrului de sistem. Efectuarea unor modificări greșite în Editorul de registry poate cauza probleme grave cu efecte de durată, iar backup-ul ar putea inversa aceste modificări.
- Deschideți caseta de dialog Run folosind sigla Windows + comanda rapidă R.
- Tastați „regedit” după ce se deschide Run și atingeți Enter. Apoi, faceți clic pe Da în fereastra pop-up UAC.
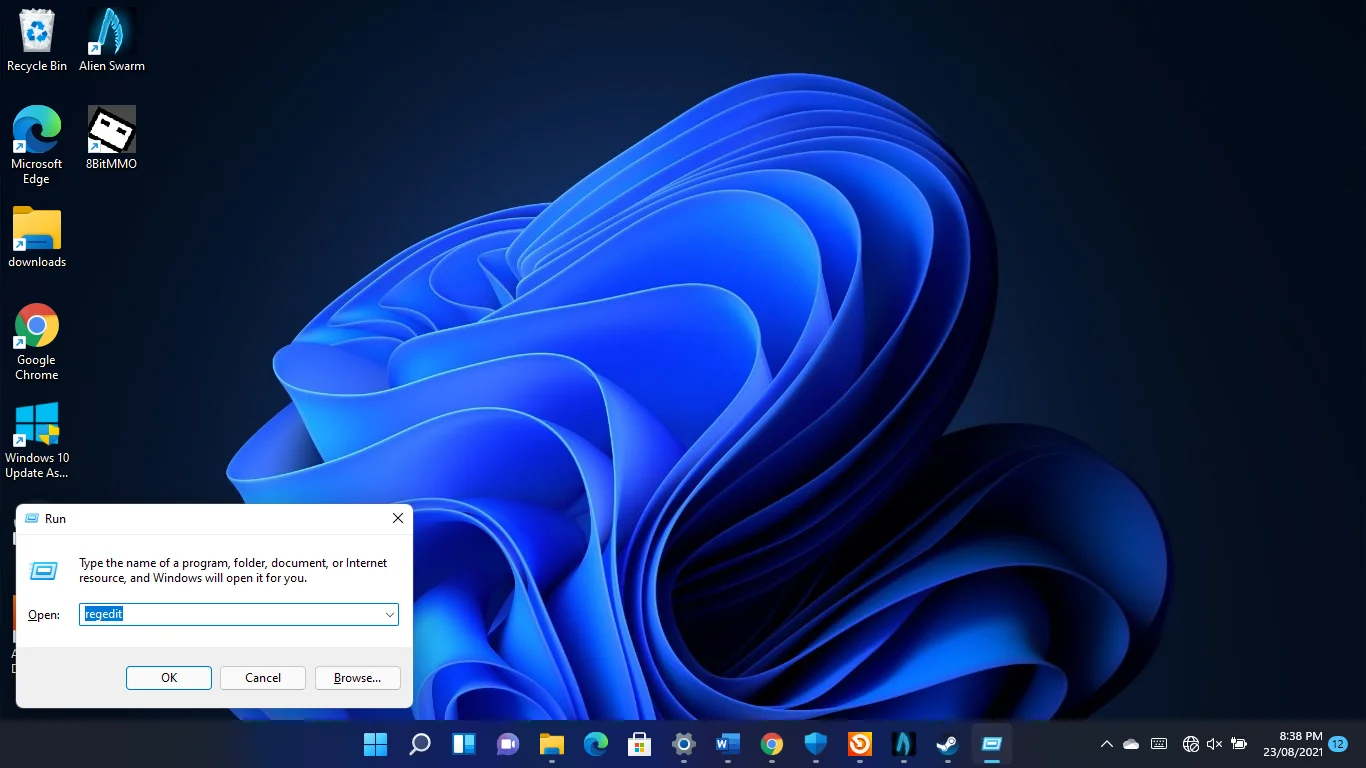
- După ce se deschide Editorul de registry, faceți clic pe Fișier în colțul din dreapta sus și faceți clic pe Export.
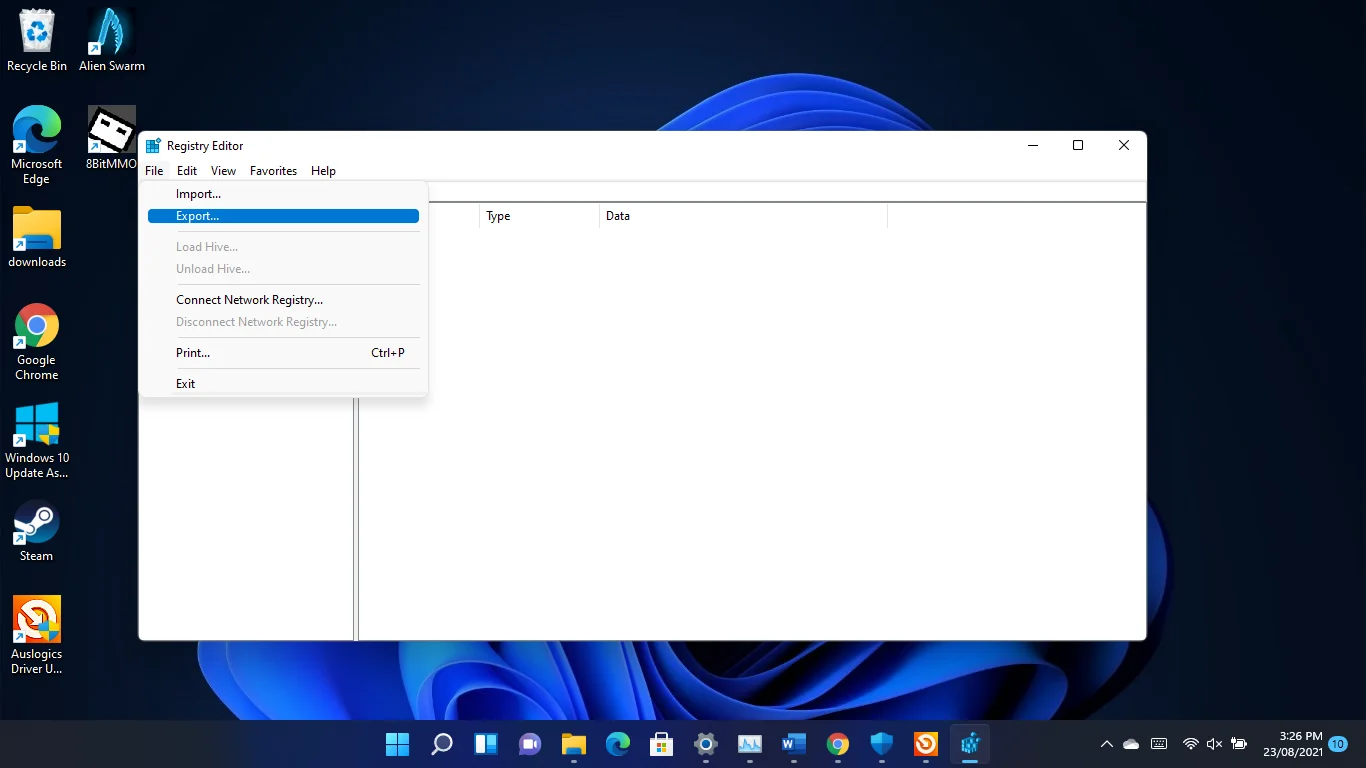
- Accesați secțiunea Export Range din fereastra de dialog Export Registry File și selectați Toate. Apoi, introduceți un nume pentru fișierul de rezervă, alegeți un folder și faceți clic pe Salvare.
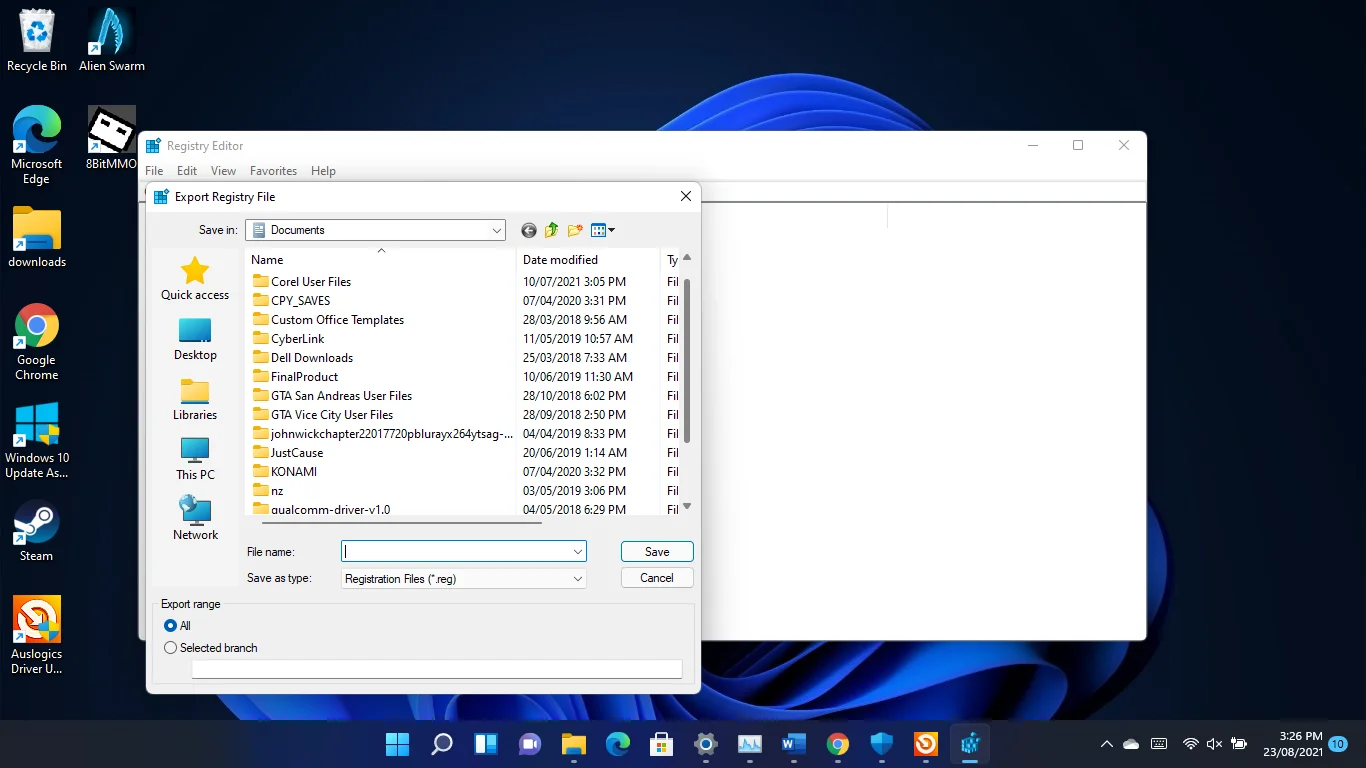
- Acum, reveniți la Editorul de registry, mergeți la panoul din stânga și navigați la Computer\HKEY_CURRENT_USER\System\GameConfigStore .
- Faceți clic dreapta pe GameDVR_Enabled și faceți clic pe Modificare.
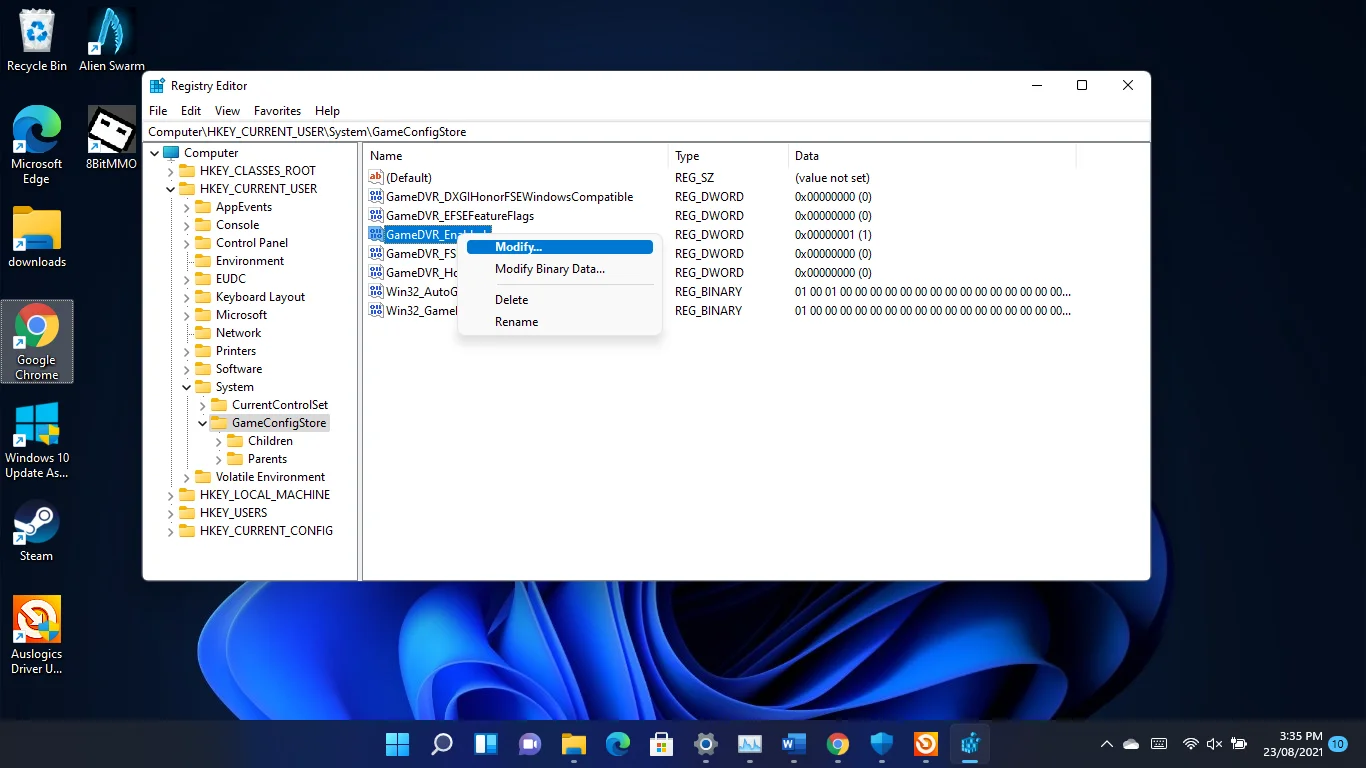
- Asigurați-vă că baza este setată la Hexazecimal, introduceți 0 în caseta Value Data și faceți clic pe butonul OK.
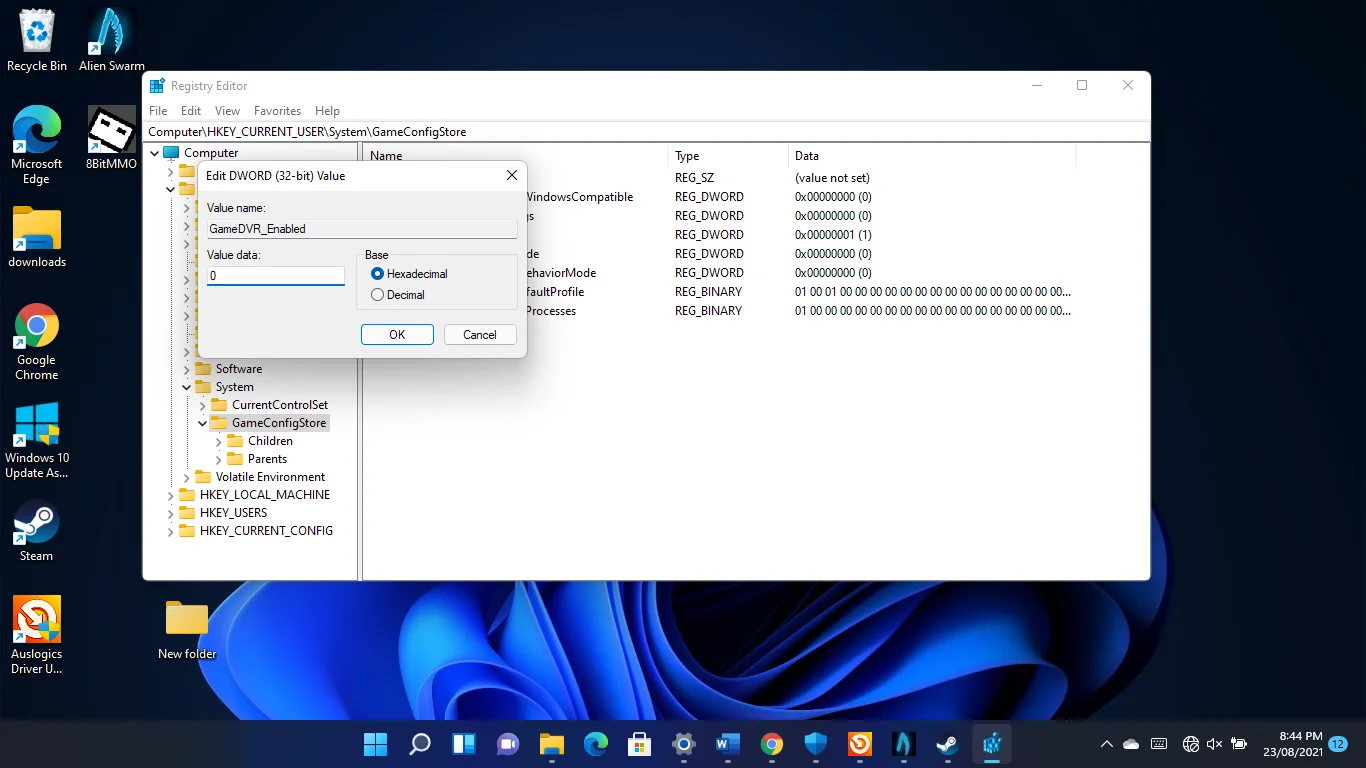
- După aceea, faceți clic dreapta pe „GameDVR_FSEBehaviourMode” și faceți clic pe Modificare.
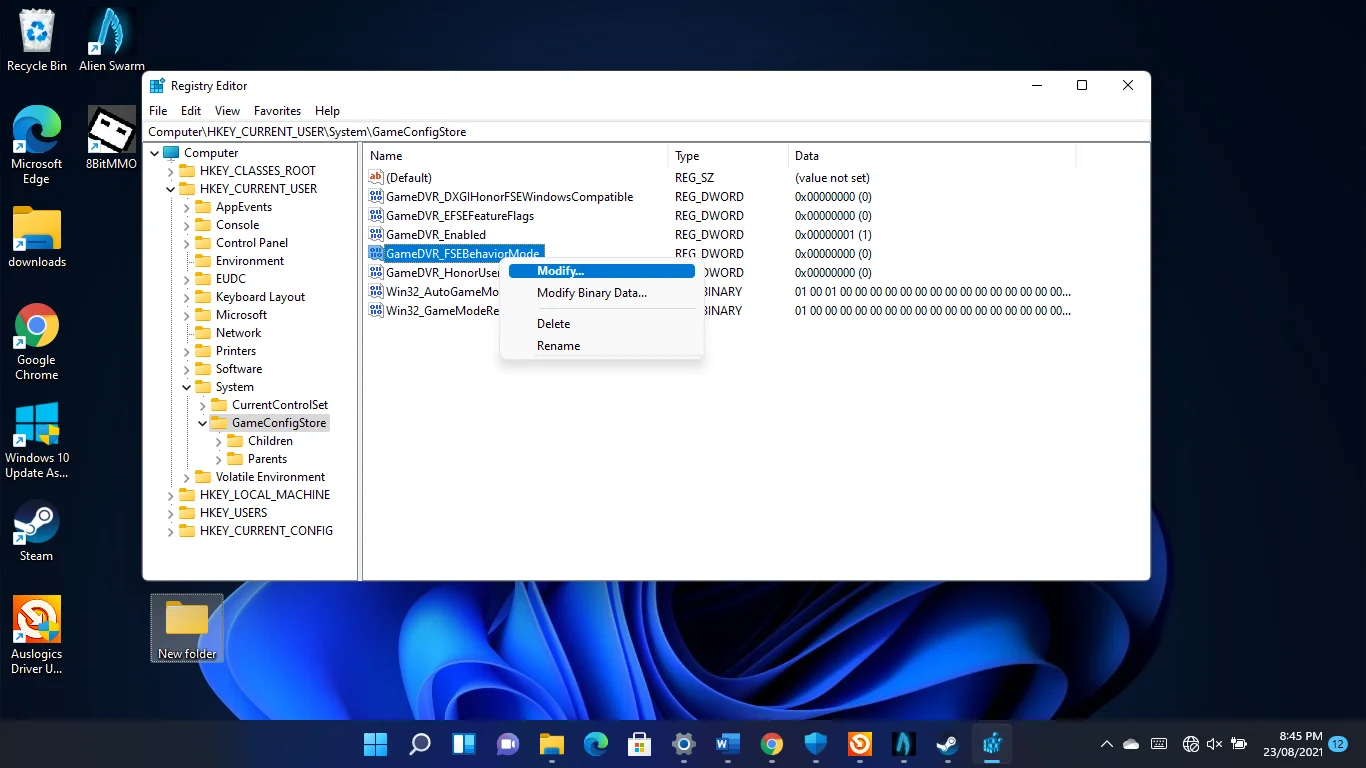

- Asigurați-vă că baza este setată la Hexazecimal, introduceți 2 în caseta Value Data și faceți clic pe butonul OK.
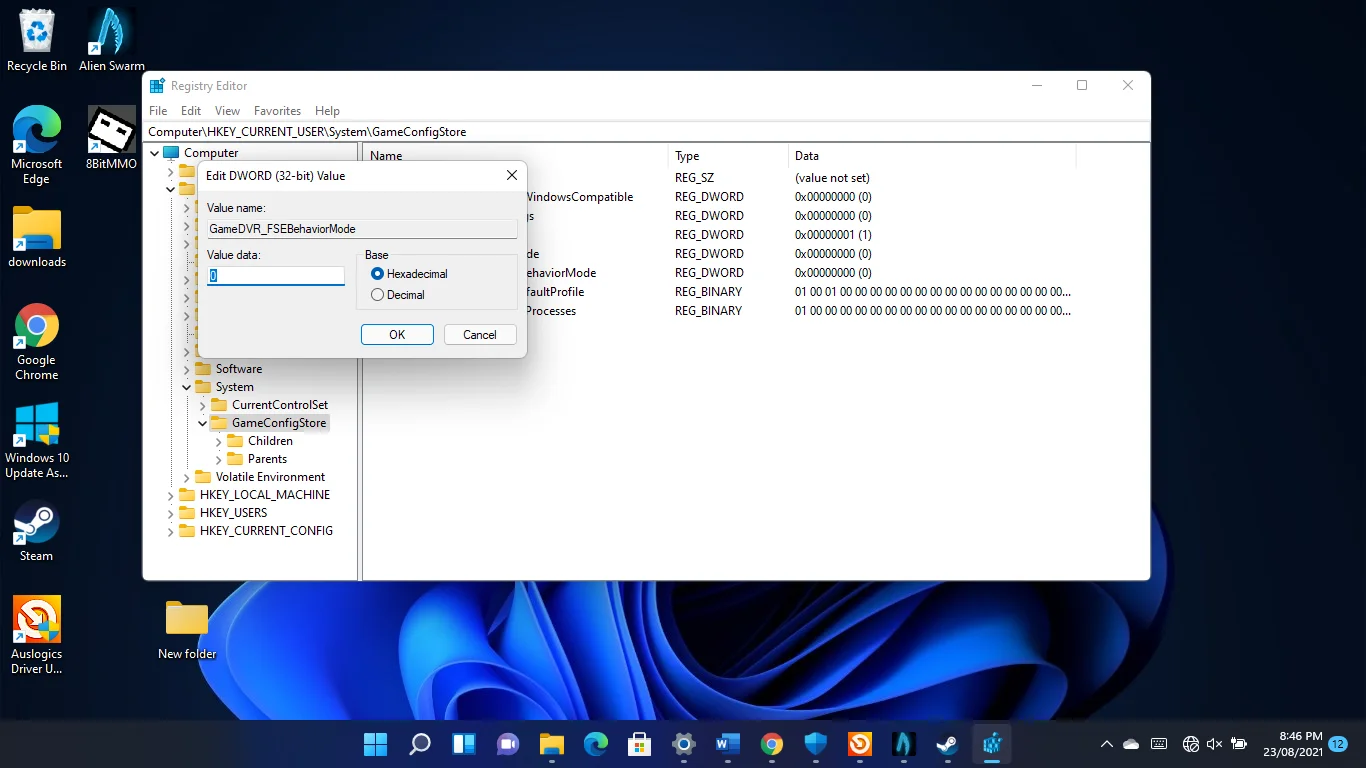
- Apoi, mergeți spre panoul din stânga ferestrei și navigați la Computer\HKEY_LOCAL_MACHINE\SOFTWARE\Microsoft\PolicyManager\default\ApplicationManagement\AllowGameDVR .
- Comutați în partea dreaptă a ferestrei, faceți clic dreapta pe Valoare și faceți clic pe Modificare.
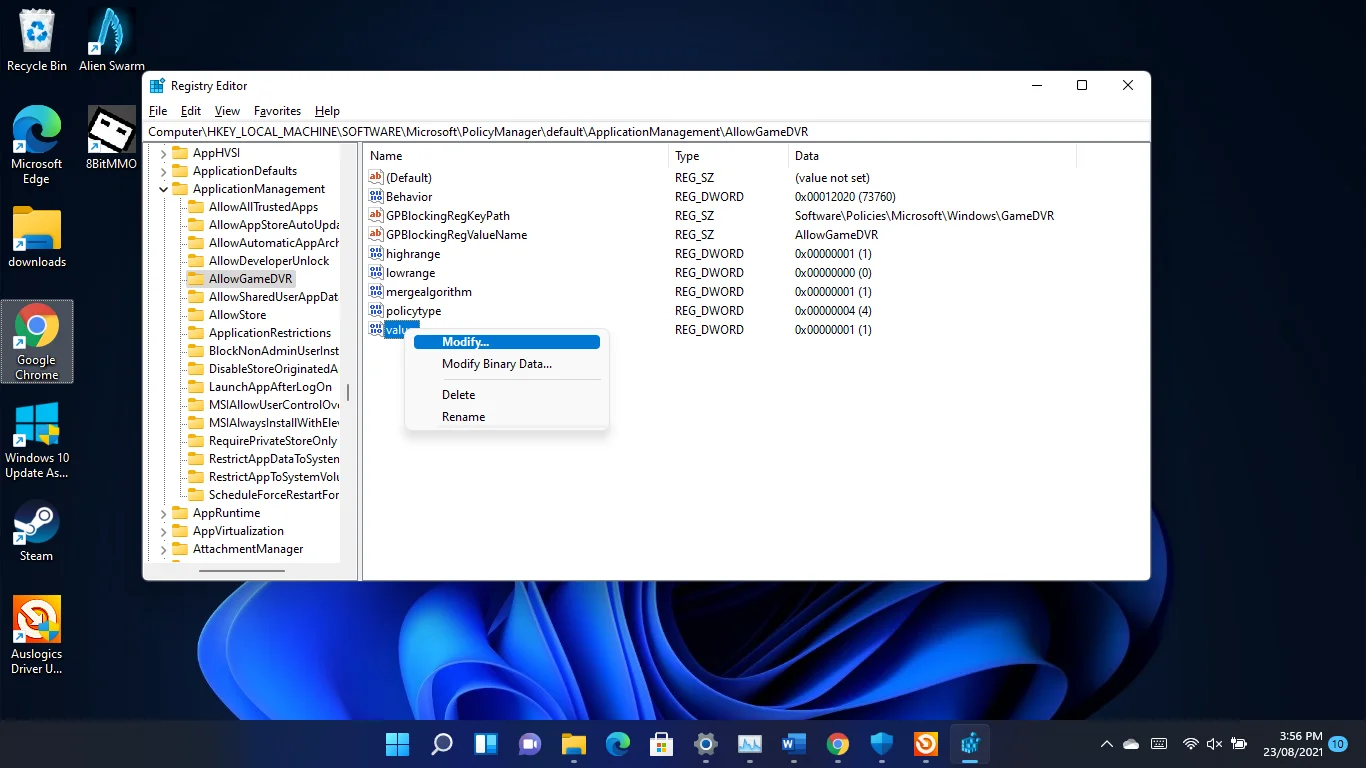
- Odată ce se deschide dialogul Editare valoare DWORD (32 de biți), introduceți 0 sub Valoare și faceți clic pe OK.
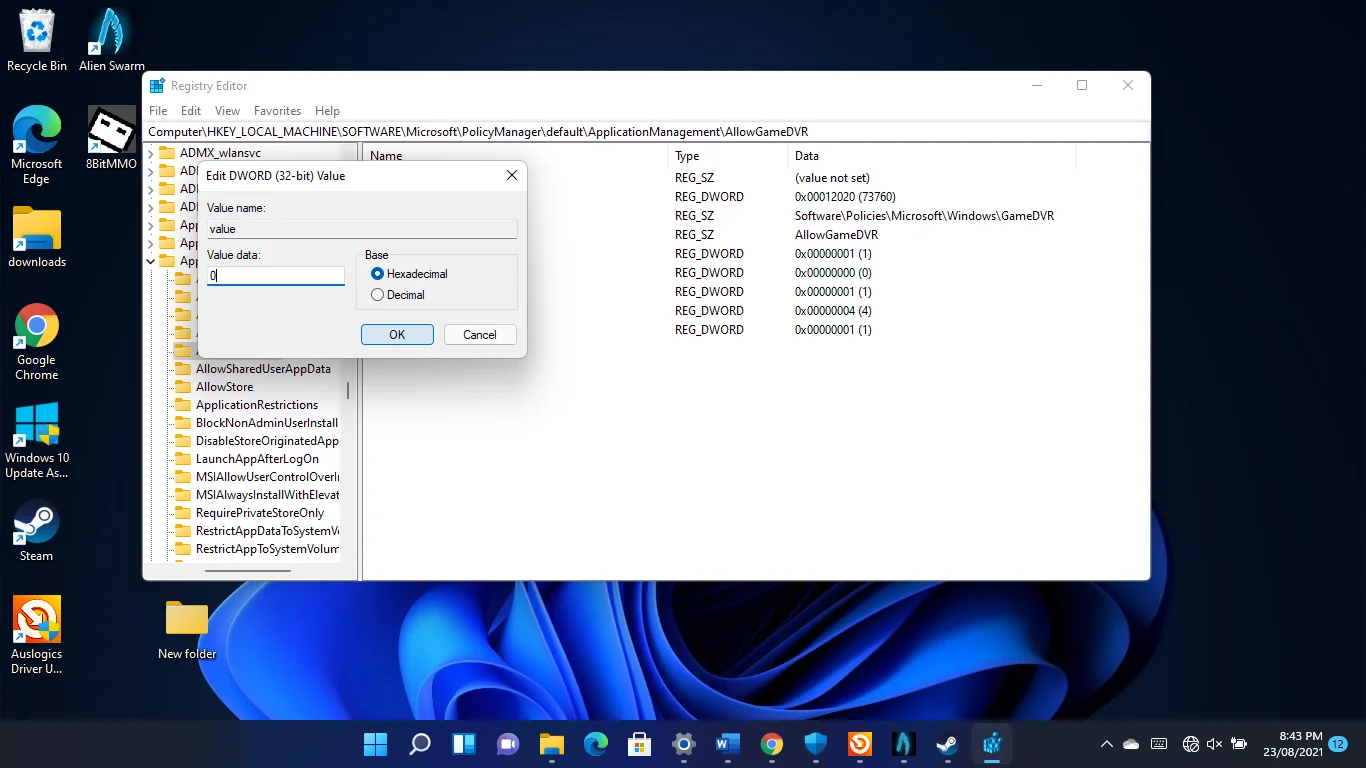
Actualizați driverul plăcii grafice
Placa dvs. grafică este una dintre principalele componente hardware care vă determină FPS. Dacă software-ul driverului său este defect sau învechit, acesta va avea un impact negativ asupra performanței jocului dvs. Acesta este motivul pentru care actualizările de drivere sunt printre cele mai importante aspecte ale jocurilor.
În timp ce instalarea celui mai recent driver al cardului este calea de urmat, a face acest lucru de la zero este cea mai bună practică. În acest fel, nu veți risca complicații de la driverul pe care îl înlocuiți, mai ales dacă este corupt.
Deci, trebuie să începeți prin a dezinstala driverul de afișare actual.
- Apăsați sigla Windows și tastele X și selectați Manager dispozitive din meniu.
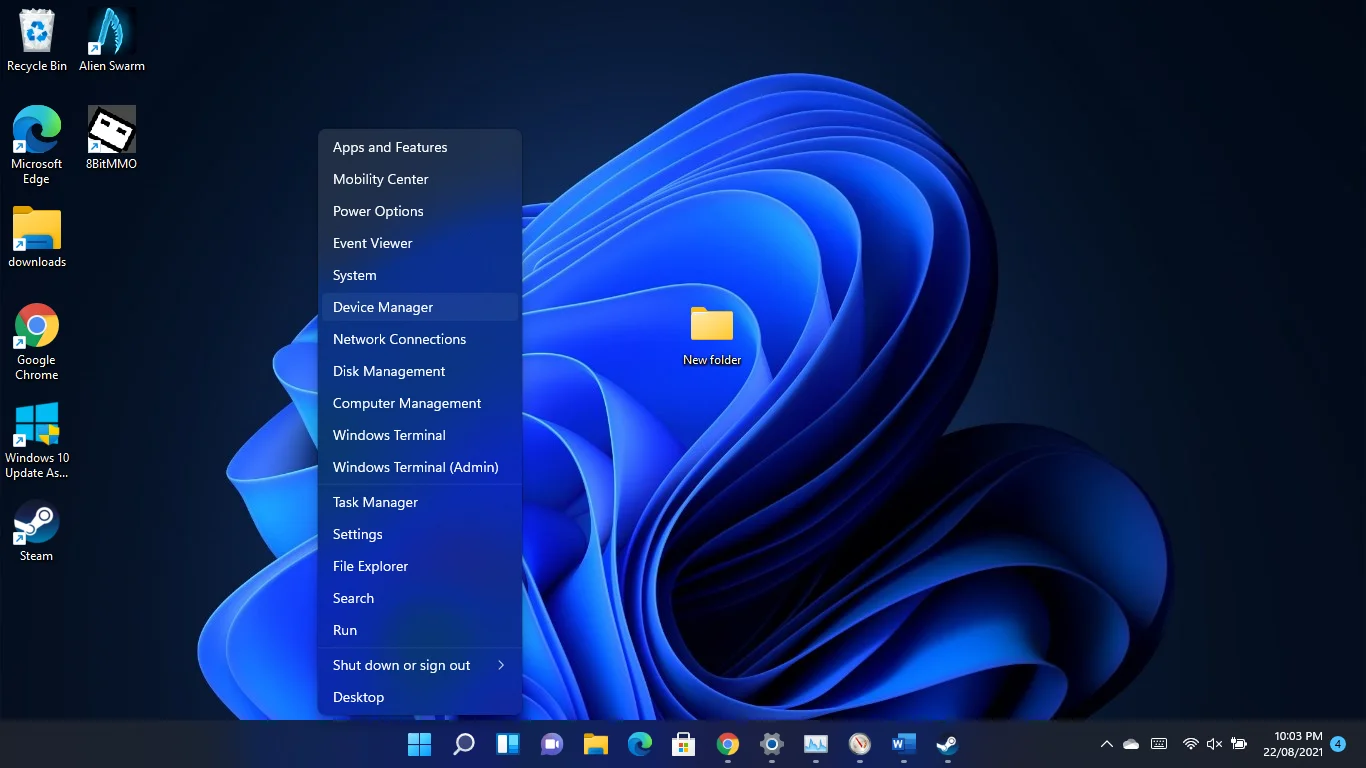
- După ce apare fereastra Device Manager, extindeți categoria Display Adapters.
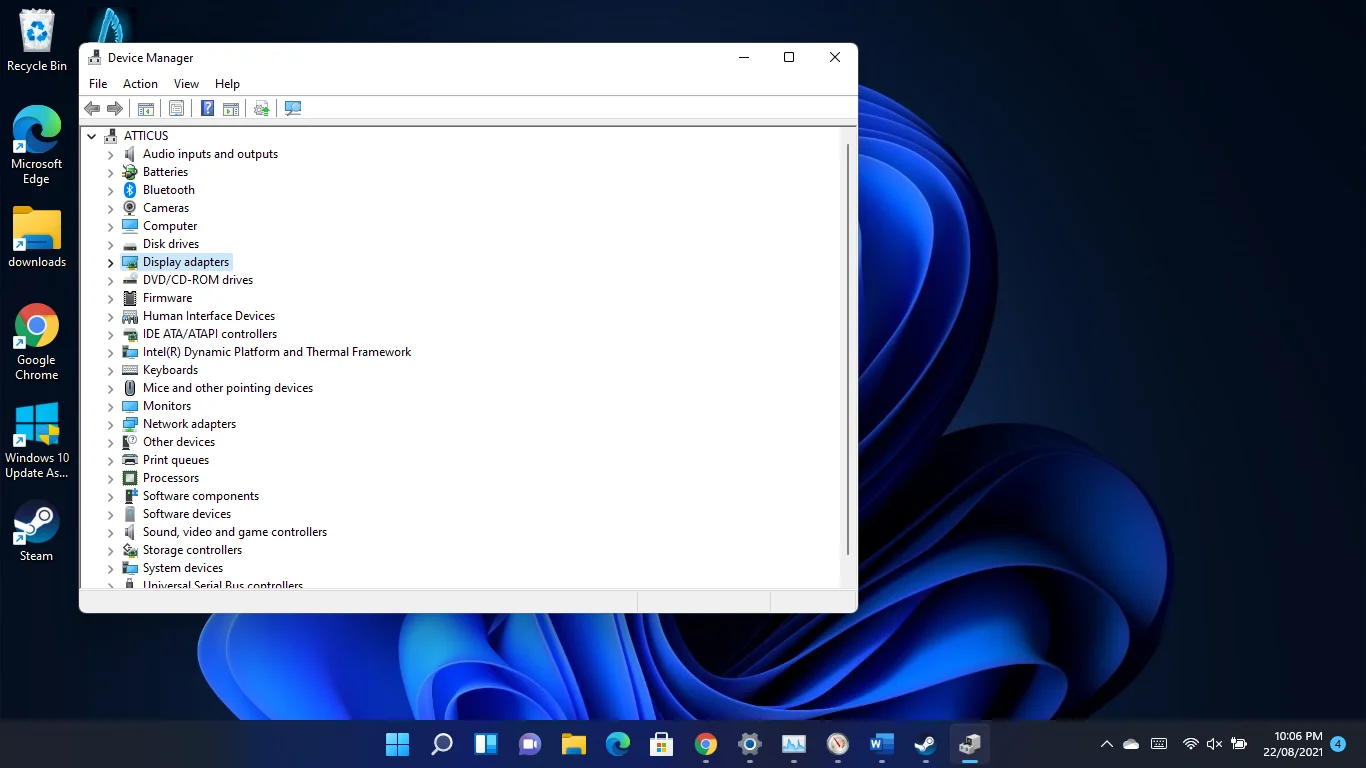
- Faceți clic dreapta pe placa grafică dedicată și faceți clic pe Dezinstalare dispozitiv odată ce apare meniul contextual.
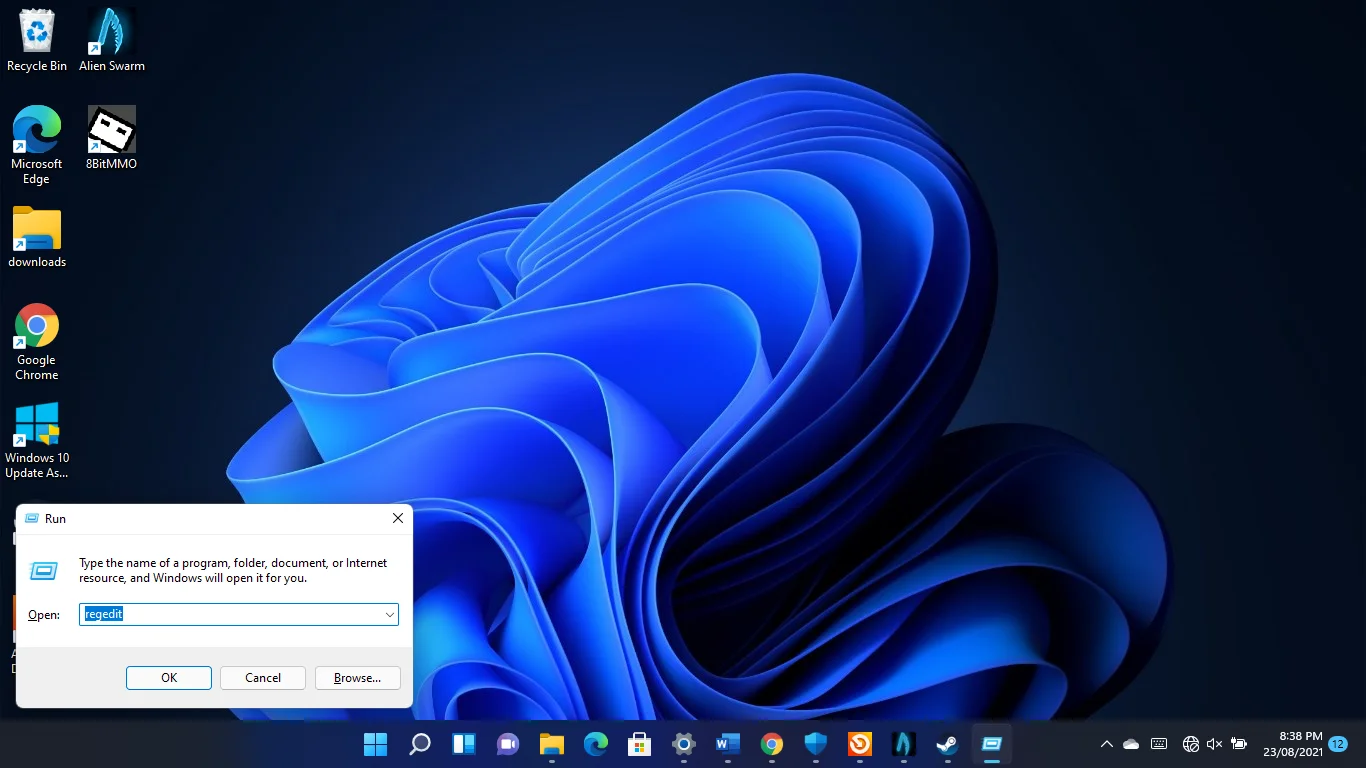
- Bifați caseta „Încercați să eliminați driverul pentru acest dispozitiv” și faceți clic pe Dezinstalare.
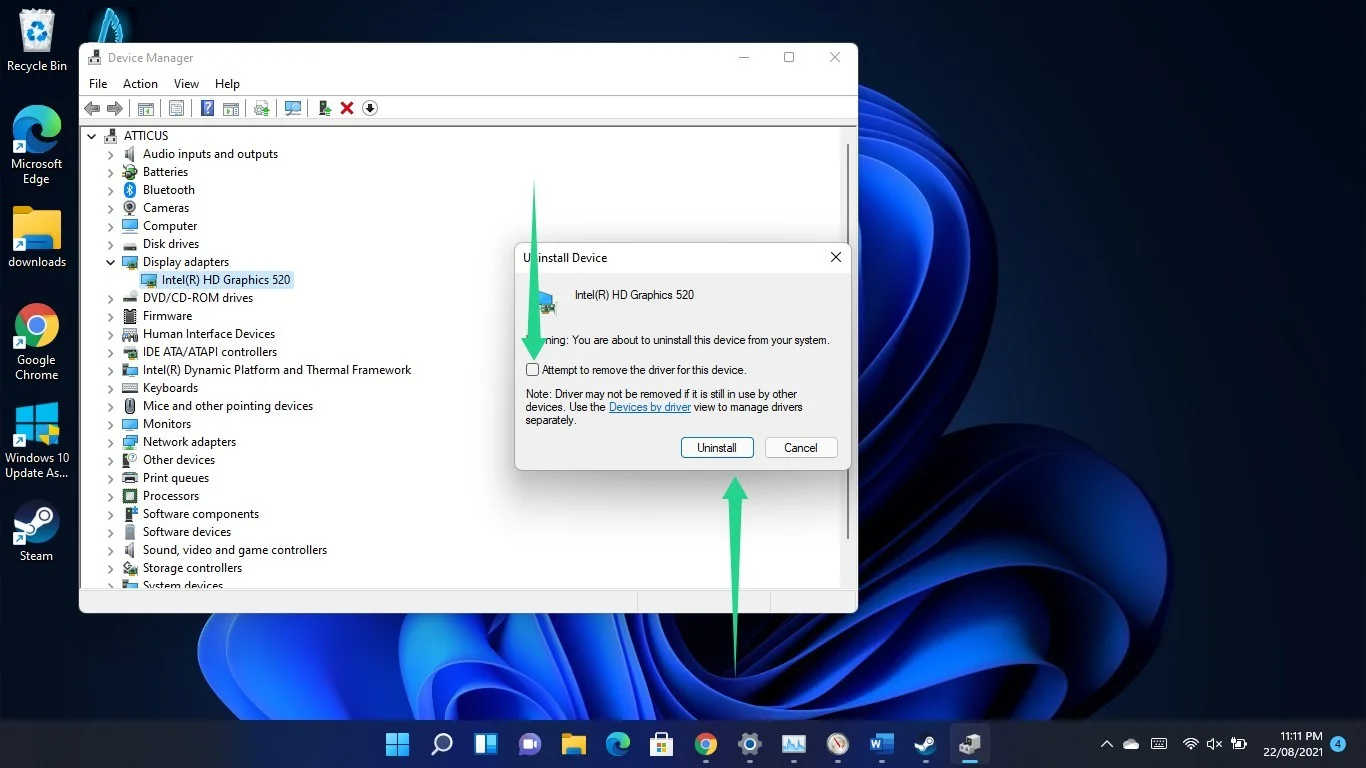
- Reporniți computerul.
Windows va instala un driver grafic generic după repornirea computerului. Deci acum puteți instala cel mai recent driver oficial al plăcii grafice.
Puteți trece prin Managerul de dispozitive, puteți utiliza un program de actualizare a driverelor terță parte sau puteți utiliza programul proprietar al plăcii grafice pentru a instala driverul actualizat.
Să începem cu Managerul de dispozitive.
Folosind Managerul de dispozitive
Această metodă începe cu accesarea site-ului web al producătorului GPU-ului dvs. Odată ajuns acolo, căutați driverul actualizat al cardului dvs. introducând marca și modelul acestuia.
- După ce ați descărcat driverul, mergeți la fereastra Device Manager, extindeți categoria Display Adapters și faceți clic dreapta pe placa dvs. grafică. Alegeți opțiunea Actualizare driver și după ce apare fereastra Actualizare driver, faceți clic pe „Căutați automat drivere”.
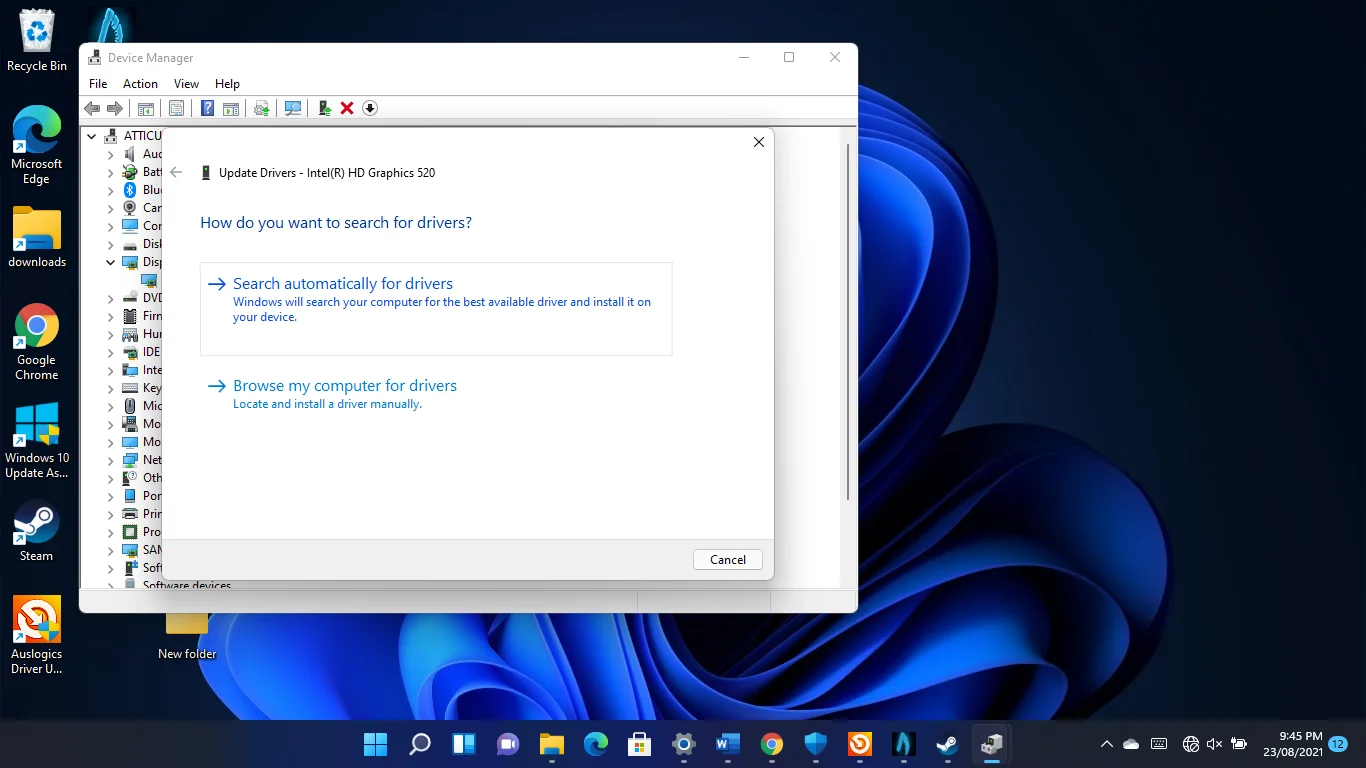
Windows va căuta acum driverul GPU pe computer și îl va instala automat.
- De asemenea, puteți alege opțiunea „Răsfoiți computerul pentru drivere” și utilizați butonul Răsfoire pentru a restrânge căutarea la folderul în care ați salvat pachetul pe care l-ați descărcat.
Acum puteți verifica dacă jocul funcționează fără probleme.
- Metoda Device Manager funcționează, dar poate fi stresantă și riscantă. De exemplu, dacă descărcați un pachet de drivere care nu este proiectat și compatibil cu placa dvs. grafică, vă puteți confrunta cu probleme mai grave.
Treceți la pasul următor pentru o soluție mai bună.
Utilizarea unui program terț de actualizare a driverelor
Puteți simplifica procesul de actualizare a driverului utilizând Auslogics Driver Updater. Programul detectează driverele problematice și le actualizează automat. Odată ce instalați instrumentul, nu mai trebuie să vă faceți griji cu privire la problemele driverului.
- Deschideți acest link pentru a descărca fișierul de configurare al programului.
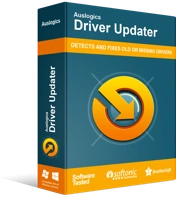
Rezolvați problemele PC-ului cu Driver Updater
Performanța instabilă a computerului este adesea cauzată de drivere învechite sau corupte. Auslogics Driver Updater diagnostichează problemele driverului și vă permite să actualizați driverele vechi dintr-o dată sau pe rând pentru ca computerul să funcționeze mai ușor
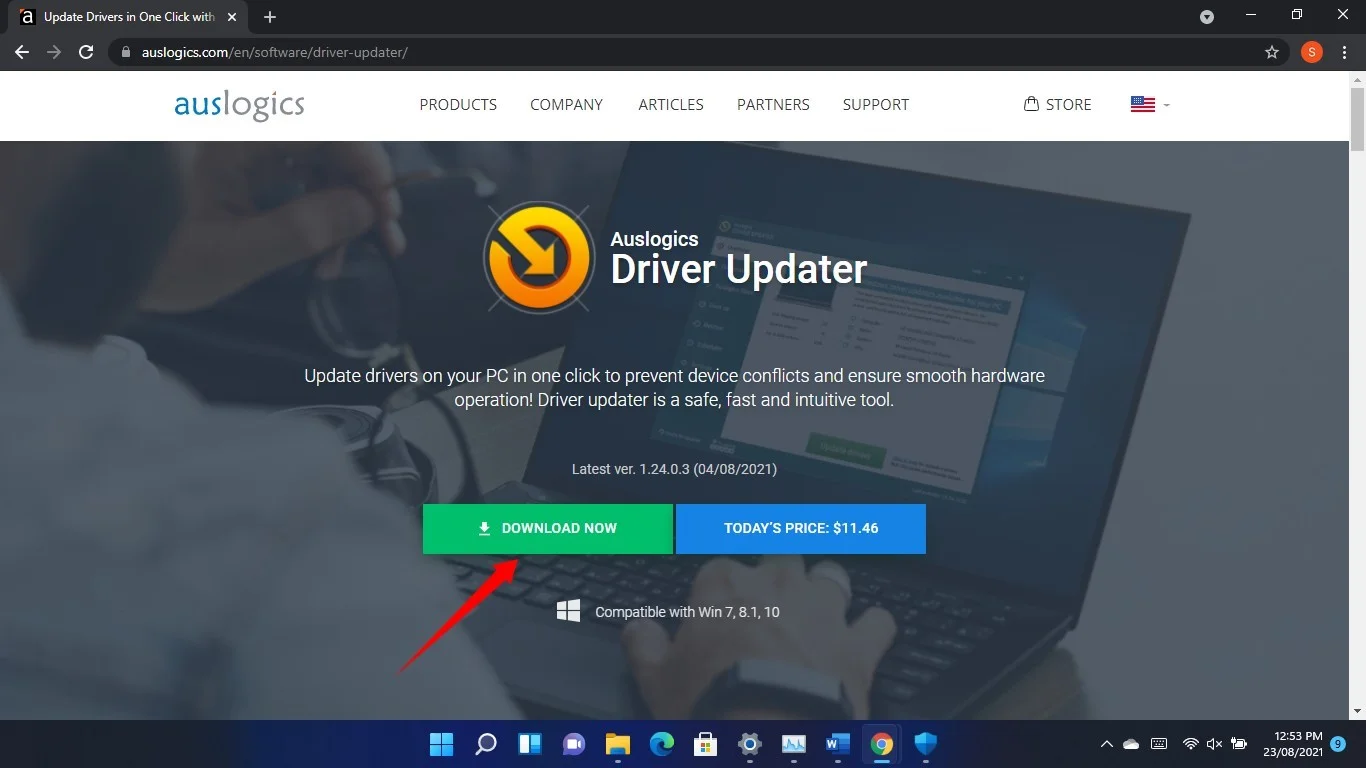
- Deschideți pachetul de instalare după finalizarea descărcării.
- Faceți clic pe Run în fereastra de dialog de avertizare și selectați Da în fereastra User Account Control.
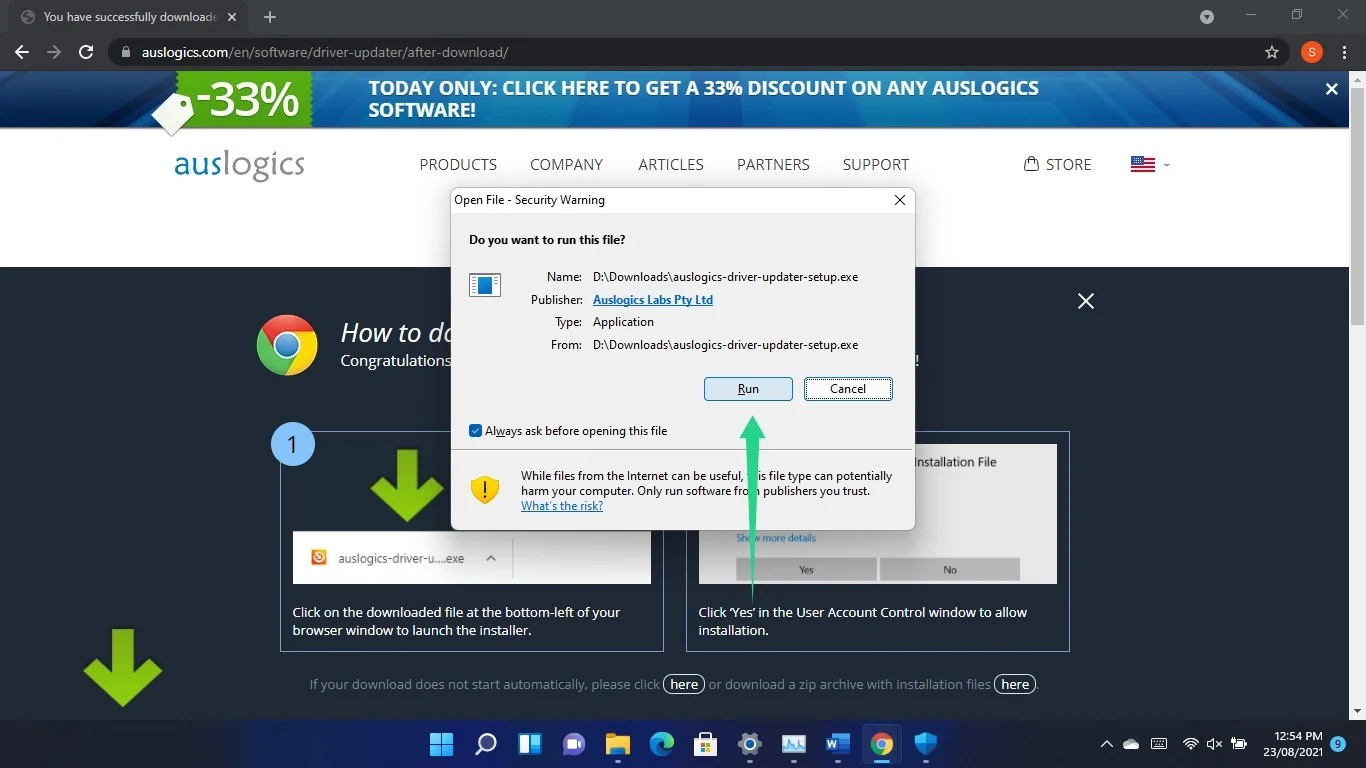
- După ce se deschide expertul de configurare, alegeți limba și folderul de instalare preferat. Apoi, alegeți dacă permiteți programului să pornească automat ori de câte ori pornește computerul și dacă doriți să trimită dezvoltatorilor săi rapoarte de blocare anonime.
- După aceea, faceți clic pe butonul „Faceți clic pentru a instala și a verifica driverele” și permiteți ca procesul de instalare să se desfășoare.
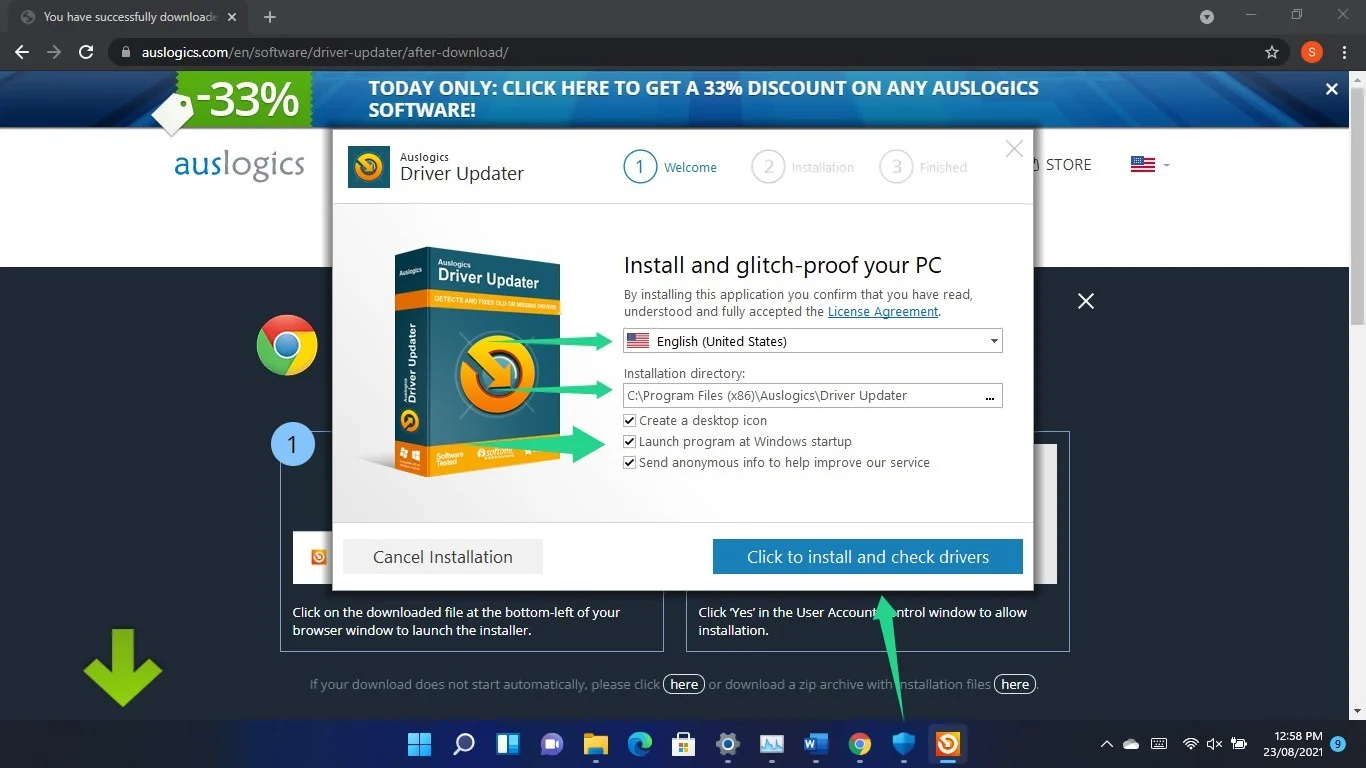
- După finalizarea procesului de instalare, lăsați bifată caseta „Lans Driver Updater și scanați driverele PC” și faceți clic pe Terminare.
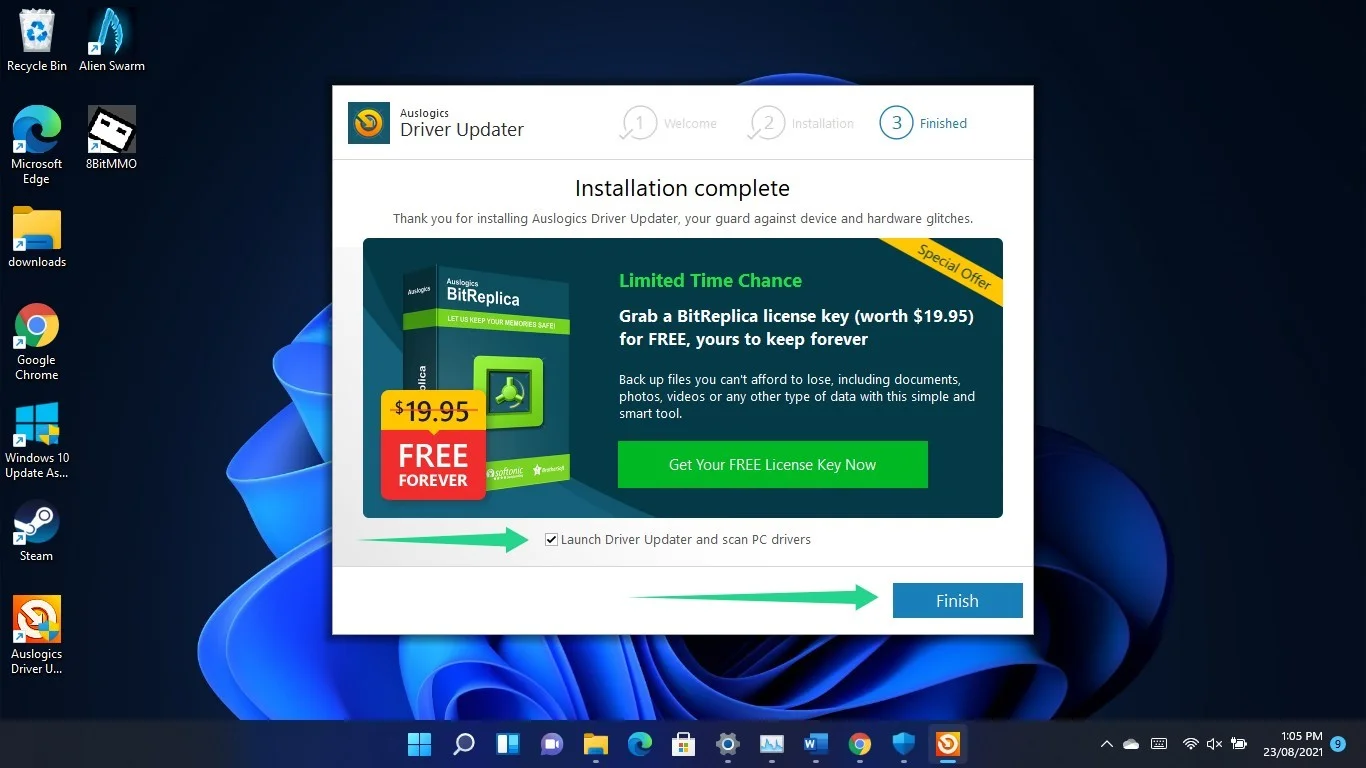
- Instrumentul va începe acum să verifice computerul pentru probleme legate de driver și îl veți putea vedea în bara de activități. Dacă nu se deschide automat, lansați-l și faceți clic pe butonul Start Scan.
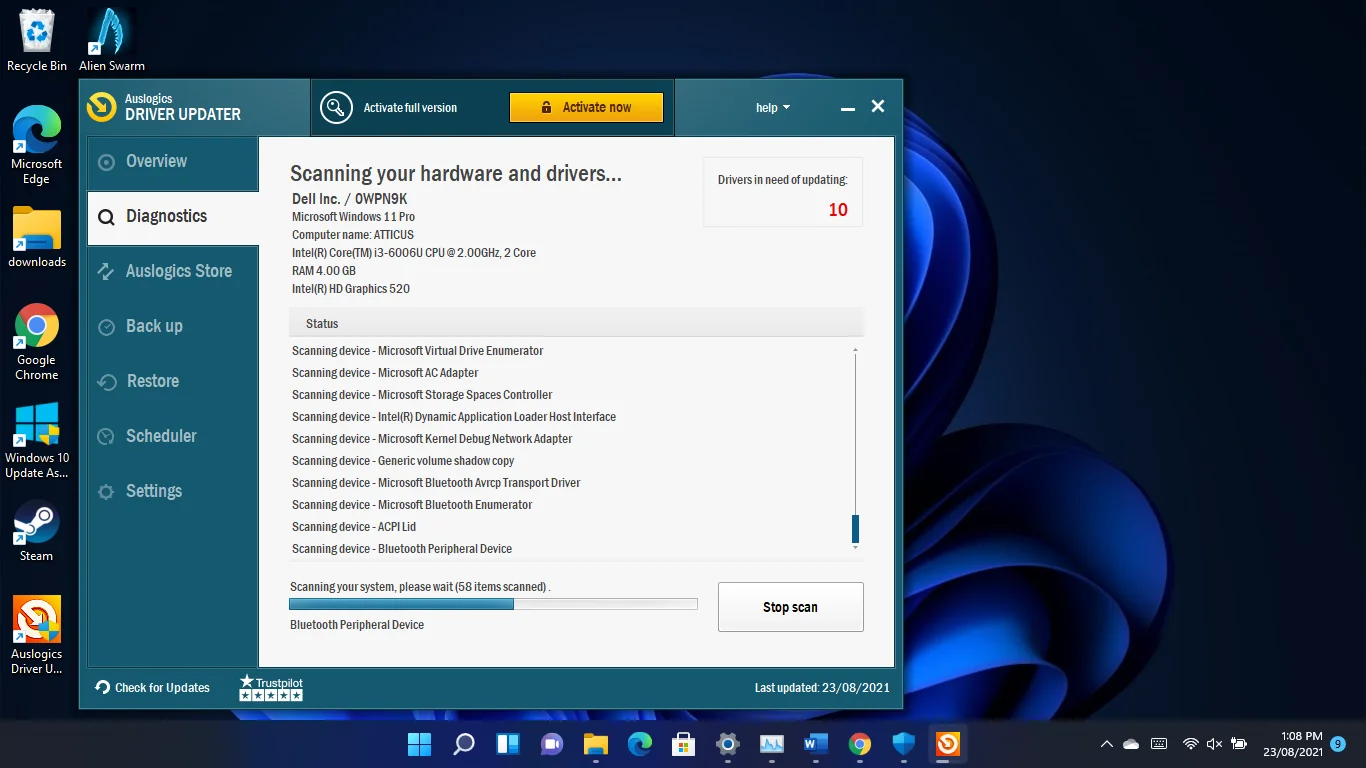
- Odată ce programul finalizează scanarea, va lista driverele învechite de pe computer. Driverul dvs. de afișare va apărea pe listă dacă are probleme.
- Acum, parcurgeți lista de drivere și faceți clic pe butonul Actualizare pentru a descărca și instala cea mai recentă versiune a driverului.
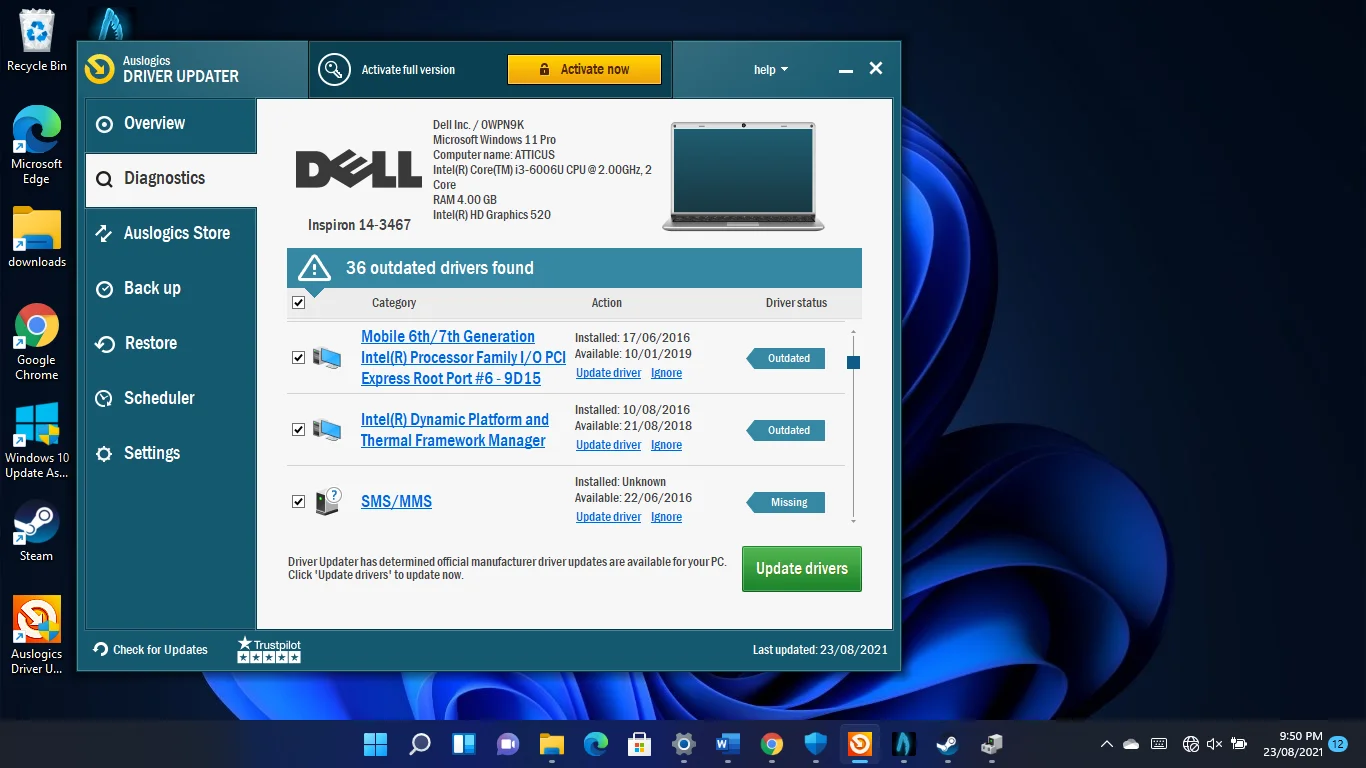
- Puteți actualiza mai multe drivere simultan dacă aveți versiunea completă.
- Reporniți computerul.
Folosind programul proprietar al GPU-ului dvs. dedicat
Puteți utiliza panoul de control al NVIDIA sau setările Radeon de la AMD pentru a descărca și instala cel mai recent driver de placă grafică, în funcție de GPU-ul pe care îl utilizați. Procesul este aproape similar cu trecerea prin site-ul web al producătorului cardului. Singura diferență este că aceste aplicații vor detecta marca și modelul GPU-ului și vă vor direcționa automat către driverul corect, scutindu-vă de stresul unei căutări manuale.
Acestea fiind spuse, utilizarea acestor aplicații vă va ajuta doar să vă actualizați driverul plăcii grafice. Cu Auslogics Driver Updater, puteți descărca și instala cu ușurință actualizări pentru alte drivere de dispozitiv care vă afectează și performanța jocurilor.
Asigurați-vă întotdeauna că rulați jocurile pe GPU-ul dvs. dedicat
Windows 11 ar putea să vă schimbe jocurile pentru a rula pe placa grafică integrată pentru a economisi energie. Deși procesele grele sunt menite să activeze cardul tău dedicat, nu funcționează întotdeauna așa.
Trebuie să forțați manual jocul să ruleze pe GPU-ul dvs. dedicat, indiferent dacă rulați cu baterie sau sistemul dvs. este conectat. Există două moduri de a face acest lucru: puteți utiliza aplicația Setări sau programul proprietar al plăcii grafice.
Folosind programul Setări
- Deschideți aplicația Setări (sigla Windows + I) și faceți clic pe Afișare.
- După ce se deschide fereastra Sistem > Afișare, accesați secțiunea Setări asociate și faceți clic pe Grafică.
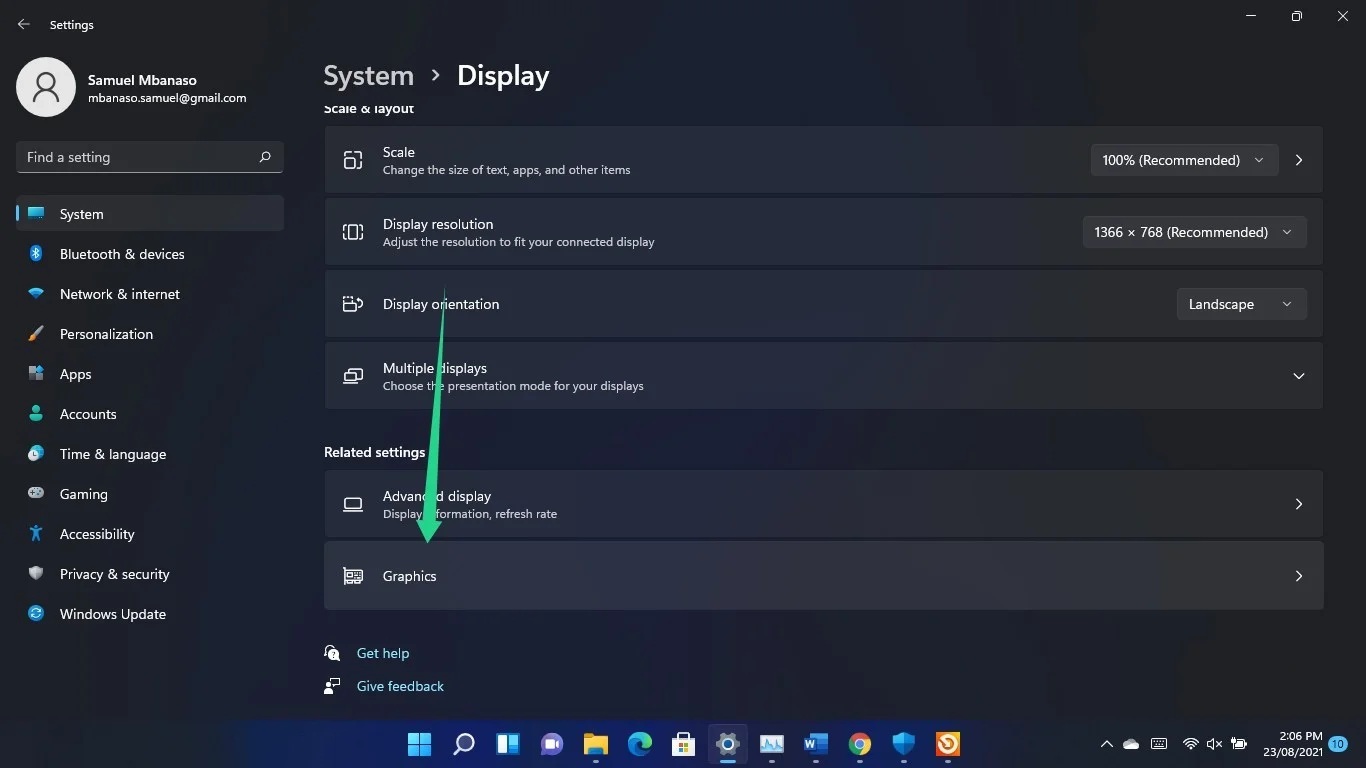
- Utilizați caseta de căutare pentru a găsi jocul.
- Odată ce pictograma jocului apare, faceți clic pe ea și faceți clic pe Opțiuni.
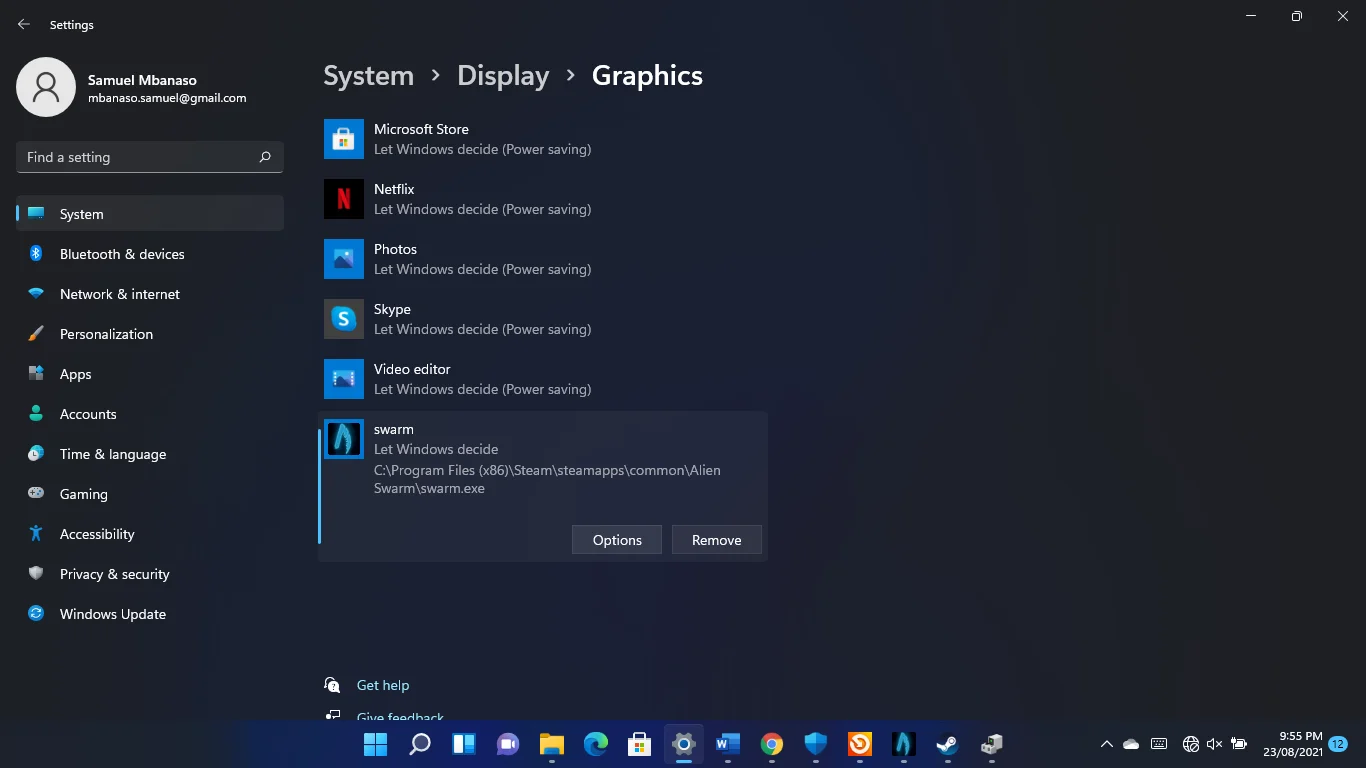
- Selectați High Performance și faceți clic pe Salvare.
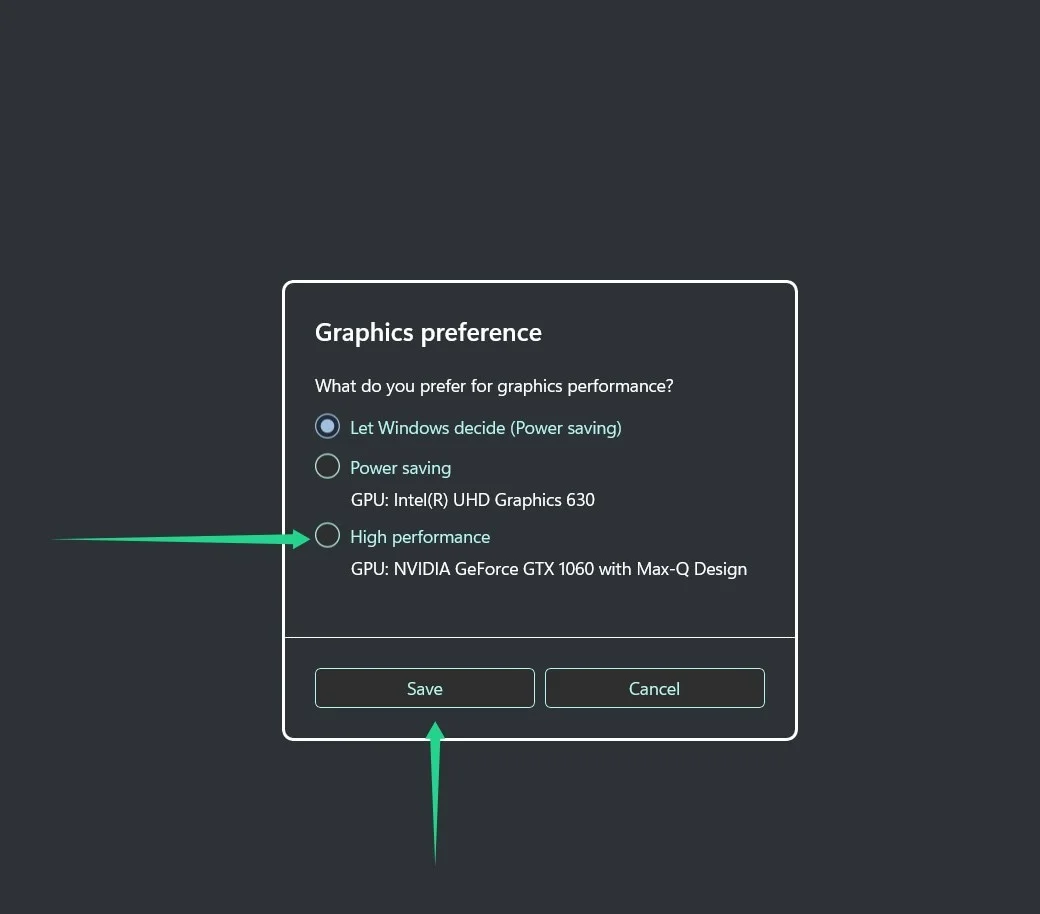
Atribuiți jocul tuturor nucleelor CPU
Puteți crește performanța jocului prin fixarea acestuia pe toate nucleele computerului. Trecerea prin Task Manager și utilizarea clientului Steam sunt două moduri de a face asta.
Folosind clientul Steam
Va trebui să modificați opțiunile de lansare ale jocului. Deschideți clientul Steam, mergeți la biblioteca de jocuri, faceți clic dreapta pe joc și faceți clic pe Proprietăți.
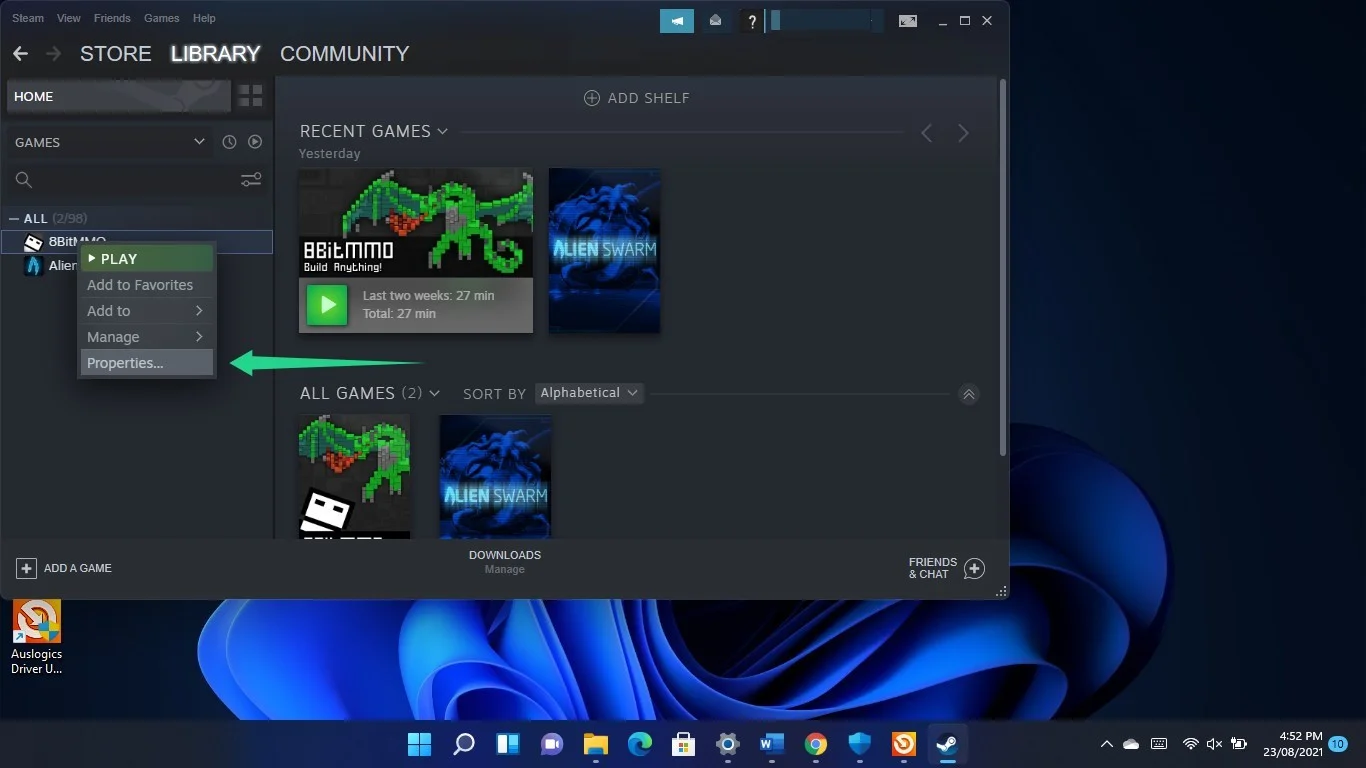
După ce se deschide interfața Generală a ferestrei Proprietăți, accesați caseta de text Opțiuni de lansare și introduceți următorul text:
-FOLOSIȚI CORES DISPONIBILE
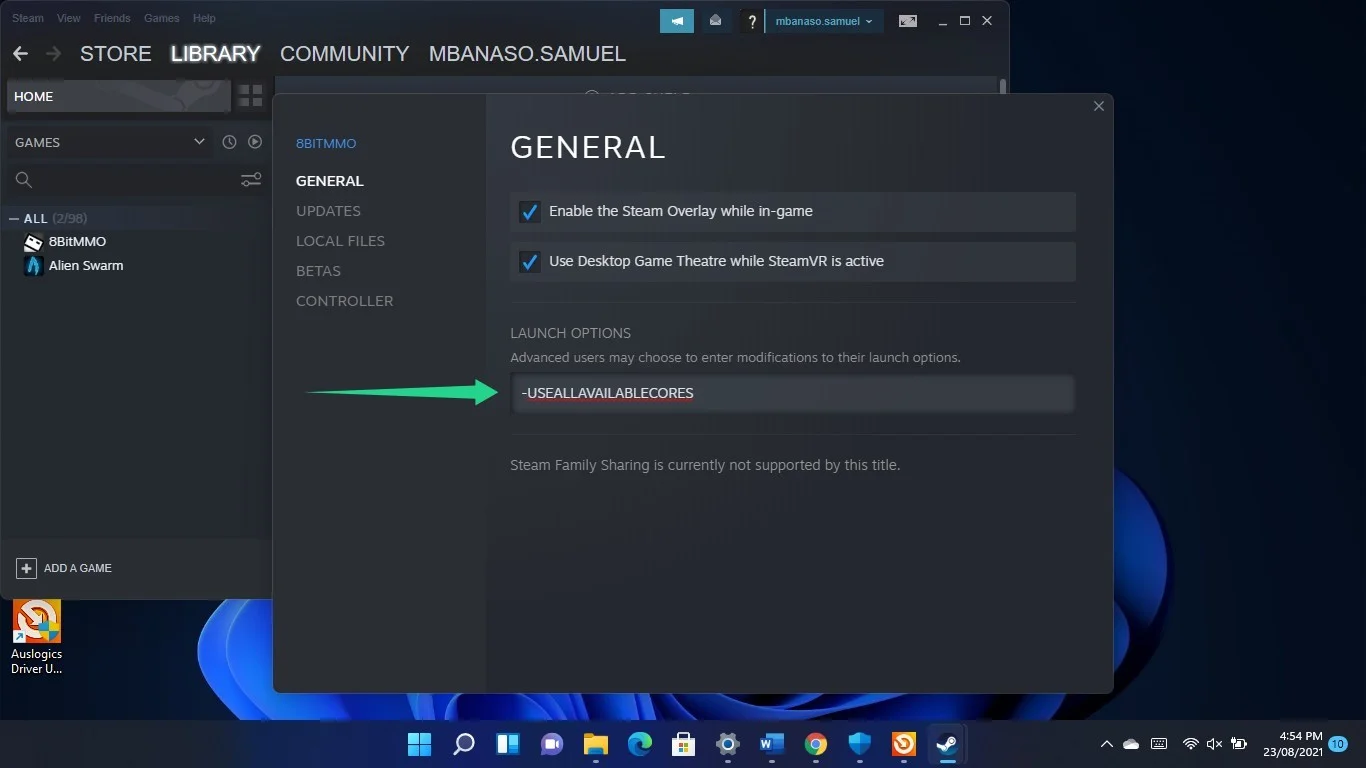
Folosind Managerul de activități
- Atingeți sigla Windows și tastele X împreună și selectați Manager de activități din meniu. După ce se deschide Managerul de activități, mergeți la joc, faceți clic dreapta pe el și alegeți Accesați detaliile din meniu.
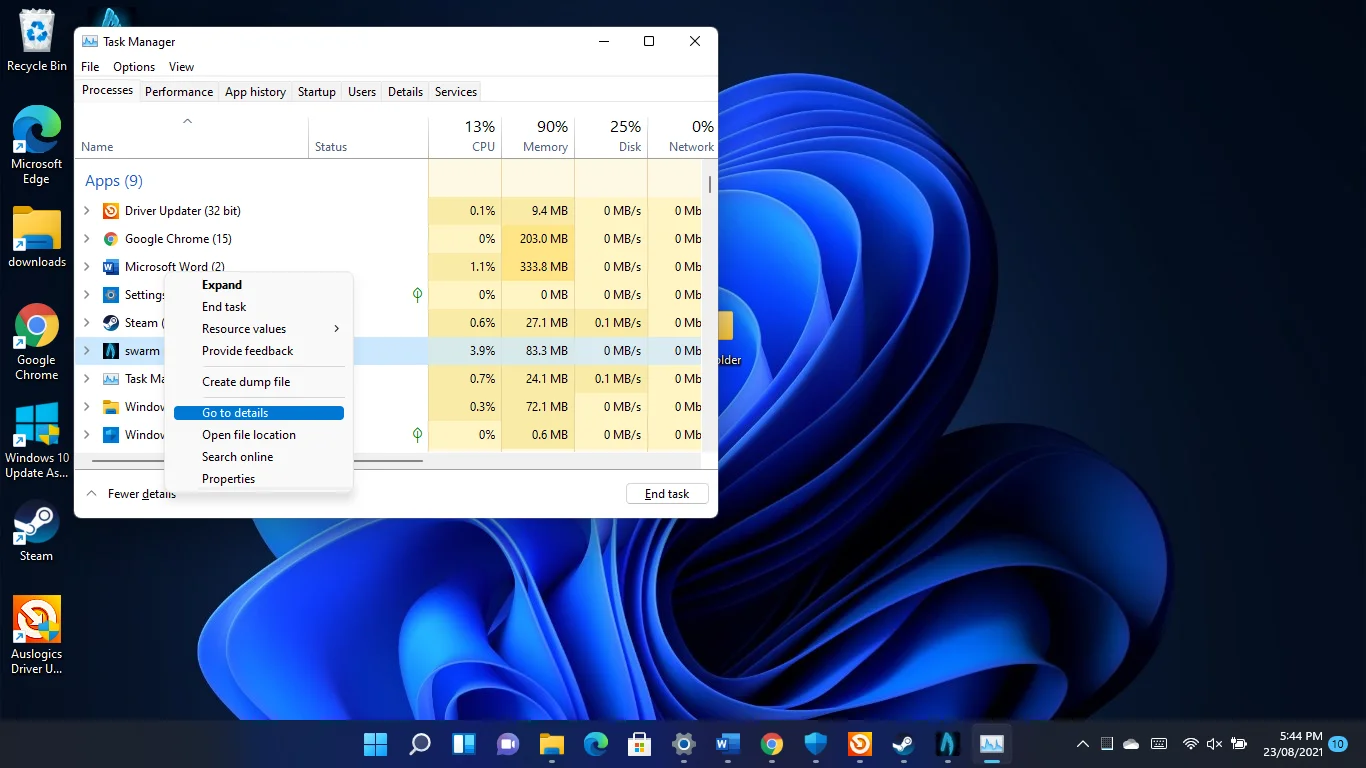
- De îndată ce vedeți fila Detalii, faceți clic dreapta pe joc și selectați Afinitate CPU din meniul contextual.
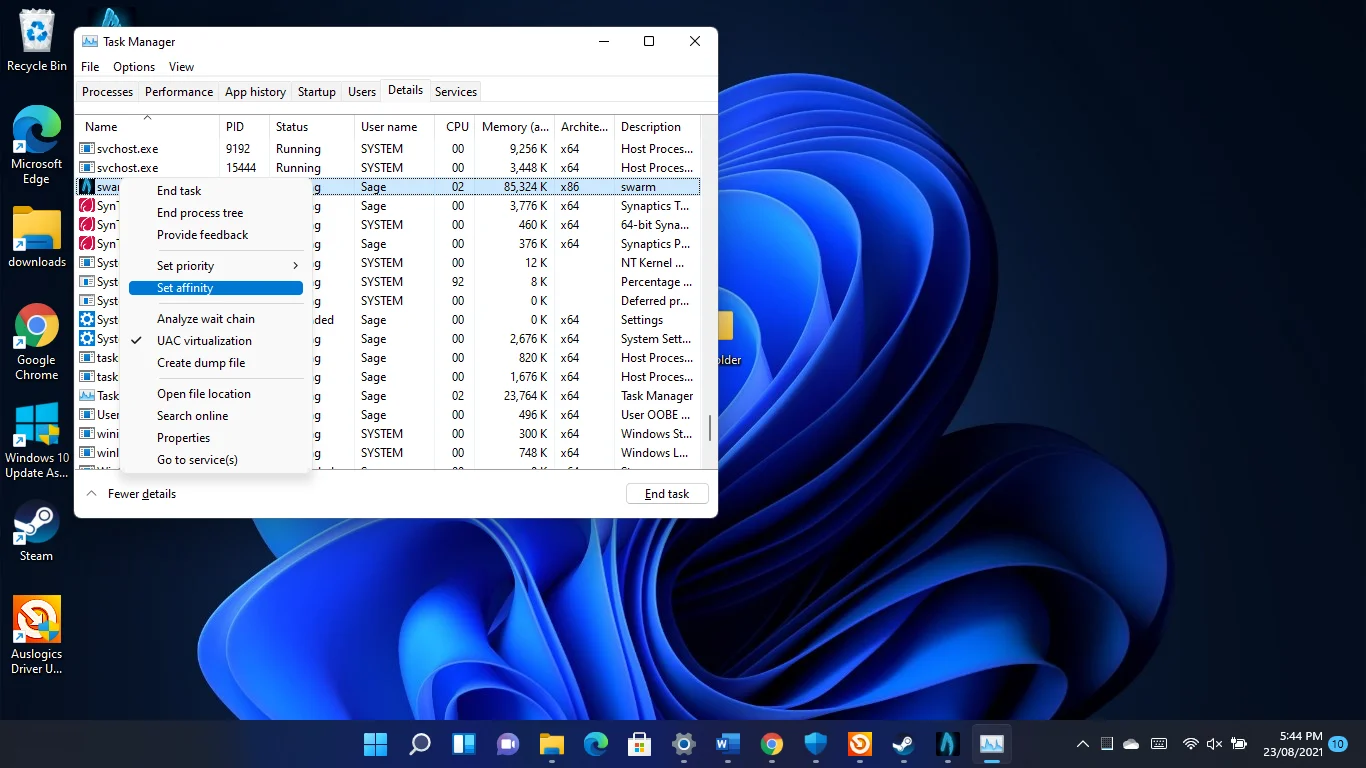
- Acum, bifați fiecare casetă din fereastra Procesor Affinity și faceți clic pe OK.
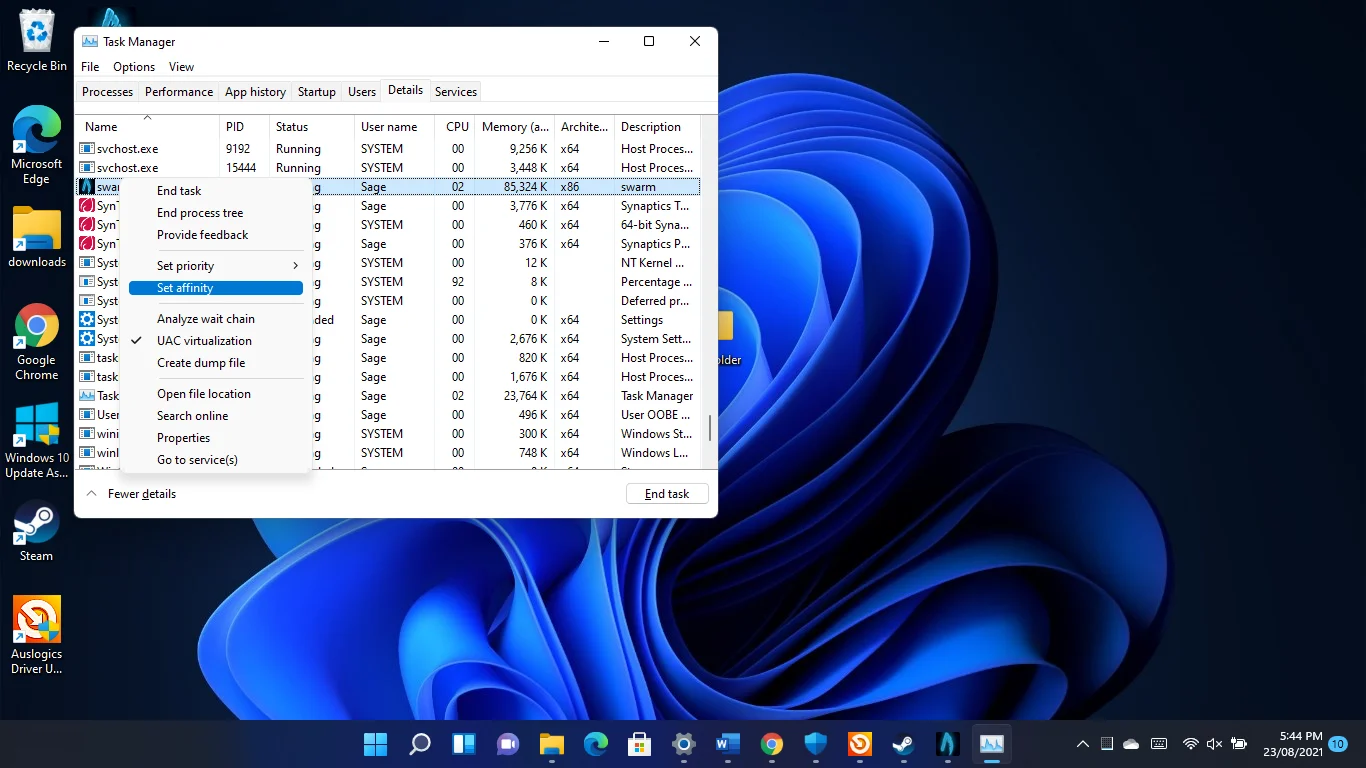
Adăugați jocurile dvs. ca excluderi în programul antivirus
Programele antivirus vă pot trage în jos performanța de joc atunci când vă scanează fișierele de joc și chiar le blochează. Multe aplicații de securitate se fac vinovate de blocarea jocurilor legitime, deoarece le văd ca amenințări din cauza naturii lor care necesită resurse.
- Dacă încă suferiți de FPS scăzut în Windows 11, luați în considerare adăugarea jocurilor ca excluderi sau excepții în programul de protecție a sistemului.
- Dacă utilizați Windows Security ca instrument de protecție principal, mergeți la bara de activități, deschideți aplicația Setări, faceți clic pe Confidențialitate și securitate în panoul din stânga al aplicației Setări și faceți clic pe Securitate Windows în partea dreaptă a ferestrei.
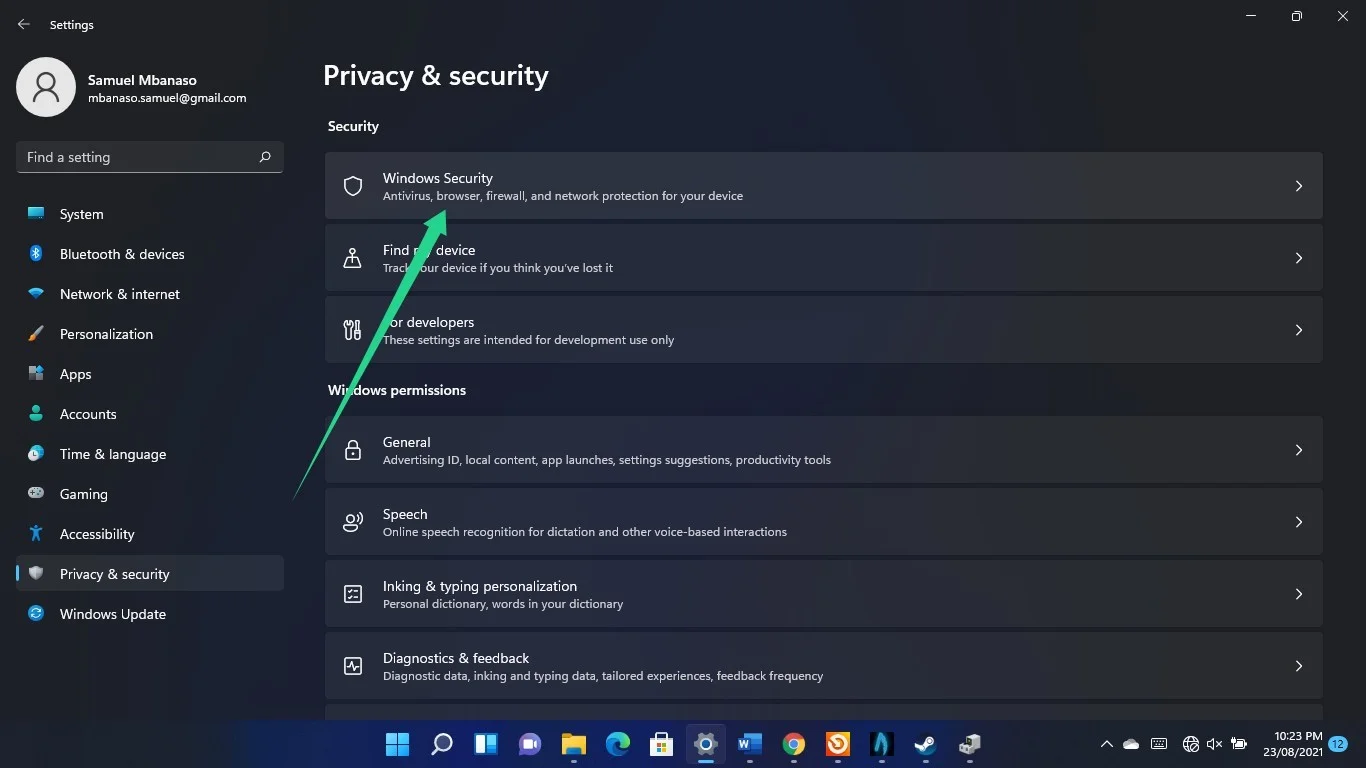
- După ce se deschide pagina Windows Security, accesați Virus & Threat Protection și faceți clic pe ea.
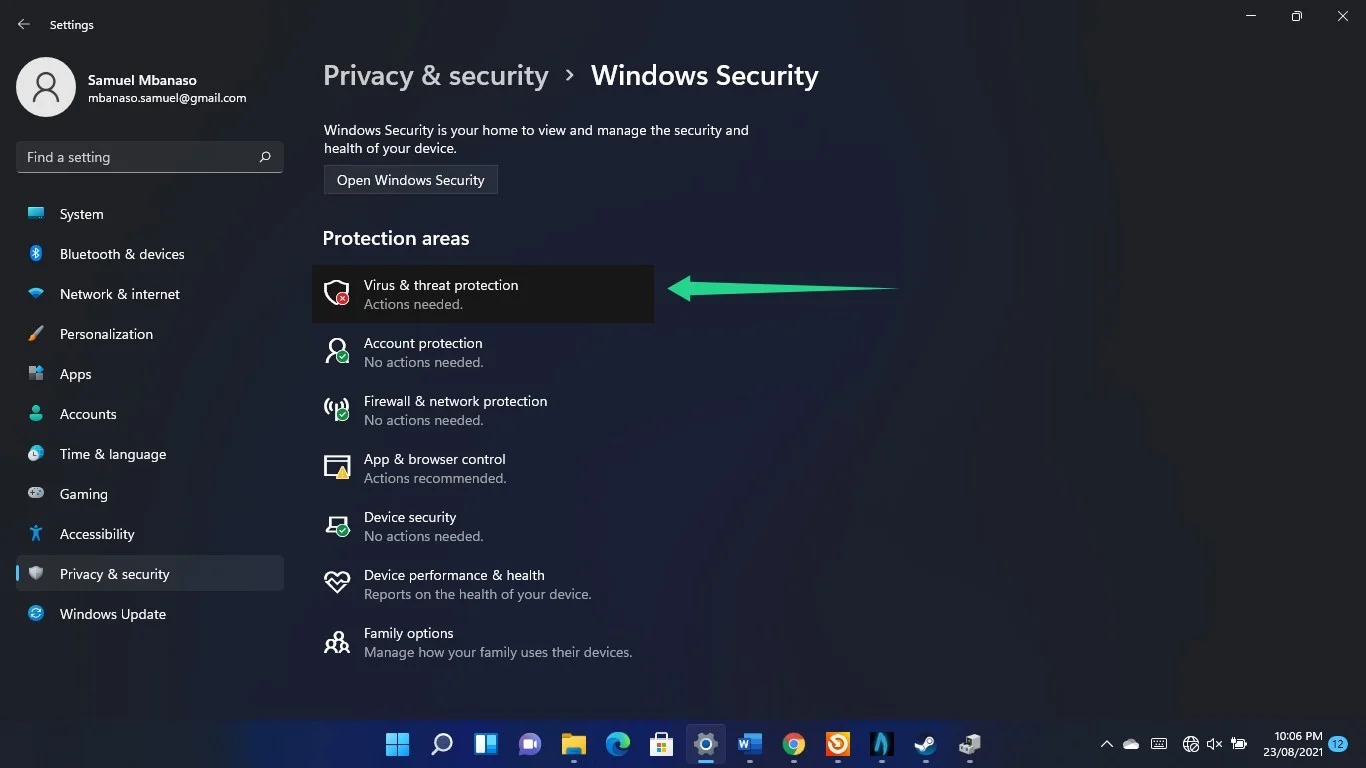
- Derulați în jos și faceți clic pe Gestionare setări când apare fereastra Protecție împotriva virușilor și amenințărilor.
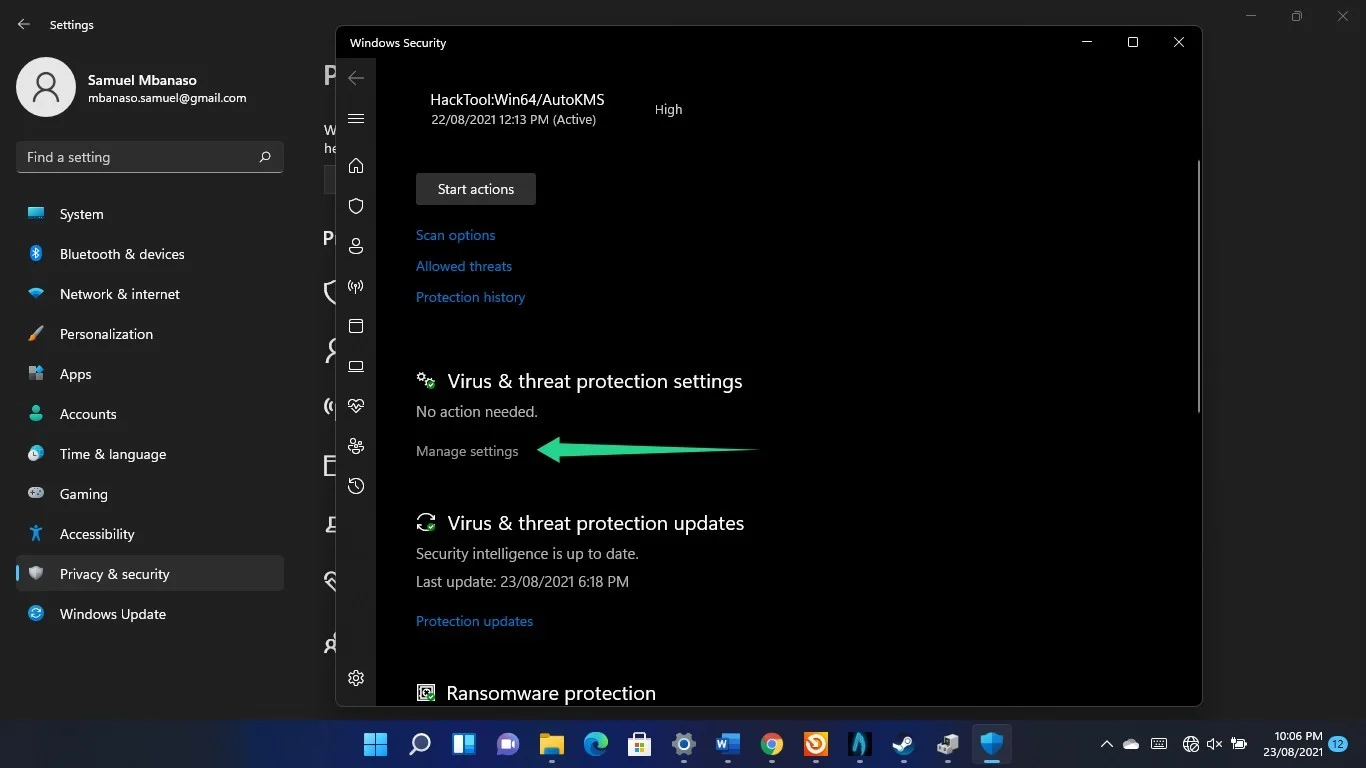
- După ce ați văzut pagina Setări de protecție împotriva virușilor și amenințărilor, derulați în jos și faceți clic pe Adăugați sau eliminați o excludere.
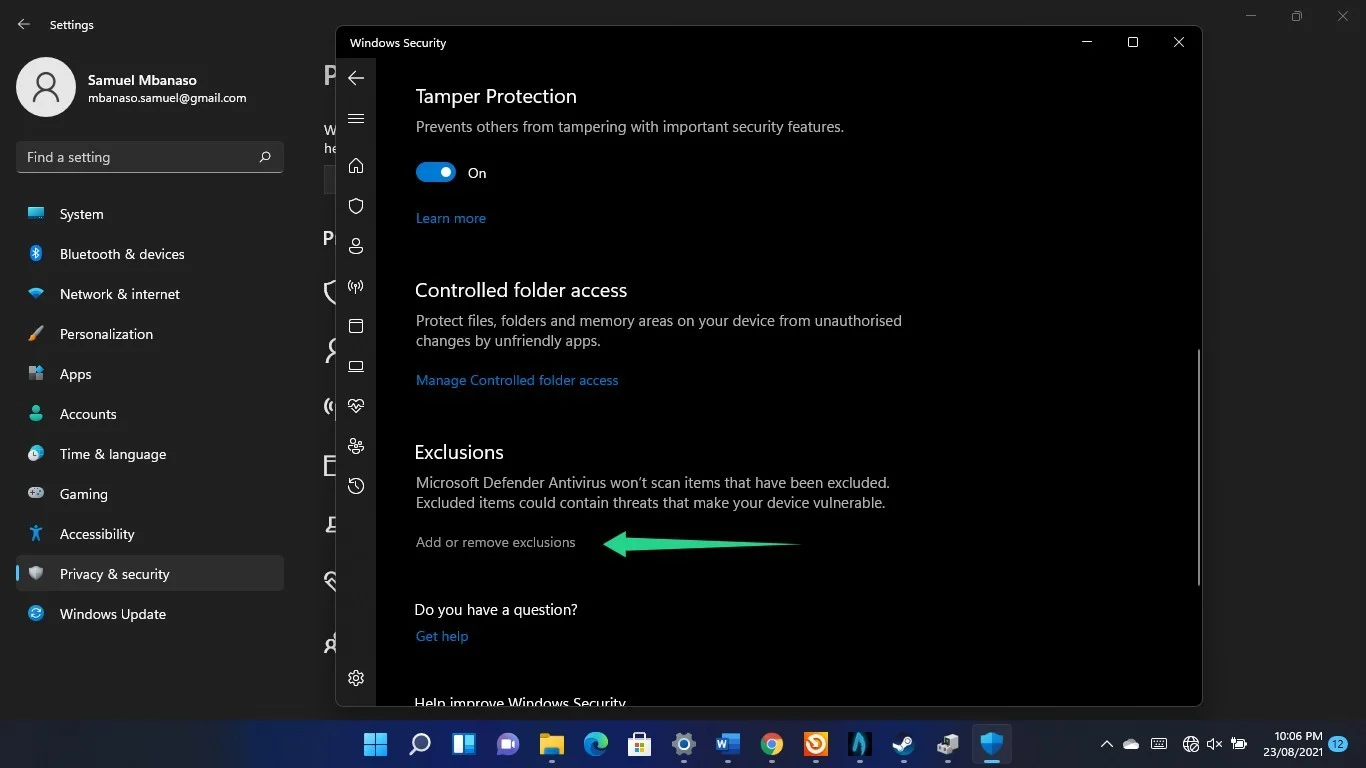
- Faceți clic pe Da în fereastra pop-up UAC.
- Acum, faceți clic pe Adăugați o excludere și faceți clic pe Folder.
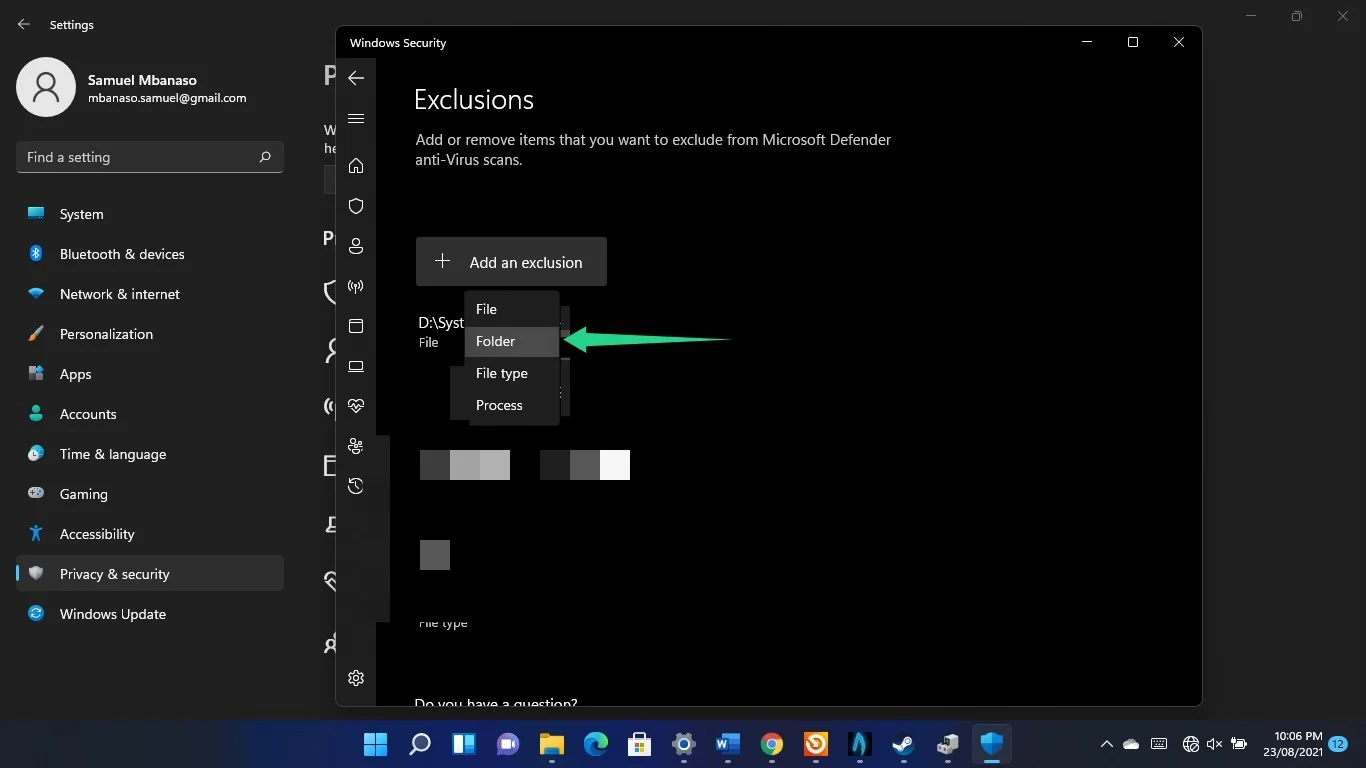
- După ce se deschide dialogul Folder, navigați la folderul de instalare al jocului pe care doriți să-l eliminați și faceți dublu clic pe fișierul executabil al acestuia.
- Repetați procesul pentru alte jocuri.
Concluzie

Rezolvați problemele PC-ului cu Auslogics BoostSpeed
Pe lângă curățarea și optimizarea computerului, BoostSpeed protejează confidențialitatea, diagnostichează problemele hardware, oferă sfaturi pentru creșterea vitezei și oferă peste 20 de instrumente pentru a acoperi majoritatea nevoilor de întreținere și service ale PC-ului.
Așa se reduce timpul de ping de joc în Windows 11 și se rezolvă problemele FPS. În plus, puteți utiliza Auslogics BoostSpeed pentru a vă face sistemul să funcționeze mai rapid. Instrumentul elimină fișierele proaste și cheile de registry care cauzează erori de performanță în sistemul de operare. Până acum, Auslogics BoostSpeed funcționează cu Windows 11 fără probleme. Aceasta înseamnă că sistemul dumneavoastră se va bucura de toate îmbunătățirile și beneficiile care mențin milioane de utilizatori Windows loiali aplicației.
