Cum să remediați „Eroarea de pagină în zona nepaginată” pe Windows
Publicat: 2022-06-16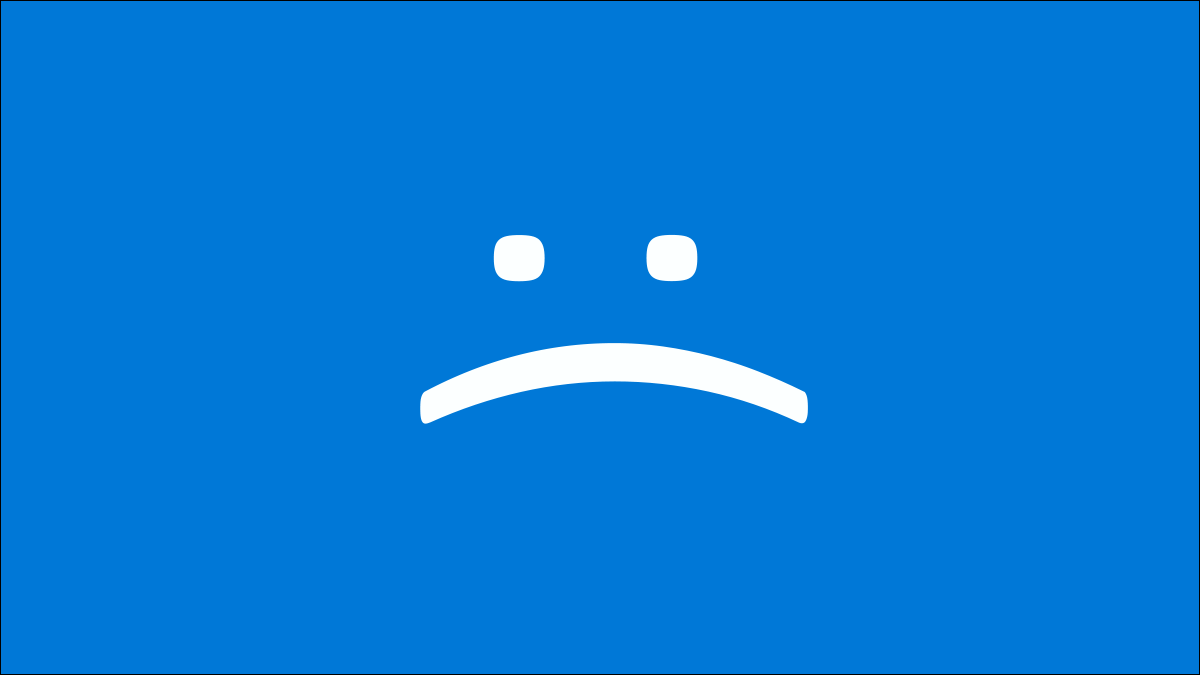
Unele ecrane albastre ale morții (BSOD) sunt dificil sau imposibil de diagnosticat și remediat, în timp ce altele sunt destul de simple. Din fericire, un BSOD Page Fault este adesea reparabil. Iată câteva lucruri pe care le puteți încerca.
Ce cauzează PAGE_FAULT_IN_NONPAGED_AREA?
Când computerul îndeplinește sarcini, încarcă în mod constant programe și fișiere în și din memoria cu acces aleatoriu a computerului, numită mai frecvent RAM. Dacă PC-ul cu Windows rămâne fără memorie RAM sau un program sau un fișier este inactiv pentru o lungă perioadă de timp, Windows va începe să mute lucrurile din RAM pe hard disk sau SSD. Acele „lucruri” sunt stocate în fișierul de pagină.
Dacă ceva interferează cu citirea sau scrierea în fișierul de pagină (pagefile.sys) – sau direct cu memoria RAM în sine – există șanse mari să obțineți un Ecran Albastru al Morții (BSOD).
Există o mână de lucruri care pot cauza problema:
- Un driver defect sau un serviciu de sistem
- Un hard disk sau o unitate SSD coruptă
- Software antivirus defect
- Memorie defectuoasă (RAM, cache sau VRAM)
Diagnosticarea problemei
În general, primii pași de depanare ar trebui să se concentreze întotdeauna pe orice s-a schimbat recent pe computer. Tocmai ai actualizat un driver, un program sau Windows? Ai instalat hardware nou? Dacă ai făcut-o, începe de acolo. Derulați înapoi driverul pe care l-ați actualizat, eliminați programul sau încercați să dezinstalați cea mai recentă actualizare Windows. Dacă ați instalat hardware nou, eliminați-l și vedeți dacă problema persistă.
Dacă nu sunteți sigur ce s-a schimbat recent, trebuie să mai săpăți puțin.
Când obțineți acest BSOD, deseori afișează ceea ce rula în momentul în care lucrurile au mers prost pe linia „Ce a eșuat”.
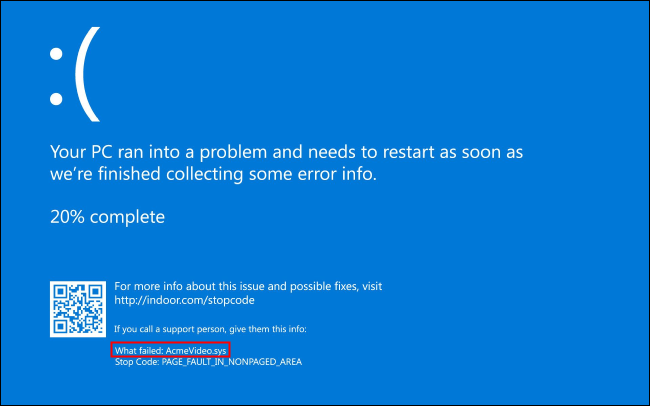
Dacă BSOD afișează ceva acolo, începeți prin a-l căuta pe Google. Probabil că va fi suficient pentru a vă îndrepta în direcția corectă. De exemplu, dacă lucrul care a eșuat returnează rezultate pentru NVIDIA, cu siguranță ar trebui să începeți prin a reinstala sau a derula înapoi driverele grafice.
Depanare generală
Dacă BSOD nu vă oferă nicio idee care ar putea fi problema și nu sunteți sigur ce a fost actualizat recent, problema devine mai dificil de rezolvat. Iată câteva lucruri pe care le puteți încerca. Unele dintre ele vă pot ajuta să vă dați seama care este problema, în timp ce altele o pot rezolva.
Eliminați noul hardware
Dacă ați instalat recent hardware nou și computerul dvs. a început brusc să se confrunte cu BSOD, cu siguranță ar trebui să încercați mai întâi să eliminați noul hardware. În timp ce sunteți la asta, asigurați-vă că celelalte componente sunt așezate corect. Este posibil ca ceva să fi fost lovit în timpul instalării.
Verificați Vizualizatorul de evenimente
Vizualizatorul de evenimente este exact ceea ce sună – vă permite să vizualizați evenimentele importante care vă afectează computerul. Evenimentele sunt sortate în câteva categorii diferite, cum ar fi „Jurnalele Windows” și „Jurnalele de aplicații și servicii”, de exemplu. De asemenea, sunt sortate după gravitate: Informații, Avertisment și Eroare.
Există o mulțime de informații împachetate în Vizualizatorul de evenimente, așa că probabil merită să citiți puțin despre ce este și cum funcționează înainte de a vă scufunda direct.
După toate probabilitățile, o eroare care provoacă un BSOD va fi găsită sub Jurnalele Windows > Sistem.
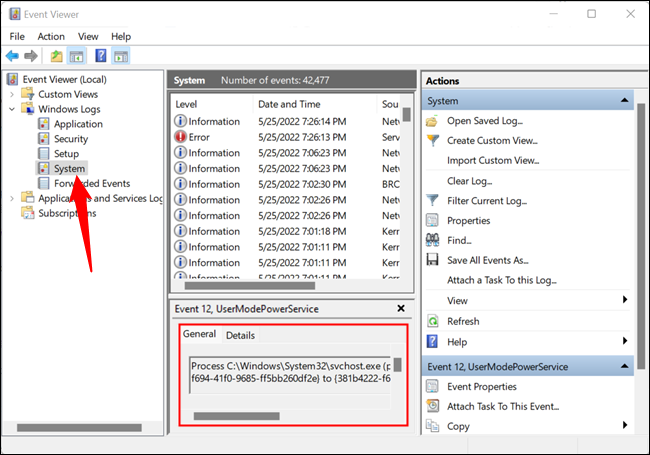
Verificați prin fila „Detalii”. Încercați să restrângeți rezultatele la lucruri care s-au întâmplat în același timp cu BSOD.
Verificați programele actualizate recent
Dacă ați instalat drivere dedicate pentru CPU, GPU, placa de sunet, adaptorul de rețea, placa de bază sau orice altă componentă a computerului dvs., acestea vor fi listate în secțiunea „Aplicații și caracteristici” a aplicației Setări. Puteți folosi asta pentru a determina ce a fost actualizat recent și ar putea arunca puțină lumină asupra cauzei problemei.
Faceți clic pe butonul Start, introduceți „aplicații și funcții” în bara de căutare, apoi apăsați pe Enter sau faceți clic pe „Deschidere”. (De asemenea, mergeți la Setări > Aplicații > Aplicații și caracteristici pentru a găsi această fereastră.)
Notă: rezultatul căutării va fi „Aplicații și funcții”, nu „Aplicații și funcții”, dar cine dorește să introducă un ampersand (semnul „și”) dacă nu este necesar?
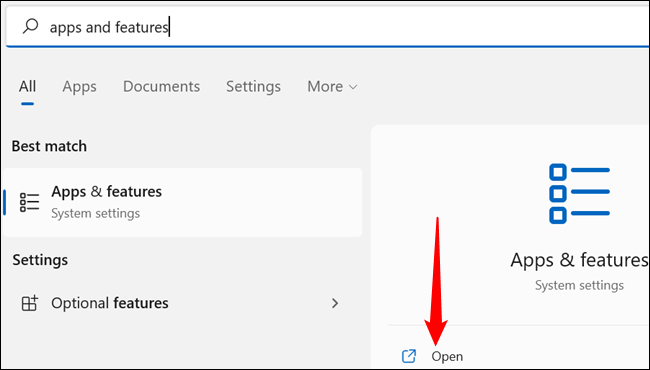

În mod implicit, lista de programe este sortată alfabetic, dar trebuie să o schimbăm astfel încât să fie sortate după data instalării. Faceți clic pe eticheta „Nume” de lângă „Sort By” și schimbați-o în „Data instalării”.
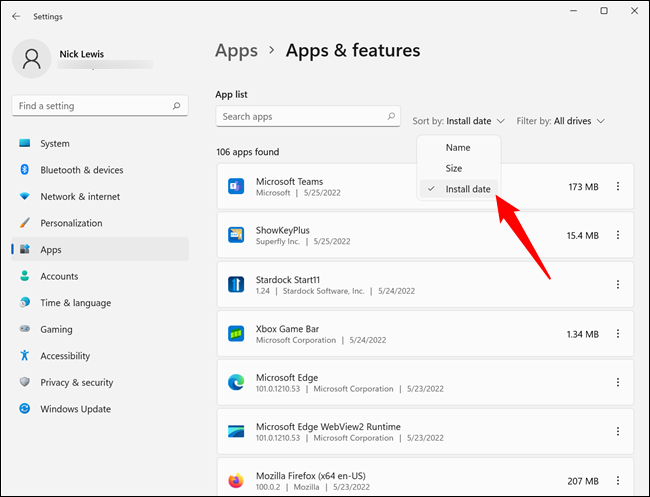
Dacă observați vreun driver care a fost actualizat de când ați observat că au început BSOD-urile, încercați să instalați o versiune mai veche sau să reinstalați cea actuală.
Dezactivează-ți antivirusul
Chiar și cel mai bun software antivirus face uneori greșeli. Nu este probabil, dar este posibil ca antivirusul dvs. să interfereze cumva cu citirea sau scrierea în fișierul de paginare, provocând astfel BSOD.
Cel mai simplu mod de a verifica dacă antivirusul dvs. este problema este să îl dezactivați temporar. Dacă accidentele încetează, ai găsit vinovatul.
Remedierea problemei este puțin mai dificilă. Dacă antivirusul tău este defect, probabil că este rezultatul protecției accesului sau al detectării amenințărilor în timp real. Va trebui să adăugați excepții la ambele pentru fișierul de paginare Windows. Modul exact în care faceți asta depinde de software-ul antivirus pe care îl utilizați. Va trebui să consultați documentația pentru software-ul dvs. specific pentru a afla detaliile.
Alternativ, puteți elimina complet antivirusul de la terți și lăsați Microsoft Defender să preia controlul. Microsoft Defender s-a luptat o vreme, dar de câțiva ani a fost la fel de bun ca orice opțiune terță parte.
Notă: este extrem de puțin probabil ca Microsoft Defender să provoace astfel de probleme.
LEGATE: Care este cel mai bun antivirus pentru Windows 10 și 11? (Microsoft Defender este suficient de bun?)
Rulați un test de memorie (RAM).
Componentele computerelor moderne sunt fenomenal de complexe și, ca toate lucrurile, uneori se rup. RAM-ul tău nu face excepție. Din fericire, există câteva teste pe care le puteți rula pentru a determina dacă memoria RAM este defectă.
LEGATE: Cum să testați RAM-ul computerului pentru probleme
Dacă memoria RAM este defectă, aceasta este aproape sigur cauza BSOD. Nu poți face multe pentru a remedia memoria RAM defectă. Puteți încerca să curățați contactele și să le reașezați, dar probabil că nu va ajuta. Va trebui să-l înlocuiți. Vestea bună este că memoria RAM nu este deosebit de scumpă și este disponibilă pe scară largă.
LEGATE: Cum să actualizați sau să înlocuiți memoria RAM a computerului dvs
Avertisment: Scotocit în interiorul computerului poate provoca daune permanente dacă nu ești atent și nu știi ce faci. Dacă decideți să vă schimbați singur memoria RAM și nu ați mai făcut-o până acum, asigurați-vă că luați măsurile de precauție corespunzătoare. Amintiți-vă să fiți blând. Calculatoarele nu sunt (mai) făcute din sticlă, dar nici de obicei nu sunt proiectate să suporte bătaie.
Schimbarea memoriei RAM pe un computer desktop este destul de ușoară și nu durează mai mult de câteva minute. Laptopurile sunt o poveste diferită - sunt mult mai dificil de deschis și de lucrat, iar în unele cazuri memoria RAM este atașată permanent la placa de bază. Dacă laptopul dvs. are memorie RAM care este atașată permanent, va trebui să-l faceți service de către producător sau de un profesionist.
Rulați Chkdsk
RAM-ul dvs. nu este singura componentă fizică care ar putea fi de vină - ar putea fi, de asemenea, unitatea dvs. de hard disk sau SSD. Uneori, corupția apare din cauza unei erori de software, alteori din cauza unei probleme hardware. Windows vine la pachet cu un instrument conceput special pentru a diagnostica și repara problemele cu hard disk-urile sau SSD-urile: utilitarul Check Disk.
Check Disk, denumit de obicei ask Chkdsk, poate repara unele probleme de bază și poate ajuta la atenuarea celor mai grave. Dacă există o problemă cu sistemul de fișiere sau există un sector corupt din cauza unei erori software, probabil că o poate remedia complet. Dacă hard diskul dvs. are un sector corupt din cauza deteriorării fizice, cel mai mult poate face este să împiedice utilizarea acestuia în viitor.
Sectoarele corupte sau problemele cu sistemul de fișiere pot cauza BSOD; rularea Chkdsk poate rezolva problema complet.
LEGE: Cum să remediați problemele de hard disk cu Chkdsk în Windows 7, 8 și 10
Ca și în cazul majorității pieselor computerului, practic nu puteți face nimic pentru a repara un hard disk sau SSD defect, trebuie doar să îl înlocuiți. Dacă descoperiți că unitatea dvs. se defectează, asigurați-vă că faceți o copie de rezervă a oricărei informații importante pe care le-ați salvat pe ea. Un hard disk poate eșua complet în orice moment și nu vă poate recupera fișierele importante.
