Cum să remediați blocarea Overwatch
Publicat: 2022-01-31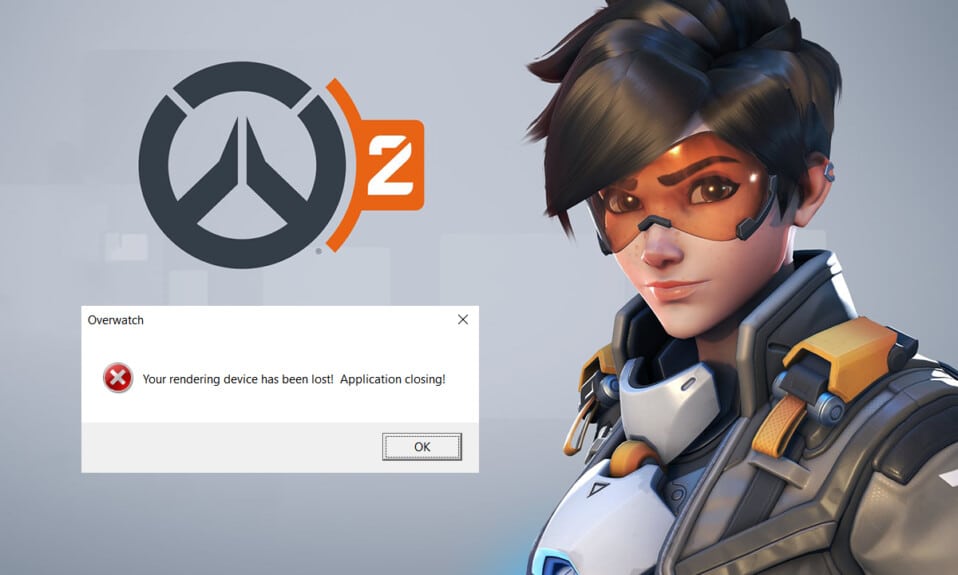
Overwatch este un joc multiplayer bazat pe echipe, care a fost foarte faimos în ultimele zile. Există 30 de eroi în joc cu stiluri de luptă unice, iar întreaga echipă își propune să obțină puncte de control în meci . Puteți accesa acest joc pe mai multe platforme unde vă puteți angaja într-o luptă competitivă online. Cu toate acestea, este posibil să vă confruntați și cu probleme de blocare Overwatch în timpul lansării, care pot fi rezolvate prin pașii de depanare discutați în acest articol. Deci, continuă să citești!
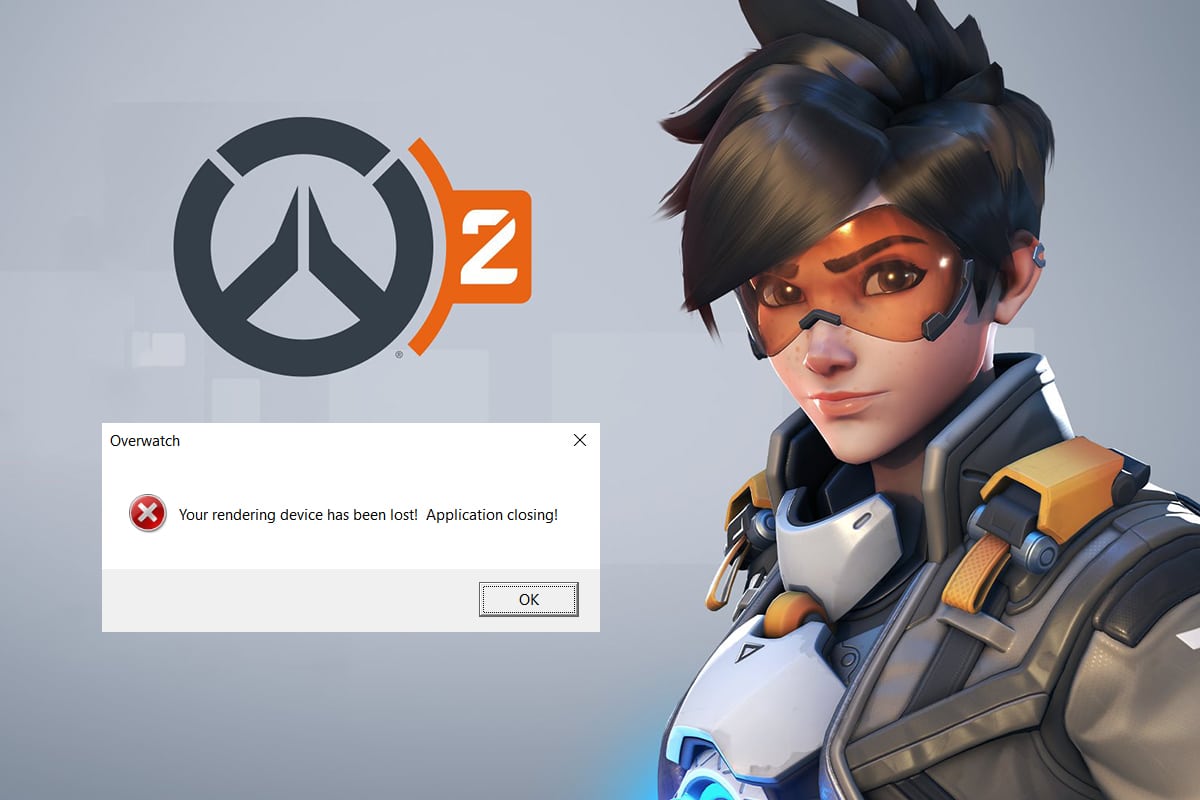
Cuprins
- Cum să remediați blocarea Overwatch pe Windows 10
- Depanare de bază
- Metoda 1: Folosiți un plan de alimentare de înaltă performanță
- Metoda 2: Dezactivați optimizările pentru ecran complet
- Metoda 3: Actualizați patch-urile Overwatch la cea mai recentă versiune
- Metoda 4: Actualizați driverele grafice
- Metoda 5: Resetați setările driverului grafic
- Metoda 6: dezinstalați Razer Chroma SDK (dacă este cazul)
- Metoda 7: Reparați sau dezinstalați pachetul redistribuibil Microsoft Visual C++
- Metoda 8: Scanați pentru erori în unitate
- Metoda 9: Defragmentați și optimizați unitățile
- Metoda 10: Utilizați Instrumentul de diagnosticare a memoriei Windows
- Metoda 11: Reparați fișierele de sistem corupte
- Metoda 12: Reparați fișierele jocului Overwatch
- Metoda 13: Dezactivați setările de suprapunere (pentru Discord)
- Metoda 14: Actualizați Windows
- Metoda 15: Resetați setările jocului
- Metoda 16: Contactați asistența Overwatch
- Sfat pro: Evitați supraîncălzirea
Cum să remediați blocarea Overwatch pe Windows 10
Iată câteva metode de depanare pentru a rezolva problema menționată. Metodele sunt aranjate în funcție de gravitatea și nivelul de impact al problemei. Urmați-le pentru a obține cele mai bune rezultate pentru a rezolva problemele de blocare Overwatch la lansare.
Depanare de bază
Înainte de a încerca pașii avansati de depanare, vi se recomandă să vă asigurați compatibilitatea jocului și a sistemului, urmând pașii de bază de depanare, așa cum sunt discutați mai jos.
- Asigurați-vă că sistemul dvs. îndeplinește cel puțin specificațiile minime pentru a vă bucura de serviciul neîntrerupt Overwatch . Consultați tabelul de mai jos.
| Specificații minime | Cerințe recomandate | |
| Sistem de operare | Windows 7/8/10; 64 de biți (cel mai recent pachet de service) | Windows 7/8/10; 64 de biți (cel mai recent pachet de service) |
| Berbec | Cel puțin 4 GB RAM | Cel puțin 6 GB de RAM |
| CPU/Procesor | Intel Core i3/AMD Phenom X3 8650 | Intel Core i5/AMD Phenom II X3 |
| Spatiu de depozitare | 30 GB sau mai mult spațiu de stocare accesibil | 30 GB sau mai mult spațiu de stocare gratuit |
| Rezoluția afișajului | Rezoluție ecran de cel puțin 1024 x 768p | Rezoluție ecran de cel puțin 1024 x 768p |
| GPU | Intel HD Graphics 4400/ATI Radeon HD 4850/NVIDIA GeForce GTX 460 | ATI Radeon HD 7950/NVIDIA GeForce GTX 660 |
- Rulați programul ca administrator , deoarece puține funcții de joc pot fi lansate numai cu drepturi administrative.
- Închideți toate aplicațiile de fundal care consumă resurse CPU mari utilizând Managerul de activități.
- Rulați o scanare antivirus pentru a verifica dacă vreun program malware vă împiedică să lansați jocul.
- Efectuați un test de memorie și asigurați-vă că RAM-urile dumneavoastră funcționează corect. Puteți utiliza instrumentul MemTest86 pentru a rula acest test.
- Uneori, un paravan de protecție Windows vă poate împiedica să accesați jocul, considerându-l o amenințare. Puteți permite jocul în Windows Firewall .
- Deschideți jocul în modul ferestre și modificați rezoluția de afișare a ecranului desktop. Acest lucru vă poate ajuta să remediați problema în câteva clicuri.
- Navigați la setările de afișare ale jocului pentru a dezactiva funcțiile V-Sync, G-Sync și FreeSync și verificați dacă problema este rezolvată.
- În cele din urmă, evitați overclockarea pentru a repara Overwatch care nu se lansează sau se blochează la problemele de lansare.
- De asemenea, setați configurațiile GPU-ului la setările implicite pentru a preveni complet problema.
Dacă nu ați obținut nicio remediere urmând aceste metode de bază de depanare, atunci puteți sări la soluțiile avansate de depanare enumerate mai jos pentru a remedia blocările Overwatch la problema lansării.
Metoda 1: Folosiți un plan de alimentare de înaltă performanță
De asemenea, vă puteți optimiza computerul pentru jocuri atunci când setați setările la un plan de alimentare de înaltă performanță. Aceste planuri de alimentare sunt dezvoltate pentru a gestiona setările de alimentare ale setărilor portabile. Urmați instrucțiunile menționate mai jos pentru a utiliza setările planului de alimentare de înaltă performanță în sistemul dvs.
1. Faceți clic dreapta pe pictograma Baterie din bara de activități și selectați Opțiuni de alimentare .
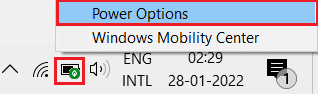
2. Acum, selectați opțiunea de înaltă performanță , așa cum este evidențiată în imaginea de mai jos.
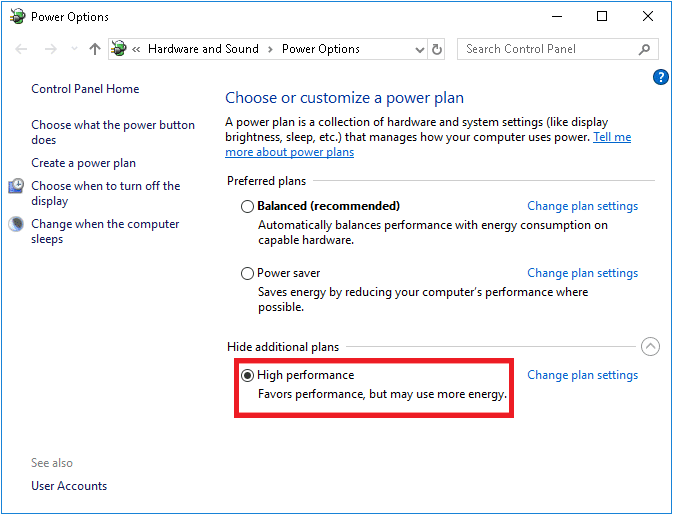
Acum v-ați optimizat sistemul pentru jocuri și performanțe mai bune.
Metoda 2: Dezactivați optimizările pentru ecran complet
Dacă optimizarea pe ecran complet este activată în sistemul dvs., este posibil să întâmpinați frecvent blocări ale jocului. Dezactivează optimizarea pe ecran complet pentru a preveni problema și lansează jocul acum.
1. Faceți clic dreapta pe fișierul de lansare Overwatch și selectați Proprietăți .
2. Accesați fila Compatibilitate .
3. Aici, bifați caseta pentru Dezactivați optimizările pe ecran complet .
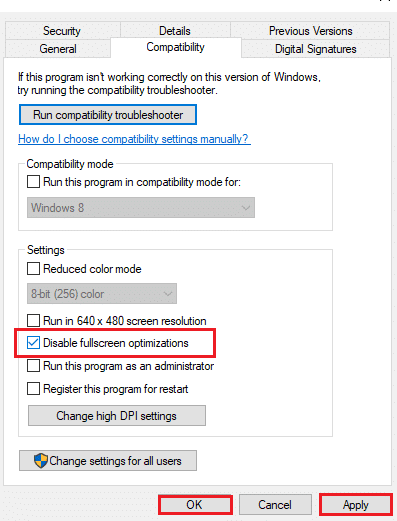
4. În cele din urmă, faceți clic pe Aplicare și apoi pe OK pentru a salva modificările.
Verificați dacă ați rezolvat problema.
Citește și: 5 cel mai bun contor FPS pentru Windows 10
Metoda 3: Actualizați patch-urile Overwatch la cea mai recentă versiune
Orice erori din joc pot fi remediate prin actualizarea acestuia. Astfel, pentru a rezolva blocările Overwatch la problema lansării, urmați pașii menționați mai jos până la cea mai recentă versiune, așa cum este discutat mai jos.
1. Deschideți aplicația Blizzard Battle.net și accesați Overwatch > Opțiuni .
2. Acum, faceți clic pe Patch Notes așa cum se arată mai jos și verificați dacă există actualizări.
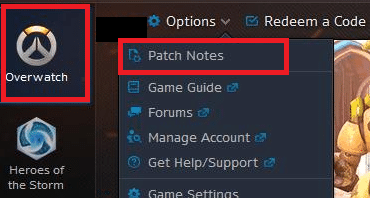
3. Dacă există actualizări disponibile, urmați instrucțiunile de pe ecran pentru a actualiza jocul
Acum, relansați jocul pentru a verifica dacă problema Overwatch se blochează la lansare este rezolvată.
Notă: Dacă nu există patch-uri disponibile pentru actualizare, încercați restul metodelor discutate în acest articol.
Metoda 4: Actualizați driverele grafice
Încercați să actualizați driverele la cea mai recentă versiune urmând pașii indicați pentru a remedia problema de blocare a Overwatch.
1. Faceți clic pe Start , tastați manager de dispozitive și apăsați tasta Enter .
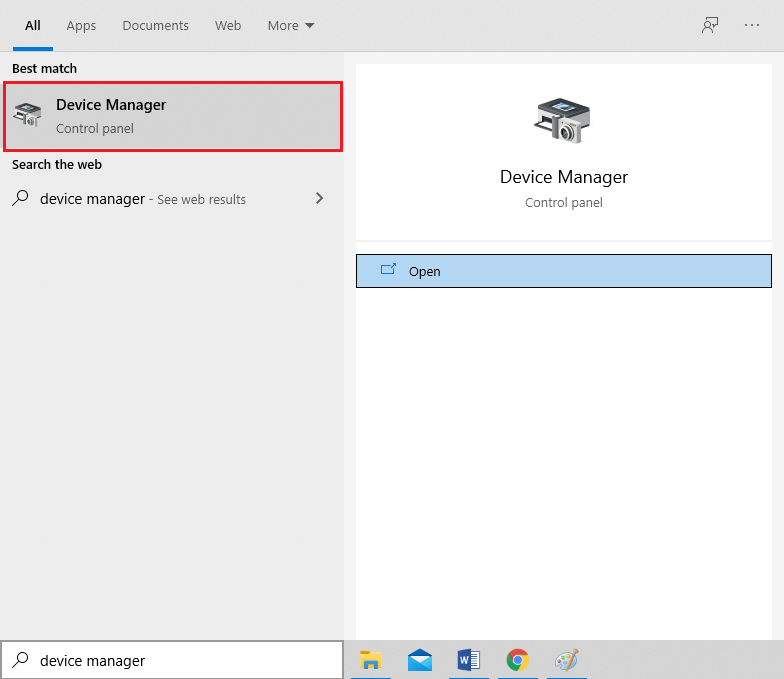
2. Faceți dublu clic pe Display adapters pentru a-l extinde.
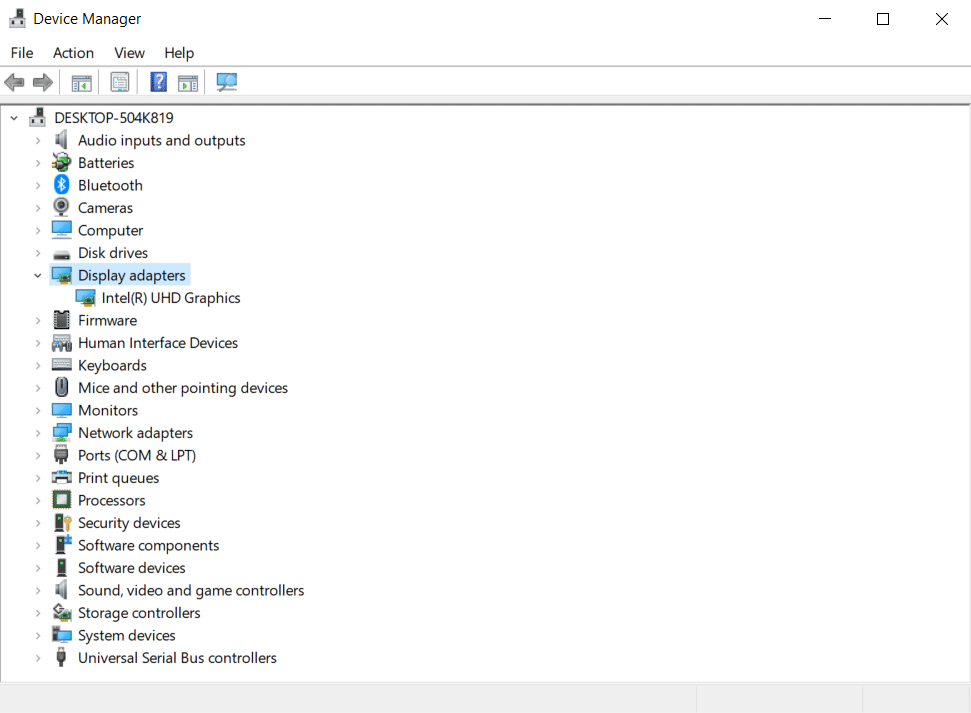
3. Faceți clic dreapta pe driverul video (de ex . Intel (R) UHD Graphics ) și alegeți Actualizare driver așa cum este descris mai jos.
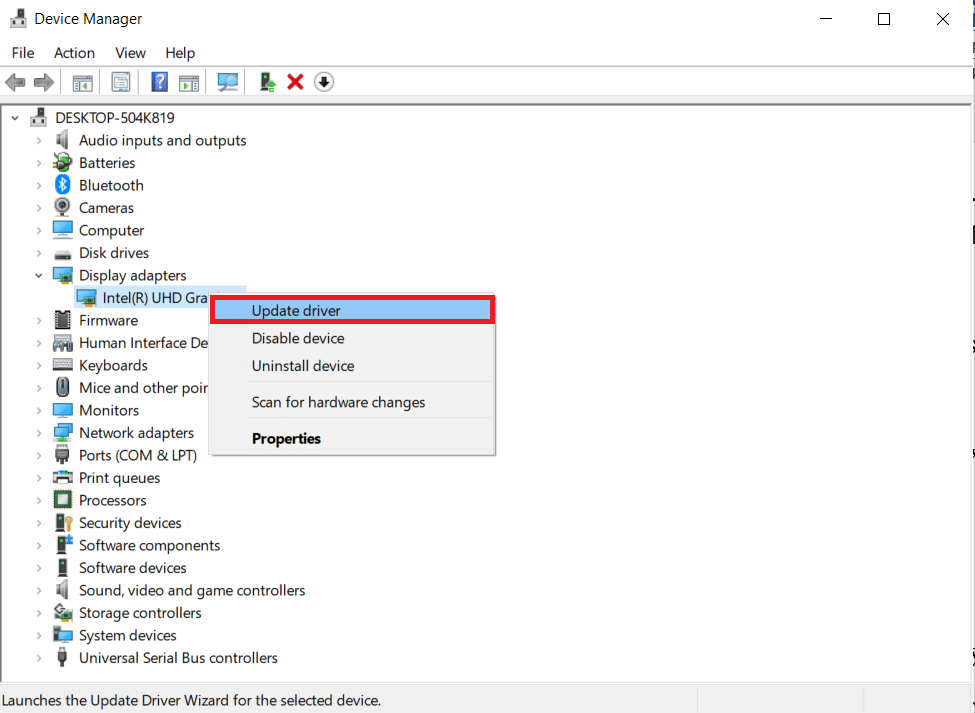
4. Apoi, faceți clic pe Căutare automată a driverelor , așa cum se arată.
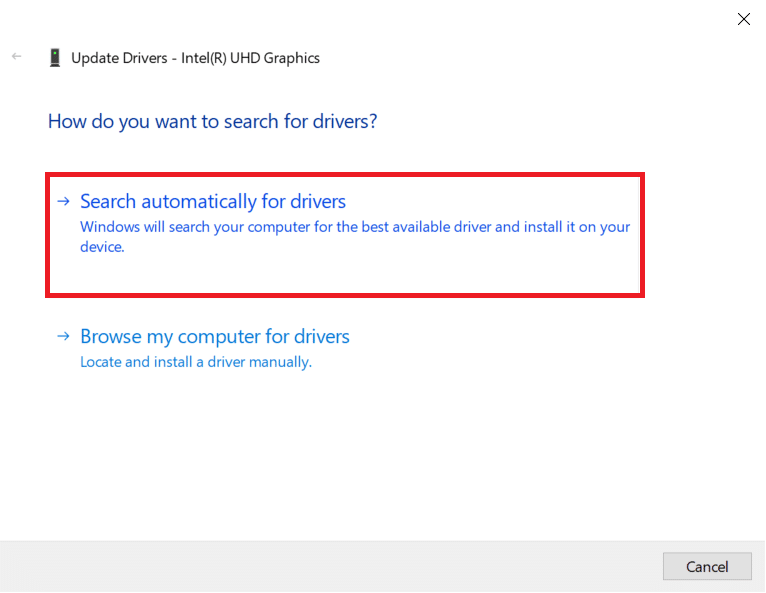
5A. Dacă driverele au fost deja actualizate, arată Cele mai bune drivere pentru dispozitivul dvs. sunt deja instalate .
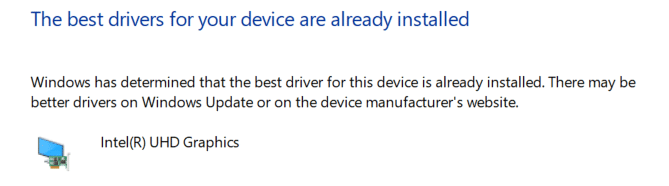
5B. Dacă driverele sunt învechite, atunci acestea vor fi actualizate automat . În cele din urmă, reporniți computerul .
Citiți și: Remediați placa grafică nedetectată pe Windows 10
Metoda 5: Resetați setările driverului grafic
Dacă ați schimbat setările driverului grafic în mod intenționat sau fără să știți, setările grafice modificate vor interfera cu jocul Overwatch, ducând astfel la o problemă de blocare a Overwatch. În consecință, resetați setările driverului de grafică pentru a rezolva același lucru.
Opțiunea 1: pentru driverul grafic Intel
1. Mai întâi, faceți clic dreapta pe un spațiu gol de pe desktop .
2. Selectați opțiunea Intel HD Graphics Settings sau Graphics Properties....
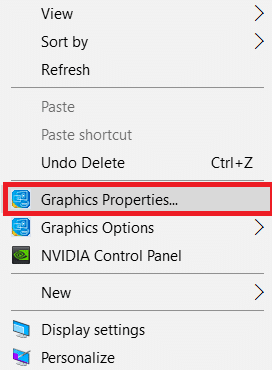
3. Acum, selectați opțiunea 3D așa cum este evidențiată în imaginea de mai jos.
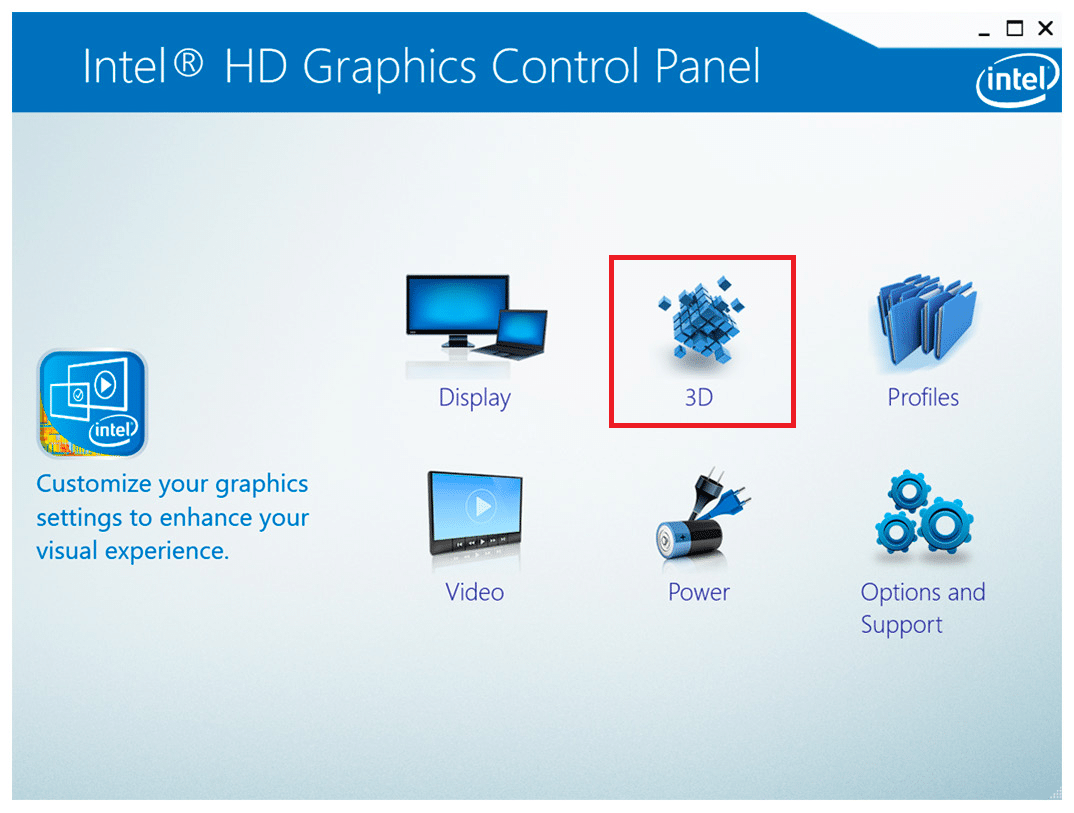
4. În cele din urmă, faceți clic pe opțiunea Restaurare valori implicite .
Opțiunea 2: Pentru driverele AMD Radeon
1. Faceți clic dreapta pe un spațiu gol din desktop și selectați opțiunea AMD Radeon Settings .
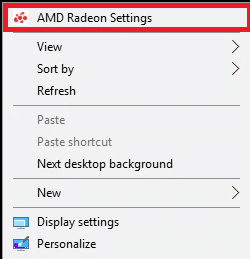
2. Acum, faceți clic pe opțiunea Preferințe . Consultați imaginea de mai jos.
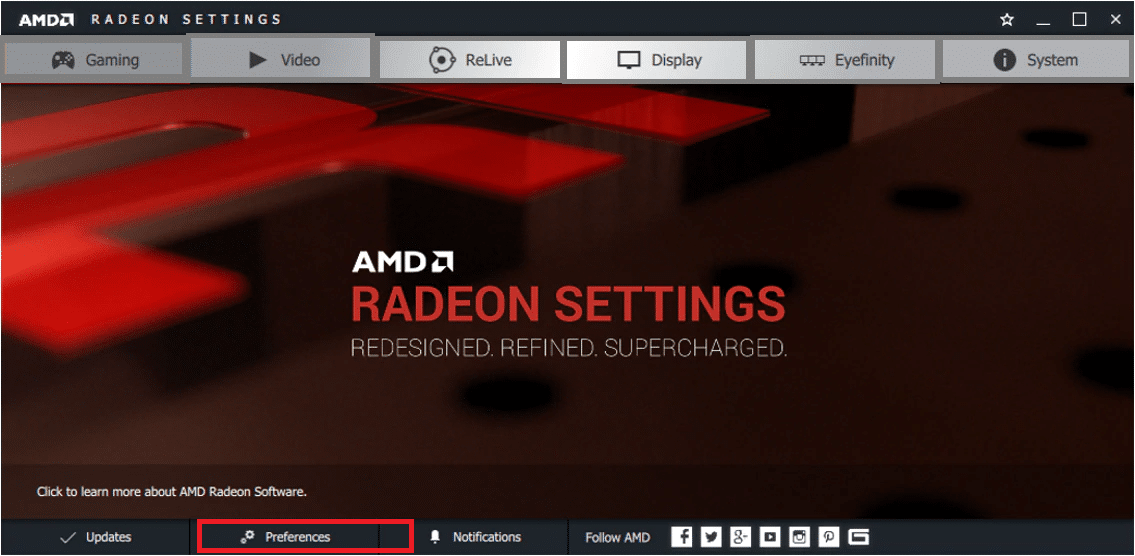
3. În cele din urmă, bifați caseta pentru Restore Factory Defaults pentru a reseta setările grafice.
Opțiunea 3: Pentru driverele NVIDIA
1. Din nou, faceți clic dreapta pe un spațiu gol de pe desktop și selectați opțiunea NVIDIA Control Panel .
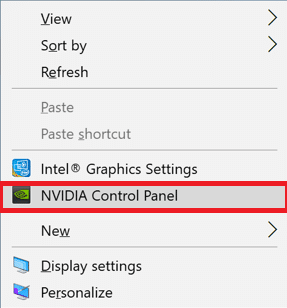
2. Acum, faceți clic pe opțiunea Gestionare setări 3D din panoul din stânga.
3. În cele din urmă, faceți clic pe opțiunea Restore Defaults pentru a reseta setările grafice.
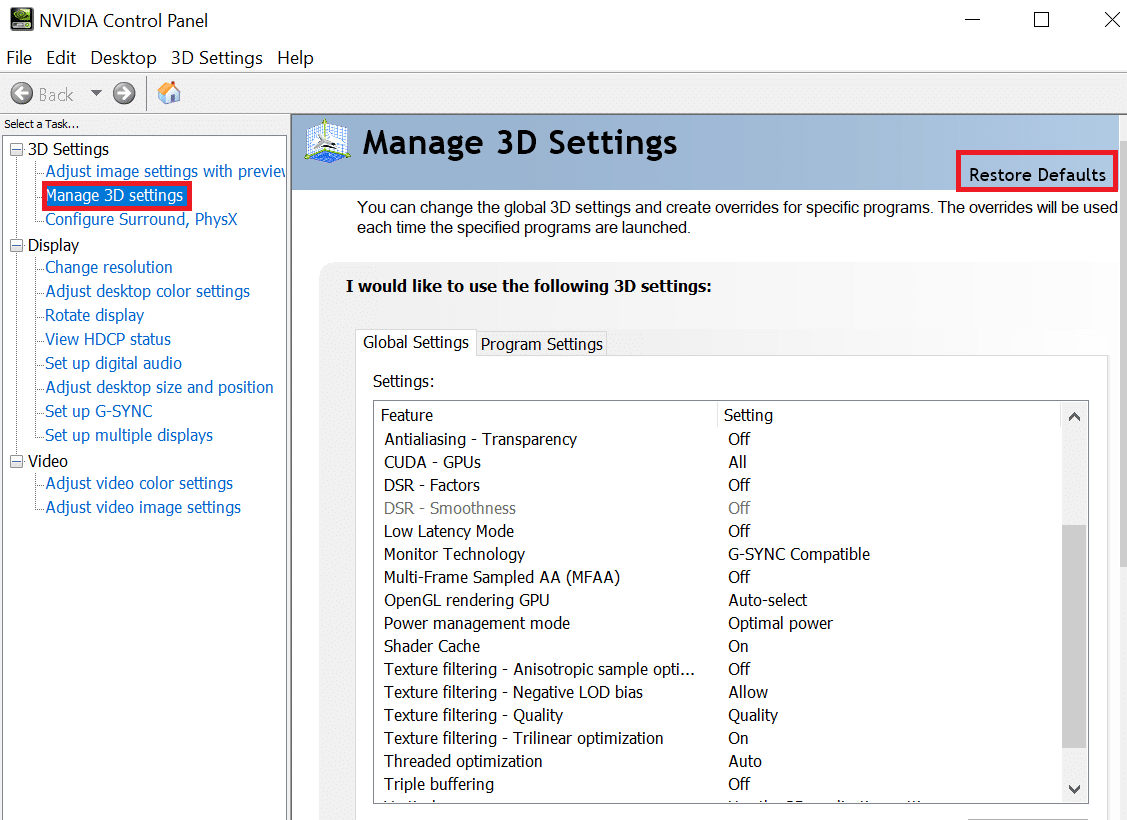
În cele din urmă, verificați dacă ați rezolvat problema.
Citește și: Ce este NVIDIA Virtual Audio Device Wave Extensible?
Metoda 6: dezinstalați Razer Chroma SDK (dacă este cazul)
Motivul principal pentru problemele de blocare Overwatch este Razer Chroma SDK. Acest lucru permite comunicații eficiente ale dispozitivelor razer fără a fi nevoie de drivere suplimentare. Cu toate acestea, pentru a asigura un serviciu de jocuri neîntrerupt, trebuie să dezinstalați Razer Chroma SDK cu ajutorul pașilor descriși mai jos.
1. Apăsați tasta Windows , tastați aplicații și caracteristici și faceți clic pe Deschidere .
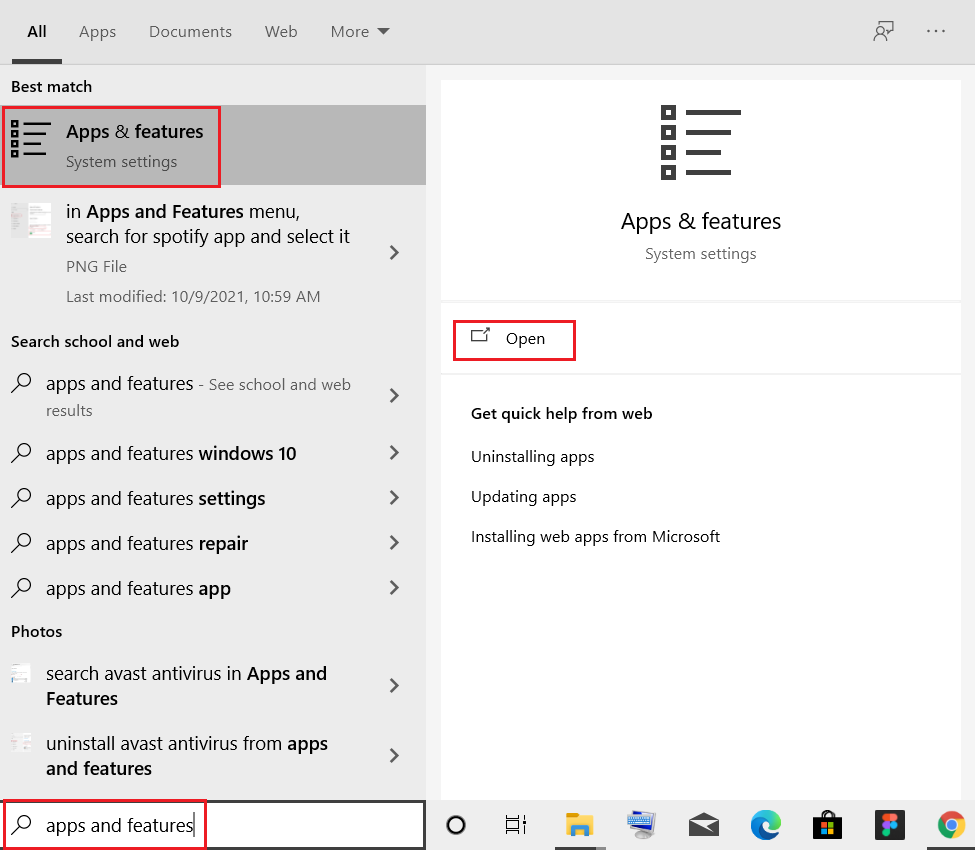
2. Căutați Razer Chroma SDK în câmpul Căutare în această listă .
3. Apoi, selectați Razer Chroma SDK și faceți clic pe butonul Dezinstalare afișat evidențiat.
Notă: am arătat dezinstalarea Origin ca exemplu.
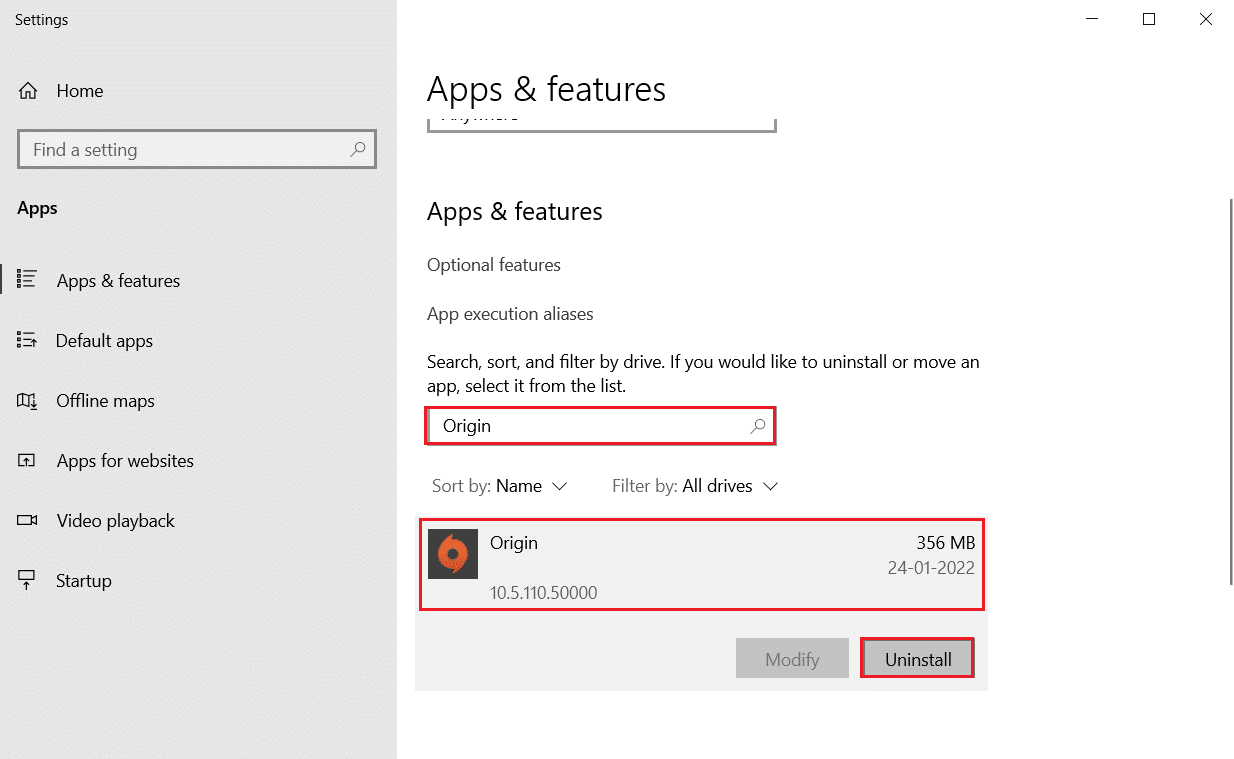
4. Faceți clic pe Dezinstalare din nou pentru a confirma același lucru și urmați instrucțiunile de pe ecran pentru a finaliza procesul de dezinstalare.
5. În cele din urmă, reporniți computerul .
Verificați dacă problema persistă sau nu. Dacă da, încercați următoarea soluție.
Metoda 7: Reparați sau dezinstalați pachetul redistribuibil Microsoft Visual C++
Pachetul redistribuibil Microsoft Visual C++ incorect poate duce la blocarea jocului. Dacă vă confruntați cu orice conflict în timpul instalării acestui pachet, anulați procesul și reporniți-l din nou. De asemenea, dacă ați instalat incorect pachetul, reparați-le manual pentru a rezolva problema. Urmați pașii indicați mai jos pentru a remedia problema.
Opțiunea 1: Reparați pachetul
1. Apăsați tasta Windows , tastați control panel și faceți clic pe Open .
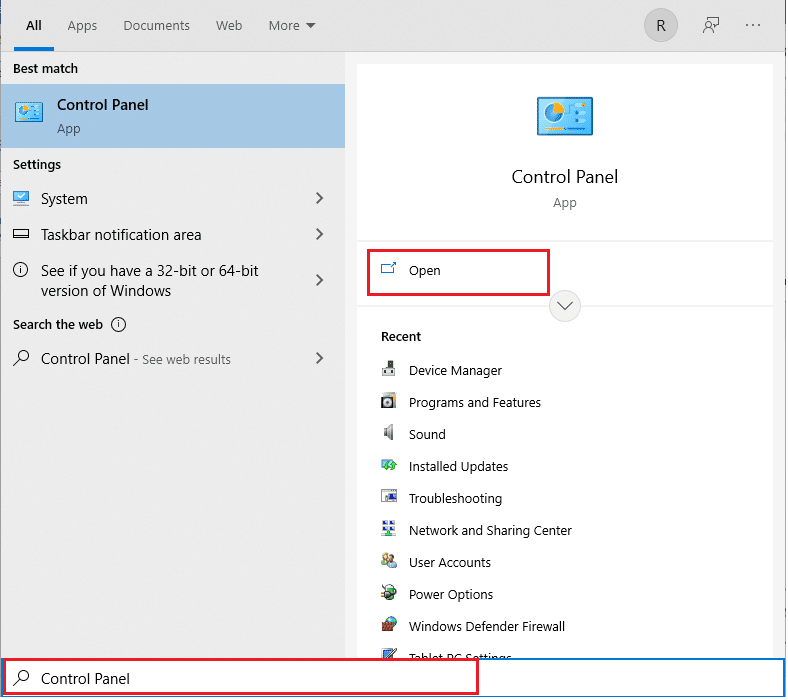
2. Setați Vizualizare după > Pictograme mari și selectați Programe și caracteristici .
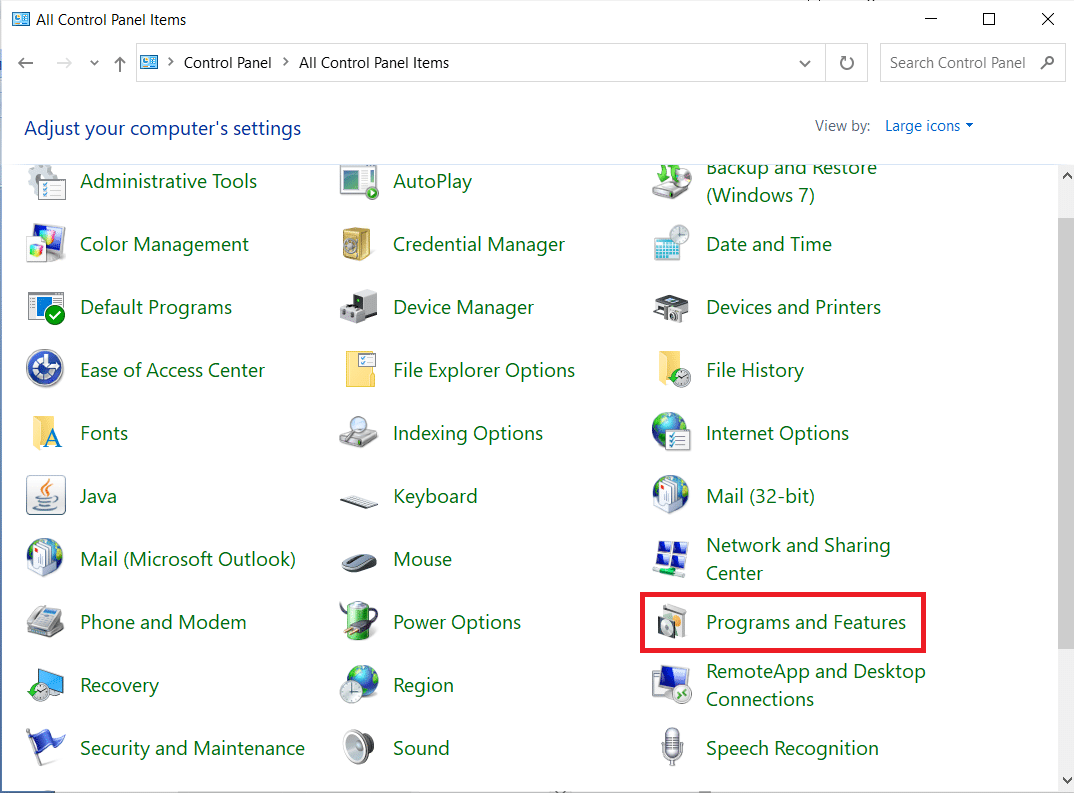
3. Acum, selectați Microsoft Visual C++ Redistributable package și faceți clic pe Change așa cum este evidențiat.
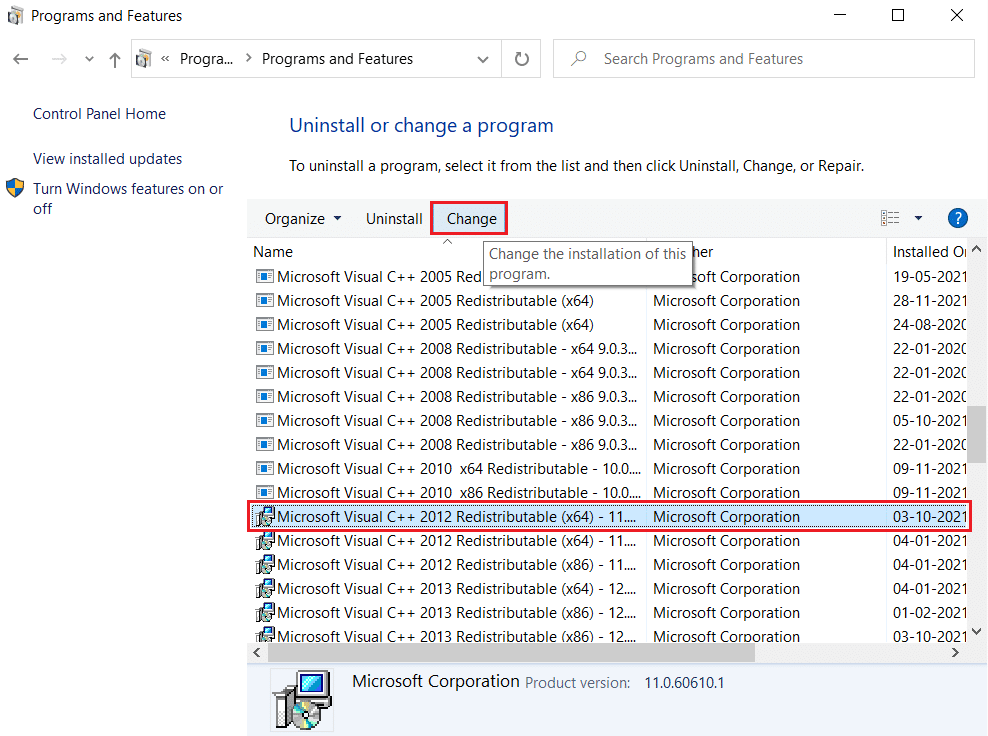
4. Acum, faceți clic pe butonul Reparare pentru a repara pachetul.
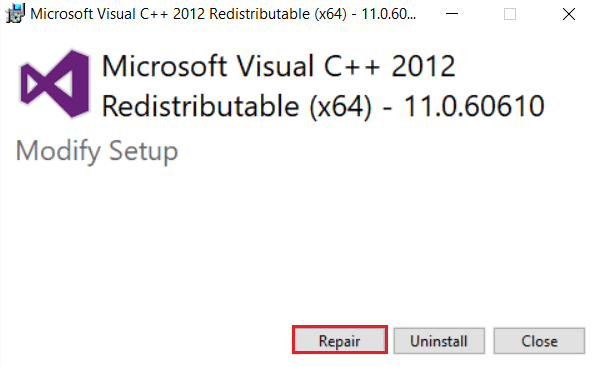
5. Apoi, faceți clic pe butonul Da din promptul User Account Control și așteptați ca procesul de reparare să fie finalizat.
Încercați să reparați toate celelalte pachete redistribuibile Microsoft Visual C++ urmând pașii de mai sus.
Acum, reporniți computerul și verificați dacă problema de blocare a Overwatch este rezolvată sau nu.
Opțiunea 2: Dezinstalați pachetul
1. Navigați la Panou de control > Programe și caracteristici așa cum se arată în metoda de mai sus pentru a repara pachetele.
2. Selectați pachetele redistribuibile Microsoft Visual C++ și faceți clic pe Dezinstalare .
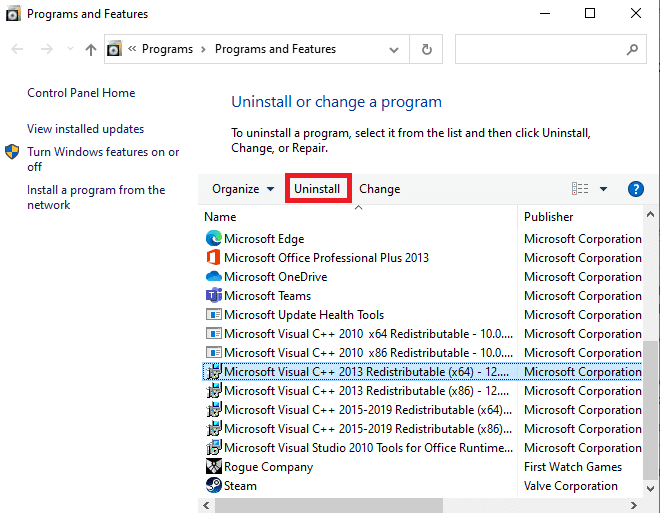

3. Faceți clic pe butonul Da din promptul User Account Control .
4. După dezinstalarea pachetului, reporniți computerul.
5. Acum, verificați dacă ați remediat blocările Overwatch la problema lansării.
Dacă nu, încercați să dezinstalați alte pachete redistribuibile Microsoft Visual C++ urmând pașii de mai sus.
Metoda 8: Scanați pentru erori în unitate
Uneori, erorile de pe hard disk-uri pot contribui și ele la problemă. Astfel, puteți efectua o scanare și puteți rezolva eventualele erori, dacă există. Astfel, găsiți unde sunt stocate fișierele de instalare și scanați unitatea corespunzătoare, conform instrucțiunilor de mai jos.
1. Apăsați împreună tastele Windows + E pentru a lansa File Explorer și accesați acest computer .
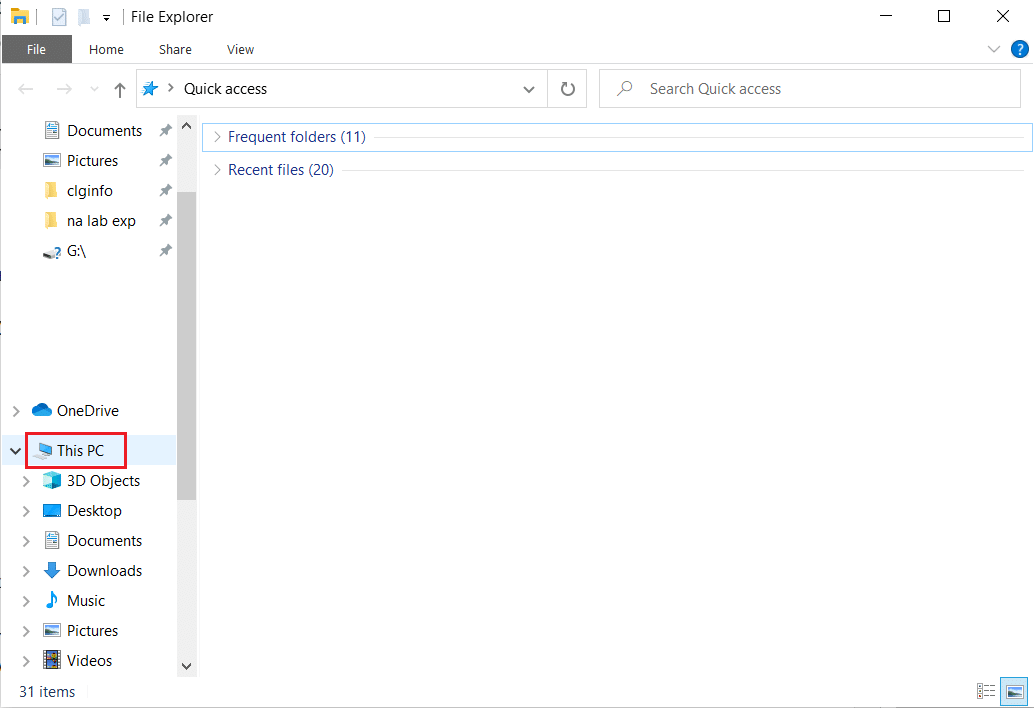
2. Faceți clic dreapta pe unitatea de disc local unde ați instalat Overwatch și selectați Proprietăți .
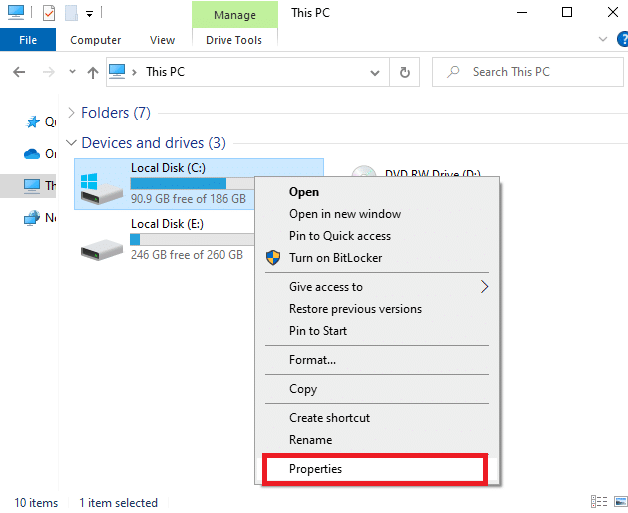
3. Acum, accesați fila Instrumente și faceți clic pe butonul Verificare pentru verificarea erorilor .
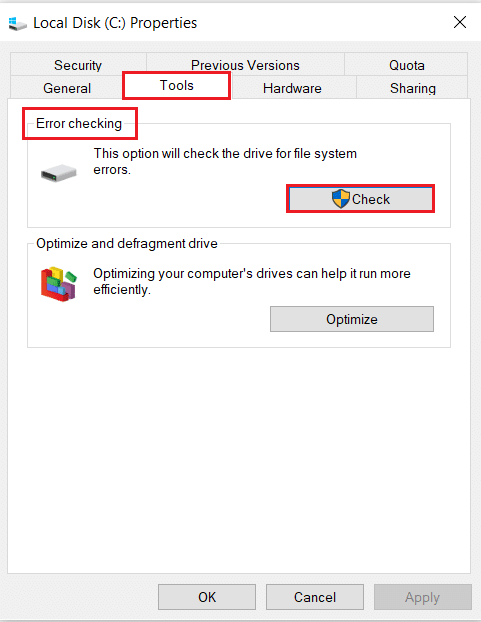
4. Acum, selectați opțiunea Scan drive din promptul Error Checking .
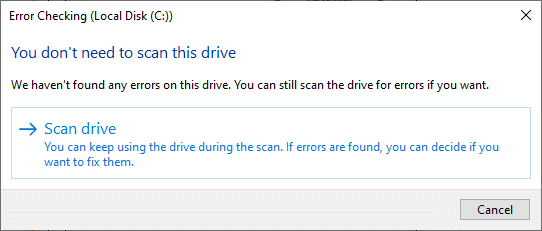
5. Așteptați finalizarea procesului de scanare și rezolvați erorile, dacă există.
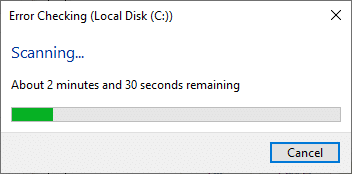
În cele din urmă, verificați dacă ați rezolvat problema.
Dacă nu găsiți nicio eroare, urmați restul metodelor discutate în acest articol.
Citiți și: Remediați Steam blocat la alocarea spațiului pe disc pe Windows
Metoda 9: Defragmentați și optimizați unitățile
Dacă nu utilizați un SSD, datele de pe hard disk se fragmentează în timp și duc la pierderea performanței și, prin urmare, jocul se blochează. Prin urmare, vi se recomandă să vă defragmentați hard diskul cel puțin o dată pe lună pentru a evita astfel de probleme. Apoi, urmați pașii menționați mai jos pentru a implementa același lucru.
Notă: Defragmentarea SSD (Solid State Drive) nu este recomandată. Efectuați pașii demonstrați pentru a defragmenta hard disk-ul.
1. Apăsați tasta Windows , tastați Defragment and Optimize Drives și faceți clic pe Run as administrator .
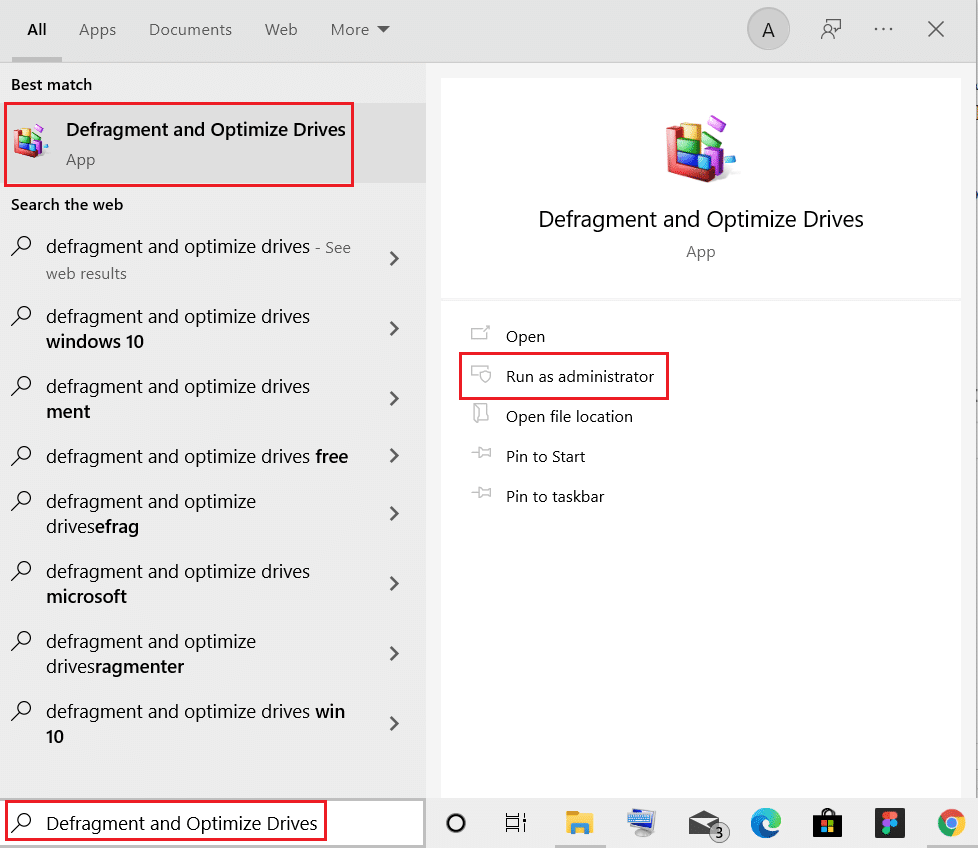
2. Acum, selectați unitatea dvs. și faceți clic pe opțiunea Analizați pentru a afla dacă trebuie să fie optimizată.
Notă: Dacă butonul Analizați este gri, urmați pasul de mai jos pentru a optimiza unitatea.
3. Faceți clic pe opțiunea Optimize pentru a optimiza unitățile.
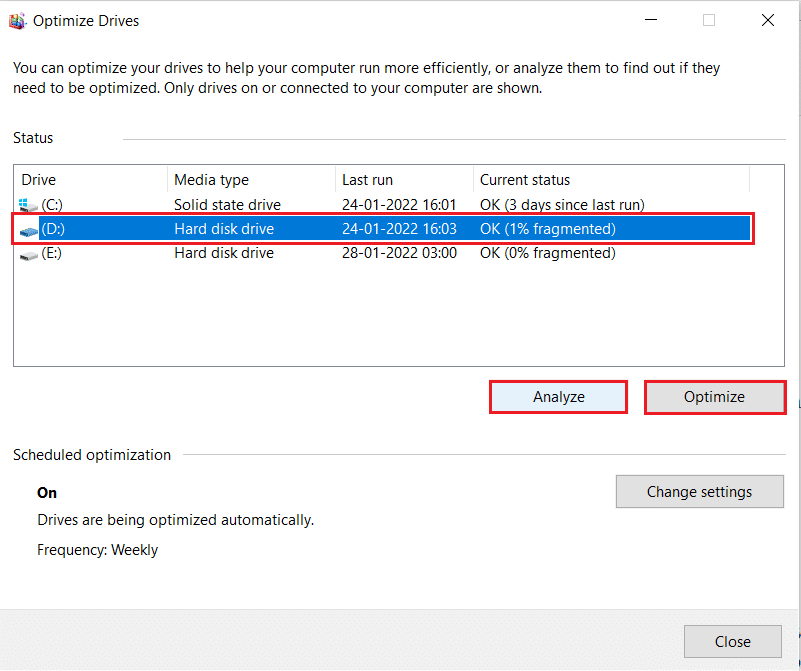
4. Așteptați raportul de optimizare , apoi închideți fereastra și reporniți computerul .
Metoda 10: Utilizați Instrumentul de diagnosticare a memoriei Windows
Instrumentul de diagnosticare a memoriei Windows este un program gratuit de testare a memoriei pentru a asigura orice probleme cu memoria sistemului care declanșează problema de blocare a Overwatch. Acest instrument este ușor de utilizat, iar sistemul va fi repornit după sortarea erorilor. Urmați pașii menționați mai jos pentru a utiliza instrumentul de diagnosticare a memoriei Windows.
1. Faceți clic pe Start , tastați Windows Memory Diagnostic și apăsați tasta Enter .
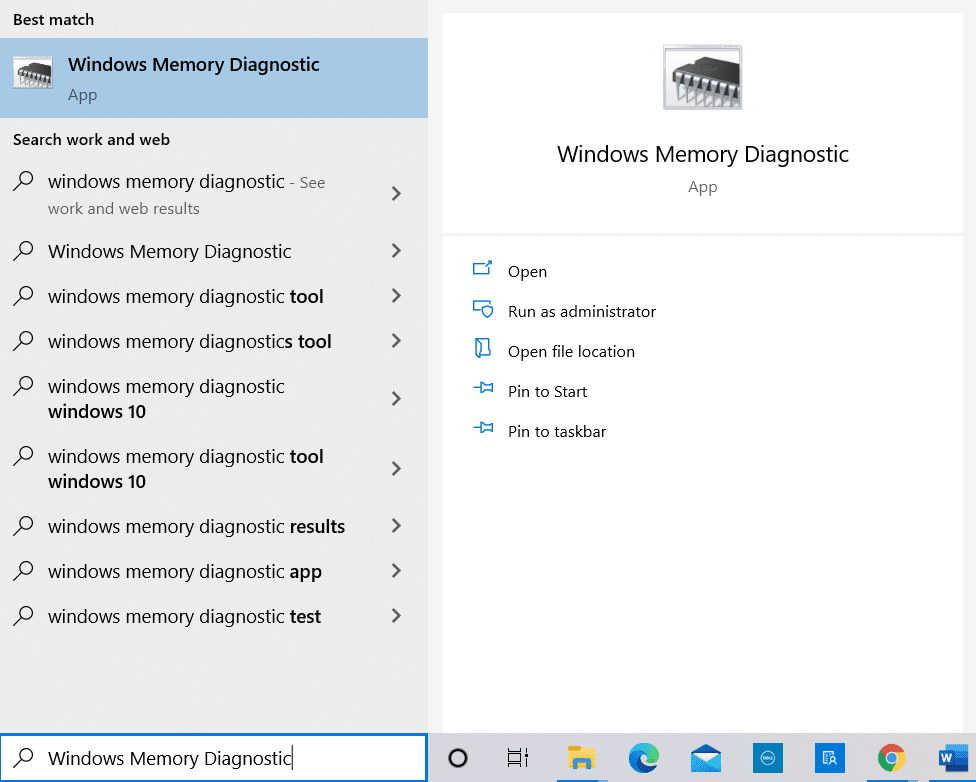
2. Faceți clic pe Restart now și verificați dacă există probleme (recomandate) opțiunea evidențiată.
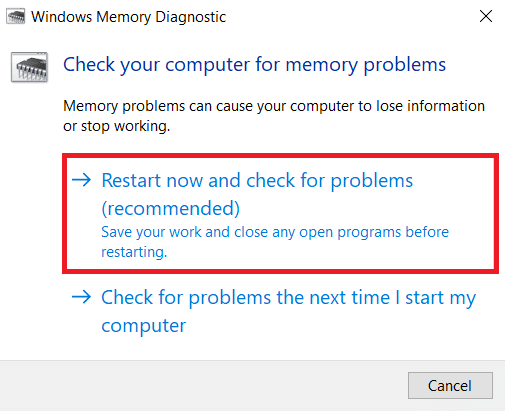
3. Acum, după o repornire, se va deschide Instrumentul de diagnosticare a memoriei Windows . Apăsați tasta F1 pentru a deschide Opțiuni .
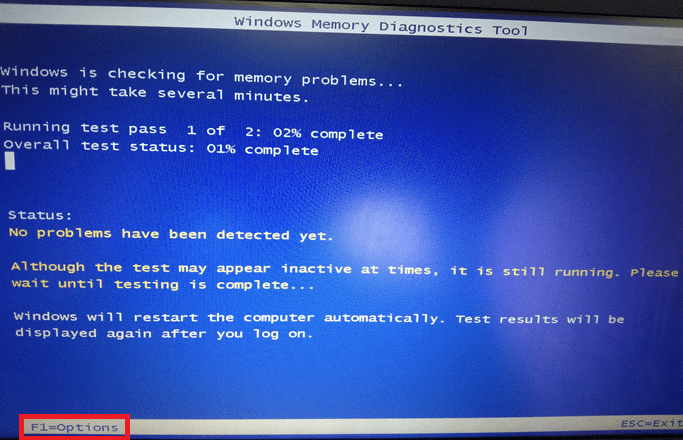
4. Aici, utilizați tastele săgeți pentru a naviga la opțiunea Extins și apăsați tasta F10 pentru a aplica și a rula testul.
Notă: Testele extinse includ toate testele standard plus MATS+ (cache-ul dezactivat). Stride38, WSCHCKR, WStride-6. CHCKR4, WCHCKR3, ERAND, Stride6 (cache dezactivat) și CHCKRS .
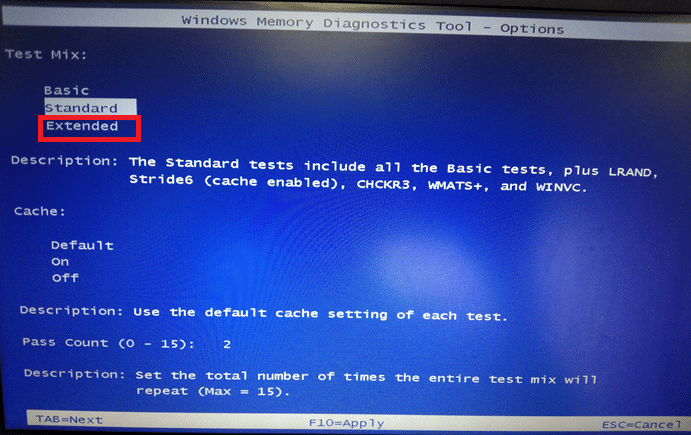
Va dura câteva minute pentru a finaliza testul de memorie.
5. Dacă sunt raportate erori, notați erorile pentru a le remedia corespunzător și apăsați tasta Esc pentru a părăsi instrumentul.
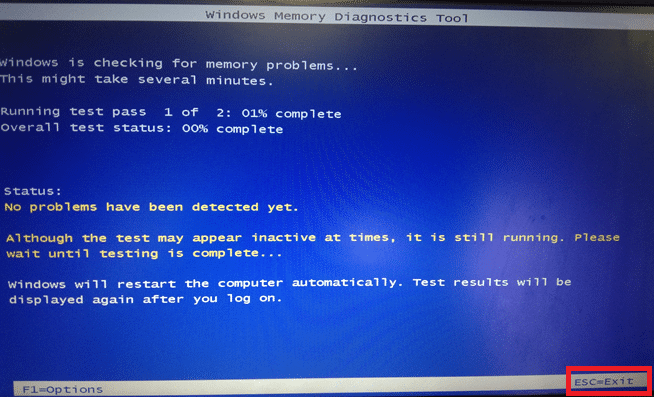
6. În cele din urmă, după repararea erorilor raportate de Instrumentul de diagnosticare a memoriei Windows .
Acum, verificați dacă problema Overwatch se blochează la lansare este rezolvată sau nu.
Citește și: 7 moduri de a repara computerul se prăbușește în continuare
Metoda 11: Reparați fișierele de sistem corupte
Dacă aveți fișiere corupte în sistemul dvs., vă veți confrunta cu o problemă de blocare Overwatch și, astfel, pentru a le repara, există mai multe modalități sugerate de experții în tehnologie. Cu toate acestea, iată o metodă simplă de a repara fișierele Windows corupte.
1. Apăsați tasta Windows , tastați Command Prompt și faceți clic pe Run as administrator .
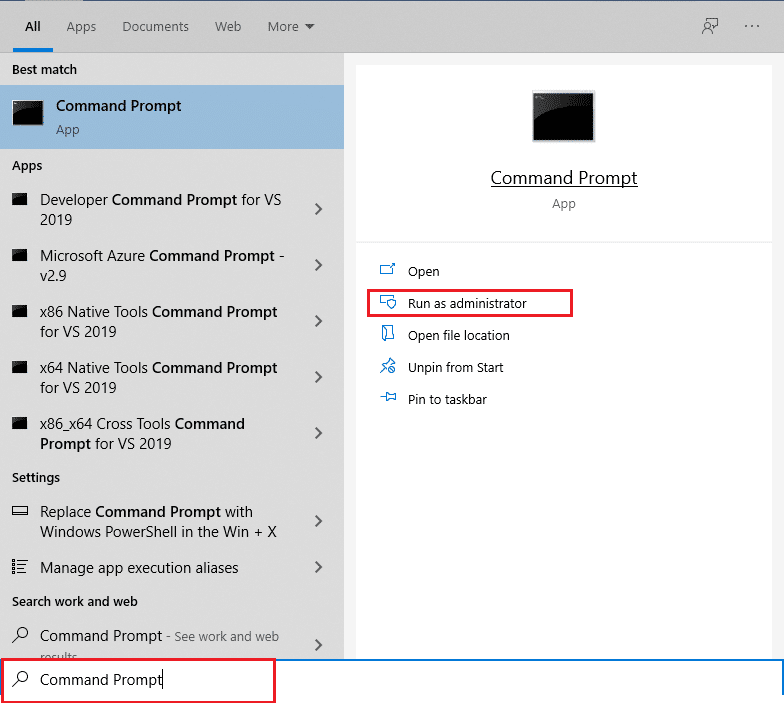
2. Faceți clic pe Da în promptul User Account Control .
3. Tastați comanda chkdsk C: /f /r /x și apăsați tasta Enter .
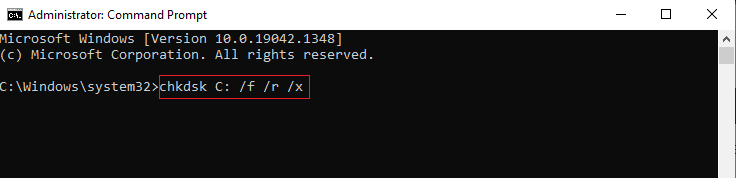
4. Dacă vi se solicită un mesaj, Chkdsk nu poate rula... volumul este... în proces de utilizare , apoi tastați Y și apăsați tasta Enter .
5. Din nou, tastați comanda: sfc /scannow și apăsați tasta Enter pentru a rula scanarea System File Checker .
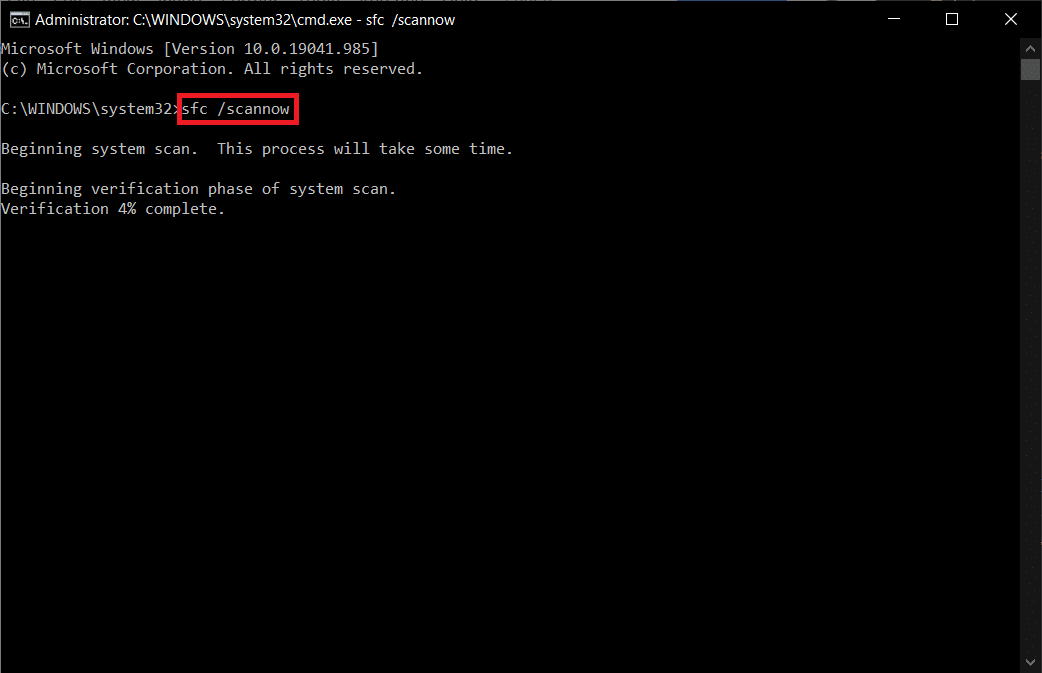
Notă: va fi inițiată o scanare a sistemului și va dura câteva minute până la finalizare. Între timp, puteți continua să efectuați alte activități, dar aveți grijă să nu închideți accidental fereastra.
După finalizarea scanării, va afișa unul dintre aceste mesaje:
- Windows Resource Protection nu a găsit nicio încălcare a integrității.
- Windows Resource Protection nu a putut efectua operația solicitată.
- Windows Resource Protection a găsit fișiere corupte și le-a reparat cu succes.
- Windows Resource Protection a găsit fișiere corupte, dar nu a reușit să repare unele dintre ele.
6. Odată ce scanarea este încheiată, reporniți computerul .
7. Din nou, lansați Command Prompt ca administrator și executați comenzile date una după alta:
dism.exe /Online /cleanup-image /scanhealth dism.exe /Online /cleanup-image /restorehealth dism.exe /Online /cleanup-image /startcomponentcleanup
Notă: Trebuie să aveți o conexiune la internet funcțională pentru a executa corect comenzile DISM.
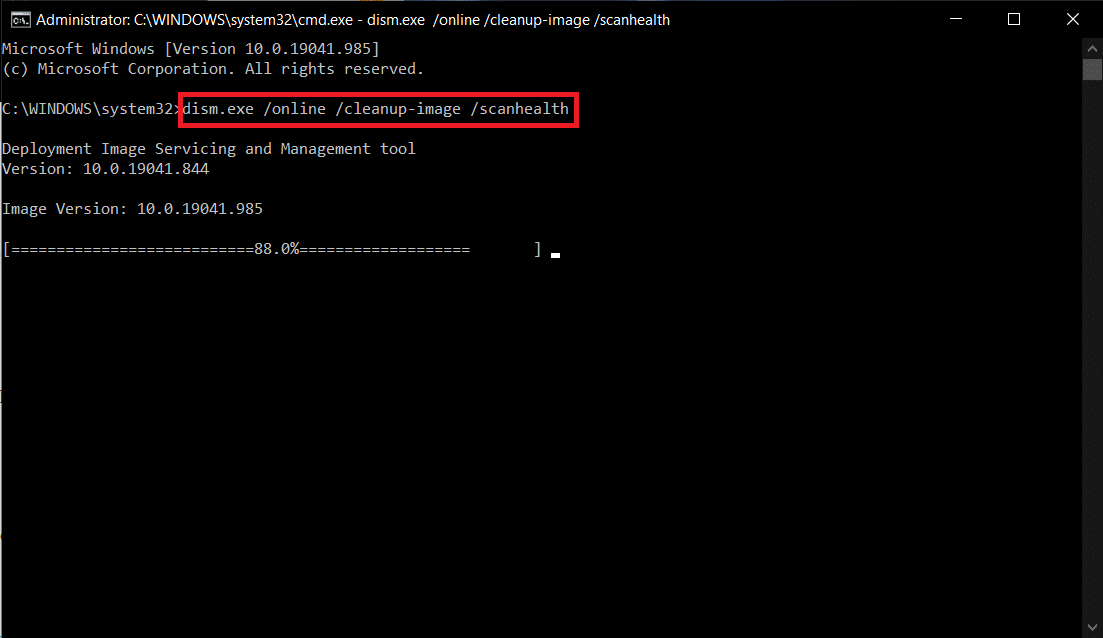
Metoda 12: Reparați fișierele jocului Overwatch
Puteți șterge fișierele de jocuri corupte reparând fișierele de joc Overwatch, așa cum se arată mai jos.
1. Lansați aplicația Blizzard Battle.net .
2. Selectați Overwatch , apoi faceți clic pe Opțiuni .
3. În meniul derulant, faceți clic pe Scanare și reparare, după cum se arată.
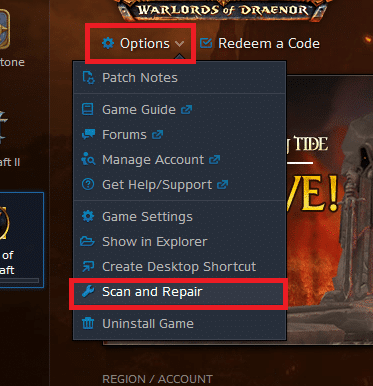
4. Urmați instrucțiunile de pe ecran pentru a finaliza procesul și pentru a relansa jocul din nou.
Metoda 13: Dezactivați setările de suprapunere (pentru Discord)
Setările de suprapuneri vă vor ajuta să accesați software și programe terțe din sistemul dvs. în timpul jocului. Dar, aceste setări vor declanșa și probleme de blocare uneori.
Aici sunt explicați pașii pentru a dezactiva suprapunerile în Discord.
1. Lansați Discord PC Client și faceți clic pe pictograma Setări de lângă numele dvs. de utilizator Discord.
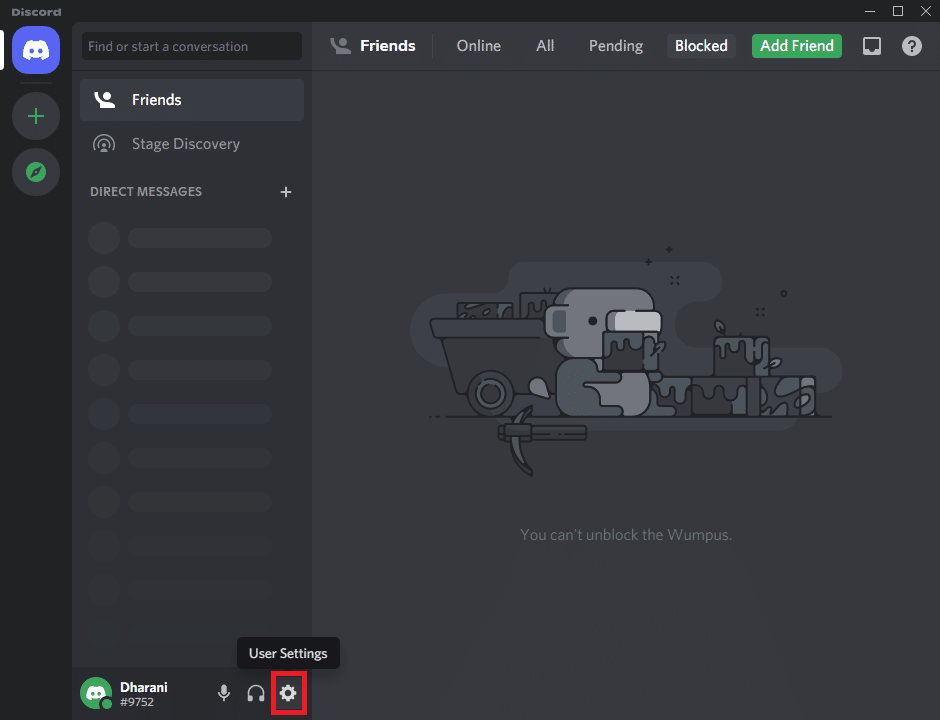
2. Derulați în jos panoul de navigare din stânga și faceți clic pe Game Overlay sub secțiunea SETĂRI ACTIVITATE .
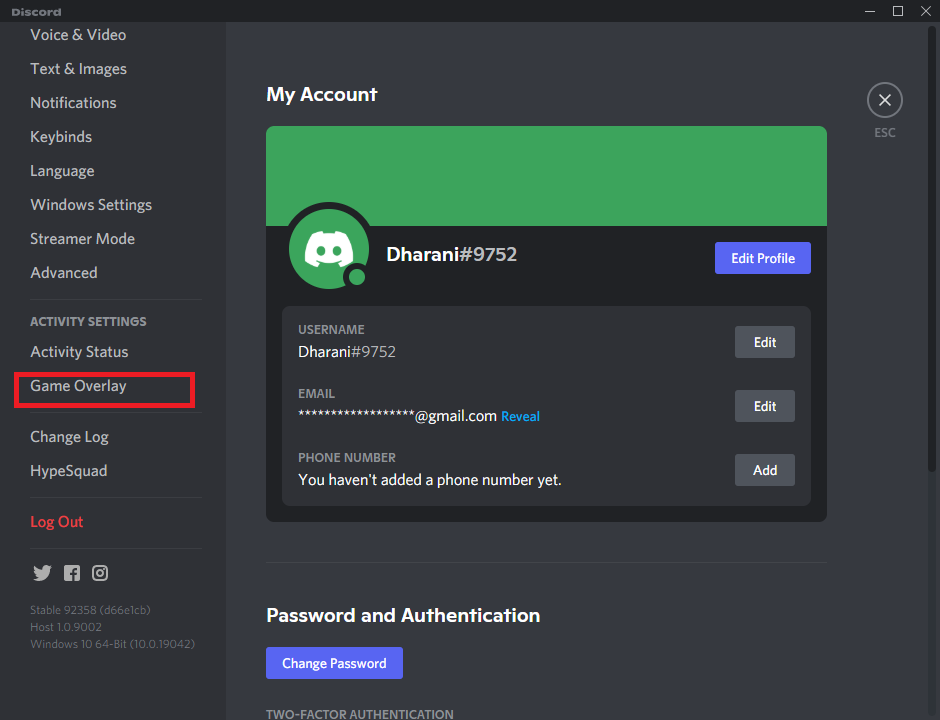
3. Dezactivați comutatorul pentru Activare suprapunere în joc pentru a o dezactiva, după cum se arată.
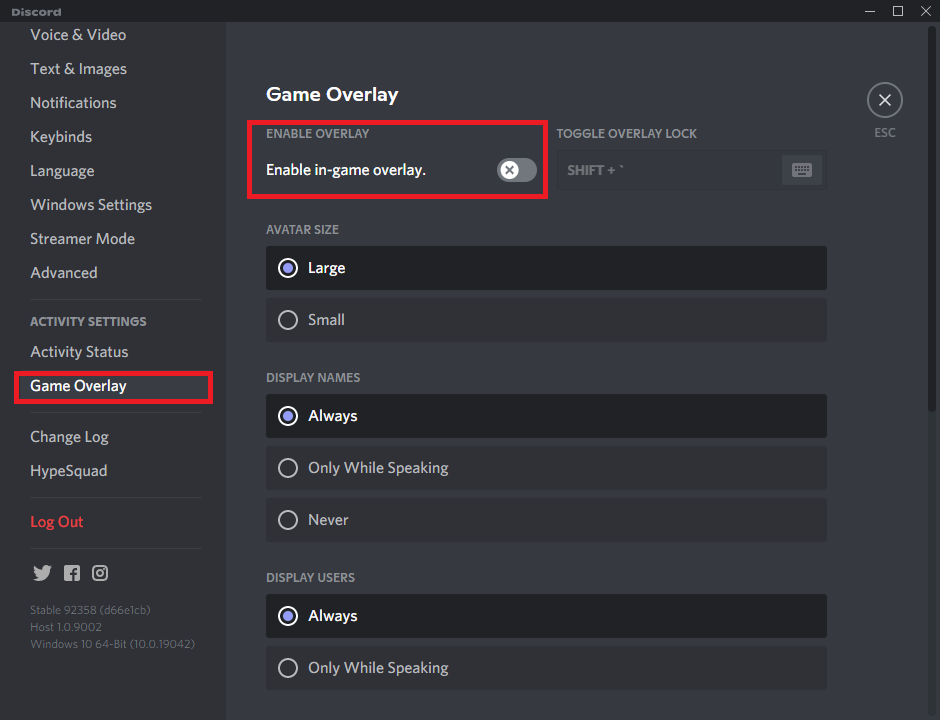
4. Reporniți sistemul și deschideți jocul pentru a verifica dacă problema Overwatch se blochează la lansare persistă sau nu.
Notă: Citiți ghidul nostru despre Cum să dezactivați suprapunerea Steam în Windows 10
Metoda 14: Actualizați Windows
Dacă sistemul dvs. de operare este învechit, este posibil să aveți probleme în timp ce jucați jocuri în sistemul dvs. Urmați pașii menționați mai jos pentru a vă actualiza sistemul de operare Windows și a remedia blocările Overwatch la problema lansării.
1. Apăsați simultan tastele Windows + I pentru a lansa Setări .
2. Faceți clic pe țiglă Actualizare și securitate , așa cum se arată.
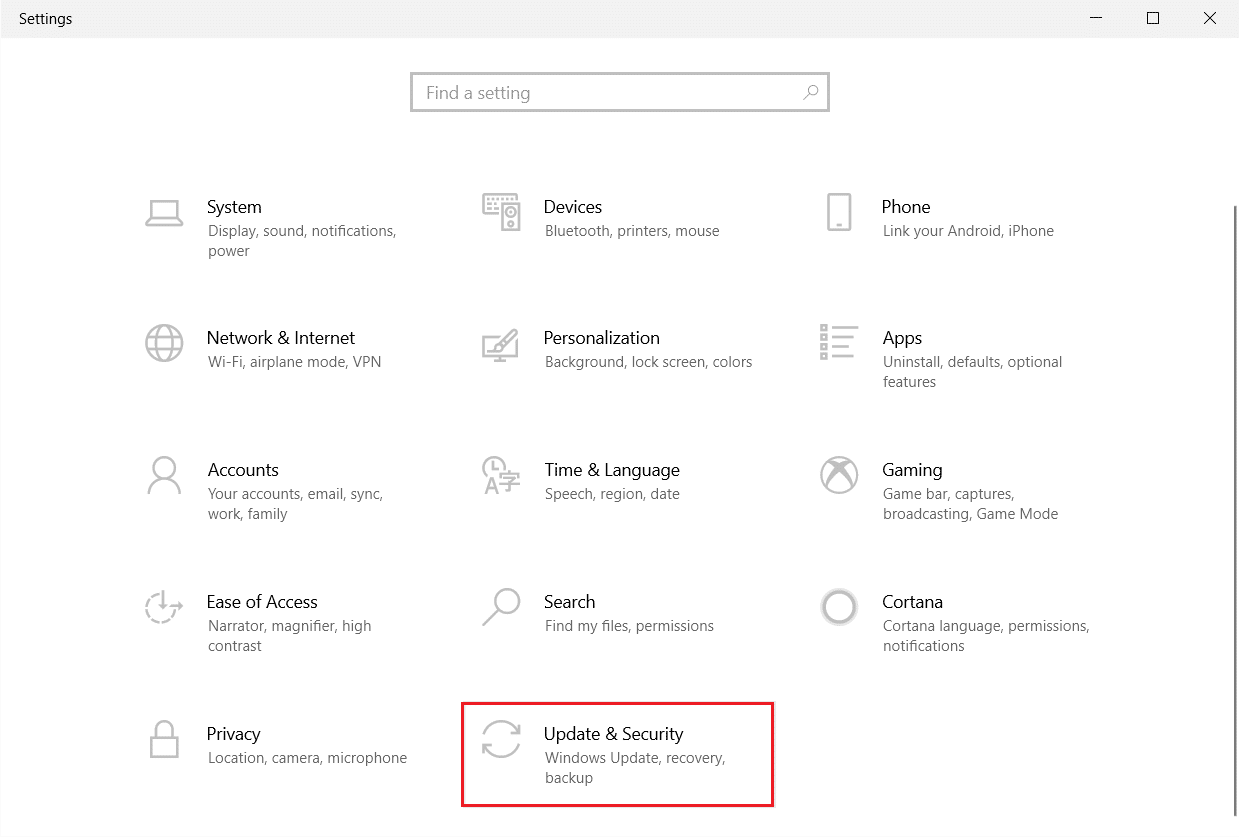
3. În fila Windows Update , faceți clic pe butonul Verificați actualizări .

4A. Dacă este disponibilă o nouă actualizare, faceți clic pe Instalați acum și urmați instrucțiunile pentru a actualiza.
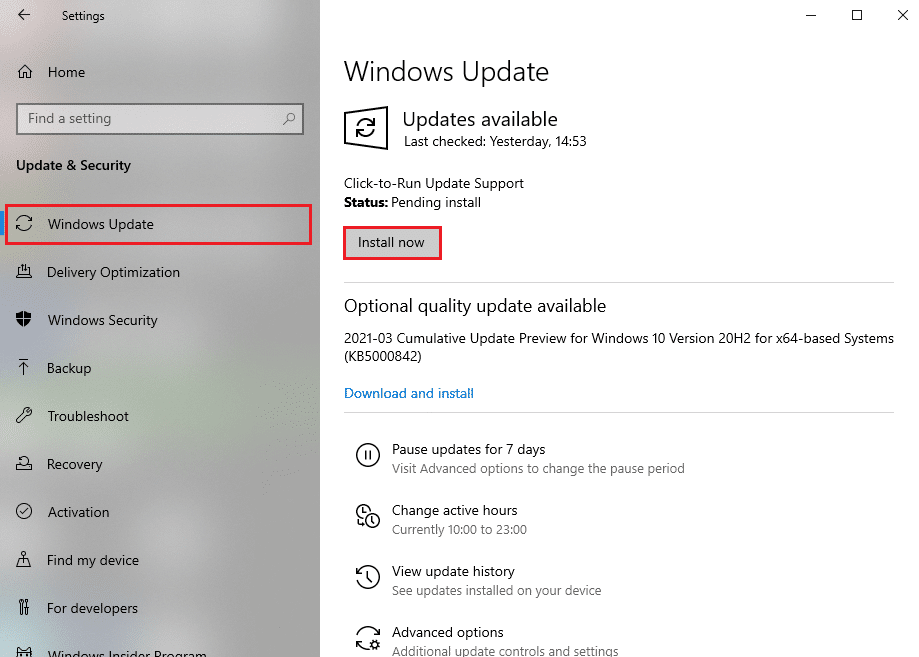
4B. În caz contrar, dacă Windows este actualizat, atunci va afișa mesajul Ești actualizat .
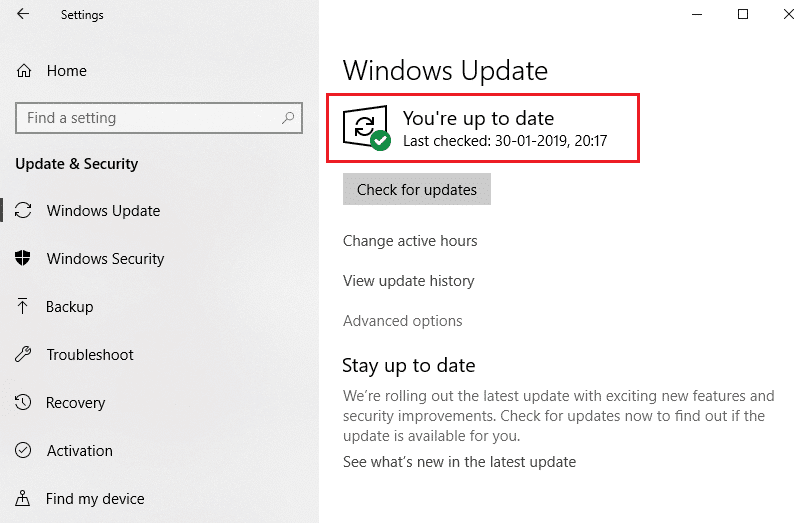
Metoda 15: Resetați setările jocului
Setările de joc neoptimizate vor declanșa mai multe probleme de blocare și, prin urmare, dacă nu ați primit nicio remediere prin toate metodele discutate mai sus, puteți reseta setările jocului după cum urmează.
Notă: Când resetați setările jocului, toate setările din joc vor avea valori implicite.
1. Lansați aplicația Blizzard Battle.net .
2. Acum, faceți clic pe Logo Blizzard și selectați opțiunea Setări din listă.
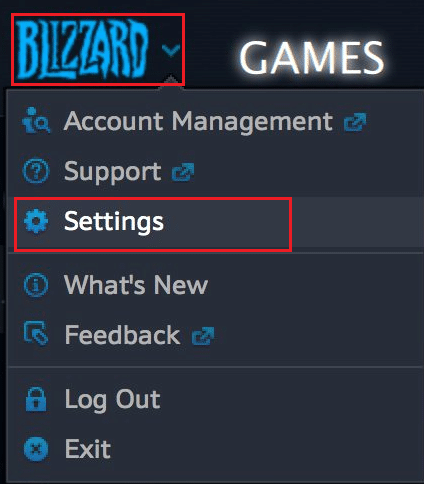
3. Aici, navigați la GameSettings și selectați Reset In-Game Options așa cum se arată mai jos.
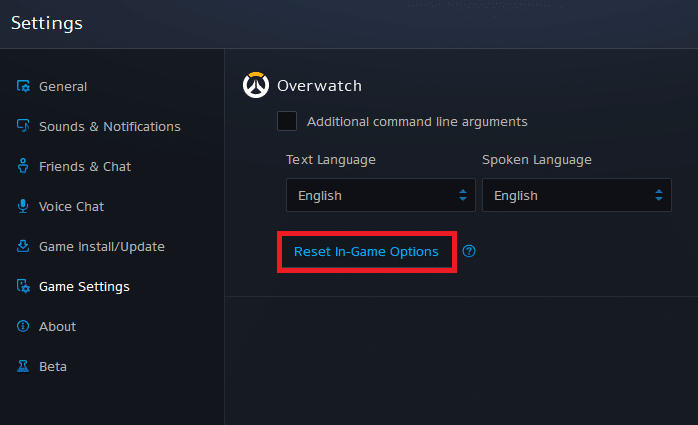
4. Apoi, faceți clic pe Terminat pentru a reseta setările.
Acum, relansați jocul și verificați dacă vă confruntați din nou cu problema. Dacă problema persistă, puteți reinstala jocul din nou.
Citiți și: Remediați problema picăturilor FPS din Overwatch
Metoda 16: Contactați asistența Overwatch
Dacă nu ați obținut nicio remediere prin metodele discutate mai sus, atunci ar trebui să contactați asistența Overwatch pentru a rezolva problema. Echipa de asistență va analiza motivul exact al problemei și vă va ajuta să o rezolvați.
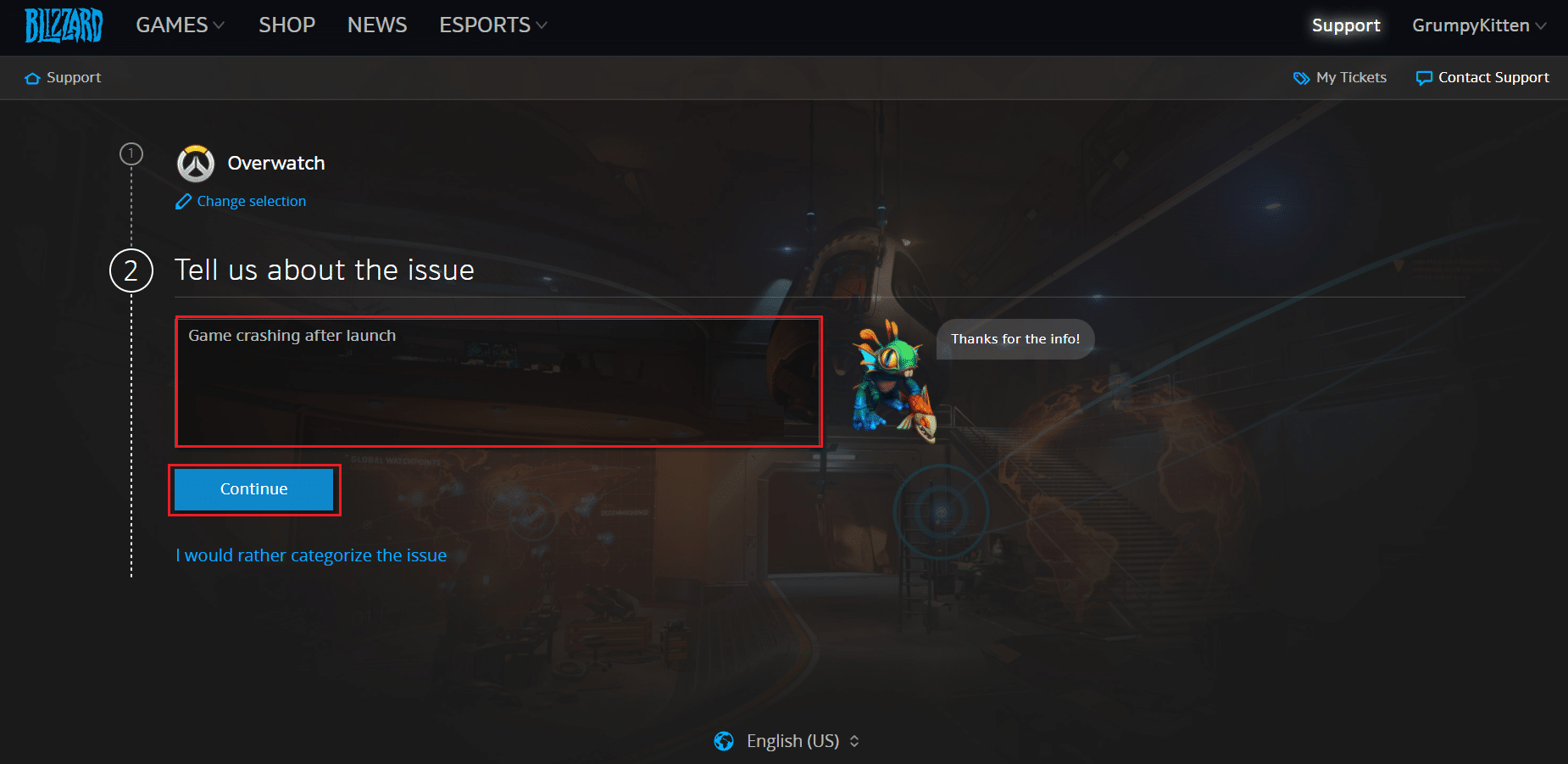
Sfat pro: Evitați supraîncălzirea
Supraîncălzirea excesivă poate contribui, de asemenea, la performanța slabă a jocului și a sistemului. Supraîncălzirea va deteriora componentele interne și va încetini treptat performanța sistemului. Iată câteva puncte pe care le puteți urma pentru a evita supraîncălzirea.
- Odihnește-ți computerul între orele lungi de joc.
- Când există cheaguri de reziduuri în jurul ventilatorului, sistemul dumneavoastră nu va fi ventilat corespunzător, ceea ce duce la supraîncălzire. Prin urmare, ar trebui să mențineți o configurație bine ventilată .
- Supraîncălzirea constantă va uza nu numai placa grafică, ci și sistemul. Dacă jucați ore lungi și experimentați temperatura ridicată a sistemului dvs., atunci instalați sisteme de răcire mai bune .

- Când sistemul dumneavoastră este încălzit la temperatura maximă, ventilatoarele se vor învârti cu cea mai mare turație. Cu toate acestea, este posibil ca sistemul să nu poată face față căldurii. În acest caz, GPU-ul tău va dezvolta o încărcătură de căldură și va duce la Thermal Throttling. Trebuie să utilizați o placă grafică dedicată pentru a remedia această problemă .
Recomandat:
- 6 moduri de a remedia codul de eroare Netflix M7121-1331-P7
- Cum să remediați Origin-ul nu se deschide pe Windows 10
- Cum să remediați eroarea Roblox 279
- Cum să remediați Kodi se prăbușește la pornire
Sperăm că acest ghid a fost util și ați putea remedia problema de blocare a Overwatch în sistemul dvs. Spuneți-ne care metodă a funcționat cel mai bine pentru dvs. De asemenea, dacă aveți întrebări/sugestii cu privire la acest articol, atunci nu ezitați să le trimiteți în secțiunea de comentarii.
