Cum să remediați Origin-ul nu se deschide pe Windows 10
Publicat: 2022-01-29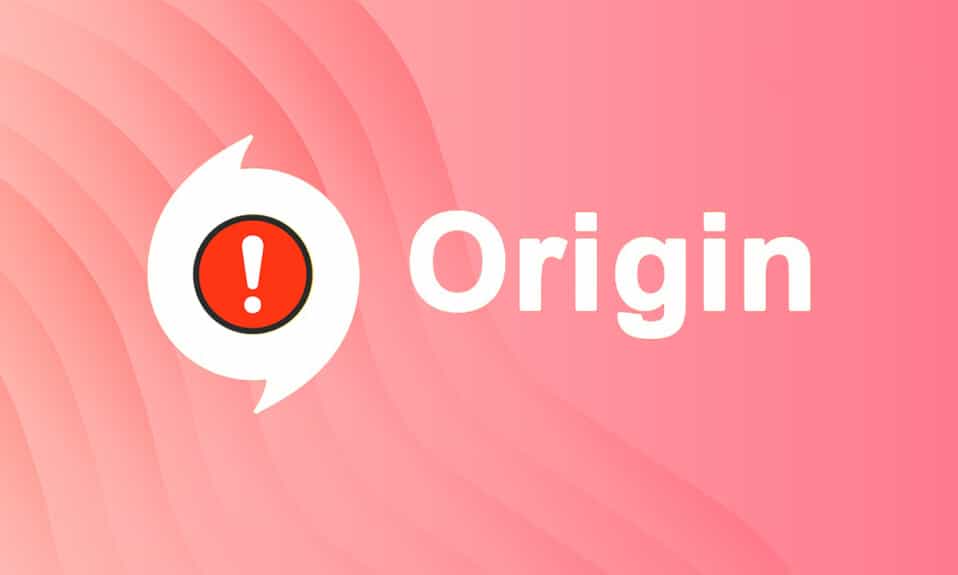
Origin, dezvoltat de Electronic Arts , este o platformă excelentă unde puteți găsi, cumpăra și juca diverse jocuri populare pentru PC pe Windows și Mac. Cu toate acestea, ca și alte aplicații, Origin are și avantajele și dezavantajele sale. Cu toate acestea, în timp ce deschideți aplicația Origin, este posibil să vă confruntați cu problema ca Origin să nu răspundă în Windows 10. Dacă acesta este cazul, citiți mai jos pentru a rezolva problema Origin nu se va deschide. Unele caracteristici remarcabile ale Origin includ:
- Multe jocuri online populare precum FIFA 19, Battlefield V etc. sunt disponibile în Magazinul Origin.
- Permite gestionarea profilului, suprapuneri în joc și stocare în cloud .
- De asemenea, vă puteți bucura de funcții de rețele sociale, cum ar fi chat , invitații la jocuri și funcții de streaming live .
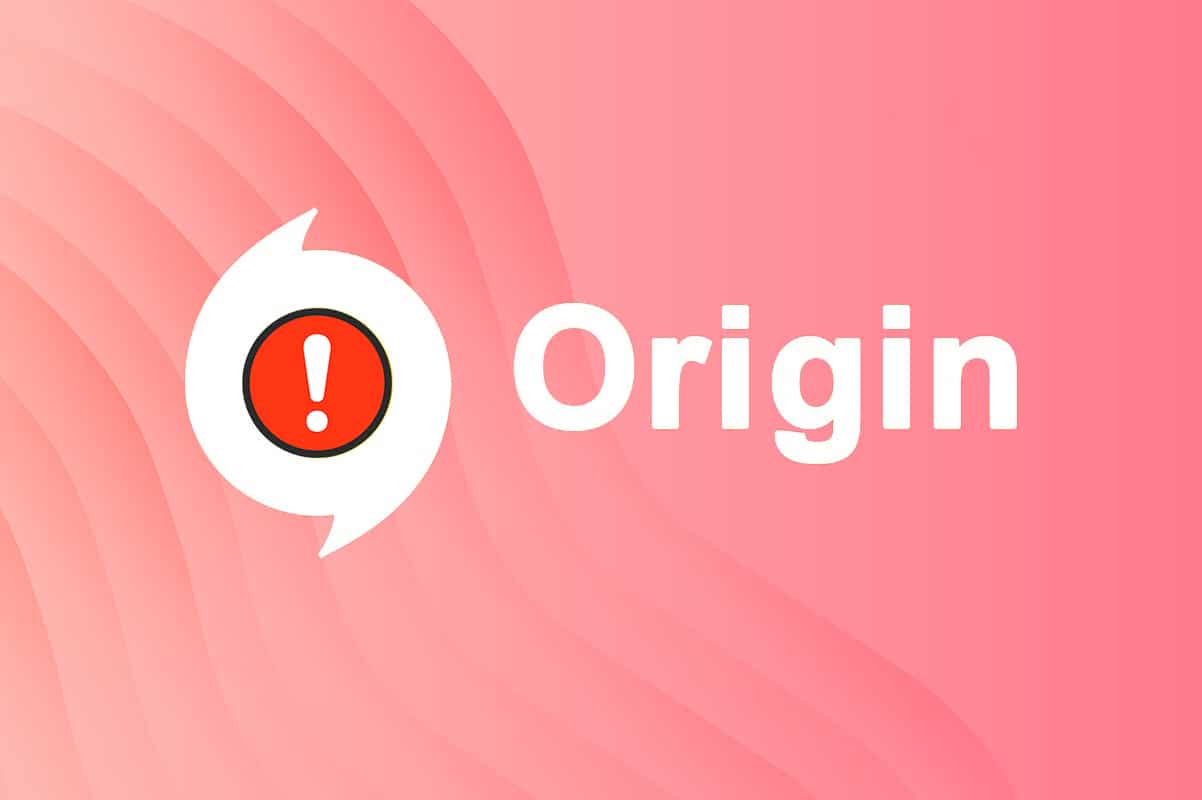
Cuprins
- Cum să remediați Origin-ul nu se deschide pe Windows 10
- Metoda 1: Rulați Origin ca administrator
- Metoda 2: Reporniți procesul de origine
- Metoda 3: Ștergeți fișierele cache de origine
- Metoda 4: Rulați programul în modul de compatibilitate și rulați instrumentul de depanare de compatibilitate
- Metoda 5: Ștergeți memoria cache DNS
- Metoda 6: Activați serviciul de gestionare a aplicațiilor
- Metoda 7: Adăugați Excluderea în Firewall
- Metoda 8: Actualizați Windows
- Metoda 9: Dezinstalați aplicațiile aflate în conflict în modul sigur
- Metoda 10: Reinstalați Origin
Cum să remediați Origin-ul nu se deschide pe Windows 10
Sfera de aplicare a motivelor care provoacă problema Origin-ului nu se deschide începe de la o actualizare cu erori până la o problemă la nivelul serverului.
- Când clientul dvs. Origin este actualizat din partea serverului, vă veți confrunta cu o pagină care nu răspunde, deoarece Origin Updater este ocupat să o actualizeze. Dacă întâmpinați același lucru, nu aveți alte opțiuni decât să așteptați.
- Uneori, cache-ul corupt și fișierele de joc din Origin vor împiedica Origin să răspundă. Ștergeți toate fișierele corupte pentru a remedia problema.
- Fișierele temporare pot deveni corupte în timp și pot opri Origin să răspundă. Ștergerea acestora poate ajuta.
- Fișierele de bază Origin pot deveni corupte , iar singura modalitate de a rezolva problema este să reinstalați Origin.
- Un program antivirus terță parte poate bloca aplicația Origin și este posibil să vă confruntați cu astfel de probleme.
- De asemenea , programul firewall din computerul dvs. poate considera Origin o amenințare și vă poate împiedica să lansați Origin.
În această secțiune, am compilat o listă de metode pentru a rezolva problemele cu care se confruntă la pornirea lansatorului Origin. Metodele sunt aranjate în funcție de severitatea și nivelul de impact. Urmați-le în aceeași ordine ca cea ilustrată în acest articol.
Metoda 1: Rulați Origin ca administrator
Aveți nevoie de privilegii administrative pentru a accesa câteva fișiere și servicii în Origin. Dacă nu ați acordat drepturi administrative lansatorului Origin, acesta s-ar putea să se comporte greșit, devenind irresponsiv. Cu toate acestea, puțini utilizatori au sugerat că problema poate fi rezolvată atunci când rulează programul ca administrator, după cum urmează:
1. Apăsați tasta Windows și tastați Origin , faceți clic pe Run as administrator .
Notă: Dacă nu puteți vizualiza opțiunea Run as administrator, faceți clic pe pictograma săgeată în jos pentru a extinde toate opțiunile din panoul din dreapta.
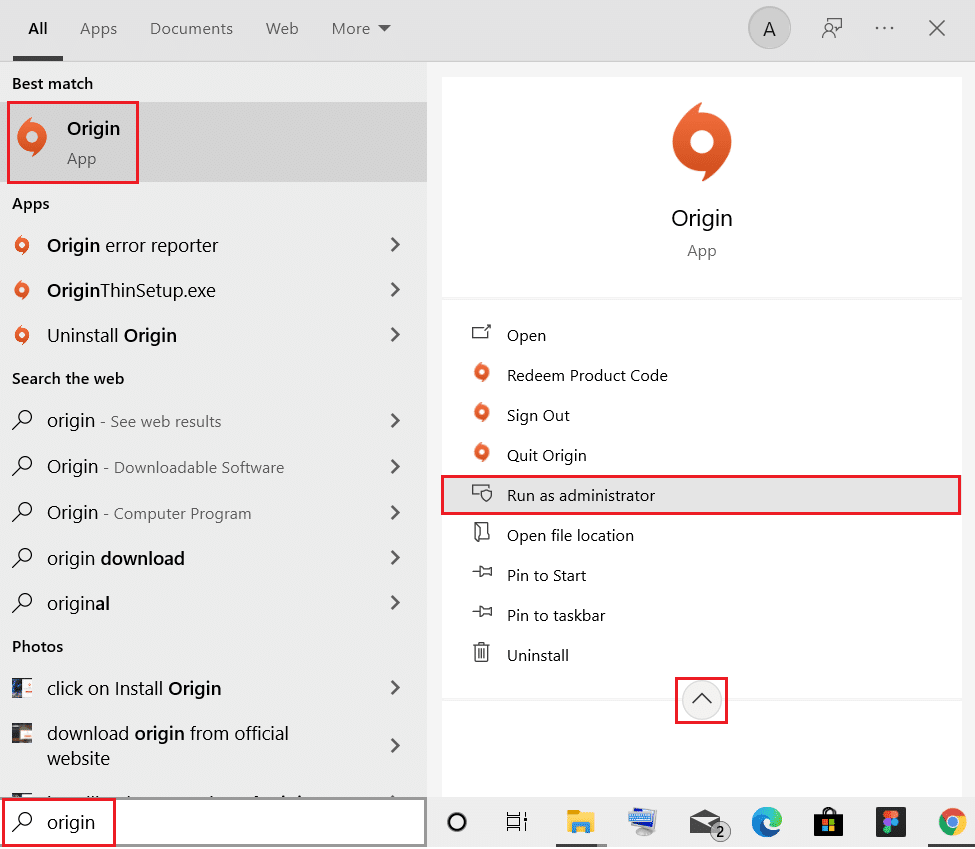
2. Faceți clic pe Da în promptul Control cont utilizator . Relansați programul pentru a vedea dacă problema este rezolvată.
Citiți și: Cum să remediați Xbox One mă deconectează în continuare
Metoda 2: Reporniți procesul de origine
Adesea, este posibil să vă confruntați cu problema ca Origin să nu răspundă. Deci, ar trebui să reporniți procesul Origin în Managerul de activități, după cum se explică mai jos:
1. Lansați Task Manager apăsând simultan tastele Ctrl + Shift + Esc .
2. Sub fila Procese , localizați și selectați grupul de procese de origine .
3. Apoi, faceți clic pe butonul Terminare activitate afișat evidențiat.
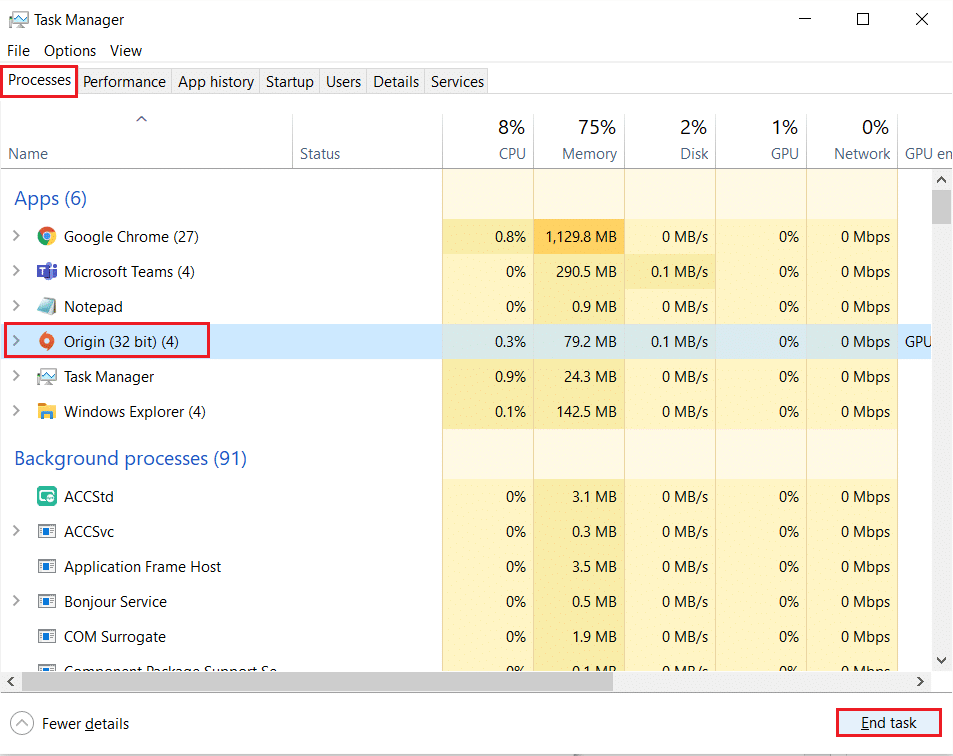
4. Acum, lansați Origin ca administrator , conform instrucțiunilor din Metoda 1 .
Notă: În plus, o mulțime de aplicații care rulează în fundal măresc spațiul de memorie și CPU, afectând astfel performanța sistemului și a jocului. Repetați același lucru pentru a închide astfel de procese de fundal nedorite.
Metoda 3: Ștergeți fișierele cache de origine
Dacă sistemul dvs. are fișiere cache temporare corupte, este posibil să întâmpinați o problemă cu Origin care nu răspunde. Cu toate acestea, puteți șterge fișierele cache ștergând datele din folderul AppData, după cum urmează:
1. Faceți clic pe Start , tastați %appdata% și apăsați tasta Enter pentru a deschide folderul AppData Roaming.
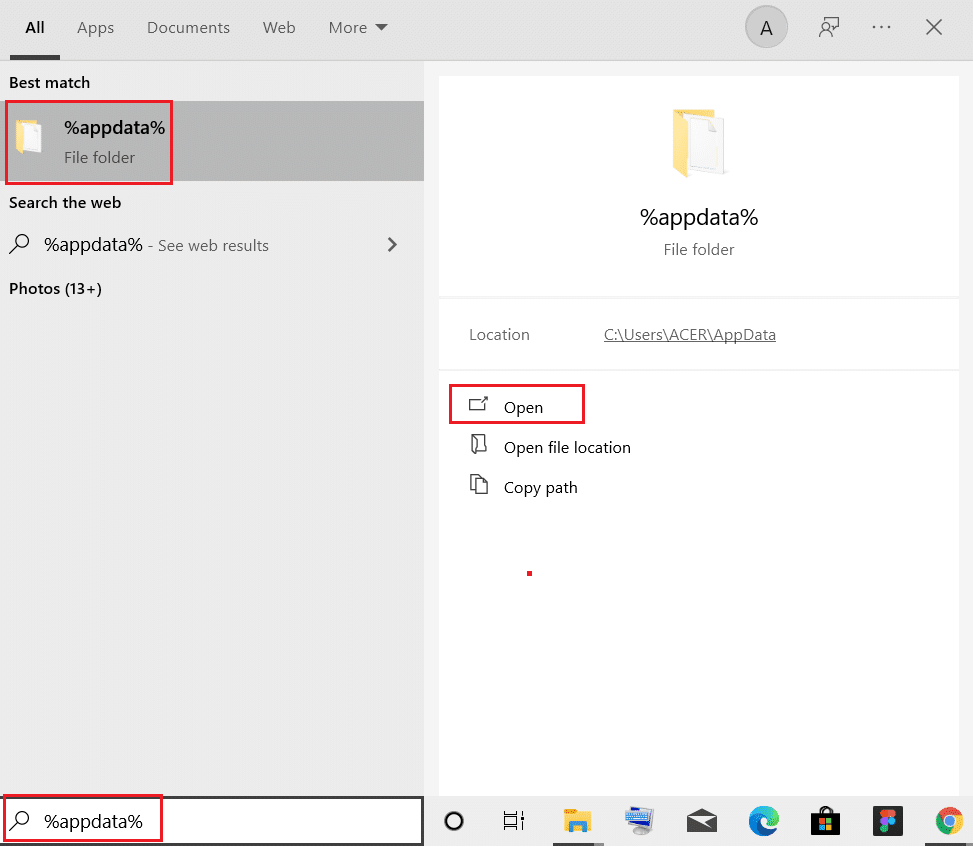
2. Faceți clic dreapta pe folderul Origin și selectați opțiunea Ștergere , așa cum este descris mai jos.
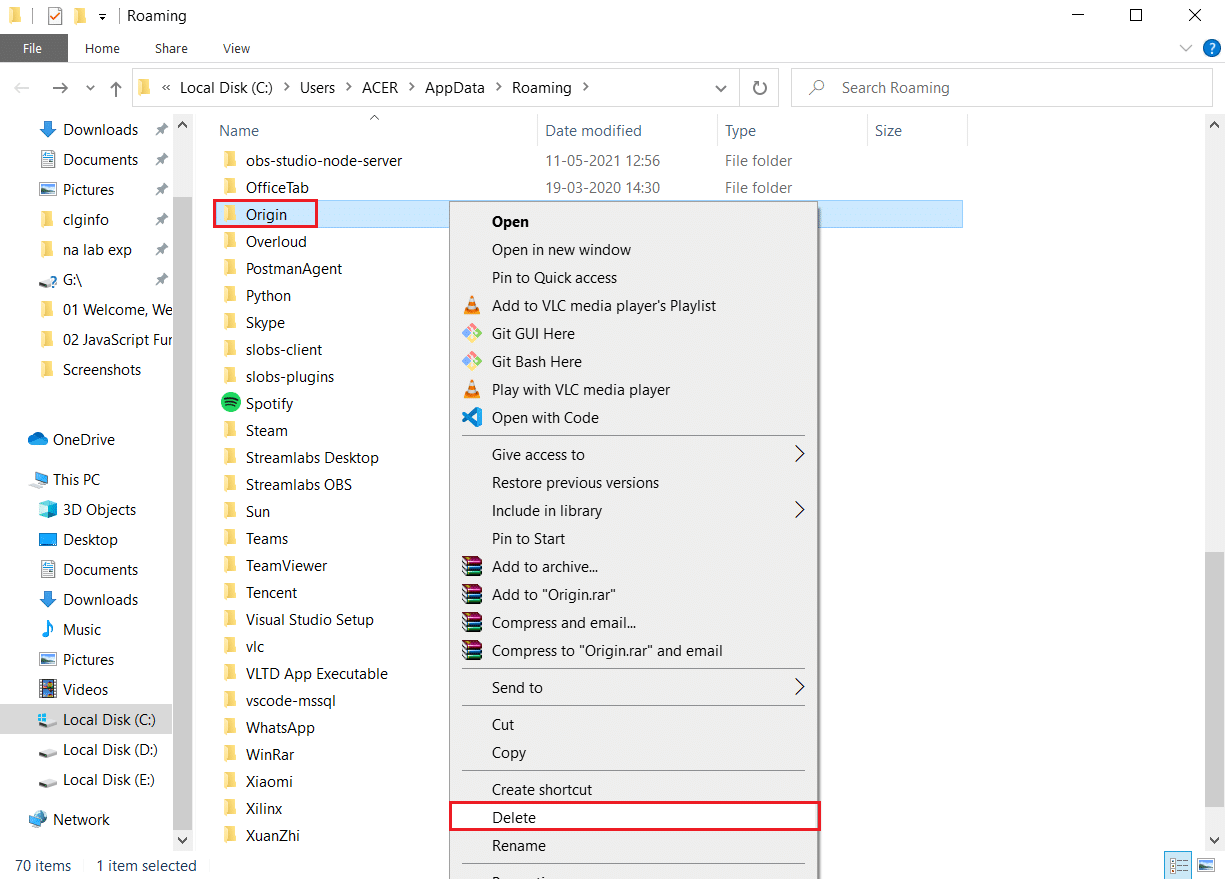
3. Apăsați tasta Windows , tastați %programdata% și faceți clic pe Deschidere pentru a accesa folderul ProgramData.
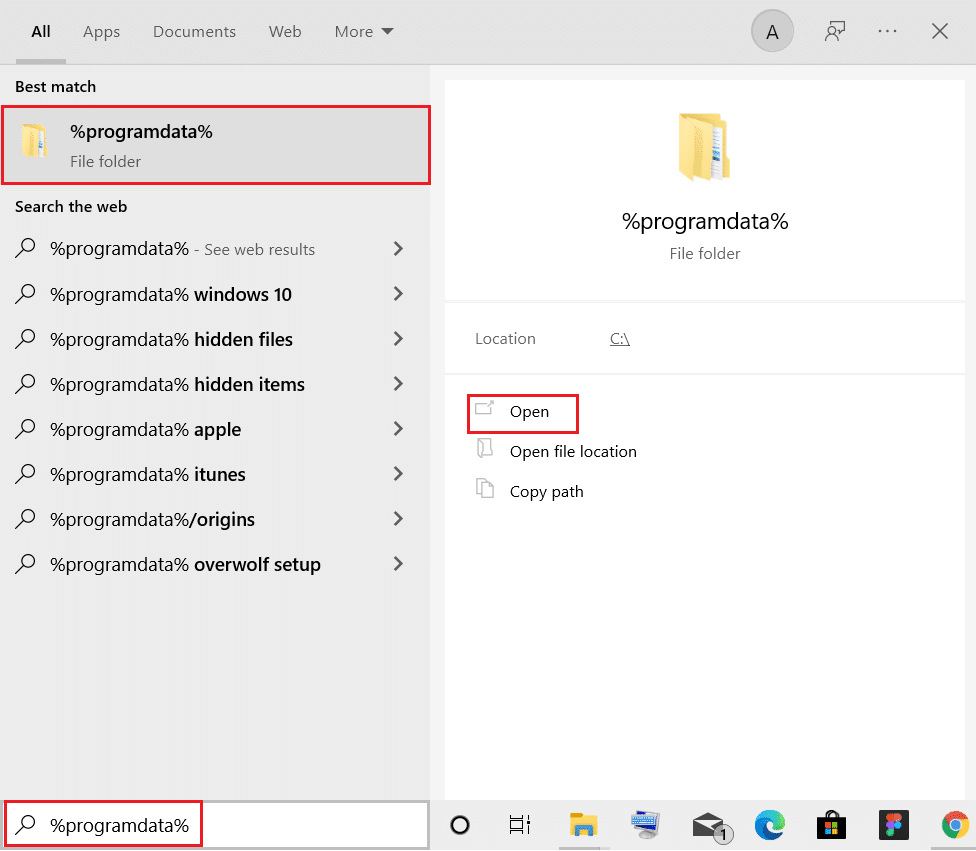
4. Acum, localizați folderul Origin și ștergeți toate fișierele, cu excepția folderului LocalContent , deoarece conține toate datele jocului.
5. În cele din urmă, reporniți computerul .
Acum, ați șters cu succes fișierele cache temporare ale Origin din sistemul dvs. Acum verificați dacă problema Origin nu se deschide este rezolvată.
Citiți și: Cum să utilizați MAME pentru a juca jocuri arcade pe PC Windows
Metoda 4: Rulați programul în modul de compatibilitate și rulați instrumentul de depanare de compatibilitate
Dacă computerul dvs. are probleme legate de compatibilitate cu clientul Origin PC, rularea unui instrument de depanare de compatibilitate ar trebui să vă ajute să remediați problema Origin care nu se va deschide pe Windows 10.
Pasul 1: Alegeți Executați acest program în modul de compatibilitate
1. Accesați locația fișierului Origin în File Explorer.
2. Apoi, faceți clic dreapta pe aplicația Origin și alegeți Proprietăți , așa cum este ilustrat mai jos.
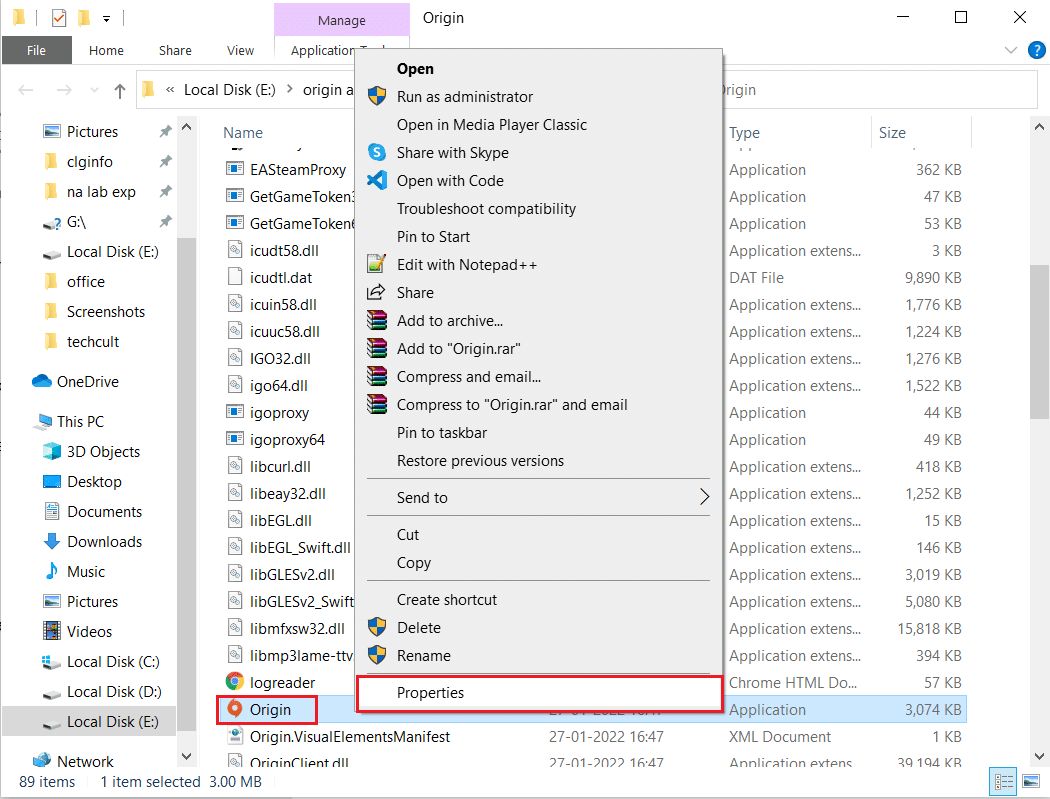
3. Comutați la fila Compatibilitate .
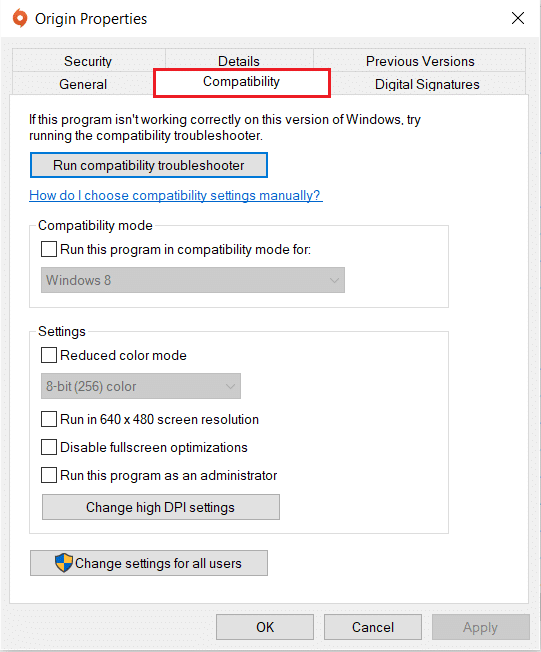
4. Bifați opțiunea Run this program in compatibility mode .
5. Apoi, alegeți versiunea anterioară de Windows care este compatibilă cu Origin.
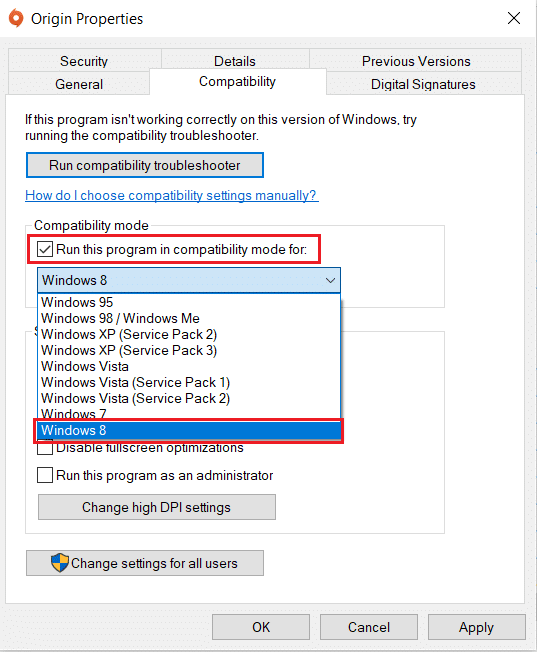
6. Faceți clic pe Aplicare și apoi pe OK pentru a salva aceste modificări.
Notă: Puteți încerca diferite versiuni de Windows și puteți verifica dacă problema Origin care nu răspunde persistă sau nu.
Pasul 2: rulați instrumentul de depanare de compatibilitate
1. Urmați pașii 1-3 explicați mai sus pentru a accesa fila Origin Properties Compatibility .
2. Faceți clic pe butonul Executați instrumentul de depanare de compatibilitate , afișat evidențiat.
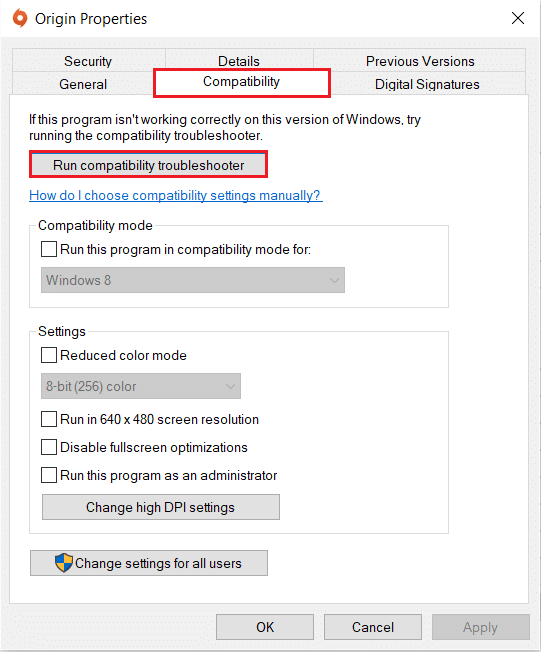
3. Faceți clic pe Încercați setările recomandate sau pe programul Depanare pentru a rula instrumentul de depanare.
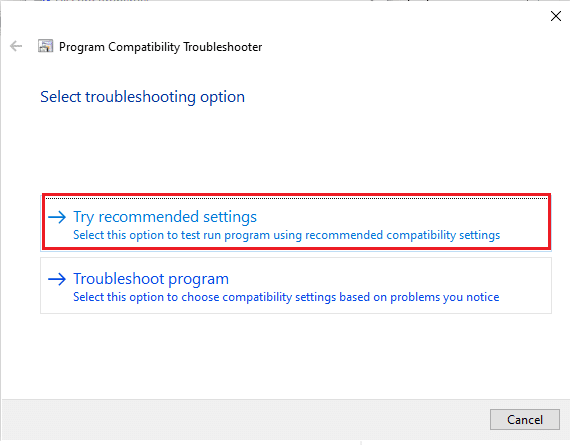
4. Faceți clic pe butonul Testare programul... și verificați dacă problema Origin care nu răspunde este rezolvată sau nu.
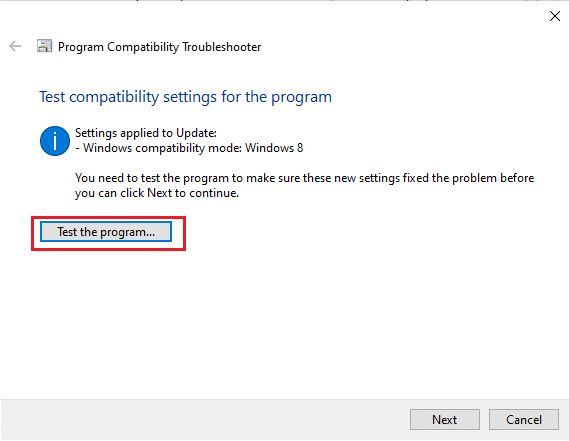
5. Apoi faceți clic pe Următorul pentru a continua
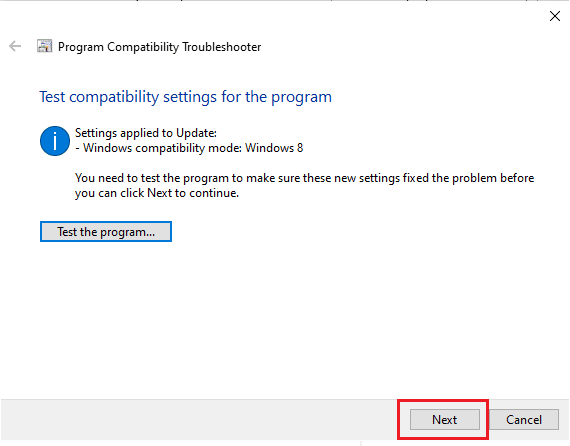
6A. Dacă această setare rezolvă problema, alegeți Da, salvați aceste setări pentru acest program
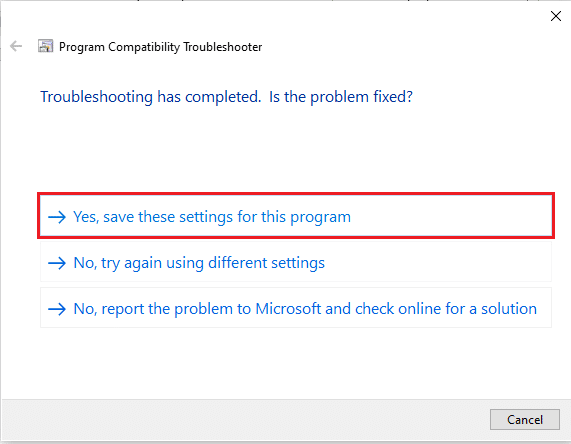
6B. Ca alternativă, dacă problema persistă, raportați această problemă la Microsoft .
Citiți și: Remediați codul de eroare Steam e502 l3 în Windows 10
Metoda 5: Ștergeți memoria cache DNS
Puțini utilizatori au raportat că ar putea remedia problema Origin care nu va deschide sau Origin care nu răspunde prin resetarea memoriei cache DNS.
1. Apăsați tasta Windows , tastați Command Prompt și faceți clic pe Run as an administrator .
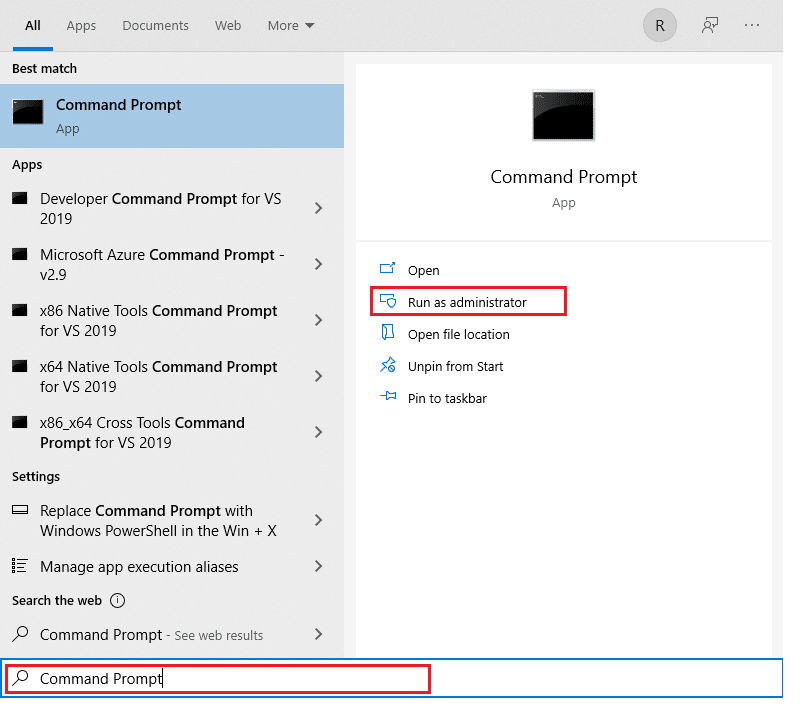
2. Tastați comanda ipconfig /flushDNS și apăsați tasta Enter .
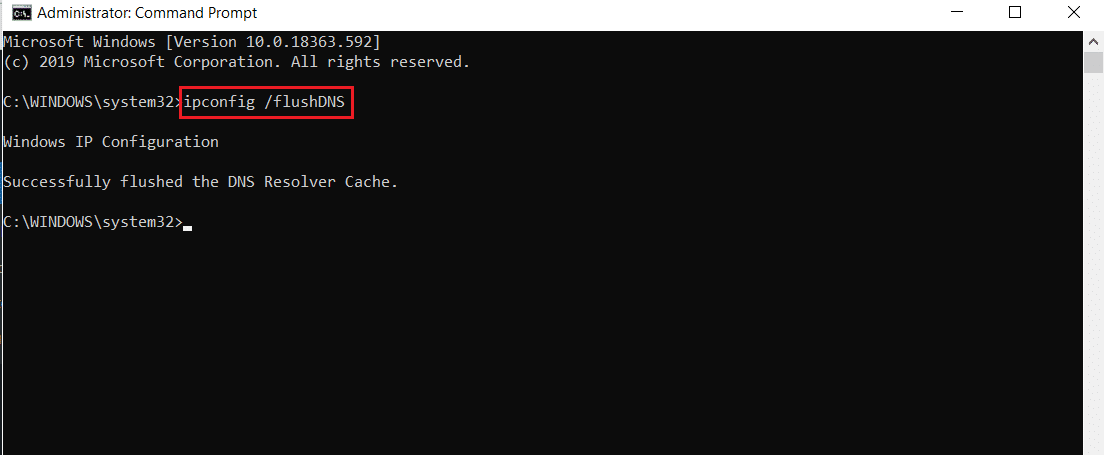
Metoda 6: Activați serviciul de gestionare a aplicațiilor
Când serviciul de gestionare a aplicațiilor este dezactivat, actualizările nu pot fi instalate pentru nicio aplicație. Acest lucru poate cauza o problemă cu Origin care nu răspunde. Prin urmare, asigurați-vă că serviciul este activat pe computer, urmând pașii menționați mai jos:
1. Lansați caseta de dialog Run apăsând tastele Windows + R.
2. Tastați services.msc și apăsați tasta Enter pentru a lansa fereastra Servicii .
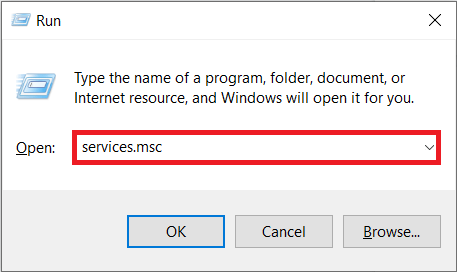

3. Aici, faceți dublu clic pe serviciul Application Management .
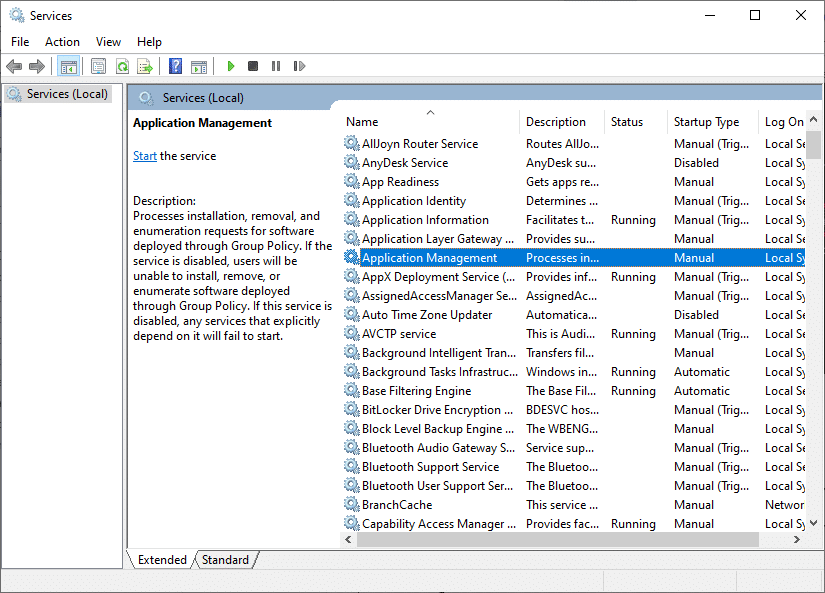
4. Apoi, în fila General , setați tipul de pornire la Automat , așa cum se arată.
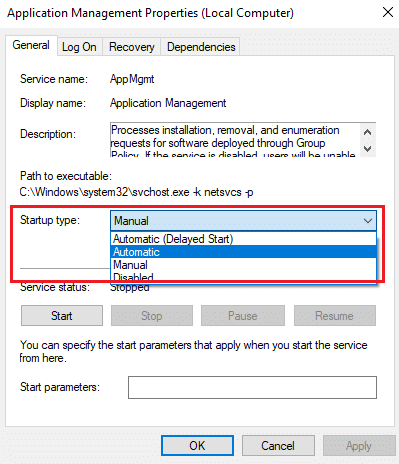
5. Dacă serviciul este oprit, faceți clic pe butonul Start .
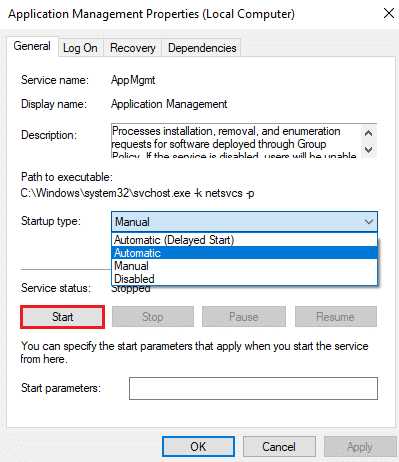
6. În cele din urmă, faceți clic pe Aplicare > OK pentru a salva modificările.
Citește și: 5 moduri de a remedia eroarea de memorie a jocului GTA 5
Metoda 7: Adăugați Excluderea în Firewall
Dacă paravanul de protecție Windows nu provoacă un conflict cu Origin, este posibil ca software-ul antivirus de pe sistemul dvs. să blocheze Origin sau invers. Puteți adăuga o excludere pentru Origin pentru a remedia problema Origin nu se deschide.
Opțiunea 1: Prin Windows Security
1. Apăsați tasta Windows , tastați protecția împotriva virușilor și amenințărilor și apăsați tasta Enter .
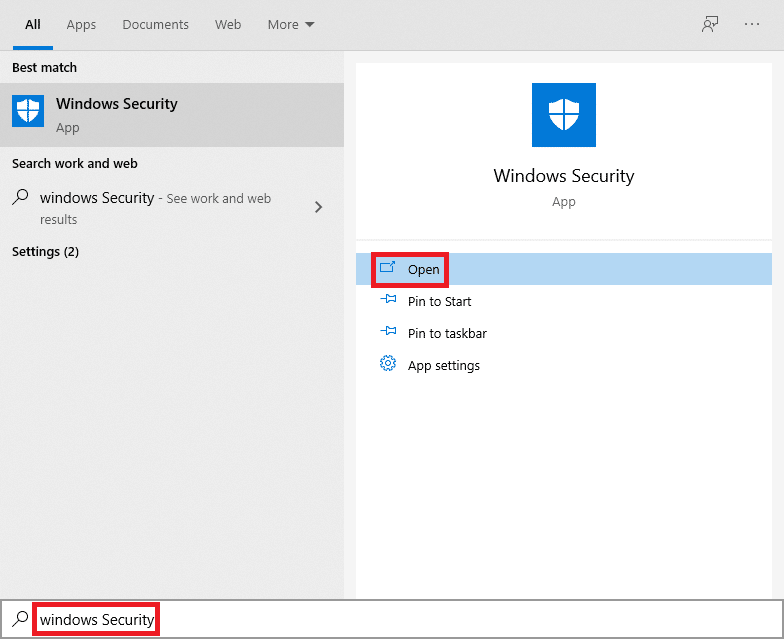
2. Acum, faceți clic pe Gestionare setări .
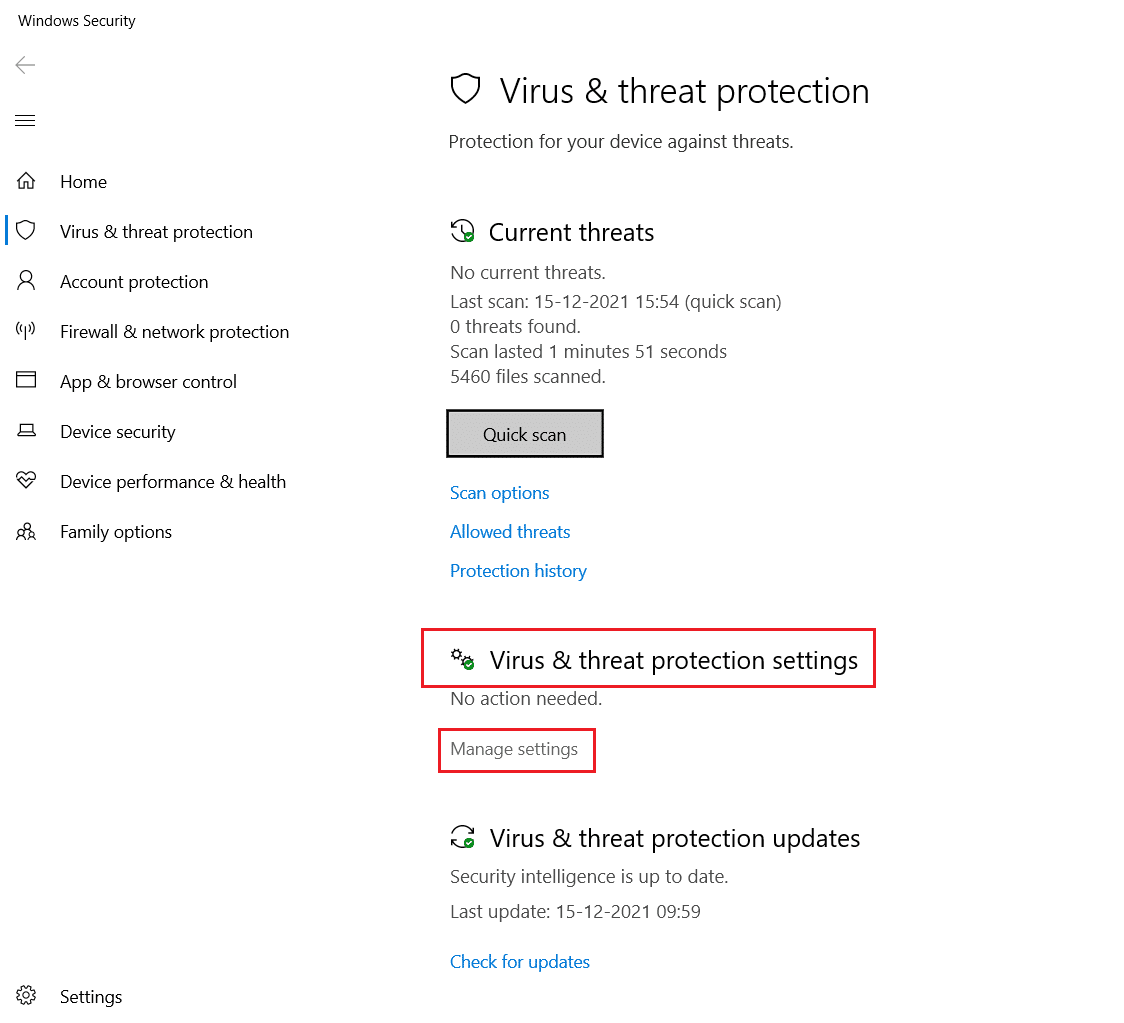
3. Derulați în jos și faceți clic pe Adăugați sau eliminați excluderile , așa cum este descris mai jos.
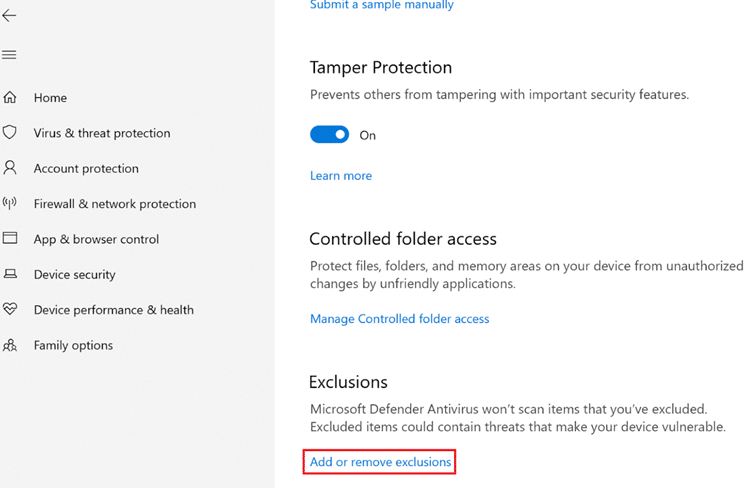
4. În fila Excluderi , selectați opțiunea Adăugați o excludere și faceți clic pe Fișier , așa cum se arată.
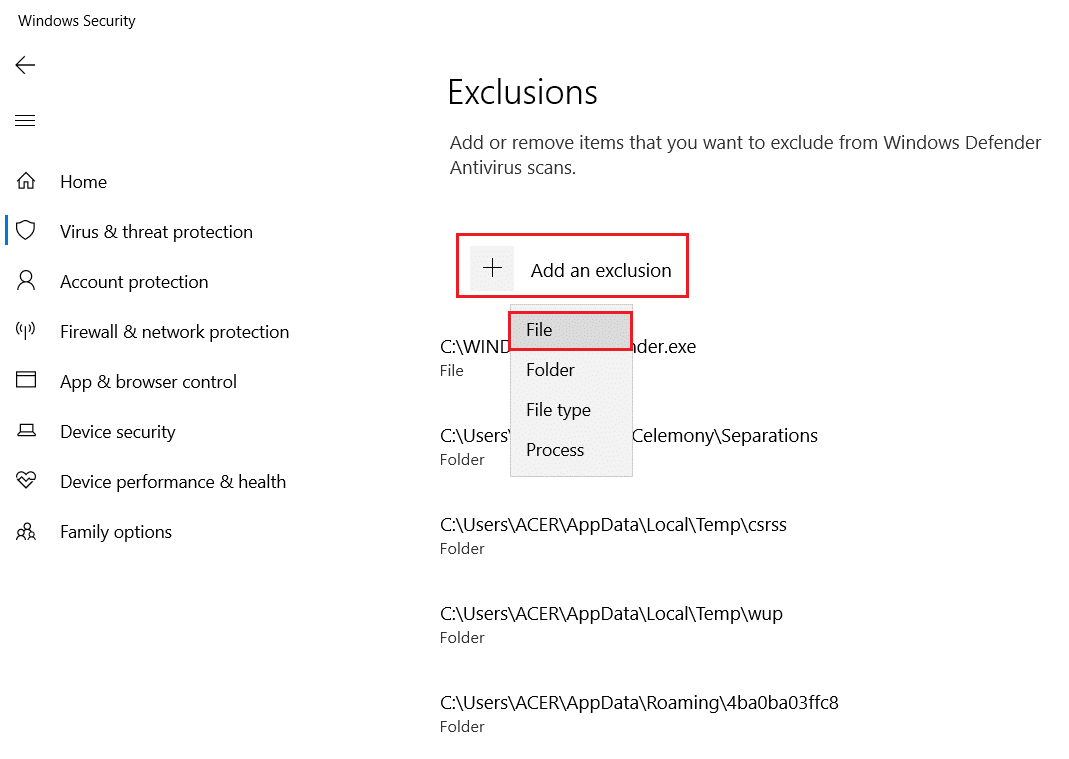
5. Acum, navigați la directorul de fișiere în care ați instalat programul și selectați Fișierul de origine .
6. Așteptați ca instrumentul să fie adăugat la suita de securitate și sunteți gata să jucați!
Citiți și: Cum să setați rezoluția opțiunilor de lansare TF2
Opțiunea 2: Prin intermediul unui antivirus terță parte
Notă: Am arătat pașii pentru Avast Free Antivirus ca exemplu.
1. Lansați Avast Antivirus și faceți clic pe opțiunea Meniu din colțul din dreapta sus, așa cum este evidențiat.

2. Aici, faceți clic pe Setări din lista derulantă.
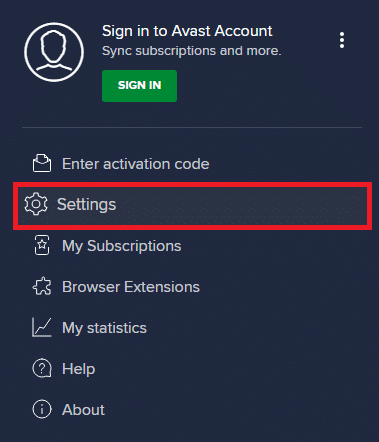
3. În meniul General, accesați Aplicații blocate și permise .
4. Apoi, faceți clic pe PERMITERE APLICAȚIA sub secțiunea Listă de aplicații permise . Consultați imaginea de mai jos
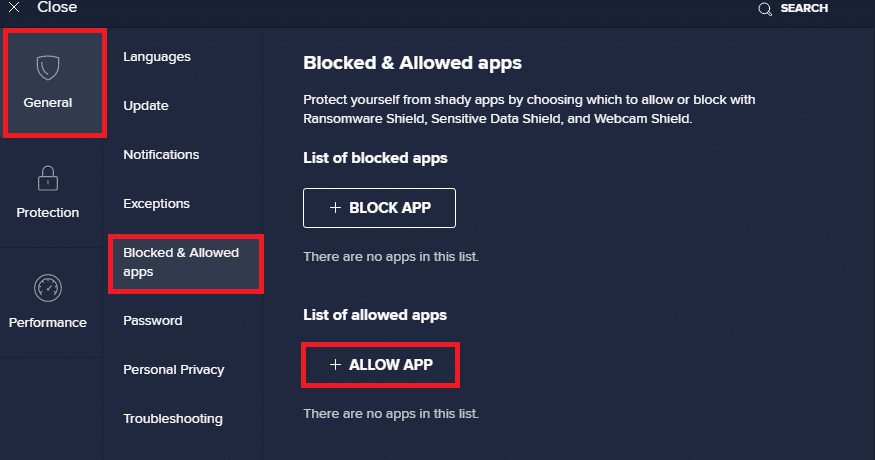
5A. Acum, faceți clic pe ADAUGĂ, corespunzătoare căii aplicației Origin pentru a o adăuga la lista albă .
Notă: am arătat că aplicația de instalare este adăugată ca o excludere mai jos.
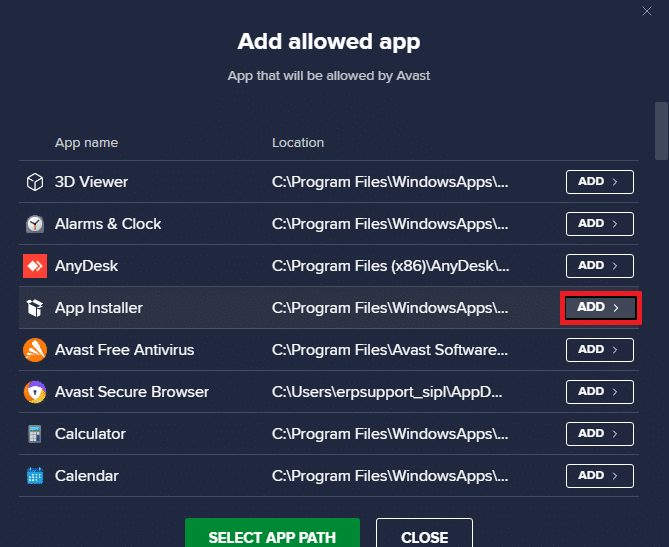
5B. Alternativ, puteți căuta și aplicația Origin selectând opțiunea SELECTARE CALEA APLICATIEI , apoi faceți clic pe butonul ADAUGĂ .
Metoda 8: Actualizați Windows
Microsoft lansează actualizări periodic pentru a remedia erorile din sistemul dumneavoastră. Prin urmare, asigurați-vă întotdeauna că utilizați sistemul în versiunea sa actualizată. În caz contrar, fișierele de sistem nu vor fi compatibile cu fișierele Origin care duc la problema Origin nu va deschide.
1. Apăsați simultan tastele Windows + I pentru a lansa Setări .
2. Faceți clic pe țiglă Actualizare și securitate , așa cum se arată.
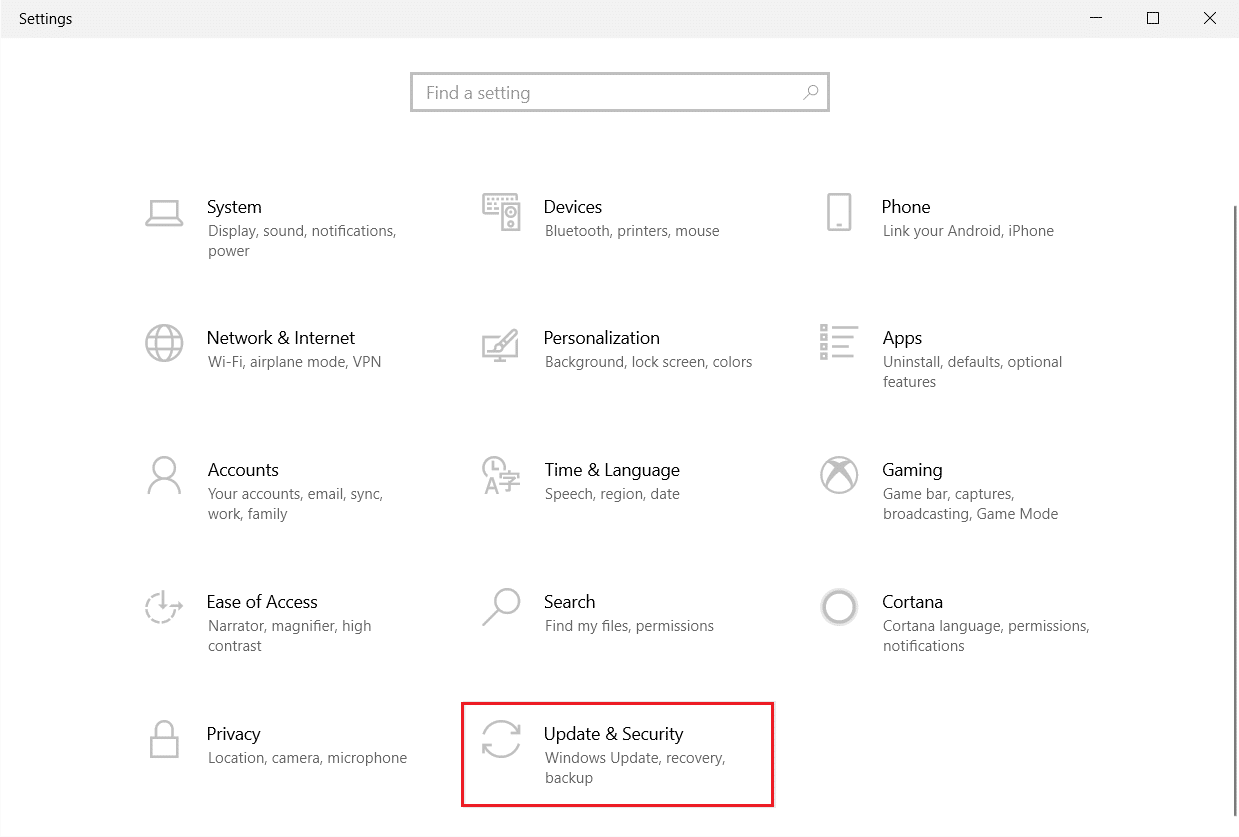
3. În fila Windows Update , faceți clic pe butonul Verificați actualizări .
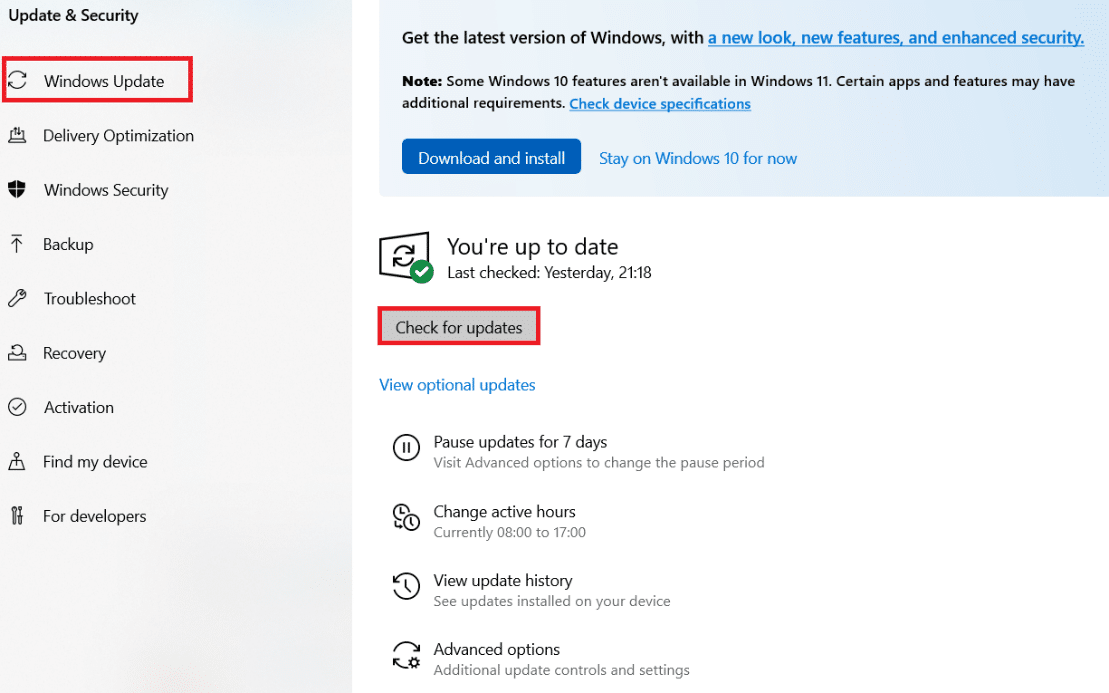
4A. Dacă este disponibilă o nouă actualizare, faceți clic pe Instalați acum și urmați instrucțiunile pentru a actualiza. Reporniți computerul pentru a implementa același lucru.
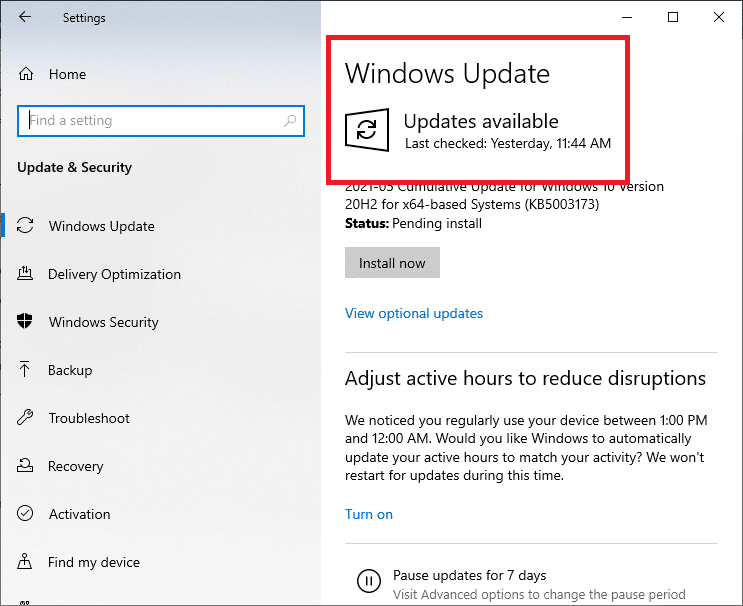
4B. În caz contrar, dacă Windows este actualizat, atunci va afișa mesajul Ești actualizat .
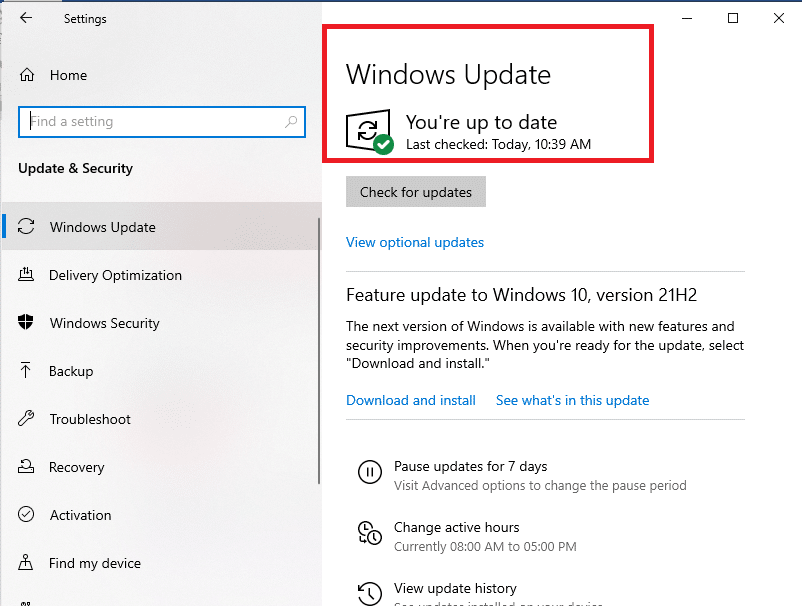
Metoda 9: Dezinstalați aplicațiile aflate în conflict în modul sigur
Este posibil să existe aplicații care creează problema ca Origin să nu răspundă. Pentru a remedia această problemă, trebuie să eliminați acele aplicații aflate în conflict. În primul rând, trebuie să porniți în modul sigur în Windows 10. După pornirea în modul sigur, urmați pașii indicați pentru a dezinstala aplicațiile aflate în conflict și pentru a remedia problema Origin nu se deschide.
1. Apăsați tasta Windows , tastați aplicații și caracteristici și faceți clic pe Deschidere .
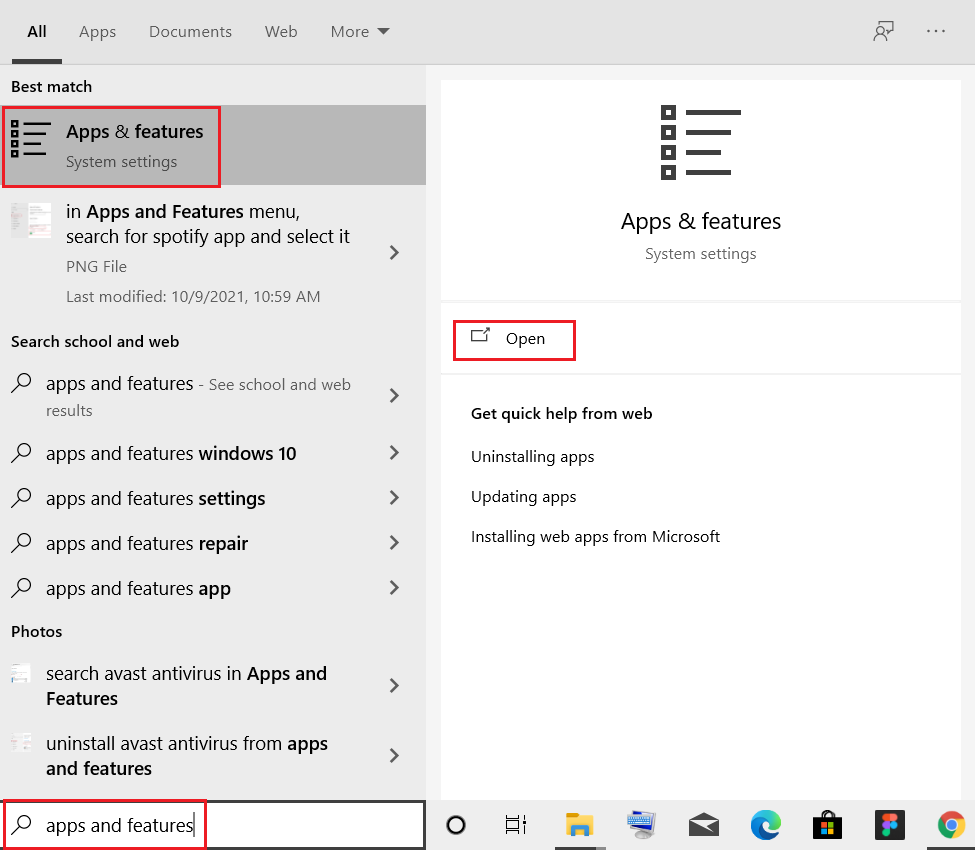
2. Faceți clic pe aplicația aflată în conflict (de exemplu Roblox Player ) și selectați opțiunea Dezinstalare , așa cum este prezentat mai jos.
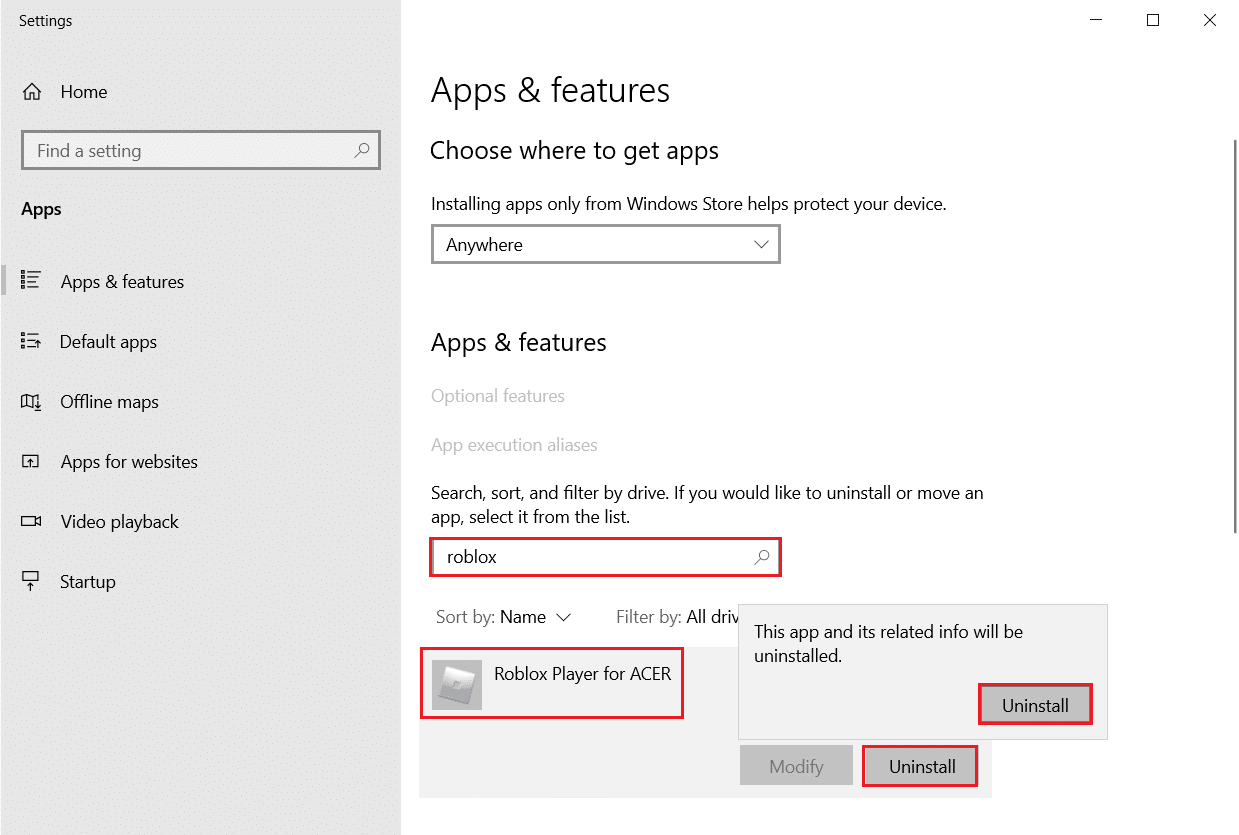
3. Faceți clic pe Dezinstalare din nou pentru a confirma același lucru, așa cum se arată mai sus.
4. Urmați instrucțiunile de pe ecran pentru a finaliza procesul de dezinstalare.
5. În cele din urmă, reporniți computerul și verificați dacă codul de eroare persistă sau nu. Dacă da, încercați următoarea soluție.
Citește și: Cum să joci jocuri 3DS pe PC
Metoda 10: Reinstalați Origin
Dacă niciuna dintre metode nu v-a ajutat, atunci încercați să dezinstalați software-ul și să îl reinstalați din nou. Orice erori obișnuite asociate cu un program software pot fi rezolvate atunci când dezinstalați aplicația în întregime din sistemul dvs. și o reinstalați. Iată câțiva pași pentru a reinstala Origin pentru a remedia problema Origin care nu se deschide.
1. Lansați Aplicații și caracteristici din bara de căutare Windows, așa cum se arată în Metoda 9 .
2. Căutați Origine în câmpul Căutați această listă .
3. Apoi, selectați Origine și faceți clic pe butonul Dezinstalare afișat evidențiat.
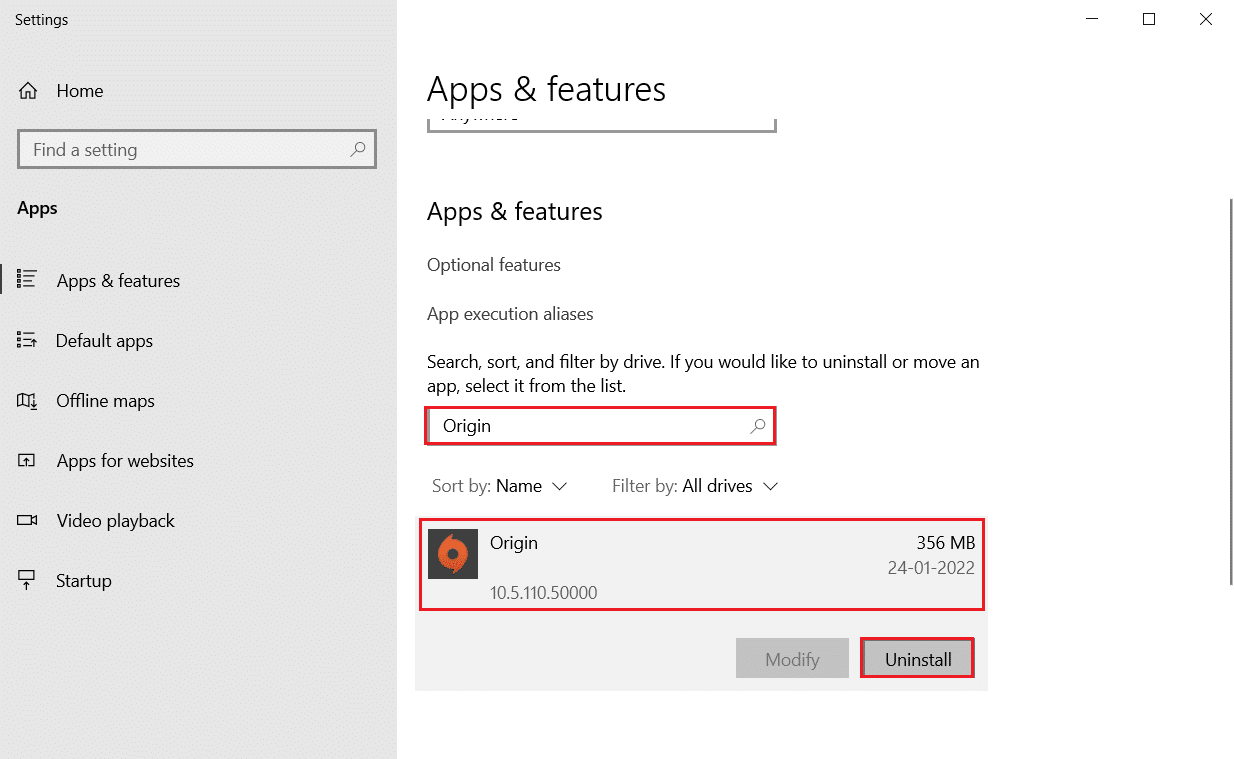
4. Din nou, faceți clic pe Dezinstalare pentru a confirma.
5. Acum, faceți clic pe butonul Dezinstalare din expertul Origin Uninstall .
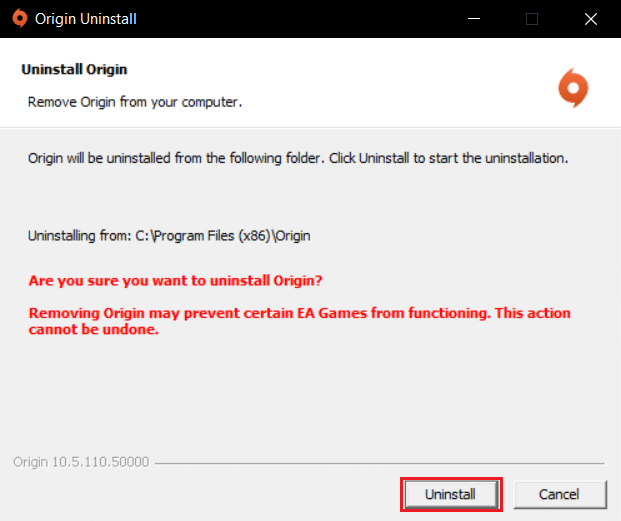
6. Așteptați ca procesul de dezinstalare Origin să fie finalizat.
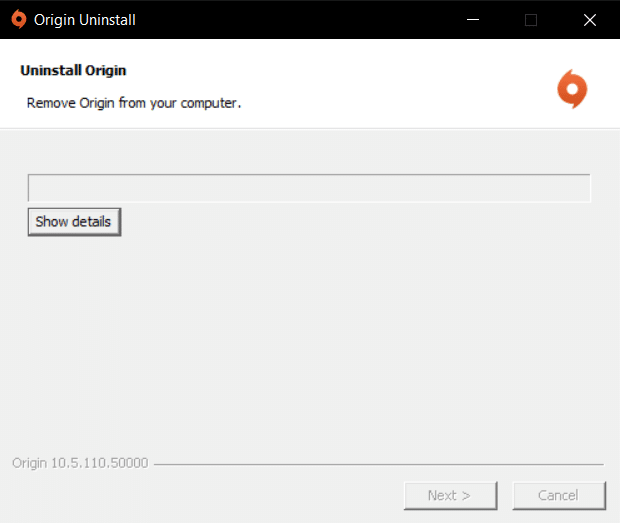
7. În cele din urmă, faceți clic pe Terminare pentru a finaliza procesul de dezinstalare și apoi reporniți sistemul.
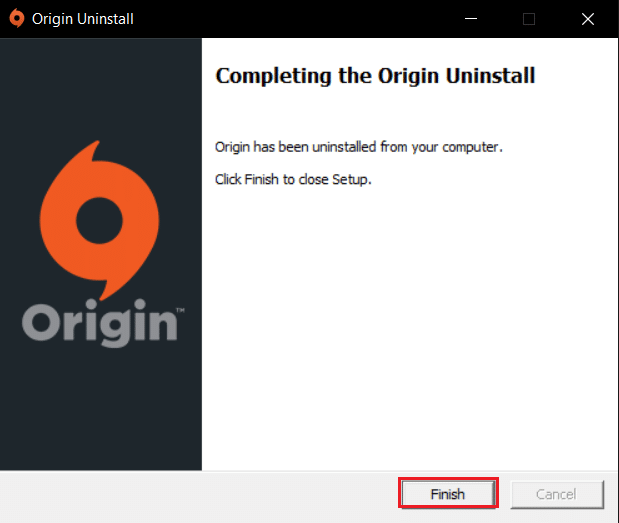
8. Descărcați Origin de pe site-ul său oficial făcând clic pe butonul Descărcare pentru Windows , așa cum se arată.
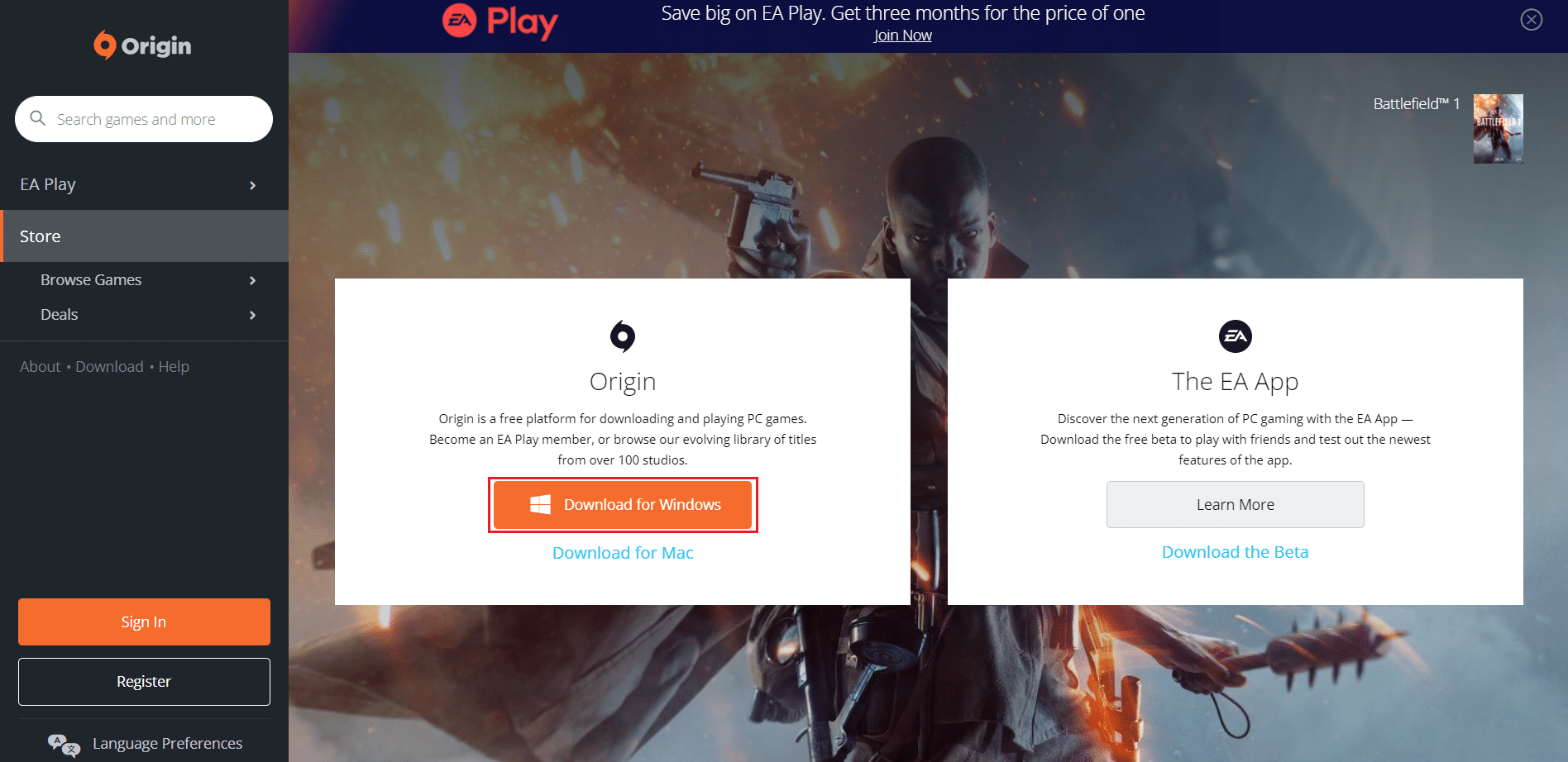
9. Așteptați ca descărcarea să fie finalizată și rulați fișierul descărcat făcând dublu clic pe el.
10. Aici, faceți clic pe Install Origin așa cum este descris.
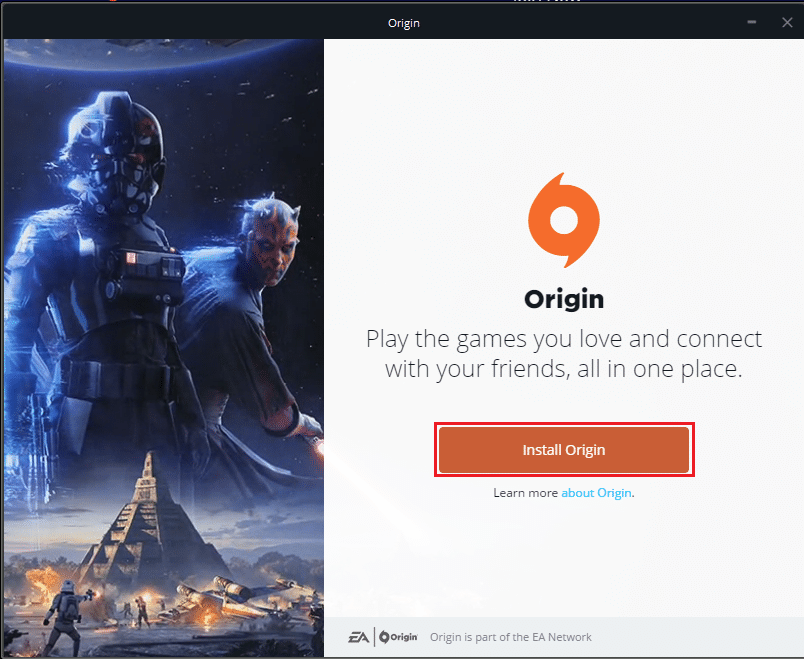
11. Selectați locația de instalare... și modificați alte opțiuni conform cerințelor dvs.
12. Apoi, verificați Acordul de licență pentru utilizatorul final pentru a-l accepta și faceți clic pe Continuare , așa cum este ilustrat mai jos.
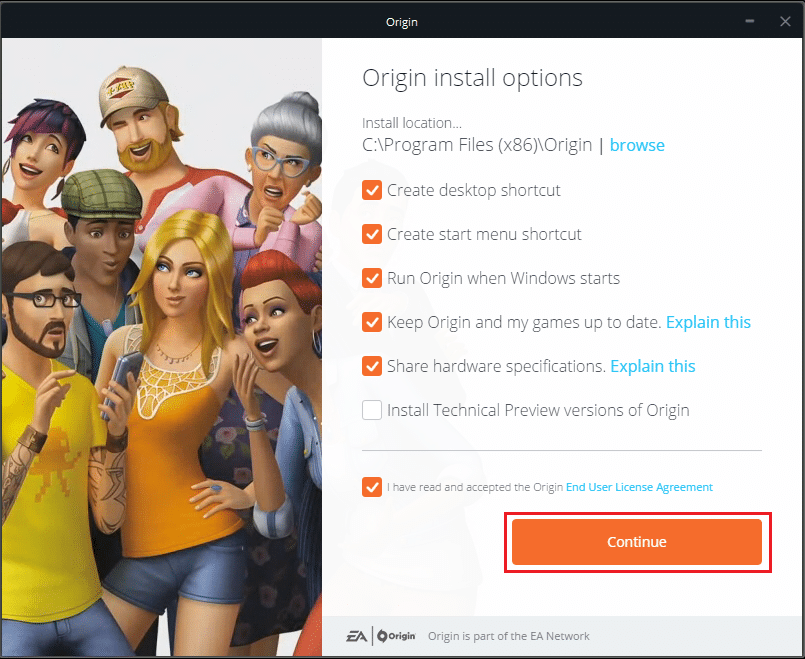
13. Cea mai recentă versiune de Origin va fi instalată așa cum se arată.
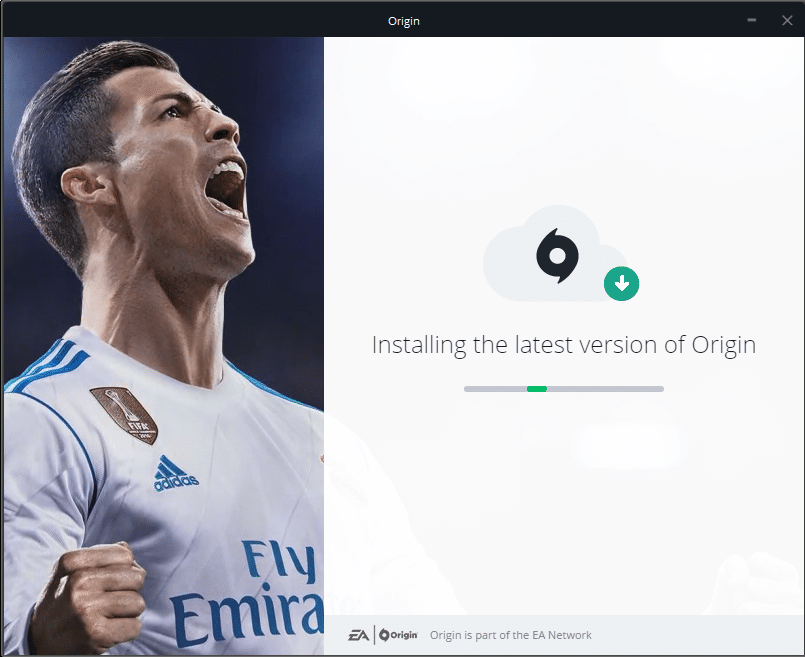
14. Conectați-vă la contul EA și bucurați-vă de jocuri!
Recomandat:
- 18 cele mai bune instrumente pentru hacking
- Cum să remediați eroarea de origine 9:0 în Windows 10
- Cum să remediați că Steam nu se deschide pe Windows 10
- Cum să transmiteți în flux jocuri Origin prin Steam
Sperăm că acest ghid a fost util și că ați putea remedia problema Origin care nu se va deschide în sistemul dvs. Spuneți-ne care metodă a funcționat cel mai bine pentru dvs. De asemenea, dacă aveți întrebări/sugestii cu privire la acest articol, atunci nu ezitați să le trimiteți în secțiunea de comentarii.
