Cum se remediază eroarea de origine 327683:0
Publicat: 2022-01-31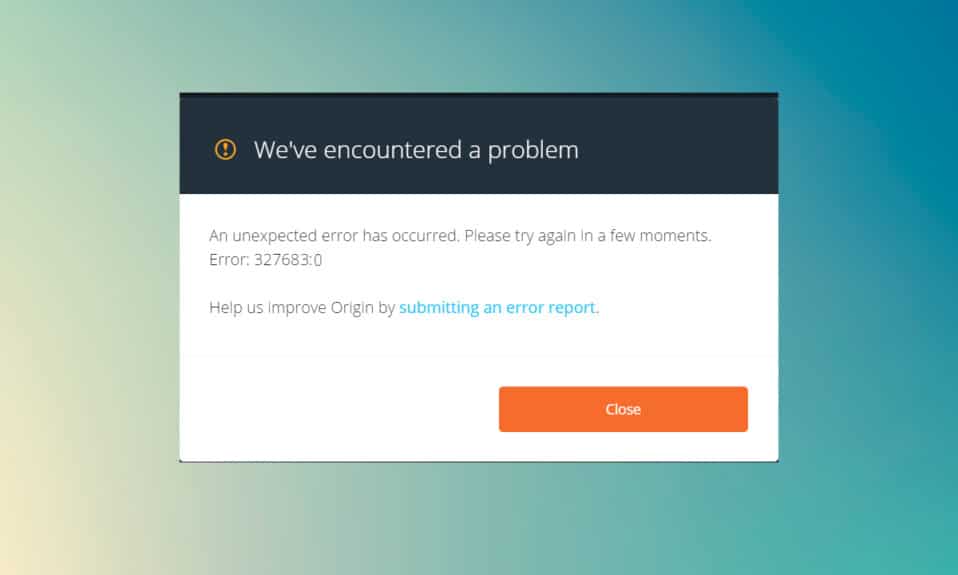
Origin este o platformă digitală de distribuție a jocurilor video de unde vă puteți cumpăra, instala, descărca și actualiza jocurile. Integrarea prin chat și comunicare audio îl face să fie unic printre toate celelalte platforme de jocuri. Dar, ori de câte ori încercați să vă actualizați jocurile în Origin, este posibil să vă confruntați uneori cu eroarea Origin 327683:0 cod . Ei bine, dacă vă confruntați cu acest cod de eroare, atunci nu vă faceți griji! Vă oferim un ghid perfect care vă va ajuta să remediați eroarea.
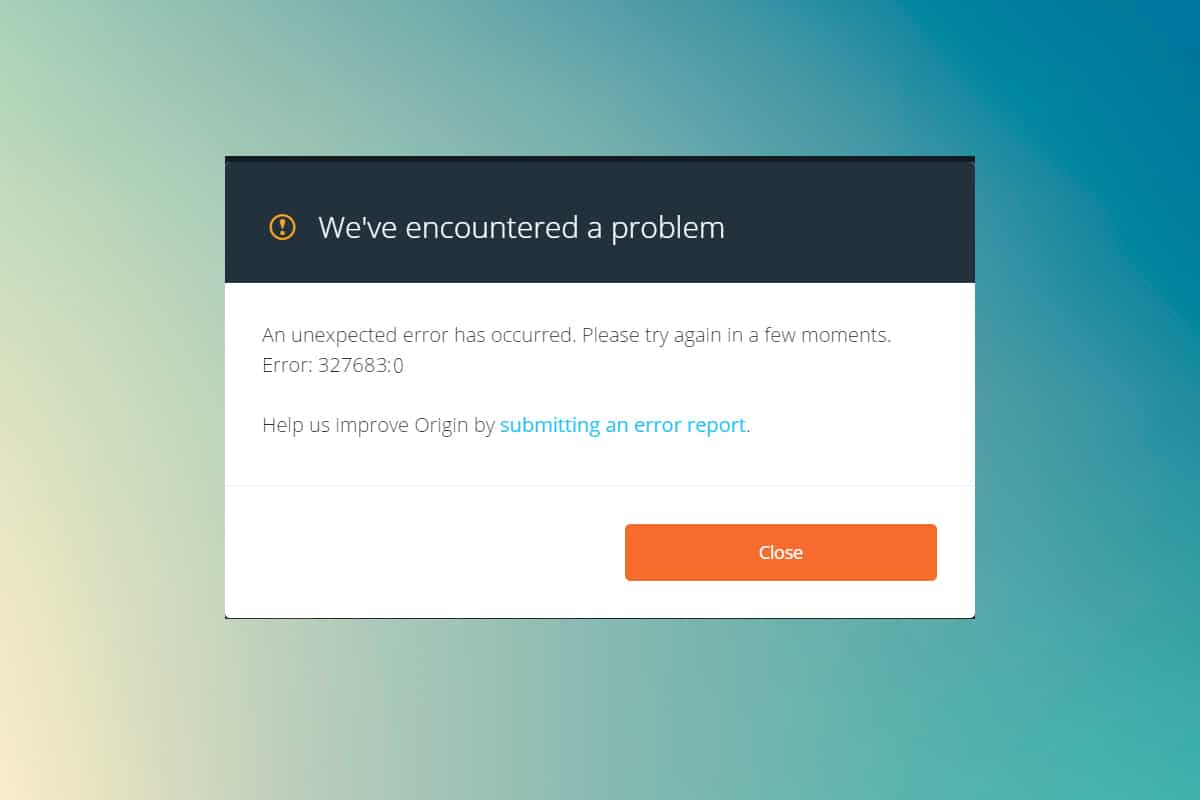
Cuprins
- Cum se remediază eroarea de origine 327683:0 pe Windows 10
- Ce cauzează codul de eroare Origin 327683:0?
- Metoda 1: Rulați Origin ca administrator
- Metoda 2: Ștergeți fișierele cache de origine
- Metoda 3: Eliminați procesele de fundal
- Metoda 4: Actualizați sau rollback driverul grafic
- Metoda 5: Dezinstalați aplicațiile în modul sigur
- Metoda 6: Dezactivați interferența antivirus de la terți (dacă este cazul)
- Metoda 7: Permiteți originea în Windows Defender Firewall
- Metoda 8: Actualizați Windows
- Metoda 9: Reinstalați Origin
Cum se remediază eroarea de origine 327683:0 pe Windows 10
Origin ar putea să nu fie la fel de popular ca Steam, dar concurează bine cu unele platforme semnificative, cum ar fi
- Lansatorul Epic Games,
- Uplay,
- sau GOG.com
Această platformă este axată în primul rând pentru a îmbunătăți performanța și caracteristicile jocurilor. Cu toate acestea, atunci când descărcați jocul prin Origin, este posibil să vi se afișeze acest cod de eroare. Cache-ul corupt, software-ul terță parte, conflictele de firewall pot declanșa următorul cod de eroare pe Windows 10.
Am întâmpinat o problemă.
A aparut o eroare neasteptata. Vă rugăm să încercați din nou peste câteva momente. Eroare: 327683:0
Indiferent de motivele sale, există multe soluții posibile pentru a remedia problema. Continuați să citiți ghidul pentru a afla motivele erorii și pentru a le rezolva.
Ce cauzează codul de eroare Origin 327683:0?
Mulți utilizatori se plâng că această eroare apare atunci când își joacă jocurile. Sfera de aplicare a motivelor care cauzează cazul începe de la o actualizare cu erori până la o problemă pe partea serverului. Cu toate acestea, am compilat o listă cu toate motivele posibile care declanșează problema.
- Când clientul dvs. Origin este actualizat din partea serverului, vă veți confrunta cu o pagină care nu răspunde cu eroarea 327683:0, deoarece Origin Updater este ocupat să o actualizeze. Dacă întâlniți același lucru, nu aveți alte opțiuni decât să așteptați, deoarece actualizatorul Origin este ocupat cu actualizarea .
- Pentru a asigura buna funcționare a clientului Origin și pentru a menține progresul jocului, fișierele temporare sunt stocate pe computer. Aceste fișiere se pot deteriora în timp și pot cauza probleme. Ștergeți fișierele cache corupte pentru a remedia problema.
- Uneori, fișierele de bază Origin pot fi corupte și singura modalitate de a rezolva problema este să reinstalați Origin.
- Programul antivirus terță parte poate bloca, de asemenea, aplicația Origin și este posibil să vă confruntați cu eroarea Origin 327683:0.
- De asemenea, paravanul de protecție Windows din computerul dvs. poate considera Origin o amenințare și vă poate împiedica să lansați Origin.
Notă: înainte de a încerca metodele discutate în acest articol, vi se recomandă să vă reconectați la contul dvs. Origin .
În această secțiune, am compilat o listă de metode pentru a remedia eroarea Origin 327683:0. Metodele sunt aranjate în funcție de severitatea și nivelul de impact. Urmați-le în aceeași ordine ca cea ilustrată în acest articol.
Metoda 1: Rulați Origin ca administrator
Aveți nevoie de privilegii administrative pentru a accesa câteva fișiere și servicii în Origin. Dacă nu aveți drepturile administrative necesare, este posibil să vă confruntați cu codul de eroare Origin 327683:0. Deci, urmați pașii enumerați mai jos pentru a rula Origin ca administrator.
1. Apăsați tasta Windows și tastați Origin , faceți clic pe Run as administrator .
Notă: Dacă nu puteți vizualiza opțiunea Run as administrator, faceți clic pe pictograma săgeată în jos pentru a extinde toate opțiunile din panoul din dreapta.
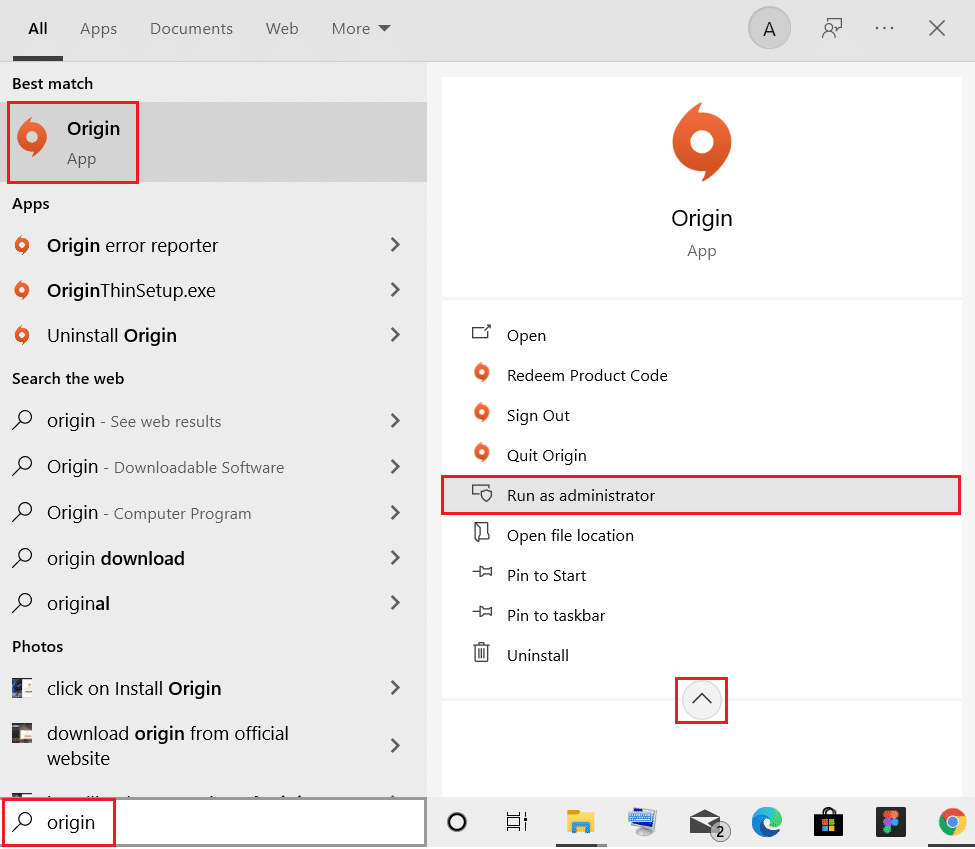
2. Faceți clic pe Da în promptul Control cont utilizator .
Acum, relansați programul pentru a vedea dacă problema este rezolvată acum.
Metoda 2: Ștergeți fișierele cache de origine
Urmați pașii indicați pentru a șterge fișierele temporare cache Origin pentru a remedia codul de eroare 327683:0
1. Faceți clic pe Start , tastați %appdata% și apăsați tasta Enter pentru a deschide folderul AppData Roaming.
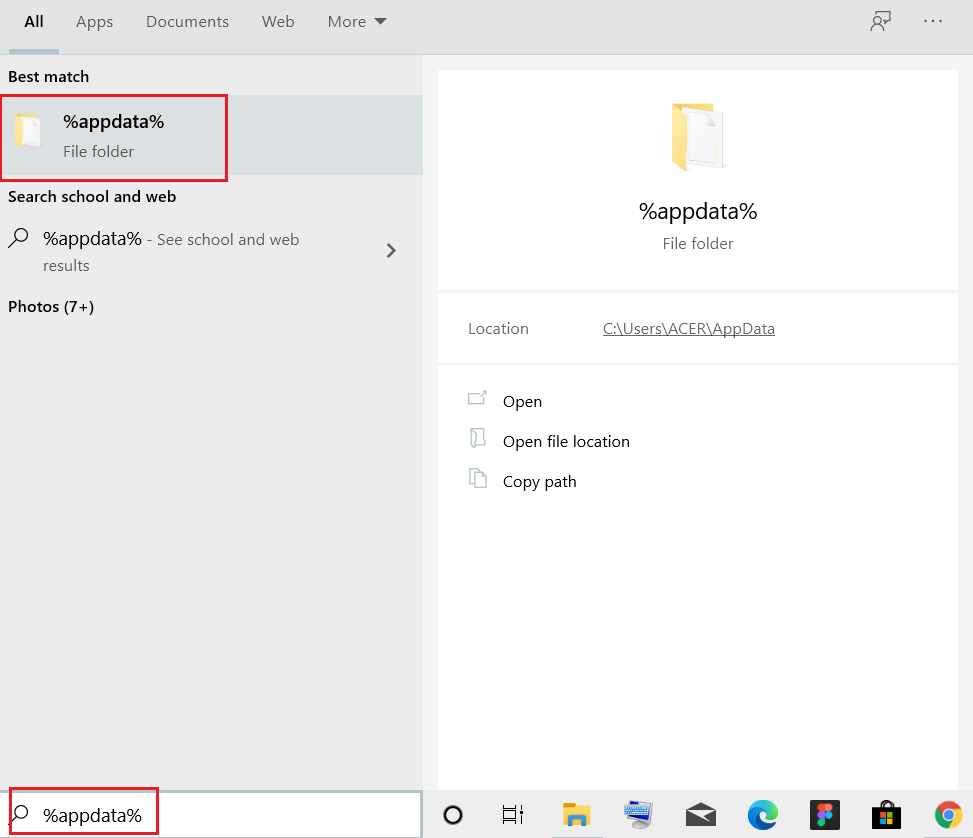
2. Faceți clic dreapta pe folderul Origin și selectați opțiunea Ștergere , așa cum este ilustrat mai jos.
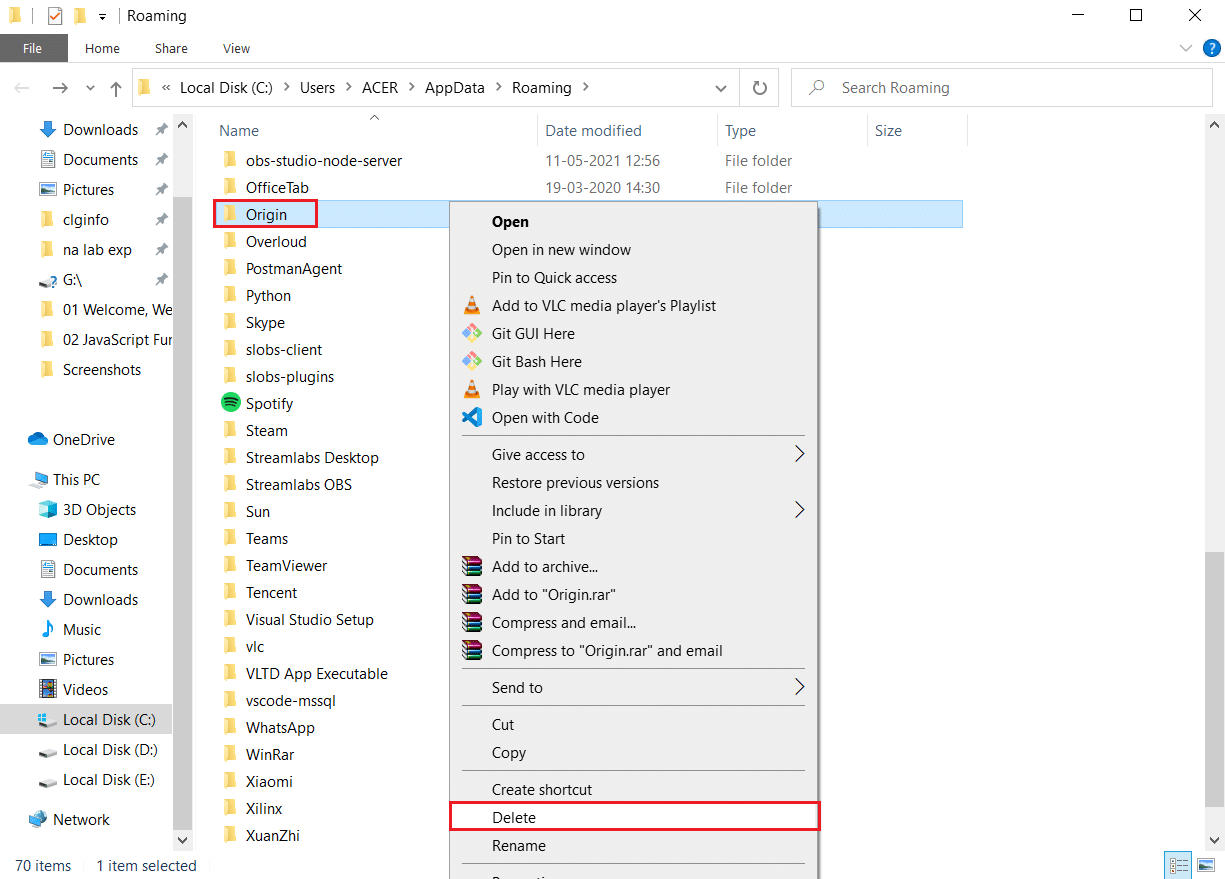
3. Apăsați tasta Windows , tastați %programdata% și faceți clic pe Deschidere pentru a accesa folderul ProgramData.
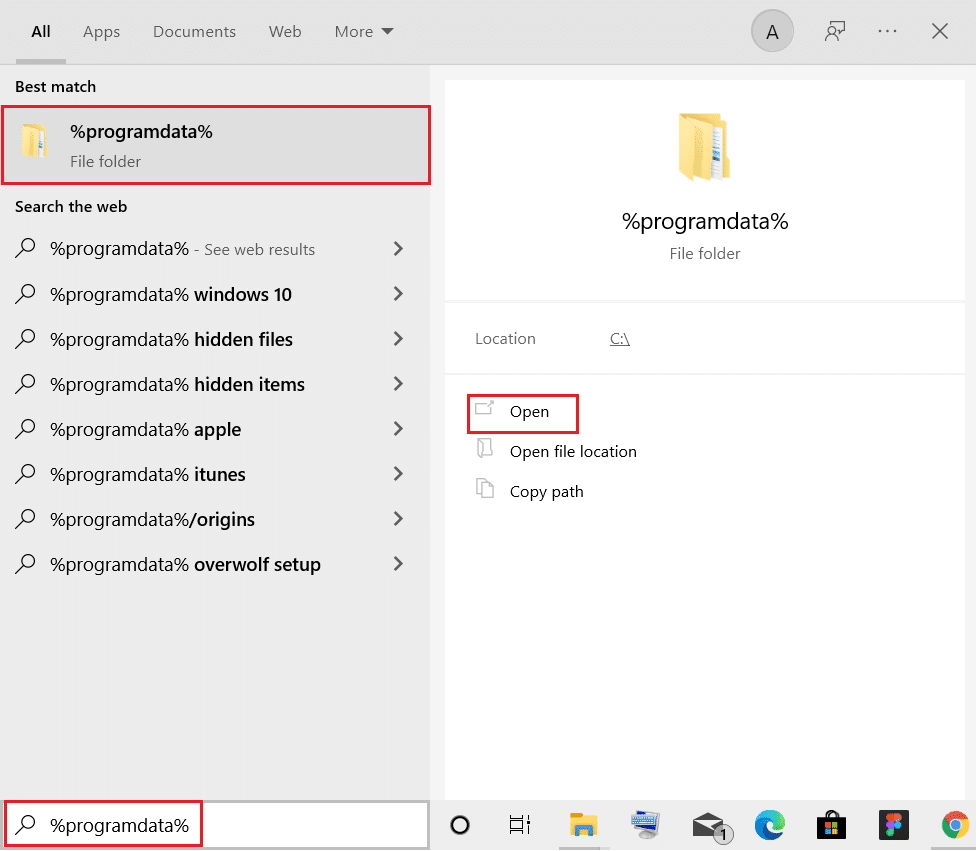
4. Acum, localizați folderul Origin și ștergeți toate fișierele, cu excepția folderului LocalContent , deoarece conține toate datele jocului.
5. În cele din urmă, reporniți computerul și verificați dacă problema este rezolvată.
Acum verificați dacă ați rezolvat problema.
Citiți și: Cum să verificați integritatea fișierelor de joc pe Steam
Metoda 3: Eliminați procesele de fundal
Pot exista o mulțime de aplicații care rulează în fundal. Acest lucru va crește utilizarea CPU și spațiul de memorie, afectând astfel performanța sistemului și poate provoca eroarea de origine menționată. Urmați pașii menționați mai jos pentru a închide sarcinile de fundal.
1. Lansați Task Manager , apăsați simultan tastele Ctrl + Shift + Esc .
2. Localizați și selectați procesele de fundal nedorite folosind memorie mare.
3. Apoi, faceți clic pe End task , așa cum este evidențiat.
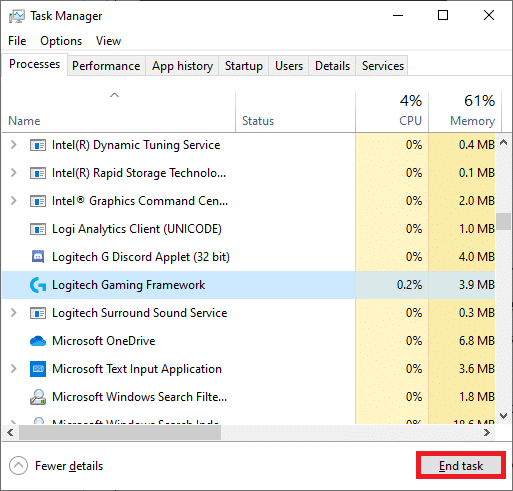
4. Acum, selectați procesul Origin și faceți clic pe Terminare activitate .
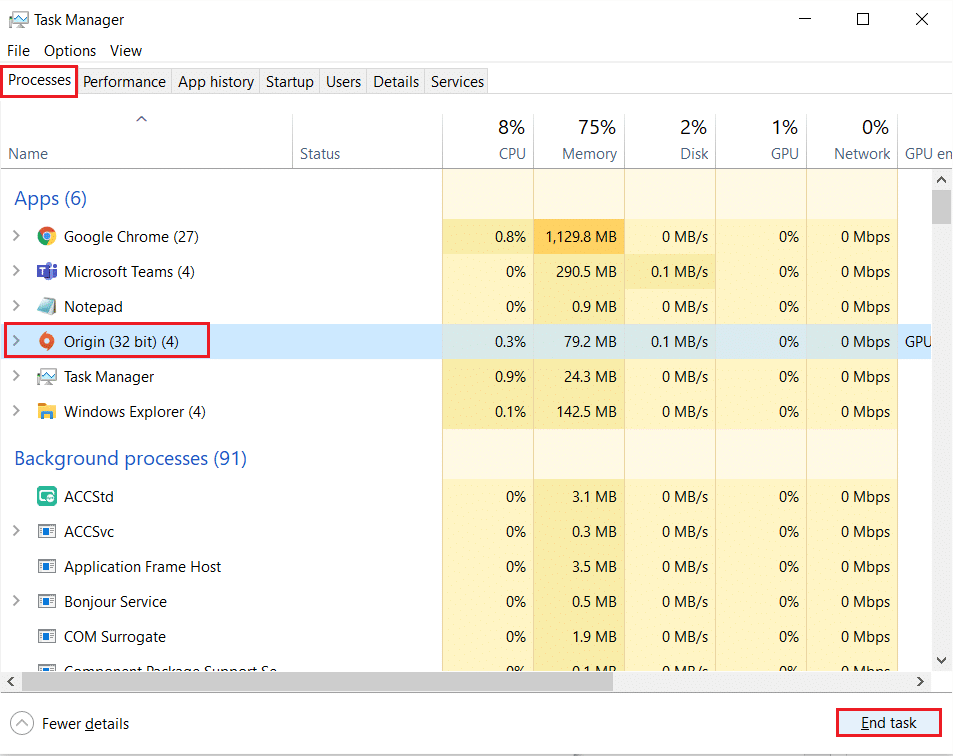
5. În cele din urmă, lansați Origin ca administrator .
Metoda 4: Actualizați sau rollback driverul grafic
Următorii sunt pașii pentru actualizarea sau derularea driverului grafic, respectiv pentru a remedia codul Origin error 327683:0.
Opțiunea 1: Actualizați driverul plăcii grafice
Dacă driverele actuale din sistemul dvs. sunt incompatibile/învechite cu fișierele jocului, atunci vă veți confrunta cu codul de eroare Origin 327683:0. Prin urmare, vi se recomandă să actualizați dispozitivul și driverele pentru a preveni această problemă.
1. Apăsați tasta Windows , tastați manager de dispozitive și faceți clic pe Deschidere .
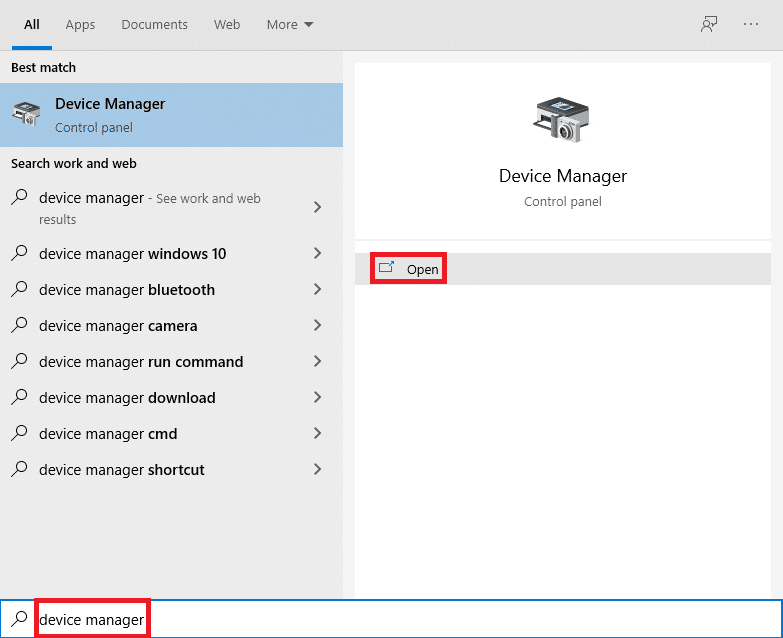
2. Faceți clic pe săgeata de lângă Adaptoare de afișare pentru a o extinde.
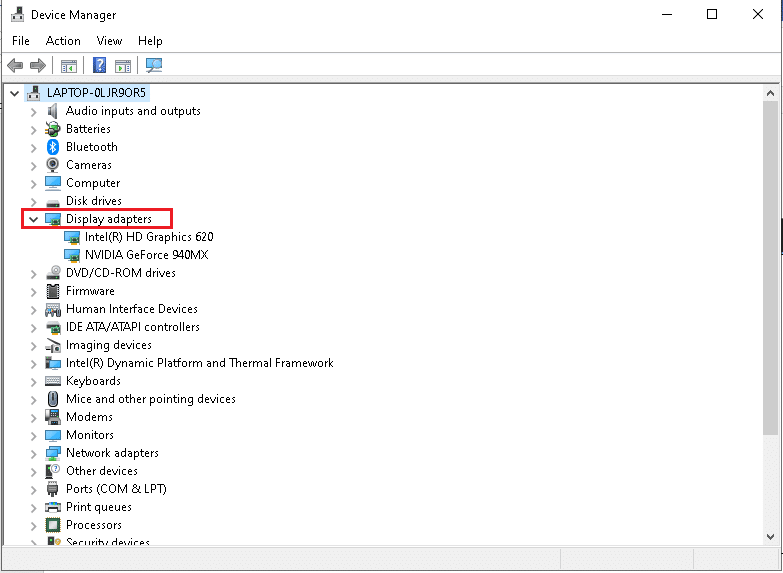
3. Faceți clic dreapta pe driverul dvs. grafic (de exemplu, driverul NVIDIA GeForce ) și selectați Actualizare driver , așa cum se arată.
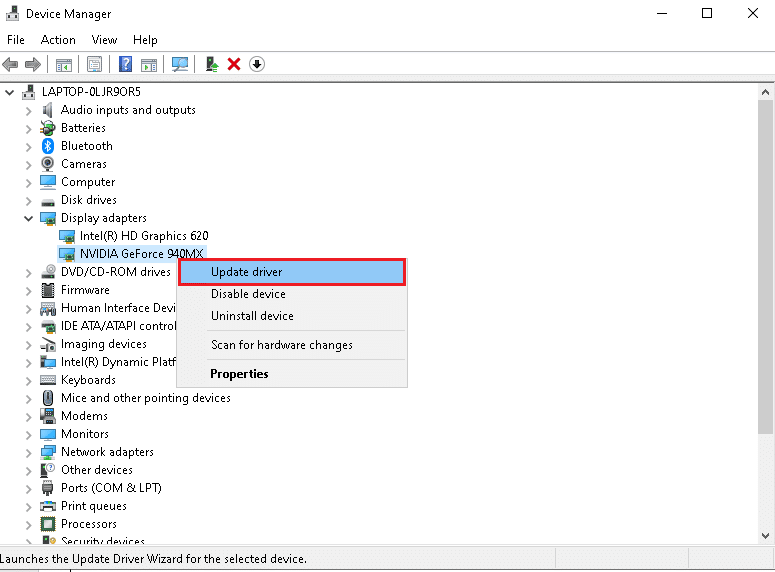
4. Acum, faceți clic pe Căutați automat drivere pentru a găsi și instala automat drivere.
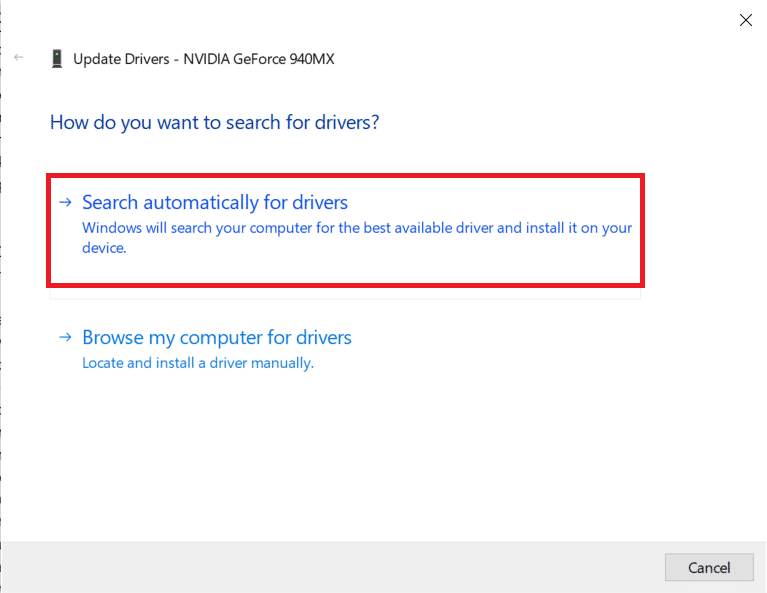
5A. Așteptați ca driverele să fie actualizate la cea mai recentă versiune. Apoi, reporniți computerul .
5B. Dacă sunt deja într-o etapă de actualizare, se afișează următorul ecran cu mesajul: Cele mai bune drivere pentru dispozitivul dvs. sunt deja instalate .
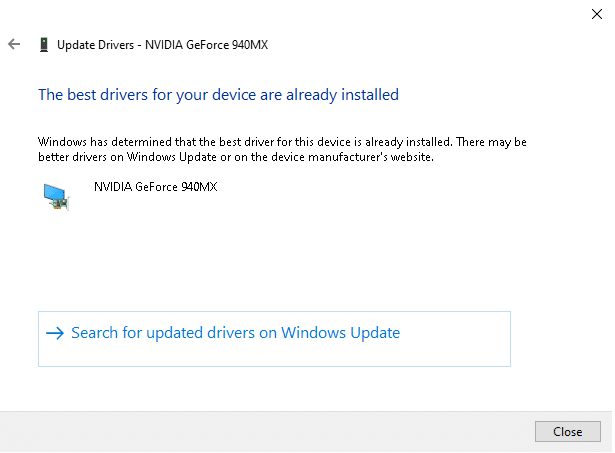
6. Faceți clic pe butonul Închidere pentru a părăsi fereastra.
Opțiunea 2: Revenire la actualizările driverelor
Dacă sistemul dumneavoastră a funcționat corect și a început să funcționeze defectuos după o actualizare, derularea driverelor ar putea fi de ajutor. Rollback-ul driverului va șterge driverul curent instalat în sistem și îl va înlocui cu versiunea anterioară. Acest proces ar trebui să elimine orice erori din drivere și ar trebui să remedieze problema menționată.
1. Navigați la Device Manager > Display Adapters , așa cum se arată în metoda de mai sus.
2. Faceți clic dreapta pe driverul de afișare (de exemplu, driverul NVIDIA GeForce ) și selectați Proprietăți , după cum este ilustrat mai jos.
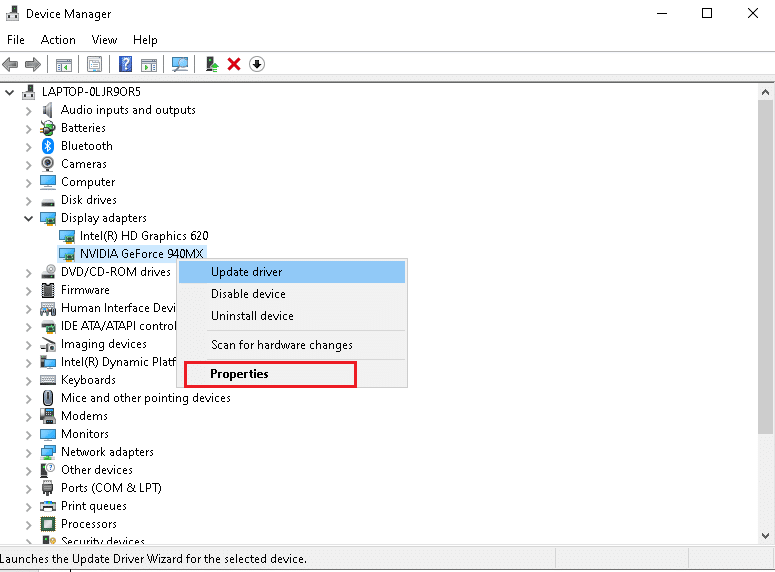
3. Comutați la fila Driver și faceți clic pe Roll Back Driver , după cum se arată.
Notă : Dacă opțiunea de a derula înapoi driverul este inactivă, atunci aceasta indică faptul că computerul dvs. cu Windows nu are fișierele de driver preinstalate sau tit nu a fost niciodată actualizat. În acest caz, încercați metode alternative discutate în acest articol.
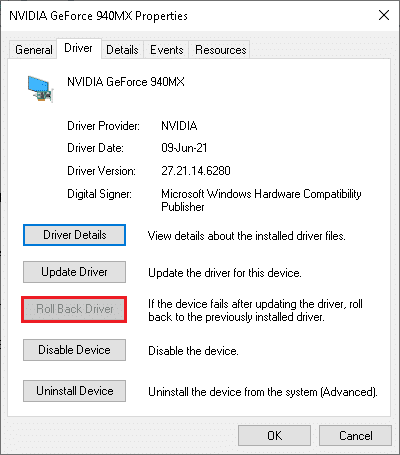

4. Furnizați un motiv pentru ce vă întoarceți? în fereastra de derulare a pachetului de drivere . Apoi, faceți clic pe butonul Da , afișat evidențiat.
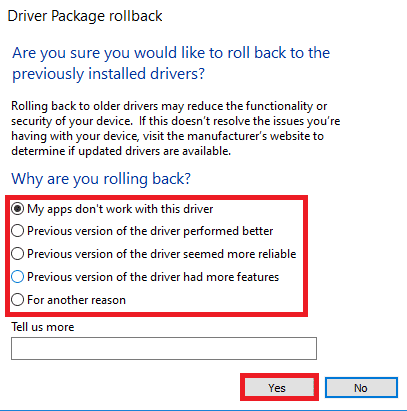
5. Acum, reporniți sistemul pentru a face derularea efectivă.
Citește și: Cum să schimbi numele invocatorului League Of Legends
Metoda 5: Dezinstalați aplicațiile în modul sigur
Dacă nu vă confruntați cu nicio eroare în modul Safe, aceasta va implica că o aplicație terță parte sau un software antivirus provoacă conflicte cu aplicația. Pentru a determina dacă aceasta este cauza din spatele erorii, trebuie să lansăm Origin în modul sigur cu rețea. Urmați ghidul nostru pentru a porni în modul sigur în Windows 10.
Apoi, rulați Origin ca administrator , așa cum este menționat în Metoda 1 . Dacă nu vă confruntați cu nicio eroare în modul Safe, atunci este posibil să existe o aplicație nedorită care creează acest cod de eroare 327683:0, așa că urmați pașii enumerați mai jos pentru a dezinstala aplicațiile aflate în conflict.
1. Apăsați tasta Windows , tastați aplicații și caracteristici și faceți clic pe Deschidere .

2. Faceți clic pe aplicația aflată în conflict (de exemplu, Battle.net ) și selectați opțiunea Dezinstalare , așa cum este prezentat mai jos.
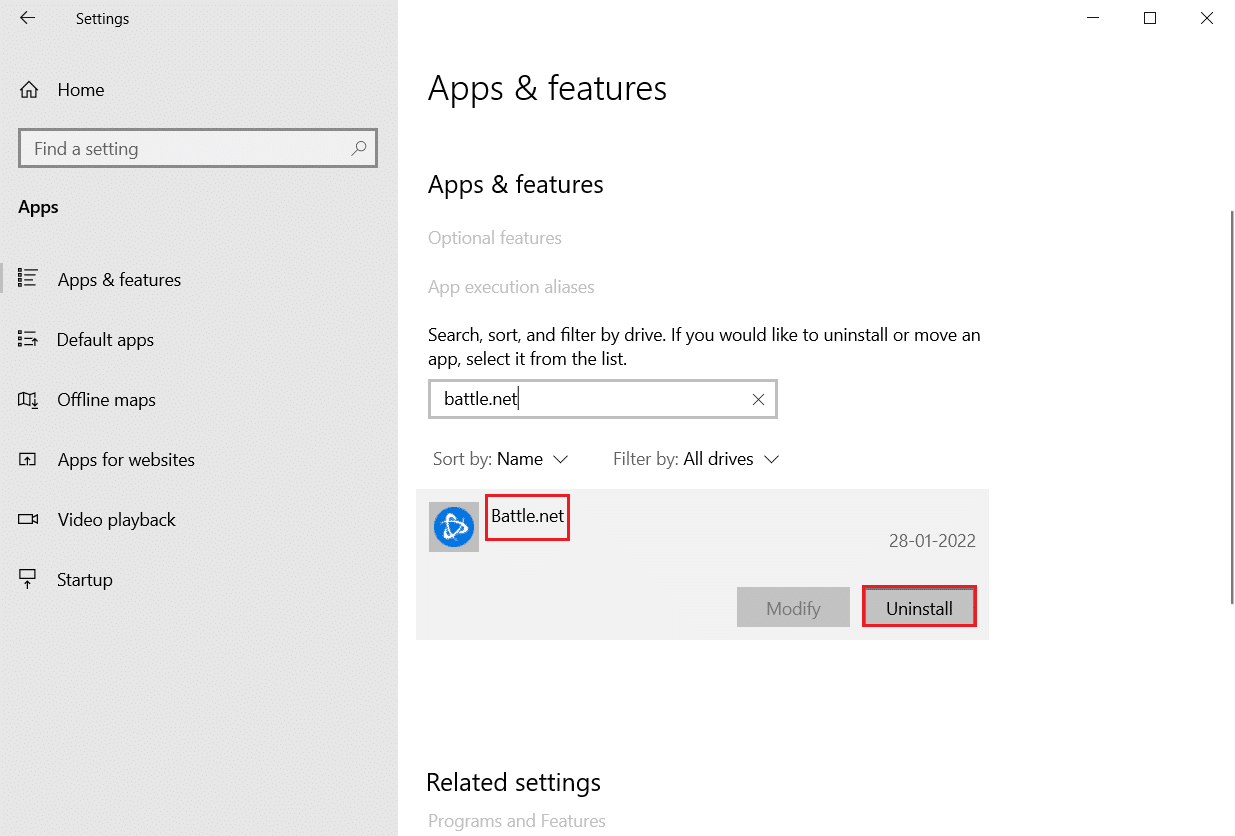
3. Faceți clic pe Dezinstalare din nou pentru a confirma același lucru și urmați instrucțiunile de pe ecran pentru a finaliza procesul de dezinstalare.
4. În cele din urmă, reporniți computerul și verificați dacă codul de eroare persistă sau nu. Dacă da, încercați următoarea soluție.
Metoda 6: Dezactivați interferența antivirus de la terți (dacă este cazul)
În unele cazuri, dispozitivele de încredere sunt, de asemenea, împiedicate de software-ul antivirus terță parte să fie deschise, ceea ce poate fi motivul din spatele acestei probleme. Puteți dezactiva temporar antivirusul pentru a remedia această eroare. Dar amintiți-vă întotdeauna că un sistem fără o suită de protecție antivirus este mai predispus la mai multe atacuri malware.
Nota 1: Nu este recomandat să dezinstalați niciun program antivirus de pe computer, deoarece vă protejează sistemul de viruși și amenințări.
Nota 2: Am arătat pașii pentru Norton Security Antivirus ca exemplu.
1. Faceți clic dreapta pe pictograma Program antivirus din bara de sistem și selectați Dezactivați Auto-Protect .
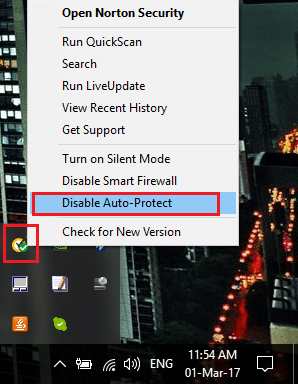
2. Apoi, Selectați meniul drop-down durată pentru care Antivirusul va rămâne dezactivat pe pagina Solicitare securitate .
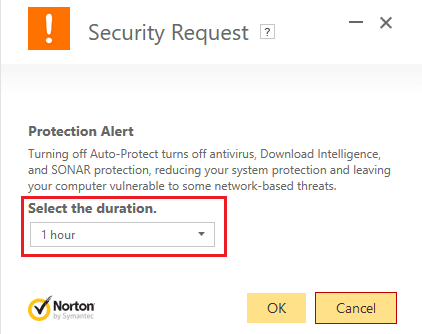
Citiți și: Remediați Apex Legends imposibil de conectat la serverele EA
Metoda 7: Permiteți originea în Windows Defender Firewall
Windows Firewall acționează ca un filtru în sistemul dumneavoastră. Îți protejează sistemul de malware și alte amenințări. Cu toate acestea, datorită securității înalte a protecției, Windows Defender Firewall poate refuza deschiderea aplicației Origin, rezultând o eroare. Deci, urmați acești pași pentru a permite aplicației Origin din Windows Defender Firewall să repare codul Origin error 327683:0.
1. Apăsați tasta Windows , tastați Panou de control în bara de căutare Windows și faceți clic pe Deschidere .
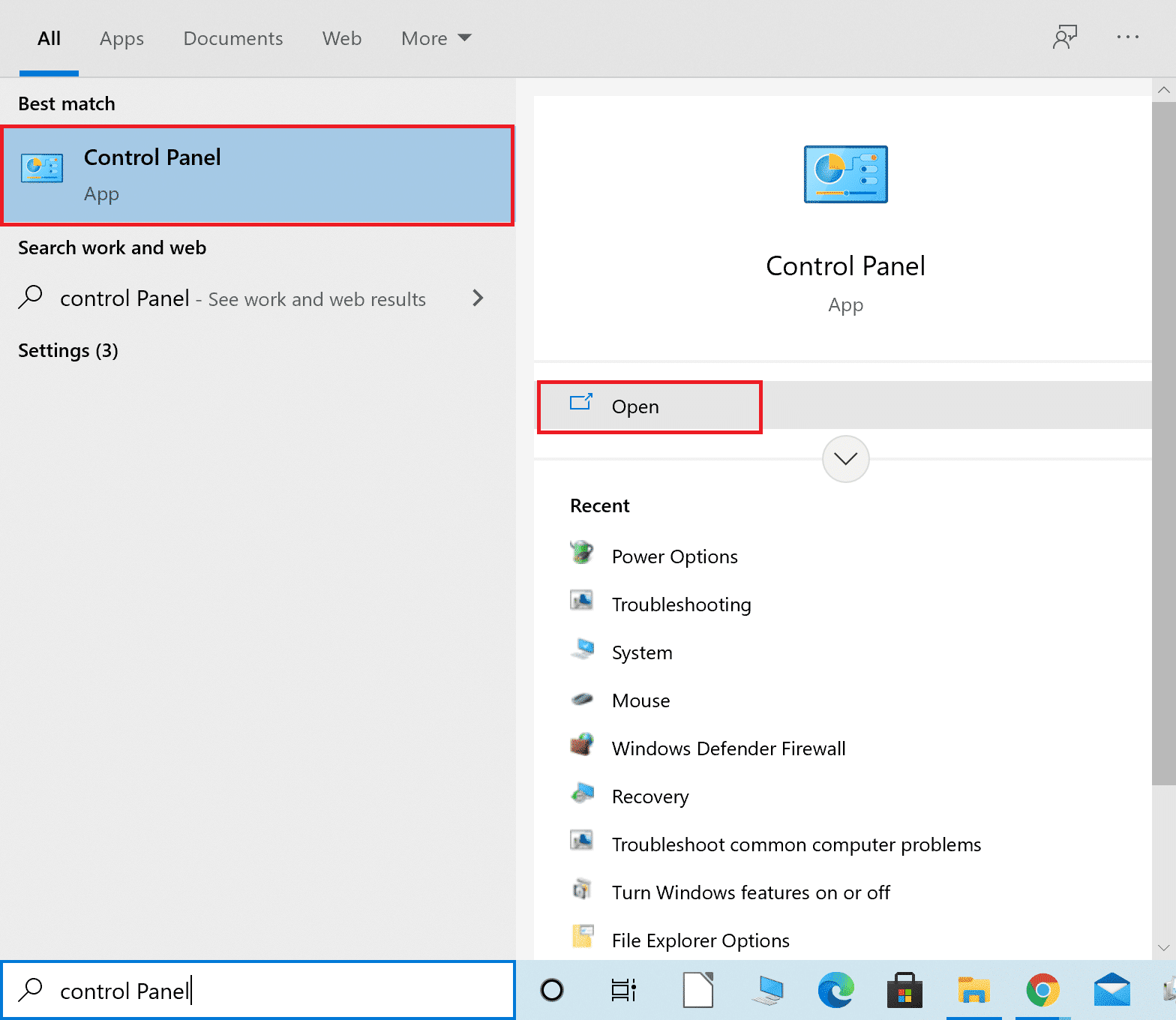
2. Aici, setați Vizualizare după: > Pictograme mari și faceți clic pe Windows Defender Firewall pentru a continua.
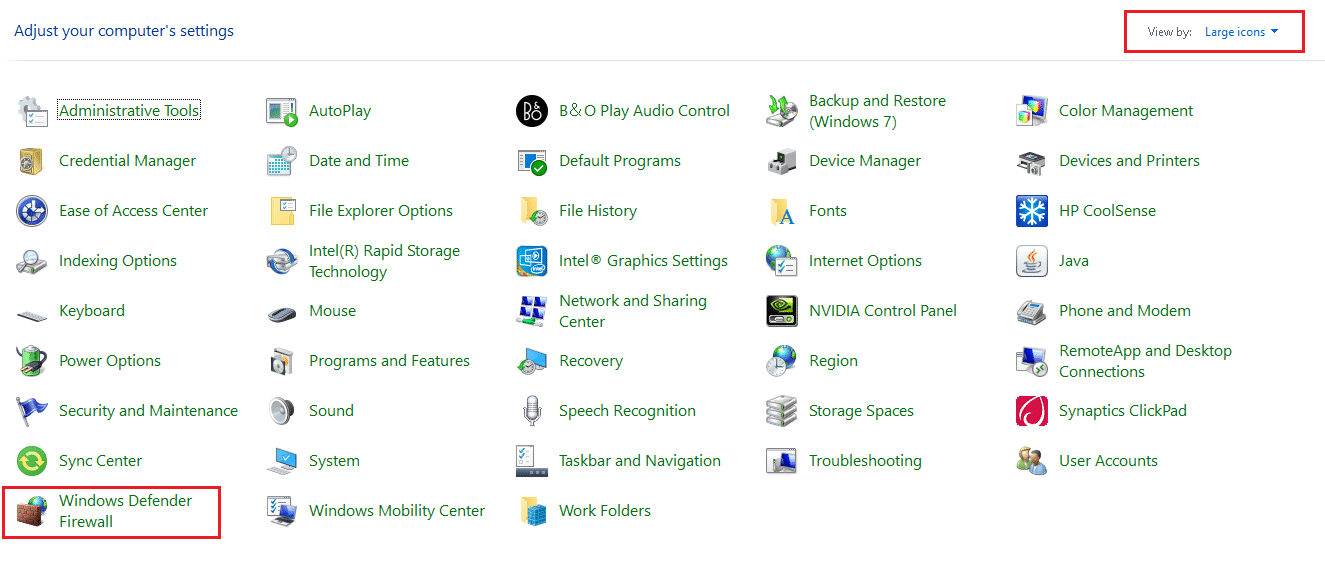
3. Apoi, faceți clic pe Permite o aplicație sau o funcție prin Windows Defender Firewall .
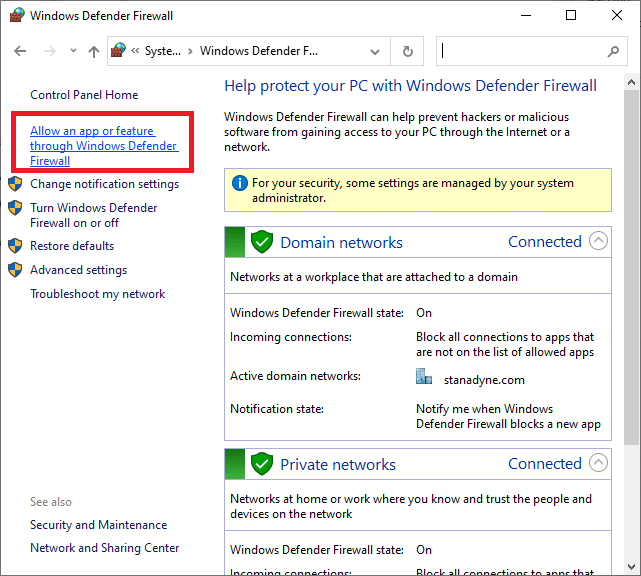
4A. Căutați și permiteți Origin prin Firewall bifând casetele marcate Private și Public .
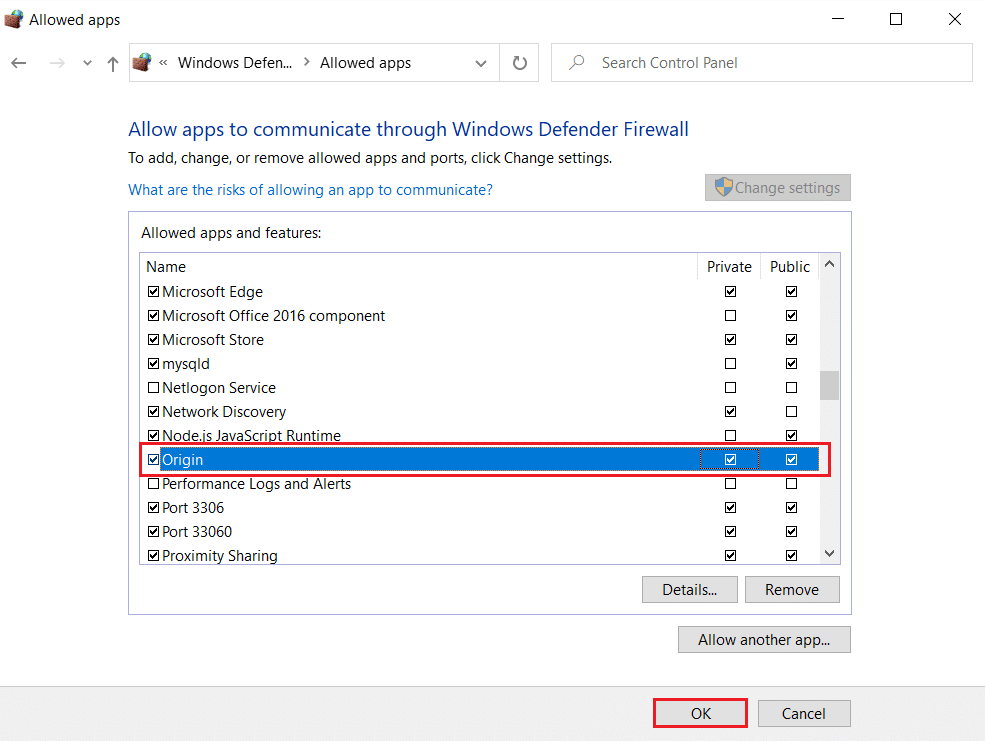
4B. Alternativ, puteți face clic pe Modificare setări , apoi pe butonul Permite altă aplicație... pentru a răsfoi și a adăuga aplicația Origin la listă. Apoi, bifați casetele corespunzătoare.
5. În cele din urmă, faceți clic pe OK pentru a salva modificările.
Metoda 8: Actualizați Windows
Ar trebui să vă asigurați întotdeauna că sistemul dvs. de operare este actualizat. În caz contrar, fișierele din sistem nu vor fi compatibile cu fișierele Origin care duc la codul de eroare Origin 327683:0. Prin urmare, urmați pașii menționați mai jos pentru a vă actualiza sistemul de operare Windows.
1. Apăsați simultan tastele Windows + I pentru a lansa Setări .
2. Faceți clic pe țiglă Actualizare și securitate , așa cum se arată.
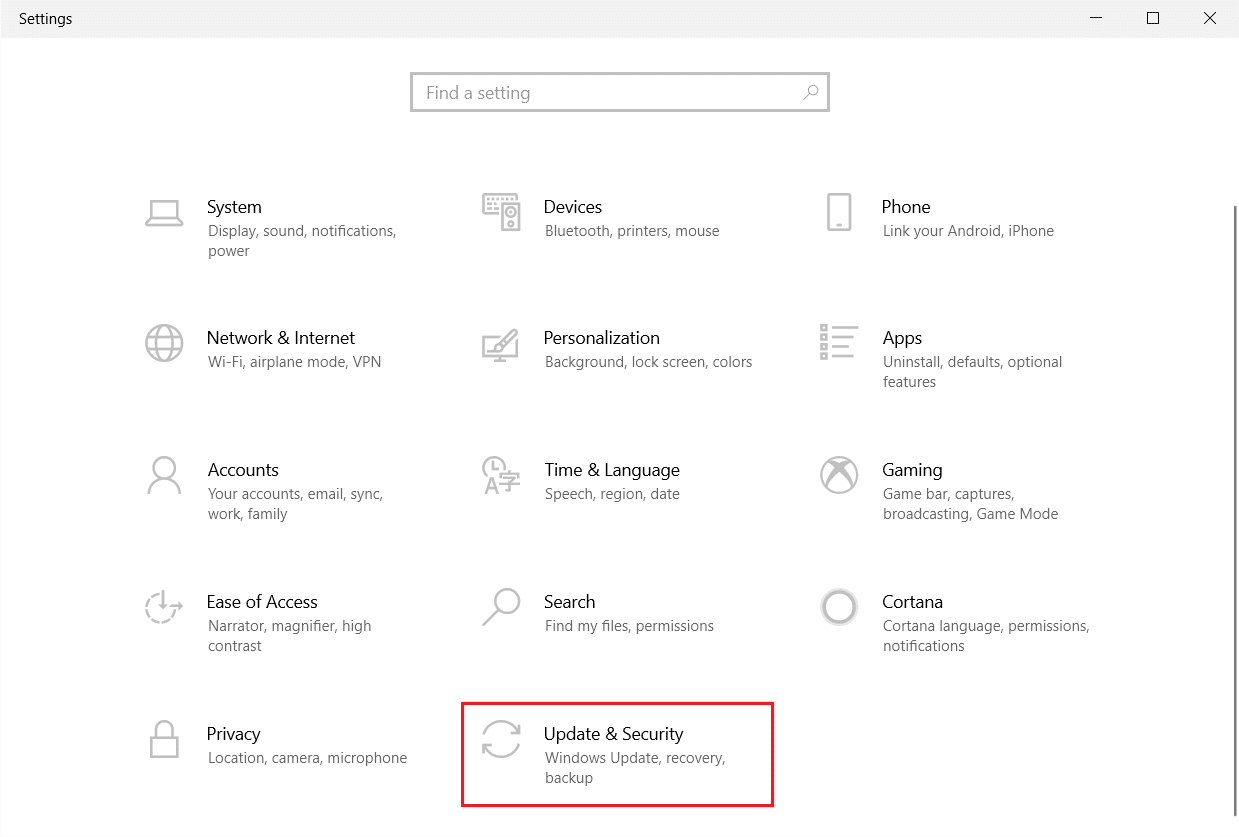
3. În fila Windows Update , faceți clic pe butonul Verificați actualizări .
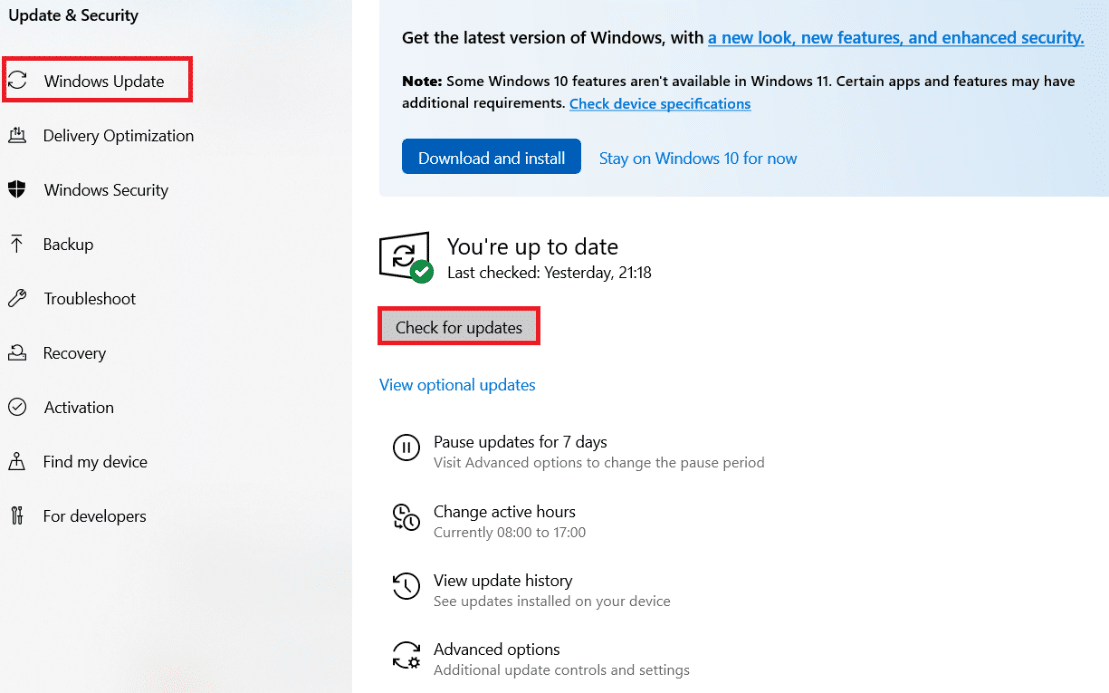
4A. Dacă este disponibilă o nouă actualizare, faceți clic pe Instalați acum și urmați instrucțiunile pentru a actualiza.
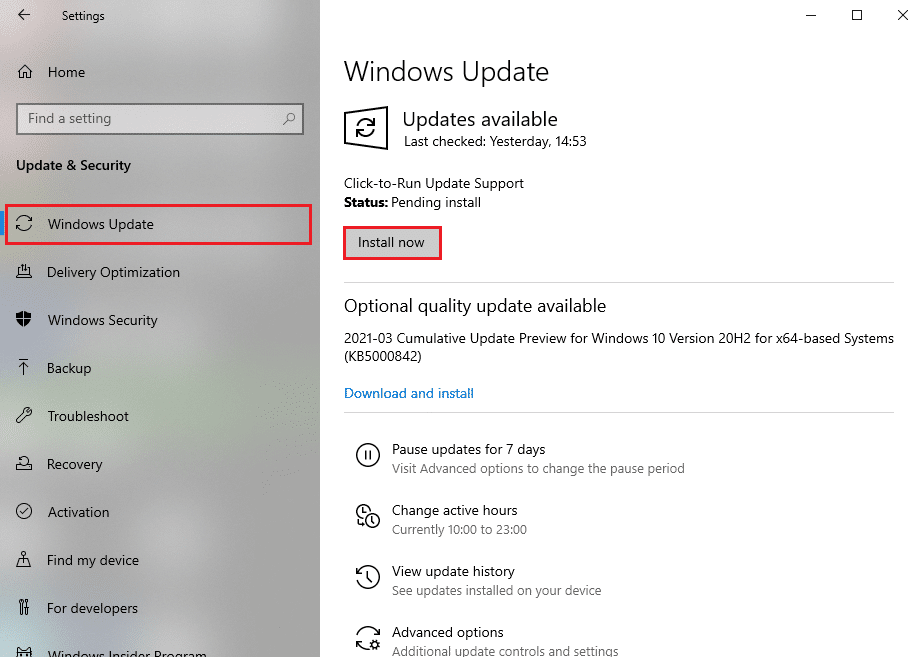
4B. În caz contrar, dacă Windows este actualizat, atunci va afișa mesajul Ești actualizat .
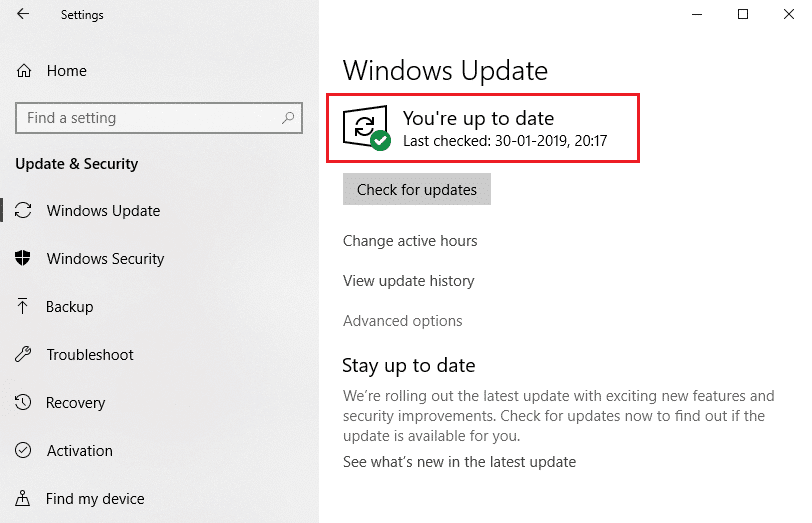
Metoda 9: Reinstalați Origin
Dacă niciuna dintre metode nu v-a ajutat, atunci încercați să dezinstalați software-ul și să îl reinstalați din nou. Orice erori comune asociate cu un program software pot fi rezolvate atunci când reinstalați programul. Următorii sunt pașii pentru a reinstala Origin pentru a remedia codul de eroare 327683:0
1. Apăsați tasta Windows , tastați aplicații și caracteristici și faceți clic pe Deschidere .

2. Căutați Origine în câmpul Căutați această listă .
3. Apoi, selectați Origine și faceți clic pe butonul Dezinstalare afișat evidențiat.
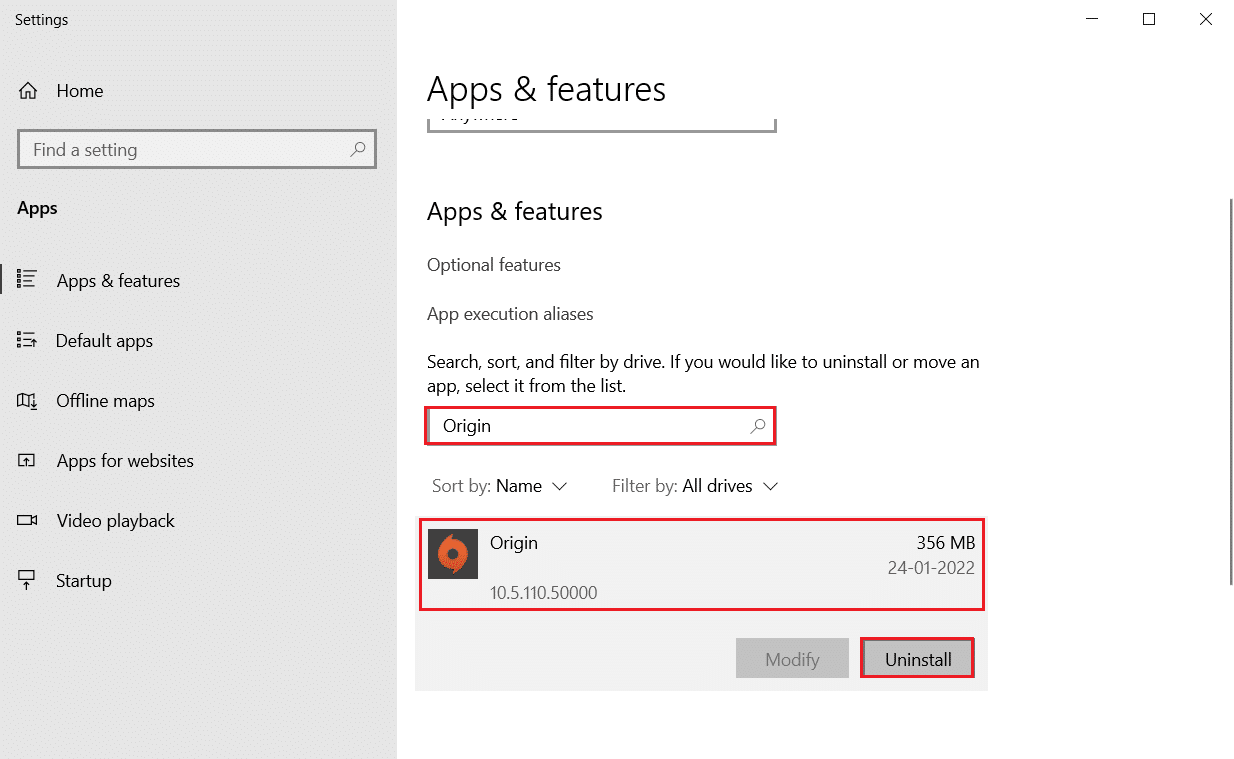
4. Din nou, faceți clic pe Dezinstalare pentru a confirma.
5. Acum, faceți clic pe butonul Dezinstalare din expertul Origin Uninstall .
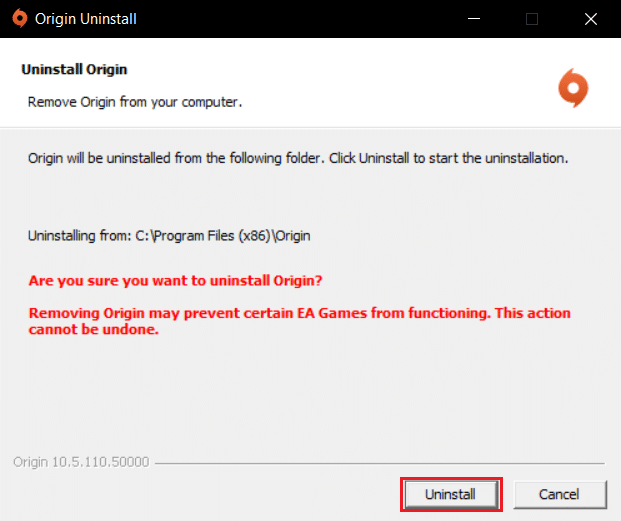
6. Așteptați ca procesul de dezinstalare Origin să fie finalizat.
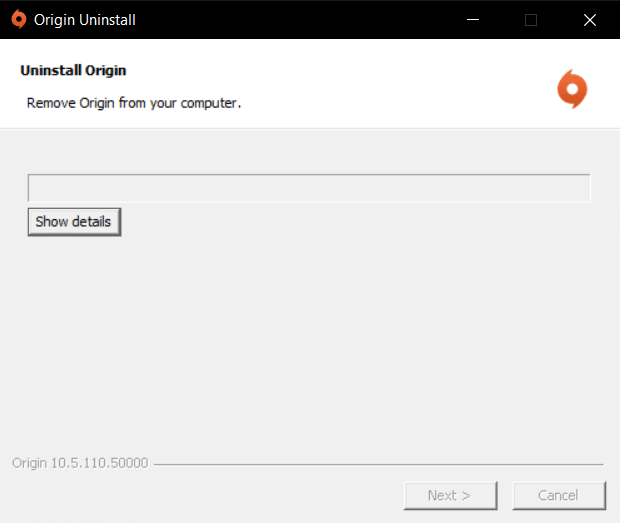
7. În cele din urmă, faceți clic pe Terminare pentru a finaliza procesul de dezinstalare și apoi reporniți sistemul.
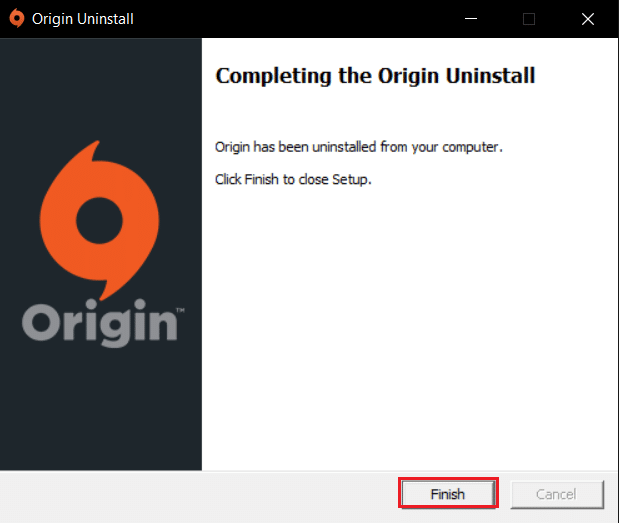
8. Descărcați Origin de pe site-ul său oficial făcând clic pe butonul Descărcare pentru Windows , așa cum se arată.
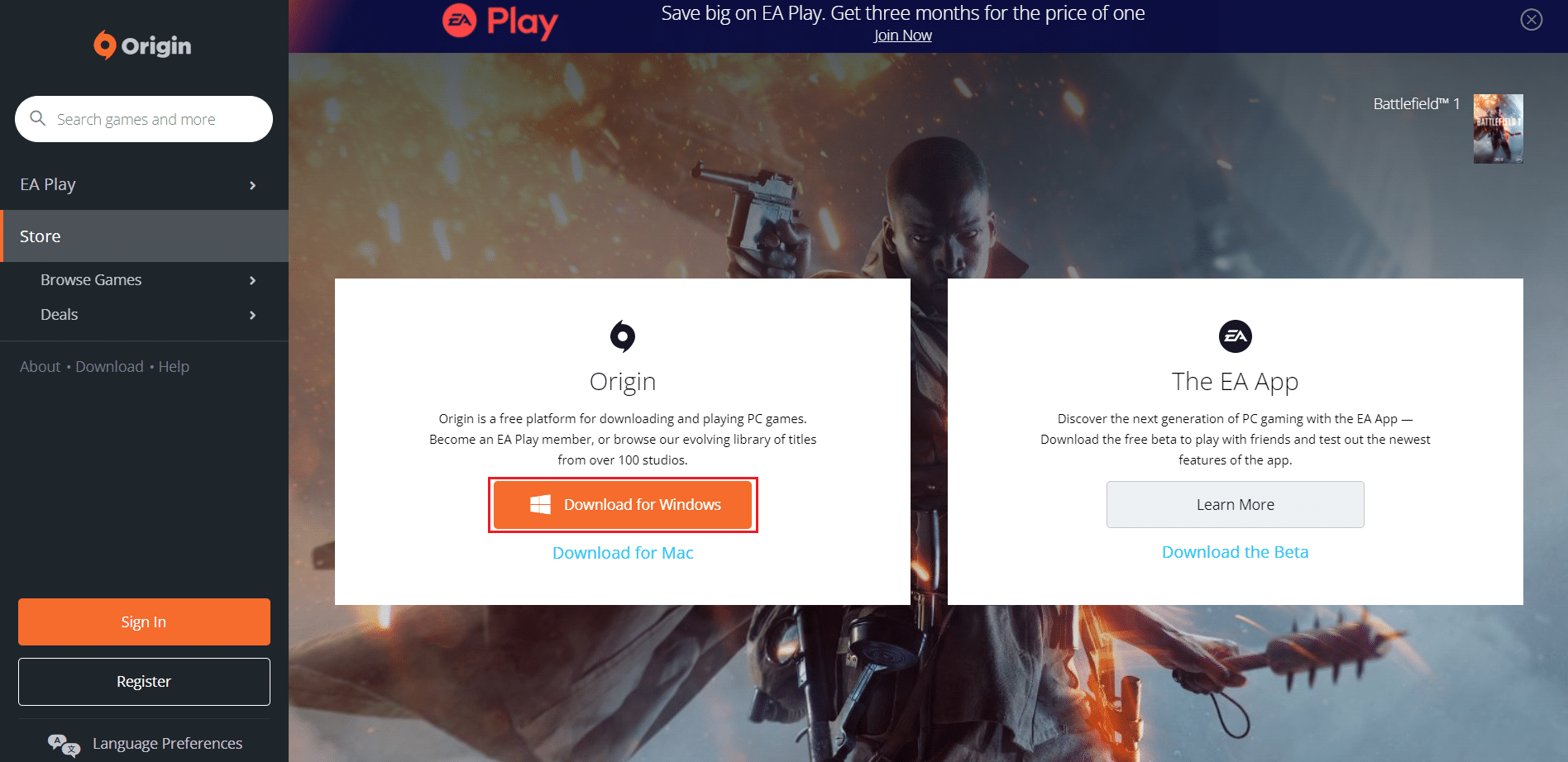
9. Așteptați ca descărcarea să fie finalizată și rulați fișierul descărcat făcând dublu clic pe el.
10. Aici, faceți clic pe Install Origin așa cum este descris.
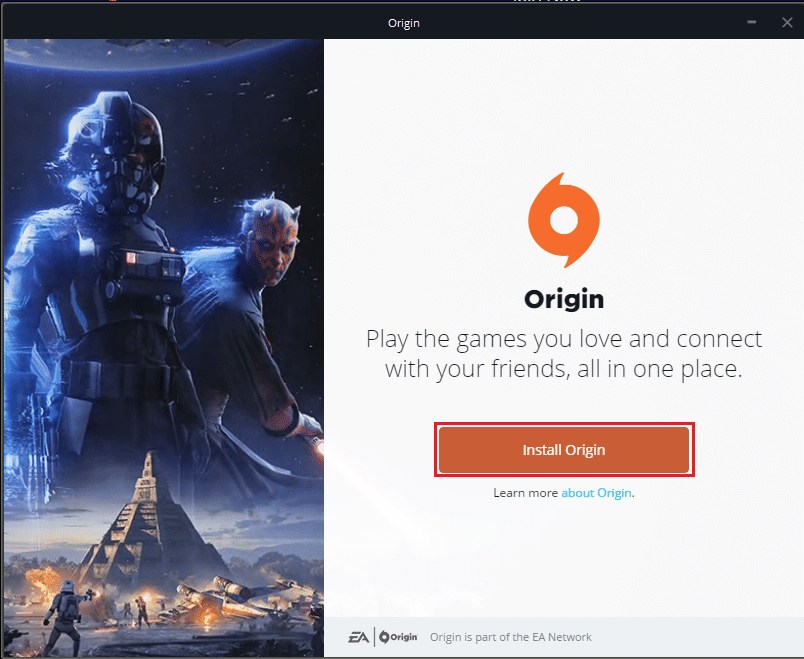
11. Selectați locația de instalare... și modificați alte opțiuni conform cerințelor dvs.
12. Apoi, verificați Acordul de licență pentru utilizatorul final pentru a-l accepta și faceți clic pe Continuare , așa cum este ilustrat mai jos.
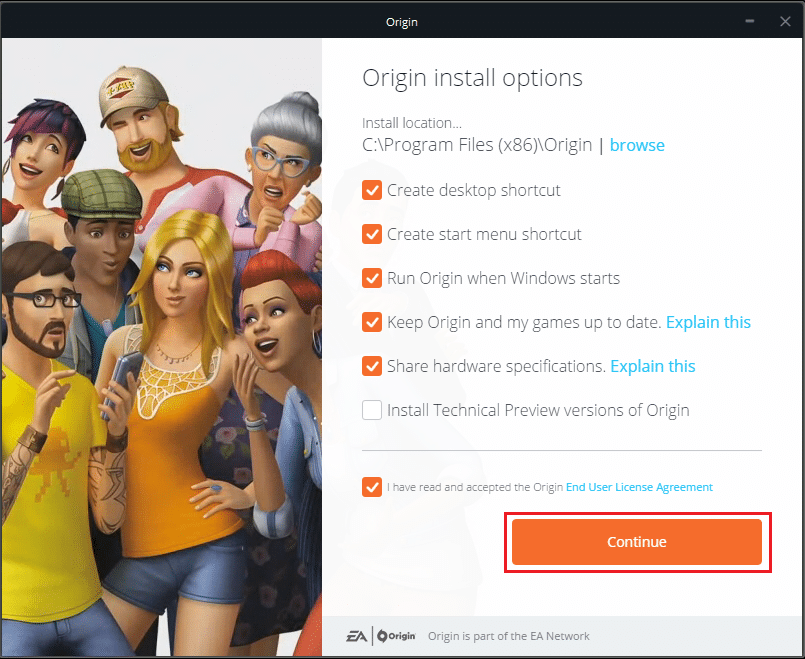
13. Cea mai recentă versiune de Origin va fi instalată așa cum se arată.
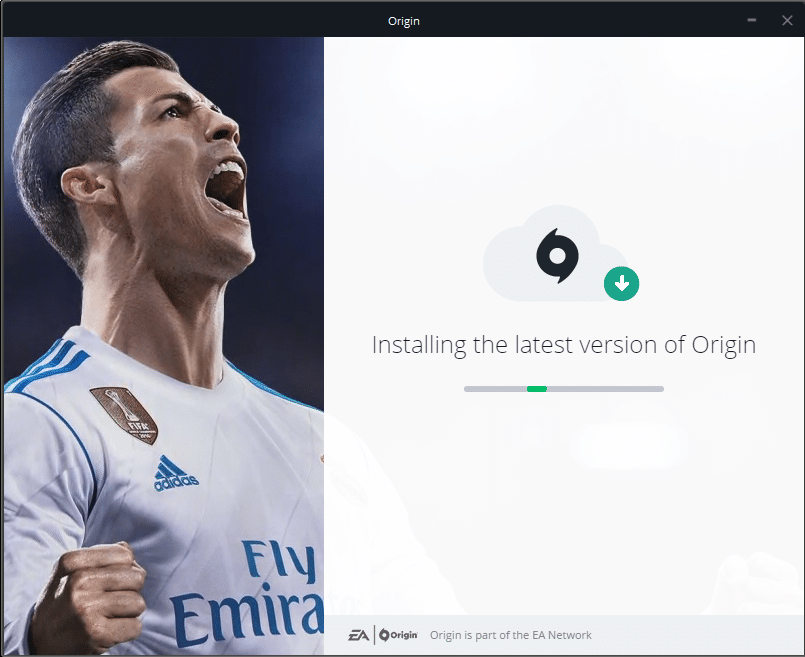
14. În cele din urmă, vă puteți conecta la contul dvs. EA și puteți începe să jucați jocurile.
Recomandat:
- Cum să remediați blocarea Overwatch
- Cum să remediați Origin-ul nu se deschide pe Windows 10
- Cum să remediați eroarea de origine 9:0 în Windows 10
- Cum să dezactivezi parola de trezire în Windows 11
Sperăm că acest ghid a fost util și că ați putea remedia eroarea Origin 327683:0 în sistemul dvs. Spuneți-ne care metodă a funcționat cel mai bine pentru dvs. De asemenea, trimiteți întrebările/sugestiile în secțiunea de comentarii de mai jos.
