Cum să remediați codul de eroare Netflix M7353-5101
Publicat: 2022-12-02- Codul de eroare M7353-5101 în Netflix: de ce apare
- Codul de eroare M7353-5101 în Netflix: Cele mai bune 10 remedieri
- Remedierea 1: dezactivați extensiile browserului dvs
- Remedierea 2: Reporniți computerul
- Remedierea 3: Actualizați-vă browserul
- Remedierea 4: Actualizați-vă driverele
- Remedierea 5: Actualizați Windows
- Remedierea 6: Ștergeți cookie-urile
- Remedierea 7: Opriți software-ul de securitate
- Remedierea 8: dezactivați afișajul secundar
- Remedierea 9: Dezactivați setările proxy

Deși experiența dvs. Netflix ar trebui să fie lină și fără întreruperi, uneori lucrurile nu decurg așa cum ați planificat. Netflix, unul dintre cele mai bune servicii de streaming din 2022, nu este impecabil: se poate îngheța pe computer sau poate apărea o problemă de conexiune și vă împiedică să transmiteți în flux. O problemă care poate conduce cu ușurință un utilizator Netflix pe perete este codul de eroare Netflix m7353-5101, care împiedică Netflix să funcționeze așa cum ar trebui. Dacă îl vedeți, sunt șanse ca una dintre extensiile dvs. de browser să fie de vină. Cu toate acestea, acesta nu este neapărat cazul - există mai mulți potențiali vinovați care ar putea fi în spatele sughițului tău Netflix. Dacă doriți să remediați rapid și eficient codul de eroare Netflix m7353 5101, asigurați-vă că parcurgeți ghidul nostru - acesta conține instrucțiuni ușor de aplicat care vă vor ajuta să eradicați problema.
Codul de eroare M7353-5101 în Netflix: de ce apare
Dacă codul de eroare Netflix: m7353-5101 apare pe computer, nu este nevoie să vă stresați sau să intrați în panică. Problema este ușor de rezolvat, iar cele mai frecvente declanșatoare ale sale sunt următoarele:
- o extensie de browser problematică
- o problemă banală de PC
- un browser învechit
- un șofer învechit
- o actualizare în așteptare
- o problemă de cookie-uri
- interferențe de la software-ul de securitate
- un afișaj secundar
- un proxy
Mai jos veți găsi pași detaliați despre cum să depanați codul de eroare m7353 5101 în Netflix.
Codul de eroare M7353-5101 în Netflix: Cele mai bune 10 remedieri
Remedierea 1: dezactivați extensiile browserului dvs
Primul lucru pe care ar trebui să-l faceți atunci când depanați codul de eroare Netflix m7353 5101 este să dezactivați extensiile de browser una câte una și să verificați dacă problema dispare.
Iată cum puteți dezactiva extensiile în Google Chrome:
- Deschideți browserul Chrome.
- Navigați în colțul din dreapta sus și faceți clic pe Mai multe (trei puncte aliniate vertical).
- Accesați Mai multe instrumente .
- Faceți clic pe Extensii.
- Dezactivați o extensie prin dezactivarea comutatorului corespunzător.
- Opriți extensiile una câte una până când găsiți vinovatul.
- Faceți clic pe Eliminare pentru a scăpa de extensia problematică și reporniți browserul Chrome.
Pentru a dezactiva o extensie în Firefox, urmați instrucțiunile prezentate mai jos:
- Lansați browserul Firefox.
- Mergeți în colțul din dreapta sus al browserului și faceți clic stânga pe butonul de meniu (trei linii orizontale).
- Selectați Suplimente și teme.
- Faceți clic pe Extensii.
- Pentru a dezactiva o extensie, faceți clic pe comutatorul albastru corespunzător.
- Continuați să dezactivați extensiile browserului dvs. până când o găsiți pe cea care declanșează problema Netflix în cauză.
- Găsiți butonul cu trei puncte de lângă extensia problematică și faceți clic pe el.
- Selectați Eliminare din meniul derulant.
Iată cum vă puteți dezactiva extensiile în Edge:
- Deschideți Edge pe computer.
- Navigați și faceți clic pe Setări și altele (trei puncte aliniate orizontal).
- Selectați Extensii din meniu.
- Faceți clic pe Gestionați extensiile .
- Opriți o extensie selectând comutatorul corespunzător.
- Dezactivați extensiile Edge până când găsiți pe cea care provoacă codul de eroare m7353-5101 în Netflix. Apoi puteți dezinstala vinovatul.
Dacă dezactivarea extensiilor browserului dvs. nu a reușit să vă ajute să eliminați problema, continuați cu următoarea remediere.
Remedierea 2: Reporniți computerul
Este firesc ca un computer să dezvolte probleme minore sau banale dacă a fost pornit de mult timp, motiv pentru care vă recomandăm să reporniți computerul din când în când pentru a preveni probleme mai grave. Dacă codul de eroare Netflix m7353 5101 v-a deranjat recent, ar putea fi timpul să reporniți computerul. Procesul implică deschiderea meniului Start, apăsarea butonului Pornire și selectarea Restart.
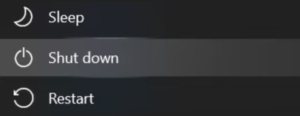
După ce faceți acest lucru, verificați dacă eroarea a fost rezolvată.
Remedierea 3: Actualizați-vă browserul
Codul de eroare: m7353-5101 din Netflix ar putea fi rezultatul depășirii browserului. Într-un astfel de caz, a scăpa de problemă implică aducerea la zi a browserului.
Iată cum vă puteți actualiza browserul Google Chrome:
- Deschideți Google Chrome pe computerul dvs.
- Faceți clic pe Mai multe (trei puncte aliniate vertical) în colțul din dreapta sus.
- Selectați Ajutor .
- Faceți clic pe Actualizați Google Chrome. Dacă nu există o astfel de opțiune în meniu, rulați cea mai recentă versiune a browserului Chrome.
- Faceți clic pe Relansare pentru a reporni browserul.
Dacă browserul dvs. este Mozilla Firefox, urmați instrucțiunile de mai jos pentru a-l actualiza:
- Deschideți browserul Firefox.
- Mergeți în colțul din dreapta sus și faceți clic pe butonul de meniu al browserului, care arată ca trei linii orizontale.
- Faceți clic pe Ajutor și apoi pe Despre Firefox .
- Veți fi direcționat la fereastra Despre Mozilla Firefox .
- Firefox va fi actualizat automat dacă există actualizări disponibile.
- Reporniți browserul pentru a finaliza procesul de actualizare.
Iată cum vă puteți actualiza browserul Edge la cea mai recentă versiune:
- Rulați Edge pe computer.
- Selectați Setări și altele ; această opțiune arată ca trei puncte aliniate orizontal și se află în colțul din dreapta sus al browserului.
- Navigați la Ajutor și feedback.
- Faceți clic pe Despre Microsoft Edge .
- Dacă vedeți că browserul dvs. este actualizat, treceți la următoarea remediere.
- Dacă vedeți că este disponibilă o actualizare, faceți clic pe Descărcați și instalați . Actualizarea va fi aplicată data viitoare când deschideți browserul Edge.
- Dacă vedeți Pentru a termina actualizarea , reporniți Microsoft Edge în pagina Despre , faceți clic pe Repornire pentru a aplica actualizarea.
Dacă actualizarea browserului a fost în zadar, încercați să vă actualizați driverele. Pentru a vedea cum o puteți face, verificați instrucțiunile de mai jos.
Remedierea 4: Actualizați-vă driverele
Un driver de computer care a depășit data de expirare poate fi o sursă de defecțiuni și instabilitate, inclusiv codul de eroare m7353 5101 în Netflix. Actualizarea driverelor este cel mai bun curs de acțiune în acest caz și este destul de ușor. Puteți utiliza un instrument numit Device Manager pentru aceasta:
- Găsiți caseta de căutare din bara de activități.
- Introduceți managerul de dispozitive în caseta de căutare.
- Selectați Manager dispozitive din rezultatele căutării.
- Extindeți categoria care găzduiește dispozitivul al cărui driver doriți să îl actualizați.
- Faceți clic dreapta pe dispozitivul respectiv și selectați Actualizare driver .
- Faceți clic pe Căutați automat drivere . Windows va căuta cea mai recentă versiune de driver pentru dispozitivul dvs. Nu uitați să reporniți computerul după ce noul driver este descărcat pentru a-l aplica corect.
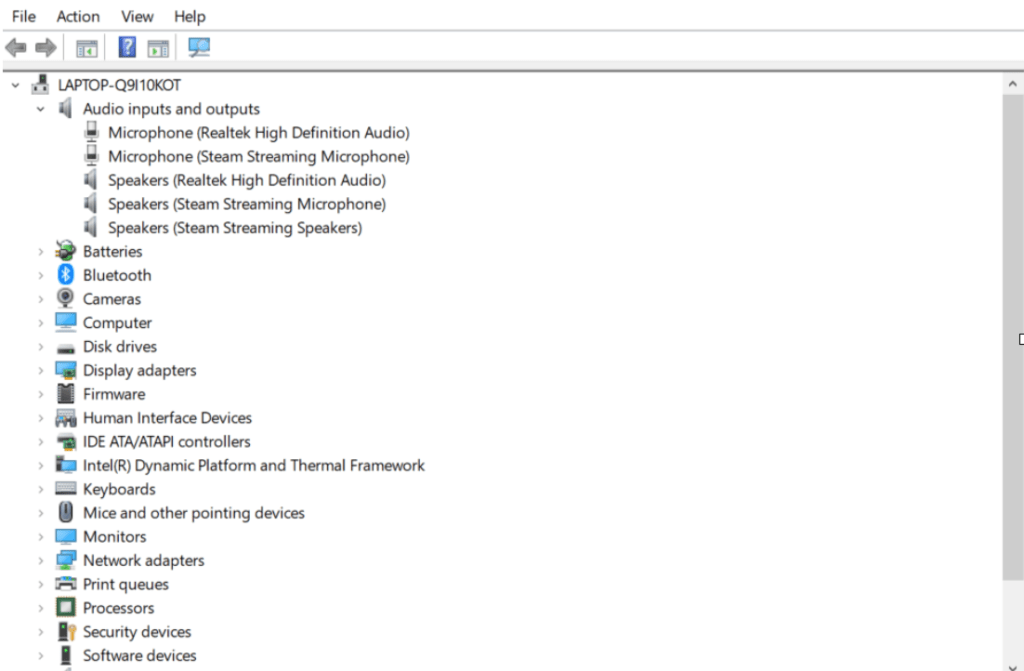

Dacă sistemul de operare Windows nu reușește să găsească o versiune actualizată a driverului, puteți accesa site-ul web oficial al producătorului dispozitivului și căutați cel mai recent driver în secțiunea de descărcare a driverului. Apoi, ar trebui să instalați manual noul software de driver. Nu uitați să parcurgeți această cale cu atenție: ar trebui să descărcați și să instalați versiunea concepută exact pentru marca și modelul dispozitivului dvs. După actualizarea driverului dispozitivului, verificați dacă problema Netflix a fost remediată. Dacă persistă, luați în considerare actualizarea tuturor driverelor unul câte unul până când reușiți să le eliminați.
Pentru a ușura lucrurile, puteți utiliza un instrument numit Auslogics Driver Updater. Această aplicație intuitivă și ușor de instalat vă va actualiza toate driverele cu un singur clic.

Performanța instabilă a computerului este adesea cauzată de drivere învechite sau corupte. Auslogics Driver Updater diagnostichează problemele driverului și vă permite să actualizați driverele vechi dintr-o dată sau pe rând, pentru ca computerul să funcționeze mai ușor
Remedierea 5: Actualizați Windows
Este posibil ca sistemul dvs. să nu aibă o actualizare crucială, determinând astfel Netflix să acționeze pe computer. Într-un astfel de scenariu, pentru a remedia problema, ar trebui să vă actualizați sistemul de operare. Serviciul Windows Update este conceput pentru a vă ajuta.
Dacă rulați Windows 10, urmați instrucțiunile de mai jos:
- Faceți clic pe butonul Start (butonul sigla Windows din colțul din stânga jos).
- Navigați la Setări.
- Selectați Actualizare și securitate .
- Faceți clic pe Windows Update .
- Dacă există actualizări disponibile, faceți clic pe Descărcare și instalare.
- Pentru a verifica dacă există actualizări disponibile care nu v-au fost oferite încă, faceți clic pe Verificați actualizări.
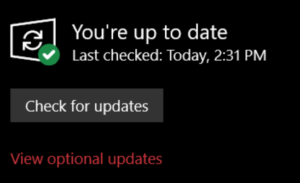
Utilizatorii Windows 11 trebuie să aplice următoarele instrucțiuni pentru a începe procesul de actualizare:
- Faceți clic pe Start (butonul sigla Windows de pe bara de activități).
- Selectați Setări.
- Faceți clic pe Windows Update .
- Dacă sunt disponibile actualizări, faceți clic pe Descărcare acum .
Remedierea 6: Ștergeți cookie-urile
Browserul dvs. salvează diverse informații de pe site-uri web pentru a vă face experiența de navigare pe internet mai fluidă și mai personalizată. Aceste informații sunt păstrate în memoria cache a browserului și în cookie-urile, asigurându-vă că conținutul la care ajungeți este relevant și corespunde preferințelor dumneavoastră și menținându-vă conectat.
Oricât de bine sună, cookie-urile se acumulează în timp și tind să vă încetinească sistemul. În plus, pot declanșa diverse probleme, cum ar fi codul de eroare Netflix: m7353-5101. De aceea este recomandat să eliminați cookie-urile din când în când. Acest lucru vă ajută să recâștigați confidențialitatea, să eliberați spațiu pe disc, să vă accelerați sistemul și să remediați problemele de pe computer.
Iată cum să ștergeți cookie-urile din Google Chrome:
- Deschideți browserul Chrome pe computer.
- Mergeți în colțul din dreapta sus, faceți clic pe Mai multe (trei puncte) și selectați Setări.
- Faceți clic pe Confidențialitate și securitate .
- Selectați Cookie-uri și alte date de site .
- Faceți clic pe Vedeți toate datele și permisiunile site-ului .
- Selectați Ștergeți toate datele.
- Faceți clic pe Clear .
Cei care folosesc Mozilla Firefox ar trebui să utilizeze următoarele instrucțiuni:
- Lansați browserul Firefox.
- Faceți clic pe butonul de meniu (trei linii orizontale) și apoi faceți clic pe Setări.
- Accesați Confidențialitate și securitate.
- Navigați la Cookie-uri și Date site .
- Faceți clic pe Ștergeți datele... și apoi asigurați-vă că opțiunile Cookies și Date site și Cacheed Web Content sunt ambele bifate.
- Selectați Ștergeți .
Iată cum să eliminați cookie-urile din Edge:
- Run Edge.
- Mergeți în colțul din dreapta sus și faceți clic pe Setări și altele (trei puncte).
- Accesați Setări .
- Deschideți Confidențialitate , căutare și servicii.
- Navigați la Ștergeți datele de navigare .
- Selectați Ștergeți datele de navigare acum .
- Faceți clic pe Alegeți ce doriți să ștergeți .
- Selectați All time sub Interval de timp.
- Faceți clic pe Cookies și alte date ale site-ului
- Selectați opțiunea Ștergeți acum .
Remedierea 7: Opriți software-ul de securitate
Software-ul dvs. de securitate ar putea semnala Netflix ca suspect. Dacă da, vă recomandăm să îl dezactivați temporar pentru a verifica dacă se află într-adevăr în spatele problemei. Dacă Netflix funcționează bine când protecția anti-malware este dezactivată, verificați manualul aplicației pentru a afla cum să puneți Netflix pe lista albă. Dacă problema persistă, luați în considerare trecerea la un alt program de securitate. De exemplu, Auslogics Anti-Malware vă va proteja sistemul fără a intra în conflict cu aplicații sau servicii sigure și de încredere.
Remedierea 8: Dezactivați afișajul secundar
Utilizarea unei configurații cu monitor dublu nu ar trebui să fie o problemă în Windows, dar uneori poate cauza probleme de software, cum ar fi codul de eroare m7353 5101 în Netflix. Pentru a verifica dacă acesta este cazul, încercați să dezactivați afișajul secundar. Dacă acest lucru vă ajută, evitați să utilizați mai mult de un monitor atunci când transmiteți Netflix pe computer.
Remedierea 9: Dezactivați setările proxy
Utilizarea unui server proxy este o modalitate utilă de a vă proteja confidențialitatea. Acestea fiind spuse, vă poate distruge experiența Netflix prin declanșarea codului de eroare Netflix m7353-5101. Încercați să dezactivați proxy-ul și verificați dacă acest lucru ajută la rezolvarea problemei. Dacă Netflix rulează fără erori după aceasta, luați în considerare trecerea de la serverul proxy la un alt tip de protecție a confidențialității.
Sperăm că ghidul nostru v-a fost de ajutor. Dacă problema persistă, lăsați un comentariu mai jos sau contactați Centrul de ajutor Netflix pentru a obține ajutor personalizat în această privință.
