Cum se remediază codul de eroare Netflix M7111-1101
Publicat: 2022-01-31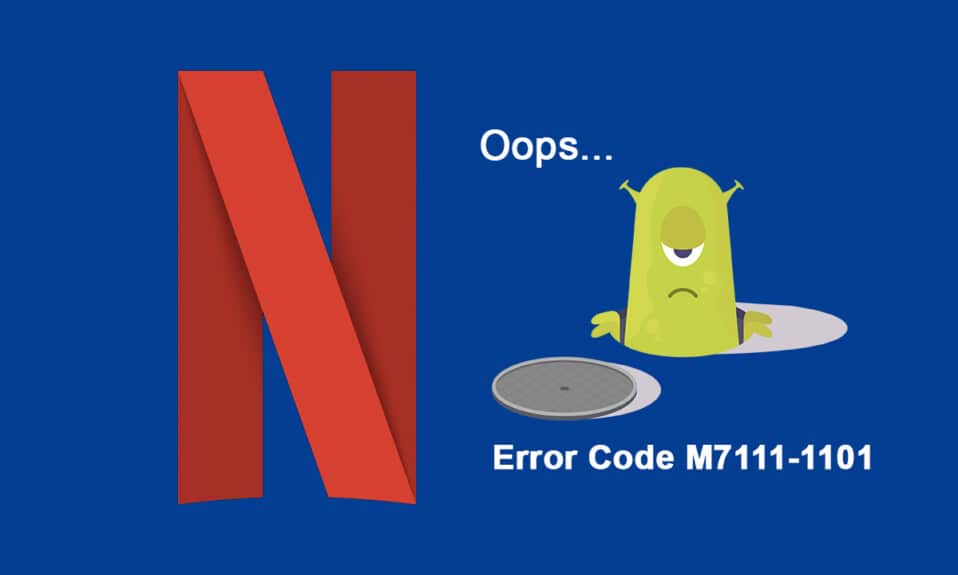
Netflix este una dintre cele mai bine cotate aplicații de streaming online pentru filme și seriale web. Vă puteți bucura de o varietate de emisiuni originale Netflix, seriale web populare și filme pe Netflix . Netflix poate fi accesat pe computer, televizor, dispozitive Android și iOS. Deși Netflix este cea mai sugerată aplicație de streaming online, este posibil să vă confruntați cu unele coduri de eroare comune, cum ar fi M7111-1101. Dacă vă confruntați cu aceeași eroare Netflix M7111-1101, acest ghid vă va ajuta să rezolvați problema. Deci, continuă să citești!
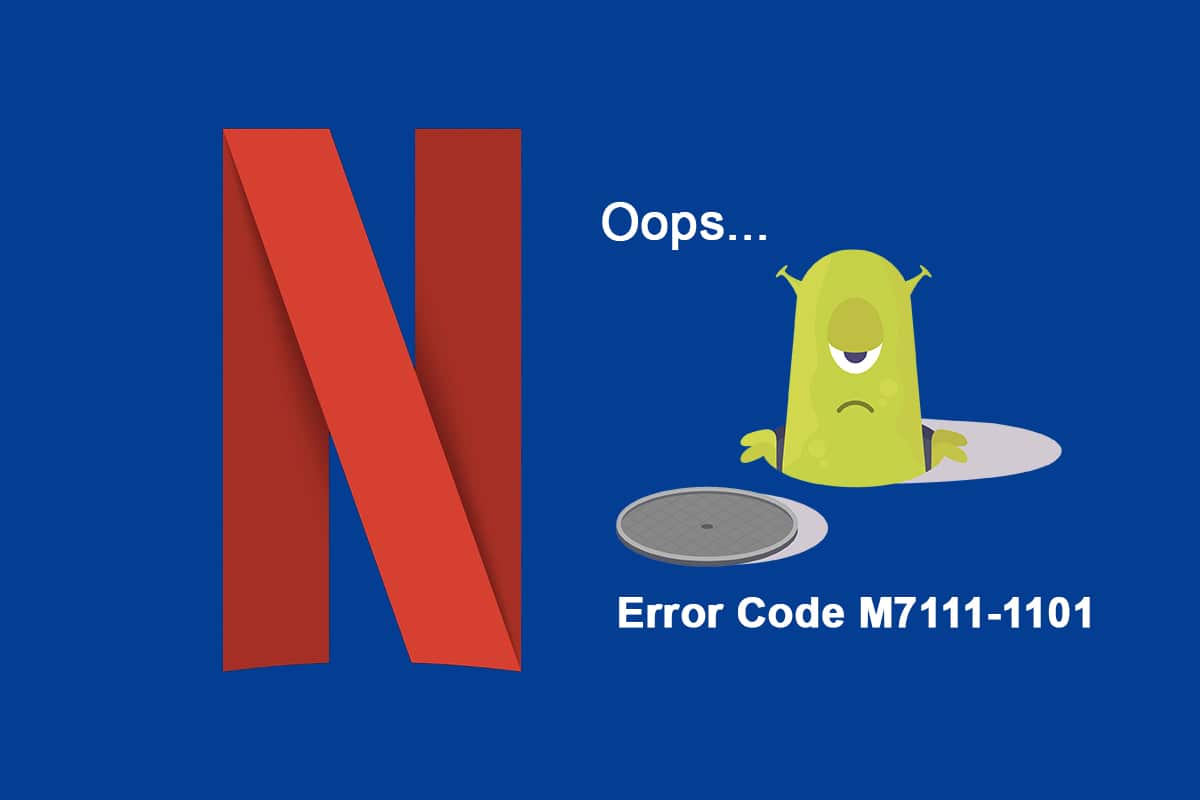
Cuprins
- Cum să remediați codul de eroare Netflix M7111-1101 pe Windows 10
- Ce cauzează codul de eroare M7111-1101 cu Netflix?
- Metoda 1: Reporniți routerul
- Metoda 2: Resetați routerul
- Metoda 3: Utilizați browsere compatibile cu HTML5
- Metoda 4: Ștergeți cookie-urile Netflix
- Metoda 5: Ștergeți memoria cache și cookie-urile din browser
- Metoda 6: Dezactivați extensiile (dacă este cazul)
- Metoda 7: Dezactivați clientul VPN
- Metoda 8: Modificați setările LAN
- Metoda 9: Actualizați Windows
- Metoda 10: Actualizați browserul
- Metoda 11: Resetați browserul
- Metoda 12: Reinstalați browserul
- Metoda 13: Comutați la un alt browser
- Metoda 14: Contactați asistența Netflix
Cum să remediați codul de eroare Netflix M7111-1101 pe Windows 10
În timp ce vizionați emisiunile sau filmele preferate pe Netflix, este posibil să primiți unele erori, după cum se menționează mai jos:
Hopa, ceva a mers prost...
Eroare neașteptată A apărut o eroare neașteptată. Vă rugăm să reîncărcați pagina și să încercați din nou.
Cod de eroare: M7111-1101
SAU
Avem probleme la redarea Netflix. Vă rugăm să vă verificați conexiunea la internet și să încercați din nou.
Cod de eroare M7111-1101
Aceste erori pot apărea din cauza unor probleme de internet. În acest articol, am arătat toate metodele posibile de depanare pentru a remedia această eroare pe Windows 10.
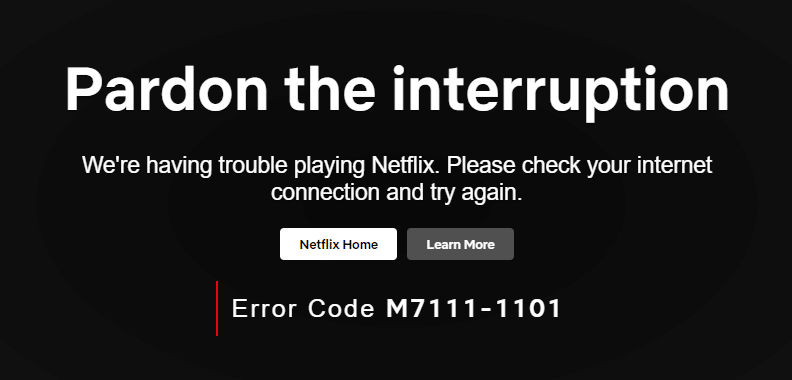
Ce cauzează codul de eroare M7111-1101 cu Netflix?
Există mai multe motive care contribuie la acest cod de eroare cu Netflix. Ele sunt enumerate mai jos.
- Dacă utilizați browsere incompatibile precum Brave, Vivaldi, UC, Baidu, QQ etc., vă veți confrunta cu acest cod de eroare cu Netflix. Vi se recomandă să utilizați unele browsere compatibile Netflix, cum ar fi Google Chrome, Mozilla Firefox sau Opera, pentru a evita astfel de erori.
- Netflix necesită un player HTML5 împreună cu Silverlight pentru a transmite videoclipuri de înaltă definiție și 4K. Puține browsere nu acceptă aceste caracteristici și, astfel, vă veți confrunta cu acest cod de eroare M7111-1101.
- Dacă utilizați orice rețea Wi-Fi publică , este posibil să nu îndepliniți cerințele minime de streaming care să conducă la codul de eroare. Verificați viteza rețelei și asigurați-vă lățimea de bandă a internetului.
- Netflix folosește cookie-uri și memorează fișiere din browserul dvs. Uneori, acele cookie-uri și fișiere cache sunt corupte, ceea ce duce la eroarea menționată . Ar trebui să ștergeți memoria cache a browserului și cookie-urile.
- Când serverul Netflix este inactiv sau când viteza dvs. de internet nu îndeplinește cerințele de streaming, este posibil să vă confruntați cu această problemă.
- Vă veți confrunta cu eroarea când aveți extensii de browser nedorite activate în sistemul dumneavoastră . Dezactivează toate extensiile și verifică dacă te confrunți din nou cu eroarea.
- Dacă aveți fișiere de instalare corupte în browser sau dacă lipsesc câteva fișiere esențiale, este posibil să vă confruntați cu această eroare.
- De asemenea, dacă browserul dvs. nu este la cea mai recentă versiune , vă veți confrunta cu problema menționată. Încercați să actualizați sau să reinstalați browserul dacă este necesar.
- În câteva regiuni, serverele VPN și Proxy ar putea bloca Netflix pe sistemul dvs. În acest caz, dezactivați conexiunea VPN și serverele proxy pentru a scăpa de această eroare.
În această secțiune, am compilat o listă de metode pentru a remedia codul de eroare Netflix M7111-1101. Metodele sunt aranjate de la nivel de bază la nivel avansat și, prin urmare, dacă aveți orice problemă minoră, puteți obține remedierea în doar câteva clicuri simple. Prin urmare, urmați metodele de depanare enumerate mai jos în aceeași ordine pentru a obține cele mai bune rezultate în Windows 10 PC.
Notă: Înainte de a continua cu metodele de depanare pentru a remedia orice eroare Netflix, inclusiv UI3010, asigurați-vă că aveți o conexiune la internet stabilă și că sunteți conectat cu drepturi de administrator pe computer.
Metoda 1: Reporniți routerul
Repornirea routerului va reiniționa conectivitatea la rețea și puțini utilizatori au raportat că toate modificările marcate în setările de configurare vor fi efective în acțiune atunci când reporniți routerul. Prin urmare, urmați pașii menționați mai jos pentru a reporni routerul.
1. Găsiți butonul de pornire din spatele routerului.
2. Apăsați butonul o dată pentru a-l opri.

3. Acum, deconectați cablul de alimentare al routerului și așteptați până când puterea este golită complet de la condensatori.
4. Apoi, reconectați cablul de alimentare și porniți-l după un minut.
5. Așteptați până când conexiunea la rețea este restabilită și încercați să vă conectați din nou .
Verificați dacă ați remediat codul de eroare Netflix M7111-1101.
Metoda 2: Resetați routerul
Înainte de a încerca instrucțiunile de mai jos, trebuie să fiți conștient de câteva puncte în care resetarea routerului va aduce routerul la setările din fabrică. Toate setările și setările, cum ar fi porturile redirecționate, conexiunile pe lista neagră, acreditările etc., vor fi șterse. Totuși, dacă decideți să resetați routerul, urmați instrucțiunile descrise mai jos.
Nota 1: Toate setările și setările, cum ar fi porturile redirecționate, conexiunile pe lista neagră, acreditările etc., vor fi șterse. Așadar, asigurați-vă că țineți cont de acestea înainte de a continua cu instrucțiunile discutate mai jos.
Nota 2: După resetare, routerul va reveni la setările implicite și la parola de autentificare. Deci, utilizați acreditările implicite pentru a vă autentifica după resetare.
1. Deschideți setările routerului folosind adresa IP implicită a gateway-ului. Apoi, utilizați acreditările pentru a vă conecta așa cum se arată.
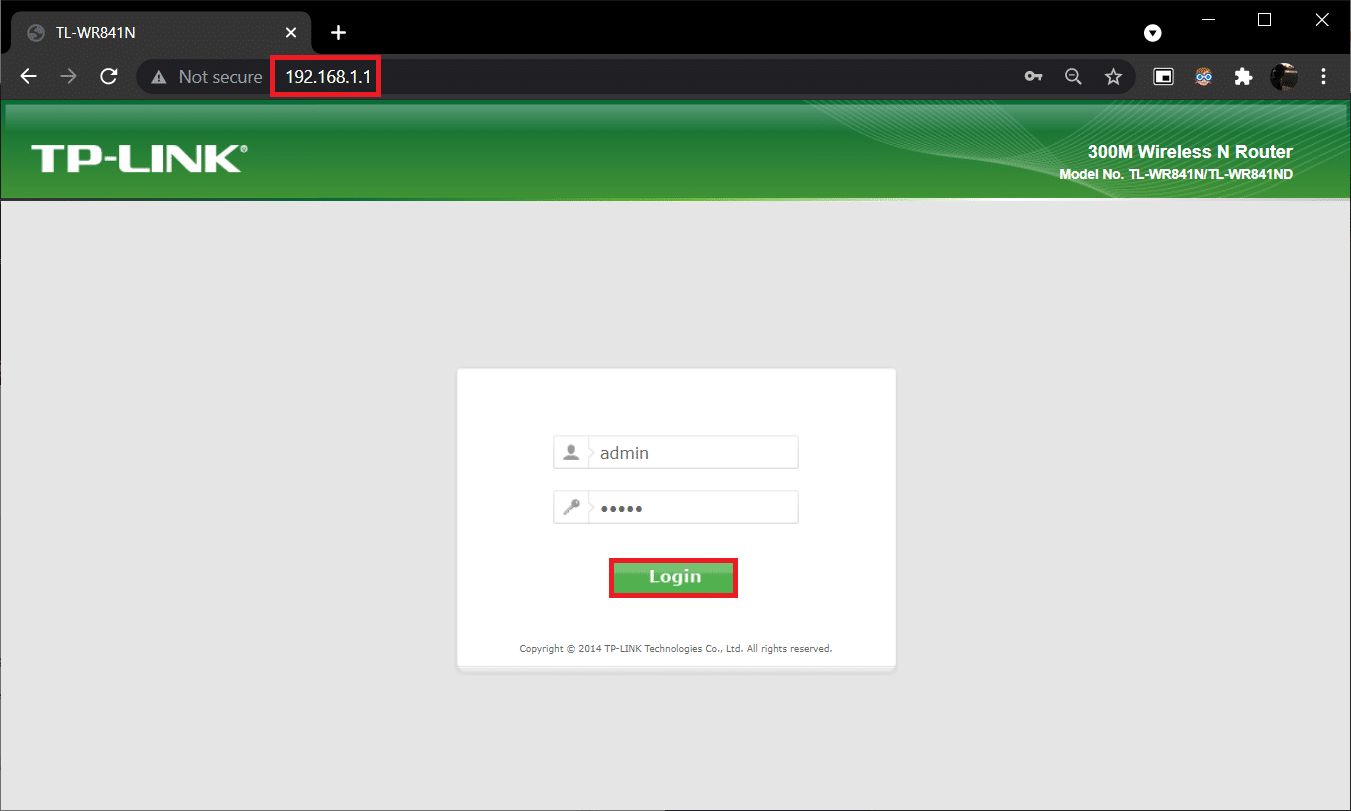
2. Notați toate setările de configurare . Veți avea nevoie de ele după resetarea routerului, deoarece este posibil să vă pierdeți acreditările ISP dacă utilizați un protocol P2P (Protocol Point-to-Point prin Internet)
3. Acum, țineți apăsat butonul Reset de pe router timp de 10-30 de secunde.
Notă: Trebuie să utilizați dispozitive de indicare cum ar fi un ac sau o scobitoare pentru a apăsa butonul RESET în unele routere.

4. Routerul se va opri automat și se va reporni . Puteți elibera butonul când luminile încep să clipească .
5. Reintroduceți detaliile de configurare pentru router pe pagina web.
Citiți și: Cum să schimbați calitatea video Netflix pe computer
Metoda 3: Utilizați browsere compatibile cu HTML5
Primul și cel mai important pas de depanare este să vă asigurați dacă browserul dvs. web este compatibil cu platforma Netflix. Browserul și sistemul dvs. de operare s-ar putea corela unul cu celălalt pentru a opera Netflix într-un mod cu drepturi depline. Astfel, asigurați-vă că browserul pe care îl utilizați este compatibil cu sistemul de operare corespunzător. Lista browserelor web cu platformele acceptate respective este tabelată mai jos:
| BROWSER/OS | SUPORT PENTRU WINDOWS | SUPORT PENTRU MAC OS | SUPORT PENTRU OS CHROME | SUPORT PENTRU LINUX |
| Google Chrome (68 sau mai recent) | Windows 7, 8.1 sau o versiune ulterioară | Mac OS X 10.10 și 10.11, macOS 10.12 sau o versiune ulterioară | DA | DA |
| Microsoft Edge | Windows 7, 8.1 sau o versiune ulterioară | MacOS 10.12 sau o versiune ulterioară | NU | NU |
| Mozilla Firefox (65 sau mai recent) | Windows 7, 8.1 sau o versiune ulterioară | Mac OS X 10.10 și 10.11, macOS 10.12 sau o versiune ulterioară | NU | DA |
| Opera (55 sau mai târziu) | Windows 7, 8.1 sau o versiune ulterioară | Mac OS X 10.10 și 10.11, macOS 10.12 sau o versiune ulterioară | DA | DA |
| Safari | NU | Mac OS X 10.10 și 10.11, macOS 10.12 sau o versiune ulterioară | NU | NU |
- Veți avea nevoie de un player HTML5 împreună cu Silverlight pentru a transmite Netflix.
- De asemenea, pentru a accesa videoclipuri 4K și FHD pe Netflix , browserul dvs. trebuie să accepte HTML5.
Puține browsere nu acceptă aceste funcții și astfel te vei confrunta cu această eroare cu Netflix. Utilizați tabelul de mai jos pentru a găsi versiuni de sistem de operare HTML5 neacceptate pentru browserele respective:
| BROWSER/OS | VERSIUNEA SISTEMULUI DE OPERARE HTML5 NESUPORTAT |
| Google Chrome (68 sau mai recent) | iPad OS 13.0 sau o versiune ulterioară |
| Microsoft Edge | Mac OS X 10.10 și 10.11, iPad OS 13.0 sau o versiune ulterioară, Chrome OS, Linux |
| Mozilla Firefox (65 sau mai recent) | iPad OS 13.0 sau o versiune ulterioară, sistemul de operare Chrome |
| Opera (55 sau mai târziu) | iPad OS 13.0 sau o versiune ulterioară |
| Safari | Windows 7, Windows 8.1 sau o versiune ulterioară, sistemul de operare Chrome, Linux |
Notă: Unele browsere terță parte precum Vivaldi , Brave , UC , QQ , Vidmate și Baidu sunt incompatibile cu Netflix.
Următoarele browsere și rezoluția în care puteți viziona Netflix:
- În Google Chrome , vă puteți bucura de rezoluția de la 720p la 1080p fără întreruperi.
- În Microsoft Edge , vă puteți bucura de rezoluție de până la 4K .
- În Firefox și Opera , rezoluția permisă este de până la 720p .
- În macOS 10.10 până la 10.15 folosind Safari , rezoluția este de până la 1080p.
- Pentru macOS 11.0 sau o versiune ulterioară , rezoluția acceptată este de până la 4K .
Prin urmare, asigurați-vă că browserul și sistemul de operare sunt compatibile unul cu celălalt pentru a remedia eroarea Netflix din sistemul dvs.
Notă: în următoarele metode, Google Chrome este considerat browser implicit pentru demonstrație. Dacă utilizați alte browsere similare pentru a accesa Netflix, urmați metodele de depanare în consecință.
Metoda 4: Ștergeți cookie-urile Netflix
Puteți remedia această eroare ștergând memoria cache și cookie-urile Netflix. Urmați pașii menționați mai jos pentru a șterge cookie-urile de pe Netflix.
1. Accesați https://netflix.com/clearcookies în browserul dvs. web, așa cum se arată. Acest lucru va șterge cookie-urile de pe site.
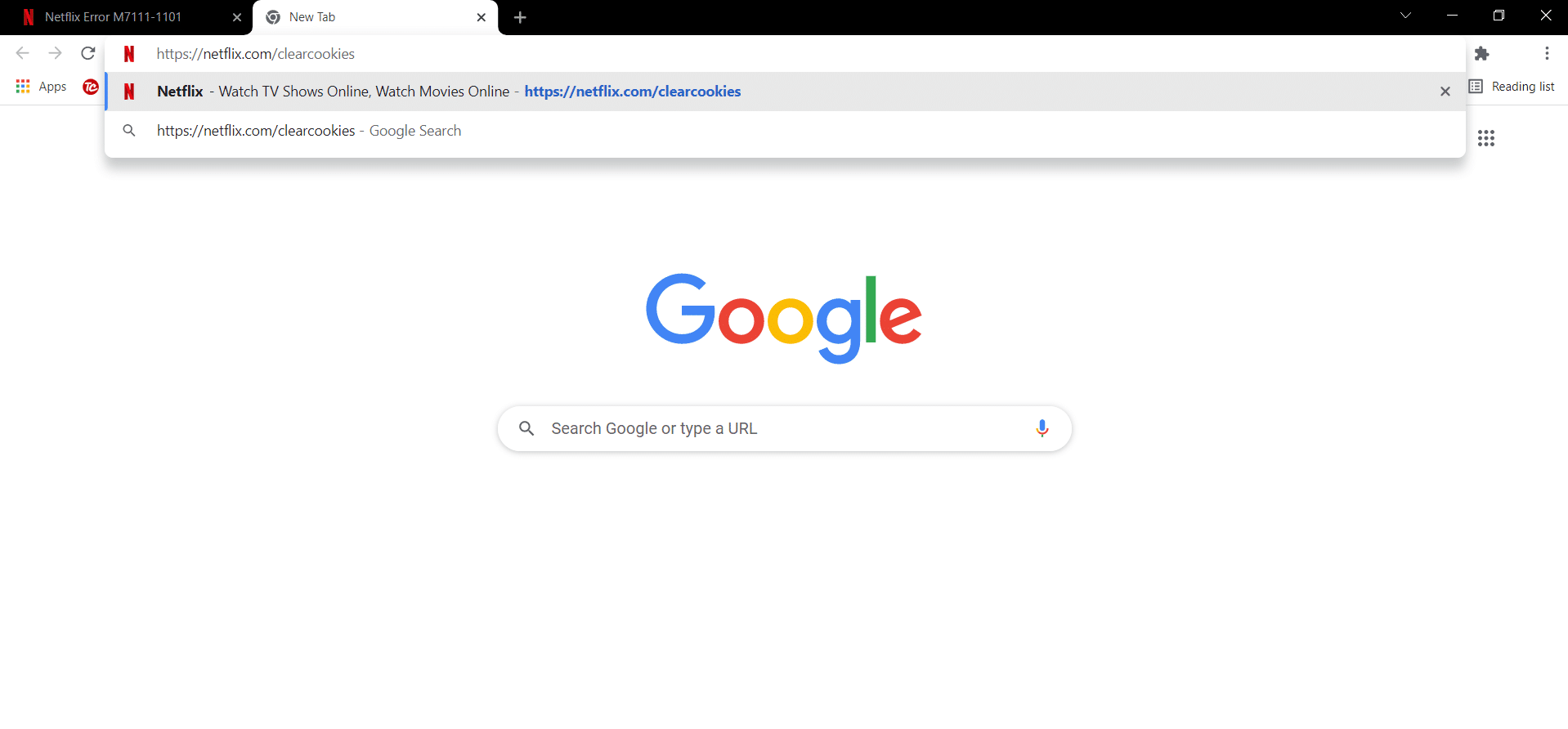
2. Conectați-vă din nou la contul dvs. și verificați dacă eroarea persistă sau nu.
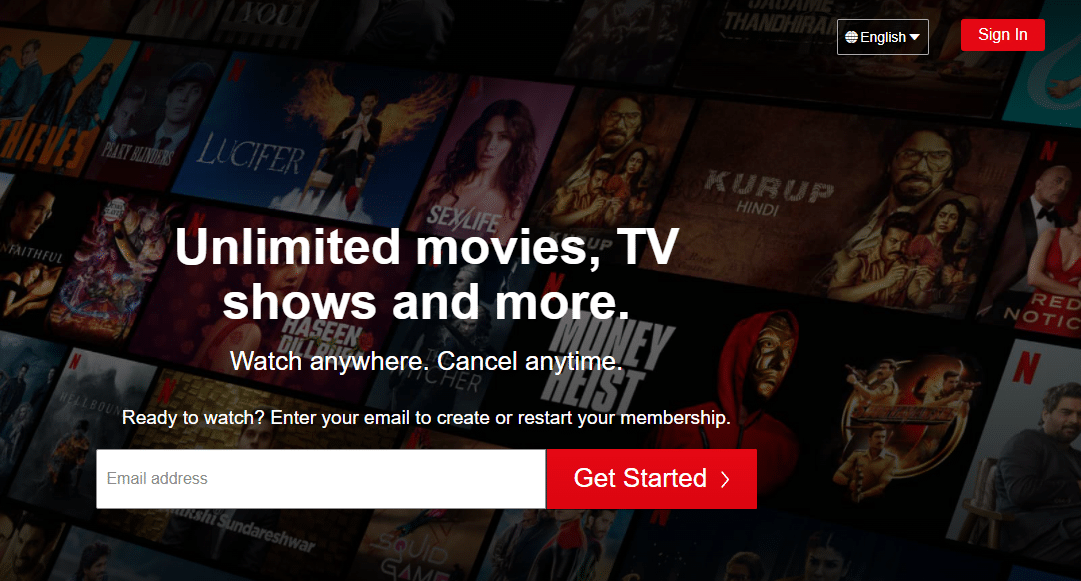
Citește și: Cum să folosești Netflix Party pentru a viziona filme cu prietenii
Metoda 5: Ștergeți memoria cache și cookie-urile din browser
Cache-ul și modulele cookie corupte din browser pot duce la codul de eroare Netflix M7111-1101. Deci, urmați acești pași pentru a șterge memoria cache și cookie-uri din browser.
1. Lansați Google Chrome .
2. Apoi, faceți clic pe pictograma cu trei puncte > Mai multe instrumente > Ștergeți datele de navigare... așa cum este ilustrat mai jos.
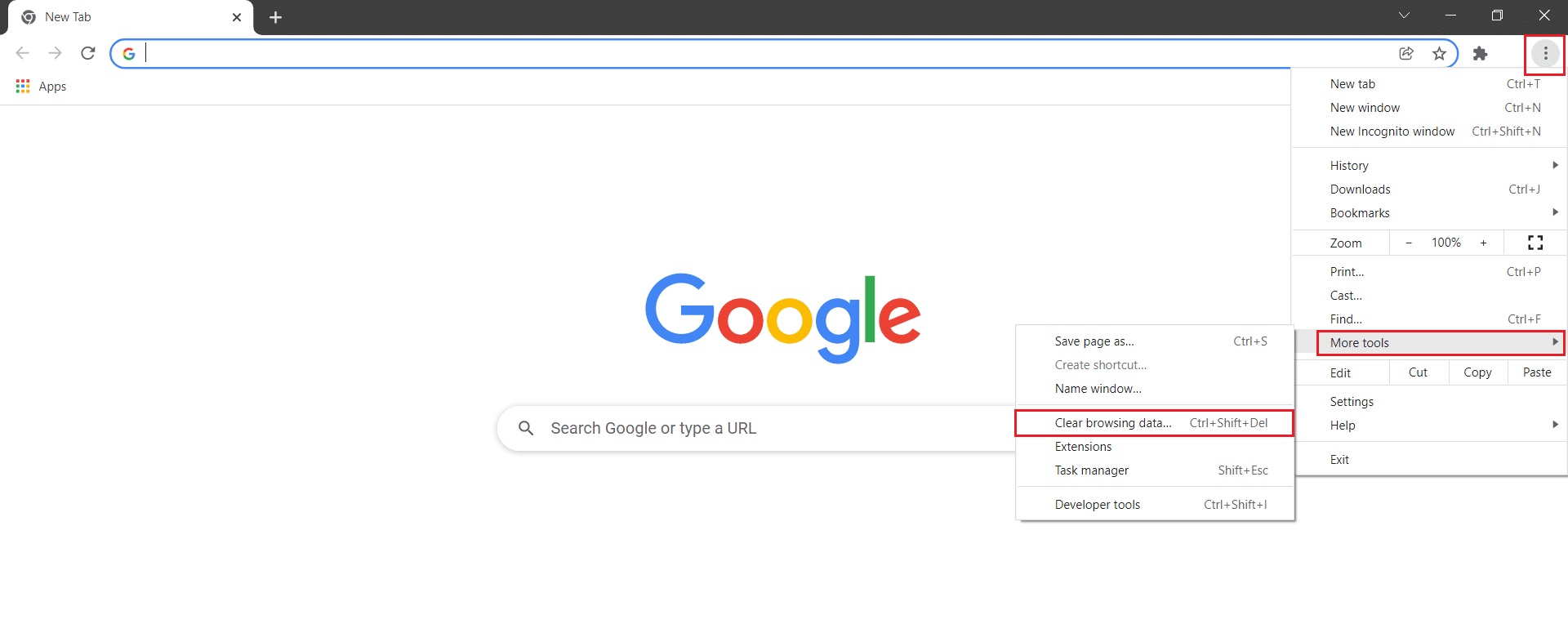
3. Verificați următoarele opțiuni.
- Cookie-uri și alte date ale site-ului
- Imagini și fișiere stocate în cache
4. Acum, alegeți opțiunea Tot timpul pentru Interval de timp .
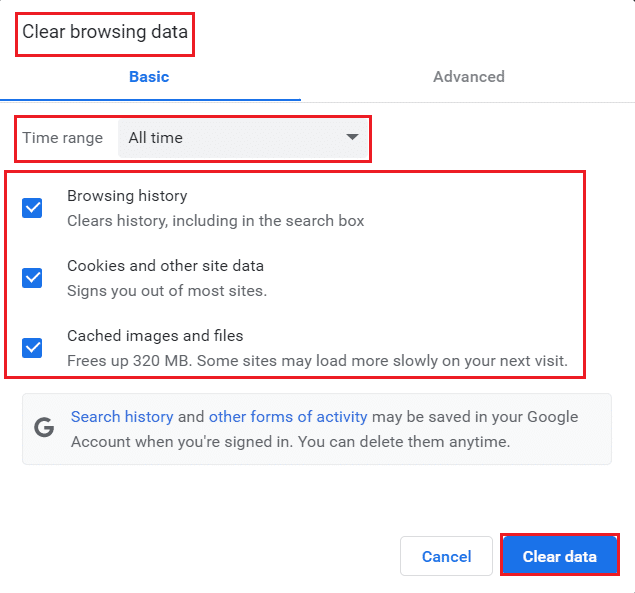
5. În cele din urmă, faceți clic pe Ștergeți datele .
Metoda 6: Dezactivați extensiile (dacă este cazul)
Dacă există extensii instalate care nu sunt acceptate de browserul dvs., atunci vă puteți confrunta și cu codul de eroare Netflix M7111-1101. Urmați instrucțiunile de mai jos pentru a șterge extensia care cauzează eroarea.

1. Lansați Chrome și tastați chrome://extensions în Bara URL. Apăsați Enter pentru a obține lista tuturor extensiilor instalate.
2. Dezactivați comutatorul pentru extensia instalată recent pentru a o dezactiva.
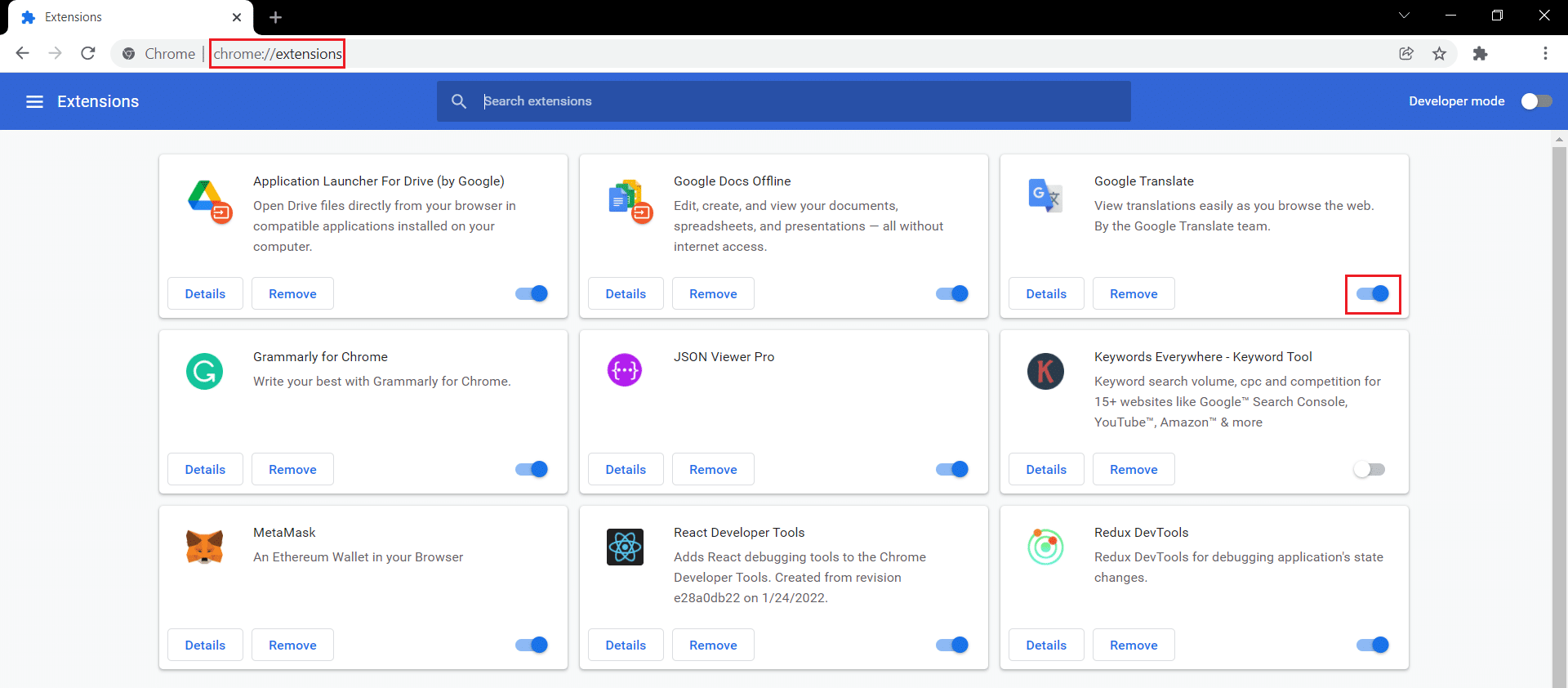
3. Repetați același lucru unul câte unul pentru fiecare extensie, până când găsiți extensia coruptă.
4. Odată găsit, faceți clic pe butonul Eliminare pentru a dezinstala extensia coruptă.
Notă: am arătat extensia MetaMask ca exemplu.
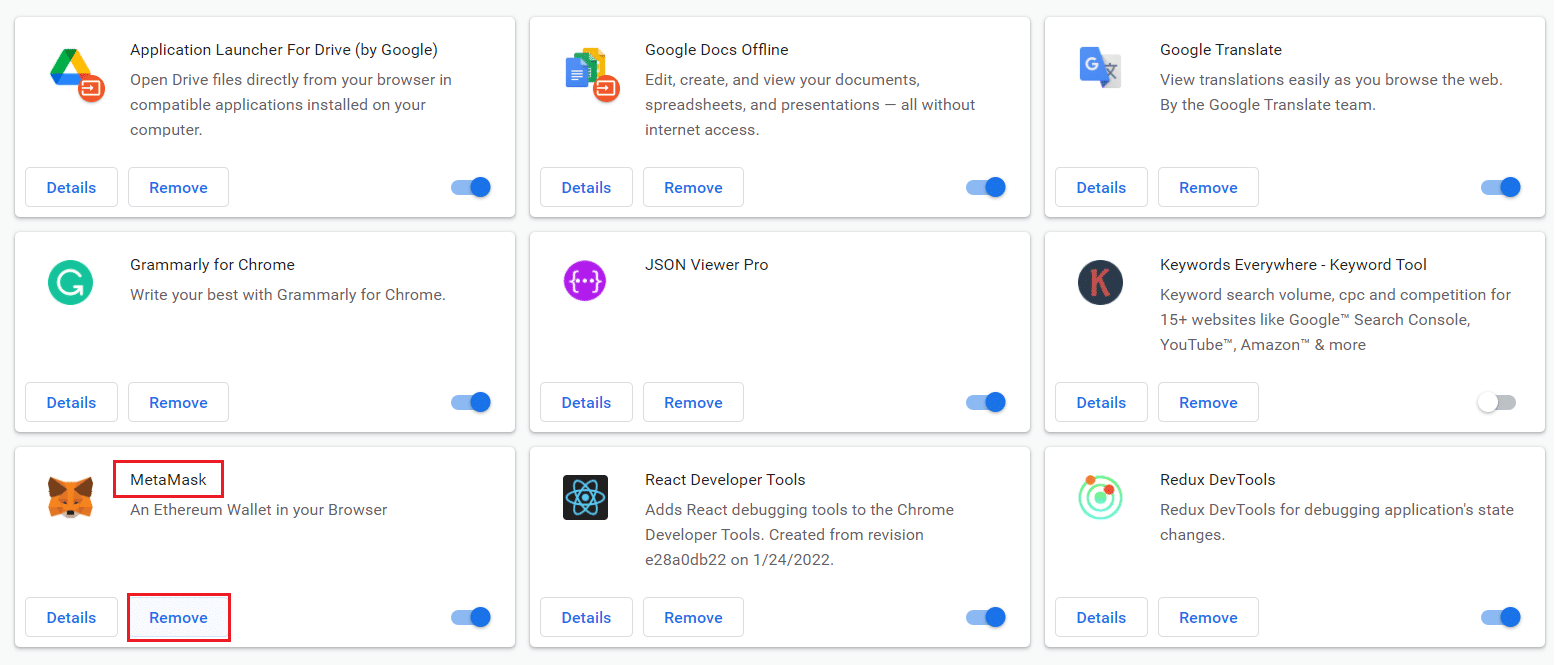
Reîmprospătați browserul și verificați dacă problema este rezolvată acum.
Citește și: Cum să schimbi parola pe Netflix
Metoda 7: Dezactivați clientul VPN
Dacă utilizați un client VPN, încercați să îl dezactivați sau să îl dezinstalați complet din sistem și verificați dacă problema codului de eroare Netflix M7111-1101 este rezolvată sau nu.
1. Apăsați tasta Windows , tastați Setări VPN în Bara de căutare Windows și faceți clic pe Deschidere .
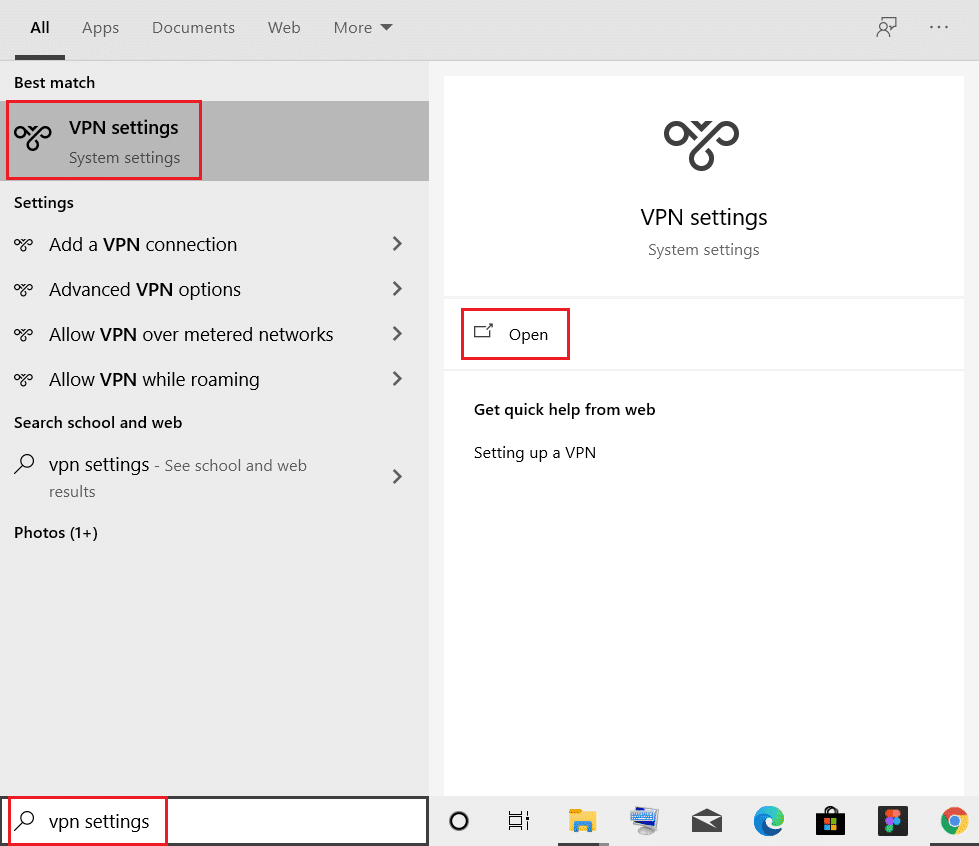
2. În fereastra Setări , selectați VPN-ul conectat (de ex. vpn2 ).
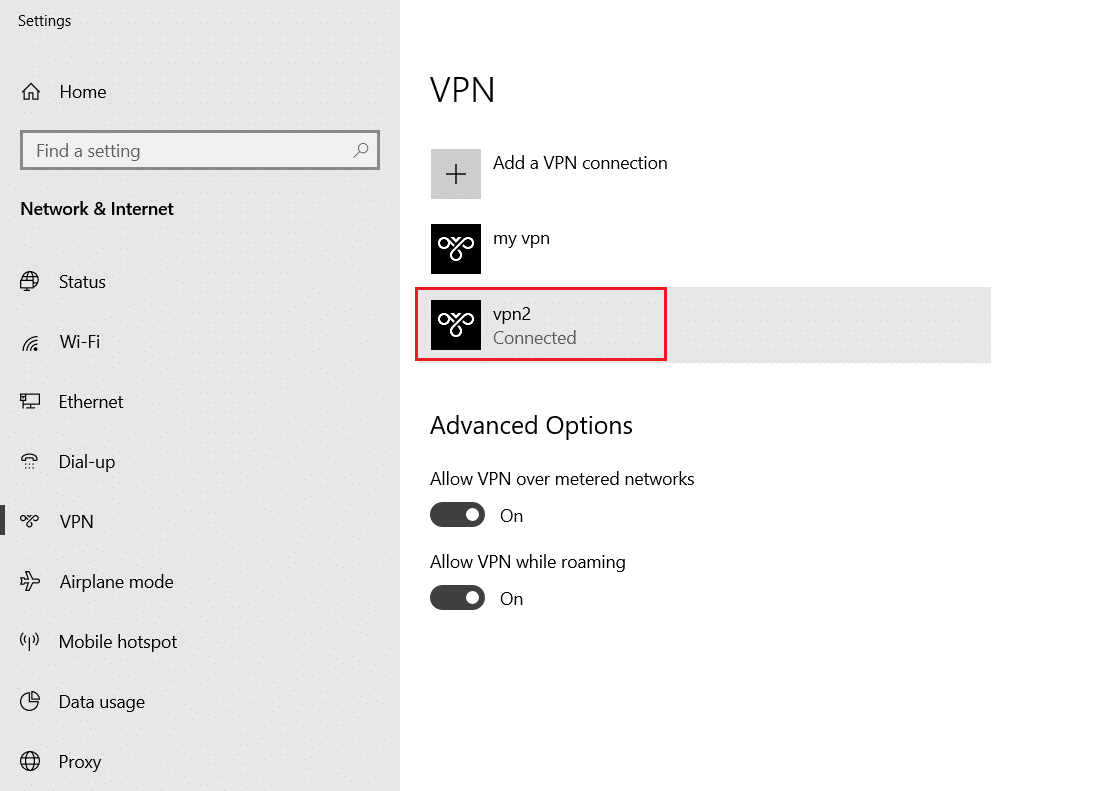
3. Faceți clic pe butonul Deconectare .
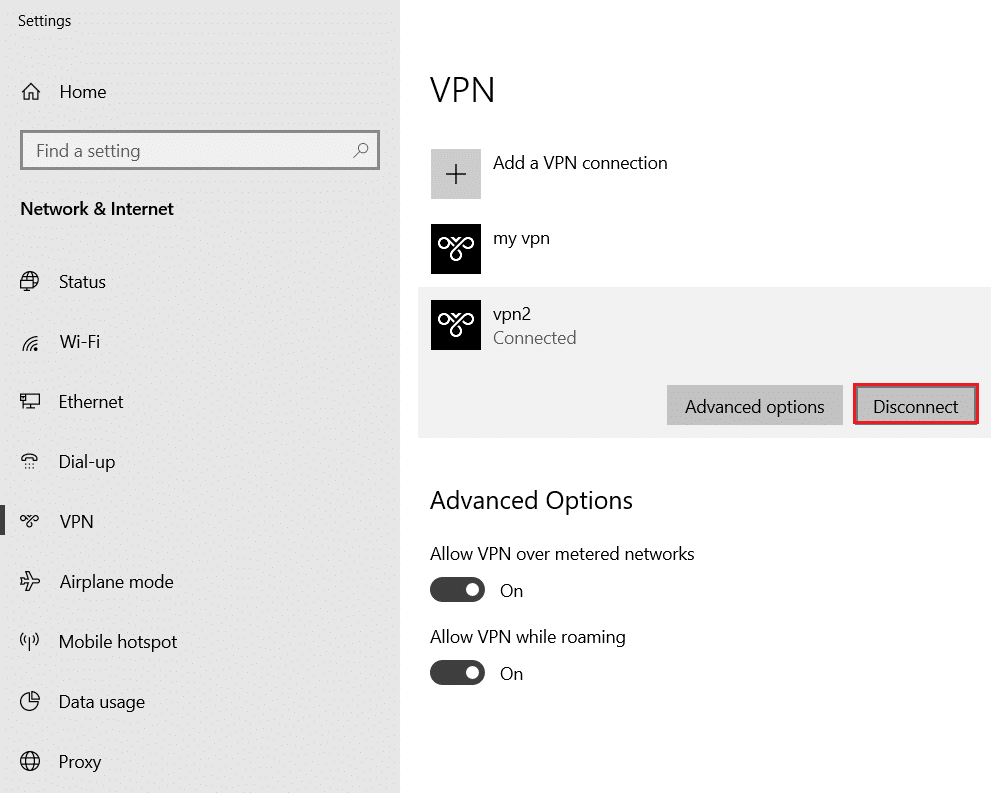
4. Acum, dezactivați comutatorul pentru următoarele opțiuni VPN din Opțiuni avansate :
- Permiteți VPN prin rețele contorizate
- Permite VPN în roaming
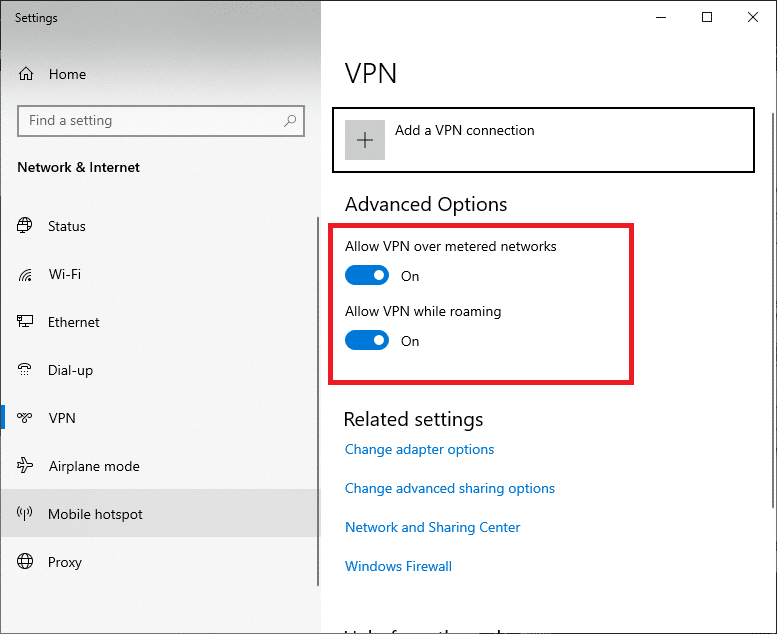
Metoda 8: Modificați setările LAN
Mai multe probleme de conectivitate la rețea pot duce, de asemenea, la codul de eroare Netflix M7111-1101 și le puteți remedia prin resetarea setărilor rețelei locale, așa cum se discută mai jos.
1. Deschide Panoul de control tastându-l în meniul de căutare.
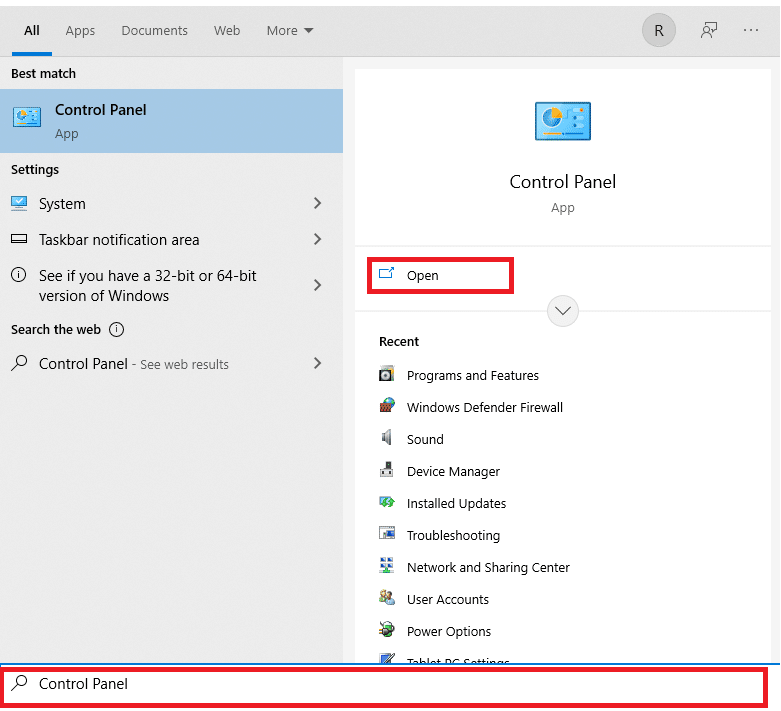
2. Acum, setați opțiunea Vizualizare după categorie și selectați legătura Rețea și Internet , așa cum se arată mai jos.
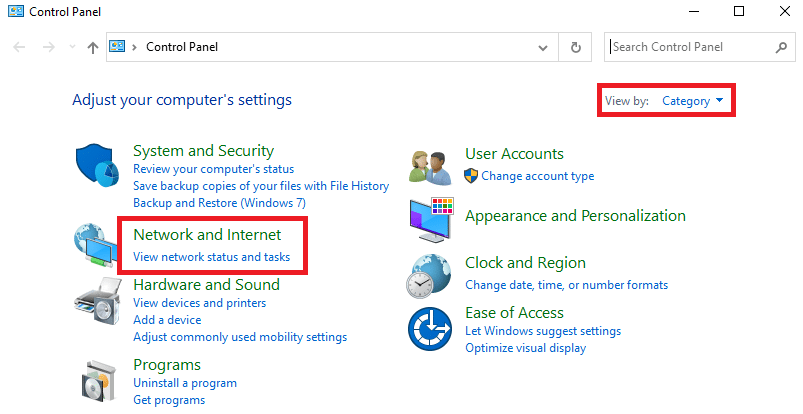
3. Aici, faceți clic pe Opțiuni Internet , așa cum se arată mai jos.
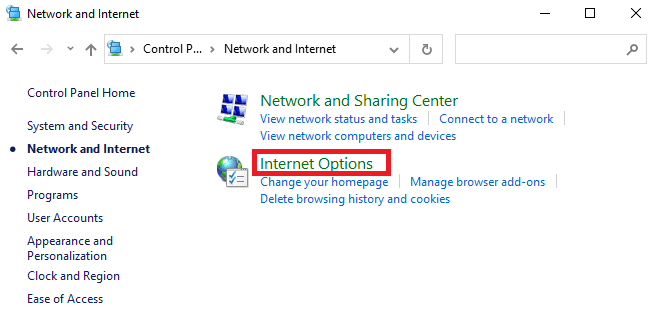
4. În fereastra Internet Properties , comutați la fila Connections și selectați LAN settings , așa cum se arată mai jos.
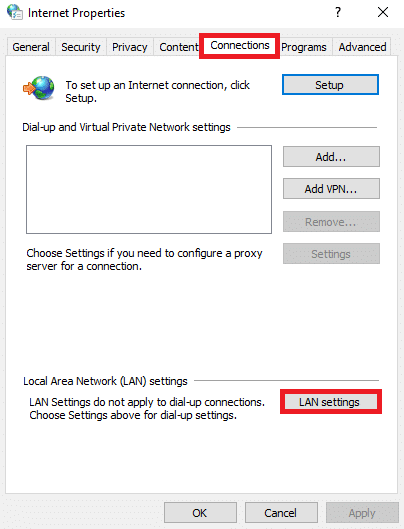
5. Acum, în Setări rețea locală (LAN) , bifați caseta Detectează automat setările din secțiunea Configurare automată .
Notă: Asigurați-vă că opțiunea Utilizați un server proxy pentru LAN este debifată în secțiunea Server proxy , dacă nu aveți nevoie de el.
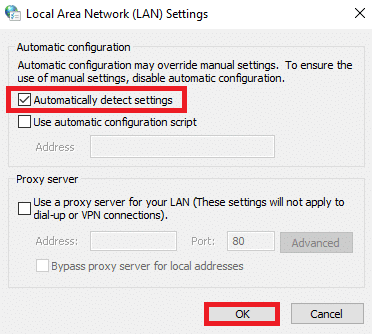
6. În cele din urmă, faceți clic pe OK pentru a salva modificările și a verifica dacă problema este rezolvată.
Citiți și: Cum să transmiteți în flux Netflix în HD sau Ultra HD
Metoda 9: Actualizați Windows
Urmați pașii indicați pentru actualizarea Windows pentru a remedia codul de eroare M7111-1101.
1. Apăsați simultan tastele Windows + I pentru a lansa Setări .
2. Faceți clic pe țiglă Actualizare și securitate , așa cum se arată.
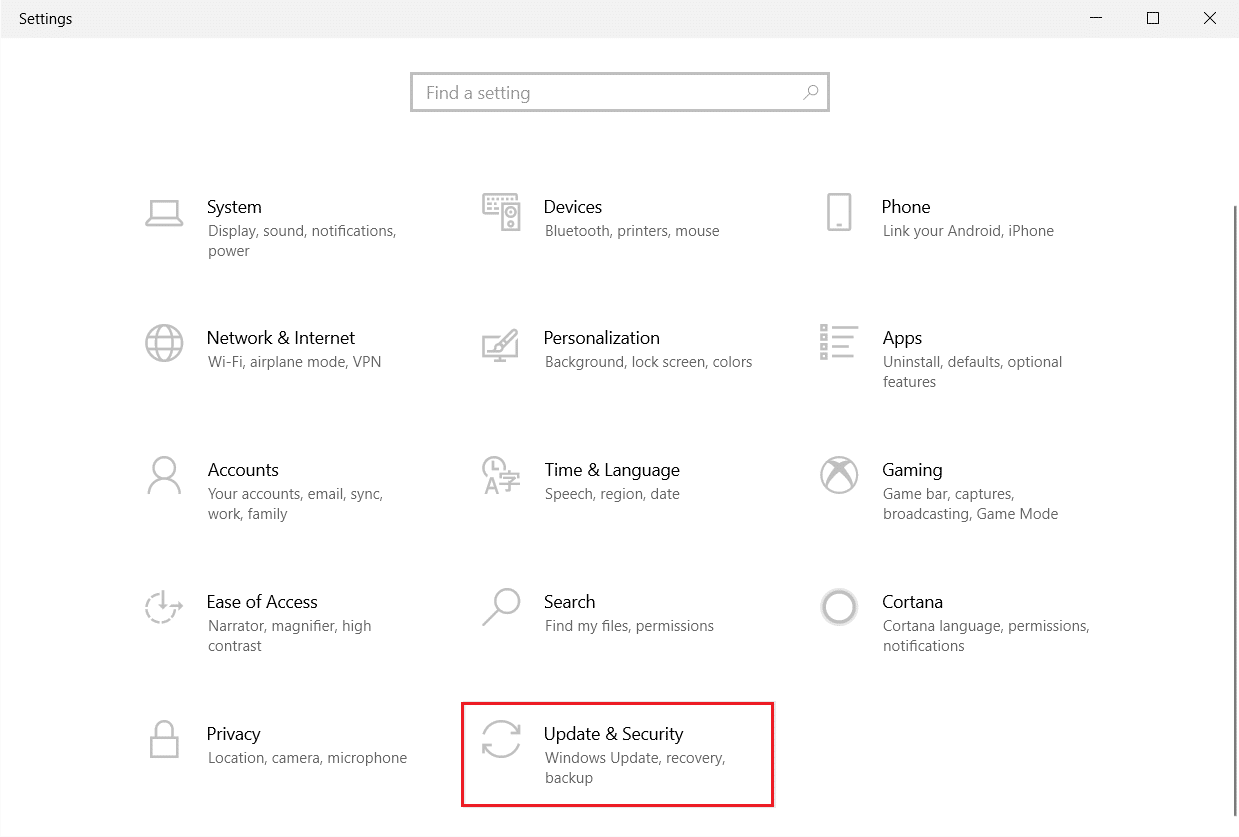
3. În fila Windows Update , faceți clic pe butonul Verificați actualizări .
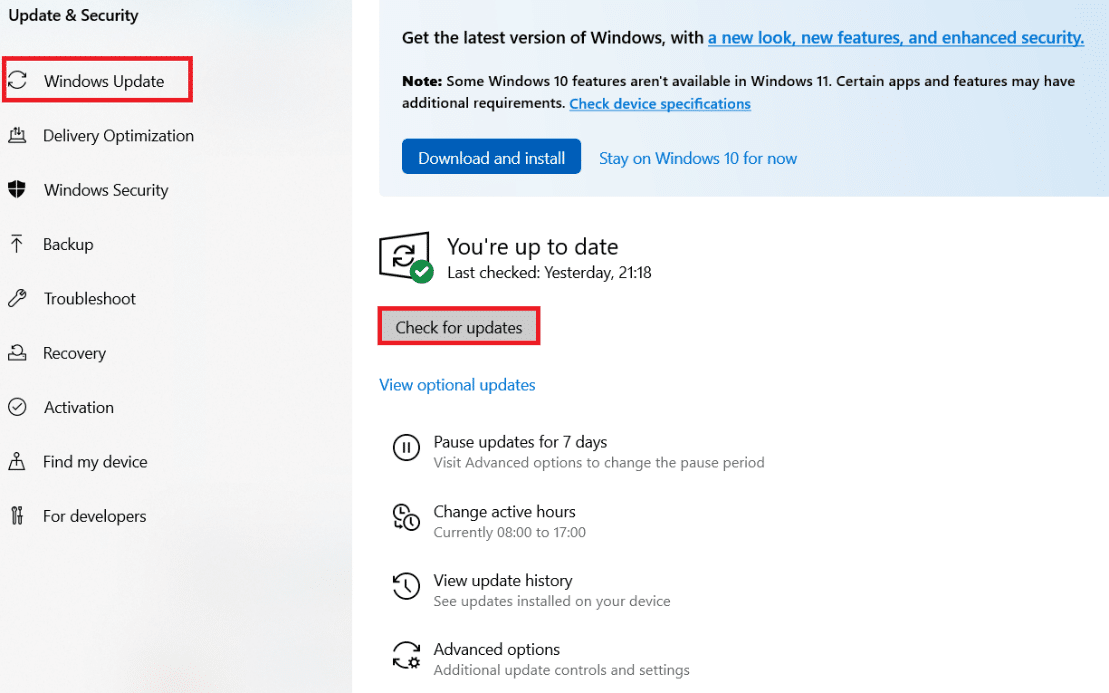
4A. Dacă este disponibilă o nouă actualizare, faceți clic pe Instalați acum și urmați instrucțiunile pentru a actualiza.
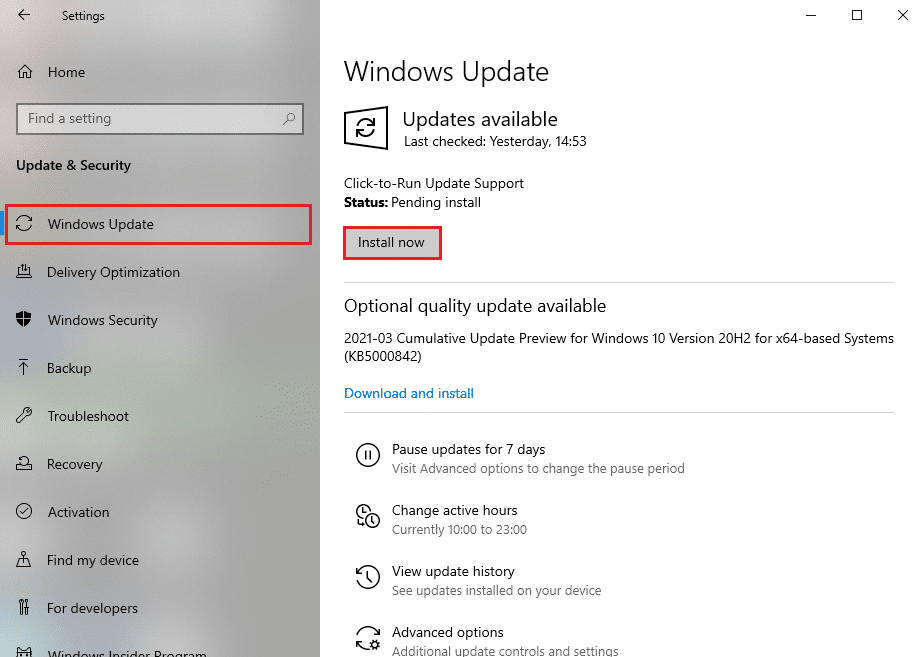
4B. În caz contrar, dacă Windows este actualizat, atunci va afișa mesajul Ești actualizat .
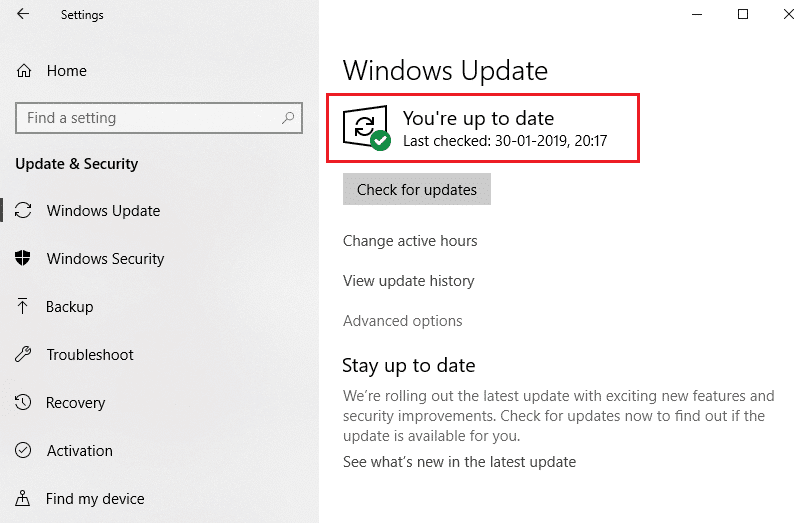
Metoda 10: Actualizați browserul
Dacă aveți un browser învechit, este posibil să existe o problemă de rețea în timpul transmiterii pe Netflix, ceea ce duce la codul de eroare M7111-1101 sau UI3012 sau UI3012. Pentru a remedia aceste erori și erori cu browserul dvs., actualizați-l la cea mai recentă versiune. Iată cum să o faci.
1. Lansați Google Chrome și faceți clic pe pictograma cu trei puncte .
2. Accesați Ajutor și selectați Despre Google Chrome , așa cum este ilustrat mai jos. Browserul va începe automat să caute o actualizare și va instala actualizările în așteptare, dacă există.
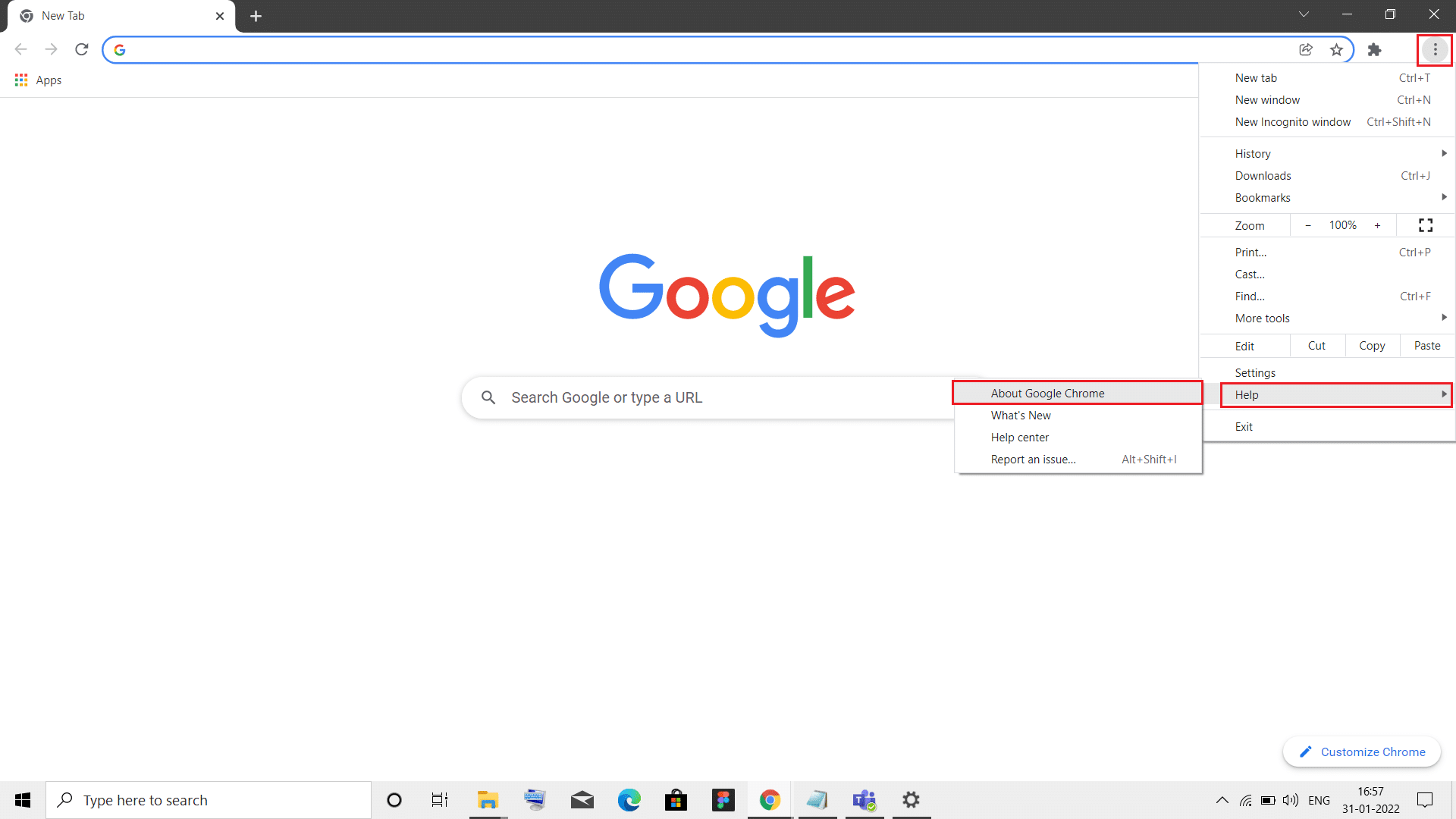
3A. Dacă există actualizări disponibile , Chrome le va descărca și instala automat. Faceți clic pe Relansare pentru a finaliza procesul de actualizare.
3B. Dacă Chrome este deja actualizat, se afișează un mesaj care spune că Google Chrome este actualizat .
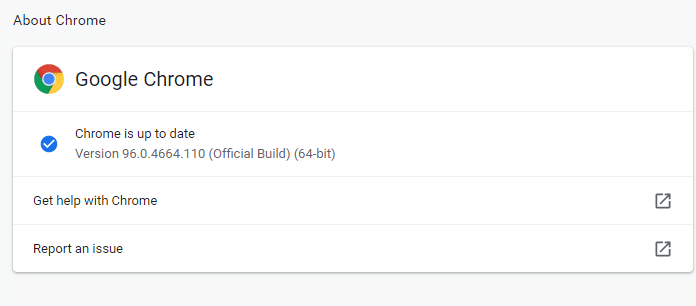
Citiți și: Cum să activați DNS prin HTTPS în Chrome
Metoda 11: Resetați browserul
Resetarea browserului va restabili browserul la setările implicite și există mai multe posibilități de a remedia problema discutată. Urmați pașii menționați mai jos pentru a reseta Google Chrome și verificați dacă problema este rezolvată.
1. Deschideți Google Chrome și accesați chrome://settings/reset
2. Faceți clic pe opțiunea Restabilire setări la valorile implicite originale , afișată evidențiată.
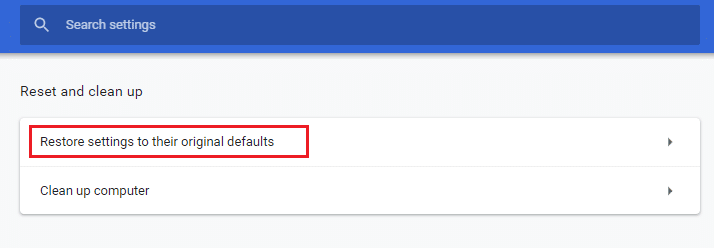
3. Acum, confirmați acțiunea dvs. făcând clic pe butonul Resetare setări .
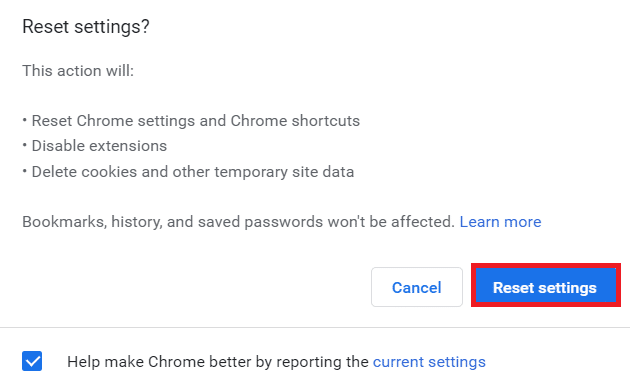
Acum, lansați din nou site-ul web și verificați că problema este rezolvată.
Metoda 12: Reinstalați browserul
Dacă niciuna dintre metodele menționate mai sus nu v-a ajutat, puteți încerca să vă reinstalați browserul. Procedând astfel, se vor rezolva toate problemele relevante cu motorul de căutare, actualizările sau alte probleme conexe care declanșează problema. Mai jos sunt prezentați pașii pentru a reinstala Google Chrome pentru a remedia codul de eroare M7111-1101.
Notă: faceți backup pentru toate favoritele, salvați parolele, marcajele și sincronizați contul dvs. Google cu Gmail. Dezinstalarea Google Chrome va șterge toate fișierele salvate.
1. Apăsați tasta Windows , tastați aplicații și caracteristici și faceți clic pe Deschidere .
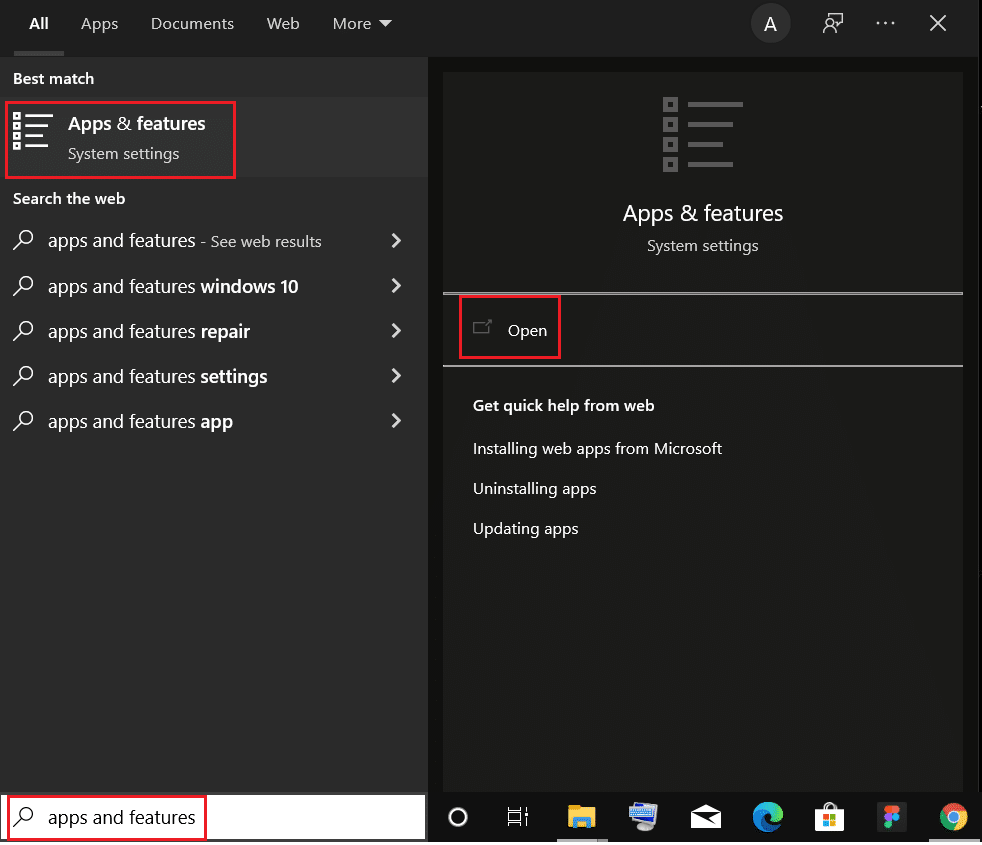
2. Căutați Chrome în câmpul Căutați această listă .
3. Apoi, selectați Chrome și faceți clic pe butonul Dezinstalare afișat evidențiat.
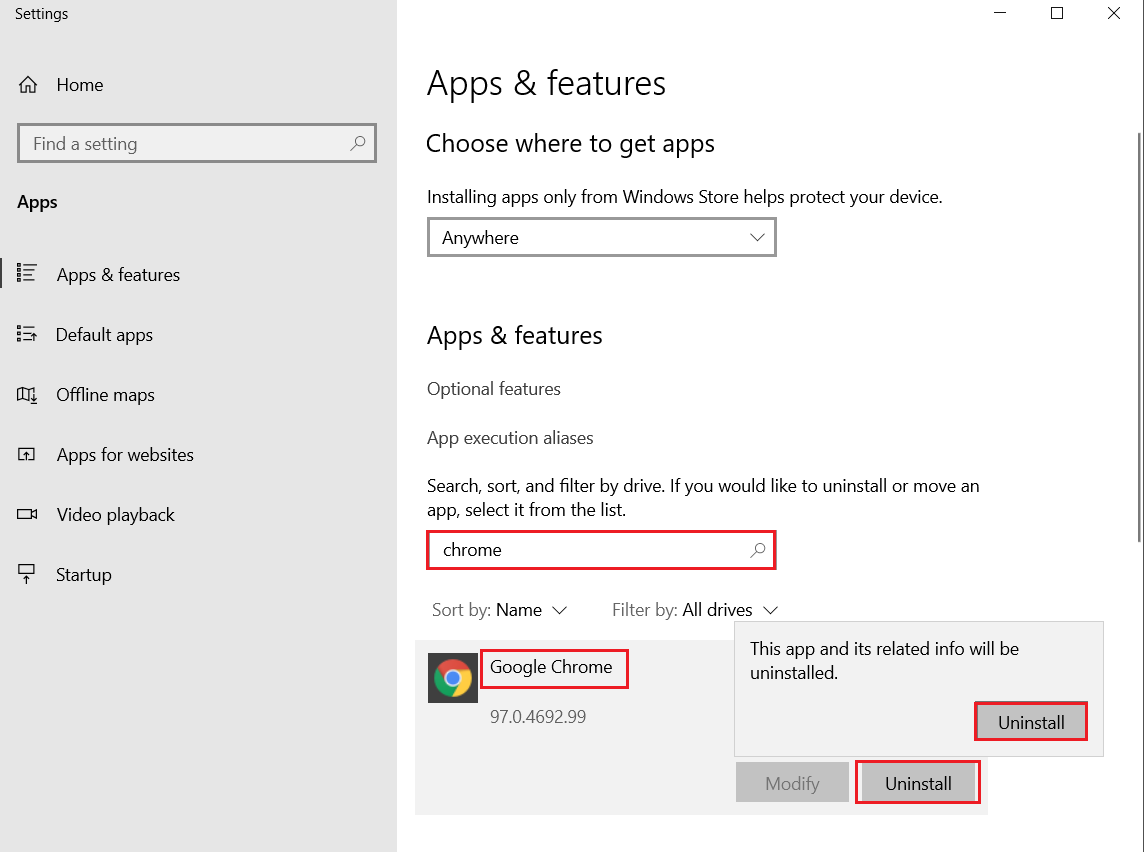
4. Din nou, faceți clic pe Dezinstalare pentru a confirma.
5. Acum, apăsați tasta Windows , tastați %localappdata% și faceți clic pe Deschidere pentru a merge la folderul AppData Local .
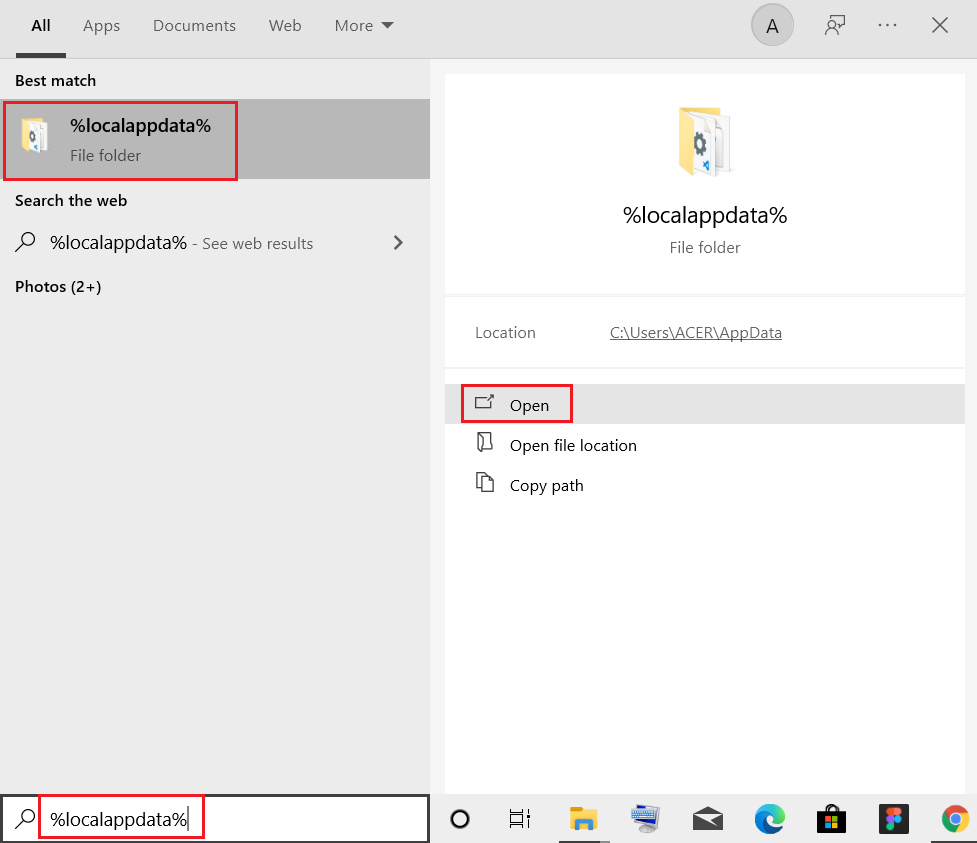
6. Deschideți folderul Google făcând dublu clic pe el.
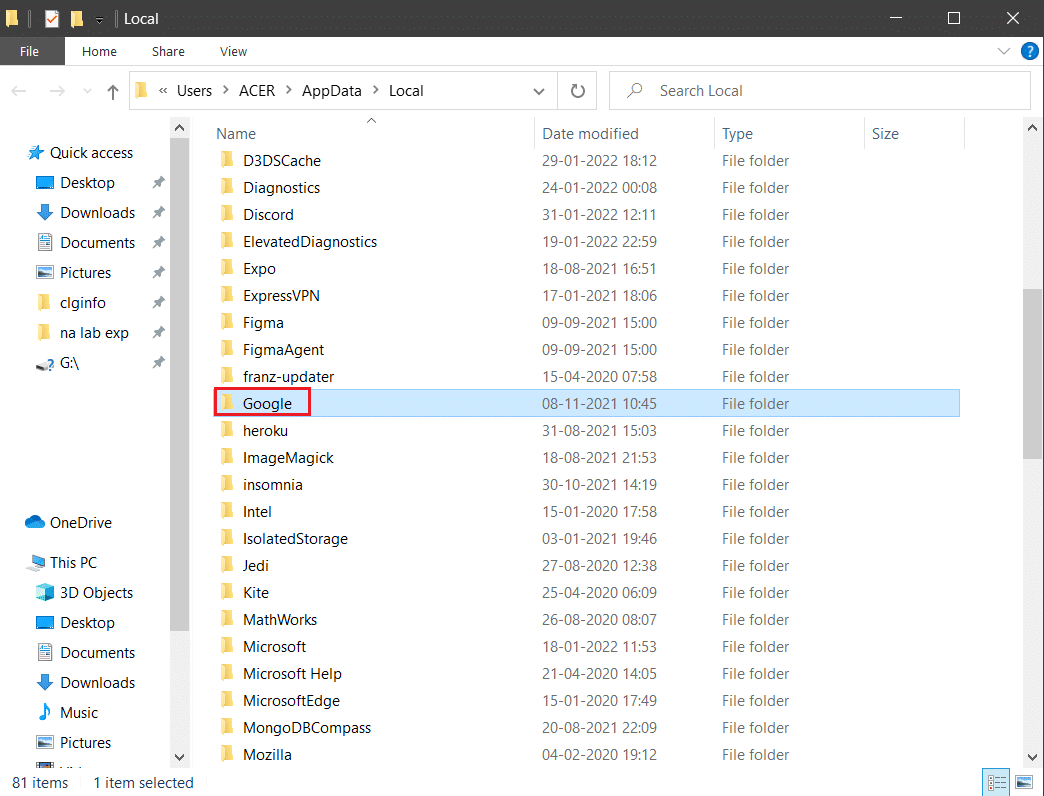
7. Faceți clic dreapta pe folderul Chrome și selectați opțiunea Ștergere , așa cum este descris mai jos.
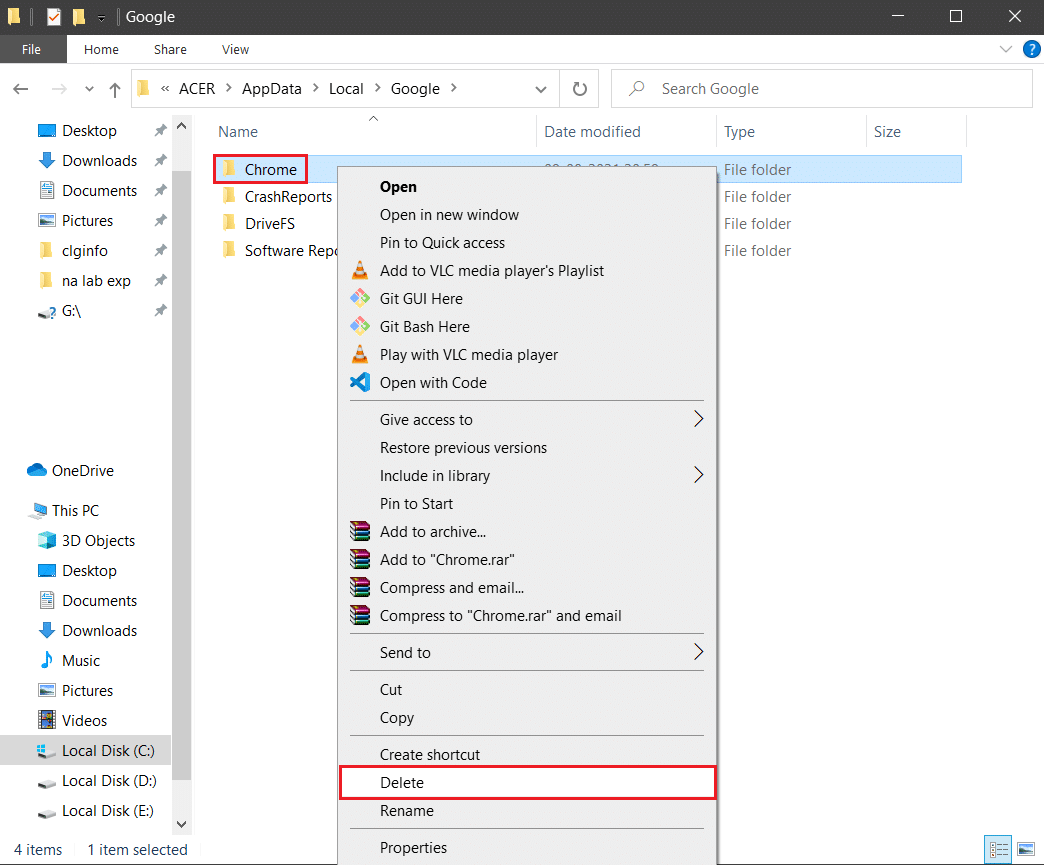
8. Din nou, apăsați tasta Windows , tastați %appdata% și faceți clic pe Deschidere pentru a accesa folderul AppData Roaming .
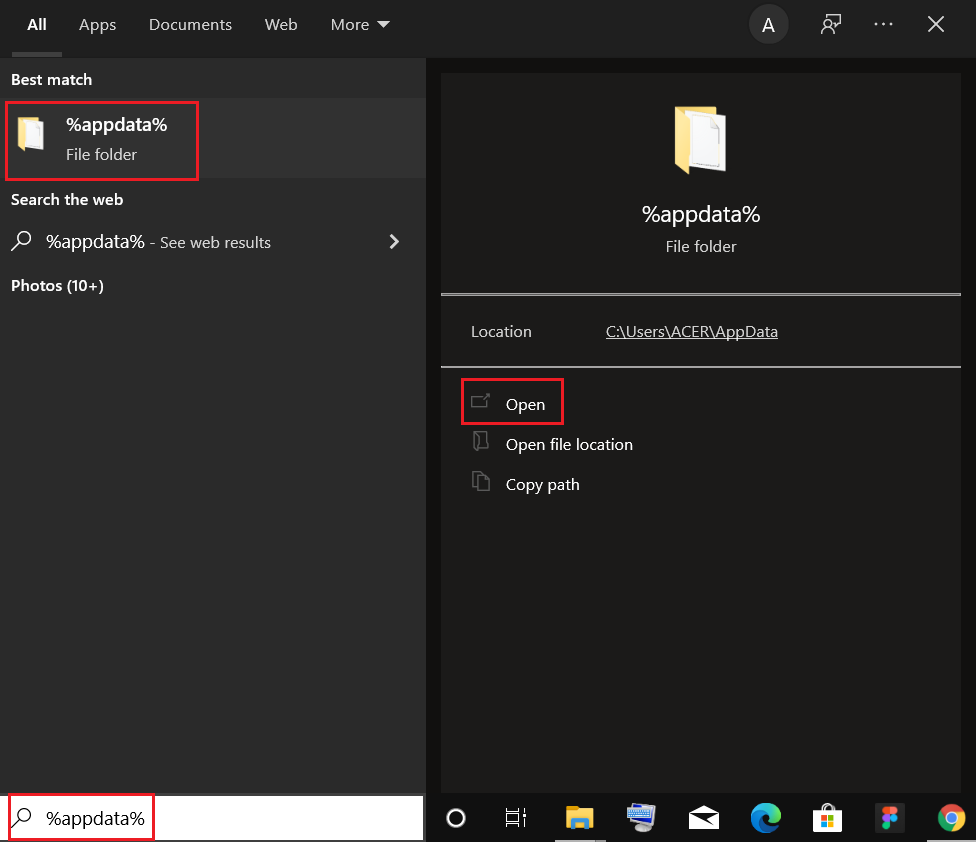
9. Din nou, accesați folderul Google și ștergeți folderul Chrome așa cum se arată în pașii 6 – 7 .
10. În cele din urmă, reporniți computerul.
11. Apoi, descărcați cea mai recentă versiune de Google Chrome , așa cum se arată.
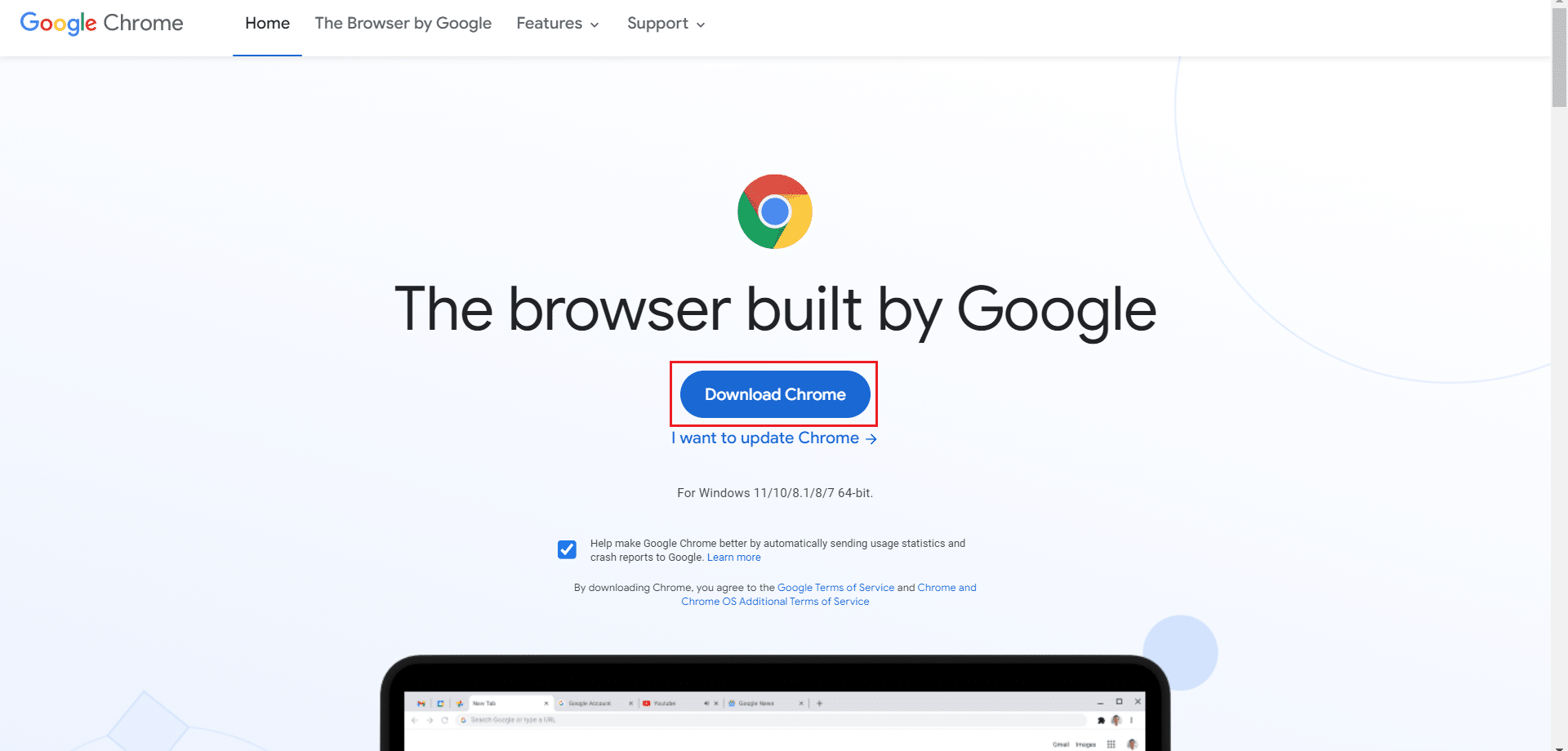
12. Rulați fișierul de configurare și urmați instrucțiunile de pe ecran pentru a instala Chrome .
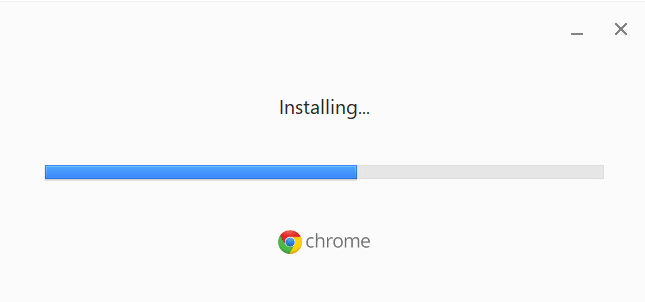
13 În sfârșit, lansați Netflix și începeți transmiterea în flux!
Citiți și: Cum să remediați Chrome se prăbușește
Metoda 13: Comutați la un alt browser
După cum sa discutat, dacă sunteți utilizator Google Chrome și nu ați primit nicio remediere pentru această eroare chiar și după ce ați încercat toate metodele menționate mai sus, opțiunea mai bună este să vă schimbați browserul. Deci, încercați alte browsere, cum ar fi
- Mozilla Firefox
- Microsoft Edge
După ce ați schimbat browserul, verificați dacă ați remediat problema. Dacă puteți accesa Netflix în alte browsere, atunci eroarea este asociată cu browserul dvs.
Metoda 14: Contactați asistența Netflix
Dacă vă confruntați cu eroarea Netflix m7111-1101 chiar și după reinstalarea browserului, sunt puține șanse ca serverul să fie offline sau să nu fie accesibil. Mai întâi, vizitați site-ul oficial Netflix pentru informații privind întreținerea serverului sau serverul oprit. Dacă da, atunci nu aveți alte opțiuni de așteptat până când serverul revine la normal. Dacă totul eșuează, contactați asistența pentru clienți.
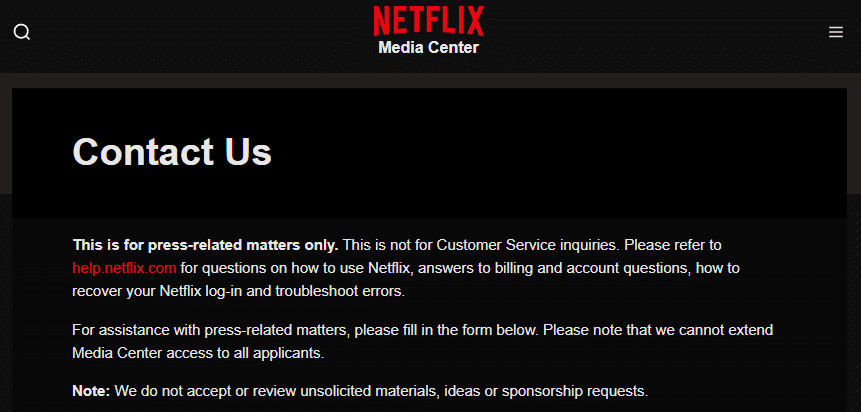
Recomandat:
- Cum se remediază eroarea de origine 327683:0
- 6 moduri de a remedia codul de eroare Netflix M7121-1331-P7
- Este Divergent pe Netflix?
- The Meg este pe Netflix?
Sperăm că acest ghid a fost util și ați putea remedia codul de eroare Netflix M7111-1101 pe computerul dvs. Windows. Spuneți-ne care metodă a funcționat cel mai bine pentru dvs. De asemenea, dacă aveți întrebări/sugestii cu privire la acest articol, atunci nu ezitați să le trimiteți în secțiunea de comentarii.
