Cum se rezolvă eroarea NetBT 4311 care determină repornirea unui computer Windows
Publicat: 2022-01-26Eroarea NetBT 4311 a apărut pentru unii utilizatori, în special pe dispozitive mai vechi. Se știe că această eroare afectează computerele mai vechi, dar chiar și unele modele mai noi nu sunt scutite de plângerile de pe mai multe forumuri Windows.
Utilizatorii se plâng că eroarea întrerupe jocul, lansarea aplicațiilor și chiar navigarea normală. Spre deosebire de erori similare, eroarea NetBT 4311 este mult mai enervantă, deoarece cauzează adesea o blocare completă a sistemului.
Este destul de frustrant când activitatea normală a computerului este întreruptă de erori aleatoare și neașteptate și cu atât mai mult în cazul bug-ului NetBT 4311. Pentru început, mesajul de eroare care apare nu oferă nicio metodă clară de a inversa situația. Mai mult decât atât, eroarea declanșează adesea reporniri aleatorii ale sistemului și blocări ale PC-ului care inactivează sistemul.
Dacă căutați metode pentru a opri blocările constante asociate cu eroarea NetBT 4311 pe Windows 10, ați ajuns la locul potrivit. Deși acest ghid nu promite să vă ajute să rezolvați problema în fiecare caz, remediile prezentate aici au funcționat pentru mulți utilizatori care au fost afectați de aceeași problemă.
Care este eroarea NetBT 4311?
NetBT 4311 este o eroare care afectează atât computerele vechi, cât și cele noi care rulează Windows 10. Această eroare a apărut și pe versiunile mai vechi de Windows.
Poate cauza blocarea computerului afectat, ceea ce duce la reporniri aleatorii și ecrane albastre. În funcție de gravitatea erorii, unii utilizatori nu își pot folosi computerele pentru o perioadă semnificativă înainte de apariția următoarei erori. Cu alte cuvinte, atunci când se întâlnește eroarea NetBT 4311, există un risc semnificativ ca computerul afectat să devină practic inutilizabil dacă nu se găsește o soluție la timp.
În timp ce problema se întâmplă în mijlocul jocurilor sau al unei alte activități care necesită mult resurse pentru majoritatea utilizatorilor, câțiva dintre ei au spus că s-a întâmplat la autentificarea sistemului, împiedicându-i să se conecteze.
Eroarea NetBT 4311 afișează oricare dintre cele două notificări de eroare de mai jos, care sunt identice – cu excepția șirului de identificare a interfeței:
Inițializarea a eșuat deoarece dispozitivul driver nu a putut fi creat. Utilizați șirul „000000000100320000000000D71000C013010000250200C000000000000000000000000000000000” pentru a identifica interfața pentru care inițializarea a eșuat. Reprezintă adresa MAC a interfeței eșuate sau identificatorul global unic de interfață (GUID) dacă NetBT nu a reușit să mapeze de la GUID la adresa MAC. Dacă nici adresa MAC, nici GUID-ul nu erau disponibile, șirul reprezintă un nume de dispozitiv de cluster.
Inițializarea a eșuat deoarece dispozitivul driver nu a putut fi creat. Utilizați șirul „000000000100320000000000D71000C011010000250200C001000000000000000000000000000000” pentru a identifica interfața pentru care inițializarea a eșuat. Reprezintă adresa MAC a interfeței eșuate sau identificatorul global unic de interfață (GUID) dacă NetBT nu a reușit să mapeze de la GUID la adresa MAC. Dacă nici adresa MAC, nici GUID-ul nu erau disponibile, șirul reprezintă un nume de dispozitiv de cluster.
Deci, ce face ca eroarea NetBT 4311 să apară în Windows 10? Există dovezi că eroarea este legată de îndepărtarea sau defecțiunea adaptorului de rețea. Când adaptorul de rețea al sistemului este îndepărtat sau întâlnește o eroare, aceasta poate declanșa problema. Windows detectează că adaptorul nu mai este acolo sau nu mai funcționează și încearcă să-l reinstaleze. Un jurnal de evenimente este apoi creat în Vizualizatorul de evenimente. NetBT 4311 poate apărea și din cauza înlăturării unui serviciu de acces la distanță.
O altă cauză posibilă a erorii în cauză sunt problemele driverului. Există zeci de drivere pe un computer standard și oricare dintre acestea poate deveni incompatibil sau depășit în orice moment. Acest lucru este valabil mai ales pentru sistemele recent actualizate la Windows 10. Eroarea NetBT 4311 ar putea fi rezultatul unor drivere învechite sau incompatibile. Fișierele de sistem lipsă sau corupte pot cauza, de asemenea, eroarea.
Cu toate acestea, eroarea NetBT 4311 pare mai frecventă pe computerele cu grafică discretă. Aceasta înseamnă că cei care rulează PC-uri de jocuri sau de editare grafică au mai multe șanse să se confrunte cu această problemă. Acest lucru este legat de GPU și de complexitatea relativă a driverelor. În plus, utilizatorii care au construit un computer personalizat sunt afectați în mod disproporționat de eroare.
Majoritatea celor care s-au plâns de eroare au menționat că aceasta s-a întâmplat în mijlocul jocurilor, mai ales când joacă titluri AAA și multiplayer online. Aceasta indică faptul că eroarea ar putea fi legată de driverele plăcii grafice și, eventual, de driverele de rețea. Conform mesajului de eroare, inițializarea a eșuat deoarece driverul nu a putut fi creat. Acest lucru indică faptul că un driver de pe sistem nu funcționează.
În cazul în care vă întrebați cum să rezolvați această problemă, următoarea secțiune oferă răspunsurile de care aveți nevoie.
Cum să remediați eroarea NetBT 4311 pe Windows 10
NetBT 4311 nu este tipul de eroare la care ar trebui să închideți ochii. Poate provoca complicații suplimentare dacă nu este tratată imediat. Odată ce întâmpinați această eroare, următorul pas ar trebui să fie rezolvarea acesteia. Nu este neobișnuit să găsiți eroarea NetBT ca bulgăre de zăpadă într-un ecran albastru și probleme suplimentare ale driverului.
Dacă căutați cum să eliminați mesajul de eroare NetBT 4311, puteți urma pașii de mai jos. Explicațiile simple pentru fiecare pas vă vor ghida.
Metoda 1. Actualizați driverele afectate
Partea „Inițializarea a eșuat deoarece dispozitivul driver nu a putut fi creat” din mesajul de eroare NetBT 4311 indică faptul că aceasta este probabil o problemă a driverului. Aveți drivere învechite, stricate sau incompatibile pe computer? Dacă da, acestea trebuie actualizate.
Un driver defect nu mai poate comunica corect cu sistemul de operare și hardware-ul aferent, posibil pentru că a fost corupt. Acest lucru poate face ca hardware-ul conectat să nu funcționeze normal.
Un driver de dispozitiv învechit este prea vechi și, prin urmare, ineficient. Este posibil să lipsească unele caracteristici importante pe care le posedă șoferii mai noi. Deci, atunci când un driver este învechit, capabilitățile hardware-ului corespunzător pot fi subutilizate. Acest lucru poate provoca, de asemenea, erori precum NetBT 4311 atunci când hardware-ul încearcă să redeze o caracteristică software pe care driverul vechi nu o acceptă.
Un driver care funcționează anterior poate deveni incompatibil din cauza unei actualizări de sistem. Unele drivere care au funcționat foarte bine pe Windows 8.1 sau Windows 7 ar putea să nu mai funcționeze atunci când sistemul este actualizat la Windows 10. Sunt șanse ca producătorul dispozitivului să creeze o versiune Windows 10 a driverului. Utilizatorul ar trebui să facă upgrade la cea mai recentă versiune de driver compatibil pentru a evita erorile.
Dacă driverul care provoacă eroarea NetBT 4311 este cunoscut, puteți utiliza metoda de mai jos pentru a-l actualiza la cea mai recentă versiune.
- Actualizați driverele cu Device Manager
Device Manager este un utilitar Windows care listează tot hardware-ul conectat la computer și oferă o interfață pentru a verifica starea driverului și a actualiza, dezinstala sau dezactiva driverele de dispozitiv. Puteți găsi acolo tot hardware-ul PC-ului și driverele acestuia. Pașii de mai jos explică cum să utilizați Device Manager pentru a actualiza un driver de dispozitiv:
- Faceți clic dreapta pe meniul Start (sau apăsați simultan sigla Windows și tastele X) pentru a deschide meniul Power User.
- Selectați Manager dispozitive pentru a lansa aplicația.
- Extindeți opțiunea care conține dispozitivul al cărui driver doriți să îl actualizați. De exemplu, dacă doriți să actualizați driverul plăcii grafice, extindeți opțiunea „Controre de sunet, video și jocuri”.
- Faceți clic dreapta pe dispozitiv și selectați „Actualizați driverul”.
- În fereastra următoare, selectați „Căutați automat drivere”.
Windows va descărca și instala cea mai recentă versiune a driverului ales, cu condiția să găsească unul. Dacă nu este disponibil niciun driver nou, sistemul vă anunță că cea mai recentă versiune de driver este deja instalată.

Uneori, actualizarea driverului în acest fel nu rezolvă problema. Când se întâmplă acest lucru sau când utilizați deja cea mai recentă versiune de driver, puteți încerca să reinstalați driverul și să vedeți dacă funcționează:
- La pasul 3 de mai sus, extindeți nodul relevant ca de obicei. Apoi faceți clic dreapta pe dispozitiv și selectați Proprietăți.
- Comutați la fila Driver.
- Faceți clic pe opțiunea Dezinstalare driver și confirmați acțiunea când este afișată o fereastră pop-up.
- Reporniți sistemul și Windows va reinstala driverul.
Puteți utiliza această metodă dacă sunteți sigur de ce driver cauzează problema. În plus, utilizarea Managerului de dispozitive asigură că va fi instalat doar un driver sigur. Puteți folosi Device Manager și pentru a actualiza mai multe drivere, deși acest lucru va dura mult timp, deoarece le puteți actualiza doar unul câte unul.
- Actualizați automat driverele
NetBT 4311 și erorile aferente indică doar că o problemă a driverului este responsabilă pentru prăbușirea sistemului, dar nu menționați care driver anume trebuie depanat. Prin urmare, este dificil să izolați șoferul problematic. În acest caz, nu ar fi mai bine să le actualizezi pe toate?
Uneori, utilizarea Managerului de dispozitive nu este de mare ajutor, deoarece Windows adesea nu reușește să detecteze cele mai recente drivere online. Și există un risc la descărcarea manuală a driverelor de care aveți nevoie: vor apărea probleme dacă este instalată versiunea greșită din cauza confuziei.
Iată cea mai bună soluție: folosirea unui instrument special conceput pentru a efectua actualizări automate ale driverelor. Un instrument software precum Auslogics Driver Updater găzduiește o bază de date mare de drivere și este actualizat continuu de îndată ce producătorii lansează un nou driver.
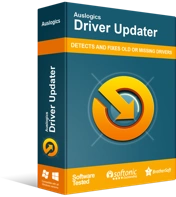
Rezolvați problemele PC-ului cu Driver Updater
Performanța instabilă a computerului este adesea cauzată de drivere învechite sau corupte. Auslogics Driver Updater diagnostichează problemele driverului și vă permite să actualizați driverele vechi dintr-o dată sau pe rând, pentru ca computerul să funcționeze mai ușor
Auslogics Driver Updater are o interfață simplă și este ușor de utilizat. Odată ce instalați software-ul și faceți clic pe Scanare, acesta verifică computerul pentru hardware-ul instalat și prezintă o listă de drivere de pe aparat, indicând cele care trebuie actualizate. Pur și simplu faceți clic pe butonul Actualizare de lângă un driver pentru a începe actualizarea acestuia.
Driver Updater este certificat de Microsoft și obține drivere doar de la producători aprobați, așa că nu aveți de ce să vă faceți griji. Potrivește automat sistemul dvs. cu driverul corect și chiar face o copie de rezervă a driverului actual înainte de a instala cea mai recentă versiune.
Cea mai bună caracteristică a Auslogics Driver Updater este că îl puteți utiliza pentru actualizări în serie. Cu o licență pro, puteți face clic pe butonul Actualizați toate din Auslogics Driver Updater pentru a vă actualiza toate driverele de dispozitiv dintr-o dată.
După ce ați instalat actualizările driverului, reporniți mașina și eroarea NetBT 4311 ar trebui rezolvată.
Metoda 2. Eliminați software-ul terților
Se știe că unele aplicații terțe, în special programe potențial nedorite, contribuie la erori precum NetBT 4311. Dacă programele pe care nu le-ați instalat sunt pe computer, acestea ar putea fi nesigure și rău intenționate. Este mai bine să le eliminați imediat.
Pe de altă parte, unele programe sigure pot intra în conflict cu anumite componente ale sistemului și pot cauza eroarea.
Există două moduri de a elimina un program instalat în mod normal în Windows 10: folosind Panoul de control și prin aplicația Setări.
- Folosind panoul de control
- Deschideți meniul Start și tastați „cpl”. Apăsați Enter de pe tastatură sau faceți clic pe Panou de control în rezultatele căutării pentru a lansa aplicația.
- Asigurați-vă că modul de vizualizare este setat la Categorie.
- Faceți clic pe „Dezinstalați un program” sub Programe.
- Pe ecranul „Dezinstalați sau schimbați un program”, faceți clic dreapta pe aplicația pe care doriți să o eliminați și faceți clic pe Dezinstalare.
- Urmați expertul de dezinstalare pentru a elimina complet aplicația de pe computer.
- Utilizarea Setărilor Windows
- Deschideți meniul Start și selectați Setări pentru a lansa aplicația. De asemenea, puteți utiliza tasta Win + I de pe tastatură pentru a deschide direct aplicația.
- Navigați la Aplicații > Aplicații și funcții.
- În partea dreaptă, găsiți aplicația pe care doriți să o eliminați și faceți clic pe ea.
- Faceți clic pe butonul Dezinstalare.
- Dacă apare o fereastră de permisiuni, faceți clic pe Da.
- Faceți clic pe butonul Dezinstalare și așteptați finalizarea procesului.
Metoda 3. Dezactivați repornirea automată
Unii utilizatori care au întâlnit eroarea NetBT 4311 s-au plâns că nu au putut rezolva problema, deoarece computerele lor s-au repornit automat înainte de a putea începe depanarea. O modalitate de a rezolva acest lucru este dezactivarea repornirii automate:
- Deschideți meniul Start și tastați „vezi setările avansate de sistem” pentru a deschide caseta de dialog Proprietăți sistem din Panoul de control.
- În secțiunea Pornire și recuperare a filei Avansat, faceți clic pe Setări.
- În caseta de dialog Pornire și recuperare, debifați „Reporniți automat” din secțiunea „Eșec de sistem”.
- Faceți clic pe OK pentru a salva modificarea și a reporni mașina.
Dacă aceste metode nu au rezolvat problema, poate doriți să aruncați o privire asupra hardware-ului dvs.
Metoda 4. Verificați memoria RAM și placa grafică
Uneori, NetBT 4311 este cauzat de probleme hardware. De exemplu, stick-urile de memorie de sistem și/sau placa grafică ar putea fi deteriorate sau doar afectate de praf.
Dacă puteți, detașați spatele PC-ului și scoateți stick-urile RAM și GPU-ul. Curățați-le bine, asigurându-vă că nu rămâne murdărie în colțuri și înșelați-le înapoi.
Examinați-vă hardware-ul pentru semne de deteriorare. Un GPU sau un stick de memorie deteriorat trebuie înlocuit.
Aceste metode ar trebui să vă ajute să remediați definitiv eroarea NetBT 4311 pe Windows 10. Apoi vă puteți relua jocul fără alte bătăi de cap. Dacă aveți ceva de adăugat sau știți o altă soluție care nu este menționată aici, nu uitați să ne anunțați în secțiunea de comentarii.
