Cum să remediați Motion Blur în jocurile pentru computer
Publicat: 2022-01-29Există ceva incredibil de satisfăcător la un joc modern care rulează la rezoluție înaltă, cu o grafică clară și clară. Dar dacă scena se transformă într-o mizerie înțepată de fiecare dată când îți muți personajul, te confrunți cu un fenomen numit încețoșare de mișcare .
Neclaritatea în mișcare provine dintr-o serie de surse diferite și, dacă aveți noroc, monitorul dvs. poate avea câteva opțiuni pentru a o reduce. Deși o modificare sau două a software-ului vă poate ajuta să reduceți neclaritatea în mișcare, multe opțiuni depind de afișajul dvs. - cu cât monitorul este mai bun, cu atât veți avea mai multe opțiuni de reducere a neclarității. Monitoarele pentru jocuri vor avea, în general, mai multe dintre aceste modificări decât afișajele orientate spre birou, dar nu strică niciodată să verifici.
Dacă nu sunteți sigur cum să accesați afișajul pe ecran (OSD) al monitorului, verificați manualul acestuia. De obicei, puteți apăsa un buton din partea laterală sau de jos a monitorului pentru a naviga în setările de la bord. Iată câteva opțiuni pe care le puteți găsi.
Creșteți rata de reîmprospătare
Rata de reîmprospătare a unui monitor LCD determină de câte ori afișajul reîmprospătează imaginea de pe ecran. Majoritatea monitoarelor standard de computer se reîmprospătează la 60 Hz sau de 60 de ori pe secundă. Cu toate acestea, multe monitoare - în special cele axate pe jocuri - pot rula la 90 Hz, 144 Hz sau chiar mai mult.
Iată de ce contează acest lucru: pe un afișaj cu eșantionare și menținere ca un LCD, obiectele în mișcare de pe ecran nu se mișcă de fapt așa cum se așteaptă ochiul tău. Ei stau într-un loc timp de 1/60 de secundă, apoi apar în alt loc pentru încă 1/60 de secundă și așa mai departe. Pe măsură ce ochiul tău urmărește obiectul pe ecran, așteptând o mișcare lină, creierul tău injectează mișcare neclară. (Blur Busters are un explicator grozav al acestei ciudățeni, dacă doriți să vă scufundați mai adânc.)
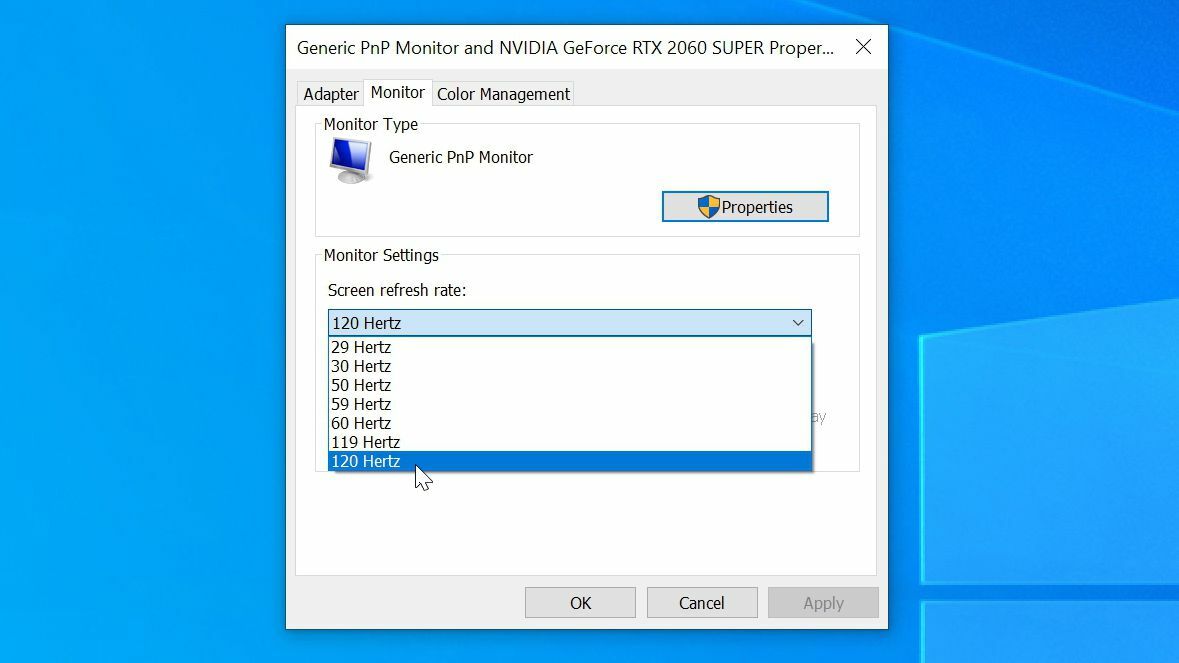
Dacă puteți crește numărul de cadre afișate în fiecare secundă, puteți atenua această neclaritate (deși probabil că nu o va elimina complet). Cu o rată de reîmprospătare mai mare, fiecare imagine rămâne pe ecran pentru o perioadă mai scurtă de timp înainte de a trece la următoarea poziție. Pentru a face acest lucru, totuși, aveți nevoie de un monitor cu o rată de reîmprospătare mai mare și, de fapt, trebuie să activați acea rată de reîmprospătare în Windows.
Acest lucru poate părea evident, dar în fiecare săptămână aud despre un alt jucător care și-a cumpărat un monitor de 144 Hz și nu a observat nicio diferență pentru că a uitat să activeze efectiv acea rată de reîmprospătare în Windows. Deci, dacă aveți un afișaj pentru jocuri cu reîmprospătare ridicată, mergeți la Setări > Sistem > Afișare , derulați în jos și faceți clic pe Setări avansate de afișare , apoi alegeți Proprietăți adaptor de afișare pentru [monitorul dvs.] .
În fila Monitor, faceți clic pe meniul drop-down Rata de reîmprospătare a ecranului și dați-o cât mai mult posibil. (Dacă monitorul dvs. nu poate depăși 60 Hz, este posibil chiar să îl puteți overclockare puțin, dar acesta este un subiect complet separat.)
Îmbunătățiți rata de cadre a jocului dvs
Doar pentru că ecranul tău se poate reîmprospăta la 144 Hz nu înseamnă că vei vedea 144 de cadre pe secundă; înseamnă doar că monitorul tău este capabil să arate atât de multe cadre distincte. Cealaltă jumătate a ecuației se referă la PC-ul și capacitatea acestuia de a genera cadre în acest ritm. Jocurile mai moderne necesită un procesor și un GPU mai puternic pentru a rula fără probleme, mai ales la rezoluții mai mari, cum ar fi 1440p sau 4K.

Așa că deschideți jocul dvs. actual la alegere și urmăriți câte cadre pe secundă obțineți. Dacă obțineți doar 67 de cadre pe secundă pe un monitor de 144 Hz - sau chiar mai rău, 30 de cadre pe secundă pe un monitor de 60 Hz - probabil că veți avea în continuare neclaritate în mișcare și ar trebui să reduceți unele dintre setările grafice ale jocului, astfel încât să se poată declanșa. mai multe cadre.
Setările înalte pot arăta în continuare grozav, în timp ce sunt mult mai puțin pedepsitoare decât Ultra, permițând acel joc cu frecvență de cadre ridicată care arată mai clar. (Încercați doar să nu ajustați rezoluția prea mică, deoarece vă poate face jocul neclar din motive complet diferite.)
În mod ideal, doriți ca rata de cadre a jocului dvs. să fie la fel de mare sau mai mare decât rata de reîmprospătare a monitorului, pentru cea mai lină mișcare posibilă pe acel afișaj. Așadar, urmăriți 60fps sau mai mult pe un afișaj de 60Hz, 144fps pe un afișaj de 144Hz și așa mai departe.
Dezactivați setarea Motion Blur a jocului dvs
În timp ce vă aflați în setările jocului, verificați ratele de cadre, ar trebui să căutați și setarea Motion Blur a jocului respectiv. Multe jocuri adaugă acest lucru pentru a compensa ratele scăzute de cadre sau pentru a face jocul mai „cinematic”.
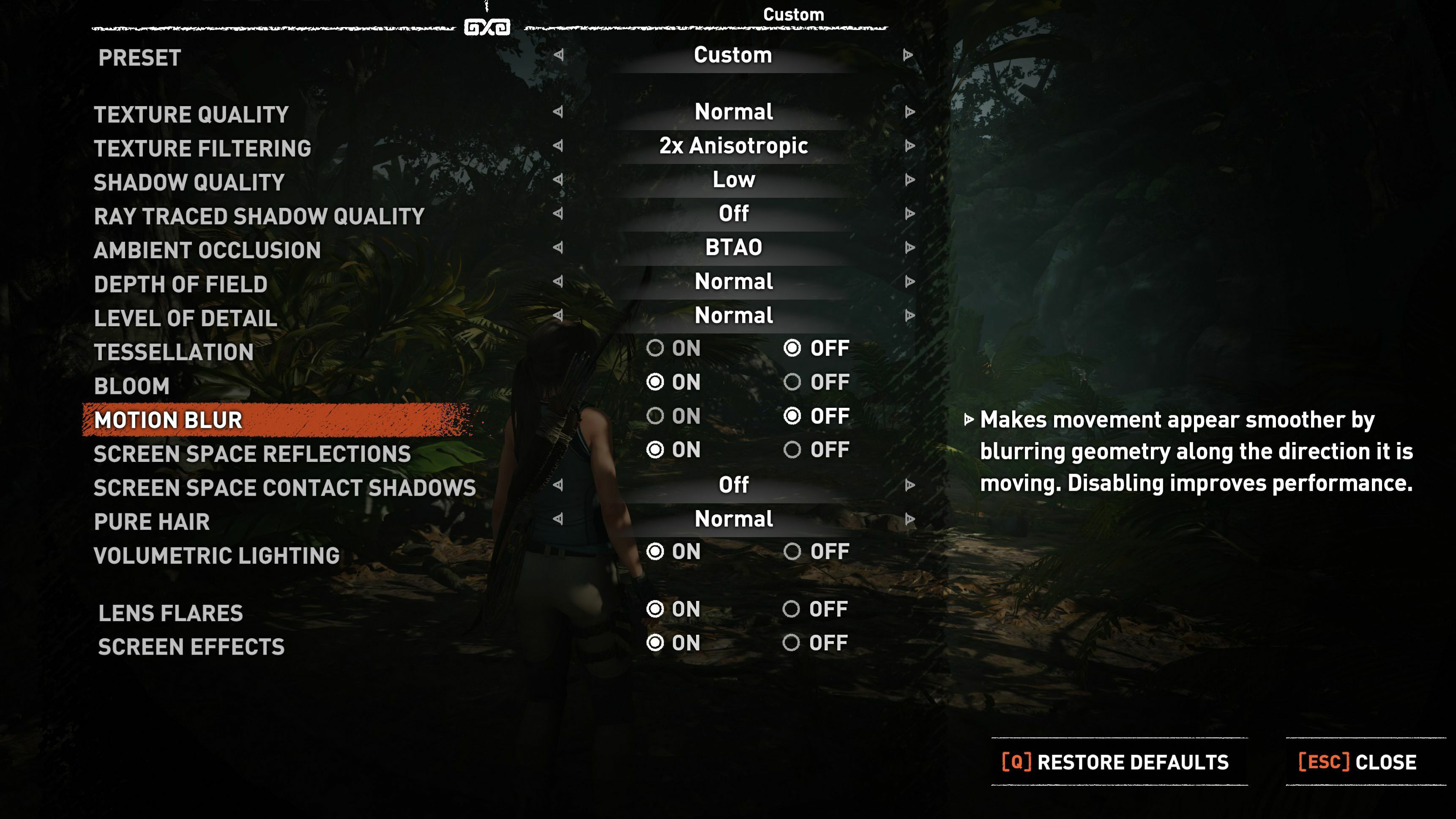
Cu toate acestea, în funcție de modul în care este implementată, această caracteristică poate face ca lucrurile să arate mai rău. Dacă nu vă place cum arată neclaritatea de mișcare în jocul dvs., încercați să o dezactivați sau să o dezactivați din setări și vedeți dacă arată mai bine.

Anumite jocuri pot oferi, de asemenea, setări mai avansate pe care poate doriți să le ajustați. Joacă-te cu setările Adâncimea câmpului, Înflorirea, Granulația filmului și Aberația cromatică, care pot produce efecte care sunt la fel de enervante dacă îți place o imagine clară.
Activați Overdrive și Motion Blur Reduction
Există un alt motiv pentru care mișcarea ar putea fi neclară pe monitor: timpul de răspuns. A nu se confunda cu decalajul de intrare (întârzierea dintre apăsarea unui buton și acțiunea care apare pe ecran), timpul de răspuns al unui monitor, măsurat în milisecunde, determină cât de repede se poate trece un pixel de la o nuanță la alta. Dacă această tranziție este prea lentă, imaginile în mișcare vor avea o urmă de pată, numită fantomă. Acest lucru se poate întâmpla chiar dacă monitorul are o rată de reîmprospătare ridicată.
Recomandat de editorii noștri


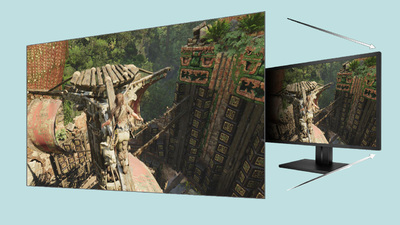
Anumite tipuri de panouri sunt mai susceptibile la fantomă și la timpi de răspuns lenți decât altele. Panourile TN tind să aibă timpi de răspuns mai rapizi decât omologii lor IPS și VA, deși în orice categorie, veți găsi unele panouri mai bune decât altele.
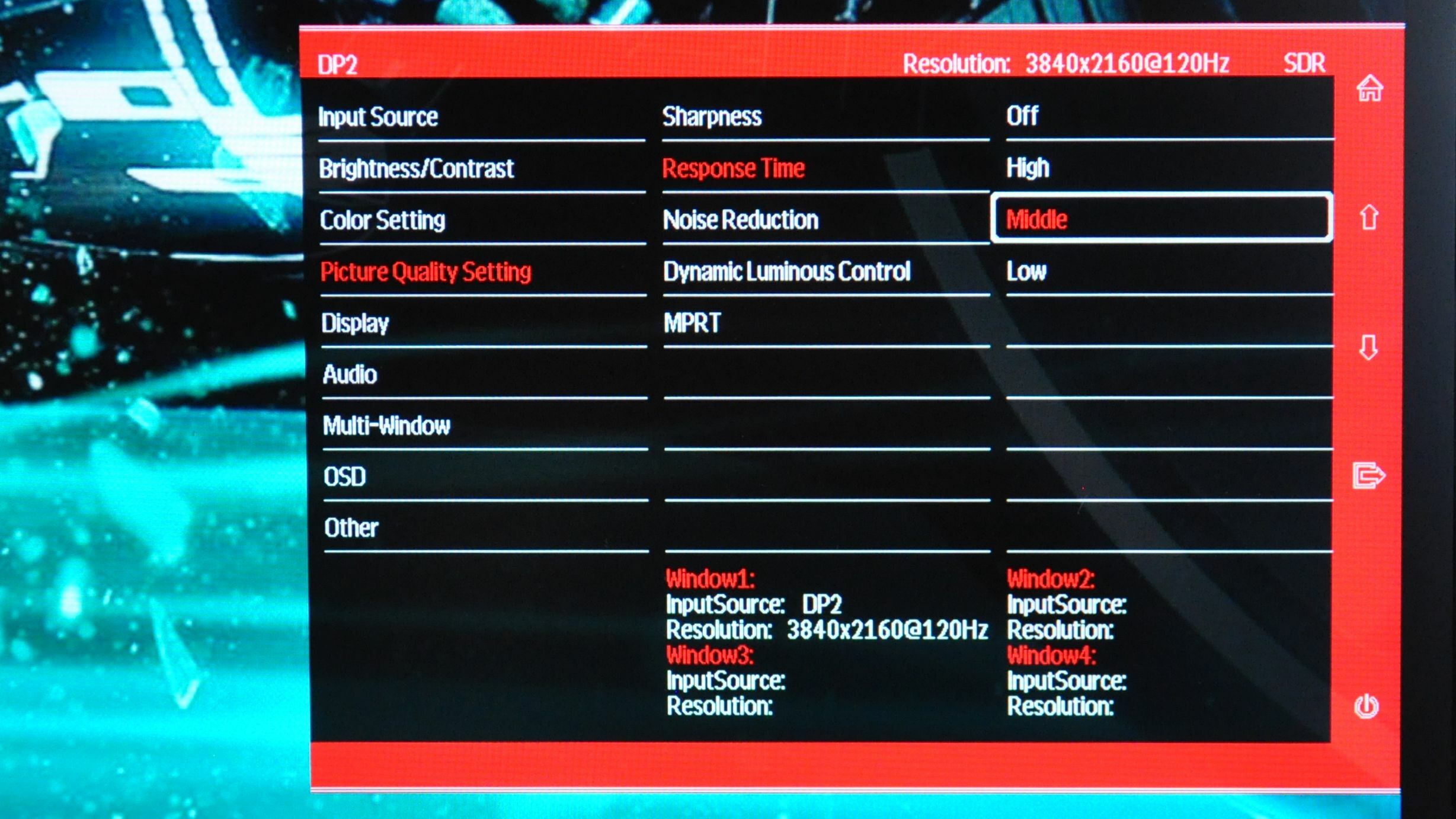
Și mai confuz, valoarea timpului de răspuns pe care o vedeți pe pagina de specificații a unui monitor poate fi înșelătoare – așa că, chiar dacă un monitor pretinde un timp de răspuns de 1 ms, poate prezenta cantități urâte de fantomă. Nu puneți prea mult stoc în numerele de pe cutie, citiți recenziile de la monitor de la experți ca ai noștri pentru a vedea cât de bine gestionează un afișaj mișcarea.
Adesea, monitoarele de jocuri vor veni cu o setare Overdrive sau Response Time pentru a atenua ghosting-ul. Verificați afișarea pe ecran pentru a vedea ce este disponibil. Răsfoirea acestei caracteristici poate reduce cantitatea de fantomă, dar înălțirea ei prea mare poate face ca tranzițiile pixelilor să depășească nuanța dorită, provocând artefacte de fantomă inversă.
De obicei, consider că a doua cea mai înaltă setare este un echilibru bun, dar depinde de monitor. Dacă nu sunteți sigur, testul de imagine fantomă Blur Busters vă poate ajuta să aflați care setare. Încercați fiecare setare pentru a vedea care vi se pare cel mai bine.
Alături de această setare de overdrive, este posibil să găsiți și o setare separată de reducere a neclarității în mișcare. Aceasta poartă mai multe nume, inclusiv LightBoost, Ultra Low Motion Blur (ULMB), Dynamic Accuracy (DyAc), Extreme Low Motion Blur (ELMB) sau Motion Pixel Response Time (MPRT), pentru a numi câteva. Aceste caracteristici luminează stroboscopic într-un mod care reduce sau elimină neclaritatea mișcării, deși unele implementări sunt mai bune decât altele.
Pe multe monitoare, poate provoca artefacte îngrozitoare și dublarea imaginii, așa că, din nou, încercați singur pentru a vedea dacă vă place modul în care monitorul dumneavoastră îl gestionează.
Din nou, aceste caracteristici tind să fie disponibile pe monitoarele axate pe jocuri — probabil că nu le veți găsi pe afișajul orientat spre birou pe care l-ați cumpărat ieftin. Așa că, atunci când vine timpul să vă actualizați monitorul, asigurați-vă că căutați funcții precum ratele de reîmprospătare ridicate și reducerea neclarității în mișcare dacă vă pasă de mișcarea lină și clară.
