Ce este un cod de oprire a gestionării memoriei? Cum repar BSOD de gestionare a memoriei?
Publicat: 2021-08-21Infamul Blue Screen Of Death (BSOD) există în sistemul de operare Windows de când ne amintim. Apare ori de câte ori Windows se confruntă cu o problemă majoră și, pentru începători, pare mai intimidant decât este de obicei. Pe lângă emoticonul lipsit de strălucire, BSOD arată, de asemenea, fie un „cod de oprire”, fie un mesaj care leagă eroarea de cauza acesteia. Un astfel de mesaj este „MEMORY_MANAGEMENT” și, în acest articol, ne vom aprofunda în remedierea BSOD de gestionare a memoriei.
După cum sugerează și numele, codul de oprire a gestionării memoriei este asociat direct cu memoria principală a computerului, cunoscută și sub numele de RAM. Acest lucru poate apărea din diverse motive, inclusiv module RAM defecte, drivere corupte, erori de disc etc. Deoarece mai mulți factori posibili pot provoca acest BSOD, va trebui să încercați și câteva remedieri corespunzătoare.
Ghid BSOD de gestionare a memoriei
- Ce este BSOD de gestionare a memoriei?
- Cum să remediați BSOD de gestionare a memoriei?
- Actualizați Windows 10
- Actualizați driverele de dispozitiv
- Remediați erorile de disc
- Remediați fișierele corupte
- Rulați Instrumentul de diagnosticare a memoriei Windows
- Verificați Hardware
- Resetați Windows 10
- Întrebări frecvente
Ce este BSOD de gestionare a memoriei?
Funcția de gestionare a memoriei Windows 10 mută un program din stocarea fizică în memoria principală atunci când îl deschideți. Din punct de vedere tehnic, verifică și aloca memorie neocupată programului, astfel încât să poată utiliza resursele sistemului și să ruleze cu succes. După încheierea procesului, memoria este eliberată pentru a fi utilizată de un alt program. Când această manipulare rapidă a RAM nu merge bine, apare eroarea ecranului albastru de gestionare a memoriei.
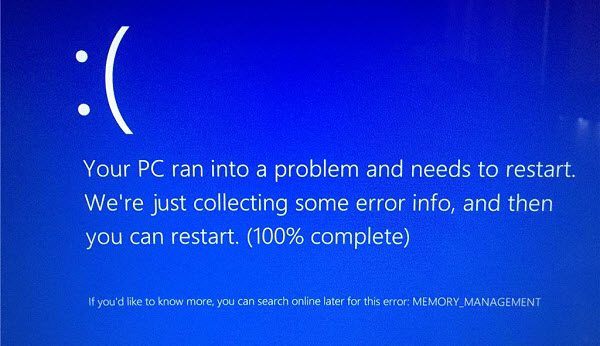
Uneori, această problemă poate fi rezolvată prin simpla repornire a computerului Windows. Dar în cazul în care acest lucru nu ajută, puteți încerca oricând următoarele soluții:
Cum să remediați BSOD de gestionare a memoriei?
Actualizați Windows 10
Dacă sistemul de operare nu a fost actualizat de mult timp, există șansa ca aceasta să fie cauza principală a BSOD de gestionare a memoriei. Pentru a vă asigura că aveți cea mai recentă versiune de Windows care rulează, urmați acești pași:
- Apăsați simultan butonul „Windows” și „I” pentru a deschide Setări.
- Faceți clic pe „Actualizare și securitate”.
- În fila „Actualizare Windows”, faceți clic pe „Căutați actualizări” pentru a vă asigura că sistemul dumneavoastră este actualizat.
Apropo, dacă doriți să învățați comenzi rapide de la tastatură Windows similare cu cea folosită mai sus, consultați acest articol.
Actualizați driverele de dispozitiv
Uneori, actualizările Windows pot pierde un software important de driver de dispozitiv care ar putea fi necesar pentru ca sistemul dumneavoastră să funcționeze normal. Acesta ar putea fi motivul pentru care primiți o eroare de cod de oprire a gestionării memoriei. Puteți verifica și instala manual toate actualizările trecute cu vederea de Windows. Iată cum să utilizați Managerul de dispozitive pentru a vă actualiza driverele:
- Apăsați simultan „butonul Windows” și „R”, apoi introduceți „devmgmt.msc” și apăsați „Enter”.
- În fereastra Device Manager, verificați dacă există o pictogramă galbenă sau roșie în lista derulantă.
- Dacă observați o astfel de pictogramă, extindeți acel meniu derulant.
- Faceți clic dreapta pe elementul care are pictograma de eroare și selectați „Actualizați driverul”.
- Din noua fereastră care se deschide, selectați „Căutați automat drivere” și urmați instrucțiunile pentru a instala un nou software de driver. Asigurați-vă că internetul este funcțional în timpul acestui pas.
Dacă Managerul de dispozitive nu poate găsi cele mai recente drivere, puteți vizita pagina oficială a producătorului dispozitivului și puteți descărca actualizarea.
Remediați erorile de disc
După cum am menționat anterior, codul de oprire a gestionării memoriei poate indica, de asemenea, o unitate de disc configurată greșit. Prin urmare, puteți rula un instrument Windows conceput pentru a verifica și remedia problemele discului de stocare.
- Apăsați simultan „butonul Windows” și „R”, tastați „cmd” și apăsați „Ctrl” + „Shift” + „Enter” în același timp pentru a rula Command Prompt ca administrator.
- În fereastra Prompt de comandă, tastați „chkdsk /r” (fără ghilimele) și apăsați „Enter” pentru a scana și a remedia erorile de disc.
Pe o notă secundară, cei care doresc să remedieze problemele unității de stocare externă pot consulta ghidul nostru despre remedierea unui card SD sau pen drive corupt.

Remediați fișierele corupte
Pe lângă erorile unității de disc, fișierele de sistem Windows corupte sunt o altă cauză posibilă a acestui BSOD. Din fericire, există un instrument încorporat numit System File Check (SFC) care poate găsi și remedia aceste fișiere cu erori pentru tine. Dar înainte de a-l folosi, trebuie să verificați dacă funcționează corect folosind un alt instrument încorporat numit Deployment Image Service and Management (DISM). Urmați pașii de mai jos pentru a verifica SFC și apoi scanați și remediați erorile fișierelor de sistem.
- Apăsați simultan „butonul Windows” și „R”, tastați „cmd” și apăsați „Ctrl” + „Shift” + „Enter” în același timp pentru a rula Command Prompt ca administrator.
- În fereastra Prompt de comandă, tastați: DISM /online /cleanup-image /restorehealth
- Odată ce verificarea DISM se termină, tastați: sfc /scannow
Rulați Instrumentul de diagnosticare a memoriei Windows
Dacă remediile de mai sus nu vă rezolvă problema, există posibilitatea ca memoria RAM să fie defectă. Vă puteți verifica memoria pentru orice problemă cu ajutorul unui instrument utilitar încorporat numit „Diagnosticare memorie Windows”. Acest instrument efectuează o verificare a memoriei RAM data viitoare când porniți sistemul și stochează rezultatele într-un fișier jurnal. Pentru a utiliza această metodă, parcurgeți următorii pași:
- Apăsați „butonul Windows” și „R” simultan, apoi tastați „mdsched” pentru a deschide Windows Memory Diagnostic.
- Acum, fie selectați „Reporniți acum și verificați problemele”, fie accesați „Verificați problemele data viitoare când pornesc computerul”.
- Odată ce computerul repornește, apăsați pe „butonul Windows” + „X” și selectați „Vizualizator de evenimente”.
- Din bara de navigare din stânga, accesați „Jurnalele Windows” și faceți dublu clic pe „Sistem”.
- Din panoul „Acțiuni” din dreapta, selectați „Găsiți” și tastați „Diagnostic memorie”.
- Faceți clic pe „Find Next” și jurnalul de rezultate va apărea în partea de jos. De acolo, puteți verifica dacă există probleme cu memoria RAM.
Verificați Hardware
În unele cazuri, problema care cauzează codul de oprire a gestionării memoriei Windows se află în interiorul șasiului computerului. Un stick de memorie plasat incorect este la fel de probabil să afișeze acest BSOD ca orice altceva. Prin urmare, se recomandă să scoateți modulele de memorie ale PC-ului și să le reașezați pe placa de bază în mod corect. Puteți urma instrucțiunile din videoclipul de mai jos pentru a face acest lucru.
Resetați Windows 10
Când nimic altceva nu funcționează, puteți întotdeauna să începeți din nou. Ceea ce vreau să spun este că, atunci când nicio altă opțiune nu pare să repare BSOD de gestionare a memoriei, puteți reseta computerul cu Windows. Acest lucru vă poate ajuta să scăpați de problemele care altfel nu sunt ușor de rezolvat.
Important, ar trebui să știți că resetarea Windows va șterge aplicațiile terță parte (inclusiv driverele) pe care le-ați instalat manual și setările dvs. personalizate. Cu toate acestea, fișierele dvs. personale nu vor fi afectate. Veți avea un nou sistem de operare proaspăt cu aplicații preinstalate și setări implicite la sfârșitul procesului.
- Apăsați simultan butonul „Windows” și „I” pentru a deschide Setări.
- Faceți clic pe „Actualizare și securitate”, apoi pe „Recuperare” din panoul din stânga.
- Sub „Resetați acest computer”, faceți clic pe „Începeți” pentru a reporni sistemul în modul de resetare.
- Când vi se solicită, selectați „Păstrați fișierele mele” sau „Eliminați totul”, după cum doriți.
Întrebări frecvente
Acest tip de BSOD poate fi cauzat de mai mulți factori posibili: modul RAM defect, fișiere de sistem corupte, probleme cu unitatea de disc, stick RAM așezat incorect, SO sau drivere învechite etc.
Un modul RAM defect sau un stick RAM plasat incorect poate fi responsabil pentru gestionarea memoriei BSOD în Windows.
Puteți preveni gestionarea memoriei BSOD în Windows 10 și versiuni mai vechi instalând cele mai recente actualizări ale sistemului de operare și drivere, rulând în mod regulat comenzile CHKDSK și SFC, înlocuind stick-urile de memorie vechi și asigurându-vă că sunt introduse corect.
