Cum să remediați Magic Mouse 2 care nu se conectează pe Windows 10
Publicat: 2023-01-13
Magic Mouse 2 este una dintre cele mai recente completări la colecția Apple de gadget-uri fantastice. Este cea mai recentă versiune a Magic Mouse original, care a fost lansat cu un deceniu în urmă. Este denumit în cea mai mare parte pur și simplu Magic Mouse 2. După lansarea sa în 2022, a devenit rapid o piatră de hotar tehnologică cu gestul său multi-touch și cu o suprafață acrilică. Dar, în cazul în care utilizați același lucru cu un dispozitiv Windows, s-ar putea să vă confruntați cu Magic Mouse 2 care nu se conectează pe Windows 10. Poate fi din cauza multor probleme pe care vom încerca să le rezolvăm una câte una pentru a remedia Magic Mouse 2 conectat, dar Nu funcționează.

Cuprins
- Cum să remediați Magic Mouse 2 care nu se conectează pe Windows 10
- Metoda 1: Metode de bază de depanare
- Metoda 2: Rulați Scanarea antivirus
- Metoda 3: corelați problema cu evenimentele trecute
- Metoda 4: Actualizați driverul Bluetooth
- Metoda 5: Reinstalați driverul Bluetooth
- Metoda 6: Actualizați sistemul de operare Windows
- Metoda 7: Instalați și utilizați software-ul driver AppleWirelessMouse64
- Metoda 8: Contactați asistența Apple
Cum să remediați Magic Mouse 2 care nu se conectează pe Windows 10
Este posibil să întâmpinați această problemă din mai multe motive, cum ar fi un driver Bluetooth sau un sistem de operare învechit, malware sau viruși etc., care ar fi putut împiedica funcționarea Magic Mouse 2. Pentru a rezolva această problemă, utilizați soluțiile enumerate mai jos, care sunt aranjate de la o ordine simplă la cea complexă:
Metoda 1: Metode de bază de depanare
Să vedem mai întâi metodele de bază de depanare înainte de a intra în soluțiile complexe:
1A. Adăugați din nou Magic Mouse la dispozitivele Bluetooth
O altă metodă de bază de depanare este să eliminați și apoi să adăugați din nou Magic Mouse 2 . Uneori se întâmplă ca un computer să nu recunoască un dispozitiv prima dată când încercați. Prin urmare, ar trebui să încercați cu siguranță să adăugați din nou Magic mouse 2 pe computerul dvs. cu Windows 10.
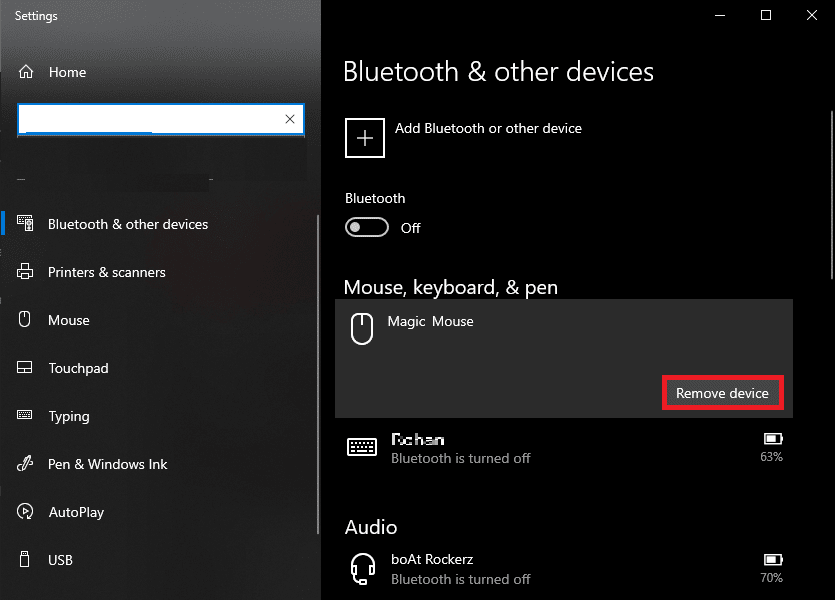
1B. Activați și dezactivați Magic Mouse 2
Când vă confruntați cu această problemă, mai întâi opriți Magic Mouse 2 . Așteptați puțin, apoi porniți-l din nou . Indiferent de sistemul de operare utilizat, este o modalitate dovedită și eficientă de a rezolva Magic Mouse 2 care nu se conectează pe Windows 10.
1C. Opriți și activați Bluetooth
Pentru a remedia problema Magic Mouse 2 care nu se conectează la Windows 10, puteți încerca și să opriți și să activați serviciul Bluetooth. Pașii enumerați mai jos pot fi utilizați pentru a realiza acest lucru:
1. Introduceți Bluetooth și alte dispozitive în caseta de căutare Windows și faceți clic pe Deschidere .
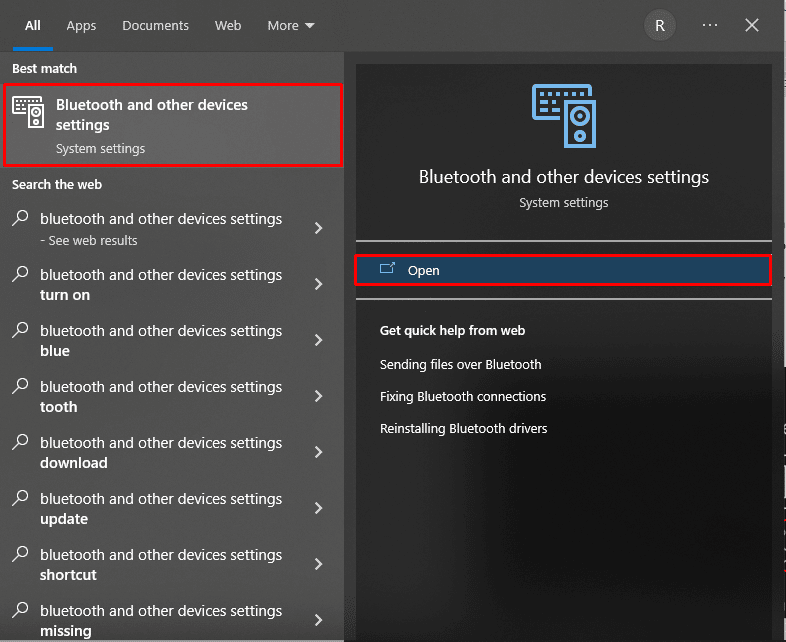
2. Dezactivați comutatorul pentru opțiunea Bluetooth .
3. Apoi, activați din nou comutatorul pentru opțiunea Bluetooth . Acum, așteptați câteva secunde pentru ca Magic Mouse să se conecteze.
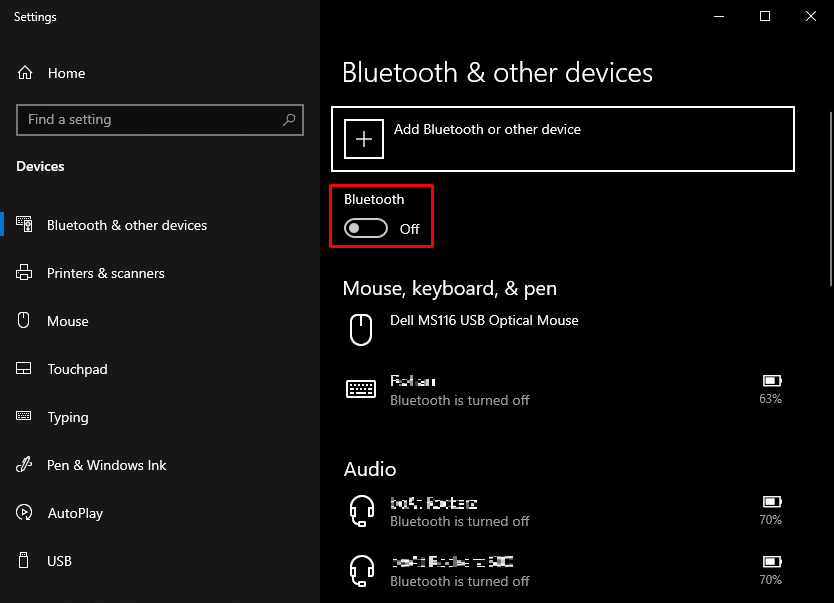
1D. Eliminați interferența fără fir
Semnalele utilizate de șoarecii fără fir sunt adesea interpretate greșit dacă există interferențe. Interferența tipurilor electronice, electrice și de frecvență radio se numără printre acestea. Rearanjarea unor periferice pentru PC , cum ar fi difuzoarele și monitoarele , poate ajuta la rezolvarea acestei probleme.
Citește și : Cum să resetați Magic Mouse
Metoda 2: Rulați Scanarea antivirus
Eșecul sistemului de a se conecta la Magic Mouse poate fi cauzat de viruși. Ca rezultat, înainte de a utiliza orice tehnici suplimentare, ar trebui să verificați dacă există programe malware pentru a economisi timp. Această sarcină este ușor de efectuat de către scanere antivirus terțe. În plus, puteți utiliza scanerul de viruși încorporat urmând instrucțiunile de mai jos, dacă unul nu este disponibil.
1. Apăsați Windows + X în același timp pentru a deschide meniul Power și faceți clic pe Setări .
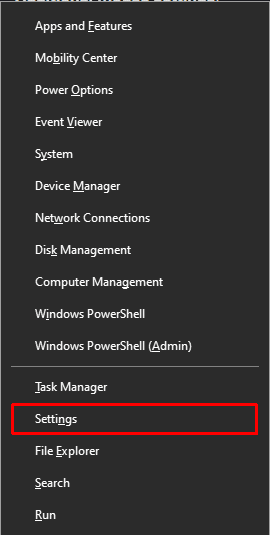
2. Faceți clic pe Actualizare și securitate .
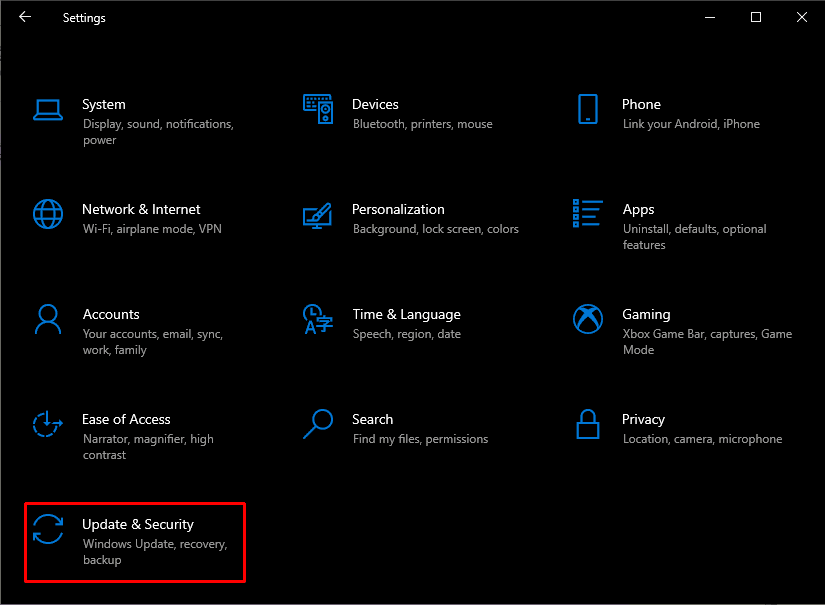
3. Faceți clic pe Windows Security din panoul din stânga și alegeți opțiunea Protecție împotriva virușilor și amenințărilor .
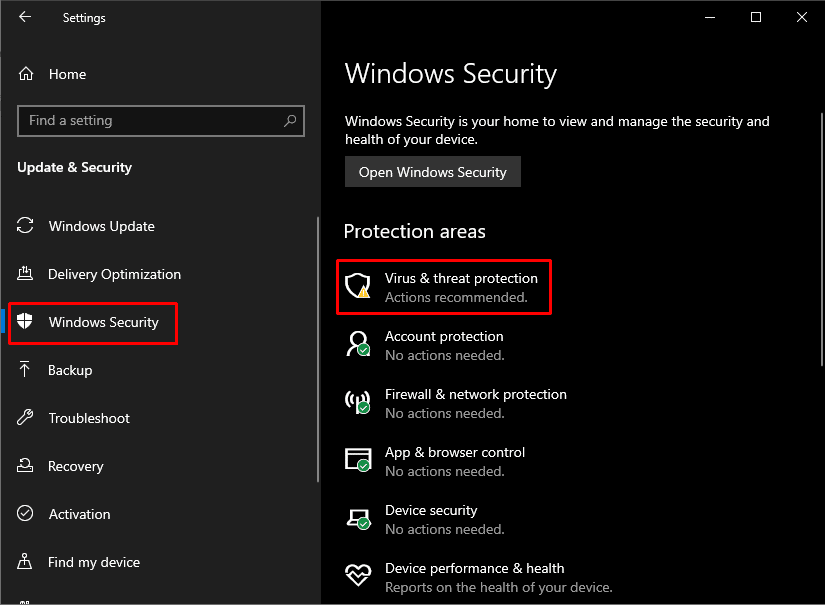
4. Faceți clic pe Scanare rapidă .
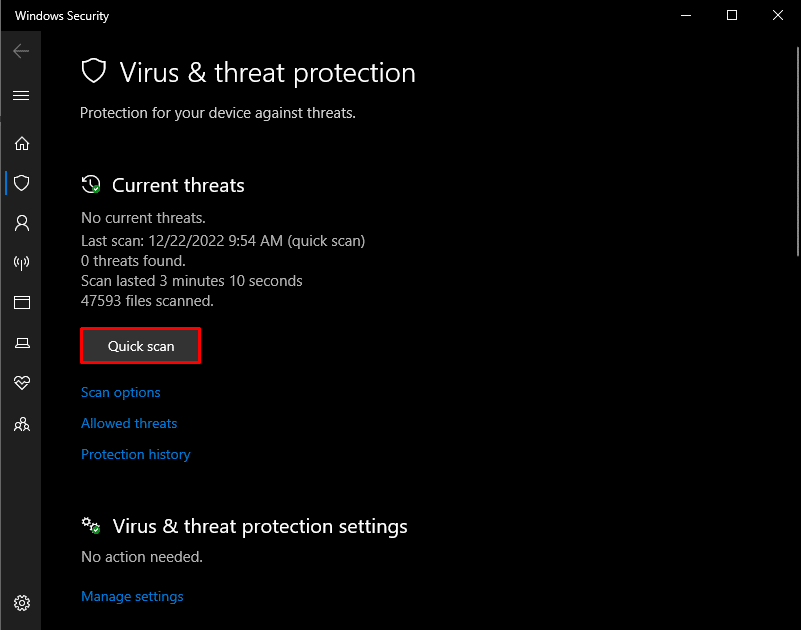
Metoda 3: corelați problema cu evenimentele trecute
Puteți identifica un motiv probabil uitându-vă la fila Evenimente din proprietățile dispozitivului. Făcând unele cercetări asupra incidentului specific care a cauzat conectarea Magic Mouse 2, dar care nu funcționează, puteți ajuta în continuare la rezolvarea acestuia.

1. Apăsați tasta Windows pentru a căuta Manager dispozitive și apăsați tasta Enter .
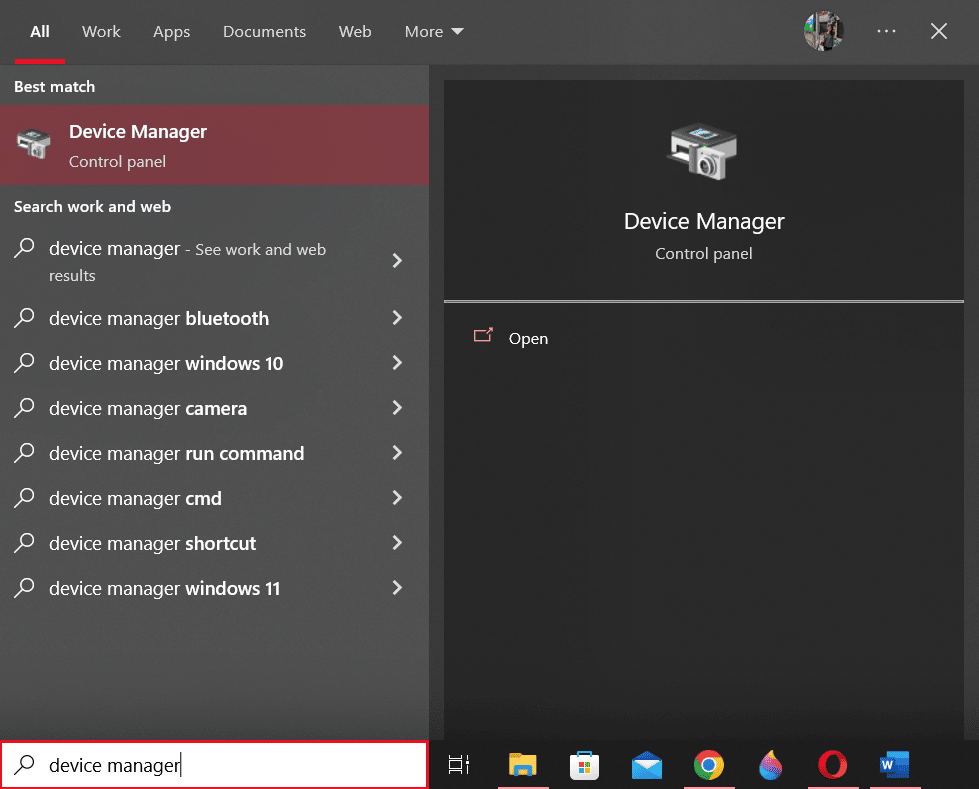
2. Faceți dublu clic pe Mouse și alte dispozitive de indicare .
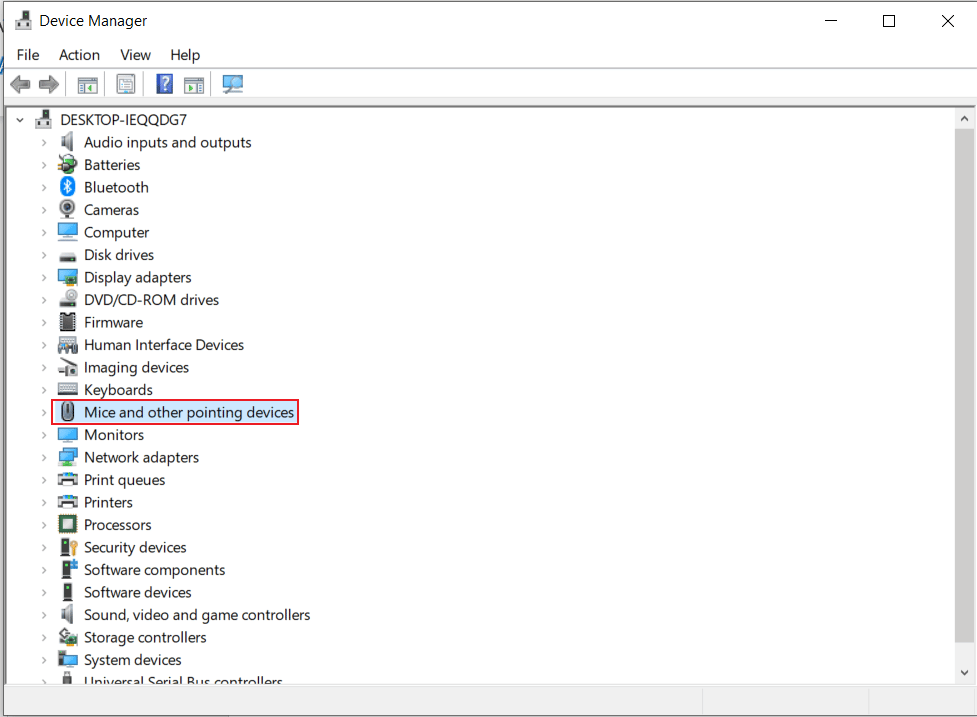
3. Acum, faceți clic dreapta pe Magic Mouse 2 și alegeți Proprietăți din meniu.
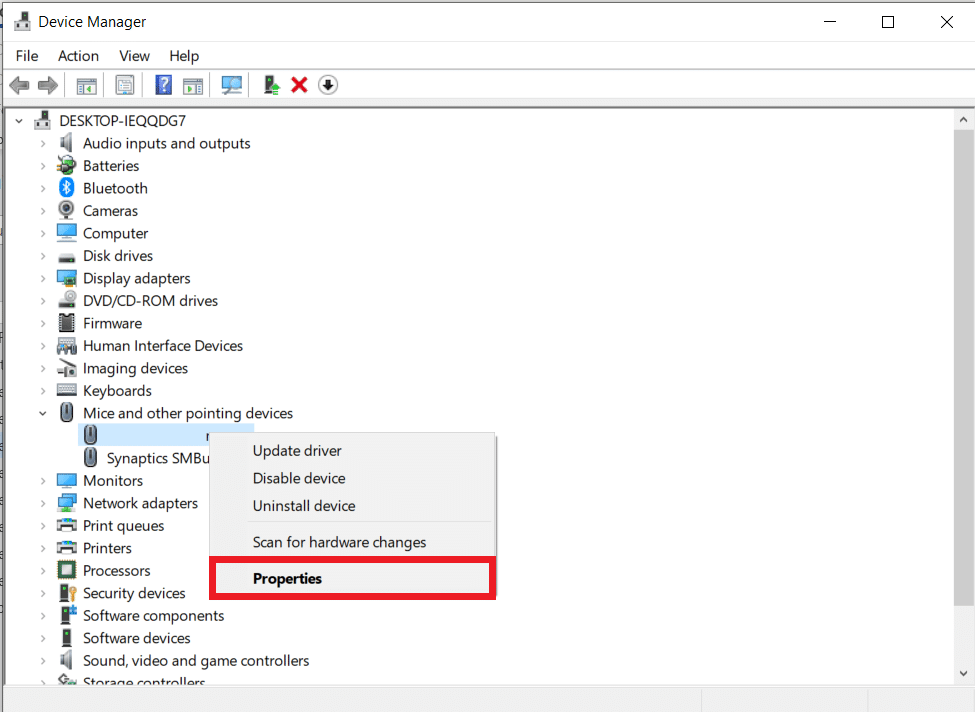
4. În cele din urmă, faceți clic pe fila Evenimente din partea de sus pentru a înțelege mai clar problema.
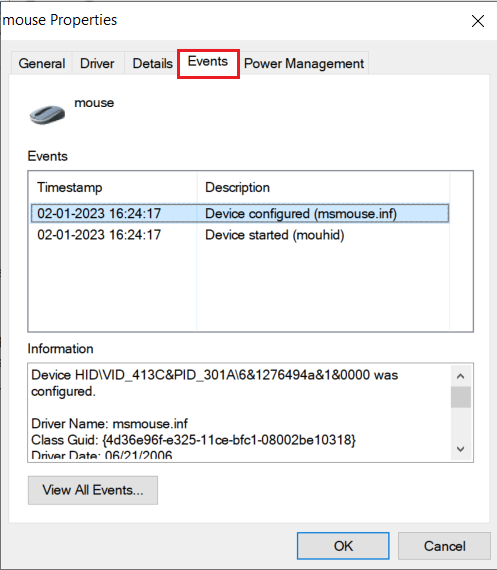
Citiți și : Remediați întârzierea mouse-ului Bluetooth Windows 10
Metoda 4: Actualizați driverul Bluetooth
Un driver Bluetooth învechit sau incompatibil ar putea afecta serviciul Bluetooth al computerului sau laptopului și conexiunea Magic Mouse. Prin urmare, înainte de a continua cu orice soluție, este esențial să actualizați driverul Bluetooth pentru a remedia Magic Mouse 2 care nu se conectează pe Windows 10. Pentru a realiza același lucru, urmați pașii de mai jos:
1. Apăsați tastele Windows + X în același timp pentru a deschide meniul Power . Faceți clic pe Manager dispozitive .
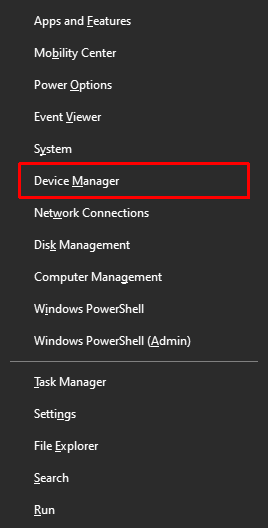
2. Faceți clic pe Bluetooth pentru a afișa toți șoarecii conectați la PC/laptop până acum.
3. Faceți clic dreapta pe Magic Mouse 2 care cauzează probleme și apoi faceți clic pe Actualizare driver .
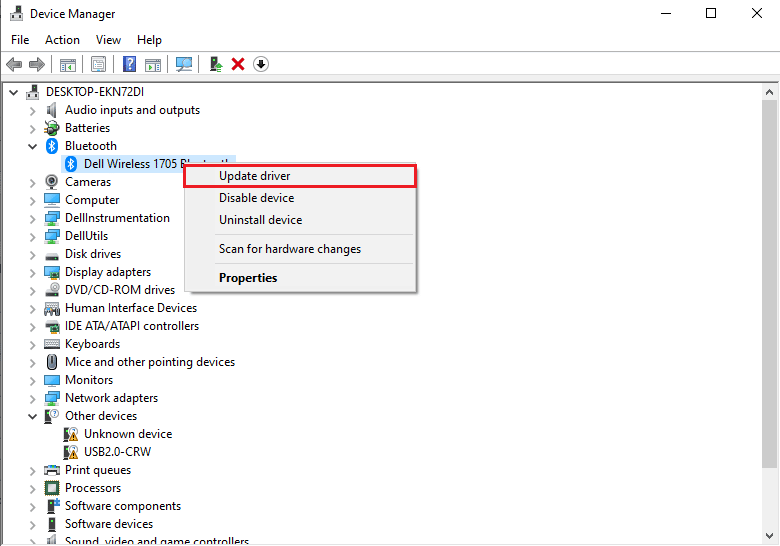
Metoda 5: Reinstalați driverul Bluetooth
Dacă driverul Bluetooth al computerului dvs. este deja cea mai recentă versiune compatibilă, ar trebui să încercați să îl ștergeți înainte de a reinstala un driver Bluetooth compatibil pentru a remedia Magic Mouse 2 conectat, dar care nu funcționează. Pentru a realiza același lucru, urmați pașii de mai jos:
1. În Manager dispozitive , faceți dublu clic pe opțiunea Bluetooth .
2. Faceți clic dreapta pe Magic Mouse 2 și faceți clic pe Uninstall device .
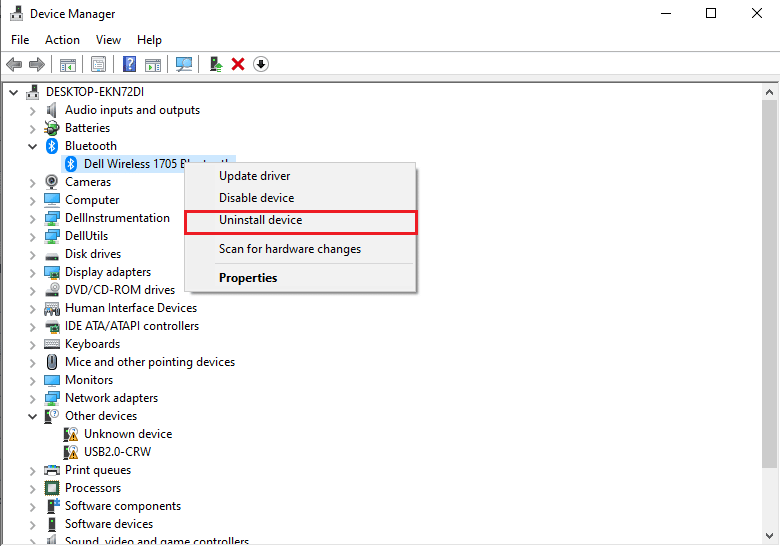
3. Acum, descărcați și instalați cel mai recent driver pentru Windows 10 și Windows 11.
Notă : În cazul în care driverul menționat mai sus nu funcționează pentru dvs., descărcați driverul de pe site-ul oficial al adaptorului Bluetooth.
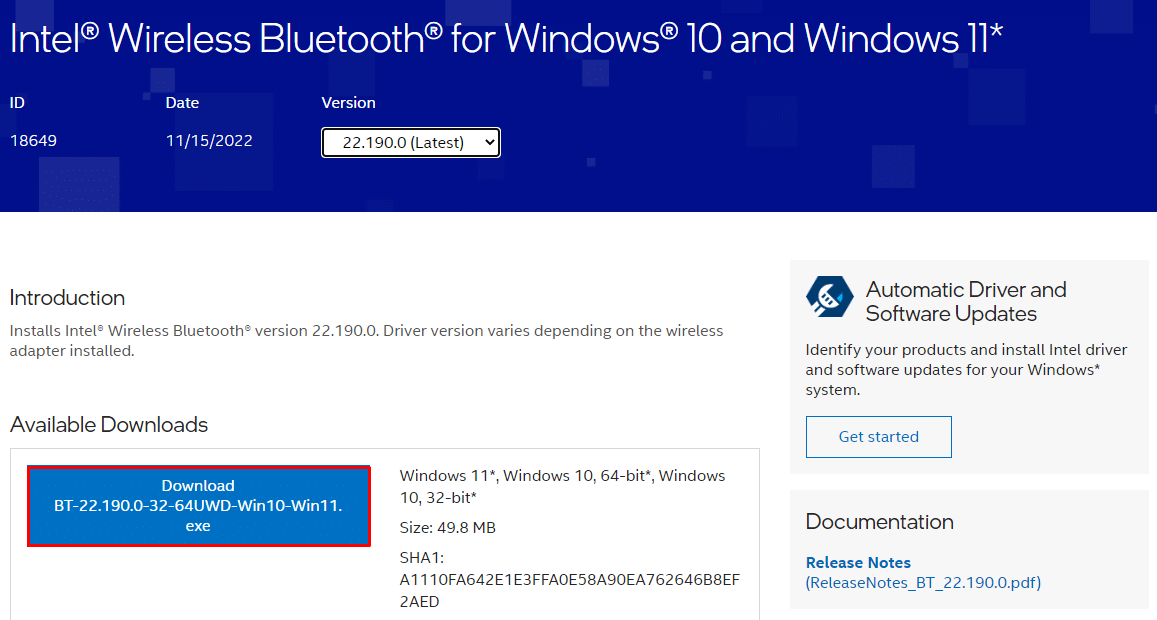
Citiți și : Remediați roata mouse-ului care nu defilează corect
Metoda 6: Actualizați sistemul de operare Windows
Periodic, doar actualizarea Windows-ului la cea mai recentă versiune a sistemului de operare va rezolva problema de neconectare a Magic Mouse 2. Urmați ghidul nostru despre Cum să descărcați și să instalați ultima actualizare Windows 10 pentru a face același lucru.
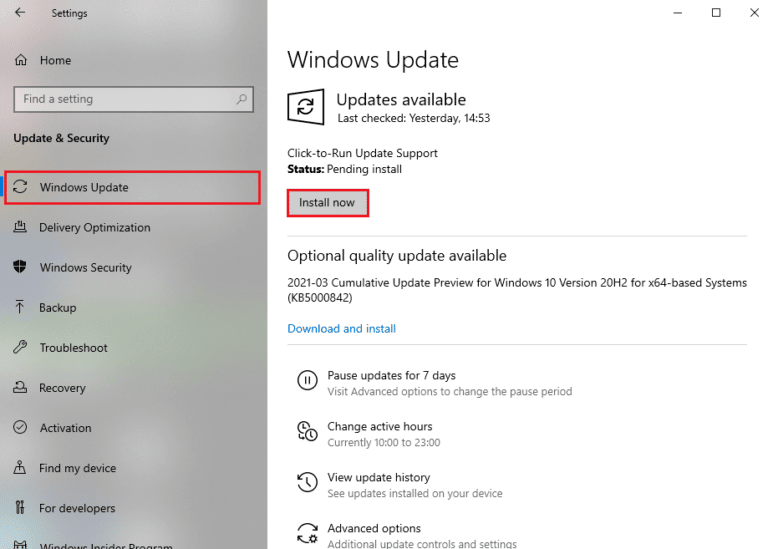
Metoda 7: Instalați și utilizați software-ul driver AppleWirelessMouse64
AppleWirelessMouse64 este driverul oficial pentru utilizarea Magic Mouse 2 în Windows 10/11 PC. Instalarea acestui driver va remedia problema Magic Mouse 2 conectată, dar care nu funcționează. Este disponibil pentru versiunile pe 64 de biți ale PC-ului Windows.
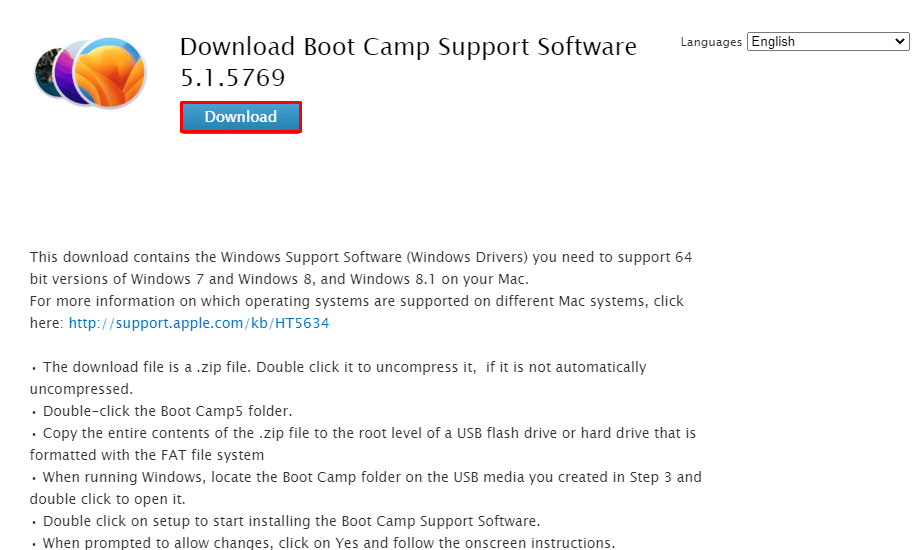
Citește și : Cum să dezactivezi accelerarea mouse-ului în Windows 10
Metoda 8: Contactați asistența Apple
Contactarea asistenței Apple este cea mai bună opțiune dacă niciuna dintre soluțiile menționate mai sus nu funcționează pentru a remedia problema. Deoarece asistența Apple se ocupă frecvent de aceste probleme, acestea pot oferi soluții mai bune pe baza modelului precis și a anului în care a fost fabricat dispozitivul.
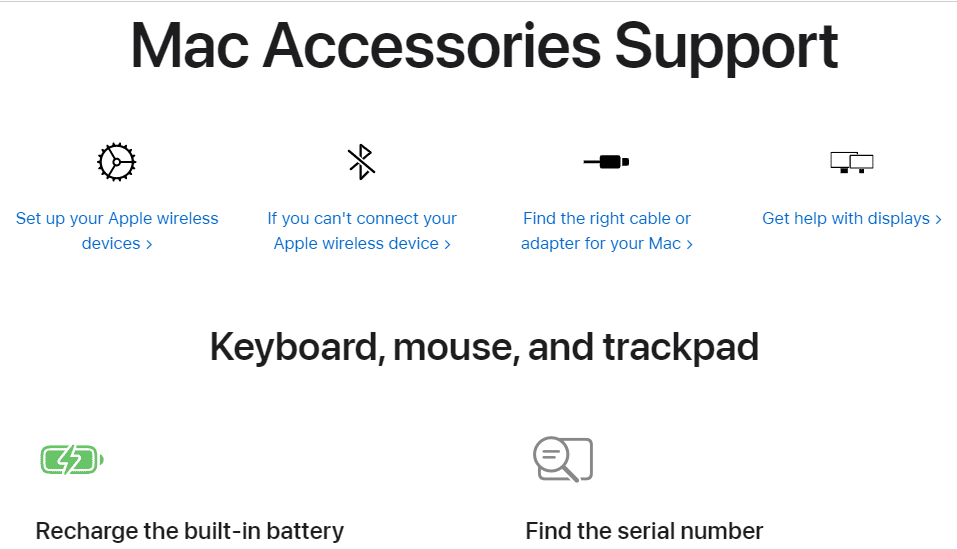
Recomandat :
- Cum să obțineți filtrul dinților drepti pe Instagram
- Cum să remediați un laptop supraîncălzit
- Cum să remediați trackpad-ul care nu funcționează pe Mac
- Remediați mouse-ul fără fir Logitech care nu funcționează
Sperăm că articolul de mai sus despre cum să remediați Magic Mouse 2 care nu se conectează pe Windows 10 a fost util și că ați reușit să remediați problema. Spuneți-ne care dintre metodele de mai sus a funcționat pentru dvs. pentru a rezolva această problemă. De asemenea, nu uitați să comentați dacă aveți întrebări sau sugestii.
