Cum să remediați problema de încălzire a iPhone-ului după actualizarea iOS 16
Publicat: 2023-03-09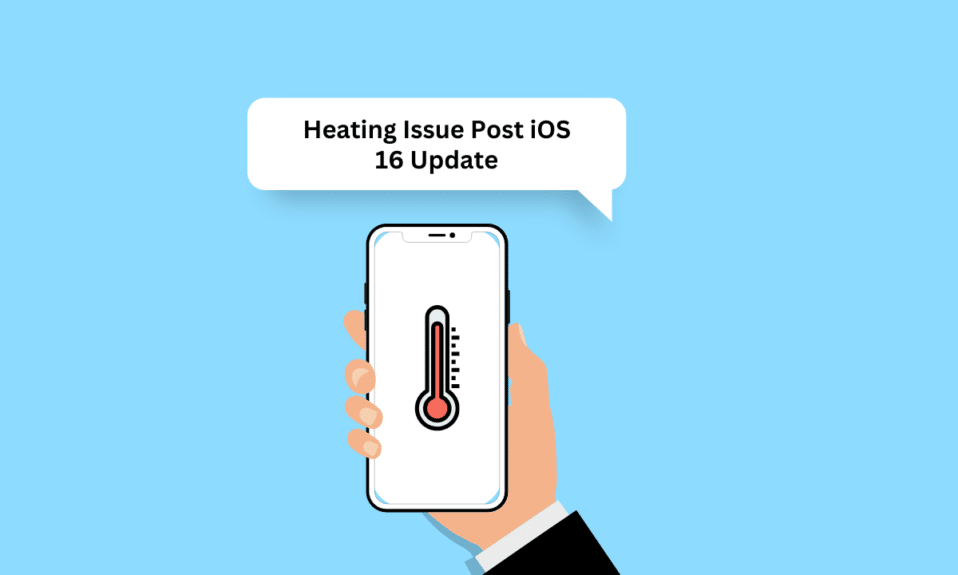
Problema încălzirii iPhone-ului a fost foarte comună în rândul utilizatorilor de iPhone. Există diferite motive pentru care se întâmplă acest lucru. Când telefonul nostru se încălzește, toți suntem încordați și ne îngrijorăm pentru dispozitivele noastre. Deci, dacă v-ați confruntat într-o zi cu problema încălzirii iPhone după actualizarea iOS 16 și problema supraîncălzirii iPhone 11 cu iOS 16, nu vă faceți griji! Citiți acest articol până la sfârșit pentru a afla de ce iPhone-ul meu 11 se supraîncălzi și nu se va porni și cum să remediați supraîncălzirea iPhone-ului 11 cu iOS 15 și iOS 16.
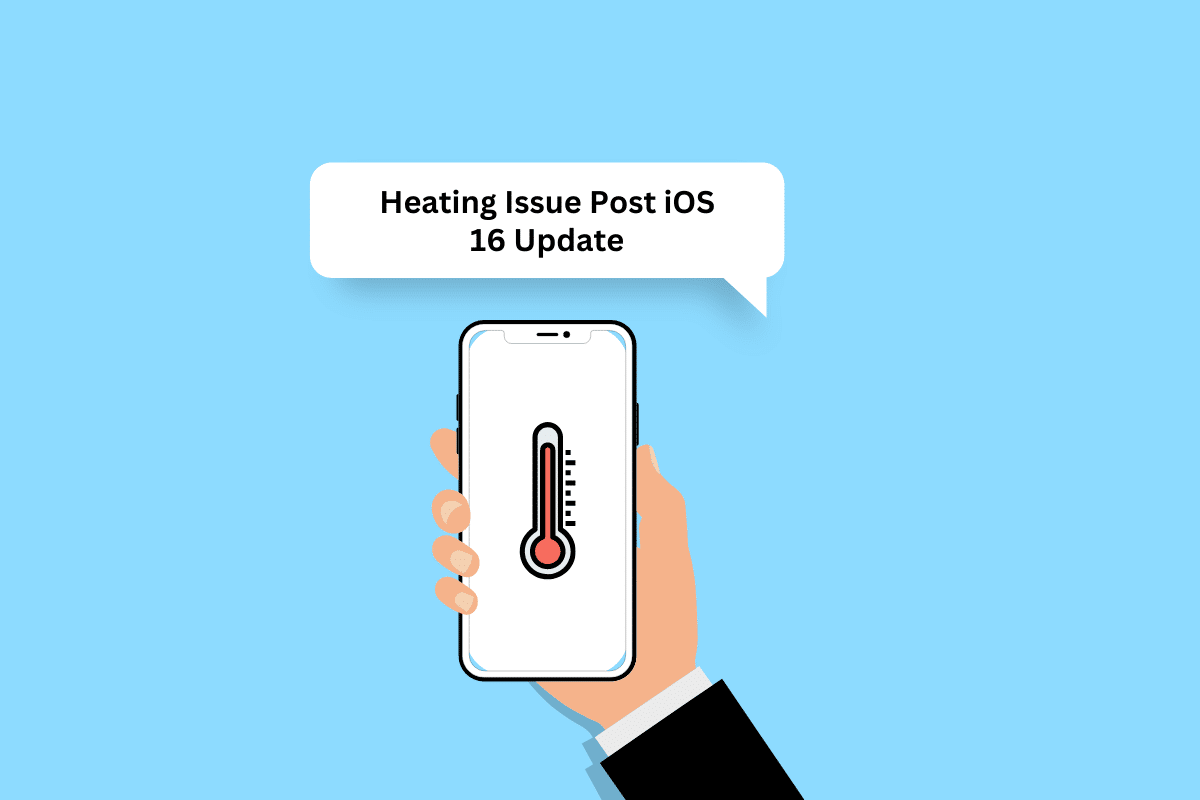
Cum să remediați problema de încălzire a iPhone-ului după actualizarea iOS 16
Pentru a afla de ce apare problema de încălzire a iPhone-ului după actualizarea iOS 16 și care pot fi soluții posibile pentru a o remedia, continuați să citiți în continuare.
De ce iPhone-ul meu 11 se supraîncălzi și nu se pornește?
Înainte de a trece la soluția pentru a remedia problema supraîncălzirii, să discutăm mai întâi motivele pentru care iPhone-ul meu 11 se supraîncălzi și nu se pornește. Citiți punctele de mai jos pentru a afla motivele:
- O eroare temporară
- Supraîncărcarea telefonului
- Păstrarea dispozitivului în lumina directă a soarelui
- Nivel ridicat de luminozitate
- Husa iPhone problematica
Cum să remediați supraîncălzirea iPhone 11 iOS 16?
Am discutat despre diferite metode prin care puteți rezolva problema încălzirii iPhone după actualizarea iOS 16 sau problema supraîncălzirii iPhone 11 iOS 15. Deci, să începem acum.
Metoda 1: Metode de bază de depanare
Să vedem câteva dintre metodele ușor de efectuat pentru a remedia problema supraîncălzirii iPhone 11 iOS 15.
1A. Reporniți iPhone-ul
Dacă dispozitivul dvs. se supraîncălzește, ar trebui să încercați să reporniți iPhone-ul, deoarece acest lucru ar rezolva problemele temporare și problema de încălzire a iPhone-ului după actualizarea iOS 16. Pentru a afla cum să reporniți iPhone-ul, puteți parcurge articolul nostru despre Cum să reporniți iPhone X.
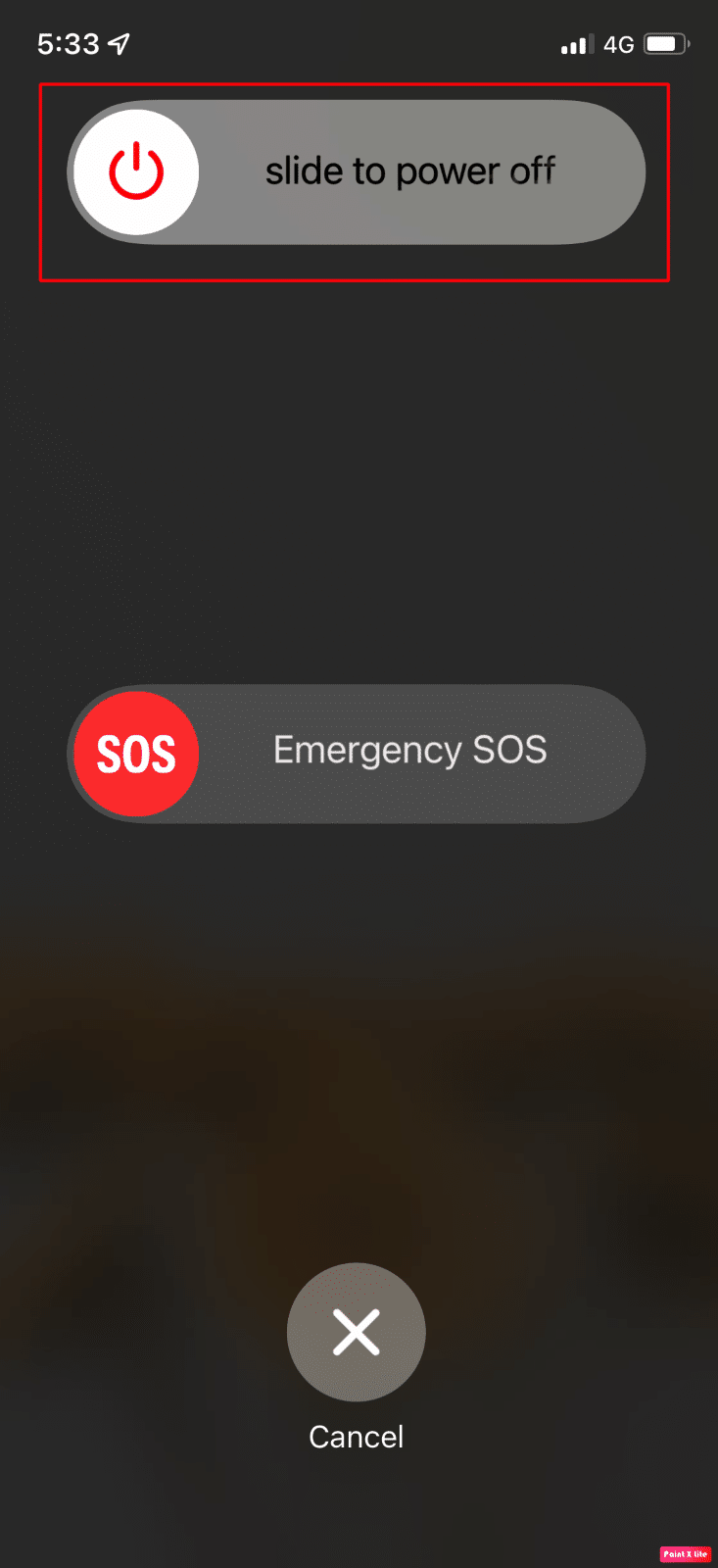
1B. Reporniți forțat iPhone
Puteți forța repornirea iPhone-ului pentru a rezolva problema supraîncălzirii iPhone 11 iOS 16. Pentru a vă familiariza cu modul de repornire forțată, parcurgeți ghidul nostru despre Cum să reporniți forțat iPhone X. Dacă problema persistă după repornirea forțată a iPhone-ului, puteți trece la următoarele metode discutate.
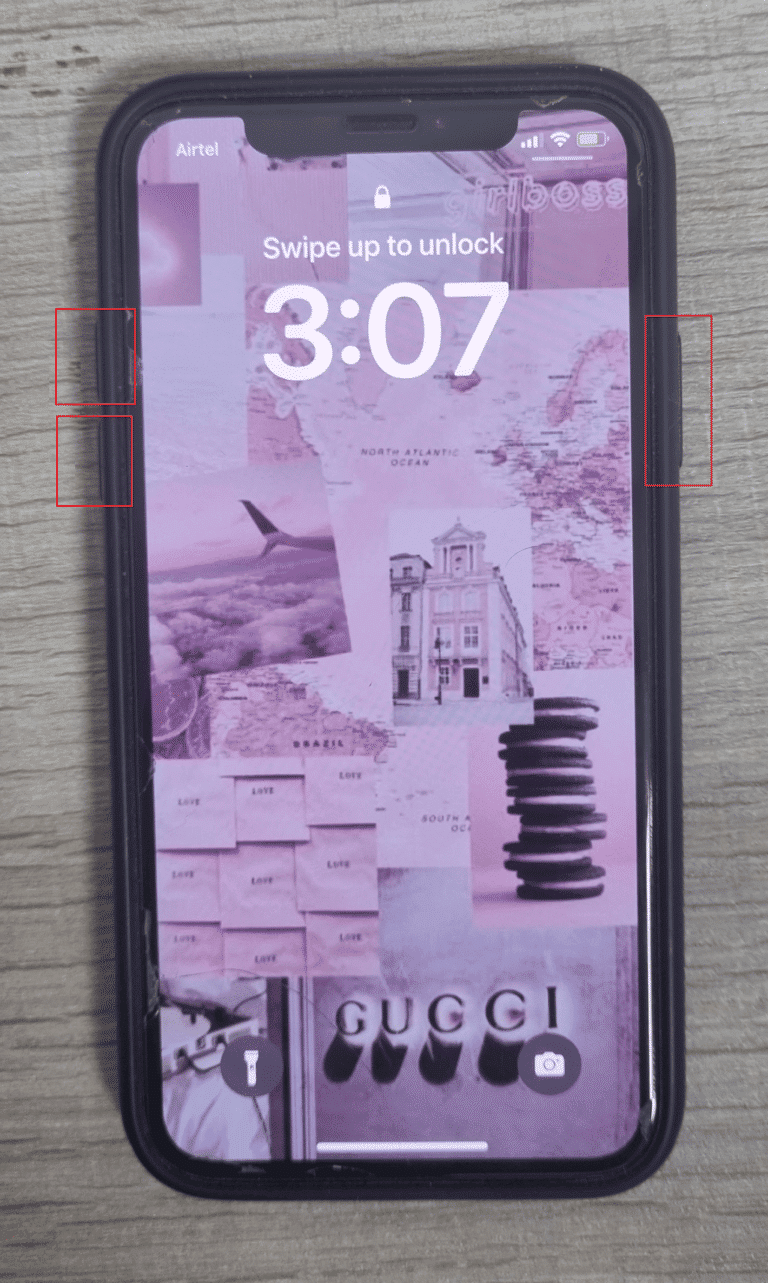
1C. Deconectați încărcătorul și curățați portul de încărcare
Când puneți iPhone-ul la încărcare, se încălzește puțin și este normal. Dar dacă începe să devină fierbinte. există o problemă. Deci, în acest caz, deconectați încărcătorul și, pe lângă asta, asigurați-vă că utilizați încărcătorul și cablul certificat de Apple . De asemenea, curățați portul de fulger pentru a preveni probleme precum supraîncălzirea.

1D. Evitați lumina directă a soarelui
Dacă păstrați iPhone-ul în lumina directă a soarelui, este posibil ca iPhone-ul să se supraîncălzească. Pentru iPhone, intervalul optim de temperatură este de la 32 la 95 de grade Fahrenheit sau de la 0 la 35 de grade Celsius.
1E. Eliminați sau schimbați majusculele
Dispozitivul dvs. difuzează căldură prin cadrul său metalic. Dar dacă utilizați o husă pentru a vă proteja dispozitivul de daune externe, aceasta poate împiedica iPhone-ul să elibereze căldură. Deci, scoateți carcasa sau încercați o carcasă mai ușoară .
1F. Forțat închiderea aplicațiilor
Încercați să închideți excesul de aplicații pentru a remedia supraîncălzirea iPhone 11 iOS 15 sau problema încălzirii iPhone după actualizarea iOS 16. Pentru a vă familiariza cu cum să faceți acest lucru, citiți metodele de mai jos:
Opțiunea I: pentru iPhone X și mai târziu
1. Glisați în sus din partea de jos a ecranului de pornire și apoi opriți-vă în mijlocul ecranului. Procedând astfel, vă vor afișa toate aplicațiile care rulează în prezent.
2. Glisați în sus pe previzualizările aplicației pentru a le închide.
3. Lansați din nou aplicația Snapchat .
Opțiunea II: pentru iPhone 8, iPhone SE și iPod Touch
1. Apăsați butonul de pornire de două ori pentru a vedea lista aplicațiilor care au fost utilizate recent.
2. Glisați în sus pe previzualizările aplicației pentru a le închide forțat.
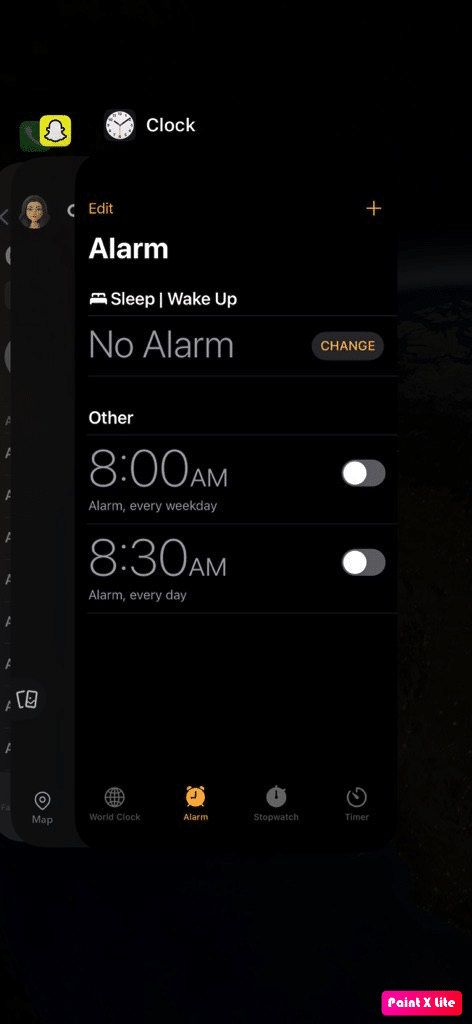
Citește și : 16 moduri de a rezolva problema iPhone care nu sună
1G. Activați modul Avion
Activarea acestei funcții poate rezolva problema încălzirii iPhone după actualizarea iOS 16. Pentru a afla cum puteți comuta în modul avion, urmați metodele de mai jos:
1. Glisați în jos din colțul din dreapta sus al ecranului iPhone-ului pentru a accesa Centrul de control .
2. Apoi, activați comutatorul pentru pictograma mod Avion pentru a o dezactiva.
Notă : dacă pictograma modului Avion are o culoare portocalie deschisă, înseamnă că modul Avion este activat.
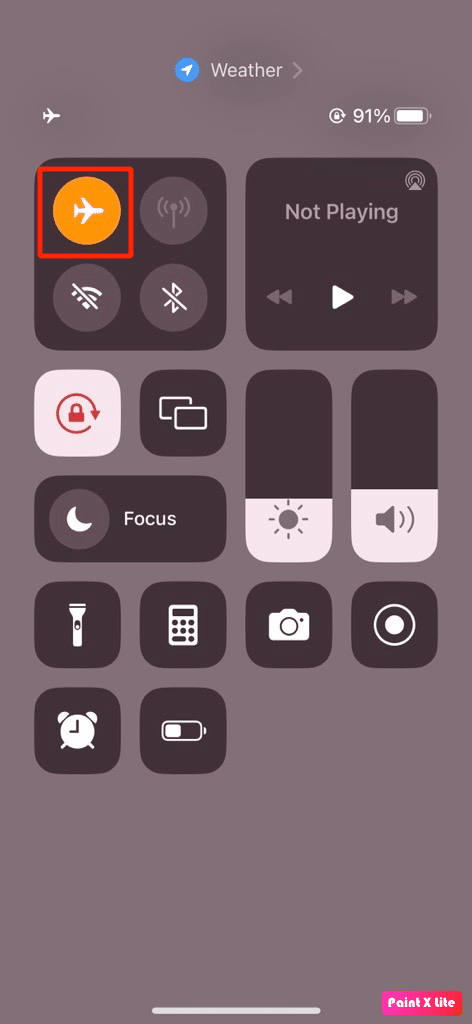
1H. Dezactivați Bluetooth
Să vedem cum să dezactivați Bluetooth pe iPhone:
1. Deschideți aplicația Setări pe iPhone.
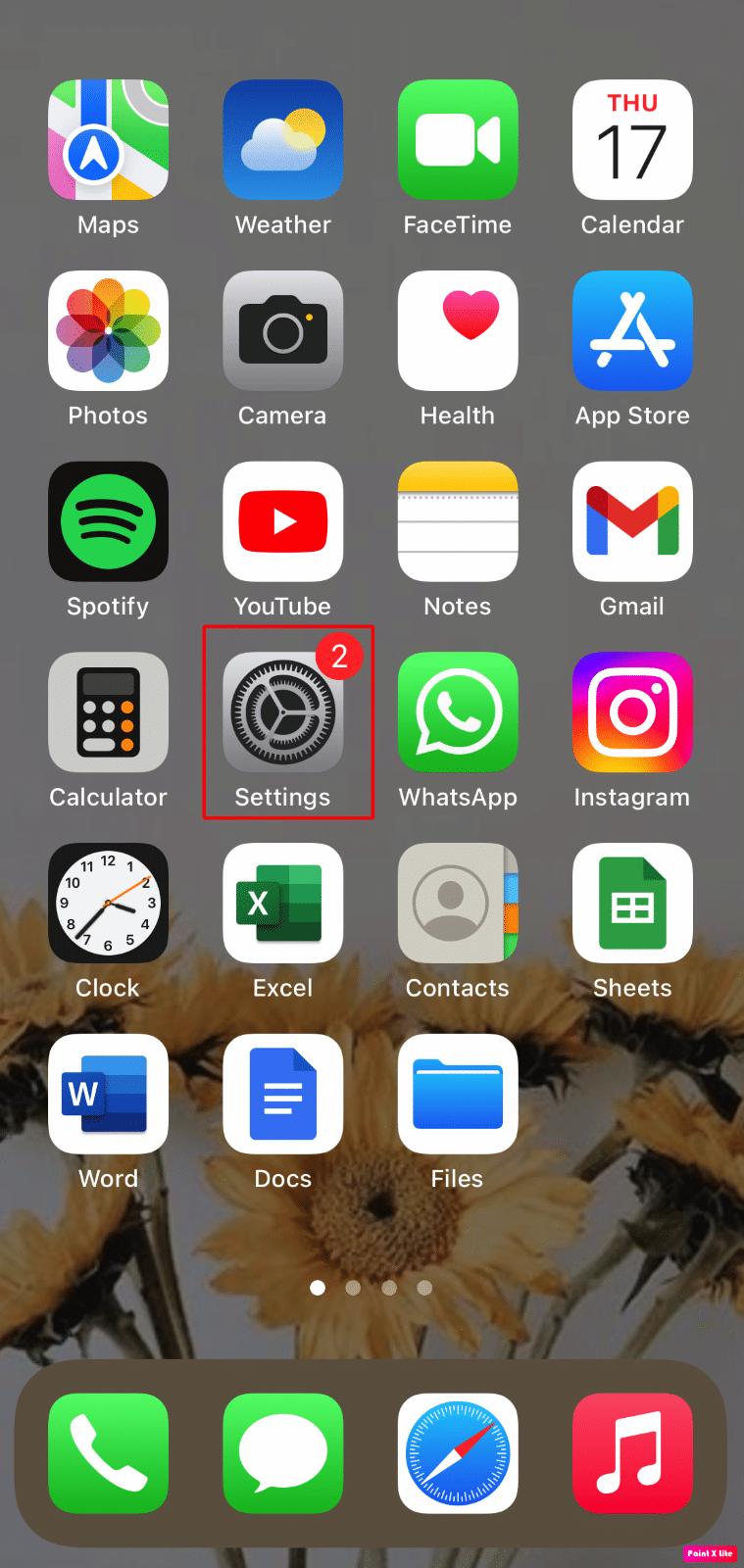
2. Apăsați pe Bluetooth .
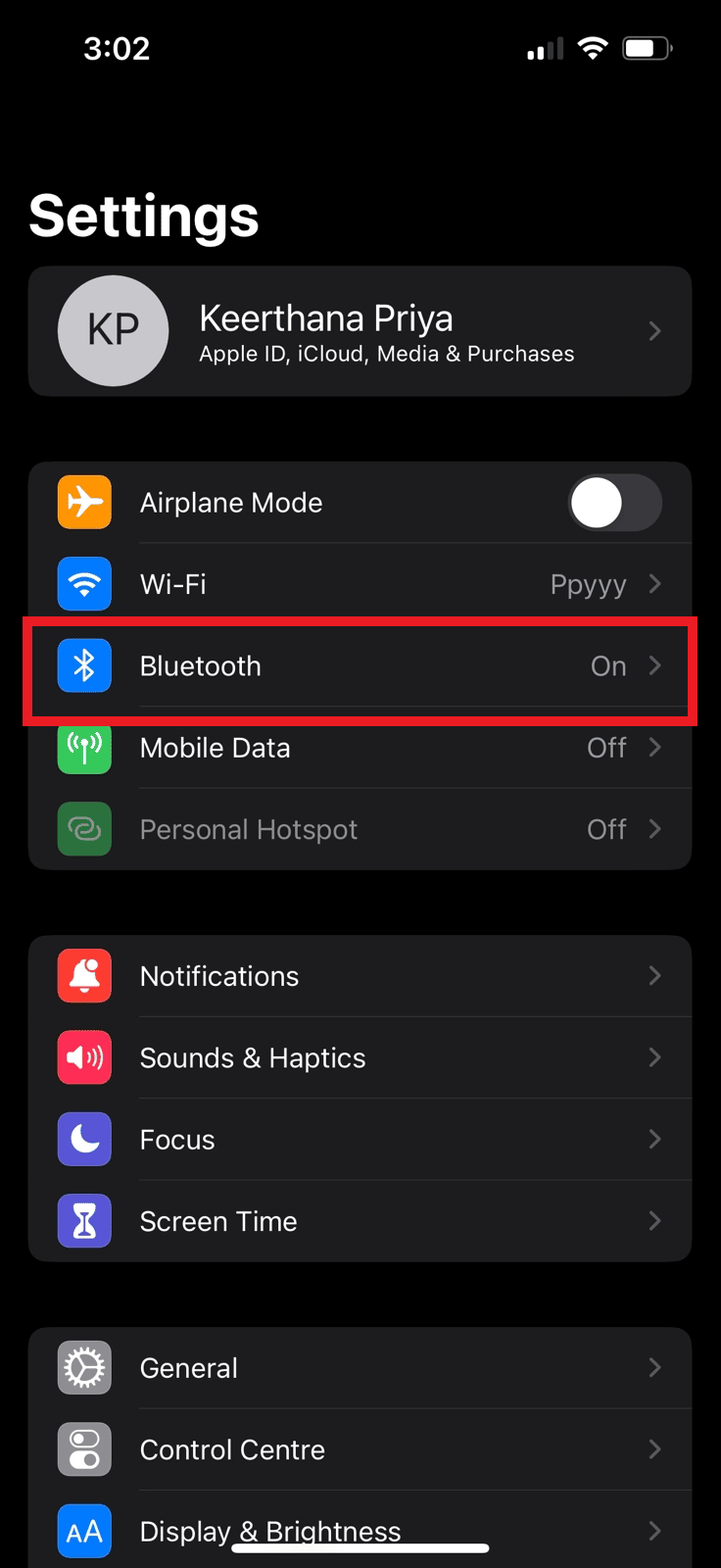
2. Dezactivați comutatorul pentru opțiunea Bluetooth .
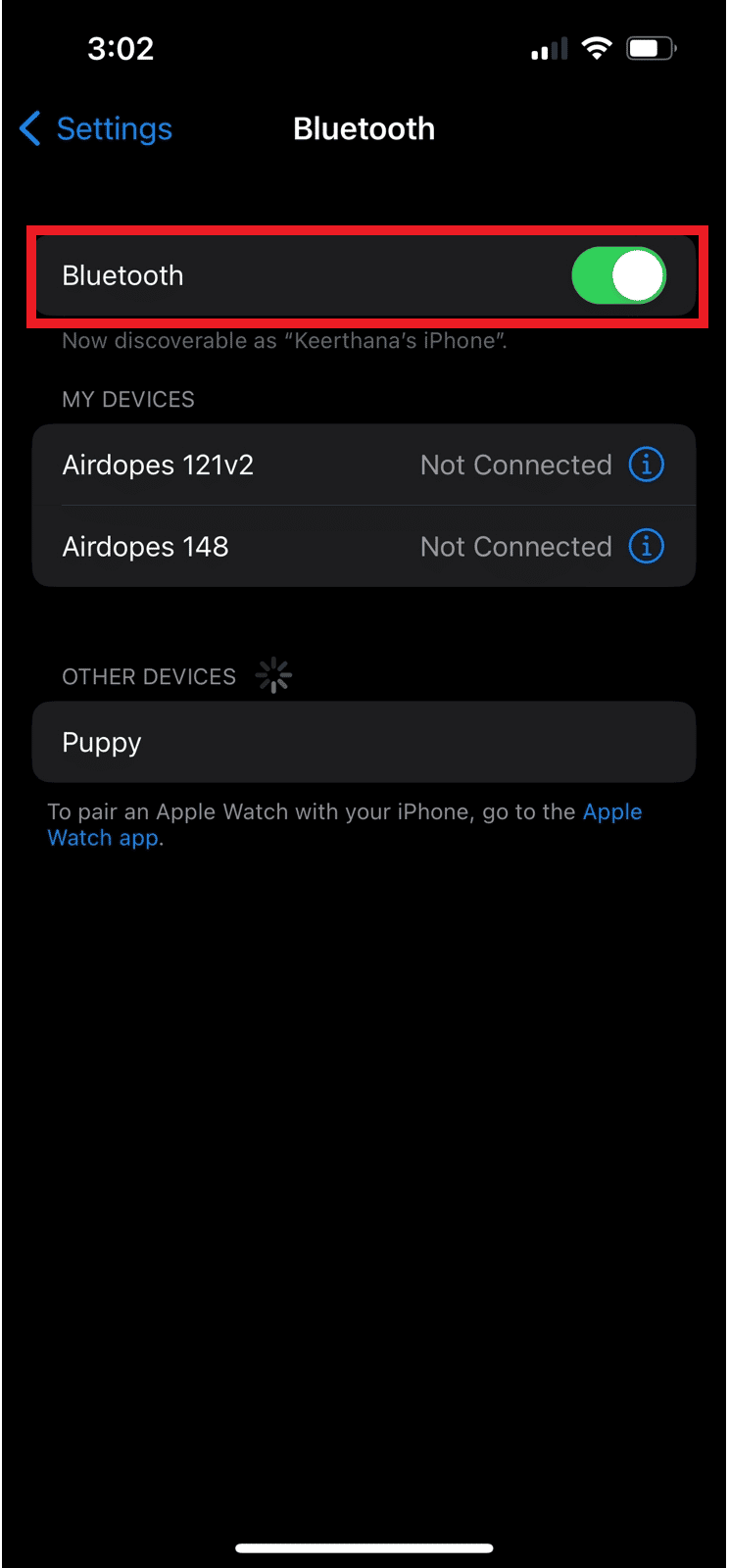
Citiți și : Cum să remediați eroarea de actualizare imposibil de instalat pe iPhone
Metoda 2: Activați modul de consum redus
Când activați modul de consum redus, bateria dispozitivului dvs. este păstrată, deoarece iPhone-ul dvs. utilizează mai puțină energie, deoarece unele funcții sunt dezactivate. iPhone-ul generează mai puțină căldură atunci când bateria se descarcă lent. Culoarea nivelului bateriei de pe dispozitiv se va schimba în galben din verde când activați modul de consum redus. Urmați pașii menționați mai jos pentru a activa această funcție:
1. Lansați aplicația Setări pe iPhone.
2. Atingeți opțiunea Baterie .
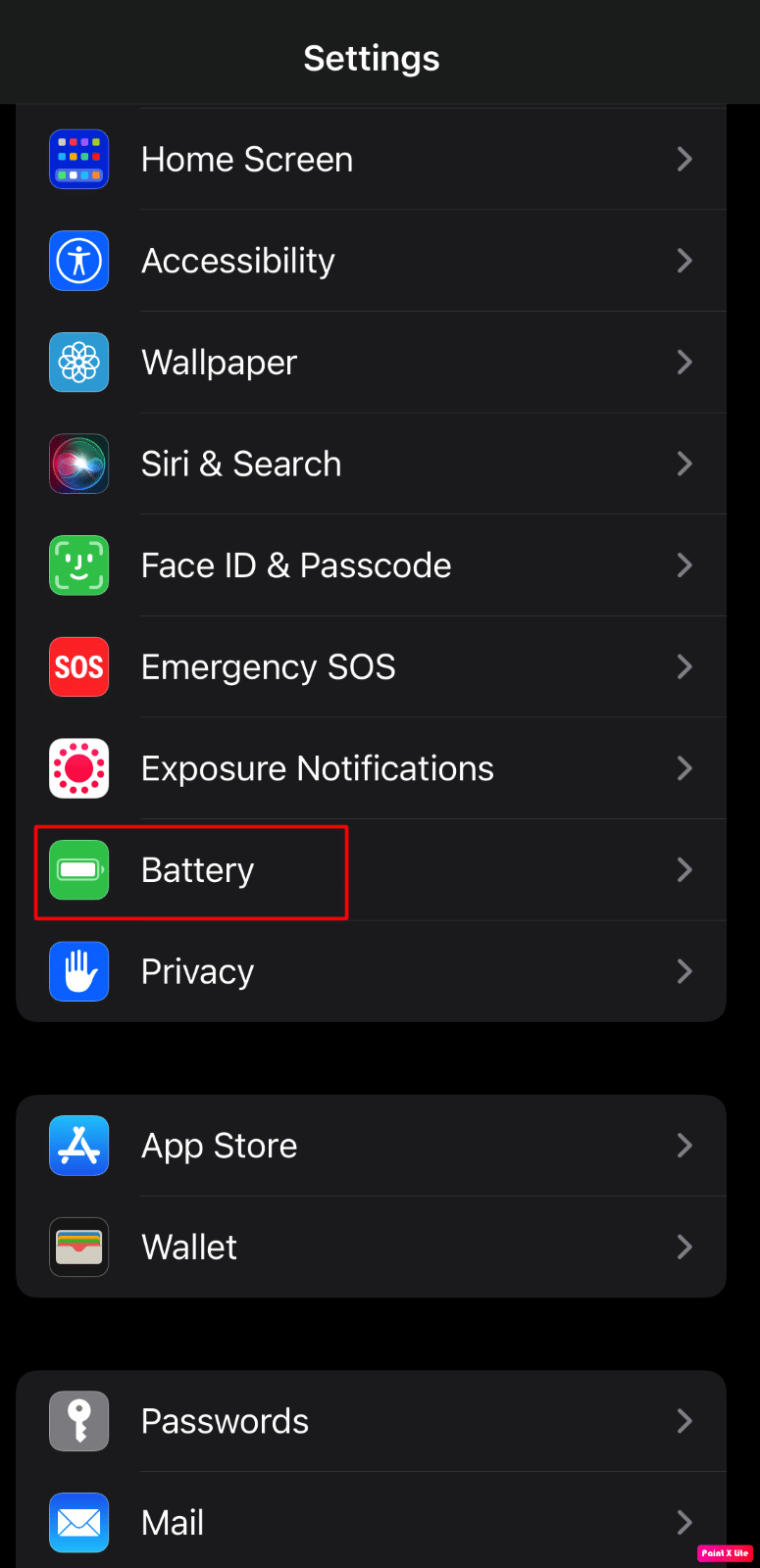
3. Apoi, activați comutatorul pentru opțiunea Low Power Mode .
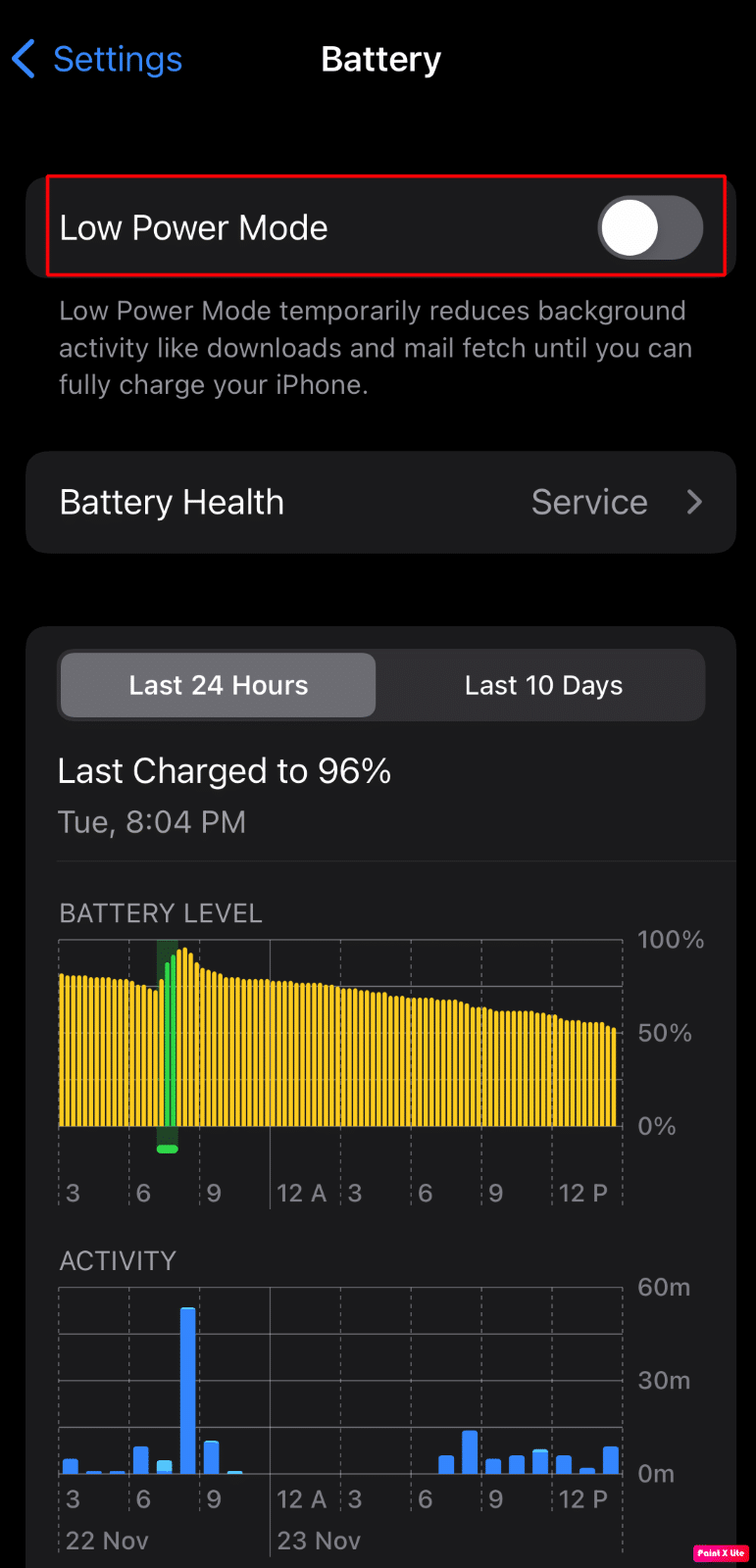
Metoda 3: Activați luminozitatea automată
Menținerea ridicată a luminozității iPhone-ului poate descărca cu ușurință bateria telefonului și poate provoca, de asemenea, supraîncălzirea. Deci, este mai bine să activați funcția de luminozitate automată, astfel încât dispozitivul dvs. să ajusteze luminozitatea în funcție de lumina ambientală. Pentru a face acest lucru, citiți mai jos:
1. Accesați aplicația Setări .
2. Apoi, apăsați pe opțiunea Accesibilitate > Dimensiune afișare și text .
3. Activați comutatorul pentru opțiunea Auto-luminozitate .
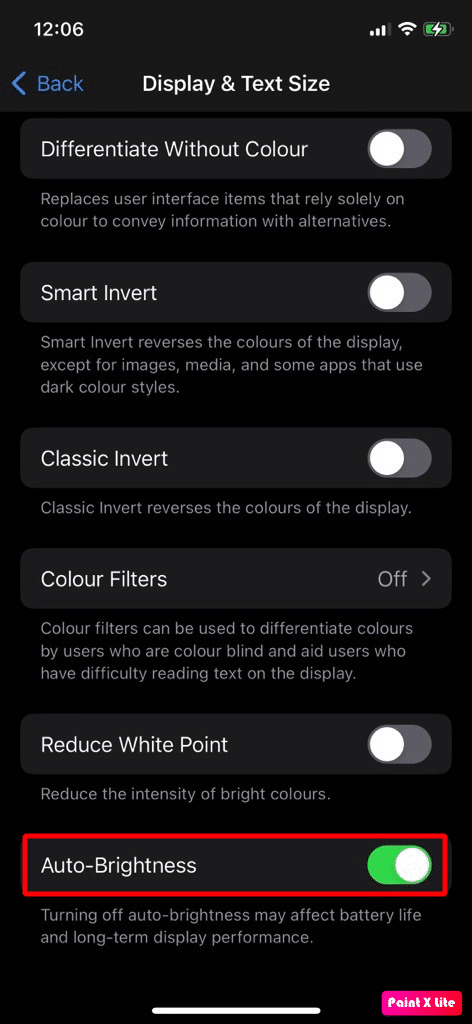
Să vedem mai multe metode de a remedia problema încălzirii iPhone după actualizarea iOS 16.
Citiți și : Cum să remediați un laptop supraîncălzit
Metoda 4: Dezactivați serviciile de localizare
Dacă dispozitivul se supraîncălzește, un motiv este că funcția de servicii de localizare este activată. Serviciile de localizare au nevoie de procesare uriașă și un număr mai mare de eforturi din partea procesorului care poate duce la supraîncălzire. Pentru a dezactiva acest lucru, urmați următorii pași:
1. Din Setări iPhone, apăsați pe opțiunea Confidențialitate și securitate .
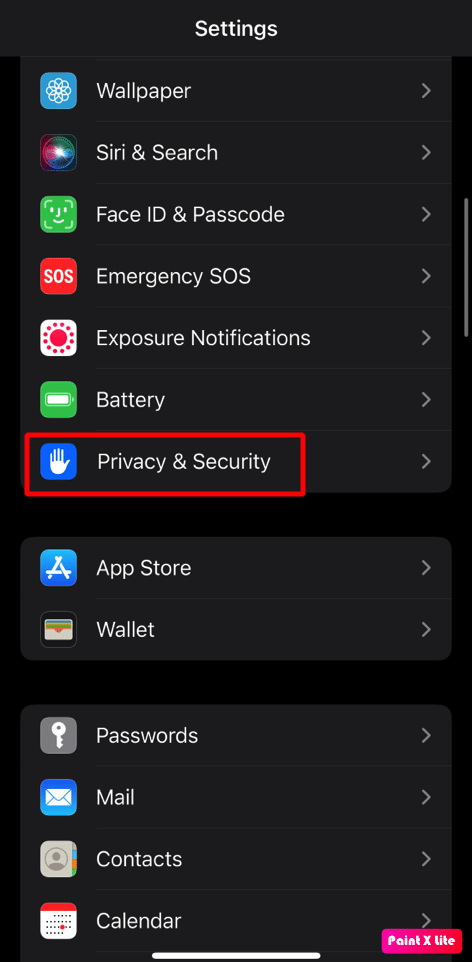
2. Acum, apăsați pe opțiunea Servicii de localizare .
3. Apoi, dezactivați comutatorul pentru opțiunea Servicii de localizare .
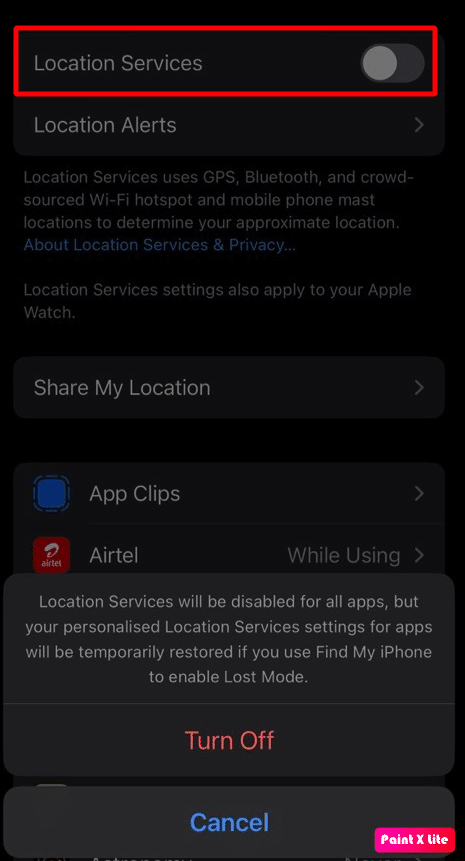
Metoda 5: Eliminați fundalul animat
Telefonul tău arată plin de viață și uimitor cu imaginea de fundal live de pe iPhone. Dar dacă le folosești în mod persistent. s-ar putea încălzi dispozitivul. Pentru a elimina imaginea de fundal animată, citiți pașii discutați mai jos:

1. Lansați Setările iPhone și apăsați pe opțiunea Tapet .
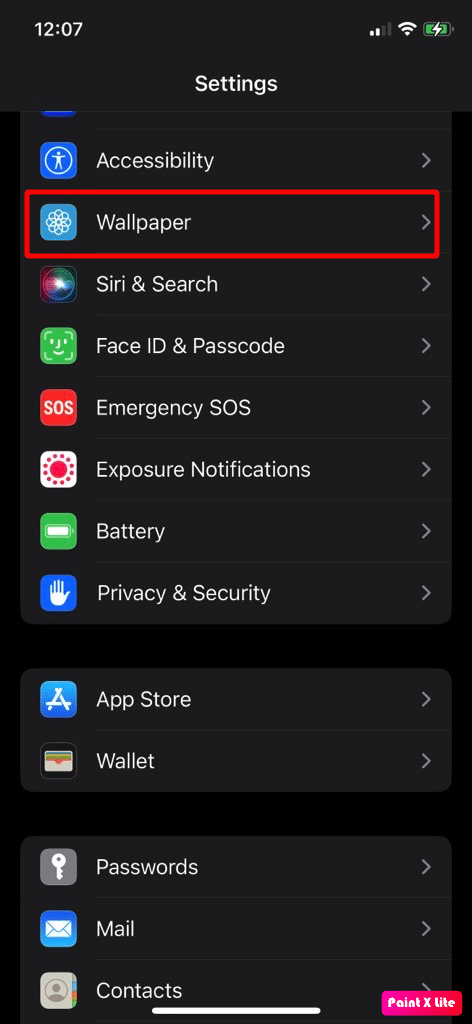
2. În continuare, eliminați imaginea de fundal animată și după aceea reporniți iPhone-ul .
După aceea, verificați dacă problema încălzirii iPhone după actualizarea iOS 16 a fost rezolvată.
Citește și : 15 soluții de supraîncălzire a telefonului Android
Metoda 6: Dezactivați apelurile de urgență și serviciul de sistem SOS
Dezactivând apelurile de urgență și serviciul de sistem SOS pe iPhone, puteți remedia problema de supraîncălzire a iPhone X. Pentru a le dezactiva, urmați pașii discutați mai jos:
1. Deschide Setări iPhone .
2. Apoi, apăsați pe opțiunea Confidențialitate și securitate .
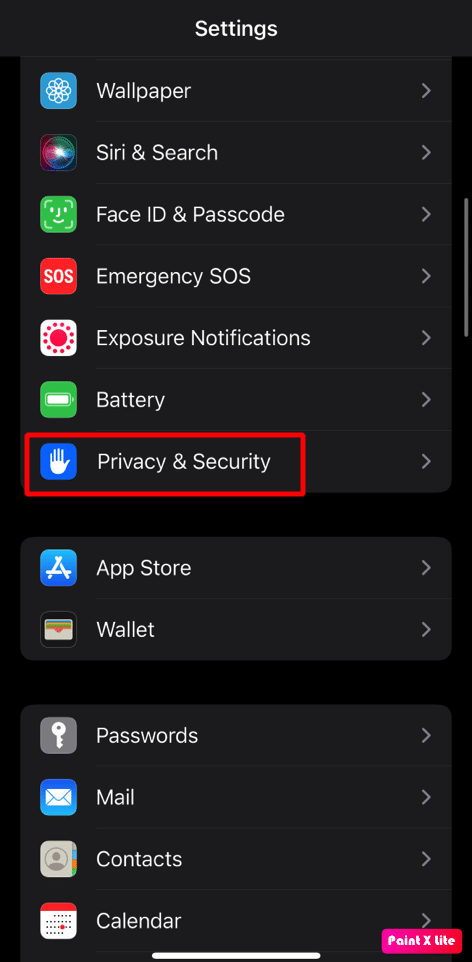
3. Apoi, alegeți opțiunea Servicii de localizare > Servicii de sistem .
4. Acum, dezactivați comutatorul pentru opțiunea Apeluri de urgență și SOS .
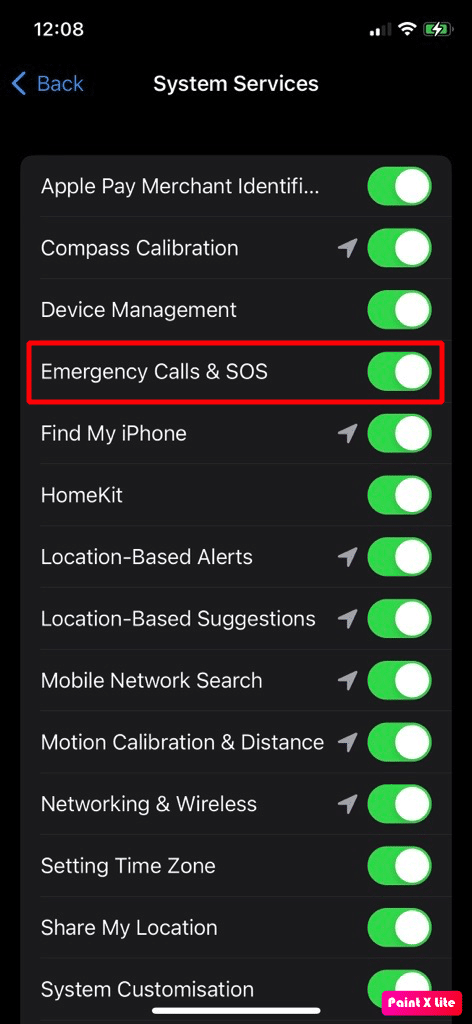
5. Reporniți iPhone-ul.
Metoda 7: Dezactivați reîmprospătarea aplicației în fundal
Funcția de reîmprospătare a aplicației în fundal permite aplicațiilor să-și reîmprospăteze conținutul atunci când sunt conectate la Wi-Fi sau la o rețea mobilă în fundal. Dacă această caracteristică folosește în mod constant puterea de procesare a iPhone-ului, este posibil să vă confruntați cu o problemă de încălzire a iPhone-ului după actualizarea iOS 16. Pentru a dezactiva reîmprospătarea aplicației în fundal, urmați pașii dați:
1. Navigați la Setări iPhone> General .
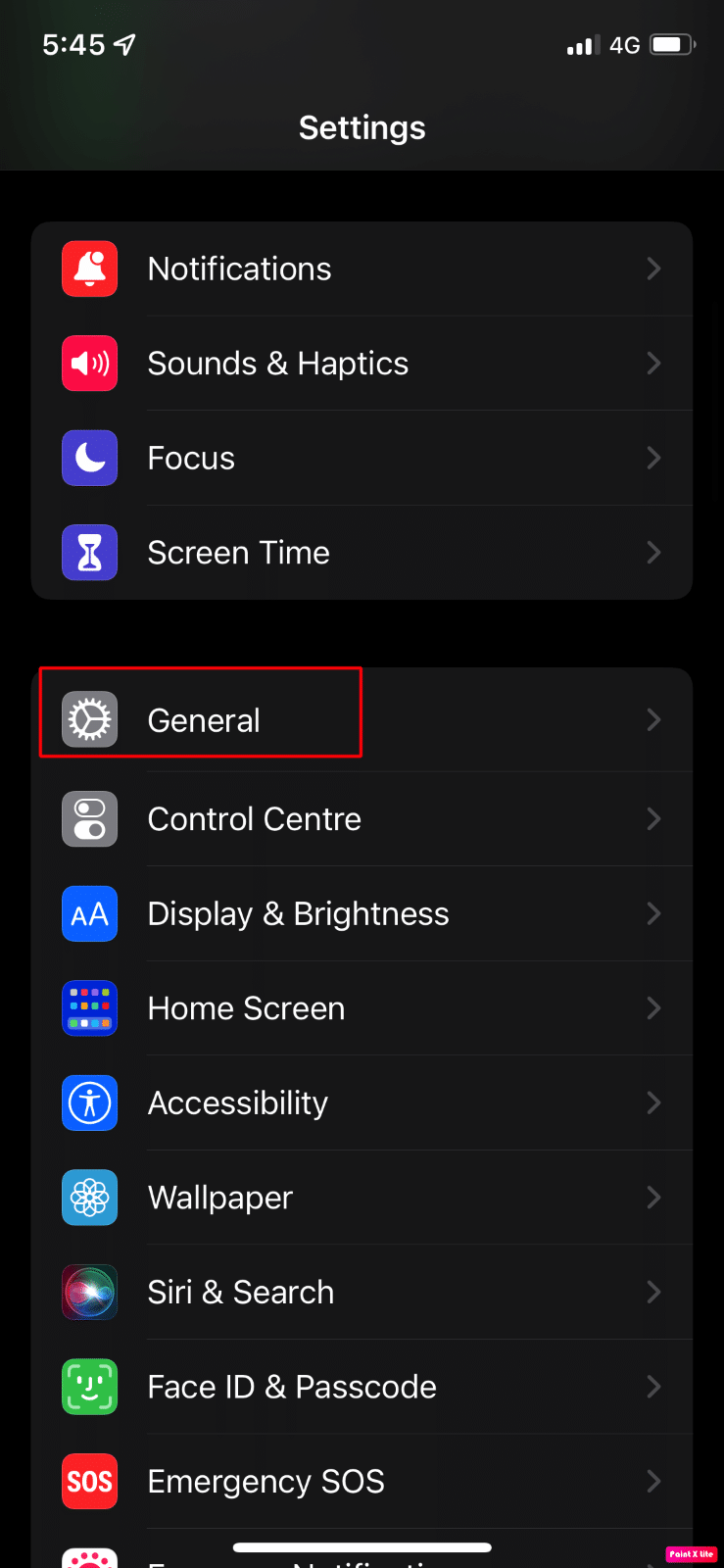
2. Apoi, apăsați pe opțiunea Reîmprospătare aplicație în fundal .
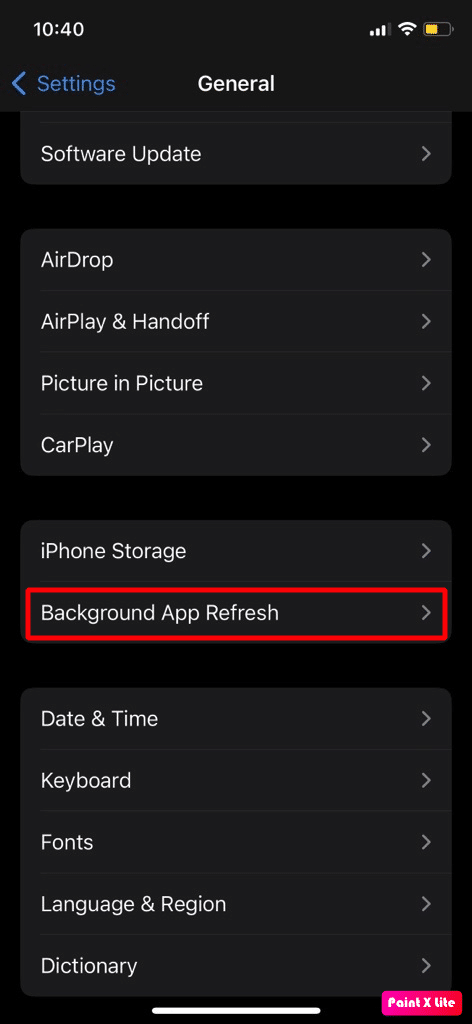
3. Dezactivați opțiunea Reîmprospătare aplicație în fundal .
3. După aceea, reporniți iPhone-ul și apoi verificați dacă problema încălzirii iPhone după actualizarea iOS 16 este rezolvată.
Notă : Acum, dacă problema este remediată, puteți activa funcția de reîmprospătare a aplicației în fundal și apoi, dezactivați/activați aplicațiile din Actualizarea aplicației în fundal una câte una până când problema este găsită. Puteți dezactiva funcția pentru aplicație care ar putea cauza problema.
Citește și : Cum poți opri supraîncălzirea Roblox
Metoda 8: Dezactivați descărcările automate de podcasturi
O altă metodă pe care o puteți încerca este aceasta. Citiți pașii de mai jos pentru a dezactiva această funcție:
1. Lansați Setări iPhone .
2. Apoi, apăsați pe opțiunea Podcasturi .
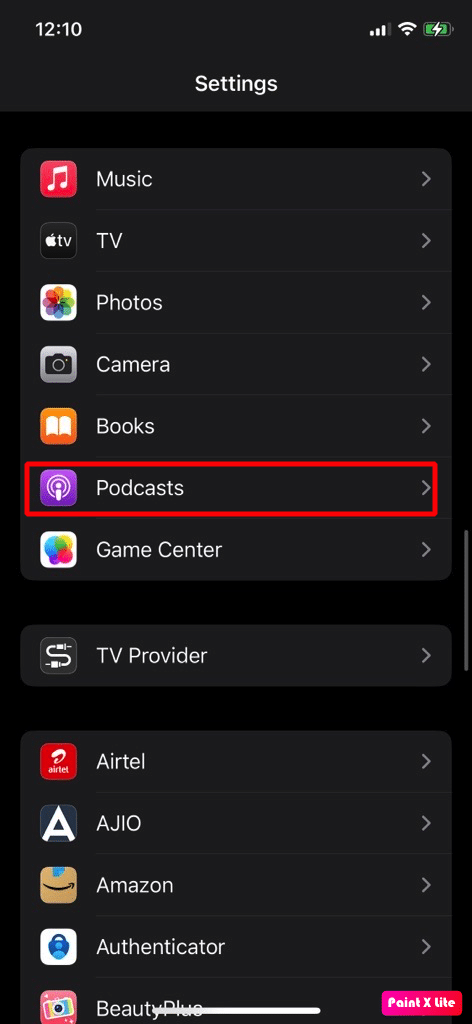
3. Apoi, sub Descărcări automate, dezactivați comutatorul pentru opțiunea Enable When Following .
4. Acum, dezactivați comutatorul pentru Allow Over Mobile Data .
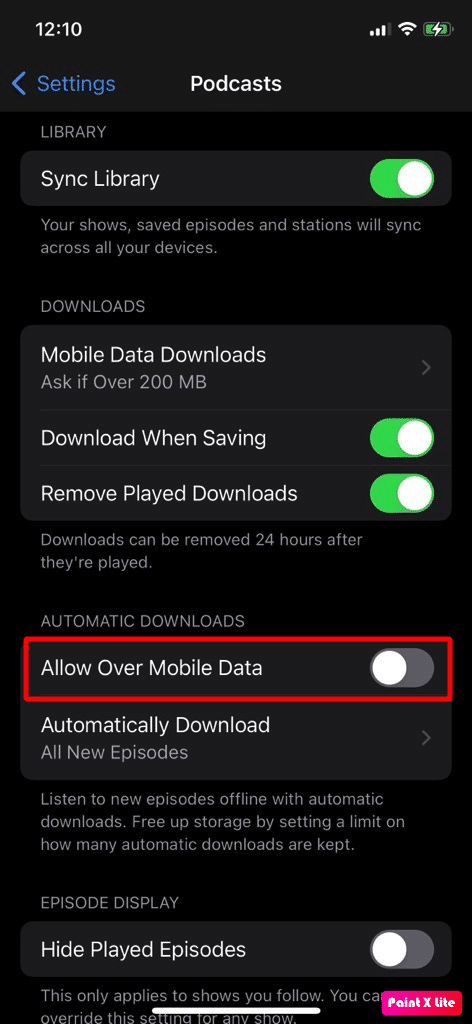
5. Acum, activați Block Downloads Over Cellular .
6. După aceasta, închideți aplicația Setări și lansați aplicația Apple Podcasturi.
7. În continuare, alegeți Bibliotecă > Spectacole .
8. Apoi, deschideți primul spectacol și atingeți pictograma cu trei puncte situată în colțul din dreapta sus.
9. În consecință, alegeți Setări și dezactivați Descărcări automate .
10. După aceea, dezactivați Notificările și apăsați pe Efectuat .
11. Acum, repetați acest lucru pentru toate emisiunile din podcasturi .
12. În cele din urmă, reporniți iPhone-ul și verificați dacă problema este rezolvată. Dacă problema persistă, puteți dezinstala și aplicația Podcasturi.
Metoda 9: Actualizați aplicațiile iPhone
Dacă nu actualizați aplicațiile iPhone la cea mai recentă versiune, este posibil ca acestea să nu funcționeze corect din cauza incompatibilității lor cu sistemul de operare al telefonului dvs., provocând astfel problema de supraîncălzire. Pentru a actualiza aplicațiile la cea mai recentă versiune, urmați pașii menționați mai jos:
1. Deschideți App Store pe iPhone și atingeți pictograma profilului .
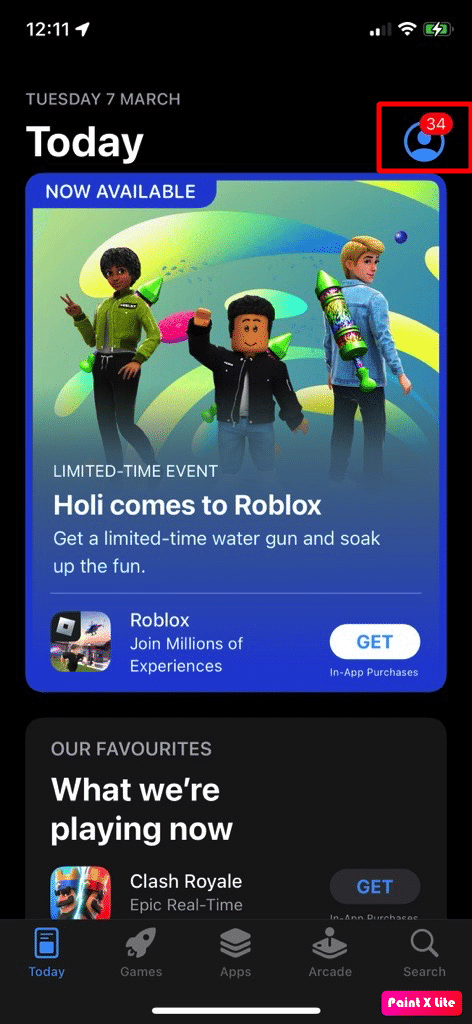
2. Apoi, apăsați pe opțiunea Actualizați toate sau puteți actualiza aplicația problematică care credeți că ar putea cauza problema atingând opțiunea Actualizare .
Să vedem mai multe metode de a remedia problema încălzirii iPhone după actualizarea iOS 16.
Metoda 10: Dezinstalați aplicațiile cu probleme
Puteți încerca să dezinstalați aplicațiile care cauzează problema. Pentru a face acest lucru, citiți pașii discutați:
1. Navigați la ecranul de pornire și apăsați lung pe pictograma aplicației dorite .
2. Apăsați pe opțiunea Eliminare aplicație .
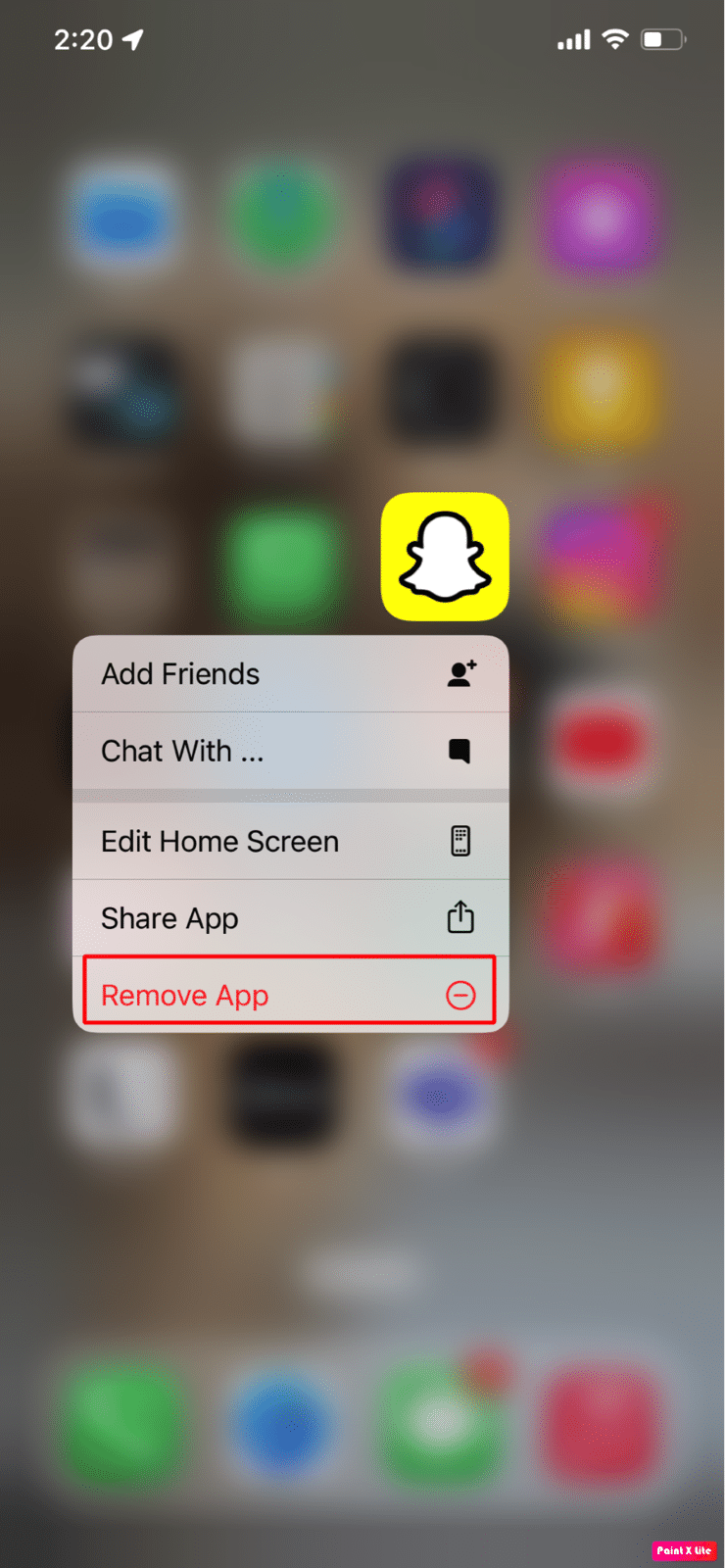
3. Apoi, apăsați pe opțiunea Ștergere aplicație pentru a dezinstala aplicația de pe dispozitiv.
Citiți și : Cum să remediați aplicația Nu se găsesc pe iPhone
Metoda 11: Resetați setările de rețea
iPhone-ul dvs. se poate supraîncălzi dacă setările legate de rețea au devenit corupte și domină resursele telefonului. În acest caz, resetați setările de rețea pentru a rezolva problema.
Pentru a reseta setările de rețea pe dispozitiv, urmați următorii pași:
Notă : Înainte de a opta pentru această metodă, rețineți că rețeaua dvs., precum și informațiile legate de internet vor fi șterse de pe iPhone, cum ar fi împerecherile dispozitivelor Bluetooth, parolele Wi-Fi, numele, preferințele rețelei mobile etc.
1. Navigați la aplicația Setări de pe iPhone.
2. Acum, apăsați pe opțiunea General .
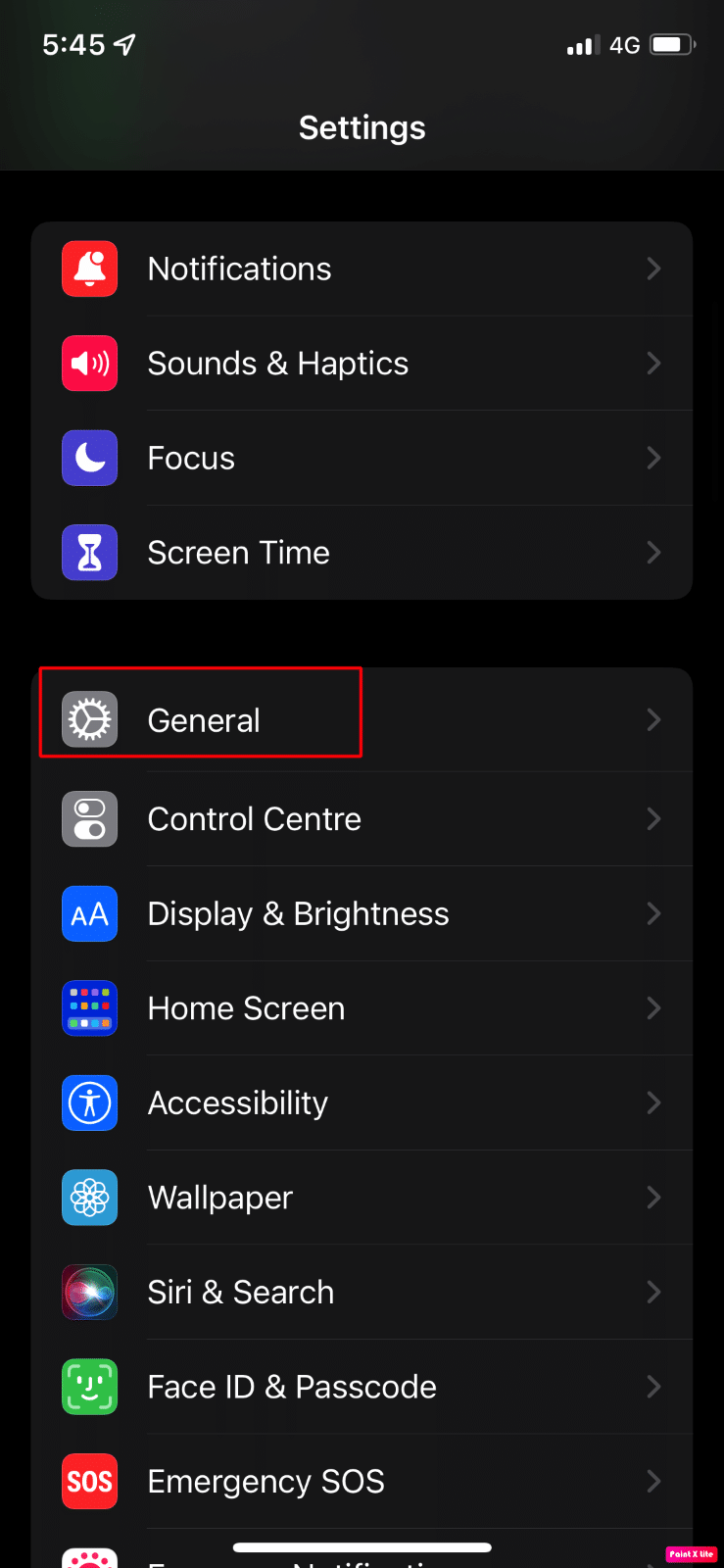
3. Apoi, apăsați pe opțiunea Transfer sau Resetare iPhone .
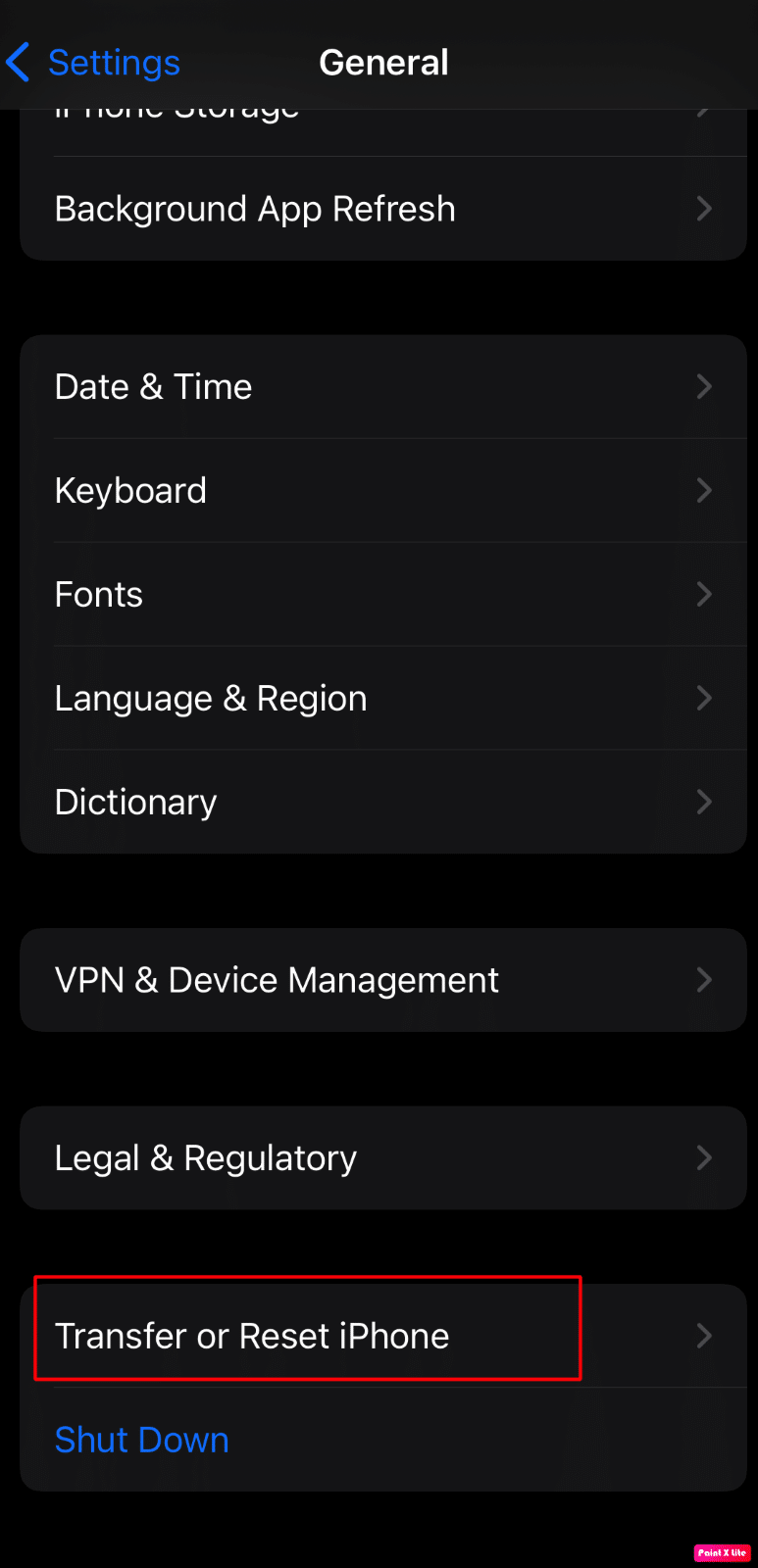
4. Atingeți opțiunea Reset > Reset Network Settings .
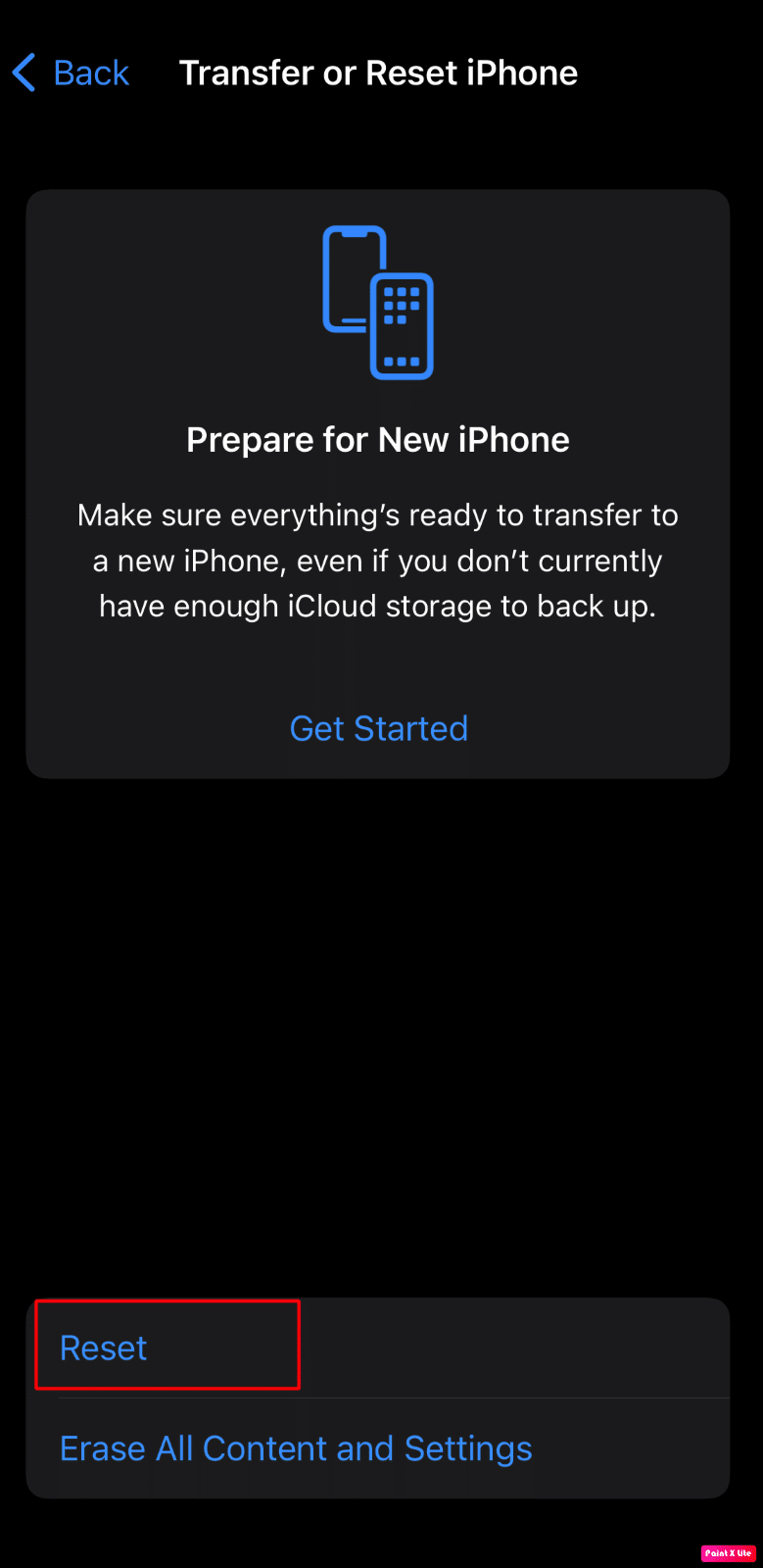
5. Introduceți parola iPhone .
Metoda 12: Resetați toate setările
Dacă metodele de mai sus nu au funcționat pentru dvs., încercați să resetați toate setările pe iPhone. Pentru a face acest lucru, citiți pașii discutați mai jos:
Notă : Asigurați-vă că faceți o copie de rezervă a datelor importante pe cloud securizat sau orice alt spațiu de stocare dorit.
1. Lansați aplicația Setări iPhone.
2. După aceea, apăsați pe opțiunea General .
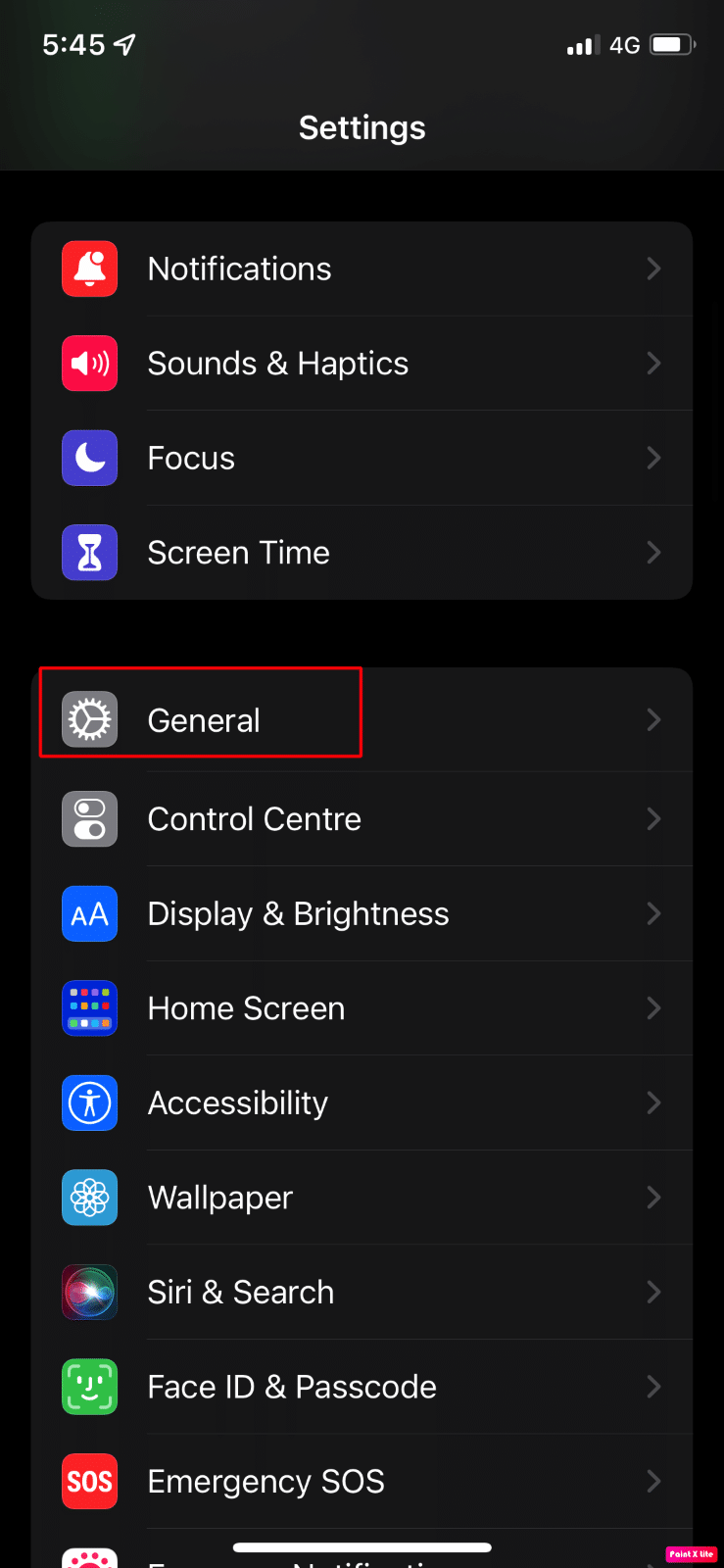
3. Atingeți opțiunea Transfer sau Resetare iPhone .
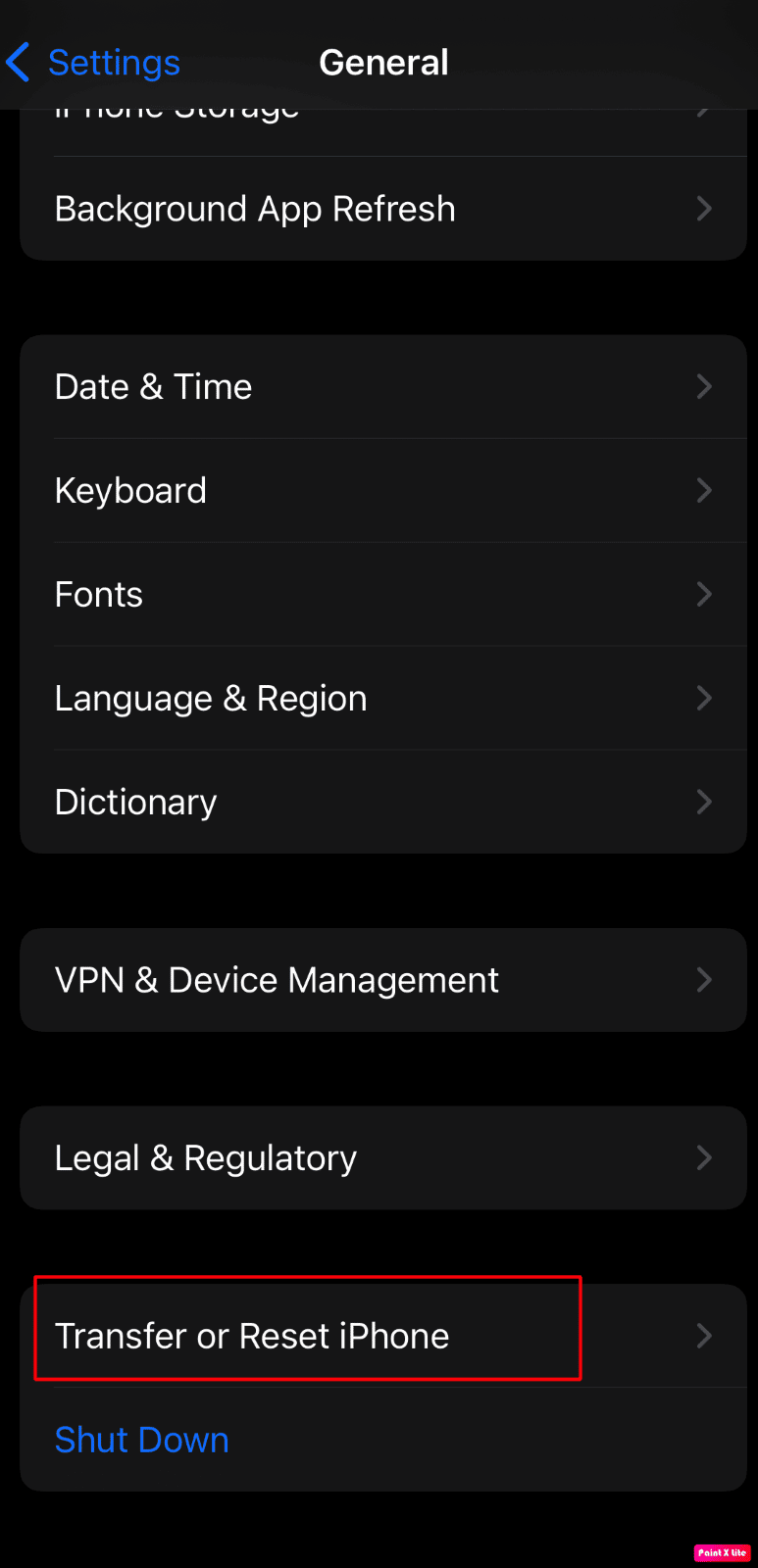
4. Apăsați pe Resetare .
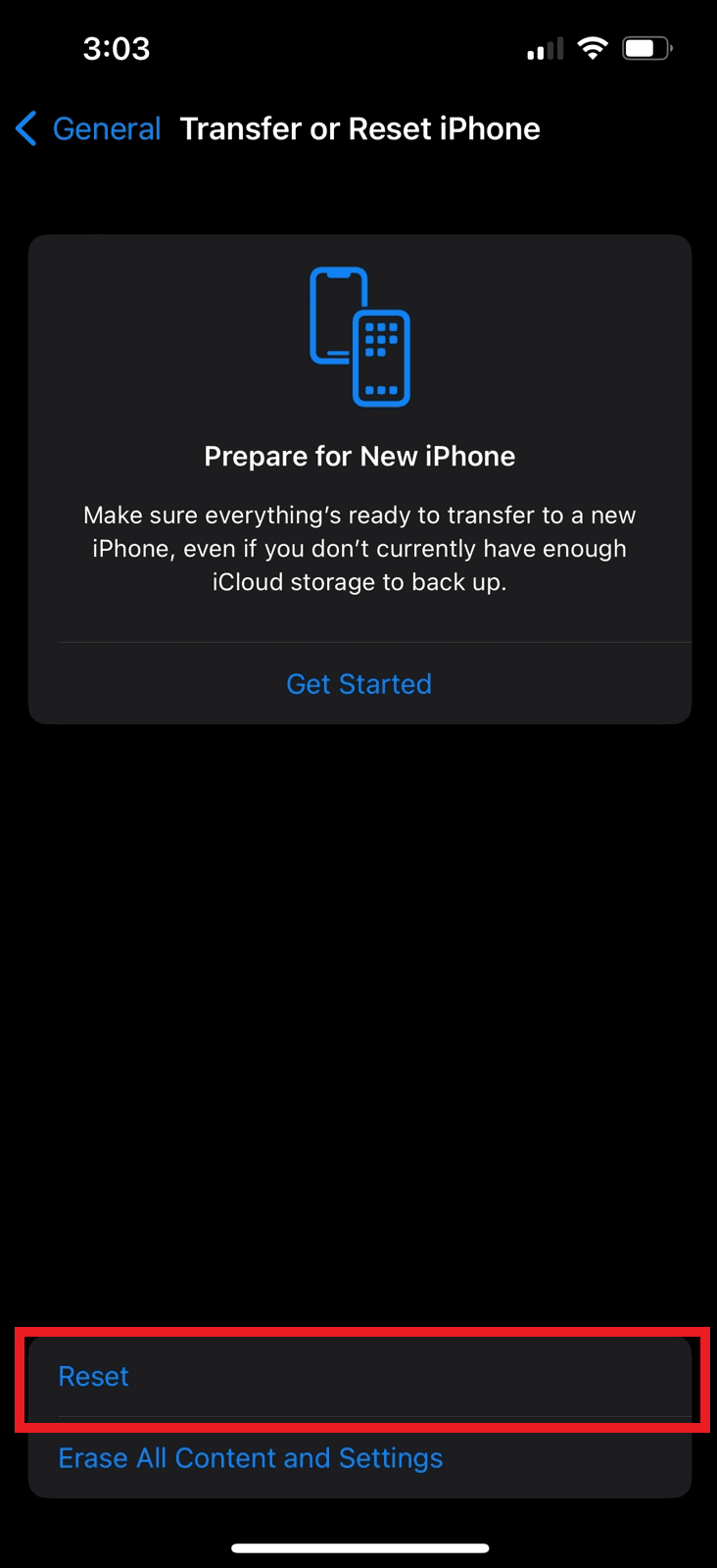
5. Apăsați pe Resetare toate setările .
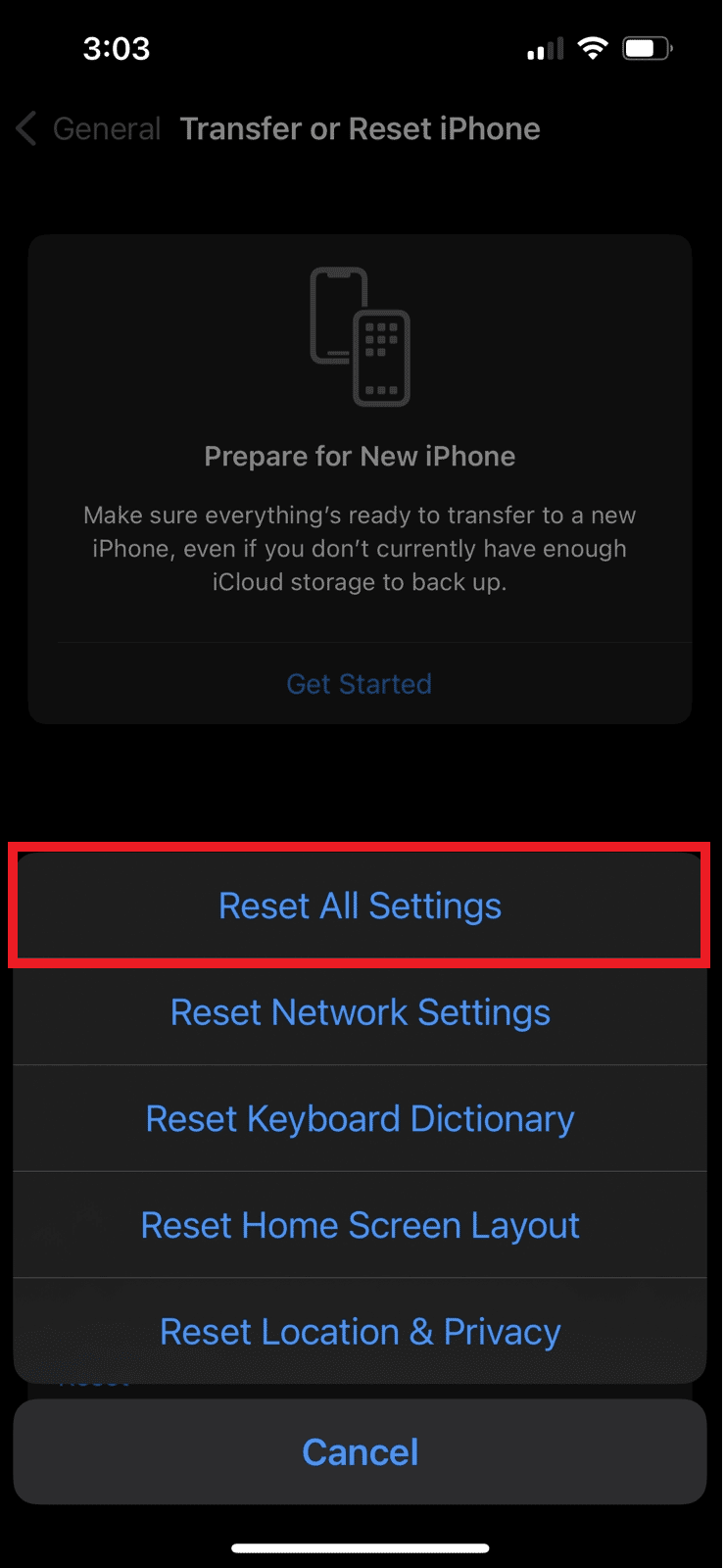
Recomandat :
- Puteți vedea statisticile Spotify actuale?
- 16 cele mai bune căști wireless de cumpărat chiar acum
- 10 moduri de a remedia pâlpâirea ecranului iPhone și care nu răspunde
- 11 moduri de a evita încălzirea telefonului în timpul încărcării
Așadar, sperăm că ați înțeles cum să remediați problema încălzirii iPhone după actualizarea iOS 16 și iPhone 11 supraîncălzind iOS 15 cu metodele detaliate în ajutorul dumneavoastră. Ne puteți transmite orice întrebări sau sugestii despre orice alt subiect despre care doriți să facem un articol. Trimite-le în secțiunea de comentarii de mai jos pentru ca noi să știm.
