Cum să remediați PSK incorect furnizat pentru eroarea SSID de rețea
Publicat: 2022-07-01Ori de câte ori computerul dvs. se conectează la o nouă rețea fără fir, acesta creează automat un nou profil pentru acea rețea fără fir. Profilul conține numele rețelei (SSID), cheia pre-partajată (PSK) și alte informații cruciale de securitate necesare rețelei.
Dar procesul nu decurge întotdeauna fără probleme. Uneori eșuează, rezultând eroarea „PSK incorect furnizat pentru SSID de rețea”. Eroarea poate apărea și după ce PSK-ul a fost modificat la actualizarea parolei routerului.
Deci, care este PSK-ul unei rețele și cum îmi schimb PSK-ul furnizat pentru SSID-ul rețelei? În această postare, răspundem la aceste întrebări și la multe altele. De asemenea, împărtășim diferitele metode pentru a remedia eroarea „PSK incorect furnizat pentru SSID de rețea”.
Care este PSK-ul unei rețele?
O cheie pre-partajată (PSK) este o serie lungă de litere și numere aparent aleatorii generate automat atunci când un dispozitiv se conectează la o rețea printr-un punct de acces Wi-Fi (AP). Când un utilizator se conectează la o rețea Wi-Fi folosind SSID (numele rețelei) și parola (sau expresia de acces), computerul dvs. folosește aceste detalii pentru a crea PSK.
PSK, împreună cu alte informații, creează o cheie de criptare și mai complexă pentru a proteja datele pe care le trimiteți prin rețea.
Iată cum arată un PSK:
SSID : Rețeaua de domiciliu a lui Pira
Parola/ Fraza de acces: itsasecret007
PSK : c6u98e83bfd123d122ec5256bc45682accfb7e8f0561f39f44dd388cba0e86g3
Cheia pre-partajată (PSK) este un fel de metodă de autentificare a clientului care utilizează un șir foarte lung (64 de cifre hexazecimale) pentru a genera o cheie de criptare pentru fiecare client wireless. PSK joacă un rol semnificativ în procesul de criptare pentru a ajuta la menținerea în siguranță a rețelei.
Cum îmi găsesc PSK-ul Wi-Fi?
De obicei, administratorul de rețea sau persoana care v-a configurat rețeaua are acces la cheia pre-partajată. Dacă rețeaua fără fir a fost configurată de furnizorul dvs. de servicii de internet (ISP), puteți găsi informațiile în documentația livrată cu dispozitivul dvs. fără fir.
De asemenea, puteți găsi PSK-ul utilizând acești pași:
- Asigurați-vă că computerul este conectat la rețeaua fără fir.
- Lansați browserul și introduceți adresa IP a routerului în bara de adrese. Majoritatea routerelor folosesc 192.168.1.1 sau 192.168.2.1 . Puteți consulta manualul de utilizare al routerului pentru a accesa adresa IP corectă. Apăsați Enter de pe tastatură pentru a afișa pagina de configurare a routerului.
- Introduceți datele de conectare pentru router. Dacă nu ați modificat numele de utilizator și parola, utilizați detaliile de conectare implicite furnizate în manualul de utilizare. Dacă nu vă amintiți parola, apăsați micul buton de resetare situat pe spatele routerului timp de aproximativ 10-20 de secunde. Aceasta restabilește setările routerului la valorile implicite din fabrică și vă puteți conecta folosind valorile implicite furnizate în manualul utilizatorului.
- Odată ce pagina de configurare se deschide, căutați „Setări wireless”, „Setări de securitate” sau „Securitate fără fir”. Ar trebui să vedeți cheia d Pre-Partajare pe această pagină.
Acești pași și setări pot varia în funcție de tipul de router pe care îl utilizați.
Cum repar PSK incorect pe SSID-ul meu de rețea?
După cum am observat mai devreme, diverse motive ar putea cauza eroarea „PSK incorectă furnizată pentru SSID de rețea” pe computer.
O cauză comună a erorii este dacă routerul dvs. utilizează adaptorul Windows implicit. Adaptorul tratează routerul ca rețea WPA2 (Wi-Fi Protected Access II) ca și cum ar folosi criptarea WEP (Wired Equivalent Privacy) (sau invers). Când se întâmplă acest lucru, autentificarea eșuează, chiar dacă introduceți parola corectă.
Eroarea poate rezulta și din cauza unui driver de rețea corupt sau a unei parole greșite. Problemele din profilul de rețea sau routerul sau modemul defect pot fi, de asemenea, de vină pentru această eroare.
Indiferent de ceea ce ar fi putut declanșa eroarea „PSK incorect furnizat pentru SSID de rețea”, iată posibilele soluții pentru a o remedia.
Soluția 1: Reporniți modemul/routerul
Înainte de a ajunge la tehnică, prima soluție ar fi să reporniți modemul sau routerul. Dacă ați folosit dispozitivul de rețea fără oprire de mult timp, o repornire ar putea fi o idee bună. Pur și simplu, opriți modemul/routerul și așteptați cel puțin trei minute pentru a-l lăsa să se răcească.
Porniți din nou dispozitivul și așteptați să se conecteze. Repornirea dispozitivului wireless reîmprospătează conexiunea la internet și, sperăm, remediază eroarea.
Soluția 2: Instalați cel mai recent driver pentru rețeaua dvs
După cum am menționat mai sus, dacă Windows utilizează adaptorul implicit, dispozitivul de rețea ar putea să nu recunoască mecanismul de criptare. Pentru a rezolva acest lucru, va trebui să descărcați și să instalați un driver dedicat care va elimina problema de incompatibilitate.
Deoarece nu vă puteți conecta la Wi-Fi, puteți utiliza o conexiune ethernet sau un hotspot. Alternativ, puteți descărca driverul pe alt computer și îl puteți transfera pe o unitate USB pe care o veți conecta la aparat.
Aveți două opțiuni pentru a vă actualiza driverul de rețea:
- Manual
- Utilizând automat Auslogics Driver Updater
Opțiunea I: actualizați manual driverul de rețea
Mai întâi trebuie să stabiliți producătorul adaptorului fără fir și să determinați modelul. Odată ce faci:
- Accesați site-ul web oficial al producătorului routerului și căutați cel mai recent driver disponibil pentru modelul dvs.
- Descărcați driverul, asigurându-vă că acesta corespunde versiunii dvs. de Windows.
- Transferați fișierul în unitatea USB (presupunând că nu v-ați putut conecta la internet prin ethernet și ați folosit un alt computer).
- Conectați USB-ul la computerul care are probleme și transferați fișierul pe desktop sau în orice altă locație.
- Faceți dublu clic pe fișier și urmați instrucțiunile pentru a instala driverul de rețea.
Alternativ, dacă reușiți să vă conectați computerul, puteți utiliza Windows Update pentru a instala cel mai recent driver pentru rețeaua dvs.

Pentru a face acest lucru:
- Lansați Manager dispozitive – faceți clic dreapta pe cheia Windows sau utilizați tastele rapide Win + X și selectați Manager dispozitive .
- Găsiți și extindeți opțiunea Adaptoare de rețea .
- Faceți clic dreapta pe adaptorul de rețea și alegeți Actualizare driver . Urmați instrucțiunile de pe ecran pentru a finaliza procesul.
Opțiunea II: Actualizați automat driverul de rețea
Dacă nu aveți timpul sau cunoștințele de calculator pentru a vă actualiza manual driverul de rețea sau dacă utilizarea Windows Update nu instalează driverul corect, vă recomandăm să utilizați Auslogics Driver Updater.
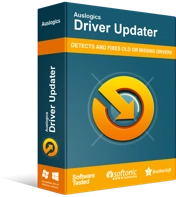
Rezolvați problemele PC-ului cu Driver Updater
Performanța instabilă a computerului este adesea cauzată de drivere învechite sau corupte. Auslogics Driver Updater diagnostichează problemele driverului și vă permite să actualizați driverele vechi dintr-o dată sau pe rând pentru ca computerul să funcționeze mai ușor
Programul funcționează prin scanarea computerului pentru a căuta toate driverele instalate. Apoi identifică driverele de dispozitiv care sunt fie învechite, fie deteriorate, fie lipsă. Odată ce scanarea este finalizată, veți vedea listate toate driverele cu probleme. Găsiți driverul de rețea și actualizați-l. Ca alternativă, faceți clic pe butonul Actualizare drivere pentru a actualiza simultan toate driverele învechite.
Driver Updater va afișa data la care ați instalat driverul și data la care a fost lansat cel mai recent driver disponibil pentru dispozitivul dvs. Lucrul bun despre acest software este că nu veți întâlni niciodată probleme hardware legate de driver, datorită programatorului, care activează întreținerea automată.
Acest lucru asigură că ori de câte ori este disponibilă o nouă actualizare a driverului, Driver Updater o instalează automat pe computer, astfel încât să vă puteți bucura de o performanță mai fluidă.
Soluția 3: ștergeți profilul de rețea wireless existent
De obicei, computerul dvs. va crea automat un nou profil pentru o nouă rețea fără fir la care vă conectați. Uneori, procesul eșuează, provocând eroarea „PSK incorect furnizat pentru SSID de rețea”. În alte cazuri, profilul și setările rămân neschimbate, chiar și după modificarea parolei, declanșând eroarea.
Pentru a rezolva acest lucru, puteți încerca să eliminați profilul de rețea wireless existent de pe computer. Iată cum:
- Faceți clic dreapta pe pictograma Rețea din Zona de notificare a barei de activități și faceți clic pe Deschide Setări de rețea și Internet .
- În pagina Setări , sub fila Rețea și Internet , faceți clic pe Wi-Fi > Gestionați rețelele cunoscute .
- Găsiți rețeaua problematică pe care trebuie să o ștergeți, faceți clic pe ea și selectați Uitați .
Acum, încercați să vă reconectați la rețea pentru a vedea dacă funcționează de data aceasta.
Soluția 4: Conectați-vă manual la rețeaua wireless
Dacă ștergerea profilului de rețea fără fir existent nu remediază eroarea „PSK incorect furnizat pentru SSID de rețea”, puteți încerca să vă conectați manual la rețeaua fără fir. Veți face acest lucru din pagina Centru de rețea și partajare din Panoul de control .
Iată ghidul:
- Apăsați pe sigla Windows de pe computer, tastați panoul de control și apăsați Enter .
- Setați opțiunea Vizualizare după categorie și faceți clic pe Rețea și Internet .
- Pe pagina următoare, selectați Centru de rețea și partajare și faceți clic pe Configurați o nouă conexiune sau rețea .
- Alegeți opțiunea pentru a vă conecta manual la o rețea fără fir și faceți clic pe Următorul .
- Furnizați informațiile pentru rețeaua fără fir pe care doriți să o adăugați, asigurându-vă că introduceți numele corect al rețelei. Apoi, setați tipul de securitate ca WPA2-Personal și tipul de criptare ca AES .
- Introduceți cheia de securitate corectă pe care o utilizați în prezent pentru alte dispozitive.
- Faceți clic pe Următorul și alegeți Utilizați rețeaua existentă .
Încercați să deschideți o pagină web pentru a testa dacă problema dvs. de rețea a fost rezolvată.
Soluția 5: Încercați să vă conectați la profilul de rețea fără fir existent folosind drepturile de administrator
Dacă nu vă puteți conecta la noua rețea fără fir pe care tocmai ați creat-o, vă puteți încerca norocul folosind un prompt de comandă ridicat. Potrivit mai multor utilizatori, acest truc a funcționat și merită încercat.
Iată pașii:
- Apăsați tastele rapide Win + R, tastați cmd în caseta de dialog Run și apăsați Ctrl + Shift + Enter . Aceasta va deschide Linia de comandă cu drepturi de administrator.
- Executați comanda: netsh wlan show profiles
- Găsiți rețeaua la care doriți să vă conectați și executați comanda: netsh wlan connect name= „nume profil de rețea” . Înlocuiți „numele profilului de rețea” cu numele actual al profilului de rețea.
Verificați dacă remedierea a funcționat și dacă nu mai întâlniți eroarea „PSK incorect furnizat pentru SSID de rețea”.
Observații de închidere
Eroarea „PSK incorectă furnizată pentru SSID de rețea” poate fi frustrantă, deoarece vă împiedică să vă conectați la internet. Sperăm că veți găsi o soluție care funcționează pentru cazul dvs.
