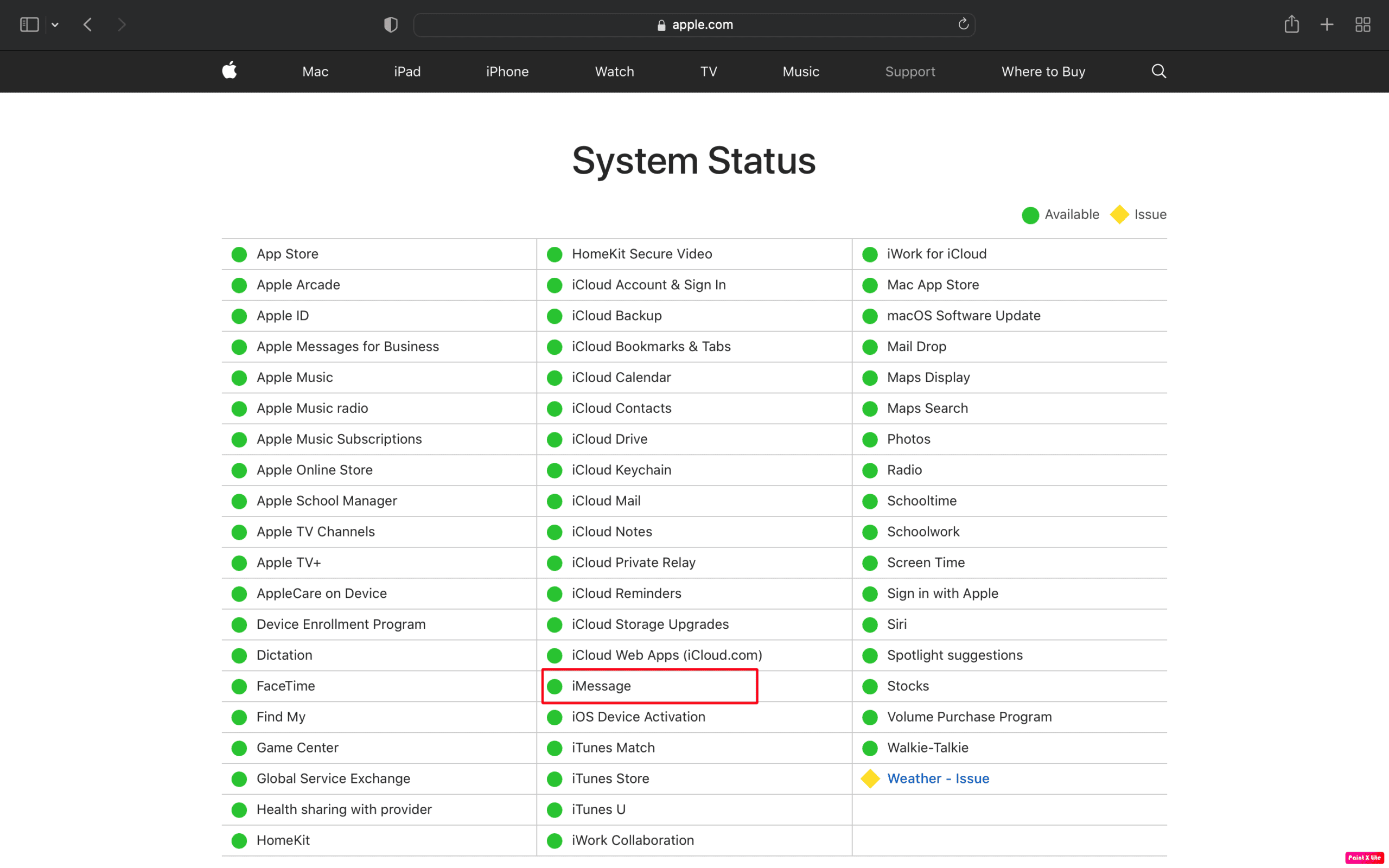Cum să remediați iMessages care nu se sincronizează pe Mac
Publicat: 2023-01-07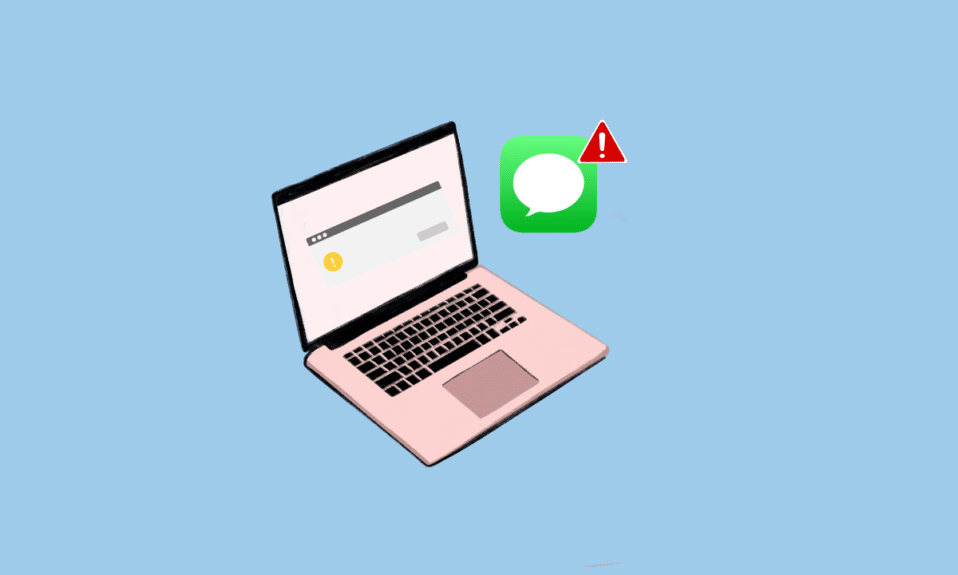
iMessage este platforma de mesagerie de la Apple care acceptă mesaje text obișnuite. Este o aplicație la îndemână, deoarece cu această aplicație mesajele sunt livrate cu ușurință pe dispozitive. Mulți utilizatori întâlnesc iMessage care nu se sincronizează pe probleme de Mac. Deci, dacă și tu ești unul dintre cei care s-au confruntat și cu iMessage care nu funcționează pe Mac, nu-ți face griji! În acest articol, vom discuta cum puteți remedia problema iMessage care nu se sincronizează pe Mac.
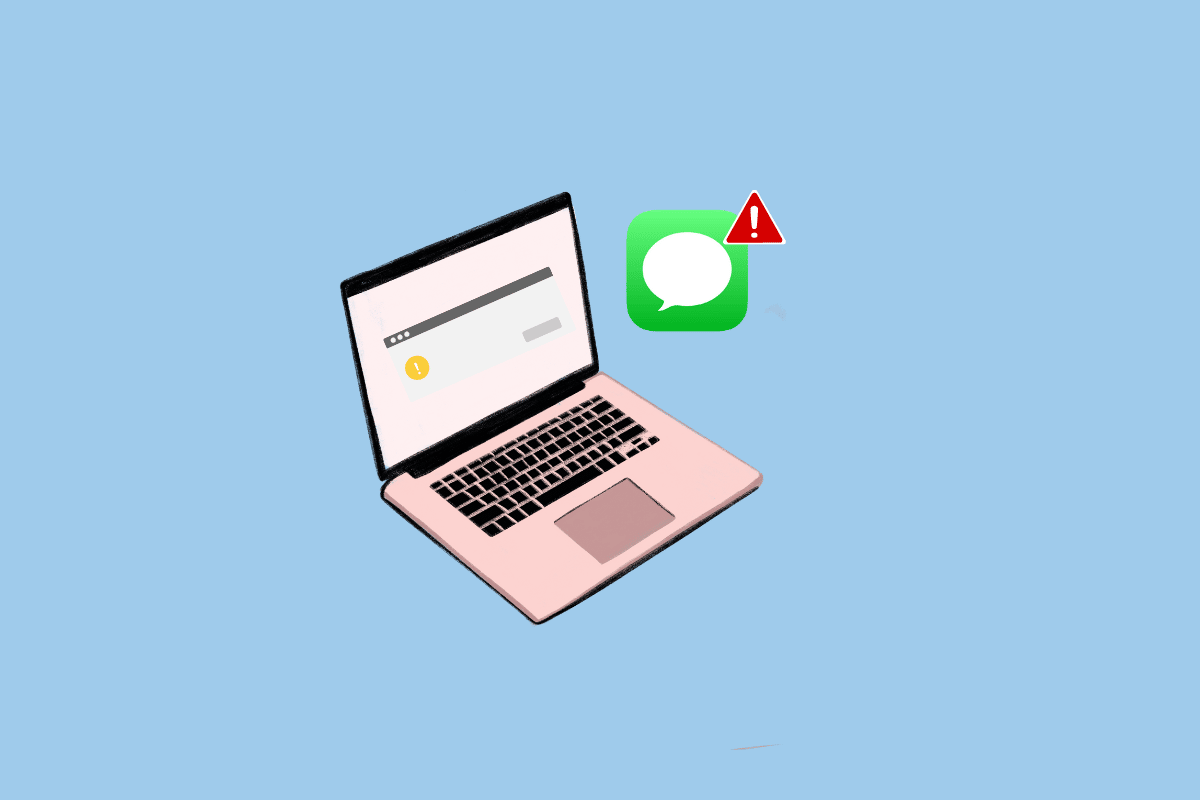
Cuprins
- Cum să remediați iMessages care nu se sincronizează pe Mac
- Metoda 1: Reporniți Mac
- Metoda 2: Așteptați timpul de funcționare a serverului iMessage
- Metoda 3: Remediați conexiunea lentă la internet
- Metoda 4: Ștergeți memoria cache a mesajelor
- Metoda 5: Reconectați-vă la iMessage
- Metoda 6: Reactivați iMessage pe Mac
- Metoda 7: Actualizați aplicația iMessage
- Metoda 8: Actualizați macOS
- Metoda 9: Ajustați data și ora
- Metoda 10: Setați e-mailul corect pentru iMessage
- Metoda 11: Forțați sincronizarea aplicației iMessage
- Metoda 12: Conectați-vă folosind același ID Apple
Cum să remediați iMessages care nu se sincronizează pe Mac
Oamenii se pot confrunta cu această problemă din cauza că serverul iMessage este oprit, setările iMessage neadecvate și sistemul de operare învechit. Pentru a remedia această problemă, puteți încerca metodele oferite de noi mai jos. Deci, verificați-le pentru a rezolva problema.
Metoda 1: Reporniți Mac
Când reporniți mac-ul, puteți remedia iMessage-urile care nu se sincronizează la problema mac-ului. Urmați pașii menționați mai jos pentru a afla cum puteți face asta:
1. Mai întâi, faceți clic pe pictograma Apple Menu de pe Mac.
2. Apoi, faceți clic pe opțiunea Restart....
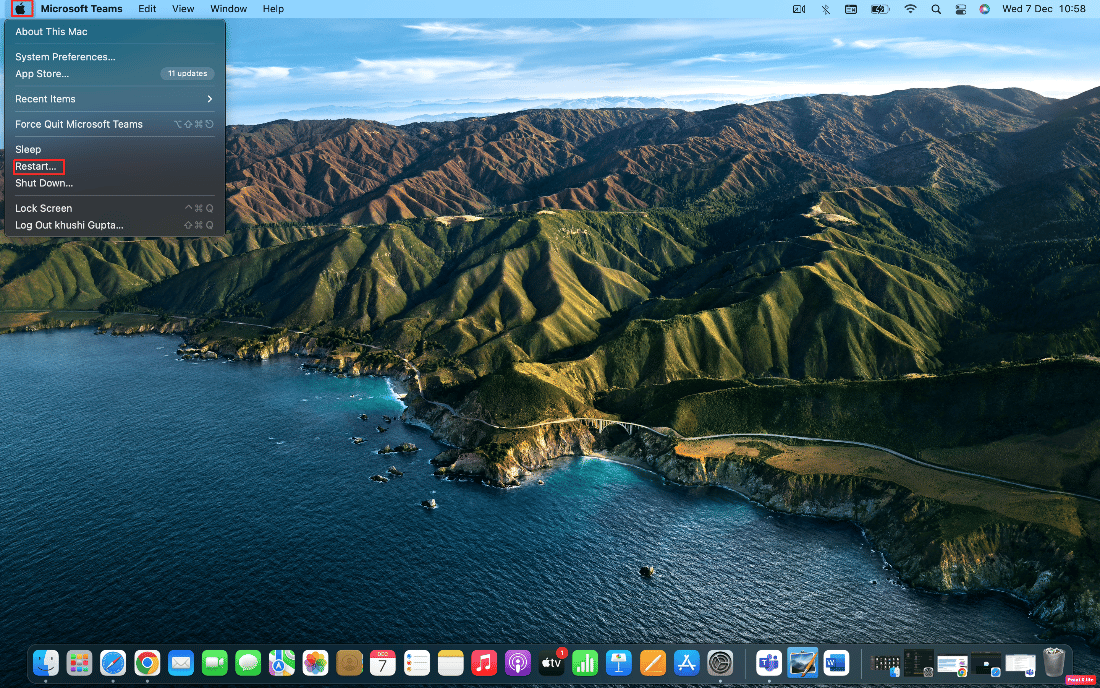
Metoda 2: Așteptați timpul de funcționare a serverului iMessage
Problema iMessage care nu funcționează pe mac poate fi cauzată dacă serverul de pe care rulează iMessage este oprit, provocând astfel această problemă. Din pagina Stare sistem Apple, vă puteți da seama dacă vreunul dintre serviciile online Apple se confruntă cu întreruperi . Chiar dacă pagina de stare a sistemului Apple arată că totul este în regulă, ar putea exista o întrerupere locală pentru dvs. Deci, în acest caz, puteți verifica și pagina Apple Down Detector ca alternativă.
Chiar dacă iMessage este oprit, puteți continua conversații importante cu familia și prietenii prin mesaje text normale. Mesajele dvs. sunt trimise la texte cu bule verzi în loc de mesaje iMessage cu bule albastre dacă iMessage se confruntă cu o problemă. Aceasta înseamnă că mesajul este trimis ca text , mai degrabă decât ca iMessage.
Metoda 3: Remediați conexiunea lentă la internet
Conexiunea slabă la internet poate cauza, de asemenea, iMessage-urile să nu se sincronizeze pe problema Mac, deoarece Mac nu are o rețea celulară spre deosebire de un iPhone și unele modele de iPad pentru a trimite și primi iMessage. iMessage are nevoie de o conexiune la internet activă. Astfel, ar trebui să vă conectați Mac-ul la o conexiune Wi-Fi. Dar dacă conexiunea dvs. Wi-Fi este slabă, ar trebui să vă conectați Mac-ul la un telefon mobil printr-un hotspot mobil. Citiți ghidul nostru despre De ce Internetul meu Mac este atât de lent dintr-o dată? pentru a afla motivele și soluțiile pentru această problemă.
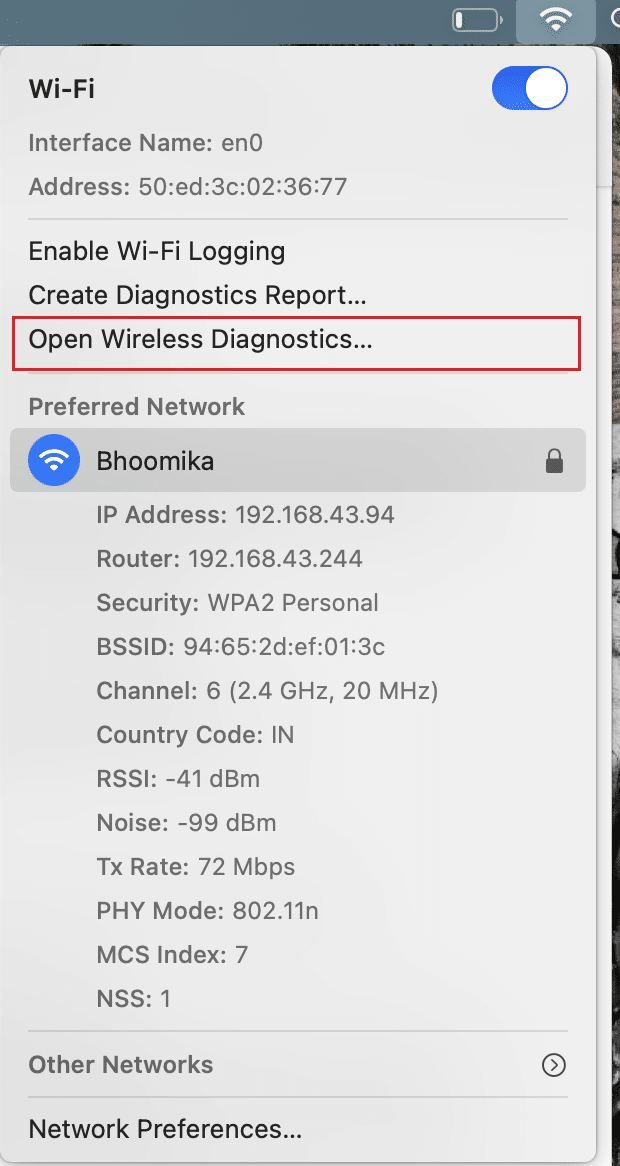
Citiți și : Cum să remediați eroarea Kernel Panic Mac
Metoda 4: Ștergeți memoria cache a mesajelor
Prin ștergerea memoriei cache a mesajelor, probabil că puteți remedia problema. Pentru a afla cum să ștergeți, urmați pașii menționați mai jos:
1. Mai întâi, navigați la aplicația Finder de pe Mac.
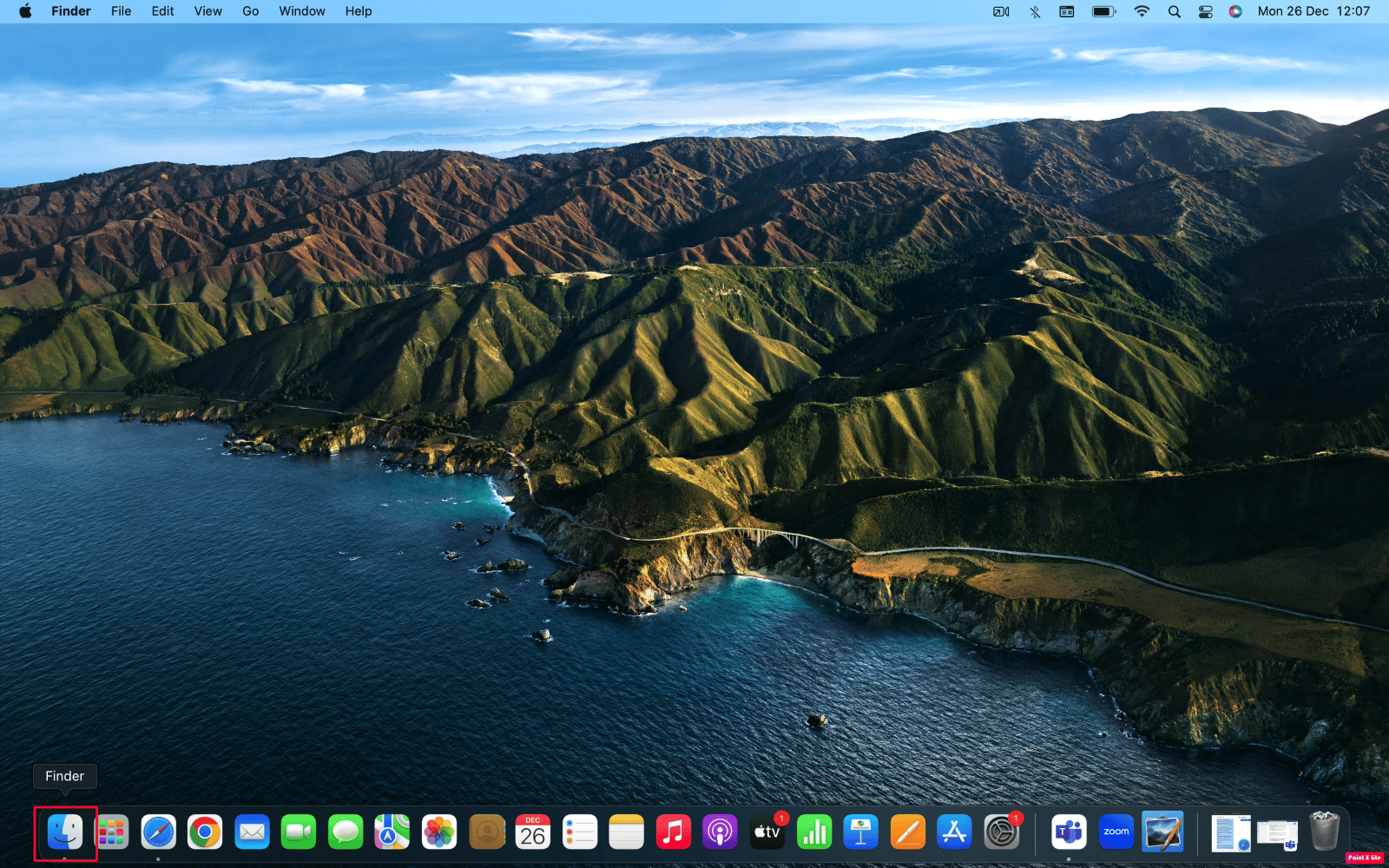
2. Apoi, apăsați combinația de taste Command + Shift + G de pe tastatură.
3. Introduceți următoarea cale în caseta de introducere a textului.
~/Biblioteca/Mesaje/
4. Apoi, ștergeți fișierele din folderul Mesaje numit chat.db , chat.db-shm sau chat.db-wal .
5. Reporniți Mac-ul și goliți Coșul de gunoi .
Metoda 5: Reconectați-vă la iMessage
De asemenea, puteți rezolva problemele iMessage care nu se sincronizează pe mac, reconectați-vă la iMessage. Dacă doriți să optați pentru această metodă, urmați pașii menționați mai jos:
1. Deschideți iMessage pe Mac.
2. Apoi, faceți clic pe opțiunea Mesaje > Preferințe... din bara de meniu de sus.
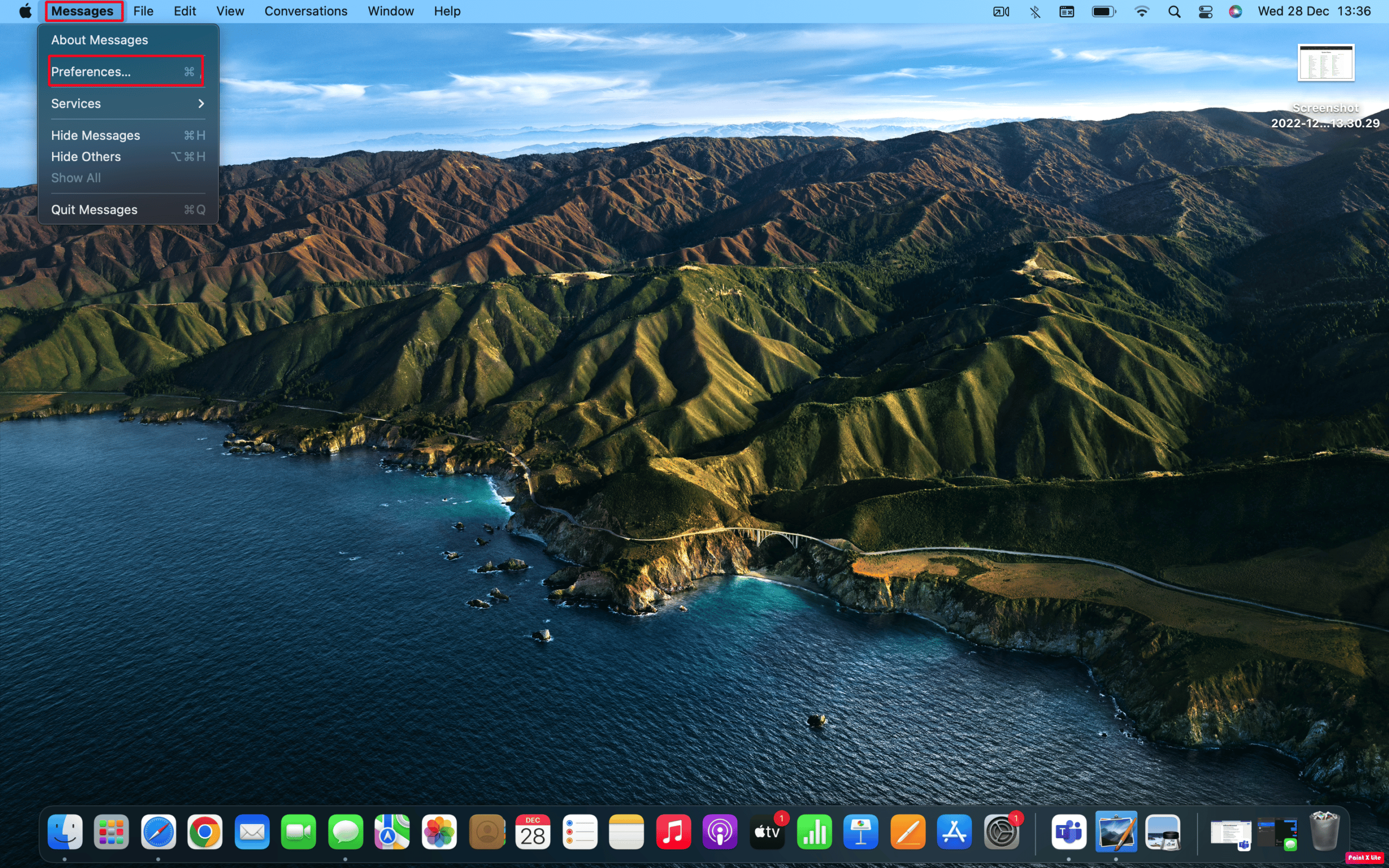
3. Faceți clic pe opțiunea iMessage din partea de sus a ferestrei.
4. Apoi, faceți clic pe opțiunea Deconectare situată lângă ID-ul dvs. Apple.
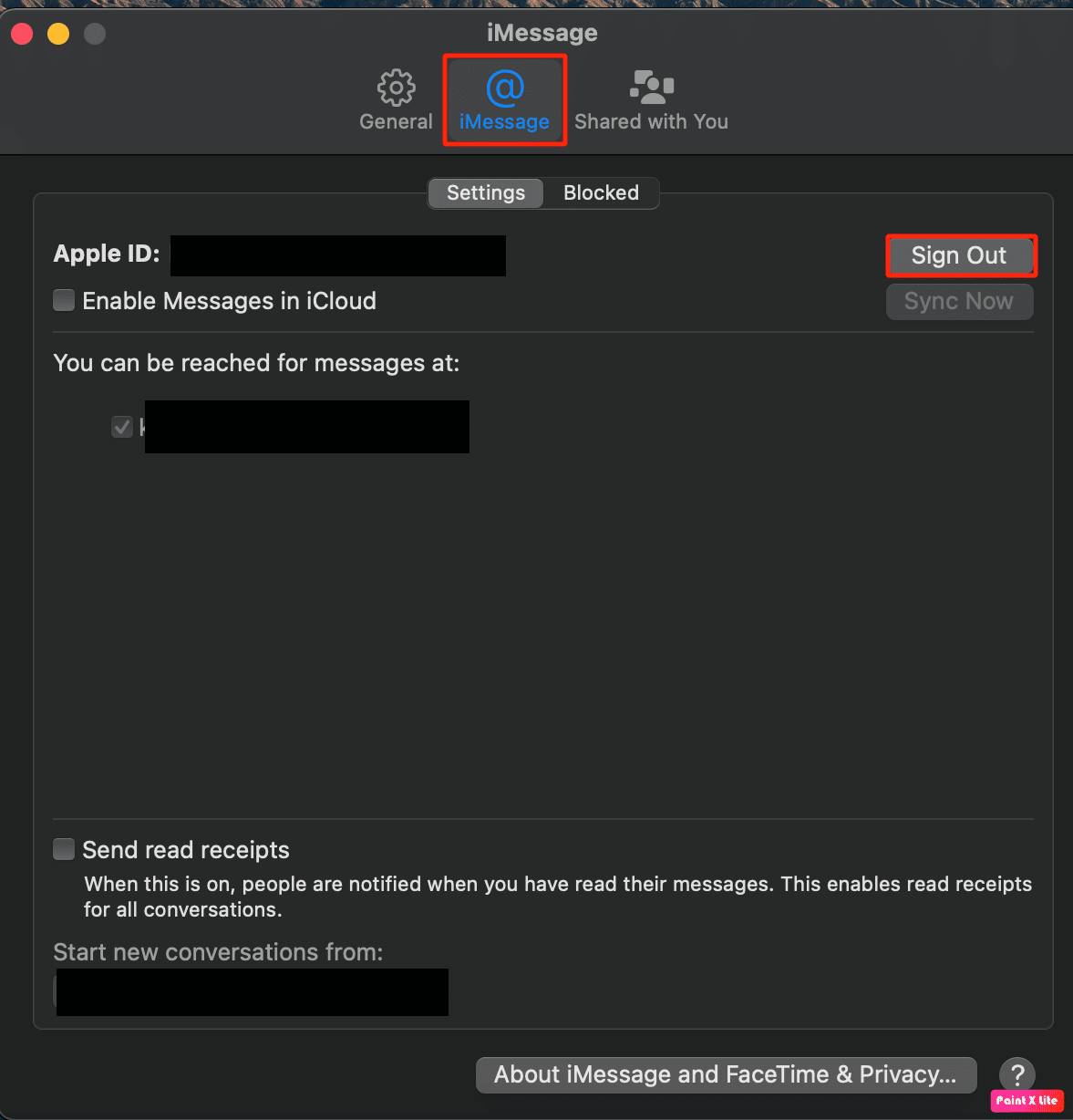
5. În cele din urmă, conectați -vă din nou folosind ID-ul Apple după deconectare.
Citește și : Cum ștergi mai multe iMessage pe Mac
Metoda 6: Reactivați iMessage pe Mac
Pentru a remedia iMessage-urile care nu se sincronizează la problema mac-ului, puteți încerca să reactivați iMessage pe mac-ul dvs. Pentru a face acest lucru, urmați pașii menționați mai jos:

1. Accesați iMessage pe Mac.
2. Apoi, faceți clic pe opțiunea Mesaje > Preferințe... > iMessage .
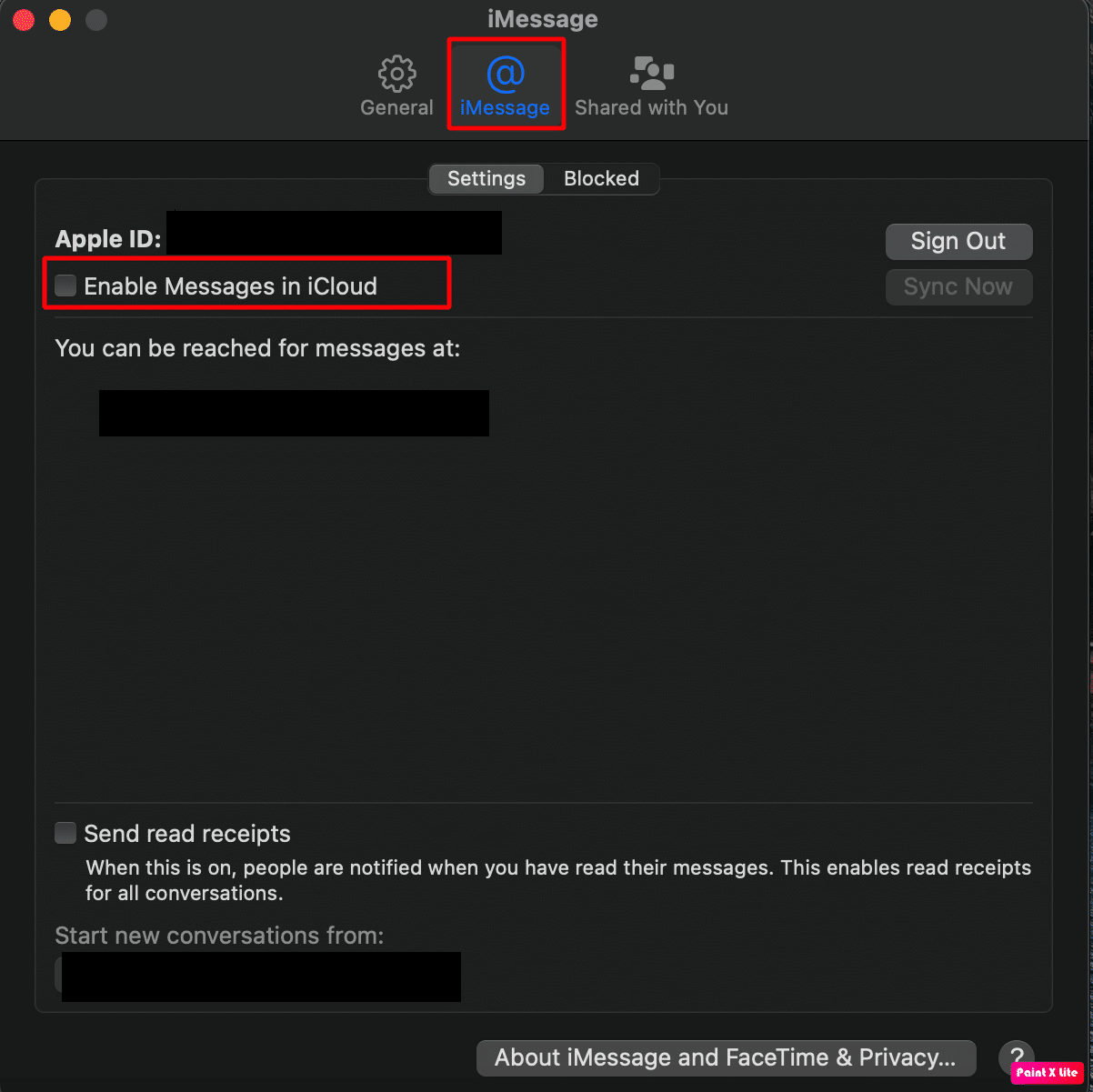
3. Sub ID-ul tău Apple, dezactivează comutatorul pentru opțiunea Activare mesaje în iCloud .
4. După câteva secunde, activați din nou comutatorul pentru opțiunea Activare mesaje în iCloud .
5. În consecință, închideți aplicația Mesaje și apoi relansați -o din nou.
Metoda 7: Actualizați aplicația iMessage
Doriți să aflați cum puteți actualiza iMessage pe Mac? Respectați pașii indicați mai jos:
1. Faceți clic pe Finder > Application > App Store .
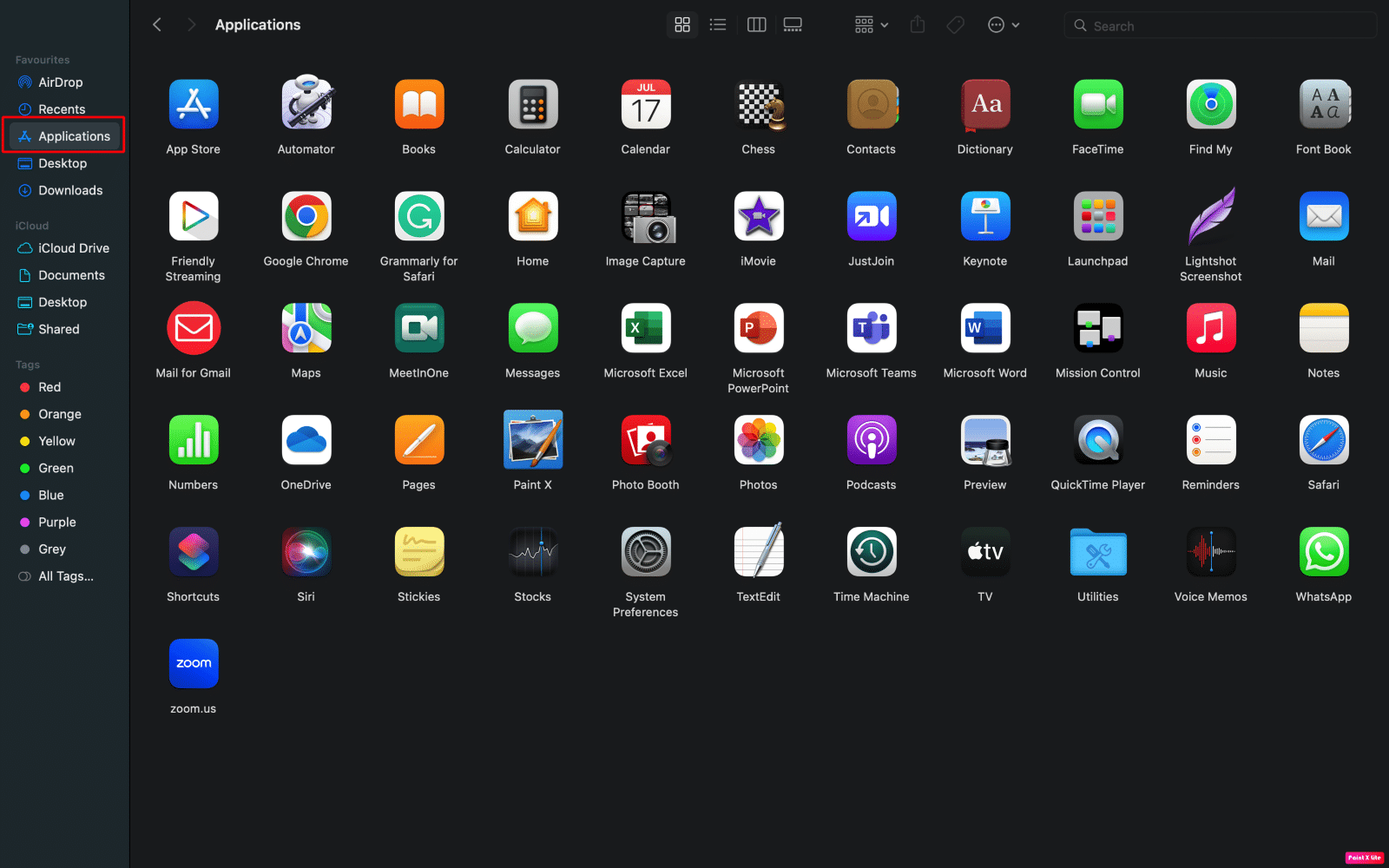
2. Apoi, faceți clic pe opțiunea Actualizări din panoul din stânga.
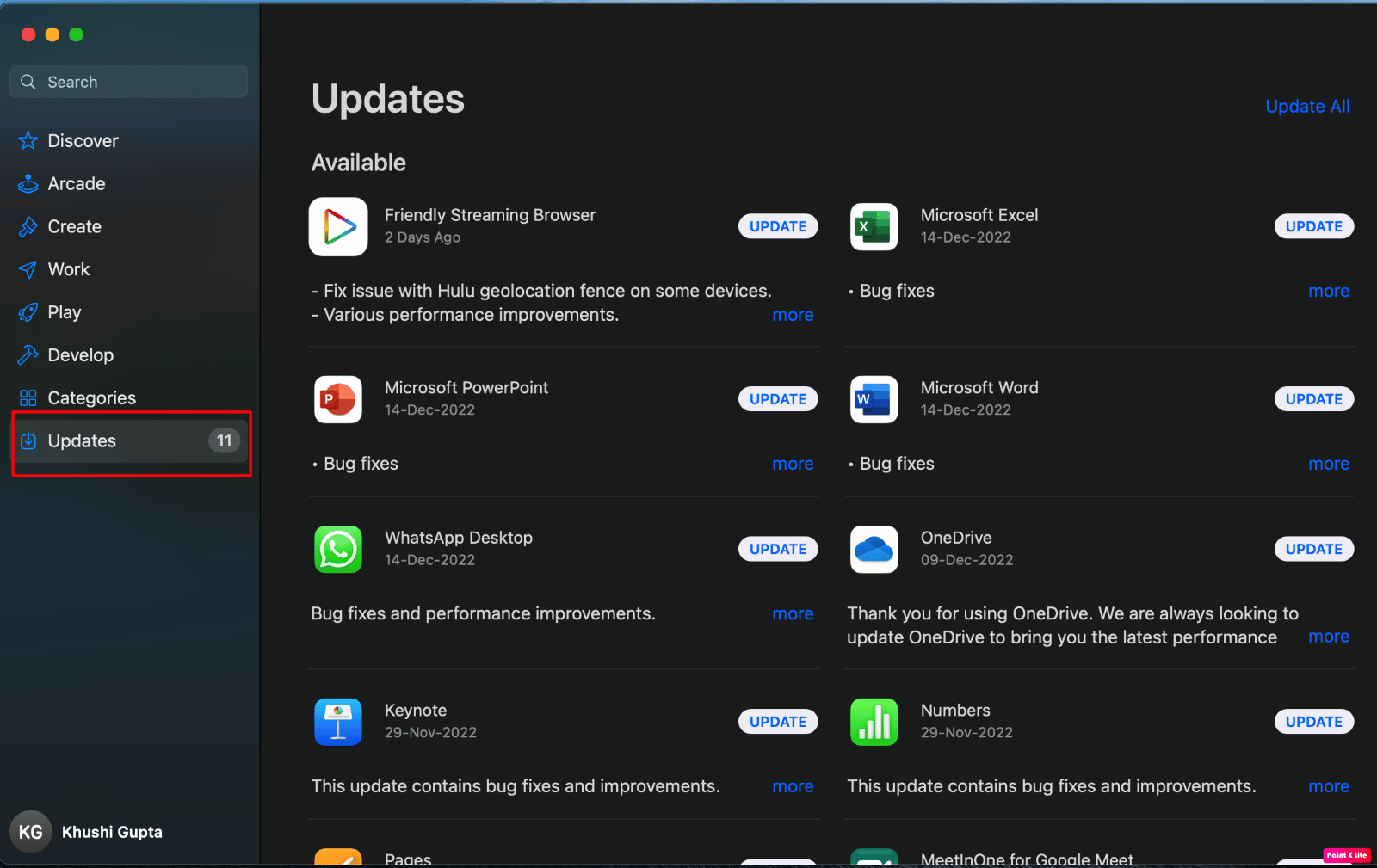
3. Apoi, faceți clic pe opțiunea UPDATE pentru aplicația iMessage .
Metoda 8: Actualizați macOS
Dacă doriți să eliminați toate erorile de pe Mac-ul dvs. care ar putea cauza iMessage-urile care nu se sincronizează la problema mac-ului, puteți încerca să actualizați mac-ul la cea mai recentă versiune. Urmați pașii menționați mai jos pentru a vă actualiza Mac-ul:
1. Din Dock , faceți clic pe System Preferences .
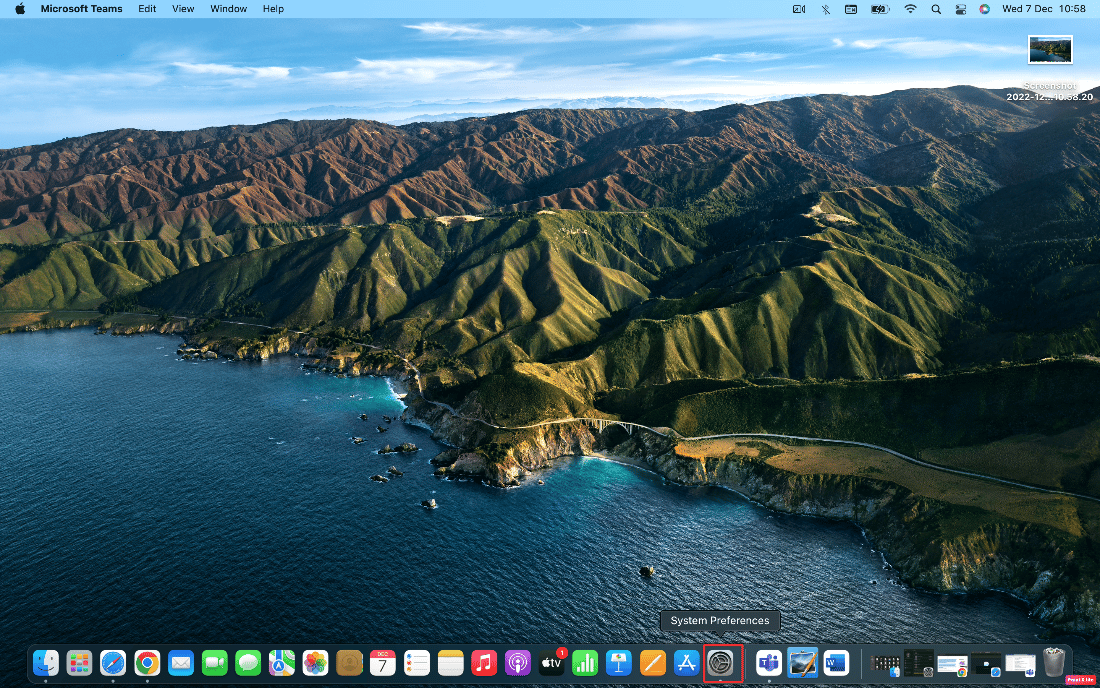
2. Apoi, faceți clic pe Actualizare software .
3. În cele din urmă, dacă este disponibilă vreo actualizare, faceți clic pe Upgrade Now .
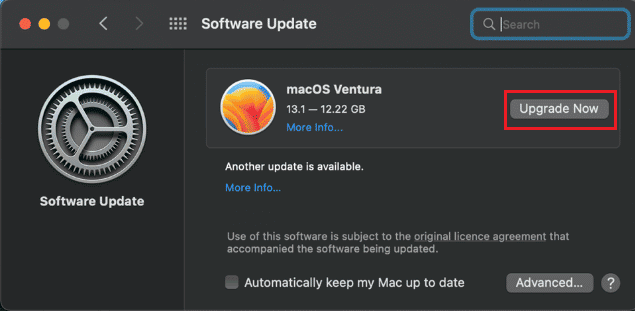
Citește și : Remedierea iMessage trebuie să fie activată pentru a trimite acest mesaj
Metoda 9: Ajustați data și ora
Pentru a ajusta data și ora pentru a remedia iMessage care nu se sincronizează pe problema Mac, urmați pașii menționați mai jos:
1. Faceți clic pe aplicația System Preferences de pe Mac-ul dvs. din Dock.
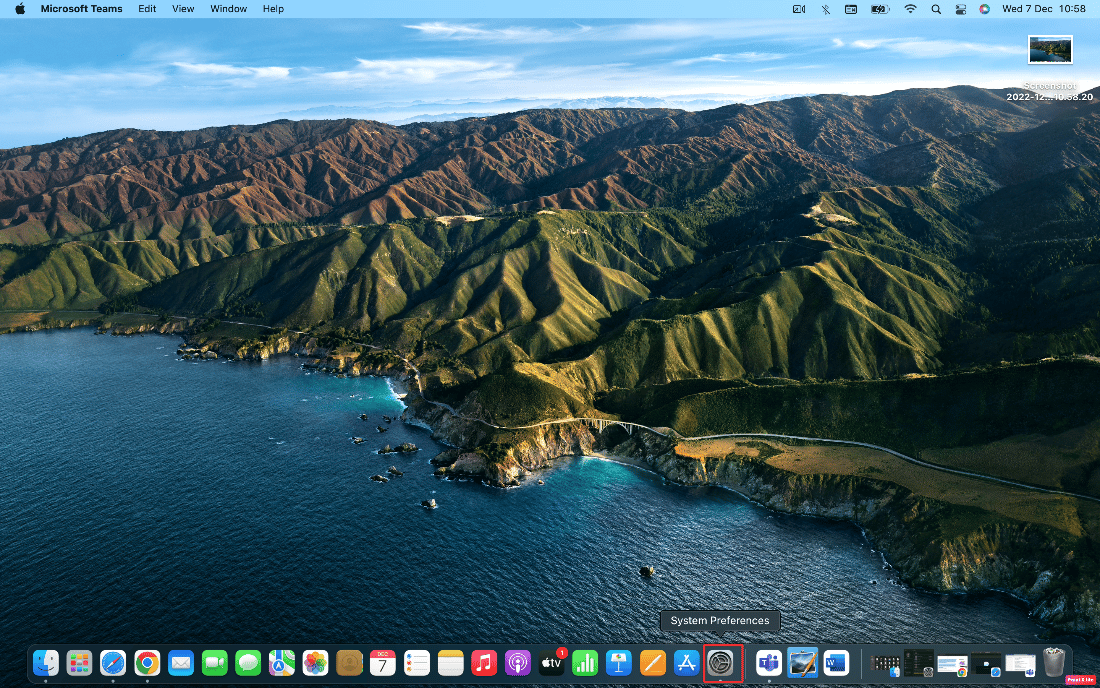
2. Faceți clic pe opțiunea Data & Time .
3. Apoi, faceți clic pe pictograma Blocare situată în partea de jos a ferestrei pentru a debloca permisiunile de a face modificări în setări.
4. După aceea, bifați caseta de selectare pentru opțiunea Set data și ora automat din fila Data și ora .
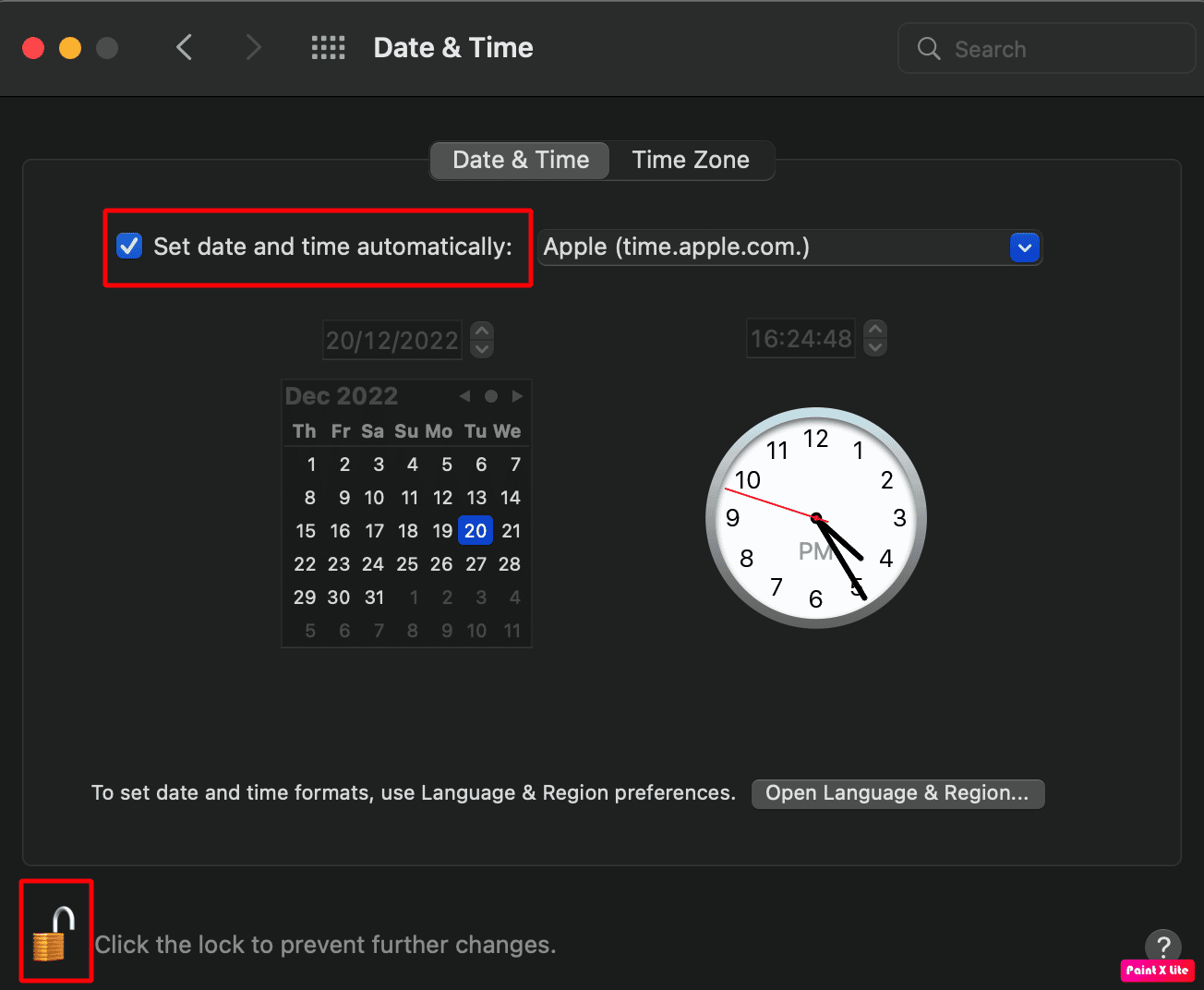
Metoda 10: Setați e-mailul corect pentru iMessage
Puteți seta adresa de e-mail corectă pentru iMessage din setările aplicației pentru a rezolva că iMessage nu funcționează pe Mac. Urmați pașii de mai jos dacă doriți să optați pentru această metodă:
1. Lansați iMessage pe Mac.
2. Apoi, faceți clic pe opțiunea Mesaje din bara de meniu de sus.
3. Selectați opțiunea Preferințe > iMessage .
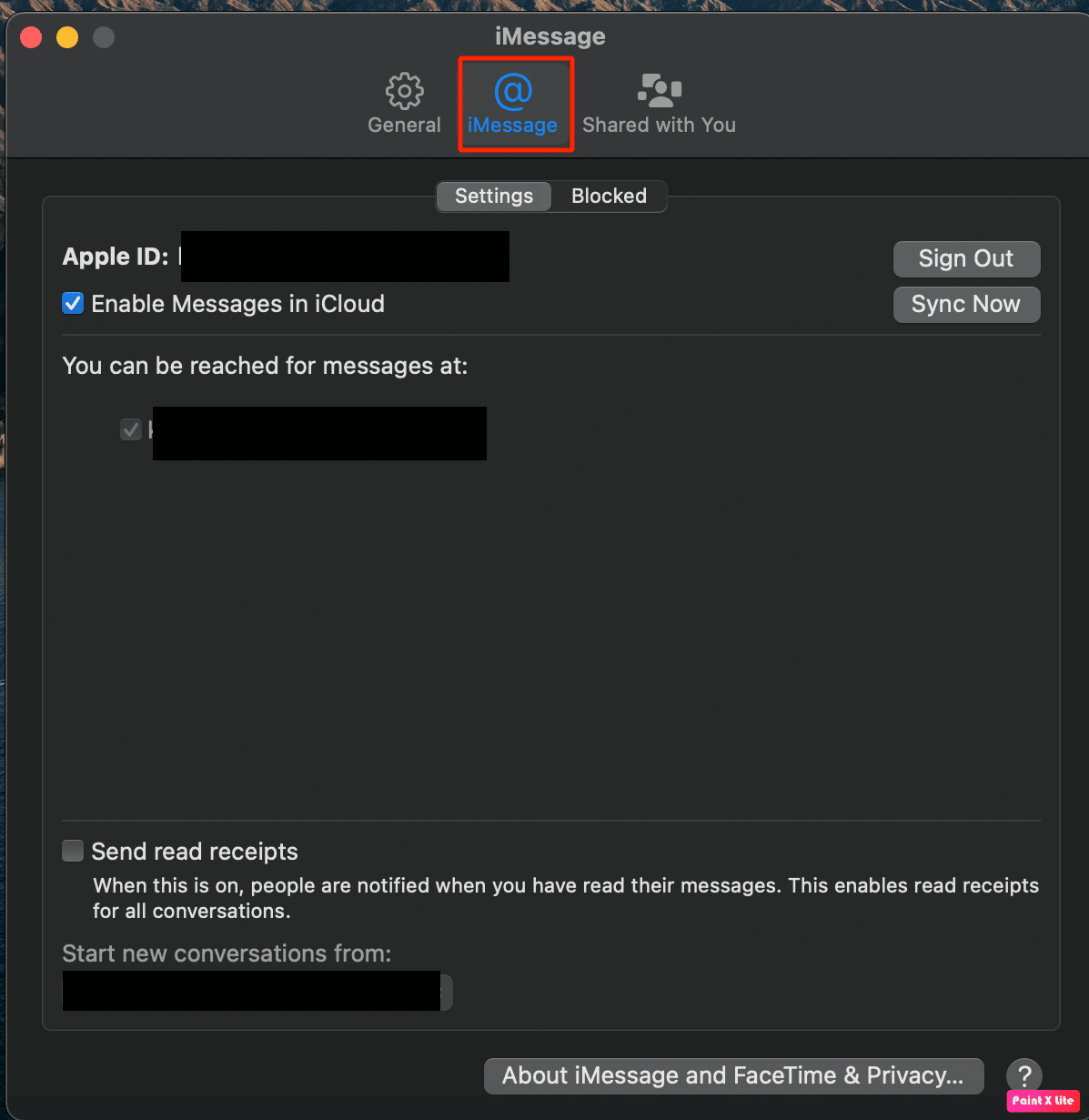
4. Apoi, faceți clic pe opțiunea Adăugare e -mail și adăugați e- mailul dorit .
Notă : Dacă numerele de telefon nu se potrivesc, trebuie să faceți clic pe opțiunea Deconectare și să utilizați numărul de telefon de pe dispozitivul iOS pentru a vă conecta la același ID Apple pe Mac.
Metoda 11: Forțați sincronizarea aplicației iMessage
Pentru a forța sincronizarea aplicației iMessage, urmați pașii dați:
1. Deschideți aplicația iMessage și faceți clic pe opțiunea Mesaje .
2. Faceți clic pe opțiunea Preferințe... din meniul derulant.
3. Apoi, faceți clic pe fila iMessage din partea de sus.
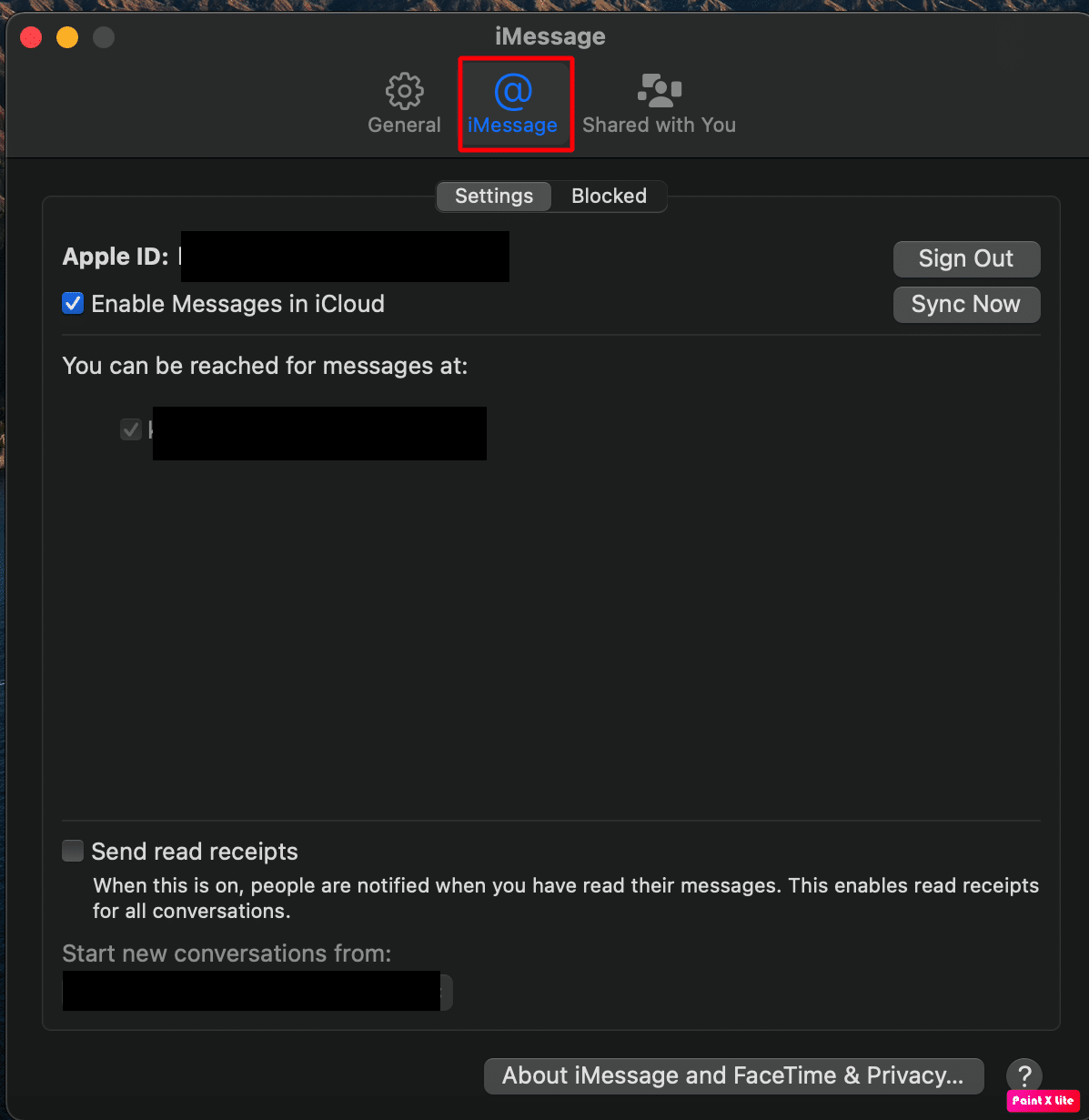
5. Selectați opțiunea Sincronizare acum și așteptați un timp pentru ca procesul de sincronizare să fie finalizat .
Notă : Dacă opțiunea este inactivă, va trebui mai întâi să bifați caseta de selectare Activare mesaje în iCloud .
Citește și : Remedierea nu s-a putut conecta la iMessage sau FaceTime
Metoda 12: Conectați-vă folosind același ID Apple
De asemenea, puteți încerca să vă conectați folosind același ID Apple pentru a rezolva problema. Încercați pașii indicați pentru a remedia problema:
1. Navigați la Preferințe de sistem pe Mac.
2. Apoi, faceți clic pe Apple ID .
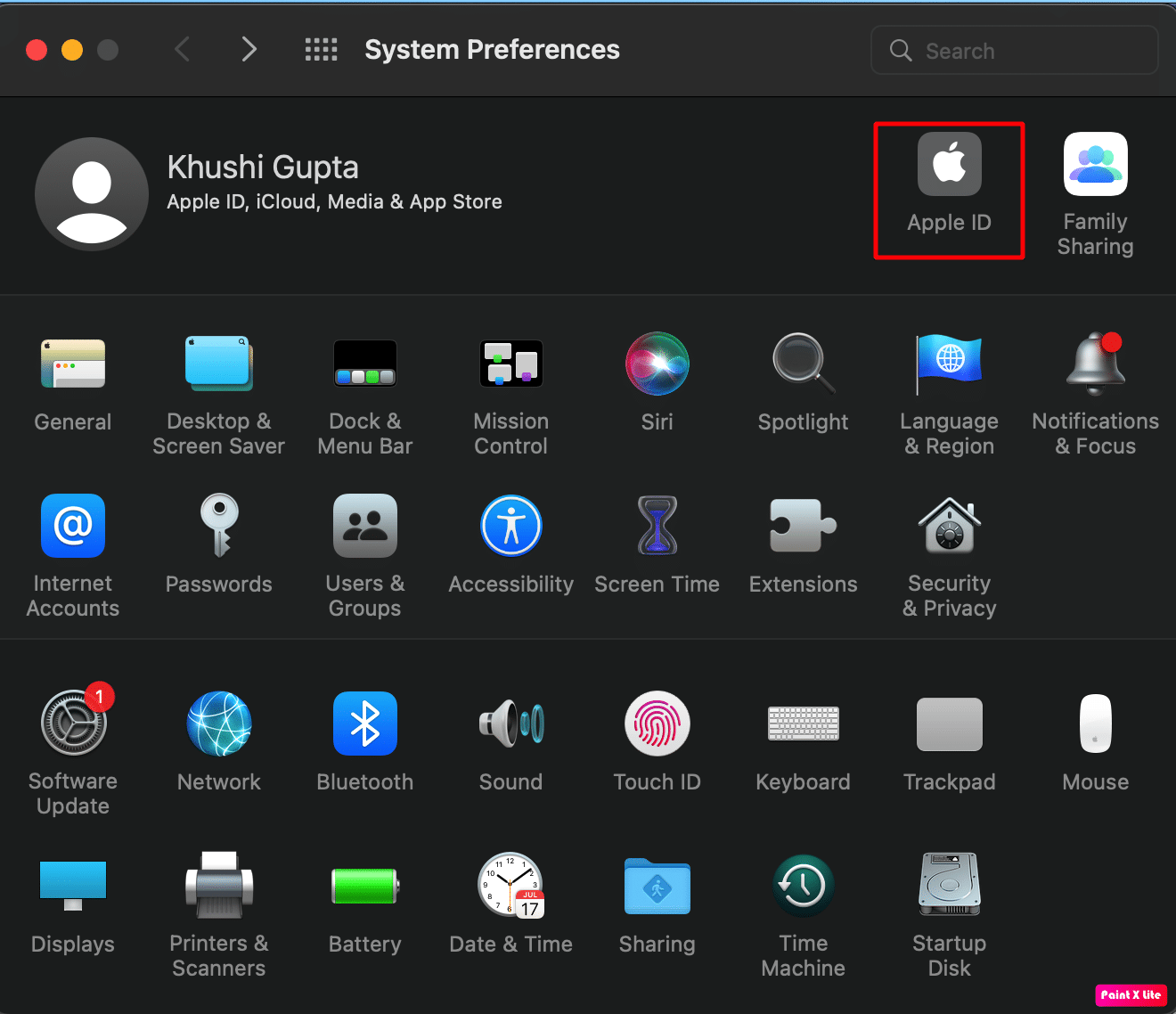
3. Apoi, faceți clic pe fila Prezentare generală .
4. Deconectați -vă de la ID-ul Apple și conectați-vă din nou cu același ID Apple .
Recomandat :
- Cum să eliminați cardul din PayPal
- De ce notificările mele nu fac sunet pe iPhone?
- Cum să dezactivezi Livrarea în liniște pe iMessage
- Remediați iMessage nelivrat pe Mac
Așadar, sperăm că ați înțeles cum să remediați iMessage-urile care nu se sincronizează pe Mac și iMessage nu funcționează pe Mac, cu pașii detaliați în ajutor. Ne puteți transmite orice întrebări sau sugestii despre orice alt subiect despre care doriți să facem un articol. Trimite-le în secțiunea de comentarii de mai jos pentru ca noi să știm.