Cum se remediază utilizarea RAM ridicată și CPU a sistemului Windows 10 (ntoskrnl.exe).
Publicat: 2022-03-14Mulți utilizatori Windows 10 raportează pe forumurile Reddit și Microsoft că unele procese (de exemplu, ntoskrnl.exe) din Windows 10 încetinesc sistemul de operare prin consumul de tone de RAM și putere CPU. Iată câteva modalități de a remedia utilizarea RAM ridicată și a procesorului în Windows 10.
Ce este procesul ntoskrnl.exe?
Astăzi, sunt aici pentru a vă spune despre o eroare în Windows 10 care îi îngrijorează pe utilizatorii Windows 10. Potrivit acestora, procese precum ntoskrnl.exe Windows 10 încetinesc sistemul de operare consumând tone de RAM și putere CPU.
Procesul principal care este observat ca supărător este procesul System (ntoskrnl.exe). Acest proces folosește o cantitate din ce în ce mai mare de RAM după pornirea computerului. Rămâne calm câteva ore, dar consumă toată memoria RAM liberă și o mare parte din sucul procesorului.
Procesul ntoskrnl.exe este un virus?
Doar pentru că ați văzut numere scăzând în Managerul de activități, nu înseamnă că procesul de sistem este un malware. Este un proces intern prezent în Windows 10. Totuși, dacă sunteți sceptic, asigurați-vă că se află în folderul System32 de pe unitatea de instalare Windows.
Aici, împărtășim câteva remedieri simple pentru a remedia scurgerea de memorie în Windows 10 din cauza problemei de utilizare a memoriei RAM și a procesorului ridicat.
Cum să remediați utilizarea RAM ridicată și a procesorului în sistemul Windows 10 (ntoskrnl.exe)?
În loc să modificați orice setări avansate de sistem de pe computer, asigurați-vă că computerul nu este afectat de vreun malware. Este probabil ca programele malware să vă afecteze computerul și să-i consume resursele.
Puteți instala instrumente anti-malware, cum ar fi MalwareBytes, pentru a vă scana în profunzime computerul cu Windows 10 și pentru a face primul pas în remedierea pierderilor mari de memorie din Windows 10. După scanare, reporniți computerul. Dacă această problemă persistă, treceți la următoarea soluție pentru a remedia utilizarea RAM ridicată și a CPU.
Cum să remediați utilizarea RAM ridicată și a procesorului din Windows 10
Deși este dificil să determinați cauza utilizării mari a RAM și a CPU, puteți încerca următoarele metode pentru a rezolva problema:
1. Hack de registru
- Apăsați tasta Win + R
- Tastați „Regedit” și apoi apăsați Enter.
- Accesați „HKEY_LOCAL_MACHINE\SYSTEM\CurrentControlSet\Control\Session Manager\Memory Management”
- Găsiți „ClearPageFileAtShutDown” și schimbați-i valoarea la 1
- Reporniți computerul.
2. Scapa de malware
- Deschideți aplicația Windows Security și executați o scanare completă.
- Dacă localizează orice amenințări, eliminați-le.
- Utilizați o aplicație terță parte, cum ar fi MalwareBytes, pentru a elimina orice malware nedetectat.
3. Ajustați Windows 10 pentru cea mai bună performanță
- Faceți clic dreapta pe pictograma „Computer” și selectați „Proprietăți”.
- Selectați „Setări avansate de sistem”.
- Accesați „Proprietățile sistemului”.
- Selectați „Setări”
- Alegeți „Ajustați pentru cea mai bună performanță” și „Aplicați”.
- Faceți clic pe „OK” și reporniți computerul.
4. Dezactivați programele de pornire
- Apăsați tasta Win + R
- Tastați „msconfig” și apăsați pe Enter
- Se va deschide fereastra Manager de activități. Faceți clic pe fila „Pornire” și veți vedea o listă de programe care rulează la pornire.
- Faceți clic dreapta pe aplicațiile pe care nu doriți să le rulați la pornire și selectați „Dezactivați”.
5. Defragmentați hard disk-urile
- Apăsați tasta Win + R
- Tastați „dfrgui” și apăsați Enter
- În fereastra nouă, faceți clic pe hard disk-urile pe care doriți să le defragmentați (Preferați unitatea în care este instalat Windows)
- Faceți clic pe „Optimizare” și urmați instrucțiunile de pe ecran pentru a finaliza procesul de defragmentare.
- Reporniți computerul.
6. Creste memoria fizica
Dacă aveți mai puțin de 8 GB de memorie, este destul de standard că ați avea probleme. Windows este un sistem de operare relativ greu care necesită o anumită cantitate de RAM pentru a funcționa fără probleme. Prin urmare, asigurați-vă că aveți 8 GB sau mai mult RAM pentru a rula lucrurile fără probleme.

7. Închideți și dezinstalați cât mai multe aplicații nedorite.
Pașii de mai sus ar trebui să fie suficienți pentru a rezolva problema utilizării mari a procesorului în Windows 10 și a utilizărilor RAM ridicate în Windows 10. Mai jos sunt pașii pentru limitarea scurgerilor de memorie și a problemelor CPU/RAM ridicate din cauza procesului ntoskrnl.exe.
Iată pașii despre Cum să eliminați aplicațiile preinstalate și sugerate în Windows 10
Cum să remediați utilizările CPU/RAM cu procese mari ale sistemului ntoskrnl.exe în Windows 10?
- Curățați-vă computerul folosind un antivirus de încredere
- Actualizați driverele defecte și învechite
- Dezactivați Runtime Broker pentru a remedia utilizarea ridicată a CPU și a memoriei
- Accesați meniul Start > aplicația Setări și apoi deschideți Sistem > Notificări și acțiuni. Debifați opțiunea „Afișați-mi sfaturi despre Windows” și reporniți computerul.
Pe forumurile Reddit și Microsoft, oamenii au susținut că cauza principală a acestei scurgeri de memorie Windows 10 este un driver defect. Dacă aveți o unitate de disc RAID configurată, actualizați driverele respective. De asemenea, încercați să actualizați driverele hardware rămase, deoarece este o problemă cauzată de nepotrivirea sistemului de operare și a driverelor. Este un fapt cunoscut că Microsoft a preluat controlul asupra procesului de actualizare . Cu toate acestea, vă recomandăm să actualizați manual driverele de rețea, grafică și sunet. Acest pas a funcționat pentru majoritatea oamenilor și le-a reparat utilizarea RAM ridicată și CPU.
Unele fire de discuții sugerează că Runtime Broker este un proces de sistem care consumă o mare parte din puterea procesorului din cauza optimizării slabe a memoriei. Acest ntoskrnl.exe Windows 10 nu oferă nicio funcționalitate, așa că îl puteți dezactiva pentru a rezolva problema pierderilor mari de memorie din Windows 10.
Deschideți aplicația Setări și accesați Sistem pentru a dezactiva Runtime Broker. În fereastra Sistem, localizați Notificări și acțiuni și deselectați „Afișați-mi sfaturi despre Windows”. Acum reporniți computerul pentru a-l readuce la normal și pentru a remedia utilizarea RAM ridicată și a procesorului.
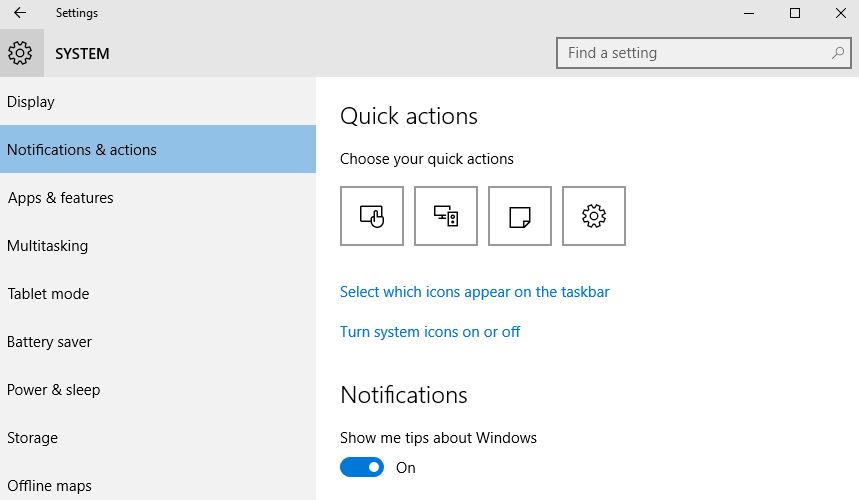
Dacă aveți vreo soluție alternativă pentru a remedia această utilizare ridicată a RAM și a procesorului din cauza ntoskrnl.exe Windows 10, anunțați-ne în comentariile de mai jos.
Alte procese Windows care ar putea cauza o utilizare ridicată a sistemului
Sistemul de operare Windows 10 este aglomerat cu multe procese care ar putea avea probleme. Dacă procesul Ntoskrnel nu este de vină în cazul dvs., atunci ar trebui să citiți despre alte procese Windows. Utilizarea ridicată a procesorului sau scurgerea memoriei în Windows 10 ar putea fi cauzată de alte procese Windows, inclusiv DWM.exe, întreruperi de sistem, gazdă de servicii, broker de rulare etc.
Citiți și: Cum să activați criptarea completă a discului în Windows 10 în pași simpli.
întrebări frecvente
Nu, dacă procesorul tău este la 100% de utilizare, RAM-ul nu este o problemă.
Da, a avea mai multă memorie poate reduce utilizarea procesorului, dar efectul este nesemnificativ.
