Cum să remediați Ghost Touch pe iPhone 11
Publicat: 2023-01-28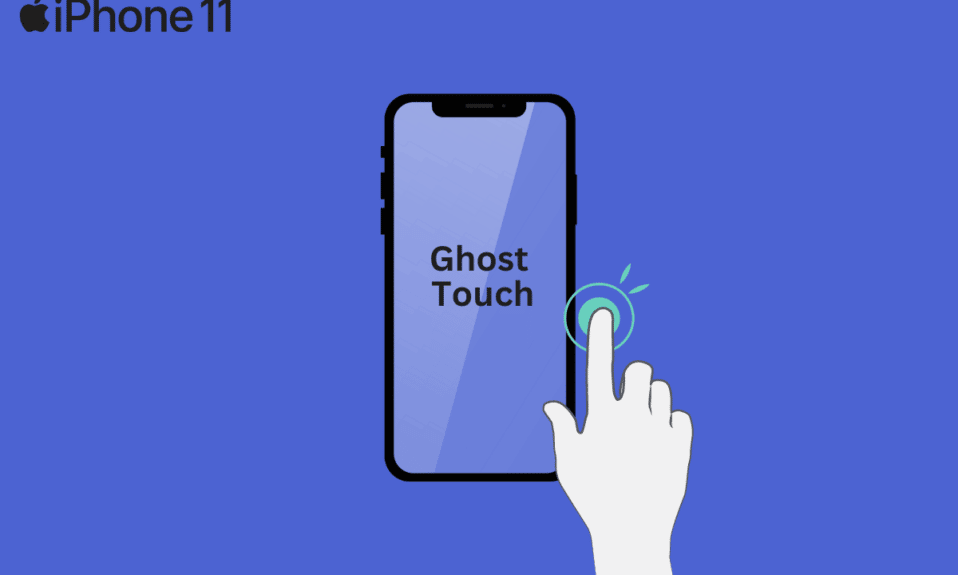
V-ați trezit vreodată să vă folosiți iPhone-ul sau să vizionați videoclipuri pe el când acesta începe brusc să acționeze singur? Ei bine, se întâmplă doar ocazional, dar de obicei ajunge la punctul în care trebuie să te confrunți constant cu această problemă cu iPhone-ul tău, iar telefonul tău începe să se comporte ciudat. Mulți oameni se confruntă cu bug-ul iPhone Ghost Touch. Deși nu este recomandabil, unii oameni își înlocuiesc imediat ecranul. Pentru a remedia problema Ghost Touch pe iPhone, vă vom oferi un ghid detaliat despre cum să remediați Ghost Touch pe iPhone 11 și cum să remediați Ghost Touch pe iPhone XS în acest articol.
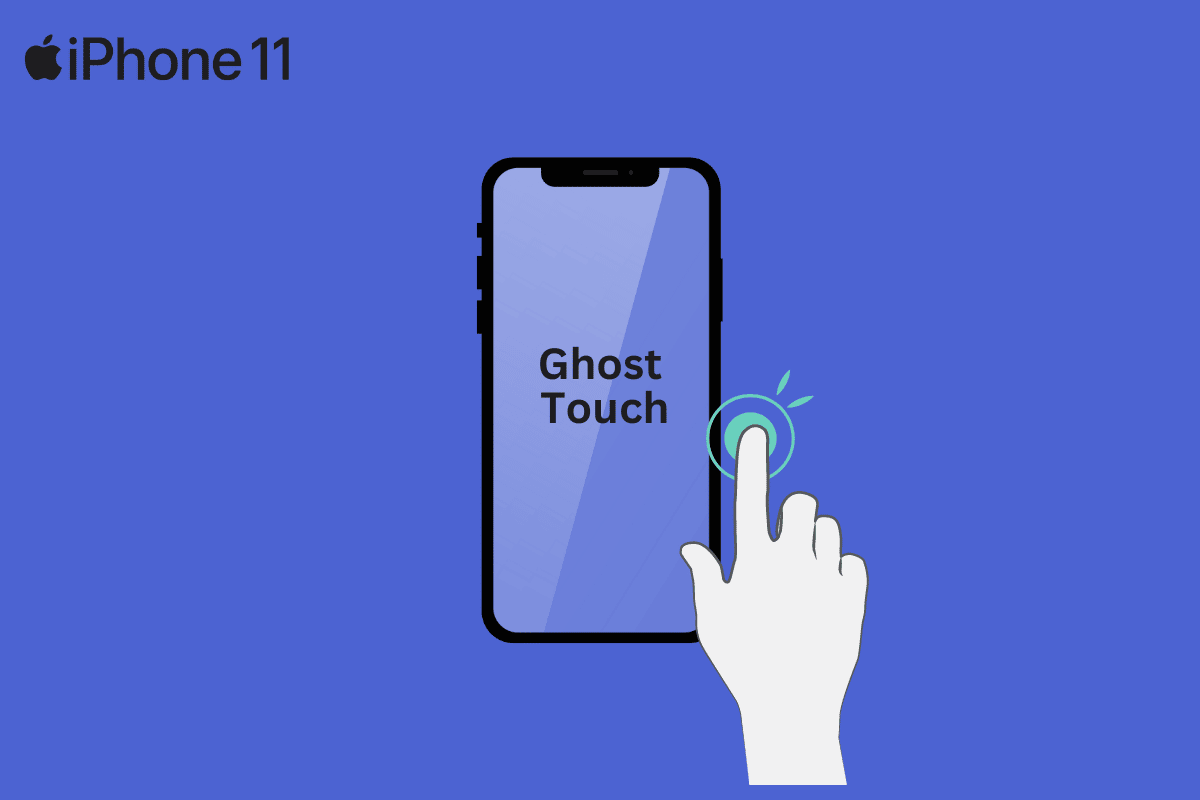
Cuprins
- Cum să remediați Ghost Touch pe iPhone 11
- Ce este Ghost Touch?
- Cum afectează Ghost Touch iPhone-ul?
- Cum să remediați Ghost Touch pe iPhone 11?
- Metoda 1: Curățați ecranul
- Metoda 2: Deconectați încărcătorul și accesoriile terță parte
- Metoda 3: Scoateți sau înlocuiți ecranul de protecție
- Metoda 4: Folosiți o husă diferită pentru iPhone
- Metoda 5: Închideți aplicațiile de fundal
- Metoda 6: Forțați repornirea iPhone-ului
- Metoda 7: Modificați setările de atingere pentru accesibilitate
- Metoda 8: Actualizați aplicațiile afectate
- Metoda 9: Actualizați iOS
- Metoda 10: Resetați toate setările
- Metoda 11: Efectuați resetarea din fabrică
- Metoda 12: Remediați problemele prin modul de recuperare
- Metoda 13: Contactați asistența Apple
Cum să remediați Ghost Touch pe iPhone 11
Pentru a ști cum să remediați Ghost Touch pe iPhone 11, mai întâi trebuie să înțelegem ce este iPhone Ghost Touch și cum afectează iPhone-ul. Continuați să citiți pentru a obține o înțelegere aprofundată a acestuia.
Ce este Ghost Touch?
Mulți utilizatori nu sunt conștienți de sensul expresiei atingere fantomă, deoarece nu este folosită frecvent. Ghost touch este termenul folosit pentru a descrie acțiunile autonome pe care le poate efectua iPhone-ul tău . Imaginați-vă o fantomă care manipulează iPhone-ul și îndeplinește sarcini fără ajutorul dvs. Numeroase lucruri se pot schimba atunci când o fantomă le atinge. Numeroși utilizatori care s-au confruntat cu această problemă cunosc numeroasele sarcini pe care Ghost Touch le-a finalizat pe dispozitivele lor.
Cum afectează Ghost Touch iPhone-ul?
Deoarece Ghost Touch nu face altceva decât să îți atingă iPhone-ul, s-ar putea să te întrebi cum poate dăuna dispozitivului tău. Funcționalitatea completă a iPhone-ului dvs. depinde numai de atingeri , așa cum probabil știți deja. Dispozitivul dvs. face ceea ce l-ați atins atunci când atingeți ceva de pe el. Toate funcțiile de pe dispozitivul dvs. sunt controlate de acesta.
O atingere fantomă poate efectua orice acțiune pe care o puteți efectua ca utilizator pe iPhone. Poate lansa aplicații, trimite mesaje persoanelor de contact, poate efectua apeluri iPhone, poate modifica setările și poate efectua alte operațiuni . Dacă vă poate accesa aplicația Setări și apoi opțiunea de resetare, poate chiar să vă formateze dispozitivul și să-l restabilească la setările din fabrică.
Cum să remediați Ghost Touch pe iPhone 11?
Dacă problema Ghost Touch a dispozitivului dvs. este ceva cu care vă întâlniți prea des, este posibil să doriți să căutați un ghid despre cum să remediați Ghost Touch pe iPhone 11. Dacă nu o faceți, iPhone-ul dvs. ar putea începe să îndeplinească sarcini pe care nu le-ați făcut. vrei, cum ar fi trimiterea de e-mailuri către persoanele de contact fără conținut în corp. În plus, lucrurile s-ar putea înrăutăți dacă nu ești atent și lași iPhone-ul să funcționeze singur.
Urmați metodele de mai jos pentru a remedia atingerea fantomă pe iPhone XS și 11.
Metoda 1: Curățați ecranul
Utilizați o cârpă moale, fără scame pentru a îndepărta murdăria, praful și resturile . Ceva de pe ecran poate determina iPhone-ul să detecteze atingeri fantomă. Cea mai bună opțiune este o cârpă din microfibră, pe care ați folosi-o pentru a curăța o pereche de ochelari. Folosește un tricou din bumbac moale în loc de o cârpă din microfibră dacă nu ai. Folosiți cârpa pentru a șterge ecranul până când nu este nimic vizibil ușor.
1. Opriți iPhone -ul pentru a preveni deschiderea accidentală a aplicațiilor sau trimiterea mesajelor.
2 Apoi, umeziți ușor cârpa cu apă distilată și ștergeți ușor ecranul pentru a îndepărta materialele lipicioase sau murdare.
Citiți și : Cum să curățați portul de încărcare iPhone cu alcool
Metoda 2: Deconectați încărcătorul și accesoriile terță parte
Deconectați accesoriul dacă utilizați un încărcător iPhone sau un alt accesoriu pe care Apple nu îl aprobă pentru a vedea dacă problema persistă. Când sunt conectate la portul Lightning, cablurile de încărcare de la terți, adaptoarele pentru căști, carcasele de încărcare a bateriei și alte accesorii pot duce la mișcări ciudate ale ecranului. Dacă simțiți atingerea fantomă doar atunci când este conectat un accesoriu, cel mai probabil este accesoriul de vină.
Dacă găsiți problema cu un cablu de încărcare, este posibil să încercați să utilizați o priză sau un dispozitiv diferit pentru a conecta încărcătorul , cum ar fi computerul, mai degrabă decât o priză de perete. Conectând la aceasta prize de perete problematice, prelungitoare și benzi de alimentare, puteți exclude orice problemă de împământare.
Metoda 3: Scoateți sau înlocuiți ecranul de protecție
Deși protectoarele de ecran sunt obișnuite pentru a proteja ecranele, acestea au ca rezultat ocazional probleme cu ecranul tactil. Acest lucru se întâmplă atunci când protectorul de ecran nu este aliniat sau când există resturi, păr, praf sau o bule de aer între protectorul din sticlă călită și ecran. Înlocuiți-vă protectorul de ecran de îndată ce observați o fisură în el, deoarece crăpăturile de protecție de ecran pot duce, de asemenea, la probleme.
1. Ridicați protectorul de ecran cu bandă adezivă, un card de credit sau degetele .
Notă : Pentru a slăbi adezivul, aplicați căldură scăzută pe protectorul de ecran înainte de a încerca să îl îndepărtați.
2. Pentru a pune noul protector de ecran , curățați bine ecranul și plasați protectorul cu grijă și corect.
Metoda 4: Folosiți o husă diferită pentru iPhone
Alinierea sau forma carcasei iPhone ar putea afecta ocazional sensibilitatea ecranului . Cu toate acestea, producătorii depun toate eforturile pentru a proiecta carcase care să se potrivească corect tuturor modelelor de iPhone. Cu toate acestea, o carcasă incompatibilă pentru iPhone-ul dvs. ar putea provoca atingerea automată a părților, în principal a colțurilor, ceea ce ar determina iPhone-ul dvs. să efectueze acțiuni. Și mai bine, veți putea confirma că husa dvs. este în contact cu ecranul dispozitivului dvs. atunci când îl verificați singur.
Cel mai bun mod de acțiune este să vă schimbați carcasa cu una nou-nouță, compatibilă și superioară . Vă va ajuta să rezolvați problema iPhone 11 Ghost Touch, iar telefonul dvs. ar trebui să funcționeze normal. Puteți citi ghidul nostru despre Care este diferența dintre OtterBox Symmetry vs Commuter? pentru a afla despre cele două huse de protecție binecunoscute pentru iPhone.
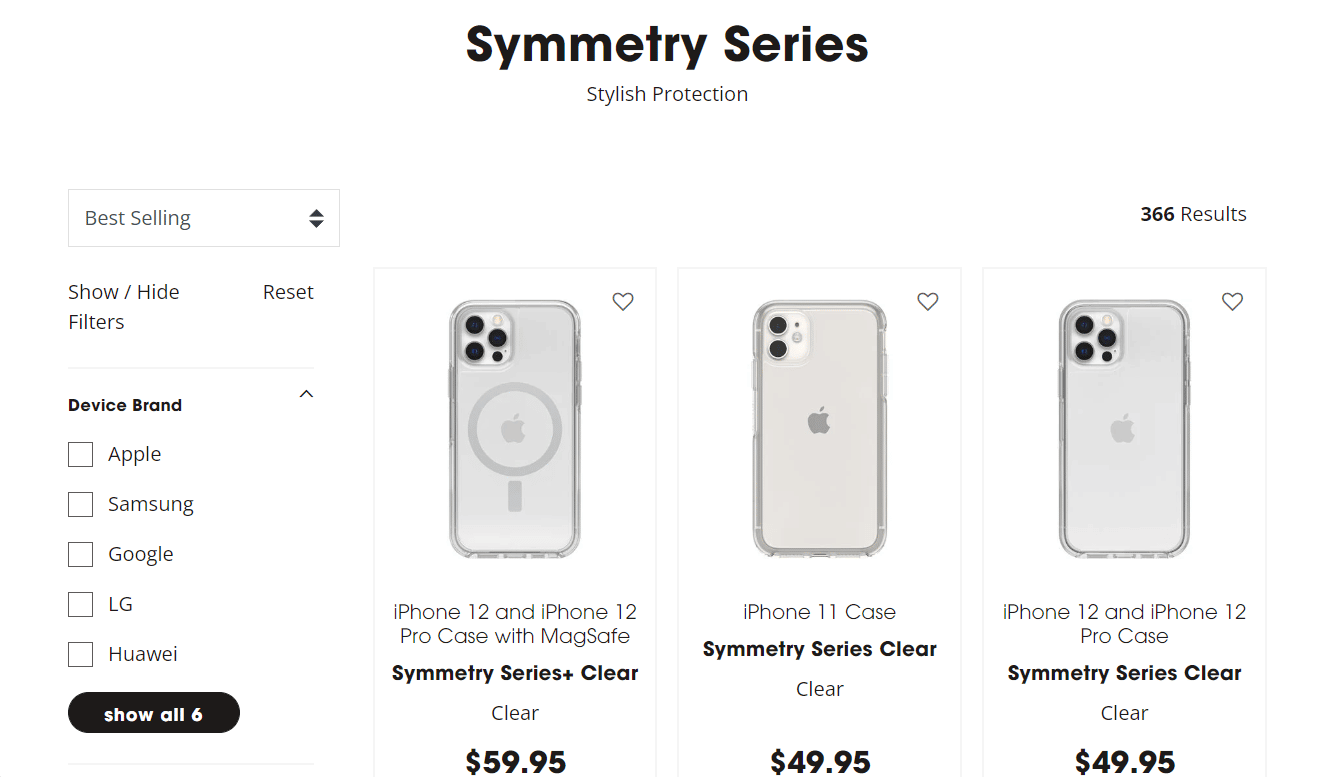
Metoda 5: Închideți aplicațiile de fundal
Există șansa ca programele de fundal să fie de vină pentru problema de atingere fantomă a iPhone 11. S-ar putea să fi deviat, poate ca urmare a unei greșeli sau a unei erori. Forțându-le să se închidă, puteți rezolva problema. Urmați pașii de mai jos pentru a închide aplicațiile de fundal pentru a remedia eroarea Ghost Touch pe iPhone 11:
Respectați pașii de mai jos pentru a forța închiderea aplicațiilor de pe iPhone:
- Pe iPhone X sau cel mai recent model de iPhone : Glisați în sus de jos și opriți-vă în mijlocul ecranului pentru a vedea toate aplicațiile pe care le-ați folosit recent.
- Pe iPhone 8 sau un model anterior de iPhone : faceți dublu clic pe butonul de pornire pentru a vedea aplicațiile pe care le-ați folosit recent.
Glisați-le din această secțiune pentru a nu mai rula în fundal.
Citiți și : Cum să remediați Hey Siri care nu funcționează pe iPhone
Metoda 6: Forțați repornirea iPhone-ului
Dacă întâmpinați probleme cu eroarea ecranului iPhone, puteți încerca oricând să reporniți smartphone-ul. Repornirea dispozitivelor rezolvă orice problemă cu ecranele fantomă care ar fi putut fi provocate de aplicații, așa cum vă actualizează întotdeauna dispozitivele. Pentru a reporni iPhone-ul, urmați instrucțiunile menționate în ghidul nostru despre Cum să forțați repornirea iPhone X.
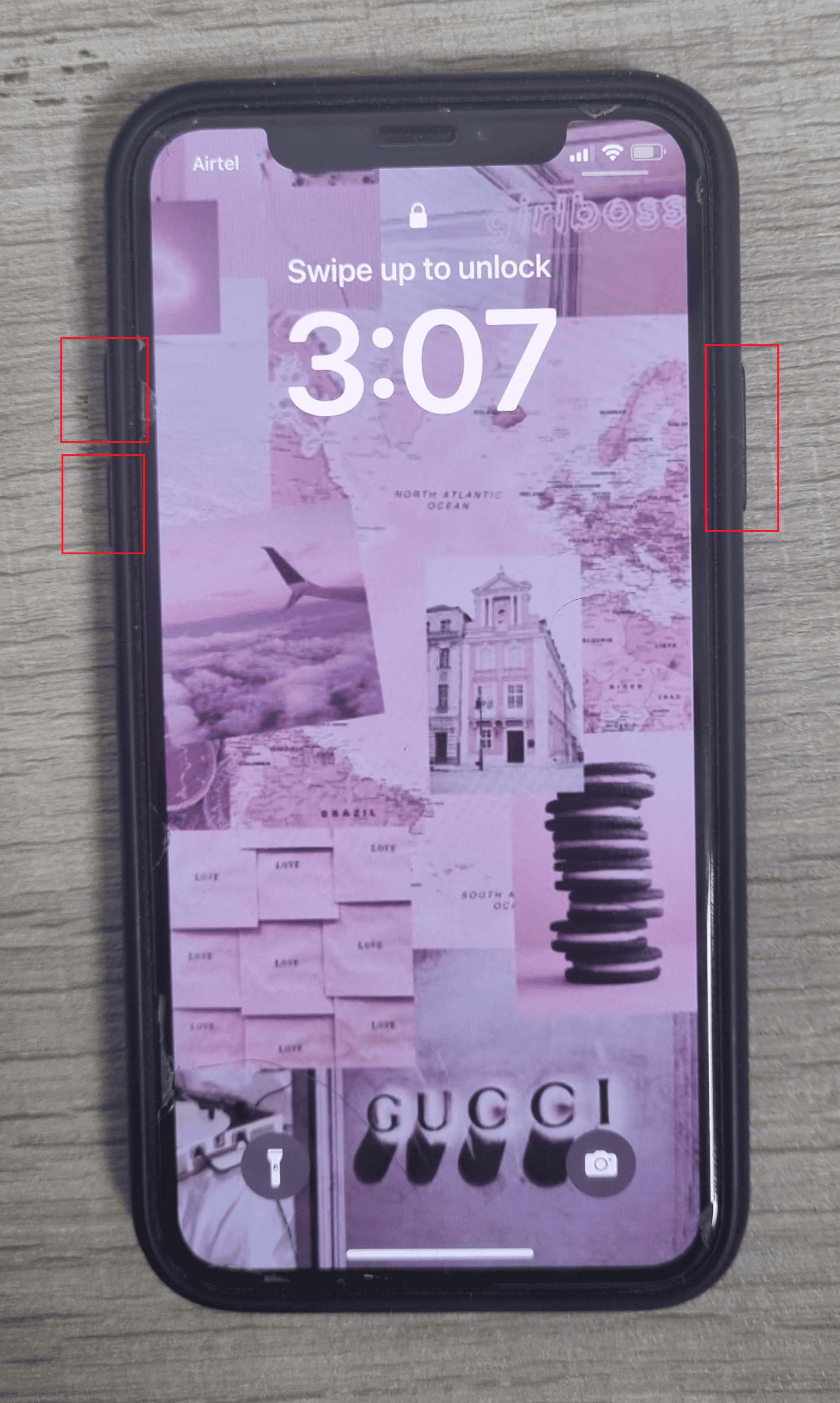
Metoda 7: Modificați setările de atingere pentru accesibilitate
O serie de setări de accesibilitate pot modifica capacitatea de răspuns a ecranului iPhone-ului la atingere. Este posibil să fi modificat neintenționat durata atingerii, să fi activat Acomodările tactile, să fi activat Atingerea de asistență sau chiar să fi activat o funcție care înregistrează atingerile pe spatele telefonului. Iată unde să te uiți:
1. Deschideți aplicația Setări pe iPhone.
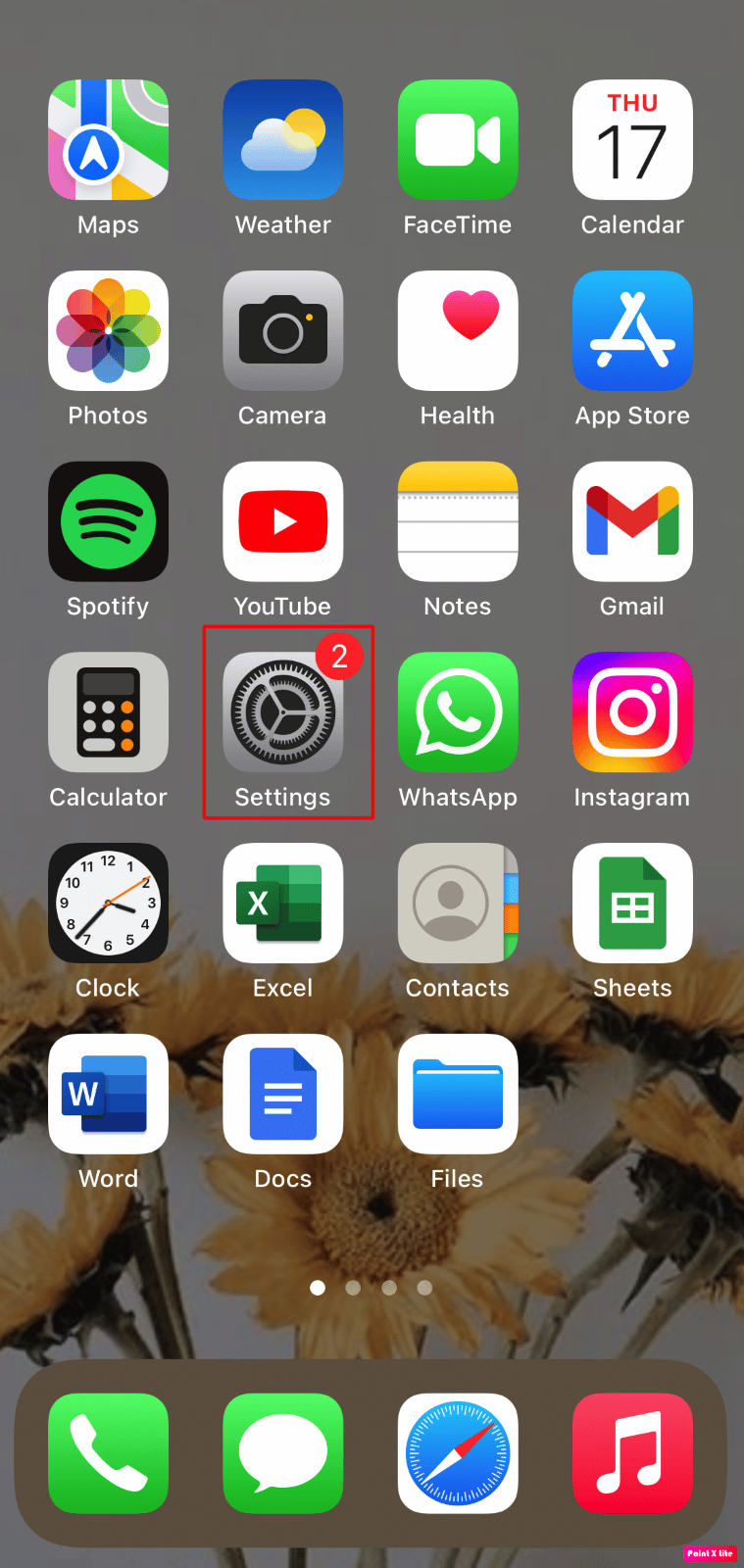
2. Apăsați pe Accesibilitate .
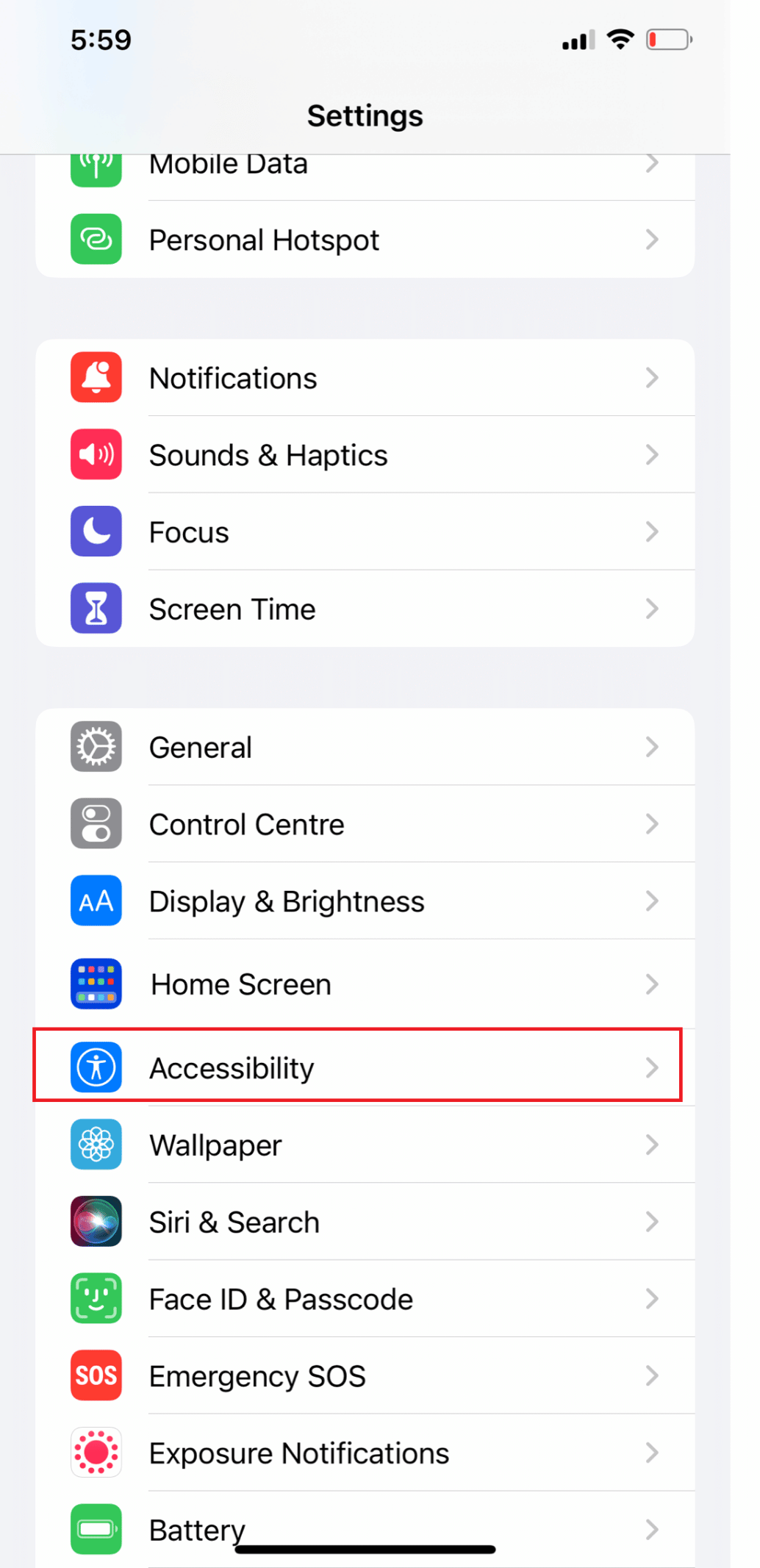
3. Apoi, atingeți Atingeți .
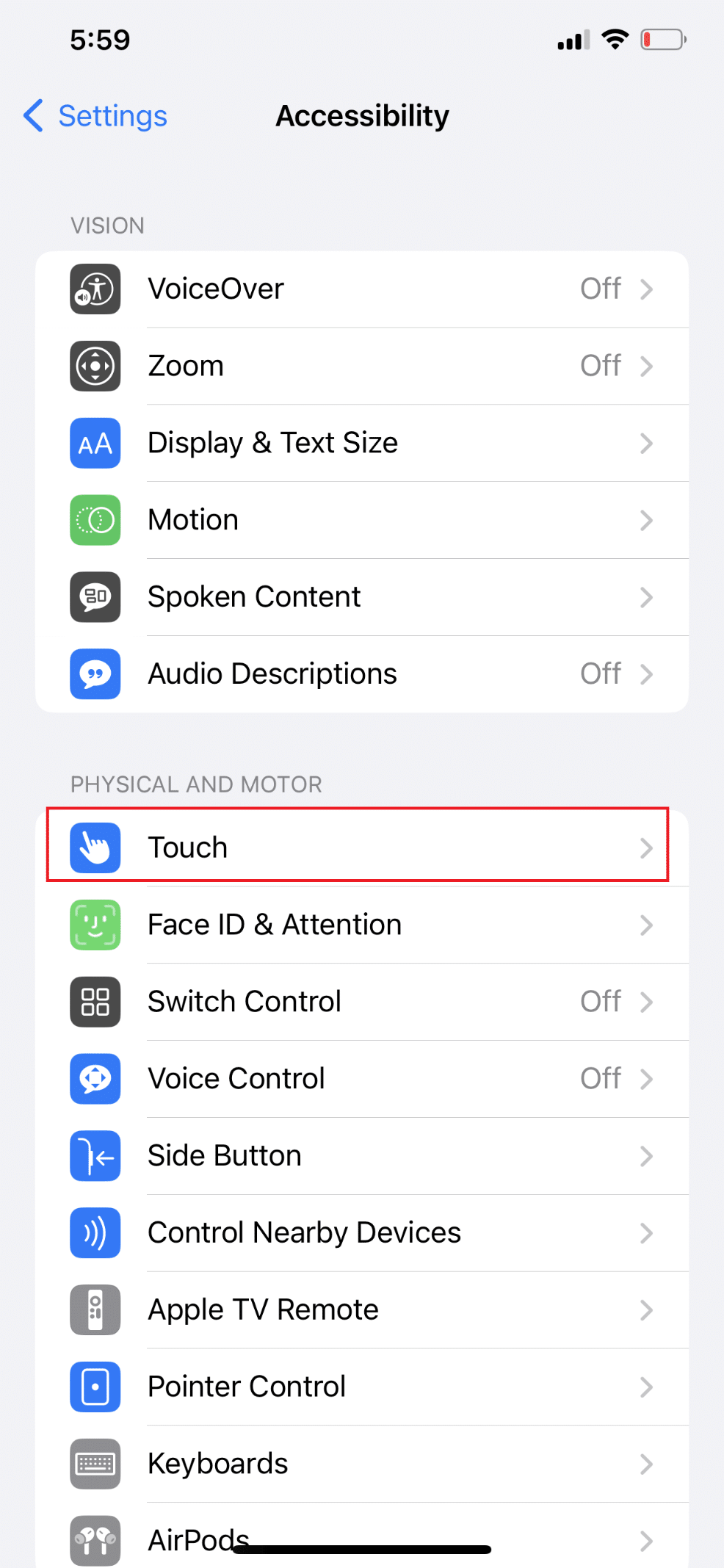
4. Apăsați pe AssistiveTouch și activați comutatorul pentru opțiunea AssistiveTouch .
Notă : Dacă Touch Accommodations este activată, iPhone-ul dvs. poate ignora atingerile repetate sau vă poate cere să țineți ecranul nemișcat pentru o lungă perioadă de timp pentru a înregistra atingerea. Comutați comutatorul în poziția oprit atingând Atingeți cazare pentru a dezactiva această funcție.
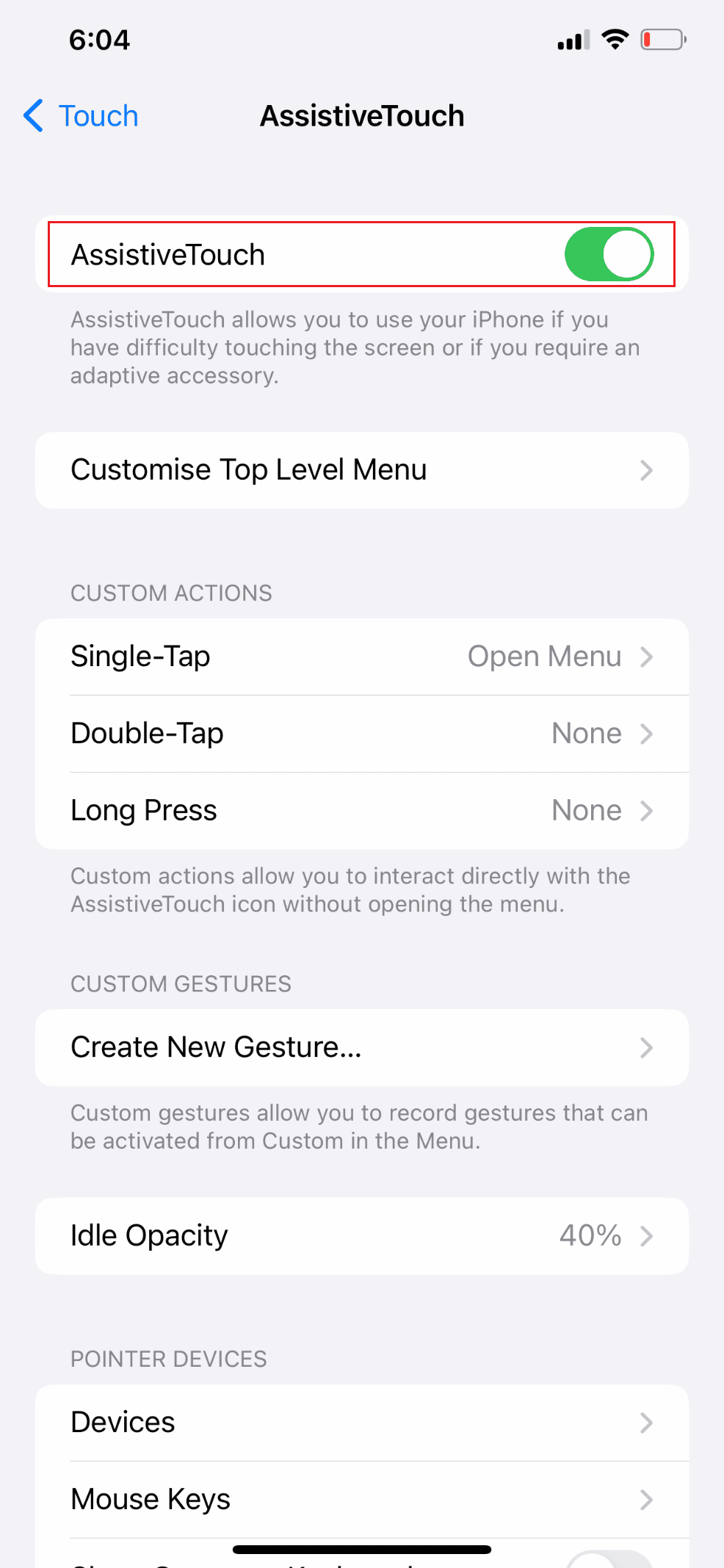
5. Reveniți la meniul Atingeți , glisați în jos și atingeți Atingeți înapoi .
6. Apoi, alegeți Niciunul pentru Atingerea dublă și Atingerea triplă pentru a o dezactiva.
Notă : Dacă Back Tap este activată, atingerile duble sau triple pe spatele iPhone-ului dvs. vor fi înregistrate ca acțiuni care pot fi efectuate, cum ar fi deschiderea aplicațiilor, reglarea volumului sau apelarea Siri.

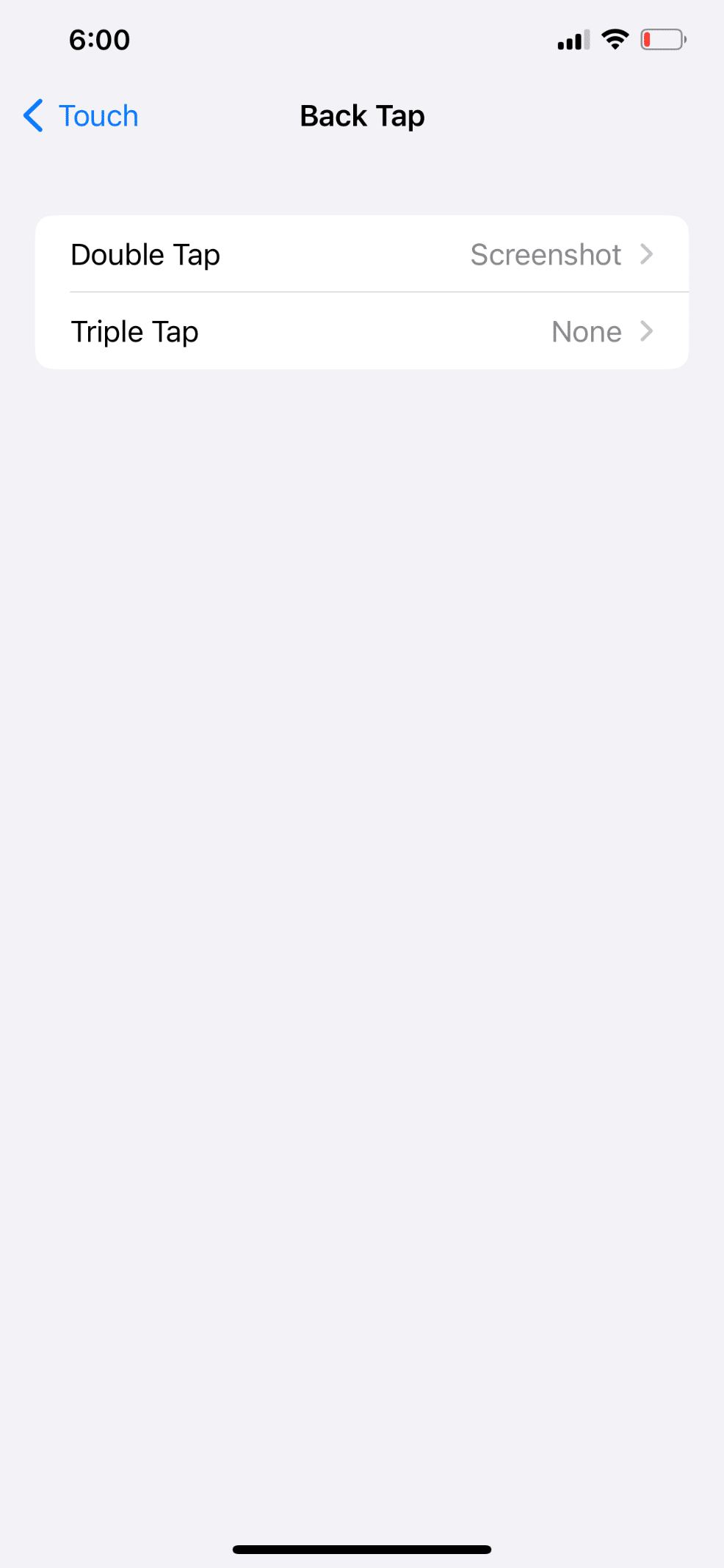
7. Pentru a determina dacă durata atingerii este prea rapidă sau lentă, atingeți Haptic Touch .
Notă : Durata atingerii înseamnă timpul în care trebuie să țineți degetul pe telefon pentru a înregistra o atingere lungă.
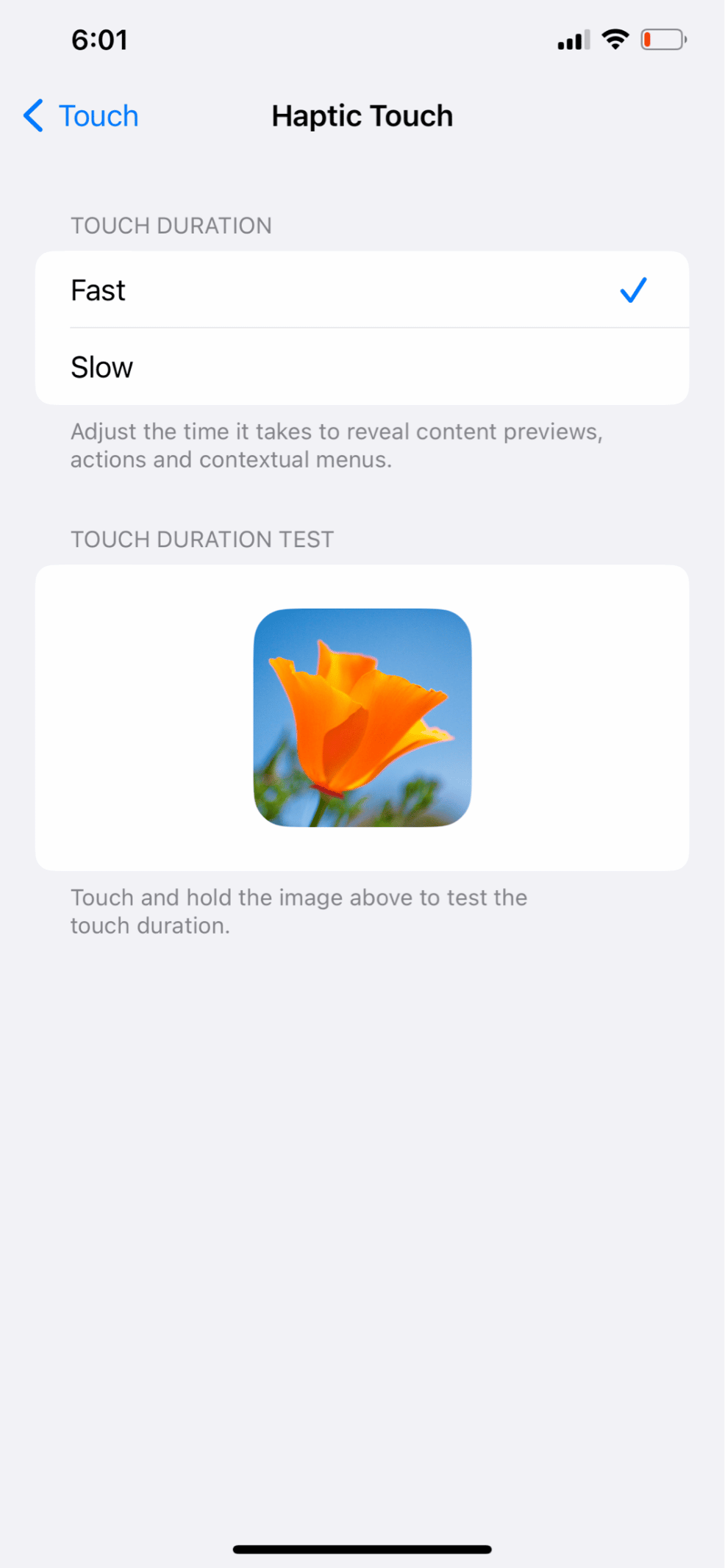
Citiți și : Remediați problema Ghost Touch pe telefonul Android
Metoda 8: Actualizați aplicațiile afectate
Este posibil ca aplicațiile să nu fi fost actualizate recent dacă problema nu este rezultatul unei erori sau erori aleatorii. Dacă da, poate fi dificil de identificat care dintre ei este de vină pentru problema tactile fantomă pe iPhone. Urmați pașii de mai jos pentru a actualiza toate aplicațiile despre cum să remediați eroarea Ghost Touch pe iPhone 11:
1. Lansați aplicația Apple App Store pe iPhone.
2. Atingeți pictograma Profil din colțul din dreapta sus.
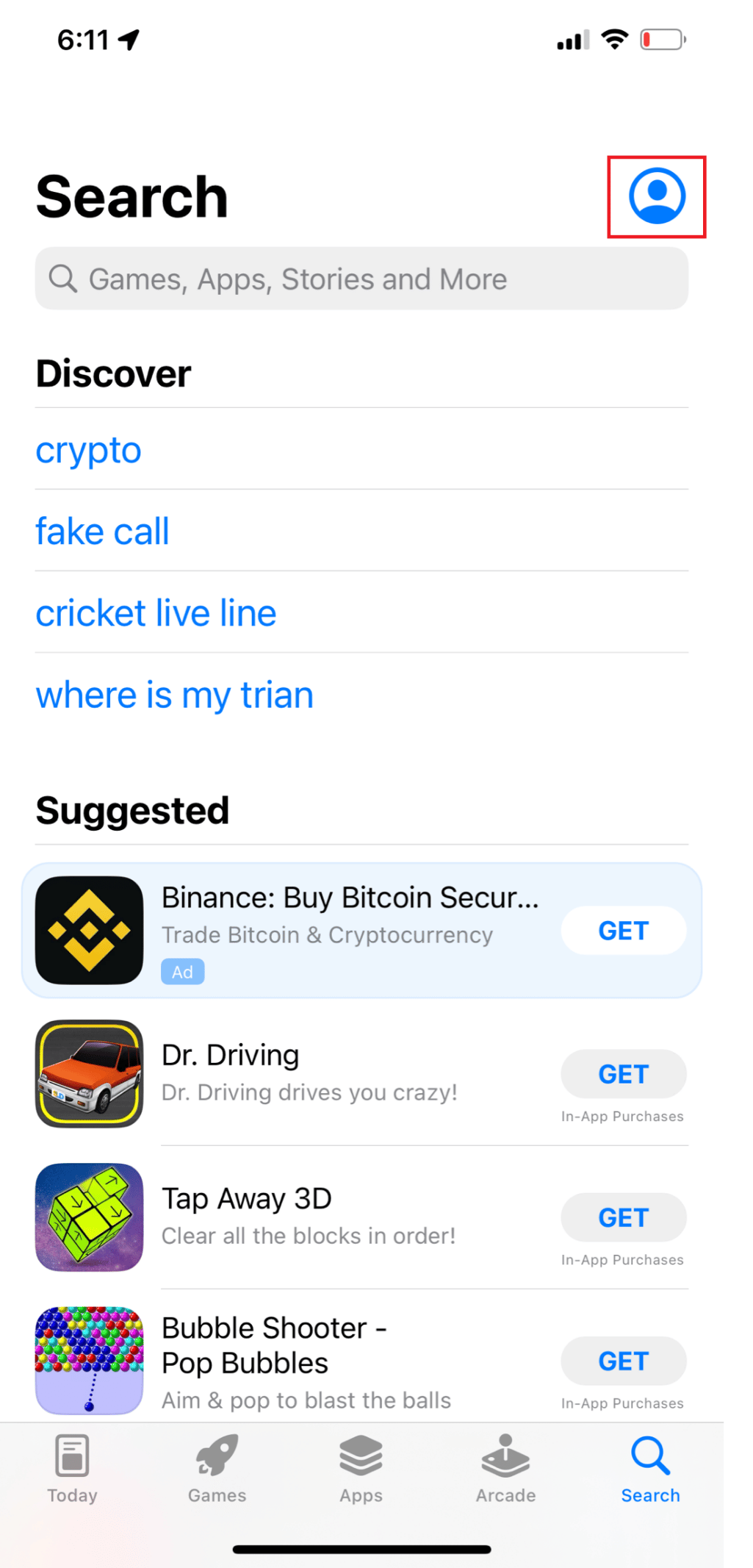
3. Pentru a vedea fiecare actualizare disponibilă, glisați în jos și apăsați pe Actualizare tot .
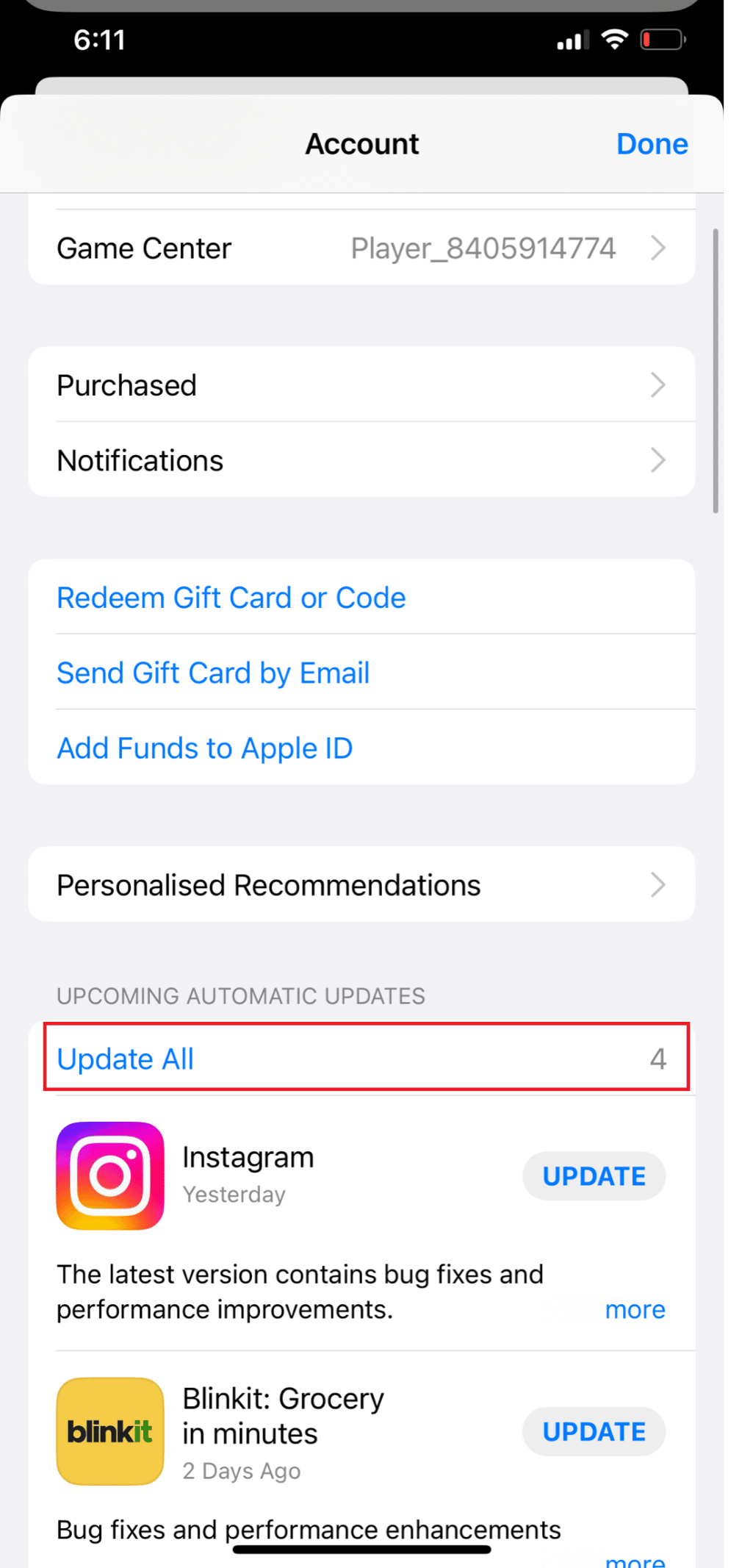
Metoda 9: Actualizați iOS
Faptul că primești actualizări regulate pentru sistemul de operare al dispozitivului tău este unul dintre cele mai bune lucruri despre deținerea unui iPhone. Acest lucru este valabil și pentru alte produse Apple, dar iPhone-ul primește cele mai multe actualizări dintre toate produsele Apple. Apple vrea să abordeze cât mai multe probleme pe dispozitivele sale, motiv pentru care primiți o mulțime de actualizări pentru iOS. O problemă care a existat într-o versiune anterioară a iOS ar trebui, cel mai probabil, să fie rezolvată într-o actualizare mai recentă și așa mai departe.
Urmați pașii de mai jos pentru a vă actualiza iPhone-ul pentru cum să remediați eroarea Ghost Touch pe iPhone 11:
1. Deschide Setări pe iPhone-ul tău.
2. Apoi, apăsați pe General din meniu.
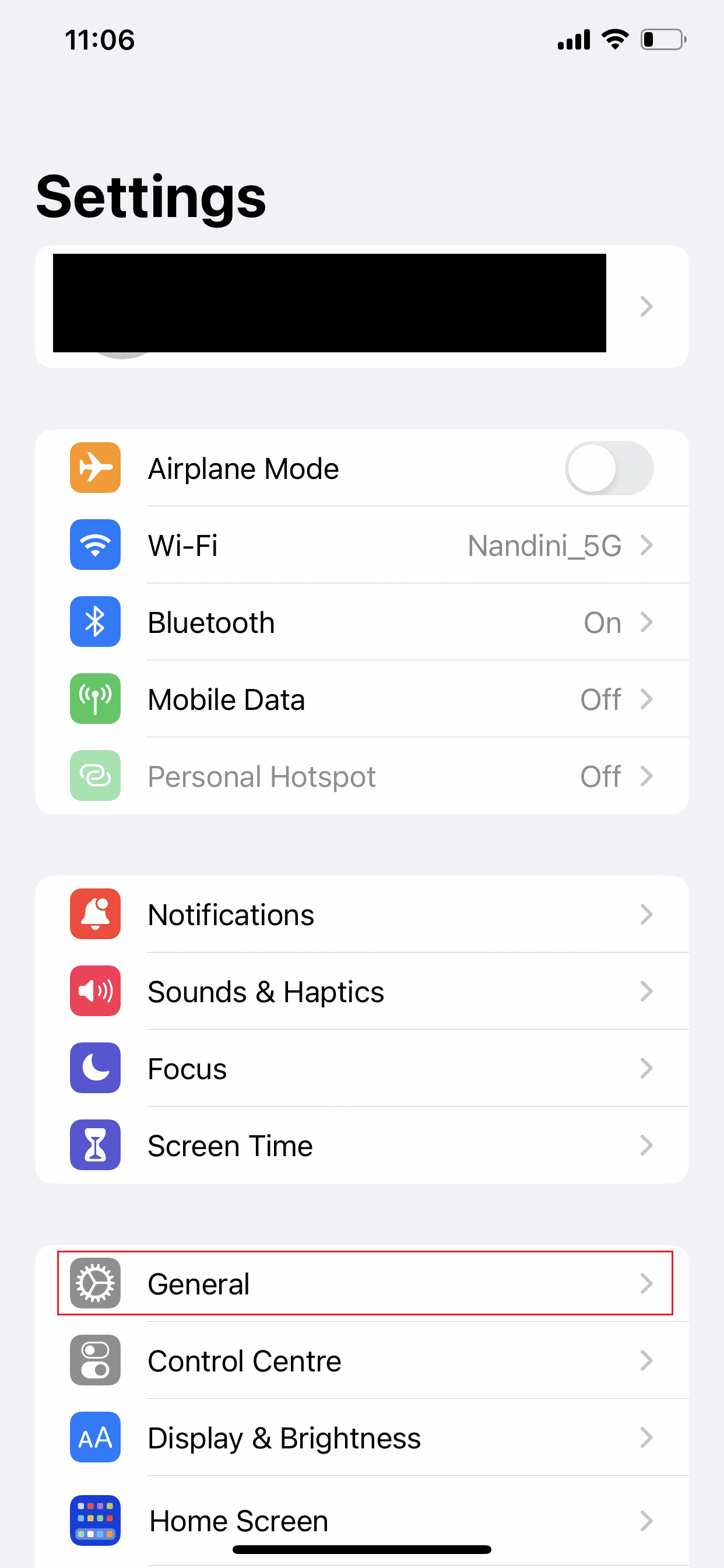
3. Apăsați pe opțiunea Actualizare software .
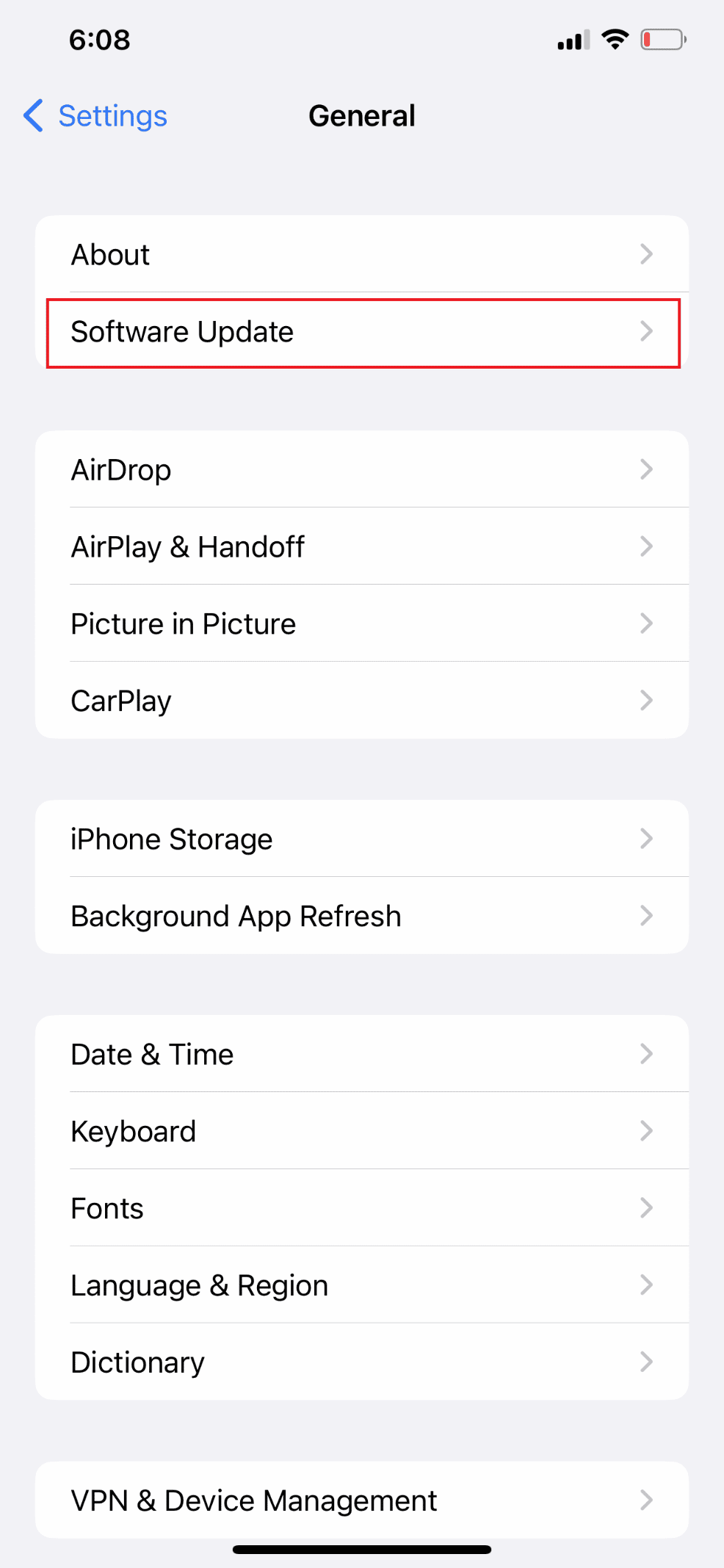
4. Apoi, apăsați pe Descărcare și instalare .
Notă : dacă primiți un mesaj prin care se solicită să eliminați temporar aplicațiile, astfel încât iOS să se poată actualiza, alegeți Continuați sau Anulați .
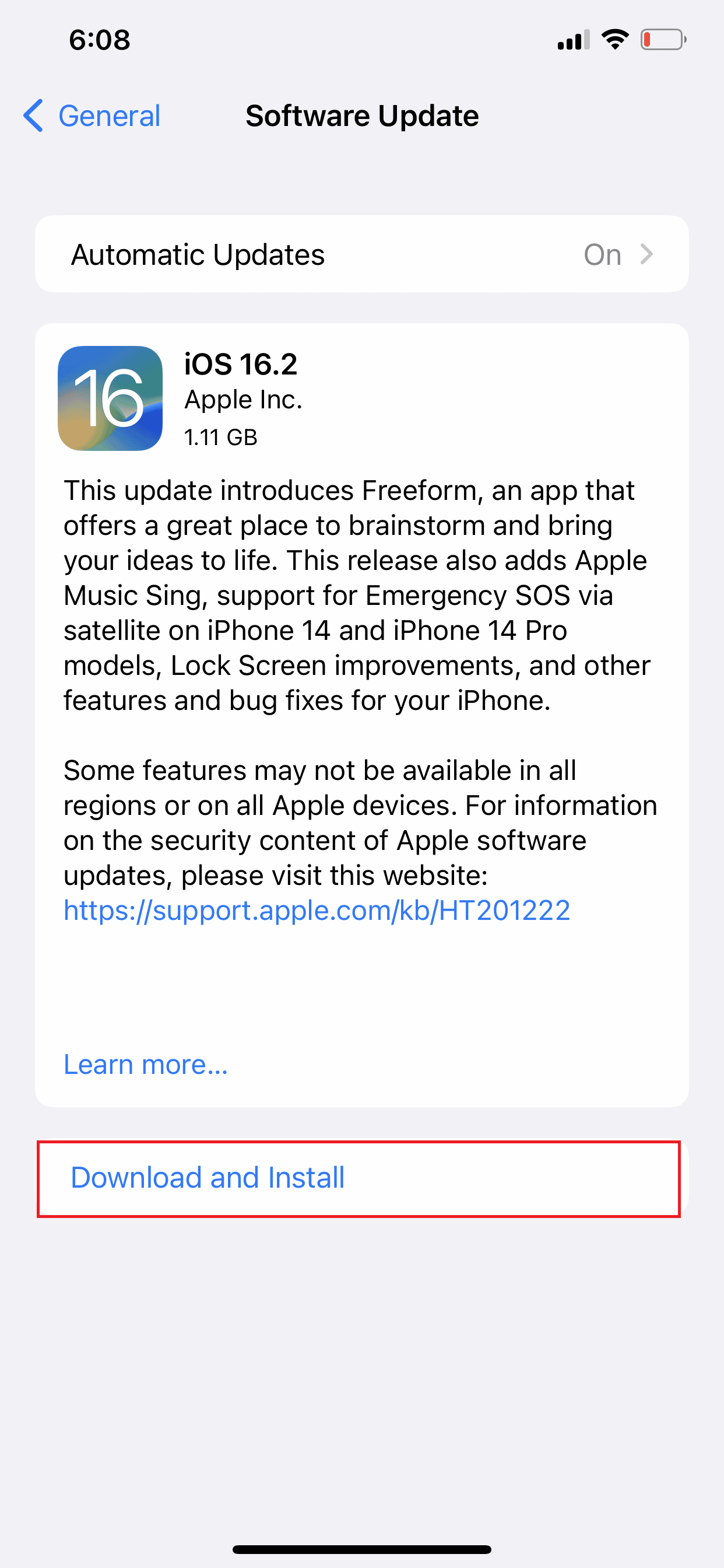
5A. Atingeți opțiunea Instalare dacă doriți ca actualizarea să aibă loc imediat.
5B. Ca alternativă, dispozitivul iOS va fi actualizat automat peste noapte dacă atingeți Instalați în seara asta și îl conectați înainte de a merge la culcare.
Notă : Selectarea Amintește-mi mai târziu vă oferă opțiunea de a instala software-ul mai târziu.
Citește și : 8 moduri de a repara touchpad-ul laptopului care nu funcționează
Metoda 10: Resetați toate setările
Este posibil ca ecranul să funcționeze pentru că ați încurcat cu setările dispozitivului și ați făcut înlocuiri. Puteți schimba pur și simplu setările înapoi dacă știți ce ați schimbat. Va trebui să resetați toate setările dacă nu vă puteți aminti.
Notă : Rețineți că, odată ce faceți acest lucru, toate parolele Wi-Fi salvate anterior, asocierile Bluetooth și setările VPN se vor pierde.
1. Lansați aplicația Setări .
2. Apăsați pe General .
3. Apăsați pe Transfer sau Resetare iPhone din partea de jos a ecranului.
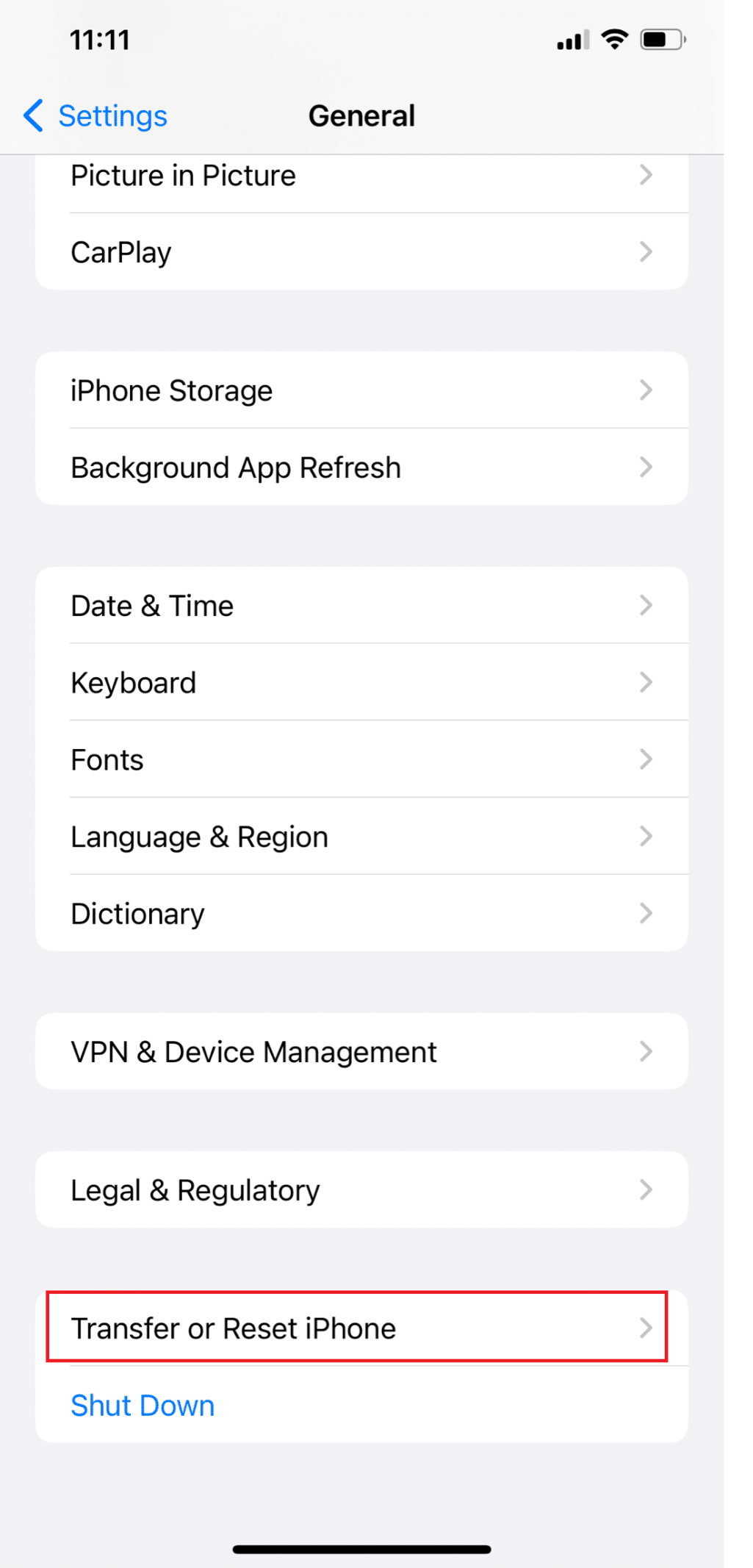
4. Apăsați pe Resetare .
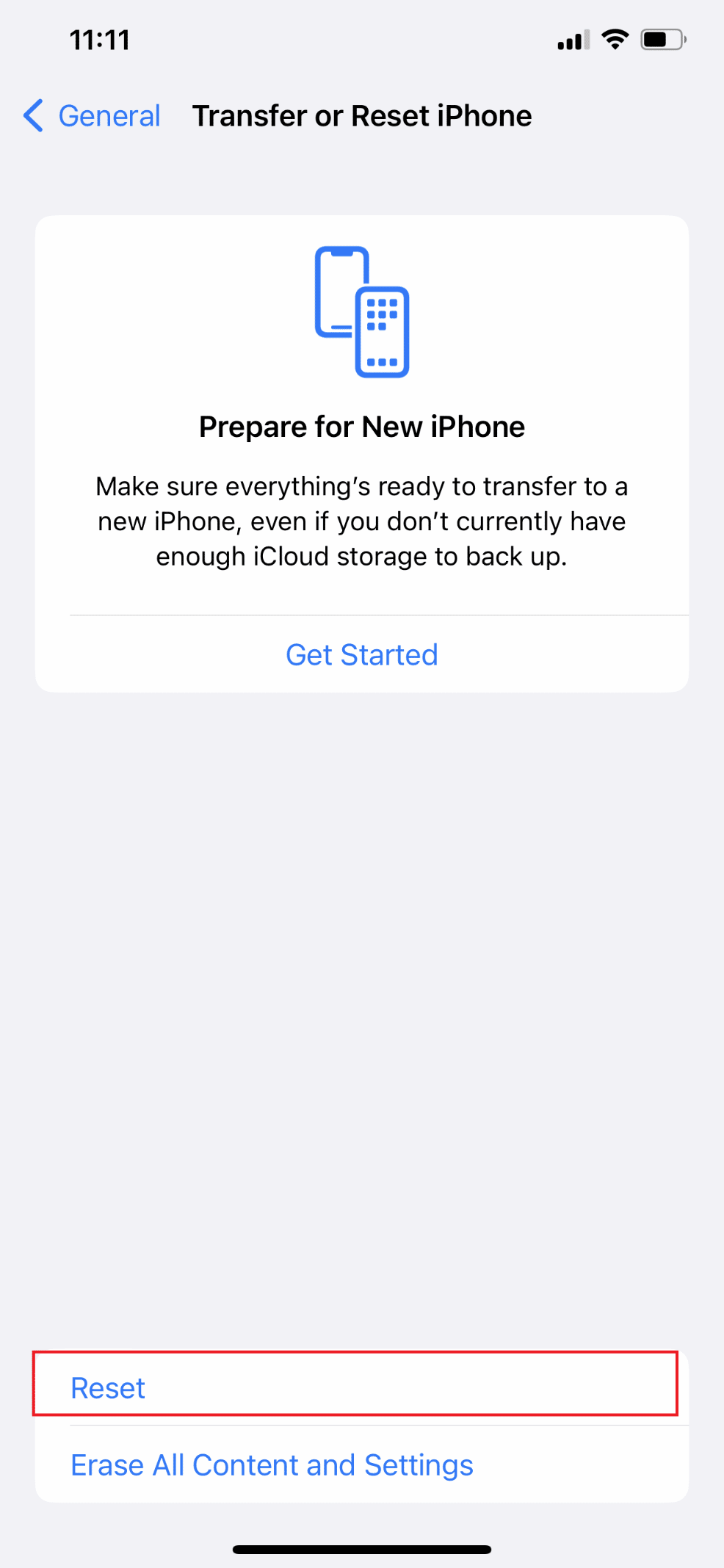
5. Apăsați pe Resetare toate setările .
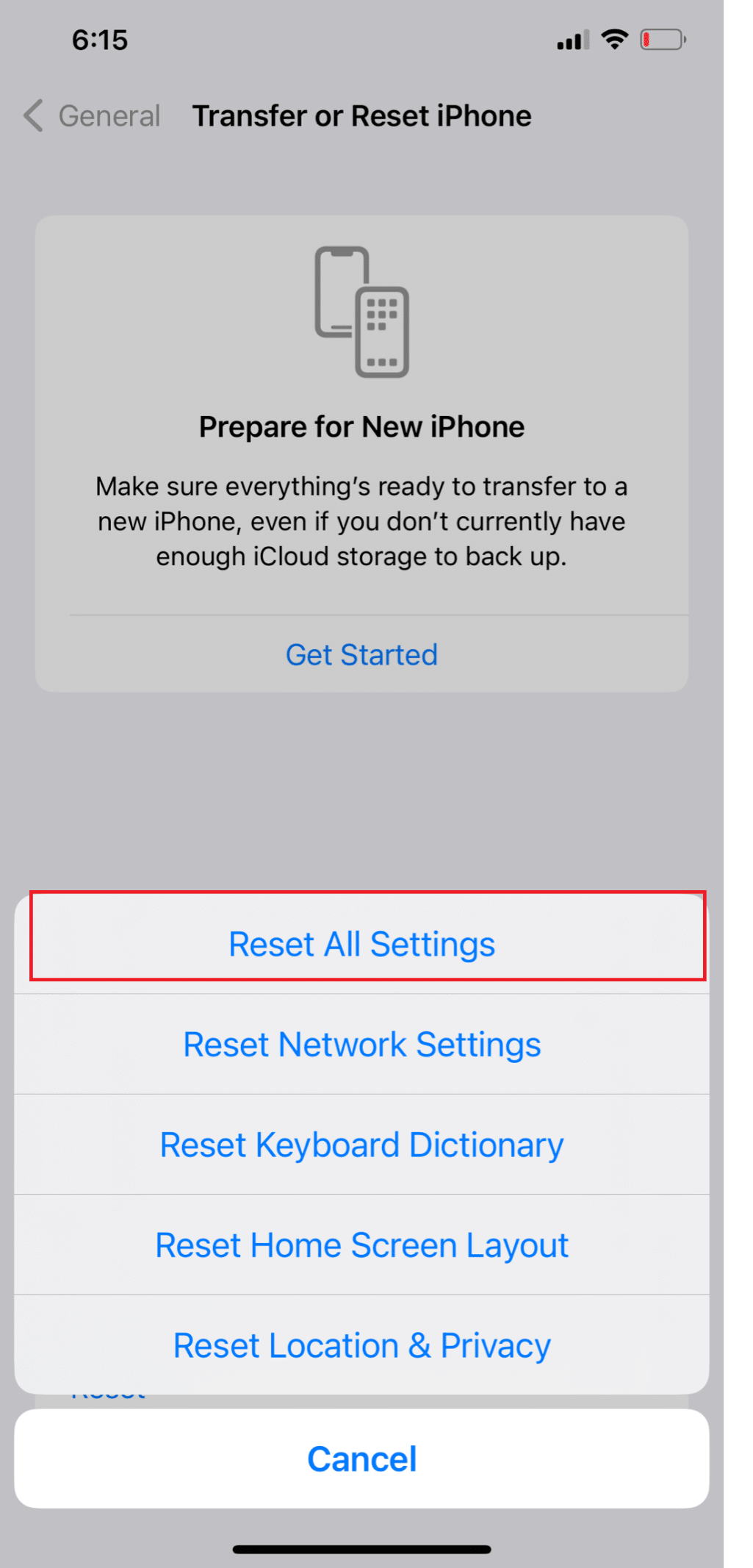
Metoda 11: Efectuați resetarea din fabrică
În unele cazuri, problema poate fi prea gravă pentru a fi rezolvată prin simpla resetare a setărilor dispozitivului. Dacă acest lucru este valabil pentru dvs. personal, vă recomandăm să luați în considerare resetarea din fabrică a dispozitivului. Există o distincție între resetarea din fabrică a iPhone-ului și pur și simplu resetarea setărilor acestuia. O resetare din fabrică elimină toate datele, setările și aproape orice altceva de pe dispozitiv. Puteți lua următorii pași pentru a crește probabilitatea ca problema atingerii fantome să fie rezolvată. Citiți ghidul nostru despre Cum să resetați din fabrică iPhone X pentru a afla cum să faceți asta.
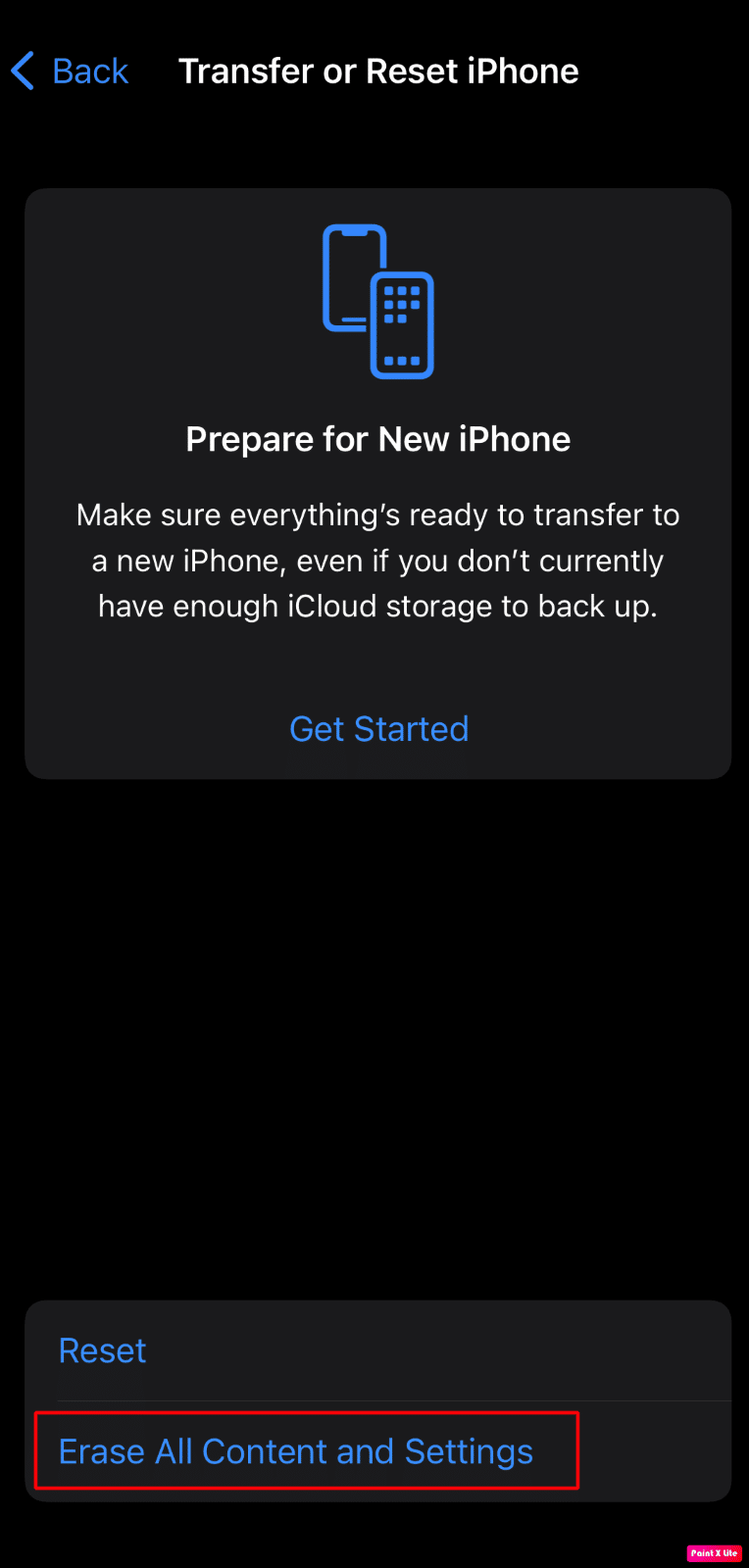
Citiți și : Cum să remediați iPhone XR blocat pe logo-ul Apple
Metoda 12: Remediați problemele prin modul de recuperare
Modul de recuperare este ca o resetare din fabrică, doar că mai amănunțit. Poate găsi și remedia erori suplimentare care ar putea fi rădăcina problemei dvs. de afișare. Deconectarea în mijlocul unei restaurări de recuperare, totuși, poate fi riscantă, deoarece este posibil să întâmpinați erori deranjante. Toate informațiile dumneavoastră personale vor fi șterse. Mai întâi, faceți o copie de rezervă a fișierelor dvs.
Urmați pașii de mai jos pentru a intra în modul de recuperare pentru a remedia eroarea Ghost Touch pe iPhone 11:
Nota 1 : Această metodă va șterge toate datele iPhone-ului dvs. Asigurați-vă că faceți backup pentru toate datele dvs.
Nota 2 : Amintiți-vă să nu vă întrerupeți la mijloc. Dacă procesul de recuperare nu se termină în 15 minute, veți fi scos automat din modul de recuperare.
1. Mai întâi, deschideți aplicația iTunes pe computer sau laptop.
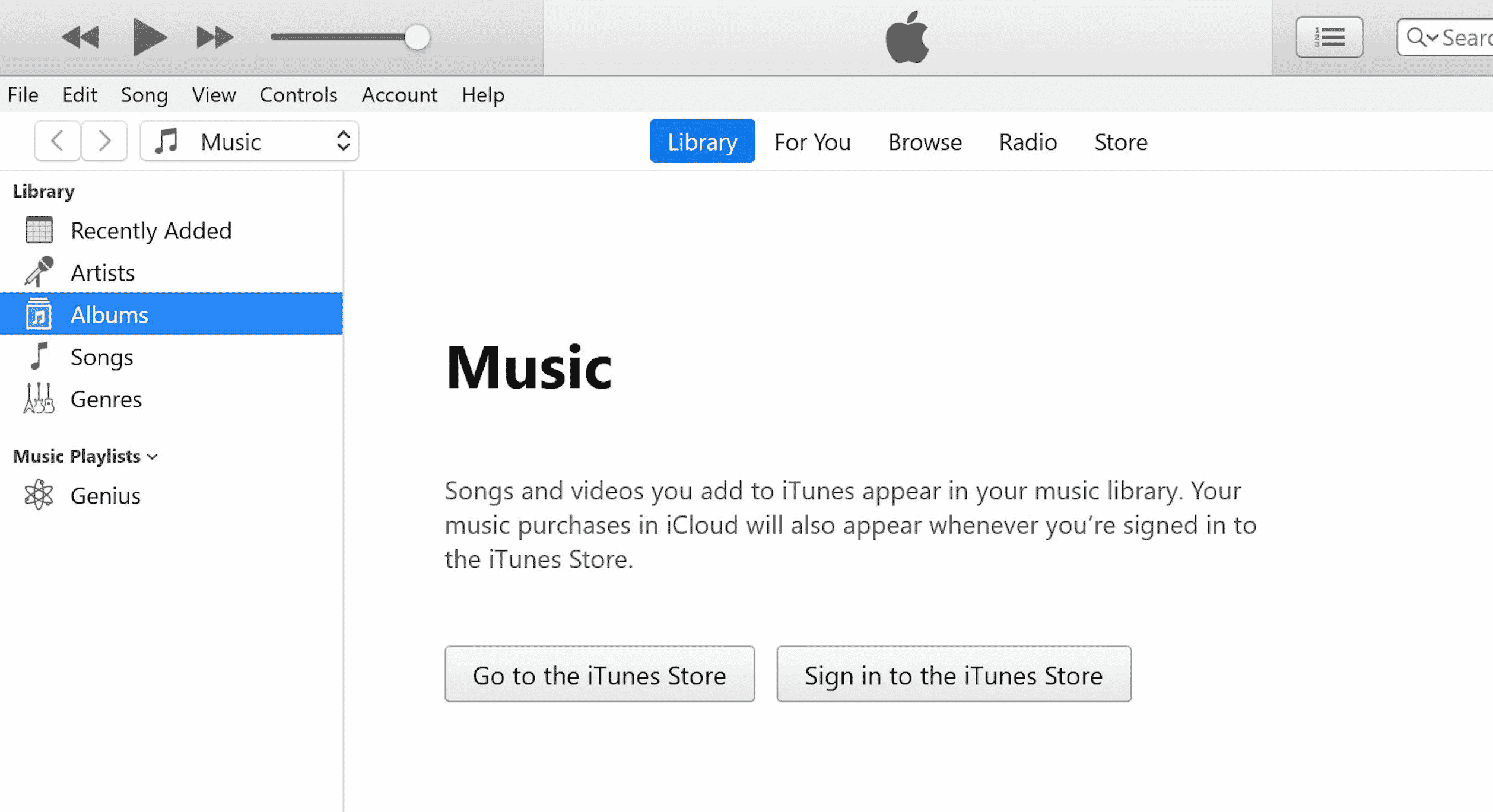
2. Apăsați și eliberați rapid butonul de creștere a volumului de pe iPhone.
3. Apoi, apăsați și eliberați rapid butonul de reducere a volumului .
4. Acum, apăsați și mențineți apăsat butonul de pornire până când pictograma Conectare la laptop ( Restaurare ecran ) apare pe iPhone.
Notă : Dacă utilizați un iPhone cu un buton Acasă, țineți apăsat butonul Reducere volum + Acasă până când apare pictograma Conectare la laptop .
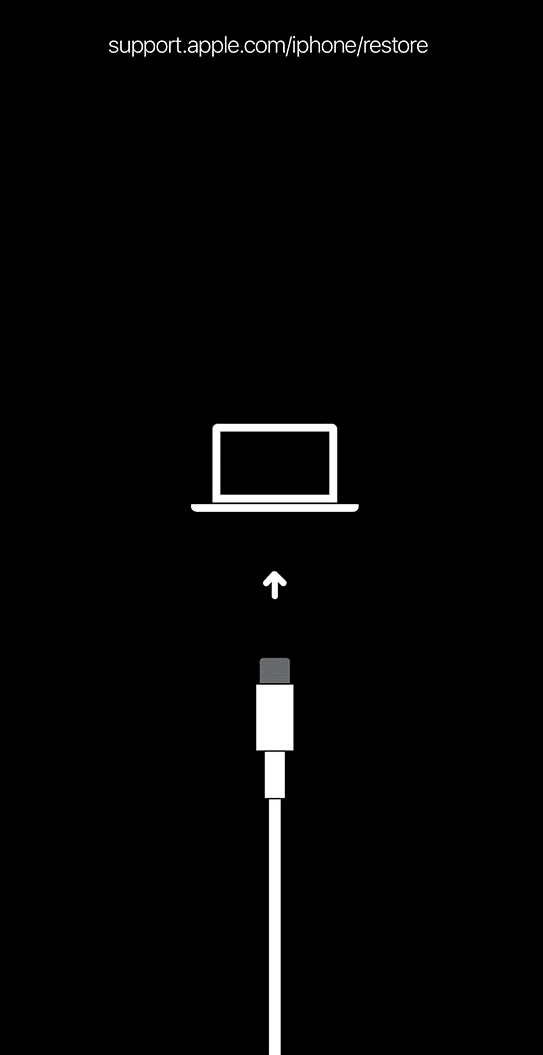
5. Apoi, faceți clic pe opțiunea Restaurare din fereastra pop-up de pe iTunes, așa cum se arată mai jos.
Notă : făcând clic pe această opțiune, iTunes va șterge toate setările și conținutul, inclusiv parola iPhone.
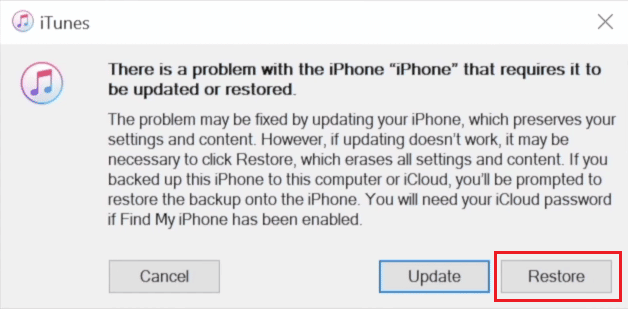
6. Faceți clic pe Restaurare și actualizare .
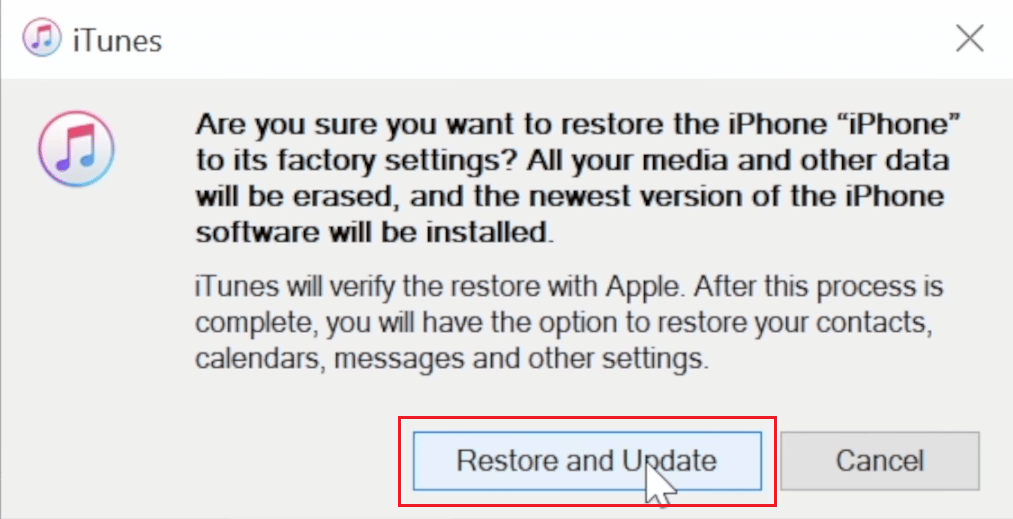
7. Faceți clic pe pictograma Descărcare pentru a descărca firmware-ul.
Notă : iTunes vă va restaura iPhone-ul după terminarea procesului de descărcare.
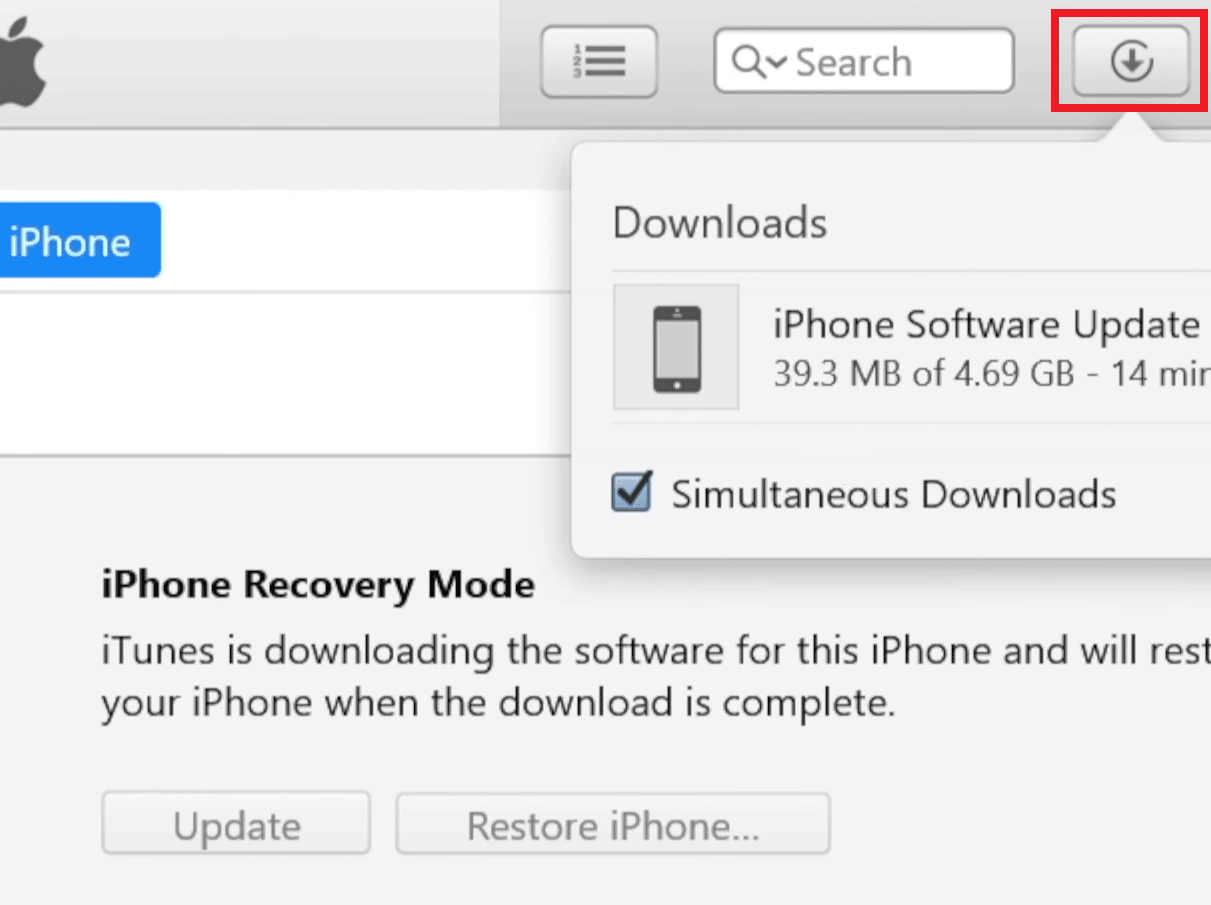
8. iTunes va intra în modul de recuperare și va restabili software-ul de pe iPhone. Așteptați până se termină procesul.
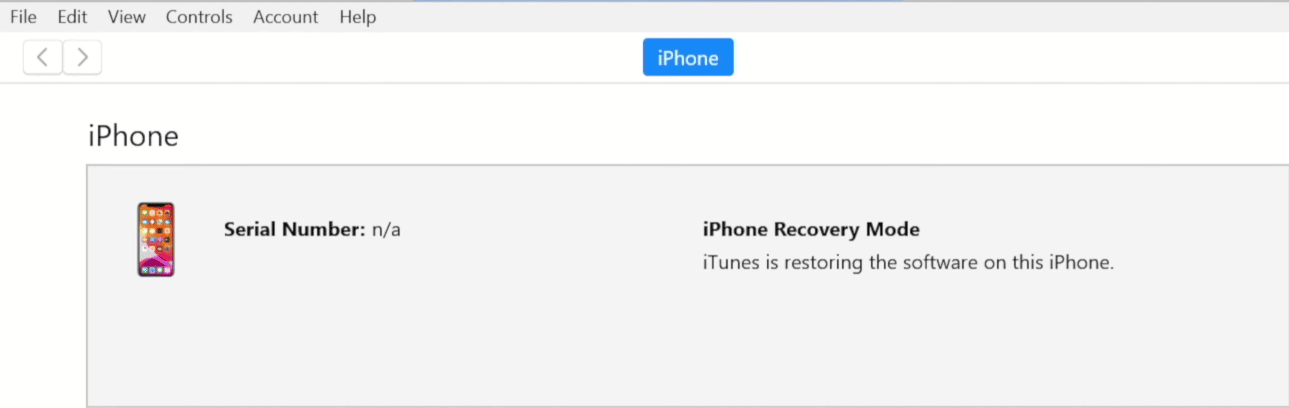
9. După ce iPhone-ul este repornit, selectați opțiunile de restaurare dorite .
Metoda 13: Contactați asistența Apple
Dacă niciuna dintre soluțiile menționate anterior nu a avut succes pentru dvs., va trebui să luați legătura cu Asistența Apple. Pentru a remedia interogarea Ghost Touch pe iPhone 11, puteți solicita sfaturi profesioniste. În plus, pentru asistență în direct din birourile lor corporative, Apple oferă un birou de asistență online cu articole. Pentru a contacta departamentul de asistență pentru clienți Apple, accesați pagina de asistență iPhone.
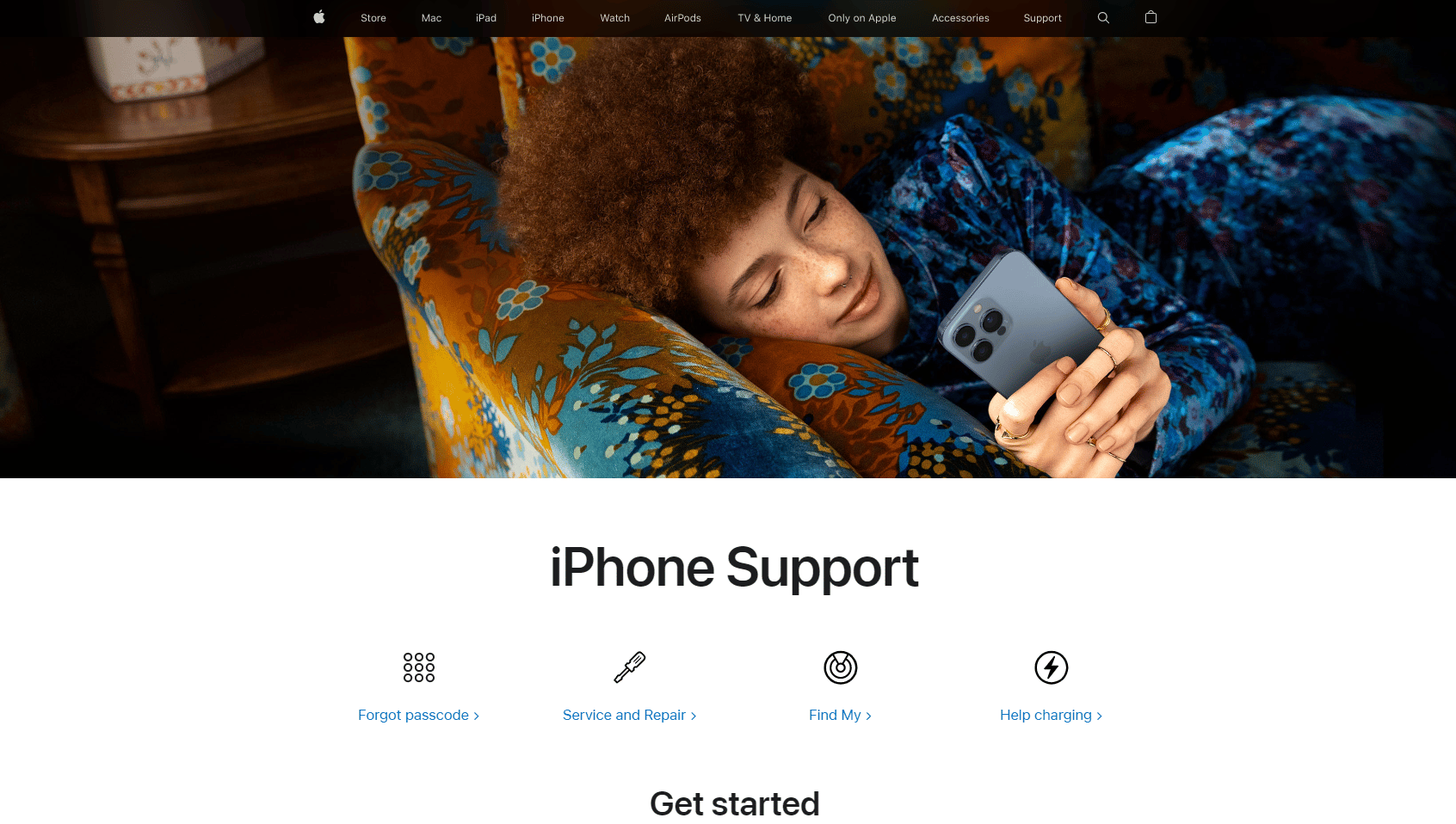
Recomandat :
- Kik este sigur și privat?
- 10 moduri de a remedia înregistrarea ecranului nu a putut fi salvată din cauza 5823 pe iPhone
- Cum să-ți dai seama dacă iPhone-ul tău are un virus
- Remediați ecranul tactil care nu răspunde pe telefonul Android
Așadar, sperăm că ați înțeles cum să remediați atingerea fantomă pe iPhone 11 cu pașii detaliați în ajutor. Ne puteți transmite orice întrebări sau sugestii despre orice alt subiect despre care doriți să facem un articol. Trimite-le în secțiunea de comentarii de mai jos pentru ca noi să știm.
