Cum să remediați picăturile FPS în Mass Effect: Legendary Edition?
Publicat: 2021-11-16După ceea ce părea a fi o eternitate, Mass Effect Legendary Edition a fost lansată în sfârșit, iar fanii care o așteptau cu nerăbdare nu și-au putut ascunde entuziasmul.
Remasterul de nouă generație al epicului trilogie Mass Effect a câștigat recenzii în general favorabile atât de la fani, cât și de la critici. BioWare și-a petrecut probabil zilele de la lansarea jocului mângâindu-se pe spate pentru o treabă bine făcută. La urma urmei, nu este ușor să aduci un vechi clasic pe noile console și jucători, rămânând fideli tot ceea ce a făcut din thrillerul spațial original un clasic de cult.
În ceea ce privește remasterele ambițioase, Mass Effect Legendary Edition poate fi considerată câștigătoare. Grafica îmbunătățită, mecanica de luptă și manevrarea vehiculelor au avut un punctaj ridicat în special în rândul criticilor.
Totuși, jocul nu scapă de problemele de lansare. Acesta este ceva care a devenit comun cu noile lansări de jocuri, nu contează un pachet 3-în-1 precum Mass Effect Legendary Edition.
În special, utilizatorii raportează că Mass Effect Legendary Edition suferă căderi severe de cadre în timpul jocului. Sperăm că BioWare va lansa în curând un patch care funcționează pentru toată lumea. Între timp, utilizatorii afectați vor trebui să se mulțumească să încerce niște soluții alternative.
Dacă întâmpinați probleme cu FPS scăzut în Mass Effect Legendary Edition, puteți încerca soluțiile oferite în acest ghid pentru o posibilă remediere.
De ce este FPS atât de scăzut în Mass Effect Legendary Edition?
De la lansarea Mass Effect Legendary Edition, jucătorii au vorbit despre joc pe diferite forumuri online. O plângere comună este că rata de cadre continuă să scadă din anumite motive.
Unii jucători care au întâmpinat această problemă au spus că jocul se bâlbâia ori de câte ori navigau în anumite zone ale jocului, doar pentru ca FPS-ul să revină la normal după părăsirea acelei secțiuni. Alții au susținut că rata de cadre a scăzut în meniul jocului chiar înainte de a încărca o salvare.
Ceea ce ne aduce la următoarea întrebare: De ce Mass Effect Legendary Edition suferă din cauza căderilor de cadre?
Un posibil motiv pentru ratele de cadre mai scăzute ar putea fi un computer cu putere redusă. Cu siguranță, cerințele hardware pentru remasterizarea Mass Effect nu sunt prea mari. Un PC cu specificații decente și un GPU mediu va rula jocul foarte bine.
Totuși, dacă utilizați un computer vechi, merită să verificați dacă îndeplinește cerințele de sistem pentru joc. Dacă cel puțin o piesă hardware, în special GPU-ul, lipsește, acesta ar putea fi motivul pentru care jocul se bâlbâie pentru tine.
Cerințe minime de sistem pentru PC Mass Effect Legendary Edition
OS: Windows 10 pe 64 de biți
Procesor: Intel Core i5 3570 sau AMD FX-8350
Memorie: 8 GB RAM
Grafică: GPU: NVIDIA GTX 760, AMD Radeon 7970 / R9280X GPU RAM: 2 GB memorie video
DirectX: versiunea 11
Stocare: 120 GB
Cerințe de sistem recomandate pentru PC Mass Effect Legendary Edition
OS: Windows 10 pe 64 de biți
Procesor: Intel Core i7-7700 sau AMD Ryzen 7 3700X
Memorie: 16 GB RAM
Grafică: GPU: NVIDIA GTX 1070 / RTX 200, Radeon Vega 56, GPU RAM: 4 GB memorie video
DirectX: versiunea 11
Stocare: 120 GB
Sistemul dvs. depășește aceste cerințe? Dacă da, atunci cauza problemei căderii cadrului este alta.
Acel „altceva” ar putea fi jocul care folosește placa video integrată, mai degrabă decât placa grafică dedicată AMD sau Nvidia. Dacă acesta este cazul, cu siguranță vor exista scăderi masive de cadre, deoarece procesorul grafic integrat nu este proiectat pentru a gestiona jocuri precum Mass Effect Legendary Edition. Și, ca să fie clar, nici nu ar trebui.
Dacă acesta este cazul, rectificarea este atât evidentă, cât și ușoară: treceți permanent la GPU-ul discret. Urmați pașii de mai jos pentru a face acest lucru pentru Mass Effect Legendary Edition pe Windows 10:
- Apăsați tasta siglă Windows și alegeți Setări din meniul lateral.
- Accesați Sistem și selectați Afișare din meniul lateral. Puteți, de asemenea, să faceți clic dreapta pe orice spațiu gol de pe desktop și să selectați Setări afișare pentru a sări rapid acolo.
- Pe ecranul de afișare, faceți clic pe linkul „Setări grafice”.
- În ecranul Setări grafice, faceți clic pe butonul Răsfoire de sub „Alegeți o aplicație pentru a seta preferințe”.
- Navigați la locația jocului de pe hard disk sau SSD și selectați fișierul .exe al Mass Effect Legendary Edition.
- Când jocul este adăugat în Setări grafice, faceți clic pe butonul Opțiuni.
- În fereastra pop-up „Preferință grafică”, selectați „Performanță ridicată” și faceți clic pe Salvare.
În plus, puteți utiliza centrul de control pentru placa dvs. grafică pentru a modifica modul în care hardware-ul redă grafica. Doar selectați GPU-ul discret ca procesor grafic preferat și totul ar trebui să fie bine.
Folosind Panoul de control Nvidia
- Faceți clic dreapta oriunde pe desktop și selectați Panoul de control Nvidia.
- Când instrumentul se lansează, selectați Gestionați setările 3D în panoul din stânga.
- Mergeți în panoul din dreapta și asigurați-vă că fila Setări globale este selectată.
- Faceți clic pe fila „Procesor grafic preferat” și selectați „Procesor Nvidia de înaltă performanță”.
- Faceți clic pe Aplicare pentru a salva modificarea și a ieși din Panoul de control Nvidia.
Pașii pentru setările AMD Radeon sunt similari.
Acum că ați ales procesorul de jocuri pentru a rula jocul, ar trebui să obțineți un impuls instantaneu în FPS la următoarea ta joc.
Dacă după aceste verificări inițiale, încă mai căutați cum să creșteți FPS în Mass Effect Legendary Edition pe Windows 10, nu vă faceți griji. Cel puțin una dintre remediile de mai jos ar trebui să ajute în acest sens.
Puteți încerca, de asemenea, software-ul de îmbunătățire pentru computer, cum ar fi Auslogics BoostSpeed, pentru a rezolva eventual problema căderii cadrelor. Funcții precum Modul Joc vor regla fin sistemul pentru a oferi cele mai bune performanțe în timpul jocului.

Rezolvați problemele PC-ului cu Auslogics BoostSpeed
Pe lângă curățarea și optimizarea computerului, BoostSpeed protejează confidențialitatea, diagnostichează problemele hardware, oferă sfaturi pentru creșterea vitezei și oferă peste 20 de instrumente pentru a acoperi majoritatea nevoilor de întreținere și service ale PC-ului.
Cum să remediați picăturile FPS Mass Effect Legendary Edition
Înainte de a încerca soluțiile, nu este o idee rea să reporniți sistemul cel puțin o dată în cazul în care jocul se confruntă cu scăderi de FPS din cauza blocajelor de memorie ale sistemului. O repornire va șterge memoria RAM și va permite Mass Effect Legendary Edition să aibă cea mai mare parte a memoriei pentru sine atunci când încărcați jocul.
De asemenea, puteți încerca să deconectați toate perifericele care nu sunt necesare și să verificați dacă jocul se redă mai bine. Un utilizator de pe Reddit a povestit cum deconectarea stick-ului de zbor a remediat problema pentru ei.
- Dezactivează suprapunerea în joc
O suprapunere este o componentă a interfeței software care permite utilizatorului să efectueze anumite acțiuni peste alt program care rulează. Suprapunerile sunt populare printre jucătorii care doresc să discute, să vorbească și să partajeze lucruri cu alte persoane în timpul jocului.
Majoritatea jocurilor AAA și online oferă suport pentru cel puțin o suprapunere în joc, în timp ce majoritatea sunt compatibile cu suprapunerile Steam și Origin.
Mass Effect Legendary Edition fiind o lansare recentă, mulți fani au profitat imediat de funcția de suprapunere. Cu toate acestea, mulți dintre ei s-au plâns că acest lucru a făcut ca frecvența cadrelor să scadă peste un nivel acceptabil.
Dacă vă aflați în această barcă, încercați să dezactivați suprapunerea pe care o utilizați. În special, se știe că suprapunerea Origin declanșează probleme de performanță.
Dezactivați suprapunerea Origin în joc
Origin este o platformă de distribuție dezvoltată de Electronic Arts. Toate jocurile EA sunt pe această platformă, iar alți dezvoltatori își lansează jocurile pe Origin. Este mai puțin popular decât Steam, deși câștigă încet o cotă mai mare pe piața de distribuție a jocurilor pentru PC.
Când jucați Mass Effect Legendary Edition, este posibil să nu știți dacă suprapunerea în joc este activată în Origin. Apăsați Shift + F1 pentru a afla. Dacă apare un meniu în timpul jocului, atunci suprapunerea în joc este activată.
Puteți dezactiva funcția de suprapunere numai pentru Mass Effect Legendary Edition sau pentru toate jocurile de pe Origin.
Metoda 1:
- Lansați clientul desktop Origin.
- Selectați Biblioteca mea de jocuri în panoul din stânga.
- Mergeți la dreapta, faceți clic dreapta pe Mass Effect Legendary Edition și selectați Game Properties.
- Când se deschide ecranul Mass Effect Legendary Edition Properties, mergeți la fila General.
- Debifați caseta de selectare „Activați Origin în joc pentru Mass Effect Legendary Edition” și faceți clic pe Salvare.
Metoda 2:
- Ieșiți din orice joc pe care îl jucați în Origin.
- Pe pagina de pornire Origin, selectați Origin pe bara laterală și selectați Setări aplicație din meniul drop-down.
- Comutați la fila Origin în joc. Dacă nu îl vedeți, faceți clic pe Mai multe și apoi selectați Origin In-Game.
- Mutați comutatorul Activare Origin în joc în poziția Oprit.
A doua metodă dezactivează suprapunerea în joc pentru toate jocurile din Origin.
Dacă acest lucru nu funcționează și funcția de suprapunere este încă activă în Mass Effect Legendary Edition, navigați la C:\Program Files (x86)\Origin\ și ștergeți sau redenumiți fișierul igo64.dll pentru a dezactiva definitiv suprapunerea Origin.
Dezactivați suprapunerea Steam în joc
Puteți folosi suprapunerea Steam pentru a cumpăra upgrade-uri în joc, pentru a invita prieteni, pentru a face capturi de ecran, pentru a partaja lucruri și pentru a face schimb. Cu toate acestea, dacă cauzează căderi de cadre, îl puteți dezactiva pentru unul sau pentru toate jocurile de pe Steam.
Metoda 1:
- Lansați Steam și mergeți la Bibliotecă.
- Faceți clic dreapta pe Mass Effect Legendary Edition și selectați Proprietăți.
- În fila General, debifați caseta de selectare „Activați suprapunerea Steam în timpul jocului” și faceți clic pe OK.
Metoda 2:
- Lansați Steam și faceți clic pe fila Steam din bara laterală.
- Selectați Setări.
- Selectați fila În joc din panoul lateral Setări.
- Mergeți la dreapta și debifați opțiunea „Activați suprapunerea Steam în timpul jocului”.
- Faceți clic pe OK pentru a salva modificarea.
Dacă dezactivarea suprapunerii în joc și globală în Steam sau Origin nu rezolvă problema, încercați o altă soluție.
- Verificați integritatea fișierelor de joc
Un fișier de joc lipsă sau corupt poate cauza probleme, inclusiv, dar fără a se limita la, rate scăzute de cadre și scăderi rapide ale cadrelor. Acesta este cazul Mass Effect Legendary Edition și al oricărui alt joc.
Evident, un joc modern precum Mass Effect Legendary Edition este compus din sute de fișiere individuale, așa că verificarea manuală a fiecăruia pentru corupție este o treabă prostească. Din fericire, există software de salvare.
Clienții de distribuție a jocului, cum ar fi Steam și Origin, au verificatoare de fișiere încorporate care pot fi utilizate pentru a verifica dacă fișierele unui joc sunt intacte. Instrumentul pe care îl aveți va scana fișierele jocului stocate pe computer. Dacă detectează un fișier lipsă sau corupt, îl va înlocui cu o copie nouă de pe serverele online ale platformei corespunzătoare. Prin urmare, înainte de a utiliza această metodă, asigurați-vă că computerul are o conexiune la internet.
Verificați fișierele Mass Effect Legendary Edition pe Origin
- Lansați Origin și selectați Biblioteca mea de jocuri din panoul vertical.
- Faceți clic dreapta pe Mass Effect Legendary Edition și selectați Reparare.
Așteptați până când instrumentul scanează fișierele jocului și aplică remedierile necesare. Când s-a terminat, reporniți Origin și rulați din nou jocul.
Verificați fișierele Mass Effect Legendary Edition pe Steam
- Lansați Steam și selectați Bibliotecă.
- Găsiți și faceți clic dreapta pe joc și selectați Proprietăți.
- În fereastra Proprietăți a jocului, selectați Fișiere locale din meniul lateral.
- Selectați „Verificați integritatea fișierelor de joc” pentru a rula instrumentul.
Așteptați până când instrumentul scanează fișierele jocului și aplică remedierile necesare. La finalizare, reporniți Steam și rulați din nou jocul.
Acest lucru ar trebui să rezolve problema dacă este din cauza fișierelor corupte sau lipsă. Dacă fișierele Mass Effect Legendary Edition sunt intacte, utilizați o altă soluție.
- Setați jocul să ruleze cu prioritate ridicată
Un computer face întotdeauna mai multe lucruri la un moment dat. Este posibil să nu observați activitățile care se desfășoară sub capotă, dar asta nu înseamnă că nu sunt acolo.
Când lansați un joc, îi dați CPU-ului mai multă muncă de făcut. În timp ce un procesor de ultimă generație nu va avea probleme în a gestiona jocul AAA obișnuit împreună cu sarcinile mai banale ale computerului, poate acorda jocului o prioritate puțin mai mică decât ar putea, iar acest lucru poate afecta performanța.
Dacă doriți să obțineți cel mai bun FPS posibil de care este capabil computerul dvs. (sau chiar dacă doriți doar să rezolvați problema căderii cadrelor), puteți face din joc o prioritate ridicată pentru procesor.
Acest lucru va face ca sistemul să atribuie mai multă putere CPU jocului. Iată cum să setați Mass Effect Legendary Edition să ruleze cu prioritate ridicată pentru procesorul dvs.:
- Încărcați Mass Effect Legendary Edition și lăsați-o să ruleze, apoi minimizați fereastra.
- Faceți clic dreapta pe orice zonă goală din bara de activități și selectați Manager de activități.
- În Task Manager, comutați la fila Detalii și căutați executabilul Mass Effect Legendary Edition.
- Când găsiți MassEffectLegendaryEdition.exe, faceți clic dreapta pe el și selectați Set Priority > High.
- Veți obține mesajul „Doriți să schimbați prioritatea MassEffectLegendaryEdition.exe?” pop-up din Managerul de activități. Faceți clic pe butonul „Schimbați prioritatea” pentru a confirma.
Cu jocul setat la prioritate ridicată, procesorul îi va acorda multă atenție ori de câte ori îl jucați. Acest lucru ar trebui să ajute cu problema picăturilor FPS. În caz contrar, încercați următoarea remediere.

- Actualizați sau reinstalați driverul GPU
Mai mulți factori pot fi responsabili pentru căderile de cadre, FPS scăzute, grafica proastă și probleme similare în Mass Effect Legendary Edition și în orice alt joc. Cea mai frecventă problemă se referă la driverul plăcii grafice pe care sistemul îl folosește pentru a interacționa cu GPU-ul.
O actualizare a driverului va rezolva multe probleme cauzate de un driver defect, corupt, incompatibil sau lipsă. Dacă driverul dvs. lipsește cumva, ultima versiune îl va înlocui. Același lucru este valabil și pentru software-ul de driver rupt sau corupt. Și în cazul în care sistemul de operare nu este compatibil cu un driver transferat de la un sistem de operare anterior, actualizarea driverului va aplica cea mai recentă versiune compatibilă.
În plus, pentru cele mai recente jocuri precum Mass Effect Legendary Edition, Nvidia și AMD lansează noi drivere, astfel încât jucătorii să se poată bucura de toate cele mai recente funcții. Dacă driverul dvs. nu este actualizat, este posibil să pierdeți aceste funcții și optimizări, iar acest lucru poate cauza scăderi de FPS.
Una peste alta, actualizarea driverului GPU este o idee bună și mai mult atunci când aveți de-a face cu probleme într-un joc nou. Puteți alege una dintre procedurile de mai jos pentru a vă actualiza driverul.
- Utilizați Windows Update
Microsoft a adăugat actualizări de drivere la Windows Update. Anumite drivere hardware pot fi acum actualizate direct, fără a recurge la orice alt instrument.
Deschideți Setări, navigați la Actualizare și securitate > Actualizare Windows și verificați dacă este disponibilă vreo actualizare pentru placa dvs. grafică dedicată. Poate fi necesar să faceți clic pe butonul „Verificați actualizările” pentru a descoperi și descărca actualizările în așteptare.
- Actualizați-vă driverul prin Device Manager
În Manager dispozitive, puteți vizualiza tot hardware-ul conectat la computer. Toate dispozitivele dvs. sunt aranjate în grupuri, iar extinderea unui grup va dezvălui dispozitivele individuale pe care le găzduiește.
Dacă doriți să vă actualizați driverul GPU cu Device Manager, rețineți că acest instrument este adesea nesigur și poate eșua să descărcați driverul necesar, chiar dacă este disponibil.
Iată instrucțiunile pe care ar trebui să le urmați:
- Faceți clic dreapta pe meniul Start și selectați Manager dispozitive.
- Găsiți și extindeți grupul „Controre de sunet, video și jocuri”.
- Faceți clic dreapta pe hardware-ul dvs. Nvidia sau AMD și selectați Actualizare driver.
- Alegeți „Căutați automat drivere” în fereastra pop-up.
Windows va descărca și instala cea mai recentă versiune a driverului GPU dacă este găsită și vă va informa că actualizarea a fost finalizată cu succes. Dacă nu găsește o versiune mai nouă a driverului, vă va anunța că utilizați deja cea mai recentă versiune a driverului.
De asemenea, puteți utiliza Device Manager pentru a reinstala un driver care are probleme. Această abordare este utilă dacă utilizați de fapt cel mai recent driver și o actualizare ar fi inutilă.
Urmați pașii de mai jos:
- Deschideți meniul Power User cu Win + X și selectați Device Manager.
- Găsiți și extindeți nodul „Adaptoare de afișare” în Manager dispozitive.
- Faceți dublu clic pe hardware-ul dvs. Nvidia sau AMD pentru a deschide fereastra Proprietăți.
- Comutați la fila Driver.
- Faceți clic pe butonul Dezinstalare dispozitiv.
Confirmați dezinstalarea și reporniți sistemul.
- Actualizați manual driverul
Dacă doriți să controlați procesul de actualizare, puteți obține fișierele de instalare a driverului de care aveți nevoie de pe site-ul oficial al producătorului dispozitivului. Atâta timp cât știi ce faci, nu ar trebui să apară probleme.
Asigurați-vă că cunoașteți numele modelului GPU și versiunea driverului, astfel încât să puteți alege versiunea potrivită pentru hardware-ul dvs.
Dacă utilizați o placă grafică Nvidia, accesați pagina de descărcare a driverului Nvidia
și completați câmpurile pentru a obține și descărca driverul de care aveți nevoie. Dacă computerul dvs. vine cu un driver Radeon de la AMD, vizitați
Drivere și asistență AMD
pagina sa faca acelasi lucru.
După descărcarea fișierului driverului pe desktop, extrageți-l și rulați-l așa cum ați proceda cu un fișier normal de instalare a programului.
- Utilizați software de la terți
Dacă nu sunteți genul care vrea să petreacă atât de mult timp căutând driverele corecte, există un software creat în acest scop căruia îi puteți da banii.
Auslogics Driver Updater vă poate economisi timpul și efortul pe care altfel ar trebui să-l cheltuiți în căutarea șoferilor. Acesta va scana computerul și va afișa o listă de drivere lipsă și învechite (precum și cele care sunt actualizate). Tot ce trebuie să faceți este să faceți clic pe un buton pentru a le actualiza pe cele dorite.
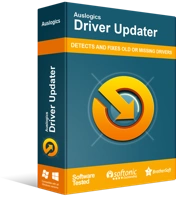
Rezolvați problemele PC-ului cu Driver Updater
Performanța instabilă a computerului este adesea cauzată de drivere învechite sau corupte. Auslogics Driver Updater diagnostichează problemele driverului și vă permite să actualizați driverele vechi dintr-o dată sau pe rând pentru ca computerul să funcționeze mai ușor
Puteți descărca Auslogics Driver Updater aici. Odată ce instalați instrumentul și scanați computerul cu acesta, restul este ușor.
Rețineți că trebuie să reporniți sistemul de operare după actualizarea unui driver. După ce ați făcut asta, rulați din nou Mass Effect Legendary Edition și verificați dacă noul driver a ajutat la rezolvarea problemei de picături FPS din joc.
- Dezactivați accelerația hardware
GPU-ul dedicat de pe computerul dvs. este un hardware specializat care este conceput pentru a desfășura o activitate specializată - redarea grafică.
Când efectuați sarcini normale pe un computer, procesorul principal se ocupă de lucruri. Când volumul de lucru crește peste ceea ce poate face față confortabil, o parte din el poate descărca pe hardware-ul dedicat.
Aplicația care rulează sau sistemul de operare deleagă munca pentru a „accelera” sarcina și a obține rezultate mai bune. Așa a ajuns să fie folosit termenul „accelerare hardware”.
Când accelerarea hardware este activată, cele două procesoare împart sarcina, iar acest lucru poate ajuta la jocuri precum Mass Effect Legendary Edition. Chiar dacă rulează în principal pe placa video discretă, procesorul normal este încă implicat. Dacă nici măcar nu își poate îndeplini funcția la un nivel suficient de înalt, activarea accelerației hardware poate ajuta la creșterea performanței și la oprirea căderilor de cadre.
Partea inversă este că activarea acestei funcții face ca GPU-ul să funcționeze mai mult, ceea ce duce la o consumare mai rapidă a bateriei și la mai puțină memorie pentru a gestiona jocurile cu resurse grele. Dacă GPU-ul este capabil să se concentreze numai pe jocul pe care îl rulează – mai degrabă decât să păstreze anumite resurse pentru programele accelerate de hardware – este mai puțin probabil să se întâmple scăderile FPS.
Puteți activa sau dezactiva accelerarea hardware în funcție de starea sa curentă pe computer și apoi verificați dacă aceasta vă ajută cu jocul.
Iată cum să activați sau să dezactivați funcția în Windows 10:
- Apăsați sigla Windows și combinația de tastatură X și selectați Setări din meniul Power User.
- Când se deschide Setări, selectați grupul Sistem și apoi selectați Afișare din meniul lateral.
- Pe ecranul de afișare din dreapta, faceți clic pe linkul „Setări grafice”.
- Pe ecranul „Setări grafice”, comutați comutatorul „Programare GPU accelerată de hardware” la Activat sau Dezactivat.
Reporniți computerul și verificați dacă acum puteți juca Mass Effect Legendary Edition cu 60 FPS sau mai bine.
Dezactivați anumite setări grafice
Mass Effect Legendary Edition, ca aproape orice alt joc, are presetări grafice în joc despre care dezvoltatorul consideră că sunt cele mai bune pentru hardware-ul tău. Setările grafice precum umbrele, HDR și v-sync sunt ajustate automat în funcție de specificațiile computerului dvs.
Unii oameni merg mai departe și ridică opțiunile grafice la setările maxime atunci când joacă jocul pentru prima dată. Toate acestea sunt bine și bune dacă utilizați o mașină cu specificații decente, dar posibilitatea ca acest lucru să afecteze FPS-ul nu poate fi ignorată.
Dacă utilizați un computer care îndeplinește aproape specificațiile pentru jocul, dezactivarea anumitor opțiuni grafice vă poate ajuta să îmbunătățiți cadrele pe secundă și să evitați, de asemenea, erorile și fisurarea.
Deci, încărcați jocul ca de obicei și navigați la ecranul cu opțiuni grafice și dezactivați/reduceți umbrele, HDR, Ambient Occlusion, v-sync și alte setări. Puteți ajusta câte o setare și apoi verificați dacă situația se îmbunătățește.
Dacă ați găsit setarea specifică care provoacă scăderea cadrului, o puteți menține coborâtă sau dezactivată și restabiliți celelalte setări la valorile implicite.
Dezactivați funcțiile de joc în Windows 10
Modul joc este o caracteristică Windows 10 care ajustează resursele sistemului pentru a obține performanțe mai bune atunci când jucați un joc. În urma exploziei jocurilor pentru PC, Microsoft a adăugat funcția de optimizare a sistemului pentru jocuri.
Intențiile bune pot avea adesea consecințe rele. Mulți oameni nu acordă atenție modului de joc, iar acest lucru se datorează faptului că adesea agravează problemele pentru care a fost creat pentru a le rezolva. De exemplu, înregistrarea în fundal poate întârzia sistemul și poate trage în jos rata de cadre a jocului.
Poate fi necesar să dezactivați Modul Joc pentru a scăpa de picăturile FPS în Mass Effect Legendary Edition. Iată cum:
- Deschide Setări și selectează Jocuri.
- Pe ecranul Xbox Game Bar, comutați „Activați Xbox Game Bar pentru lucruri precum înregistrarea clipurilor de joc, conversația cu prietenii și primirea invitațiilor la joc...” comutați la Dezactivat.
- Mergeți la fila Capturi și comutați comutatorul „Înregistrare în fundal în timp ce joc un joc” la Dezactivat dacă este activat.
- Mergeți la fila Mod joc și comutați comutatorul Mod joc la Dezactivat.
Data viitoare când încărcați Mass Effect Legendary Edition, ar trebui să obțineți FPS mai mari.
Rulați jocul în modul ecran complet
Jocurile moderne, în special jocurile online, reprezintă o experiență multitasking. Nu este neobișnuit să jucați un joc în modul fereastră, deoarece alte aplicații, cum ar fi Twitch și Discord, rămân deschise într-o altă fereastră.
Făcând lucrurile în acest fel, jucătorii pot să împărtășească momentele de joc în timp real și să comunice cu membrii echipei și fanii. Cu toate acestea, ar putea cauza probleme precum FPS scăzut în jocuri precum Mass Effect Legendary Edition.
Dacă încă încercați să rezolvați problema după ce parcurgeți metodele de mai sus și jucați jocul în modul ferestre marginite, încercați modul ecran complet și vedeți ce se întâmplă.
Când rulați un joc în modul ecran complet, acesta are apoi control complet asupra ieșirii ecranului în loc să îl partajeze cu alte aplicații deschise. Deci, încercați acest lucru și s-ar putea să începeți să vedeți FPS ridicat în joc.
Modificați setările grafice AMD
Dacă computerul dvs. folosește un GPU AMD, FPS-ul scăzut din Mass Effect Legendary Edition s-ar putea datora setărilor hardware. Modificarea câtorva setări din Panoul de control Radeon ar putea restabili FPS-ul ridicat la care vă așteptați când jucați jocul.
Pentru a deschide fereastra Setări pentru placa dvs. grafică, faceți clic dreapta pe orice spațiu liber de pe desktop și selectați AMD Radeon Settings Control Panel. Când se deschide fereastra, selectați opțiunea Grafică globală. Această opțiune conține setări hardware pe care sistemul le va aplica tuturor jocurilor și programelor care utilizează placa grafică AMD de pe computer.
În fila Grafică globală, găsiți și dezactivați toate opțiunile proprietare activate în mod implicit. Acestea includ Radeon Boost, Radeon Chill și Radeon Anti-Flag. Găsiți toate setările cu „Radeon” în numele lor și dezactivați-le.
Apoi, localizați și dezactivați următoarele setări: OpenGL Triple Buffering, Frame Rate Target Control, Image Sharpening, Maximum Tesselation Level și Anizotrop Filtering, Vertical Refresh, Surface Format Optimization.
Apoi, localizați GPU Workload și selectați Graphics Mode. După aceea, găsiți opțiunea Texture Filtering Quality și selectați High Performance.
În cele din urmă, localizați Tessellation și Shader Cache și modificați ambele setări în modul AMD Optimized.
Chiar dacă multe opțiuni grafice sunt dezactivate aici, asta nu înseamnă că calitatea jocului se va reduce. Îmbunătățirile grafice de care are nevoie jocul vor fi în continuare activate în mod implicit atunci când rulați Mass Effect Legendary Edition. Ceea ce faceți aici este să dezactivați setările globale care ar putea trage în jos FPS-ul în mod nejustificat.
Concluzie
Mass Effect Legendary Edition a adus o grafică nouă și a îmbunătățit unele aspecte de joc ale trilogiei clasice. De la lansare, jocul s-a bucurat de o admirație aproape universală.
Totuși, există plângeri care apar din agitația laudelor. Mulți utilizatori au scris și au vorbit despre enervarea lor din cauza scăderilor bruște ale ratei cadrelor, chiar dacă platformele lor de jocuri îndeplinesc cerințele pentru a juca jocul.
Acest ghid a explicat cum să creșteți FPS-ul Mass Effect Legendary Edition atunci când începe să scadă sau este scăzut. După ce am parcurs acest ghid, sperăm că nu vă mai confruntați cu problema.
