Cum să remediați întârzierea în Explorer în Windows 11
Publicat: 2021-12-15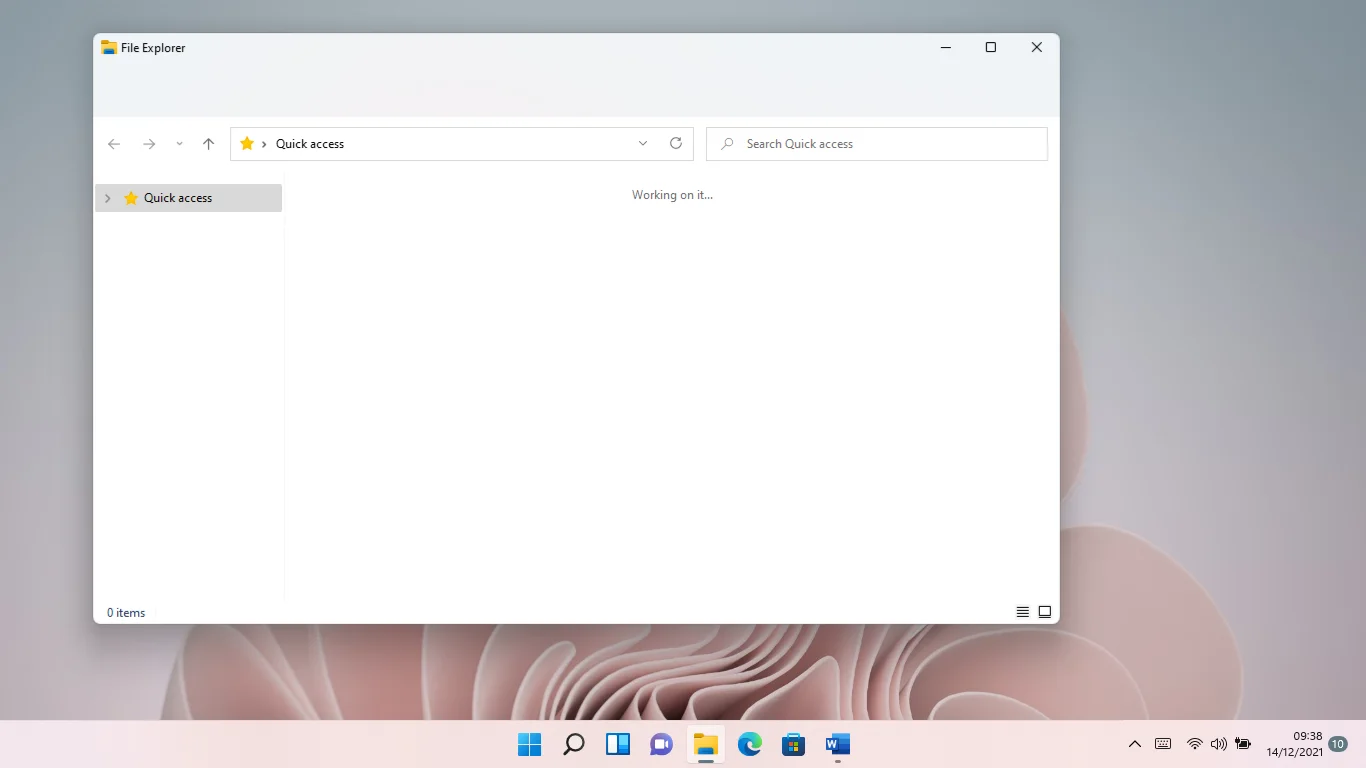
Problemele cu File Explorer sunt printre cele mai grave coșmaruri pentru orice utilizator de Windows. Asta pentru că veți pierde timp prețios, deoarece nu veți putea accesa fișierele de care aveți nevoie pentru a finaliza lucrurile la timp.
Unii utilizatori au raportat că Exploratorul de fișiere din Windows 11 întârzie ori de câte ori îl lansează, împiedicându-i să acceseze fișiere. Chiar și utilizatorii care rulează sistemul de operare pe sisteme high-end s-au plâns de problemă.
În acest articol, veți găsi diferite modalități de a remedia problemele de întârziere în Windows 11 File Explorer.
De ce este întârziat în Windows 11 File Explorer?
Întrucât Windows 11 este cel mai nou sistem de operare Microsoft, sunt așteptate erori și erori ici și colo. La urma urmei, compania încă lansează actualizări esențiale pentru a ajusta sistemul de operare, a elibera funcțiile promise și a remedia problemele.
Acestea fiind spuse, alte probleme de bază ar putea fi în joc. Acestea includ fișiere temporare, o unitate de disc prost fragmentată, programe malware și noul meniu panglică File Explorer.
Din fericire, soluțiile din acest articol s-au dovedit eficiente în a scăpa de problemă.
Cum să remediați „Exploratorul de fișiere este lent sau blocat” în Windows 11
Acum, urmați metodele de mai jos una după alta pentru a face Explorer-ul de fișiere să funcționeze așa cum ar trebui.
Actualizați Windows
Actualizarea sistemului de operare Windows 11 este esențială. Deoarece sistemul de operare este încă la început, Microsoft va continua să lanseze actualizări și remedieri rapide pentru a remedia probleme specifice. Problema de întârziere a File Explorer ar putea fi una dintre acele probleme pe care compania le-a înregistrat ca eroare și le-a remediat într-o actualizare lansată.
Deci, mergeți la clientul Windows Update pentru a face ceea ce este necesar. Dacă aveți nevoie de un ghid, vă oferim acoperire. Urmați acești pași:
- Accesați meniul Start și faceți clic pe pictograma Setări.
- Faceți clic pe Windows Update în colțul din dreapta sus al ferestrei Setări.
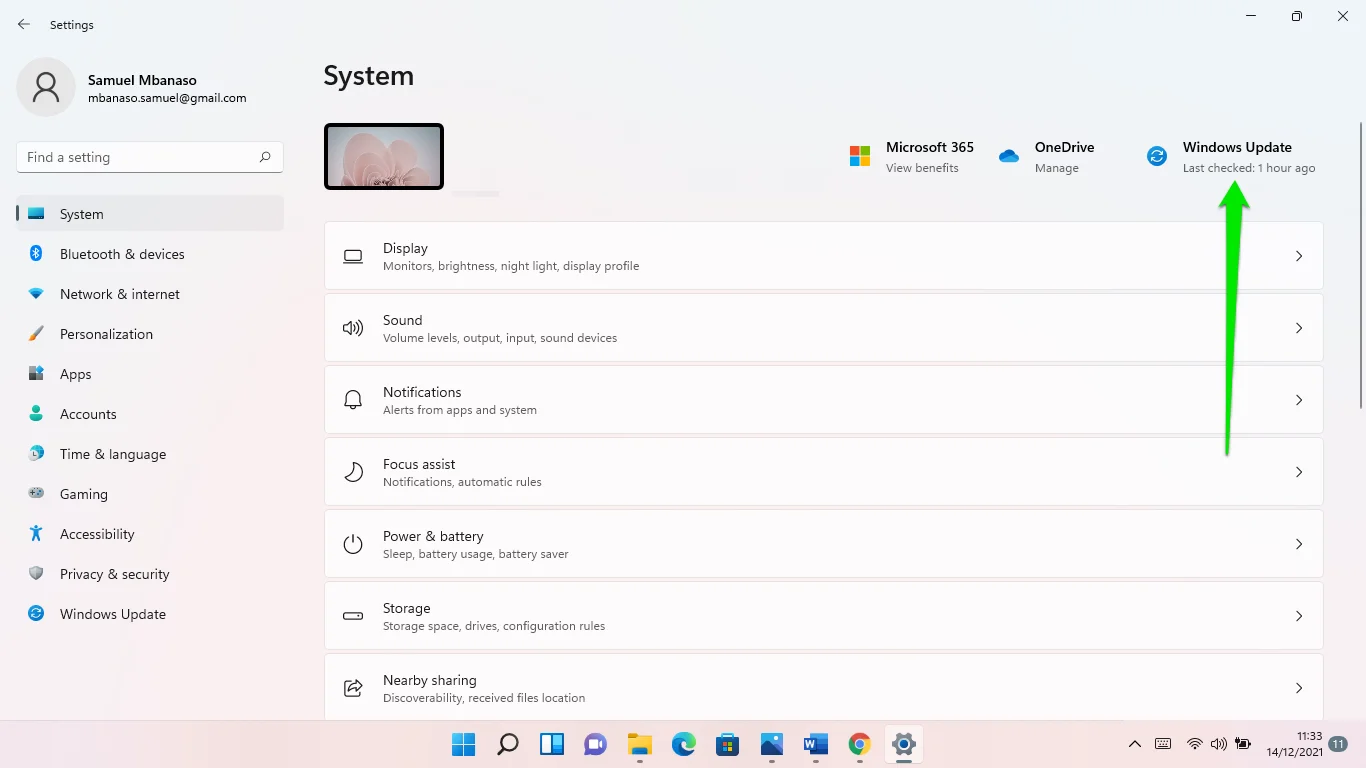
- Când apare interfața Windows Update, faceți clic pe butonul Verificați actualizări.
- După ce clientul găsește și descarcă actualizările disponibile, permiteți-i să repornească computerul și să finalizeze instalarea. Rețineți că este posibil să trebuiască să faceți clic pe Descărcare și instalare dacă este disponibilă o actualizare cumulativă opțională. Deși aceasta este probabil o actualizare a caracteristicilor, ar putea rezolva problema File Explorer.
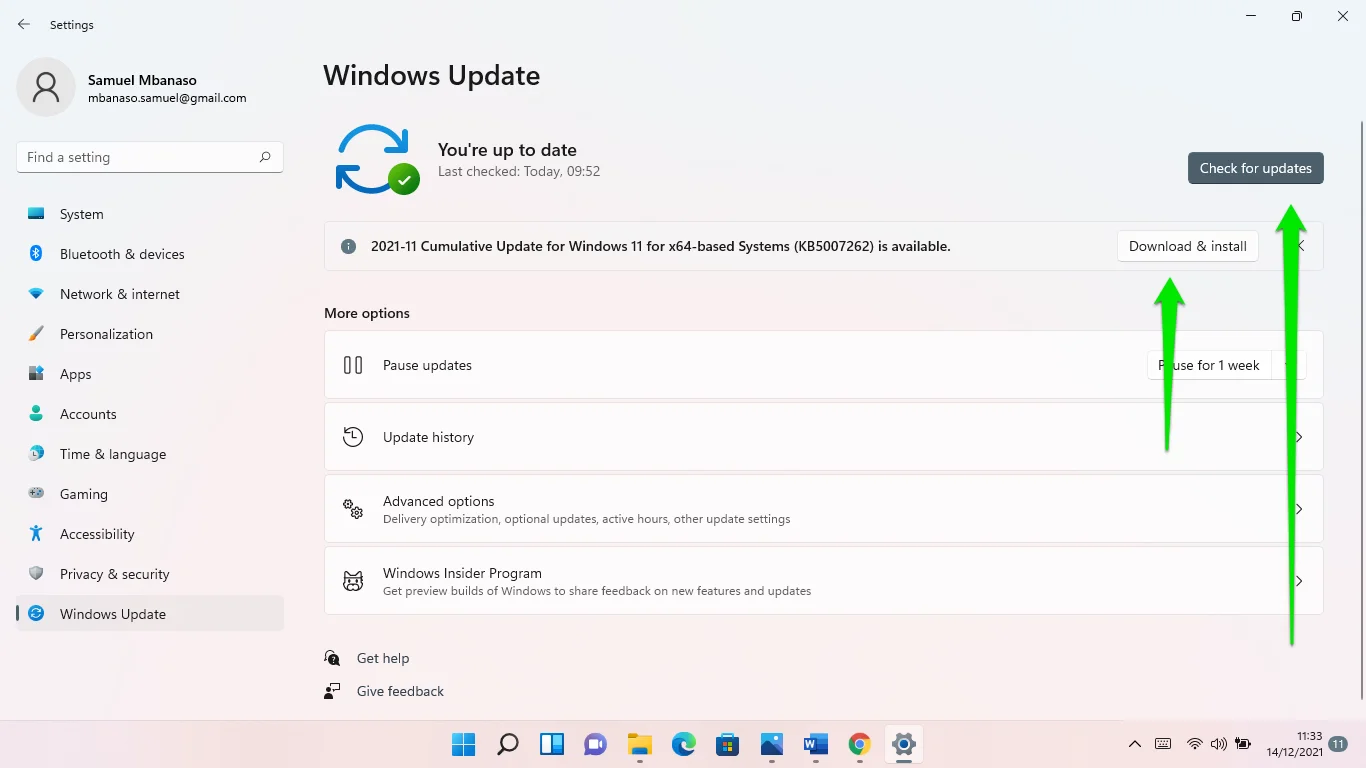
Reporniți File Explorer
Pentru mulți, repornirea File Explorer a rezolvat definitiv problema. Uneori, întreaga interfață de utilizare Windows se blochează din anumite motive, iar repornirea File Explorer prin Task Manager rezolvă problema. Iată ce ar trebui să faci:
- Atingeți combinația de tastatură Ctrl + Shift + Esc pentru a lansa Managerul de activități. De asemenea, puteți face clic dreapta pe Bara de activități sau pe butonul Start și pe Manager de activități.
- Odată ce Managerul de activități se deschide, faceți clic pe Mai multe informații dacă nu îi puteți vedea filele.
- Acum, faceți clic dreapta pe intrarea Windows Explorer din fila Procese și faceți clic pe Restart.
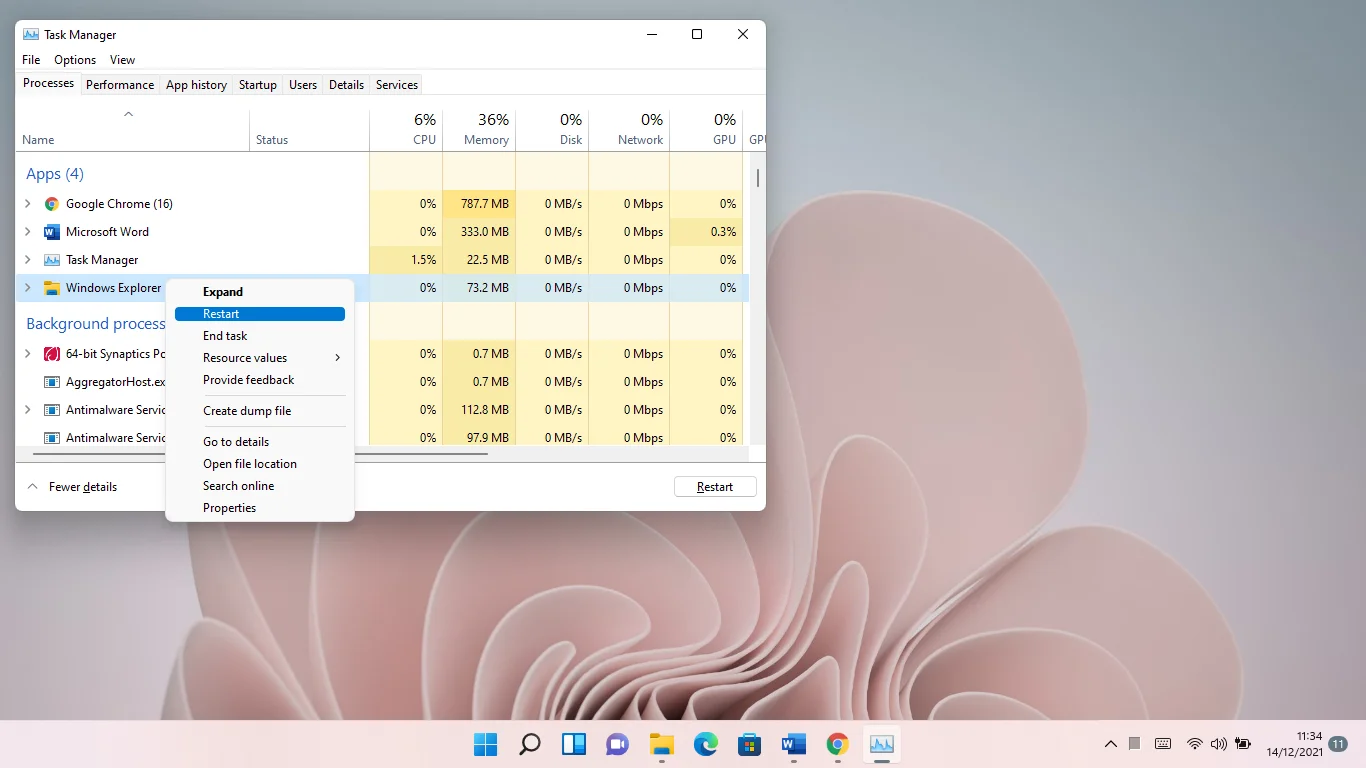
Curățați fișierele nedorite
Multe aplicații de sistem și de la terțe părți creează fișiere temporare pe care le folosesc doar pentru o perioadă. De exemplu, clientul Windows Update salvează fișierele de actualizare în folderul SoftwareDistribution și nu mai sunt necesare după ceva timp.
Aceste fișiere temporare se acumulează în timp și afectează performanța sistemului. Acest lucru se datorează faptului că îți înfundă hard disk-ul și afectează procesorul tău ori de câte ori computerul tău indexează fișierele.
Acesta ar putea fi motivul pentru care Exploratorul de fișiere rămâne în întârziere. Ștergerea fișierelor temporare ar trebui să rezolve definitiv problema. Puteți utiliza instrumentul de curățare a discului încorporat pentru a elimina rapid aceste fișiere. Urmați acești pași:
- Apăsați combinația de sigla Windows + R tastatură.
- După ce se deschide fereastra de dialog Run, tastați „cleanmgr.exe” și atingeți butonul Enter de pe tastatură.
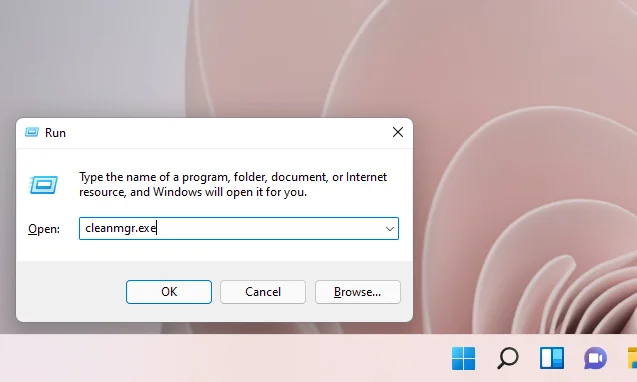
- Instrumentul de curățare a discului vă va cere să vă selectați unitatea dacă aveți mai multe volume sau partiții.
- Selectați unitatea pe care o curățați și faceți clic pe OK.
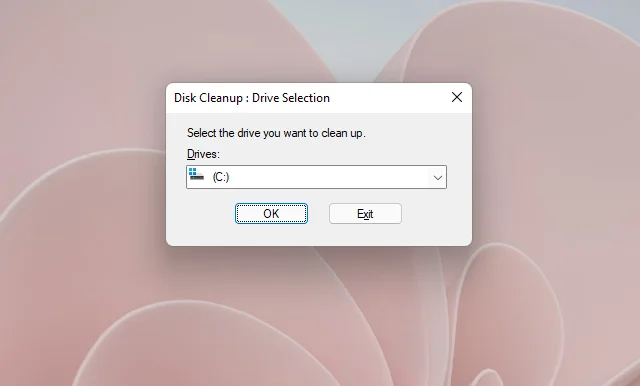
- Utilitarul va compila și afișa toate fișierele temporare de pe computerul dvs. în categorii.
- Selectați fișierele pe care doriți să le eliminați și faceți clic pe OK. Dacă intenționați să aprofundați, puteți elimina și fișierele temporare de sistem făcând clic pe butonul „Curățați fișierele de sistem”.
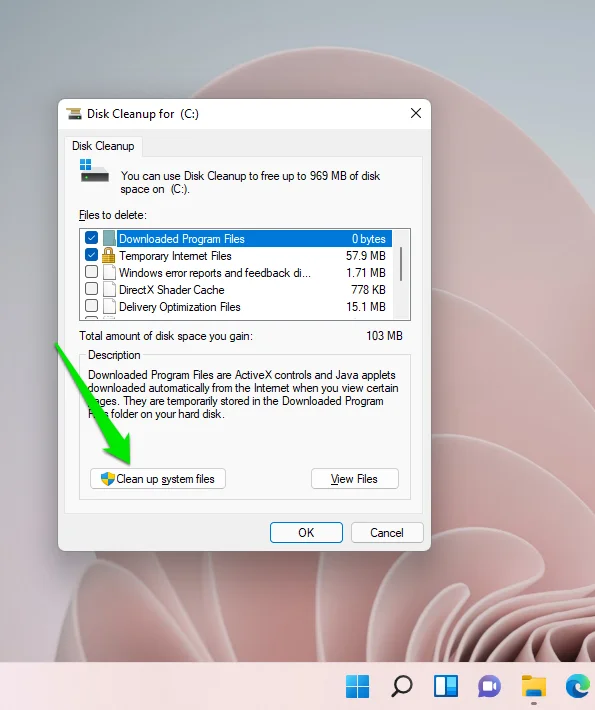
De asemenea, puteți trece prin fereastra Setări pentru a elimina fișierele temporare:
- Apăsați sigla Windows și butoanele I de la tastatură împreună.
- După ce se afișează Setări, derulați în jos și faceți clic pe Stocare.
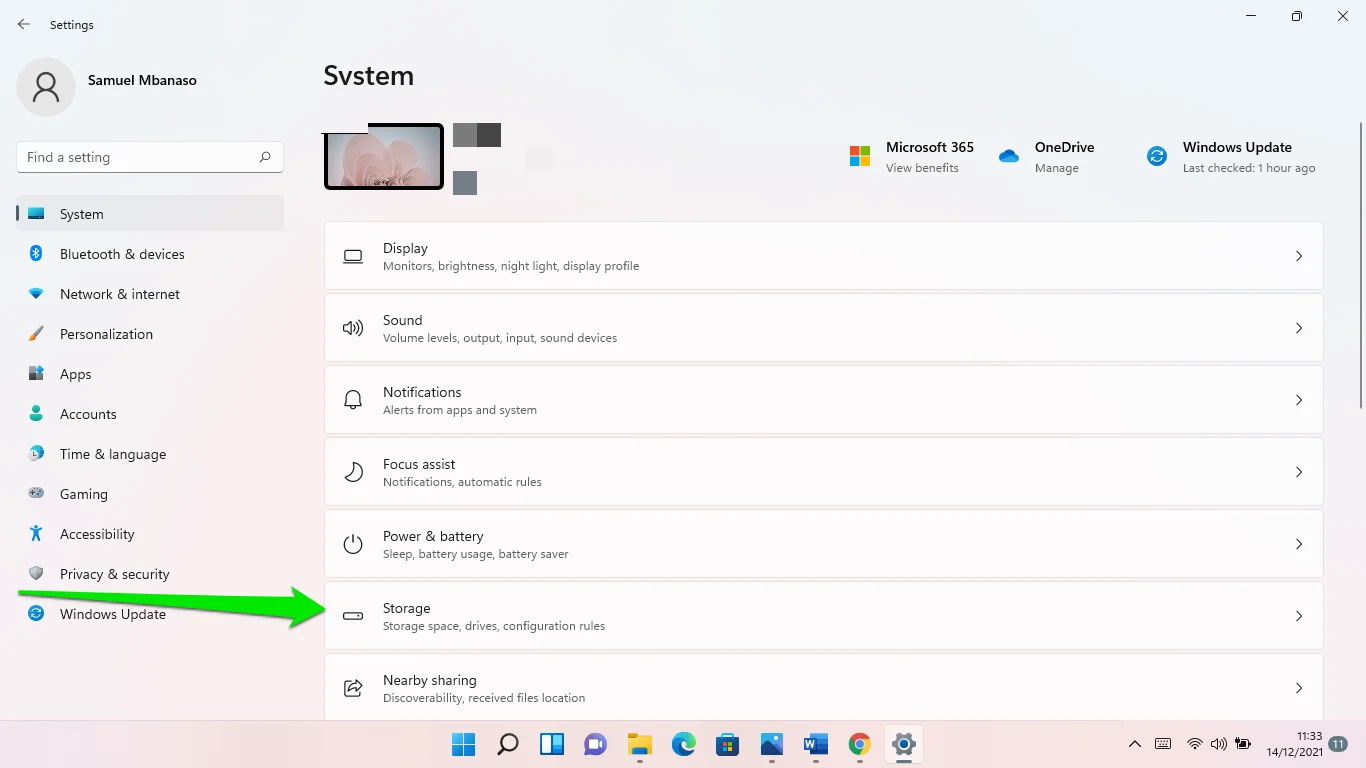
- Windows va calcula automat fișierele temporare odată ce apare interfața de stocare.
- Faceți clic pe Fișiere temporare.
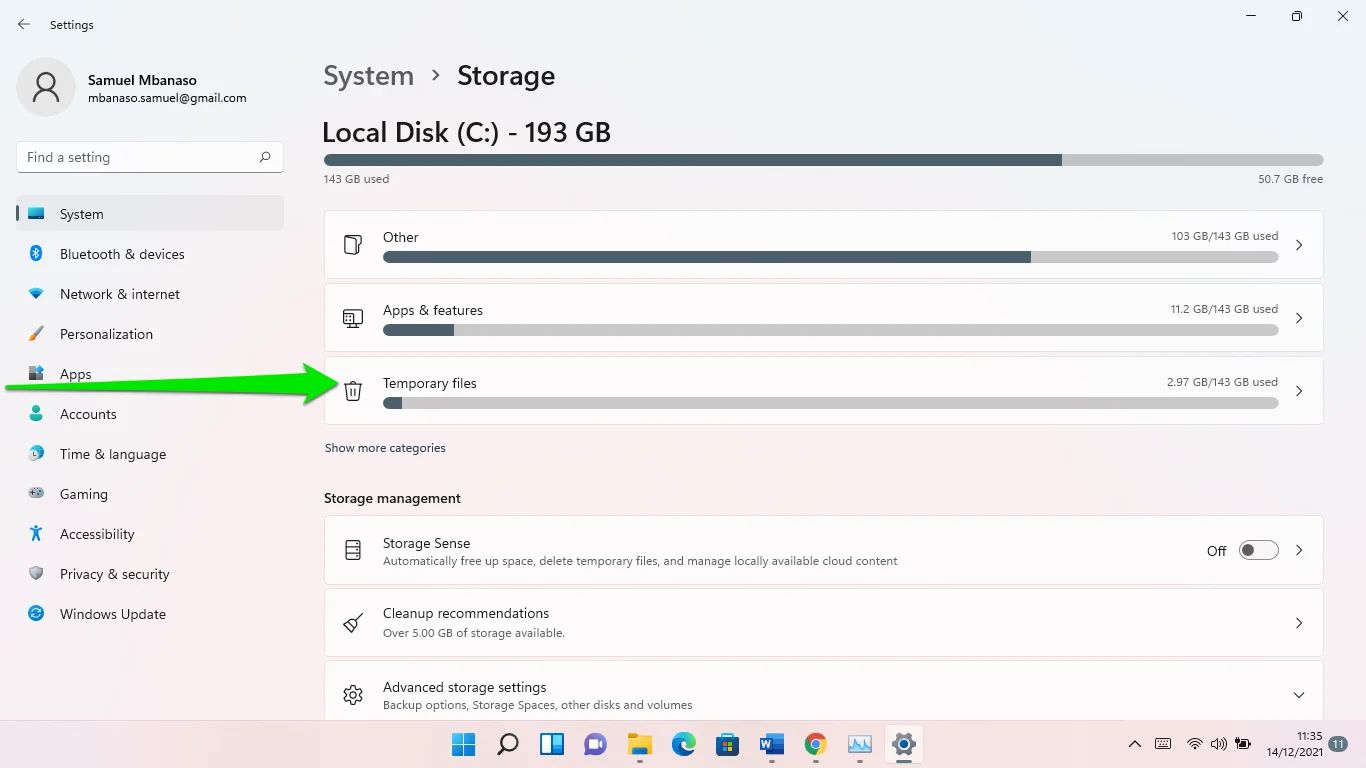
- Accesați Sistem > Stocare > Fișiere temporare.
- Veți găsi diferite categorii de fișiere temporare. Selectați cu atenție pe cele pe care doriți să le eliminați și faceți clic pe butonul Eliminare fișiere.
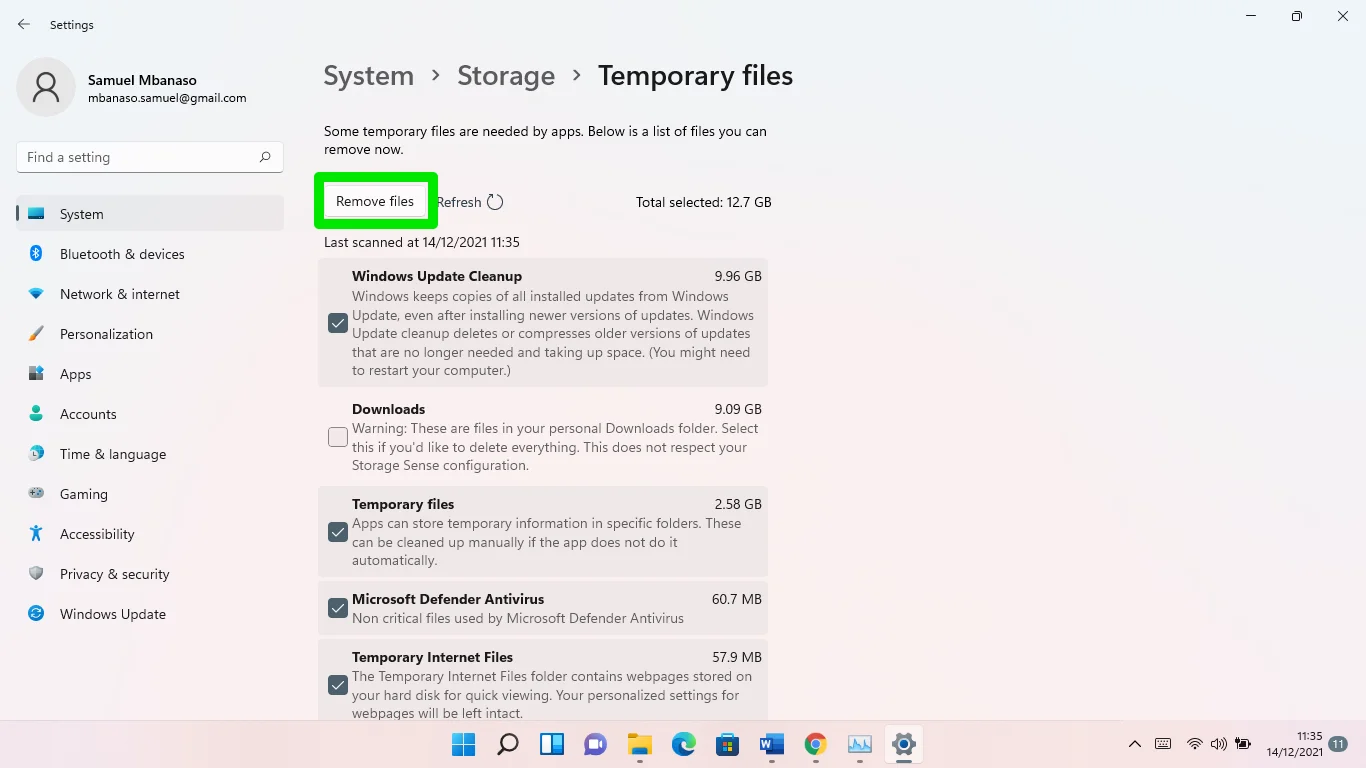
Dacă instalați Auslogics BoostSpeed, nu va trebui să treceți prin stresul utilizării instrumentului de curățare a discului sau a interfeței Setări. În schimb, veți face treaba automat. Auslogics BoostSpeed efectuează scanări programate pentru a găsi fișiere nedorite problematice și pentru a le șterge, menținând sistemul optimizat la fiecare pas. În plus, Auslogics BoostSpeed verifică cheile de registry rămase sau corupte care ar putea încetini computerul.


Rezolvați problemele PC-ului cu Auslogics BoostSpeed
Pe lângă curățarea și optimizarea computerului, BoostSpeed protejează confidențialitatea, diagnostichează problemele hardware, oferă sfaturi pentru creșterea vitezei și oferă peste 20 de instrumente pentru a acoperi majoritatea nevoilor de întreținere și service ale PC-ului.
Din păcate, curățarea manuală a registrului este atât dificilă, cât și periculoasă, chiar și cu cunoștințe tehnice avansate.
Defragmentează-ți hard diskul
Dacă utilizați un hard disk, este posibil să fie prost fragmentat. Acest lucru se întâmplă atunci când informațiile despre fișier sunt împrăștiate pe disc.
CPU-ul dvs. folosește putere de procesare suplimentară pentru a localiza fișierele și a le prelua de pe unitate. Din păcate, acest lucru poate face ca File Explorer să întârzie ori de câte ori încercați să accesați anumite fișiere.
Această problemă specială a fost o problemă în versiunile anterioare de Windows și nu este surprinzător să o vezi în Windows 11. La urma urmei, eroarea este legată de unitățile de disc, mai degrabă decât de sistemele de operare.
Defragmentarea hard diskului va scăpa de problemă în acest caz. Iată cum să faci asta:
- Deschideți fereastra de căutare făcând clic pe lupă din bara de activități. De asemenea, puteți atinge sigla Windows + comanda rapidă de la tastatură S.
- Introduceți Control Panel în caseta de căutare și deschideți Control Panel.
- Faceți clic pe Sistem și securitate după ce se deschide Panoul de control.
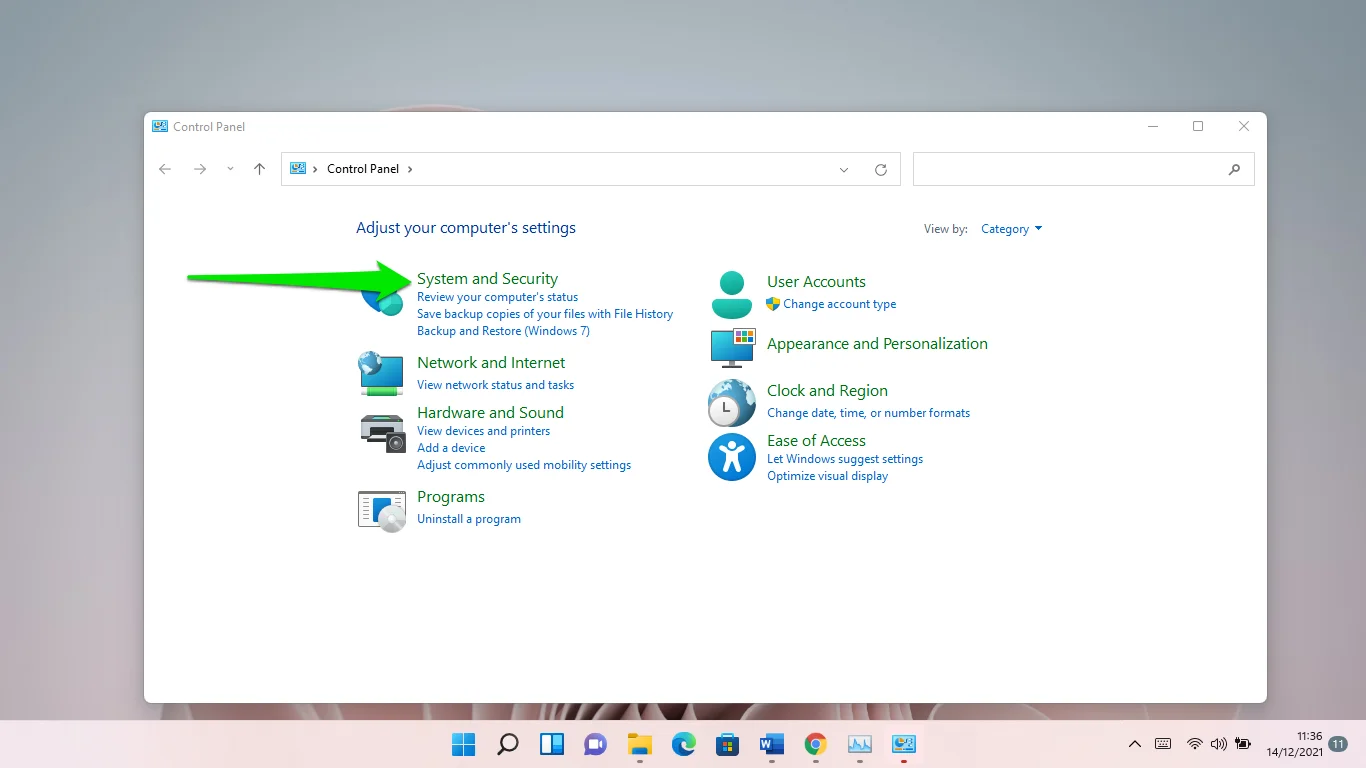
- Derulați în jos la Instrumente Windows odată ce apare fereastra Sistem și securitate și faceți clic pe „Defragmentați și optimizați-vă unitățile”.
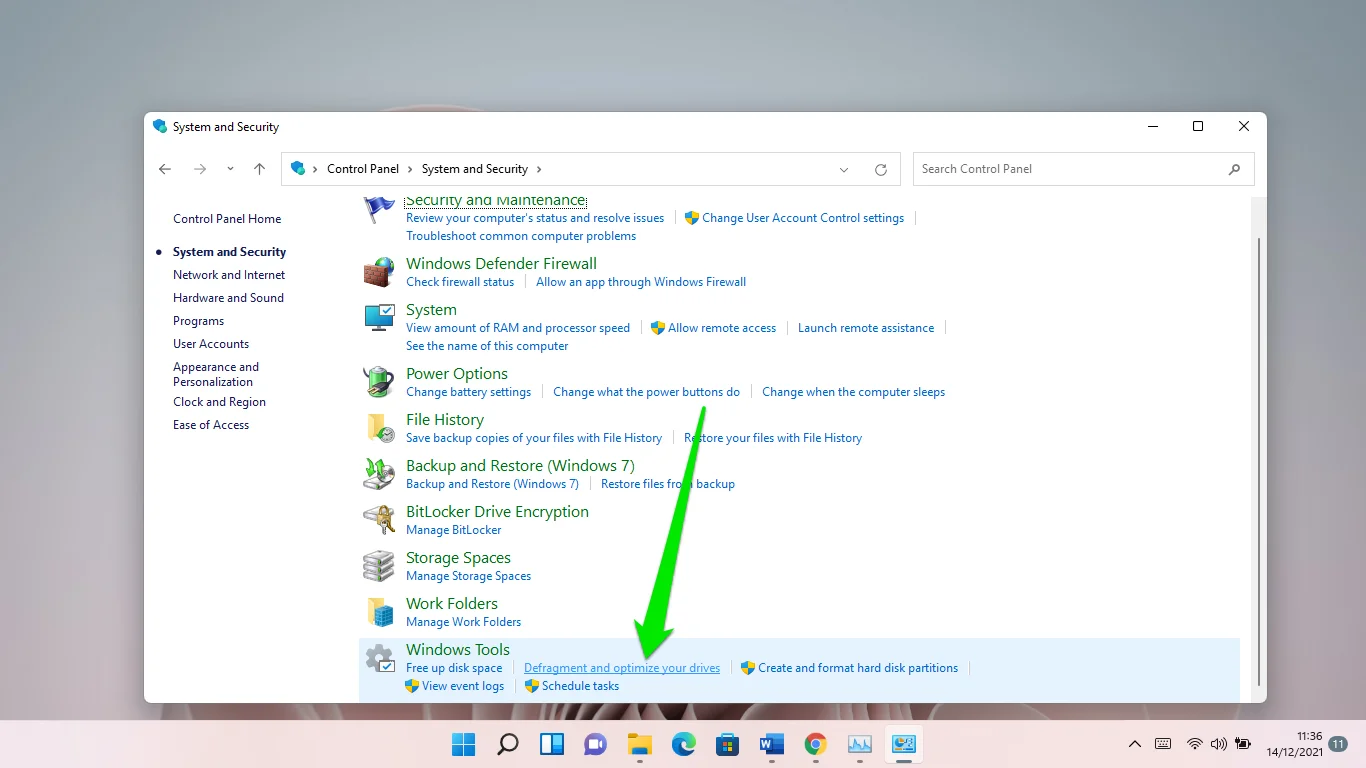
- Odată ce apare fereastra Optimize Drives, selectați volumul principal și faceți clic pe Analizați.
Notă: Este posibil ca starea curentă să nu indice cu exactitate starea discului. Dacă hard diskul este fragmentat în proporție de 10% sau mai mult, ar trebui să îl defragmentați.
- Faceți clic pe butonul Optimizare pentru a începe procesul.
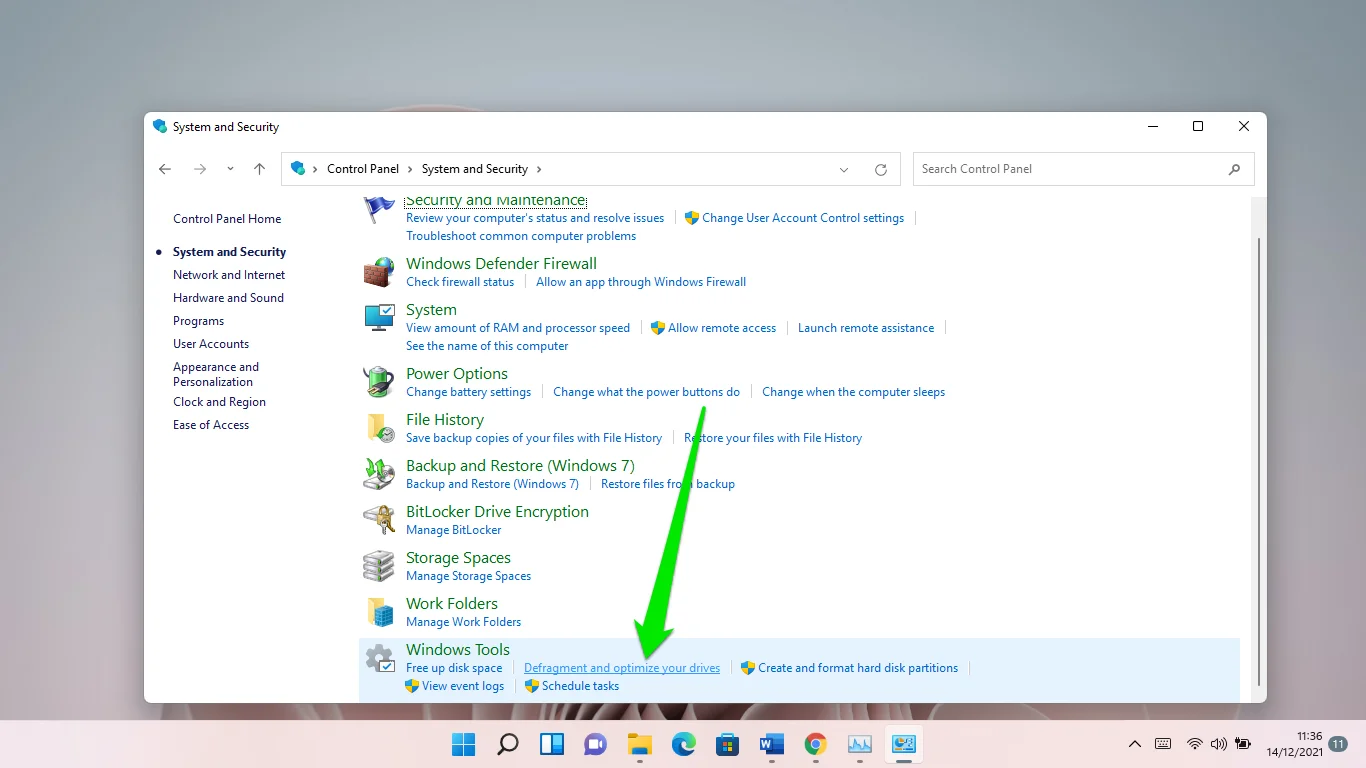
Procesul poate dura ceva timp, în funcție de cât de rău este fragmentat discul.
Pentru a preveni apariția acestei probleme în viitor, permiteți Windows să vă optimizeze unitatea în mod regulat. Puteți alege să o faceți lunar sau săptămânal. Accesați secțiunea Optimizare programată din fereastra Optimizare unități și faceți clic pe butonul Modificare setări pentru a face asta.
De asemenea, puteți instala o unitate SSD pentru a evita durerea de cap cauzată de fragmentare.
Activați Classic File Explorer
În timp ce meniul panglică renovat din Windows 11 este o gură de aer proaspăt, revenirea la interfața de utilizare anterioară ar putea rezolva întârzierile pe care le întâmpinați.
Procesul implică adăugarea unui șir nou la registrul de sistem. Este un proces complex și tehnic, așa că asigurați-vă că știți ce faceți. O singură greșeală în registrul de sistem ar putea destabiliza sistemul de operare. Așadar, dacă nu vă cunoașteți cum să folosiți Editorul de registry, cereți pe cineva cu cunoștințe care să vă ajute.
De asemenea, ar fi înțelept să faceți o copie de rezervă a registrului de sistem. În acest fel, puteți restabili setările curente dacă ceva nu merge bine. Urmați acești pași:
- Deschideți caseta de căutare, tastați „editor de registry” și faceți clic pe Editor de registry.
- De asemenea, puteți deschide caseta de dialog Run (Win + R), tastați „regedit” și apăsați tasta Enter.
- Faceți clic pe Da în fereastra pop-up UAC.
- După ce se deschide Editorul de registry, faceți clic pe Fișier >> Export.
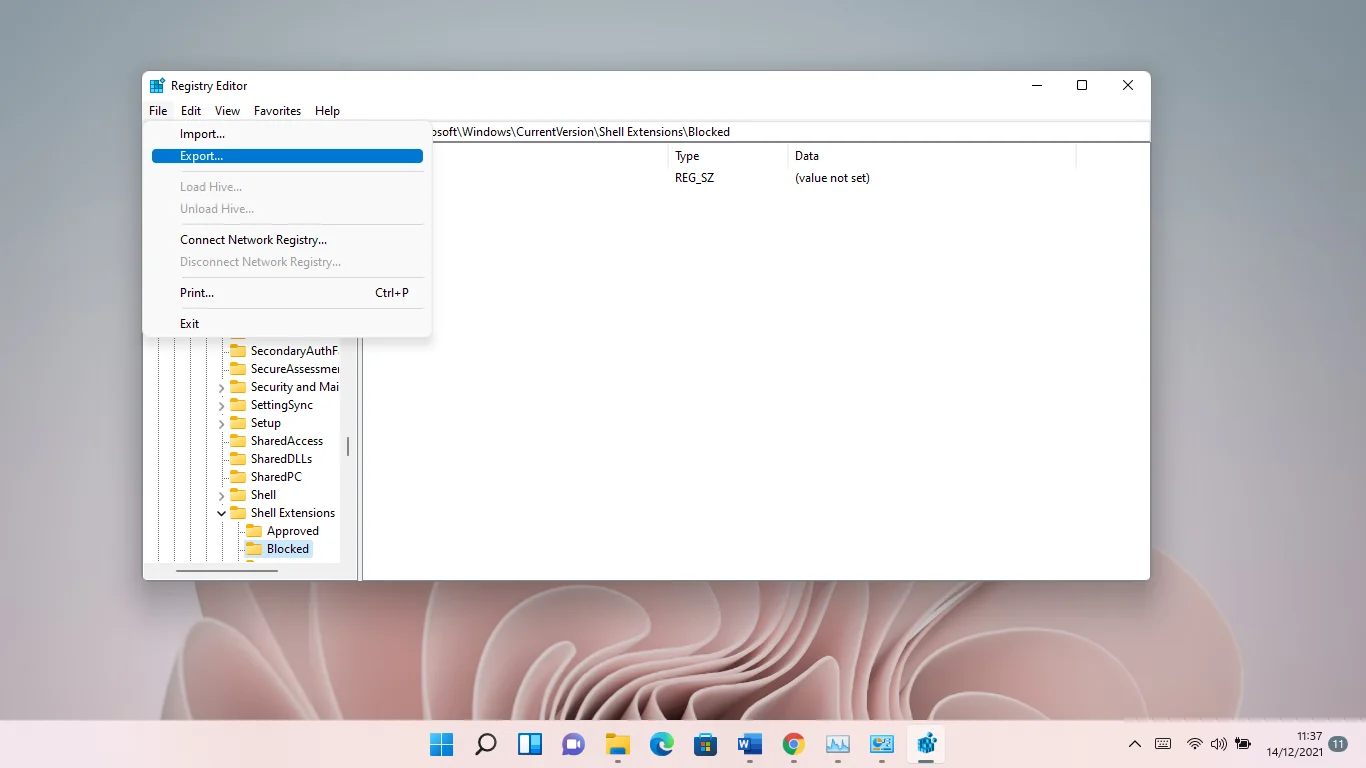
- Selectați Toate în secțiunea Export Range din dialogul Export Registry File. Apoi, alegeți un folder, introduceți un nume de fișier și faceți clic pe Salvare.
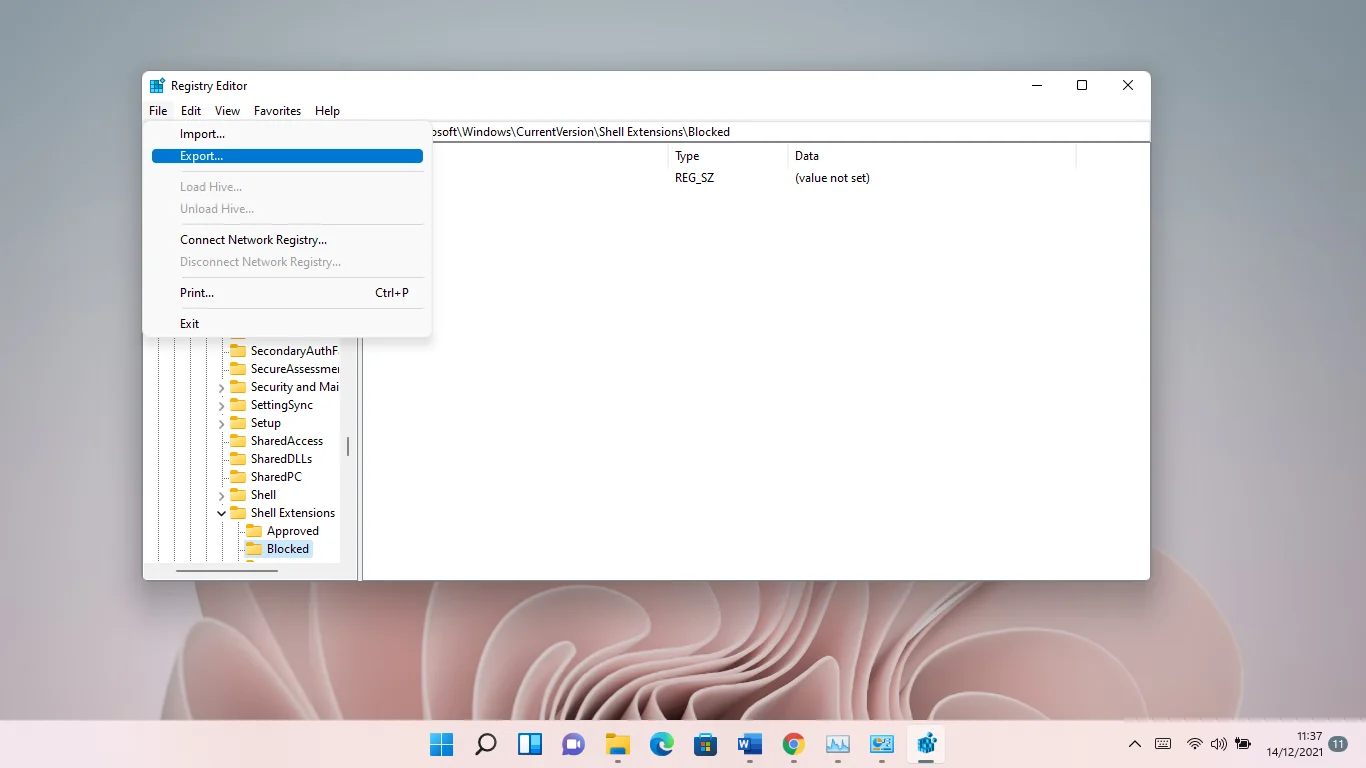
- Dacă apare vreodată nevoia de a restabili registry, deschideți Editorul de registry și faceți clic pe Fișier >> Import, apoi găsiți fișierul de rezervă pe care tocmai l-ați salvat și faceți dublu clic pe el.
Acum, urmați acest ghid pentru a restabili exploratorul clasic de fișiere:
- Accesați panoul din stânga al Editorului de registry și navigați la următoarea cheie:
HKEY_LOCAL_MACHINE >> SOFTWARE >> Microsoft >> Windows >> CurrentVersion >> Shell Extensions
- Faceți clic dreapta pe Shell Extensions și faceți clic pe New >> Key în meniul contextual.
- Redenumiți noua cheie „Blocată”.
- Apoi, selectați cheia Blocată.
- Mergeți în partea dreaptă a ferestrei (unde veți găsi valoarea implicită a șirului), faceți clic dreapta pe zona goală și selectați Nou >> Valoare șir.
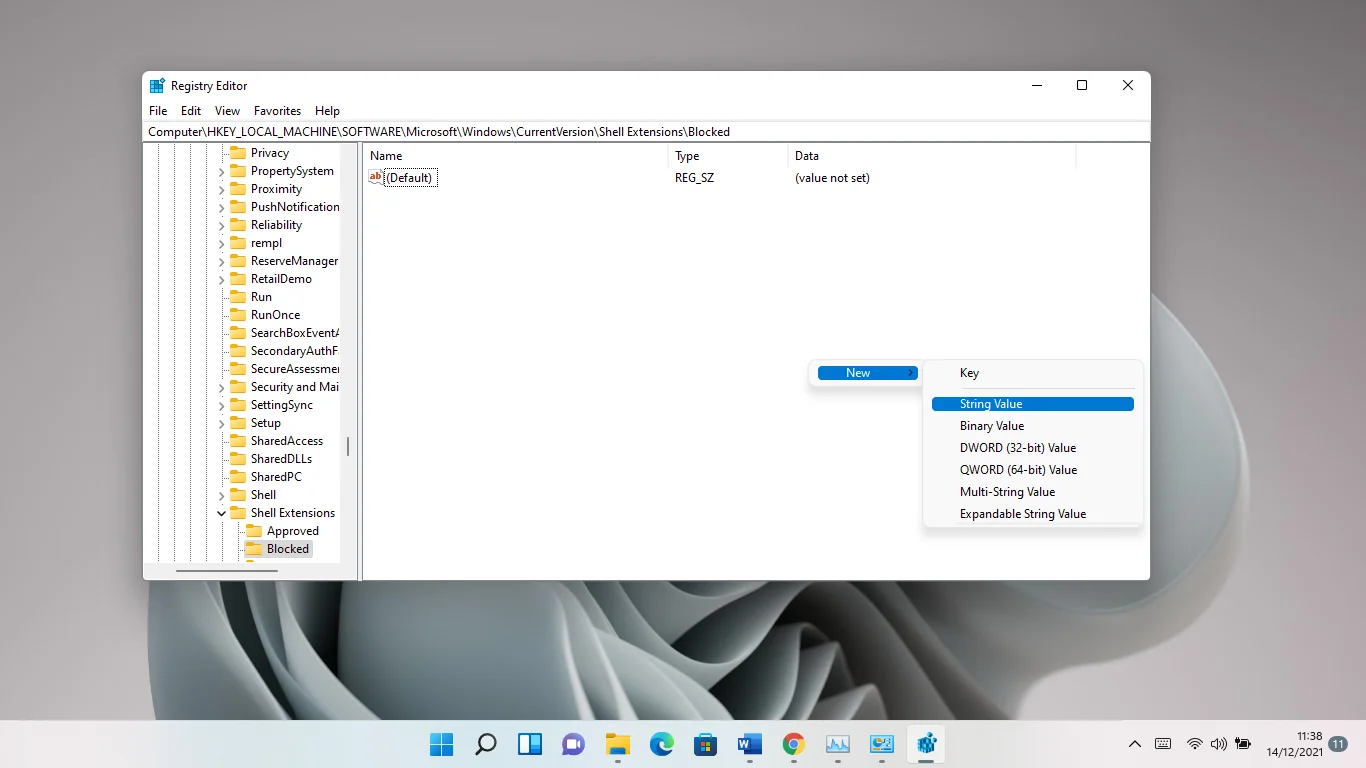
- Redenumiți noul șir {e2bf9676-5f8f-435c-97eb-11607a5bedf7}.
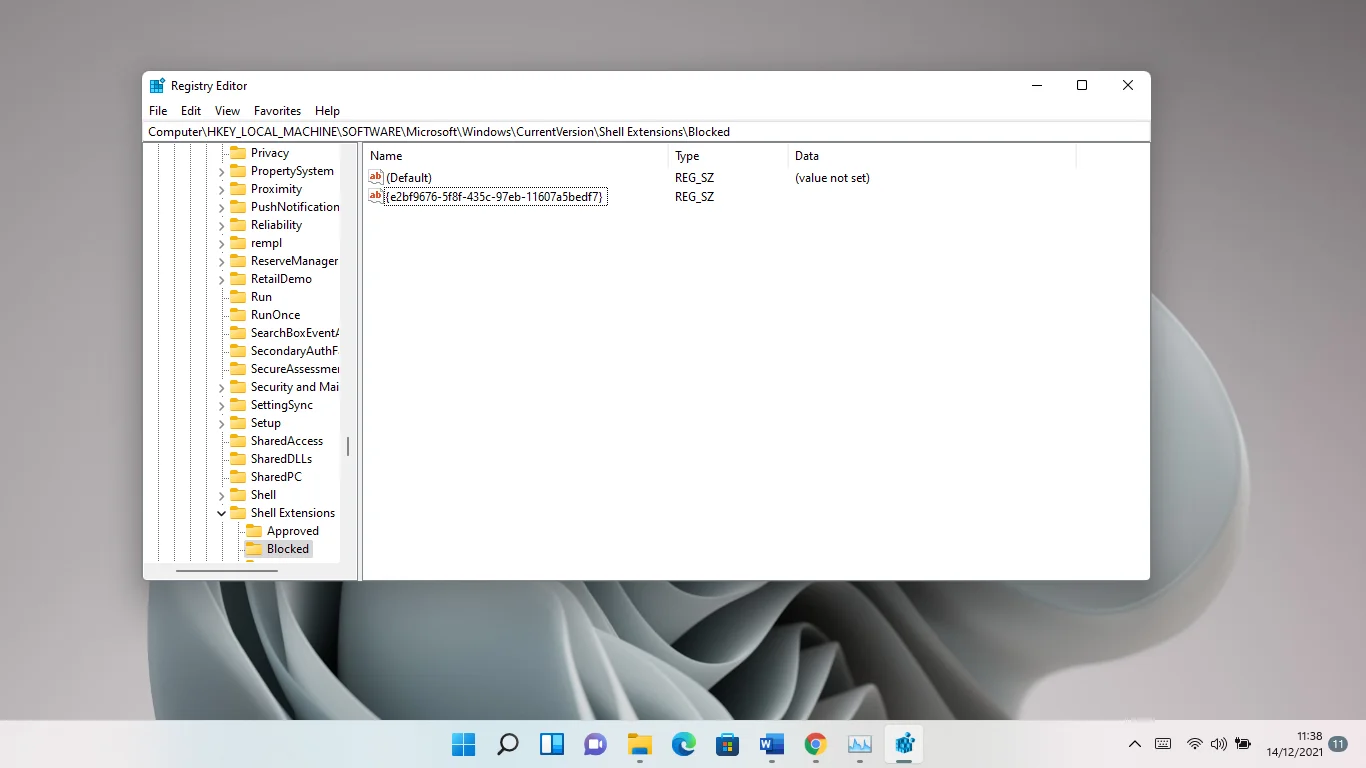
- Acum, închideți Editorul de registry și reporniți computerul.
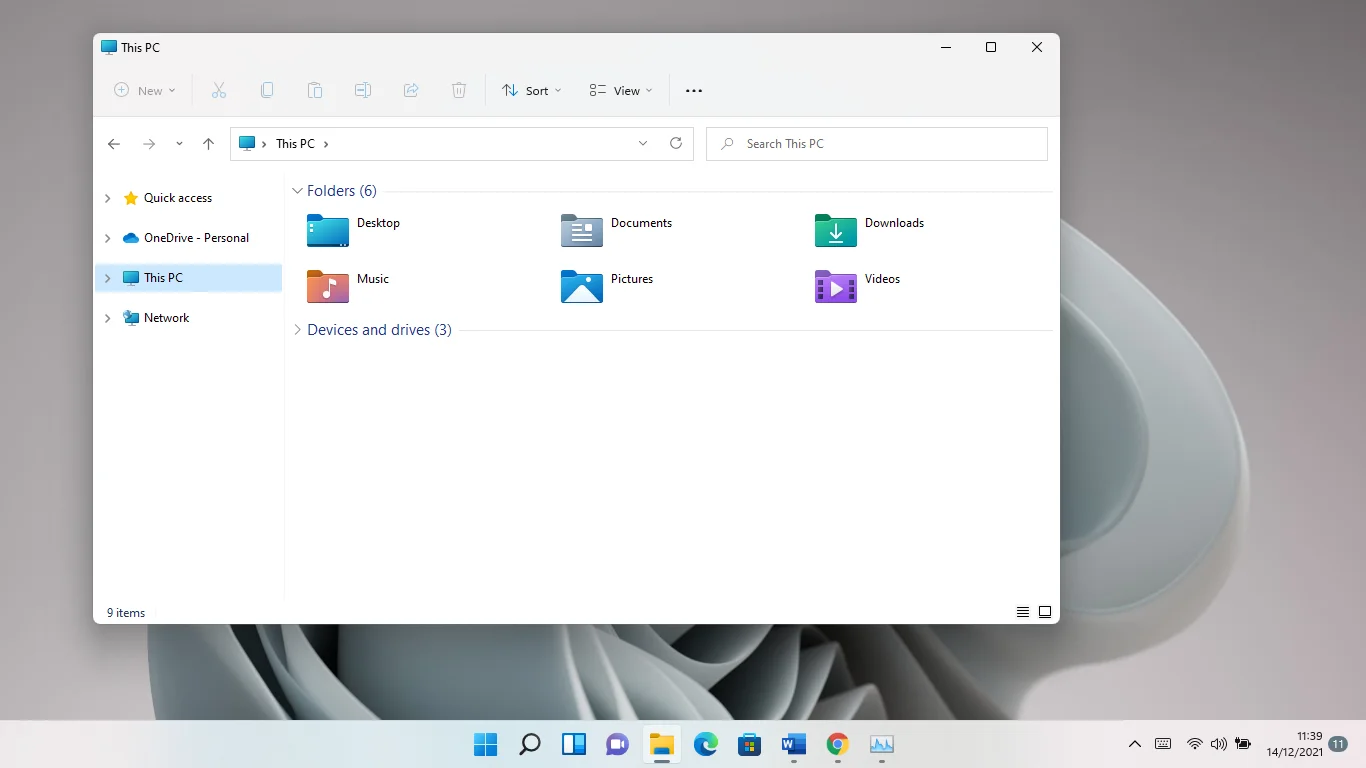
Puteți reveni oricând la noua interfață ștergând șirul.
Cuvinte de despărțire
Așa se remediază problemele de întârziere ale Exploratorului de fișiere din Windows 11. Dacă problema persistă în ciuda tuturor eforturilor dvs., încercați să rulați programul antivirus pentru a găsi și elimina programele malware. Dacă problema nu dispare, luați în considerare resetarea computerului.
