Cum să remediați FaceTime care nu afișează videoclipul
Publicat: 2023-03-14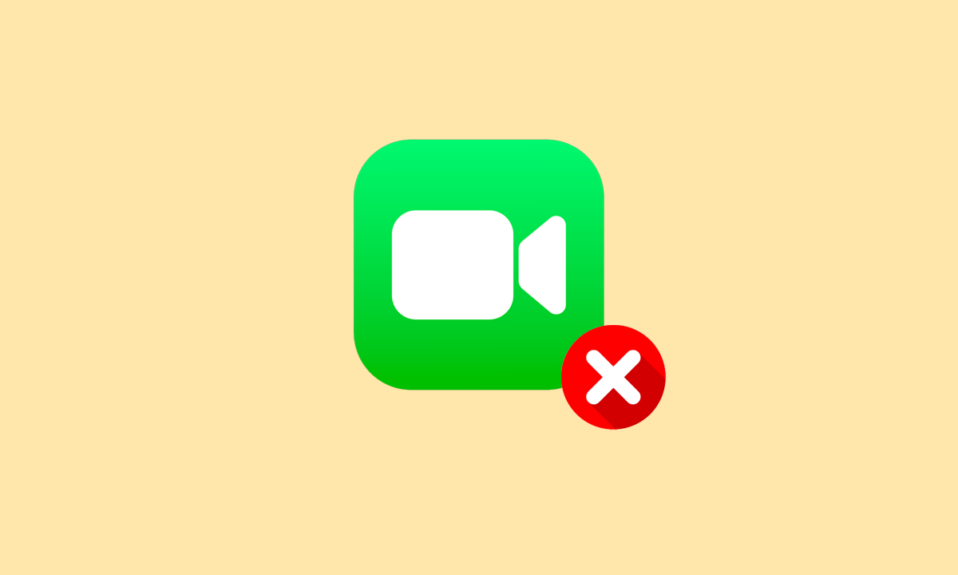
Dacă dețineți un iPhone sau un Mac, este posibil să fiți destul de familiar cu această aplicație numită FaceTime. Aplicația FaceTime permite utilizatorilor să-și estompeze fundalul, să le concentreze vizual și să facă ca experiența de apel să merite. Îi face pe utilizatori să simtă că persoana cu care vorbesc se află în aceeași cameră, evită sunetele de fundal și multe altele. Puteți efectua un apel video sau audio către persoana iubită cu aplicația FaceTime. Mulți utilizatori au găsit videoclipuri FaceTime care nu funcționează pe Mac sau FaceTime nu funcționează în problema iPhone. Dacă și tu te-ai confruntat cu asta în orice zi, nu-ți face griji! În acest articol, vom discuta cum puteți rezolva această problemă care nu afișează video FaceTime.
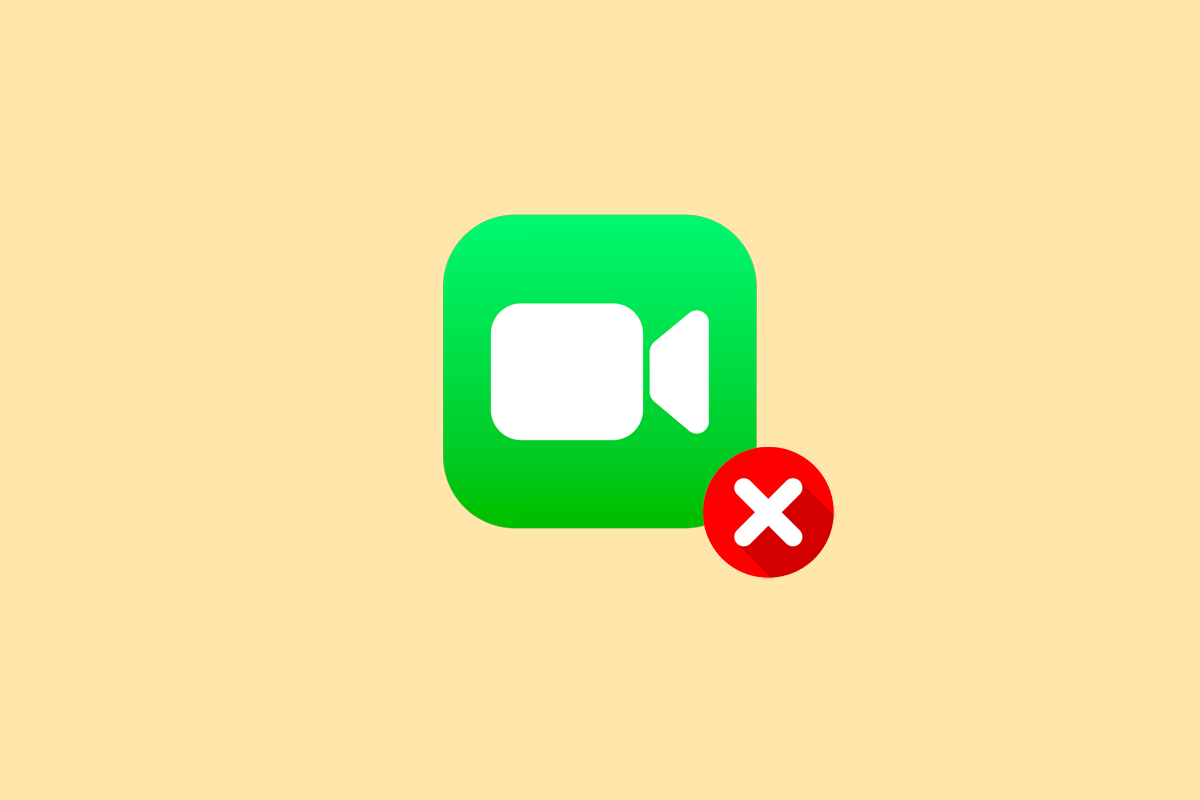
Cum să remediați FaceTime care nu afișează videoclipul
Am discutat despre diferite metode pentru a remedia problema FaceTime care nu funcționează, așa că continuați să citiți articolul pentru a obține mai multe informații despre această problemă și pentru a descoperi cea mai bună metodă care funcționează pentru dvs. pentru a remedia această problemă.
De ce FaceTime nu funcționează?
Există o serie de motive pentru care te confrunți cu problema video-ului care nu afișează Facetime. Citiți punctele discutate mai jos pentru a afla mai multe despre acest lucru:
- Dacă ați setat incorect data și ora pe dispozitiv, puteți întâlni această problemă.
- Un alt motiv este că, dacă serviciile Apple sunt oprite, FaceTime ar putea să nu funcționeze.
- Dacă FaceTime nu este disponibil în țara dvs. și dacă aveți o conexiune la internet slabă, puteți întâlni această problemă.
- Camera și microfonul nu funcționează corect și dacă dispozitivul nu este actualizat, aceasta poate cauza și problema.
- Dezactivarea FaceTime din secțiunea Restricții de conținut și confidențialitate ar putea fi motivul.
Cum să remediați FaceTime care nu afișează videoclipul?
Pentru a afla cum să rezolvați problema video FaceTime care nu funcționează pe Mac și iPhone, urmați metodele menționate mai jos:
Metoda 1: Metode de bază de depanare
Mai jos sunt metodele ușor de executat pe care le puteți utiliza pentru a remedia eroarea FaceTime care nu afișează video pe iPhone și Mac înainte de a intra în soluții complexe.
1A. Reporniți dispozitivul
Repornirea oricărui dispozitiv va reîmprospăta sistemul și va rezolva problema dacă este cea minoră.
Opțiunea I: pe iPhone
Puteți încerca să reporniți dispozitivul, astfel încât să puteți remedia problema FaceTime care nu funcționează pe iPhone. Când reporniți, dispozitivul va reîmprospăta de la erori. Puteți citi articolul nostru despre Cum să reporniți iPhone X.
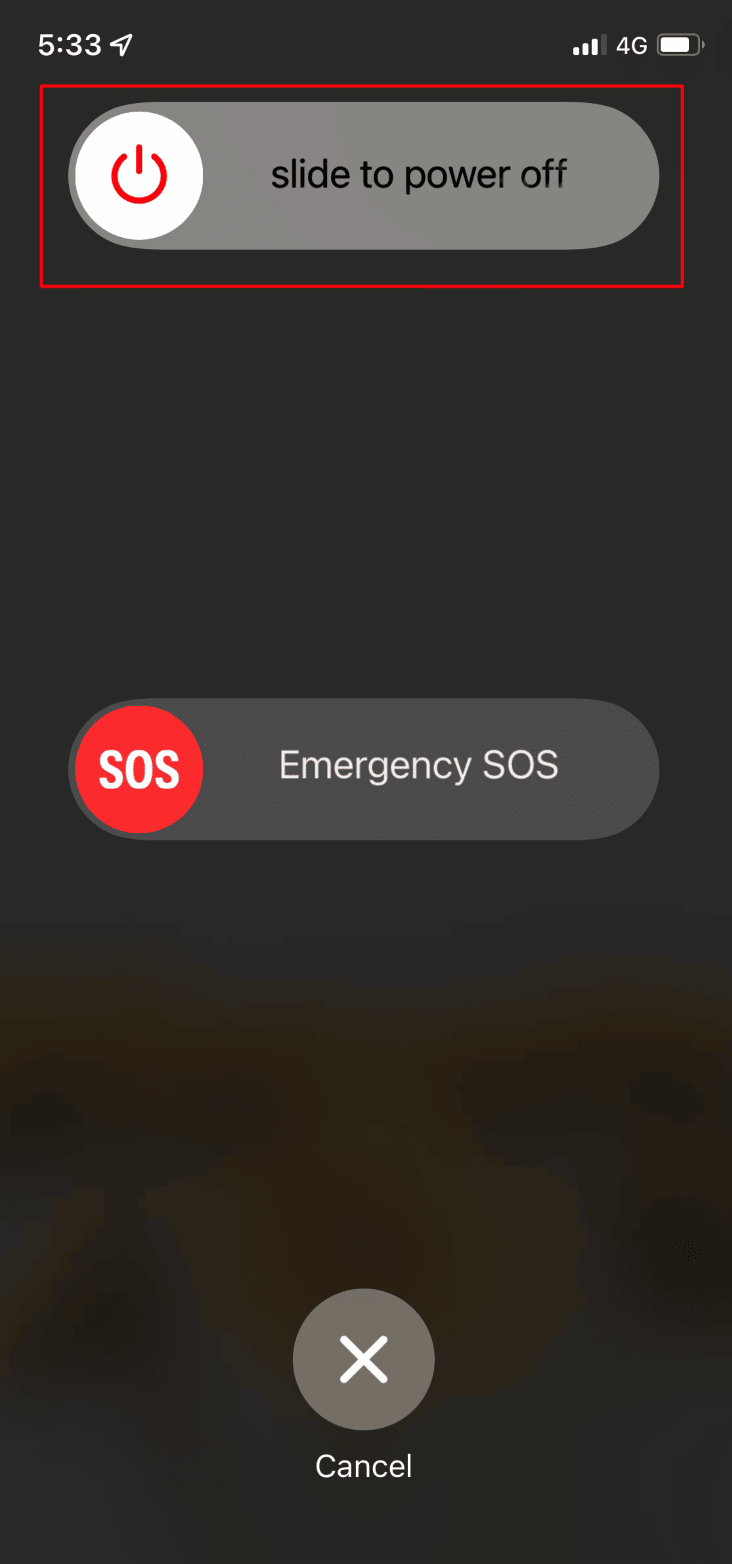
Opțiunea II: pe Mac
Pentru a rezolva problema video FaceTime pe Mac, puteți reporni Mac-ul. Pentru a afla cum să faci asta, poți urma pașii menționați mai jos:
1. Mai întâi, faceți clic pe pictograma Apple Menu din partea de sus pe Mac.
2. Apoi, faceți clic pe opțiunea Restart....
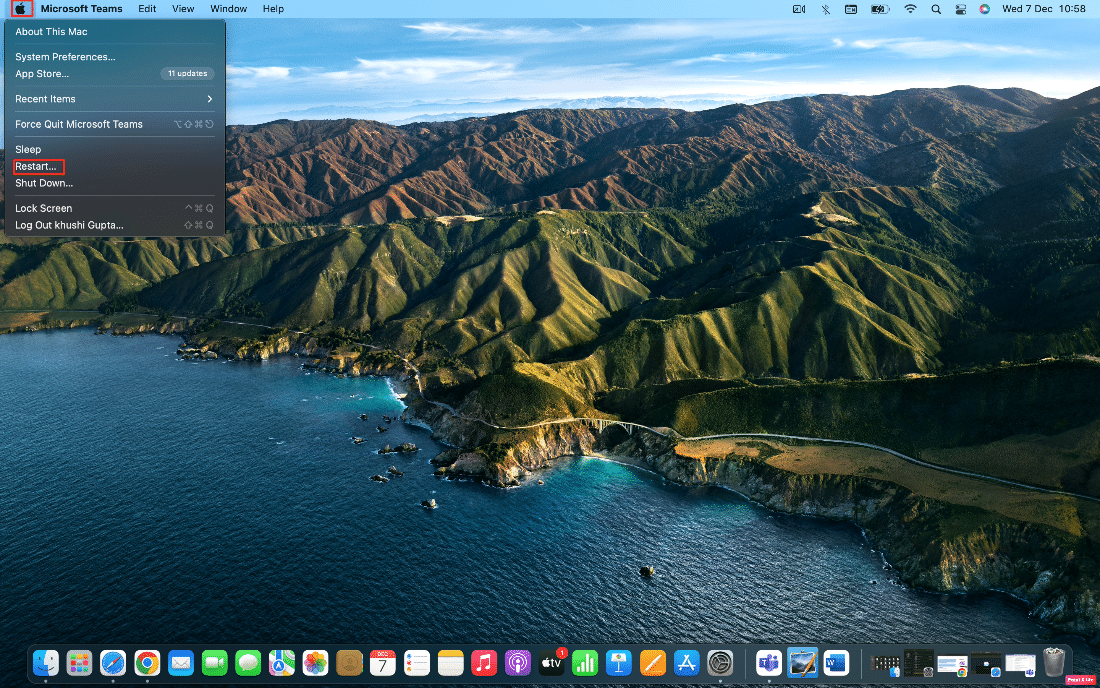
1B. Utilizați detaliile de contact corecte
Pentru a remedia problema video-ului FaceTime care nu afișează, asigurați-vă că utilizați datele de contact corecte.
- Pe iPhone-ul dvs. , navigați la Setări > FaceTime > Opțiunea puteți fi contactat de FaceTime . Puteți verifica detaliile de contact FaceTime. De asemenea, asigurați-vă că persoana pe care o apelați face același lucru pentru a vă asigura că aveți detaliile potrivite pentru ea.
- Pe Mac , pentru a verifica detaliile, deschideți aplicația FaceTime și apoi faceți clic pe FaceTime > Preferințe din bara de meniu. După aceea, verificați detaliile dvs. de contact situate în mijlocul ferestrei Preferințe.
1C. Confirmați compatibilitatea software-ului FaceTime
Dacă dispozitivul dvs. este vechi sau are un model mai vechi de iPhone/Mac, grupul FaceTime ar putea să nu funcționeze.
Așadar, pentru ca chaturile de grup FaceTime să funcționeze pe dispozitivul dvs., trebuie să aveți:
- iPhone 6S sau iOS 12.1.4 sau o versiune ulterioară
- Mac care rulează macOS Mojave 10.14.3 sau o versiune ulterioară
1D. Verificați disponibilitatea aplicației FaceTime
Este posibil să întâlniți că FaceTime nu afișează probleme video dacă FaceTime nu este disponibil în țara dvs. , deoarece nu este disponibil în toată lumea. Mai mult decât atât, nu este disponibil cu toți purtătorii cu o singură celulă.
Puteți arunca o privire la pagina Apple Carrier Support pentru a vă asigura că FaceTime funcționează în țara dvs. cu operatorul de telefonie mobilă.
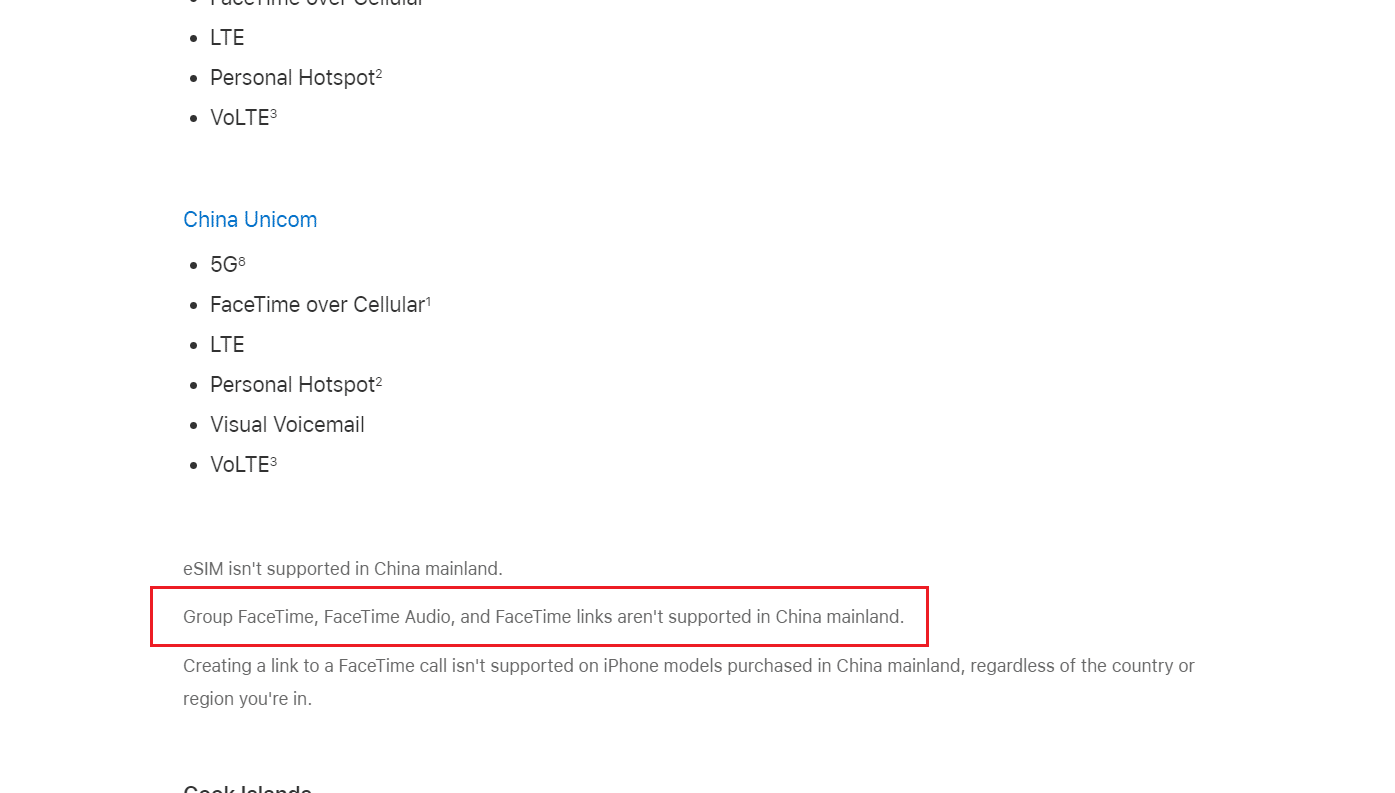
Citește și : Cum să vezi fotografii FaceTime
1E. Limitați persoanele în grupul FaceTime Chat
În FaceTime, puteți efectua un apel video de grup cu până la 32 de persoane simultan . Dar dacă aveți mai multe persoane simultan la apel, devine dificil să găsiți cine cauzează problema FaceTime.
Așadar, în acest caz, preferați să începeți cu un chat unu-la-unu și apoi să adăugați mai multe persoane pe rând pentru a afla când începe problema. Dacă nu puteți efectua apeluri FaceTime către nimeni, este posibil să existe o problemă cu conexiunea sau dispozitivul dvs. la internet, dacă o persoană se confruntă cu problema, există o problemă de partea ei.
1F. Testați camera și microfonul pe dispozitivul dvs
Dacă întâmpinați că FaceTime nu afișează probleme video sau alte persoane nu vă pot auzi sau văd pe FaceTime, asigurați-vă că camera sau microfoanele de pe dispozitivul iPhone sau Mac funcționează corect.
- Pentru a verifica acest lucru, deschideți aplicația Cameră pe iPhone și înregistrați un videoclip cu dvs. vorbind cu camera frontală.
- Pe Mac, puteți folosi aplicația Photo Booth pentru a vă înregistra.
După ce ați terminat cu înregistrarea, redați videoclipul înregistrat pentru a vă da seama dacă sunetul și videoclipul funcționează.
1G. Activați camera și microfonul în aplicația FaceTime
În timpul apelului FaceTime, asigurați-vă că porniți camera sau microfonul pentru acel apel FaceTime. Dacă nu l-ați activat, alții nu vă vor putea vedea sau auzi.
Faceți clic sau atingeți pictograma Microfon și cameră de pe ecran în timpul apelului FaceTime pentru a porni și dezactiva camera sau microfonul.
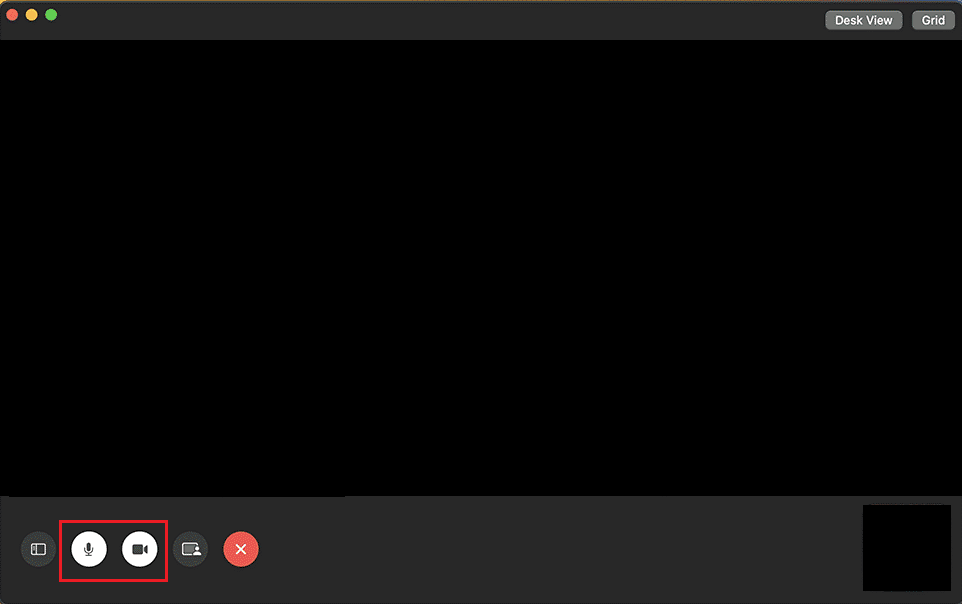
1H. Așteptați timpul de funcționare pentru starea sistemului FaceTime
Serviciile Apple se confruntă uneori cu probleme tehnice și, dacă acesta este cazul pentru dvs., îl puteți monitoriza vizitând pagina Stare sistem Apple. Când serviciile Apple sunt supuse unei întreruperi, multe funcții și servicii esențiale, inclusiv Facetime, nu mai funcționează. Pentru a verifica dacă FaceTime funcționează bine pe pagina de stare a sistemului Apple, asigurați-vă că cercul situat în stânga FaceTime este verde .
Chiar dacă pagina de stare a sistemului Apple arată că totul este în regulă, poate exista o problemă tehnică sau o întrerupere locală pentru dvs. Deci, în acest caz, puteți utiliza pagina Apple Downdetector pentru a verifica starea.
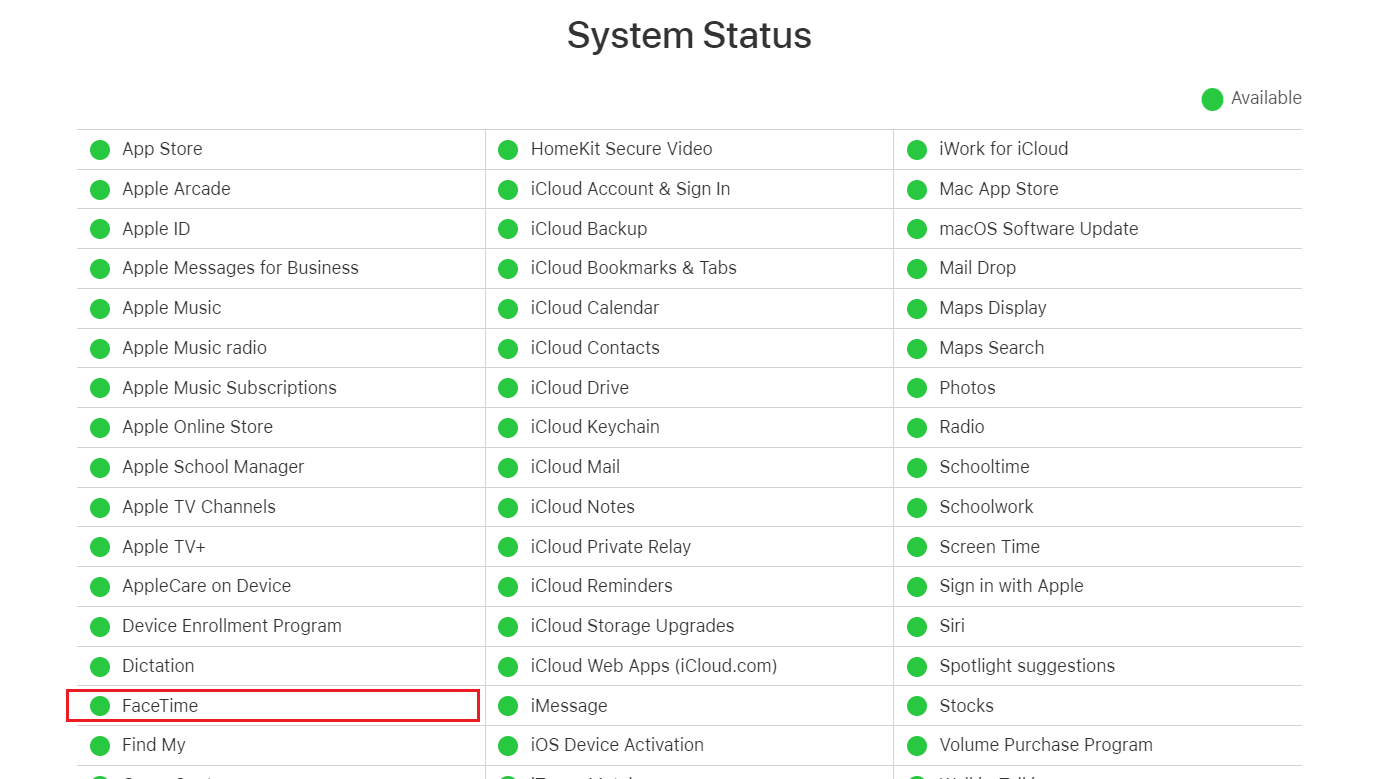
Metoda 2: Comutați conexiunea Wi-Fi
O conexiune Wi-Fi slabă sau lentă poate duce, de asemenea, la ca videoclipul FaceTime să nu funcționeze pe iPhone și Mac. Deci, puteți încerca să remediați conexiunea slabă la internet. Puteți comuta conexiunea la internet pe dispozitivele dvs. pentru a o reîmprospăta și a remedia eroarea discutată.
Opțiunea I: pe iPhone
1. Accesați Centrul de control .
2. Opriți comutatorul pentru Wi-Fi .
3. Așteptați câteva momente și apăsați din nou pe pictograma Wi-Fi .
4. Conectați-vă la rețeaua dorită pentru a vedea dacă acum puteți vedea videoclipul pe FaceTime.
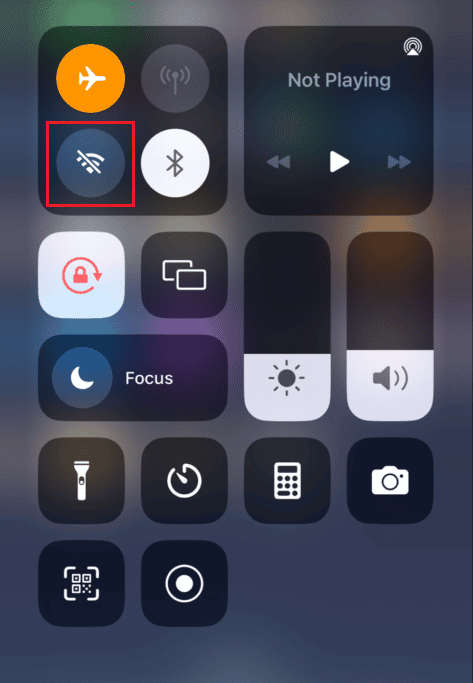
Opțiunea II: pe Mac
1. Faceți clic pe pictograma Wi-Fi din bara de meniu de sus și dezactivați comutatorul pentru opțiunea Wi-Fi .
2. Așteptați câteva secunde și activați din nou comutatorul pentru Wi-Fi .
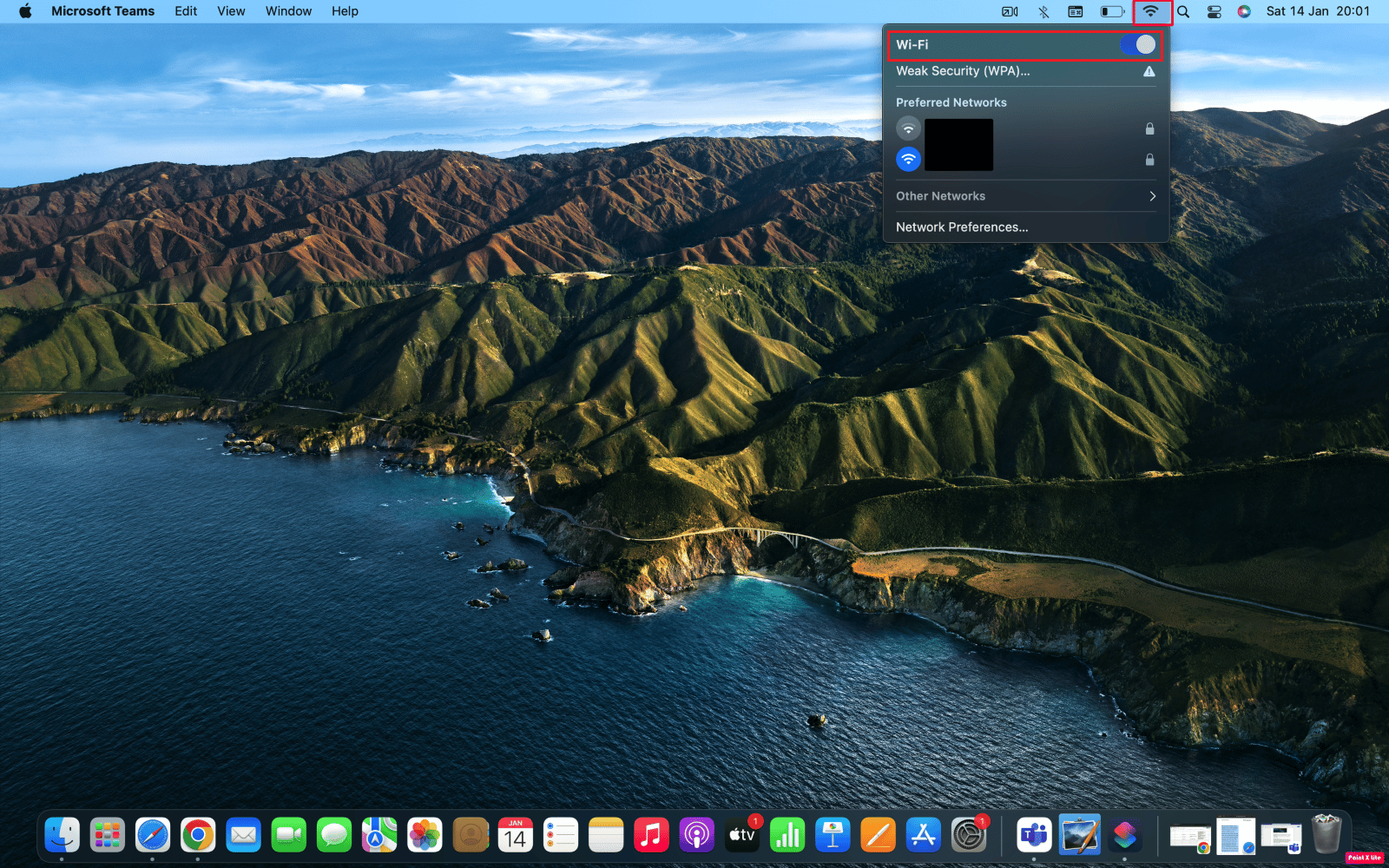
Citește și : Cum repar Internetul lent pe iPhone-ul meu
Metoda 3: Forțați părăsirea și reporniți aplicația FaceTime
Puteți încerca să forțați închiderea aplicației FaceTime pe iPhone și Mac pentru a remedia problema FaceTime care nu afișează video. Pentru a forța închiderea aplicațiilor pe ambele dispozitive, urmați metodele menționate mai jos:
Opțiunea I: pe iPhone
1A. Pe iPhone X sau cel mai recent model de iPhone : Glisați în sus de jos și opriți-vă în mijlocul ecranului pentru a vedea toate aplicațiile pe care le-ați folosit recent.
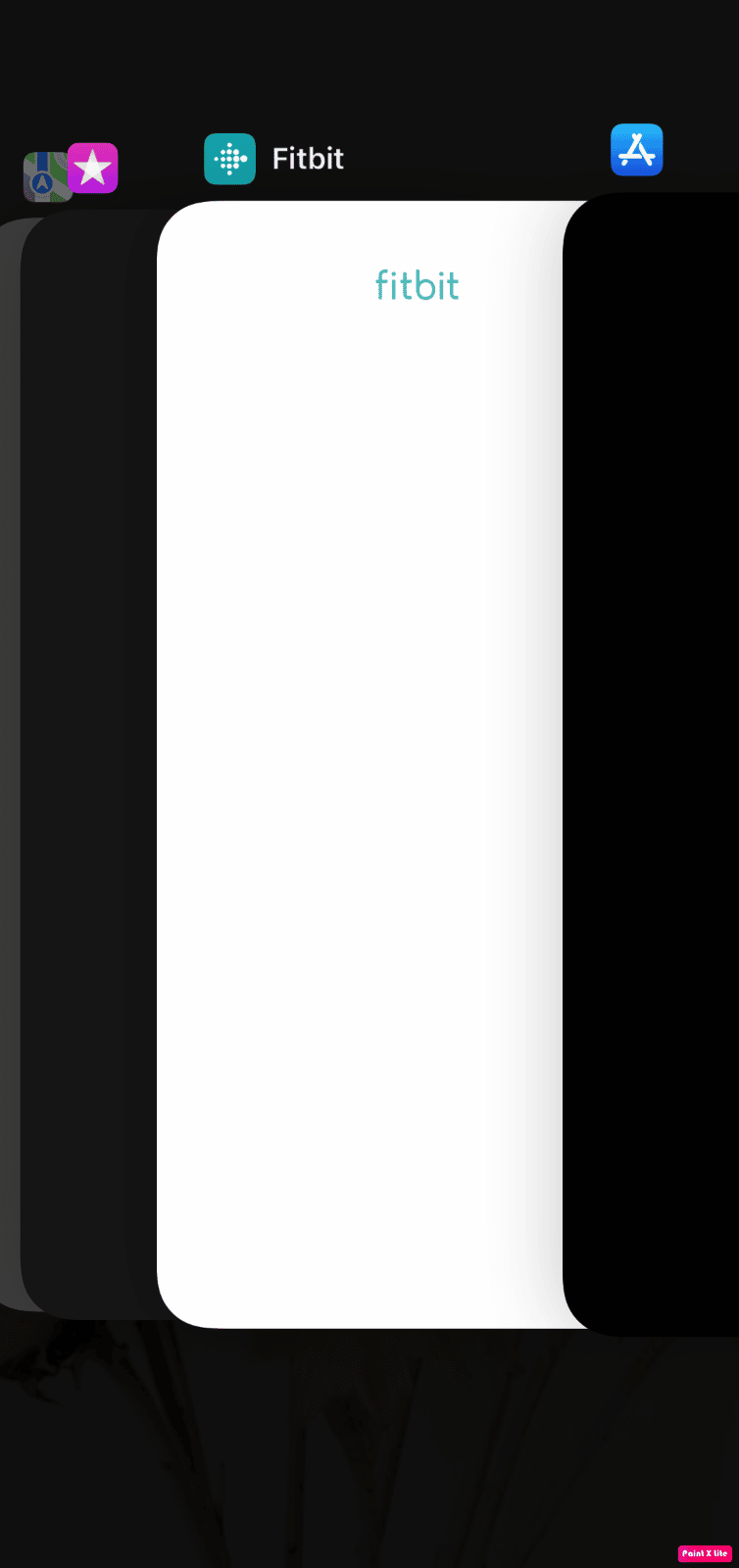
1B. Pe iPhone 8 sau un model anterior de iPhone : faceți dublu clic pe butonul de pornire pentru a vedea aplicațiile pe care le-ați folosit recent.
2. Apoi, închideți aplicația FaceTime din bara de aplicații recente pentru a preveni rularea în fundal pentru a remedia problema FaceTime care nu afișează video.
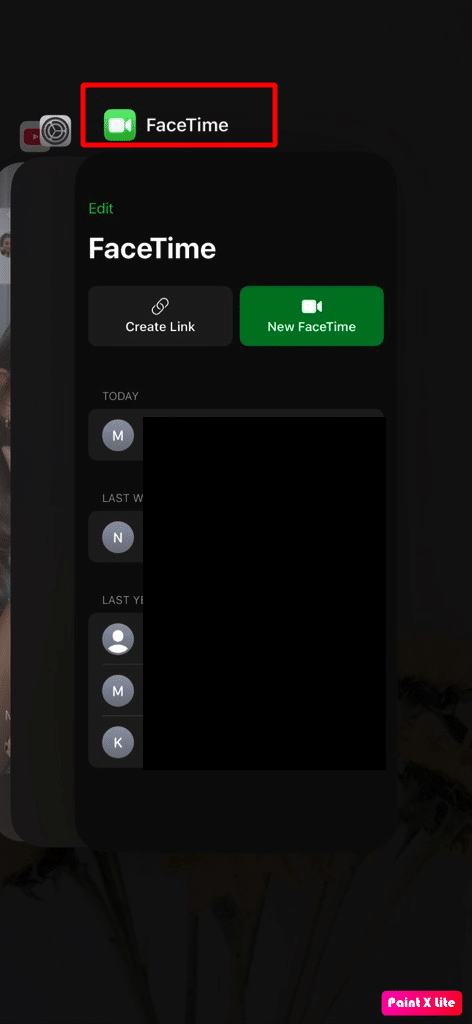
3. După aceea, relansați aplicația FaceTime pentru a vedea dacă problema este rezolvată.
Opțiunea II: pe Mac
1. De pe tastatura Mac, apăsați și mențineți apăsate simultan tastele Command + Option + Esc .
2. Apoi, faceți clic pe opțiunea FaceTime > Force Quit .
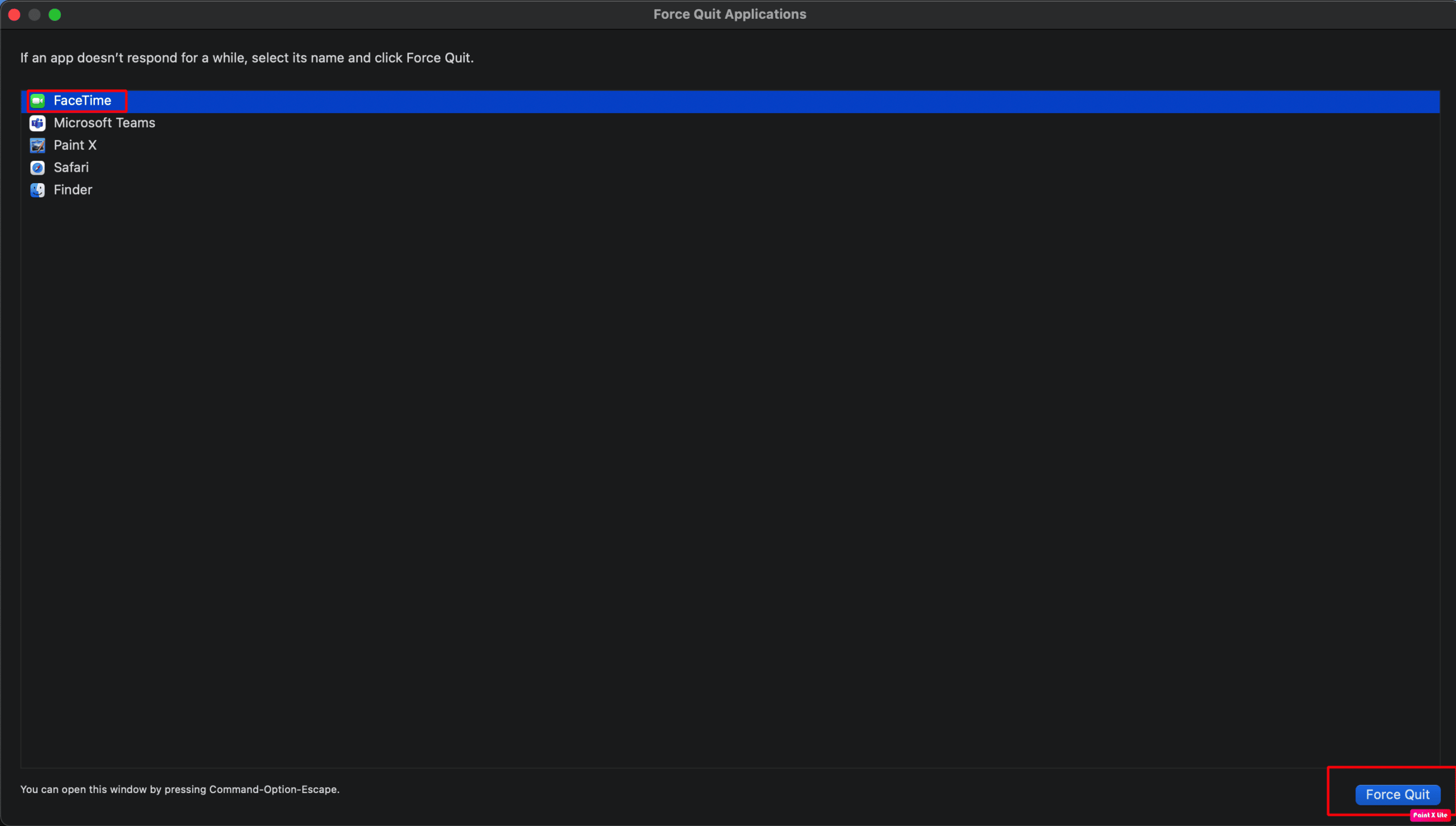
3. După câteva secunde, deschideți din nou aplicația FaceTime pe Mac pentru a vă asigura că problema este rezolvată.
Metoda 4: reconectați-vă la FaceTime
Pentru a afla cum să vă deconectați și să vă conectați la aplicația FaceTime pentru a remedia problema FaceTime care nu funcționează pe iPhone și Mac, citiți pașii discutați mai jos:
Opțiunea I: pe iPhone
1. Deschideți aplicația Setări pe iPhone.
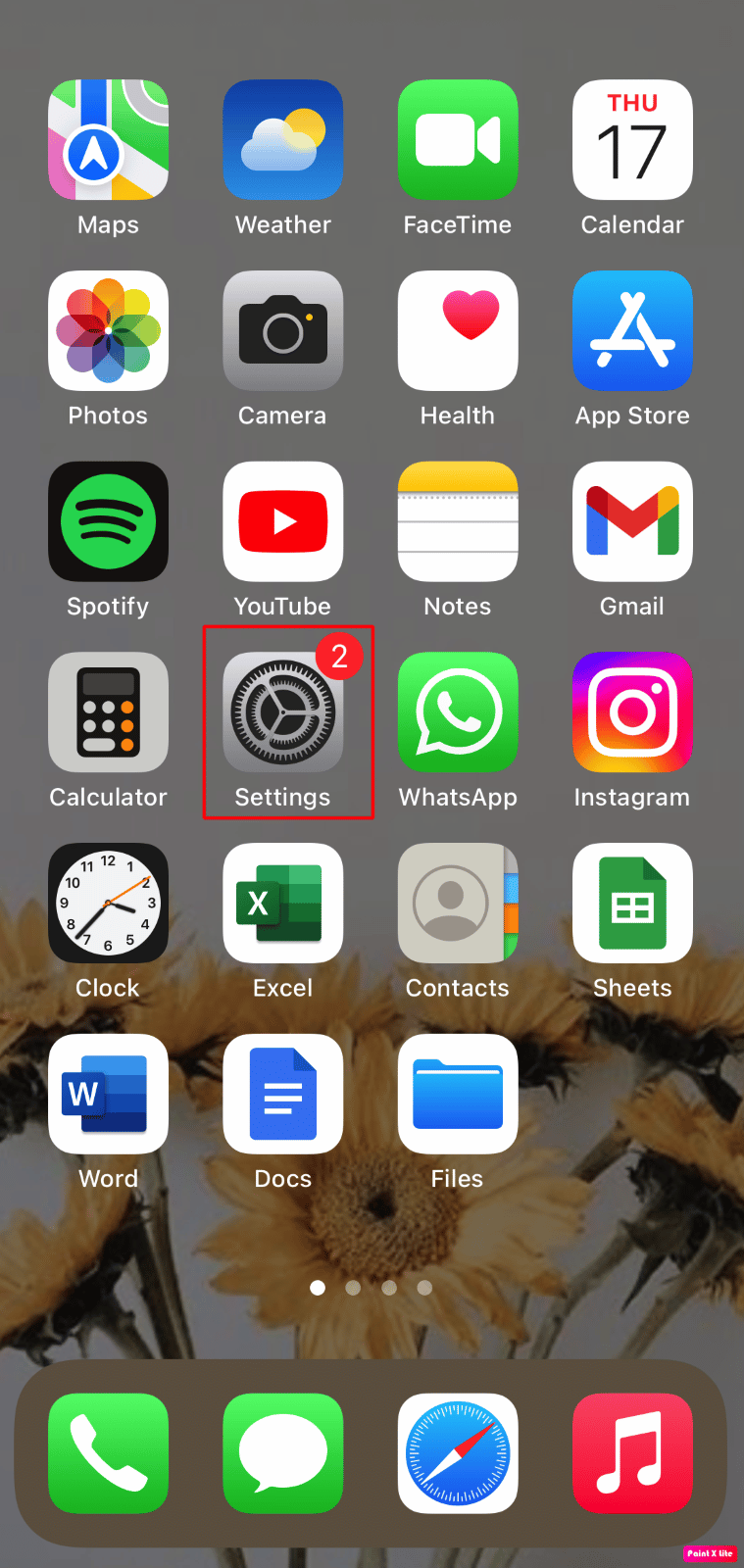

2. Apoi, apăsați pe opțiunea FaceTime .
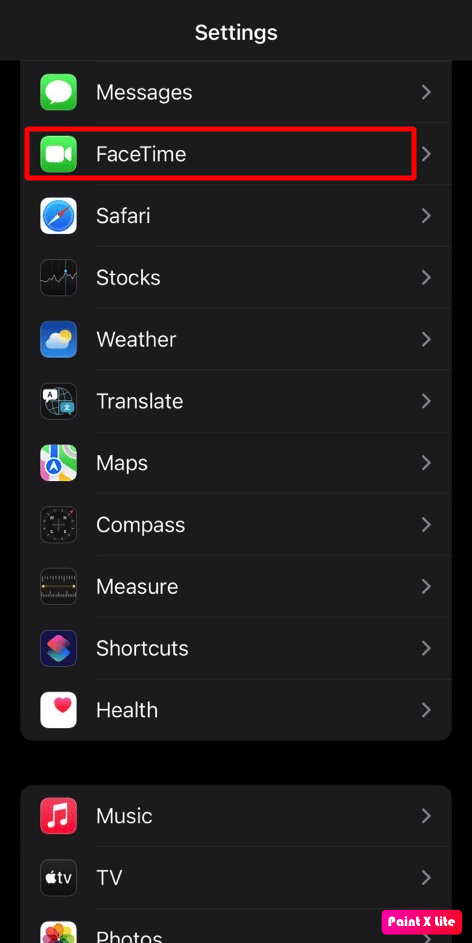
3. Apoi, apăsați pe ID-ul dvs. Apple .
4. Atingeți opțiunea Deconectare .
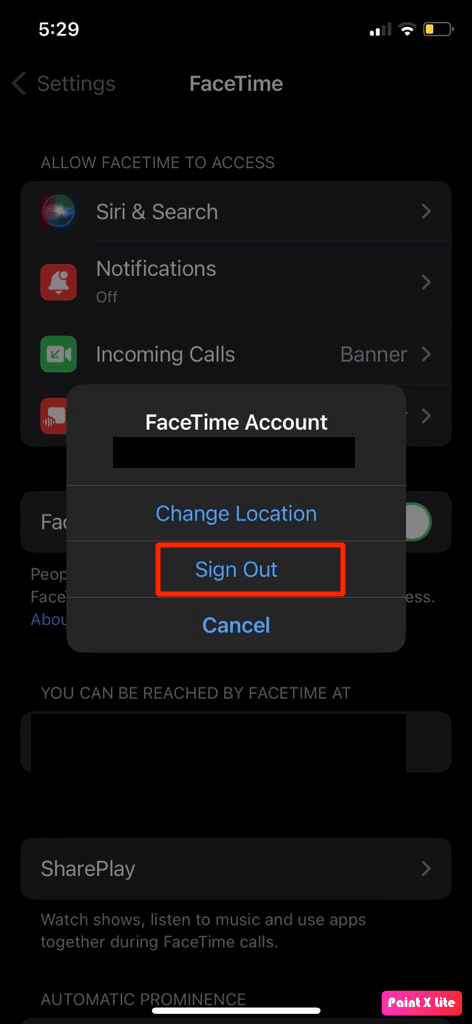
5. După ce v-ați deconectat, apăsați pe Utilizați ID-ul Apple pentru FaceTime și apoi conectați-vă din nou folosind ID-ul Apple .
Opțiunea II: pe Mac
1. Deschideți aplicația FaceTime pe Mac.
2. Faceți clic pe FaceTime > Preferințe... din bara de meniu de sus.
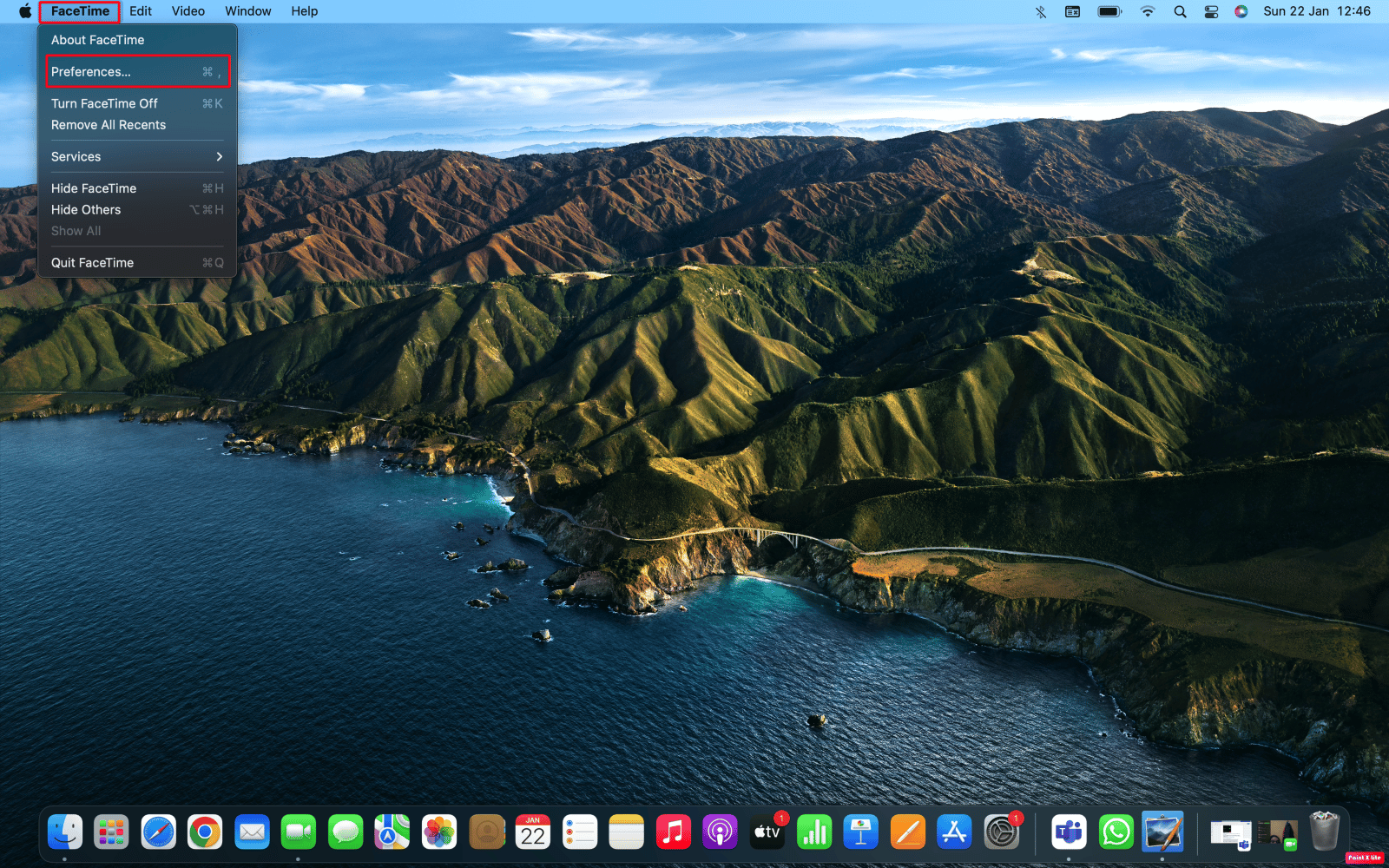
3. Apoi, faceți clic pe opțiunea Deconectare .
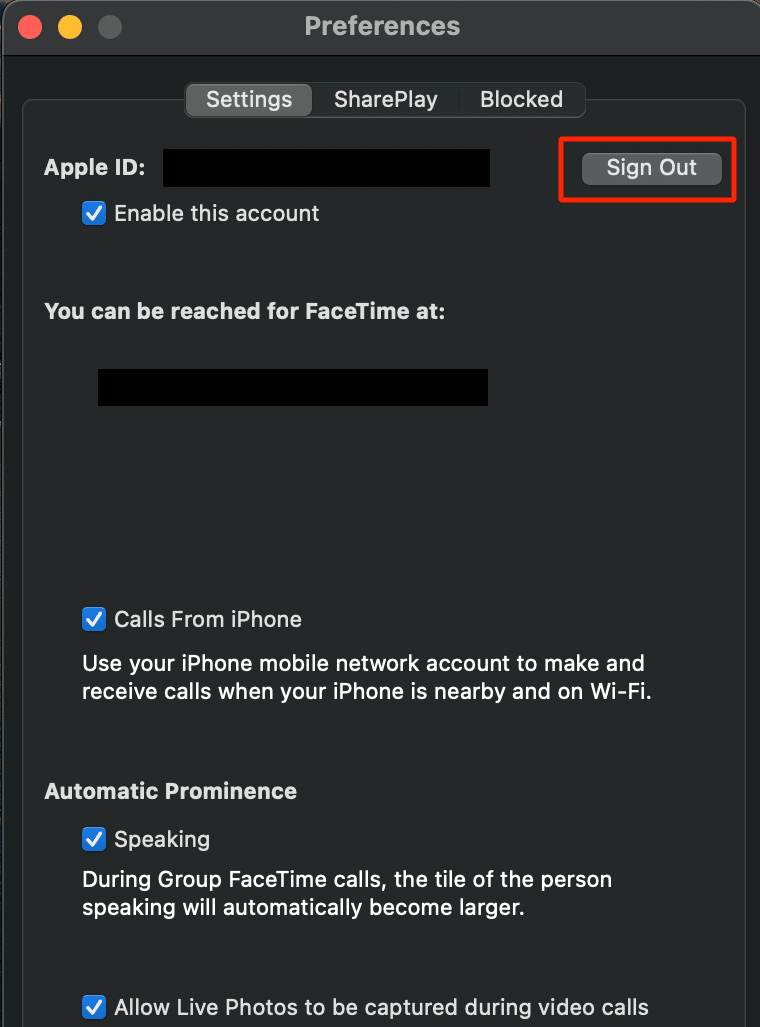
4. După ce v-ați deconectat, introduceți detaliile ID-ului Apple în fereastra FaceTime pentru a vă conecta din nou.
Citiți și : Cum să deschideți folderul Aplicații pe Mac
Metoda 5: Reactivați FaceTime
Puteți dezactiva temporar FaceTime pe iPhone și Mac pentru a rezolva problema FaceTime care nu afișează video. Pentru a vă familiariza cu modul în care puteți dezactiva temporar FaceTime pe dispozitivul dvs., urmați pașii discutați mai jos.
Notă : va trebui să vă conectați din nou la contul Apple ID când activați din nou această funcție.
Opțiunea I: pe iPhone
1. Lansați aplicația Setări pe iPhone.
2. Apoi, atingeți opțiunea FaceTime .
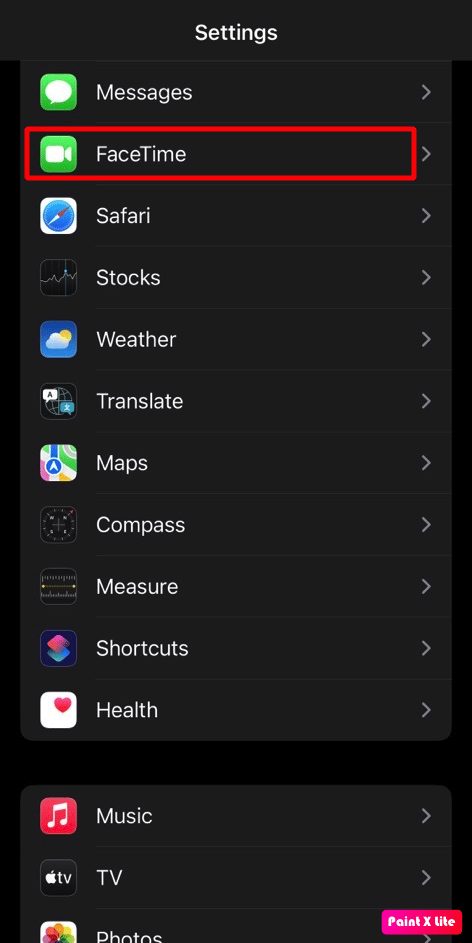
3. Dezactivați comutatorul pentru opțiunea FaceTime .
4. Așteptați câteva momente și activați din nou comutatorul pentru opțiunea FaceTime .
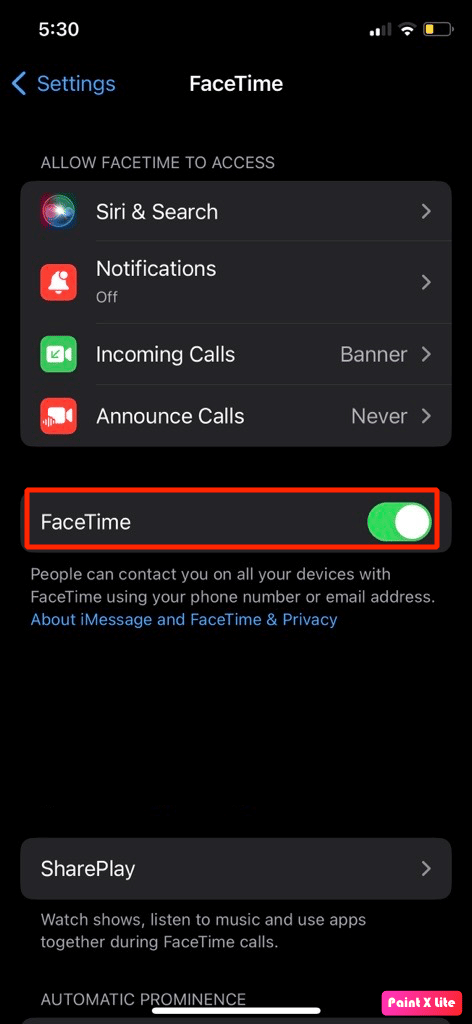
Opțiunea II: pe Mac
1. Deschideți aplicația FaceTime pe Mac.
2. Apoi, faceți clic pe FaceTime > Preferințe... din bara de meniu de sus.
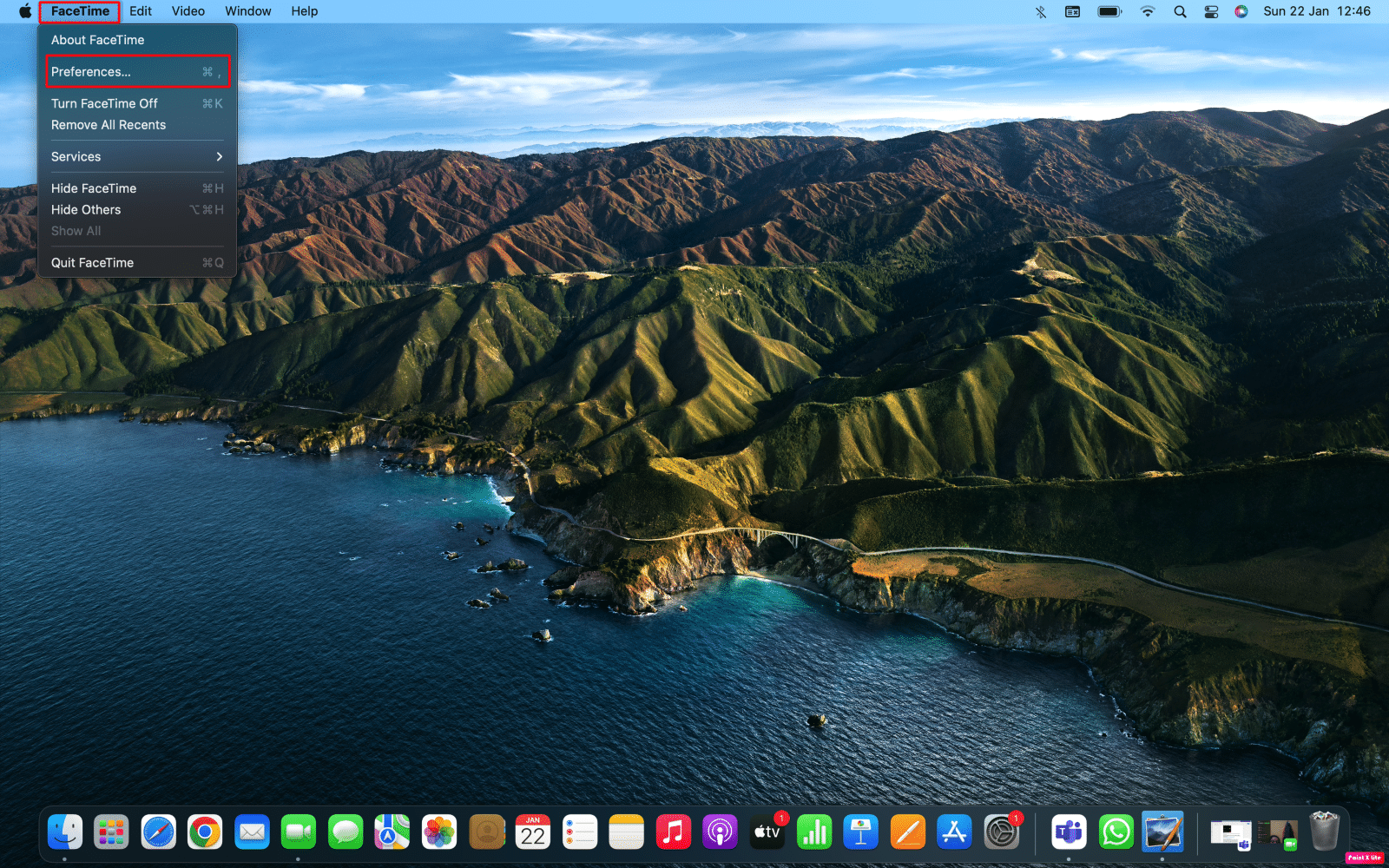
3. Apoi, debifați caseta de selectare pentru opțiunea Activați acest cont pentru a dezactiva FaceTime.
4. După câteva secunde, bifați caseta de selectare de lângă Activare opțiunea acestui cont pentru a reactiva FaceTime.
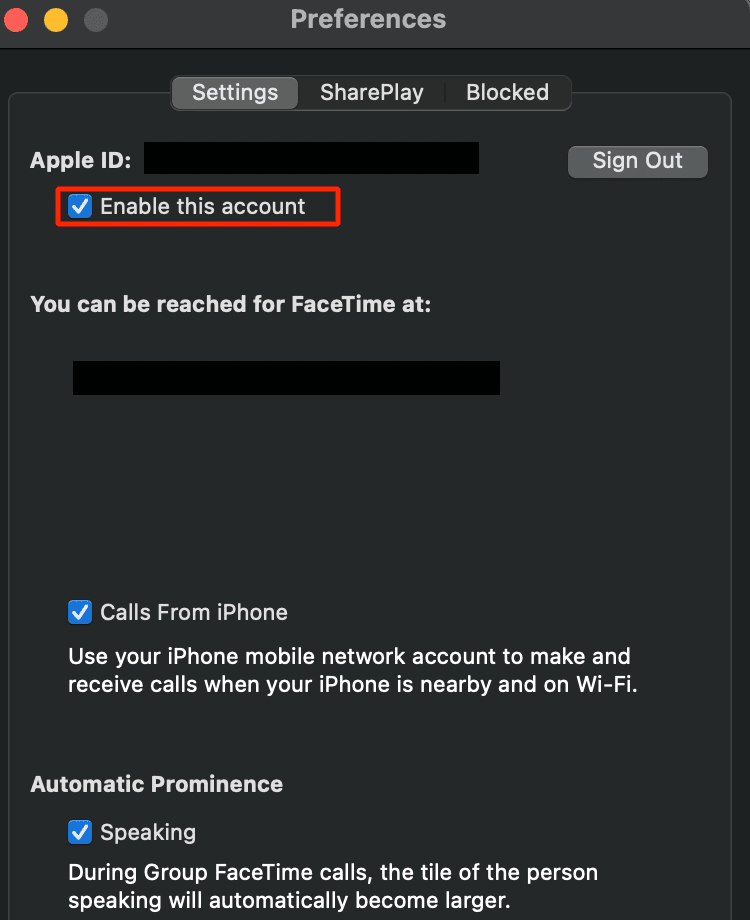
Metoda 6: Setați data și ora la Automat
O altă metodă pentru care puteți opta pentru a rezolva problema FaceTime care nu afișează video este setând Data și Ora la automate. Setările de dată și oră ar trebui să fie corecte, astfel încât FaceTime să funcționeze bine pe dispozitivele dvs. Pentru a afla cum să setați o dată și o oră, urmați pașii menționați mai jos:
Opțiunea I: pe iPhone
1. Deschideți aplicația Setări și apăsați pe opțiunea General .
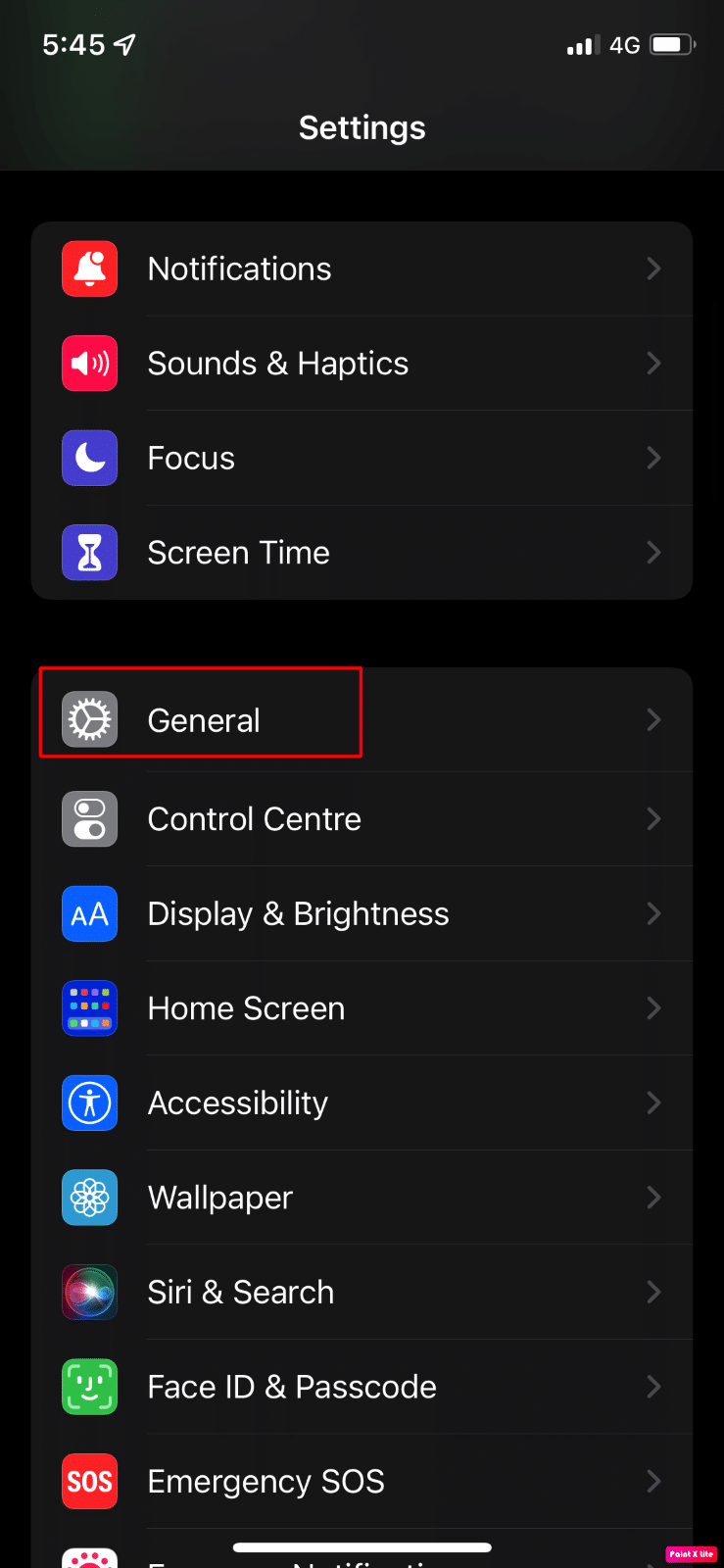
2. Apoi, apăsați pe opțiunea Data și ora din meniu.
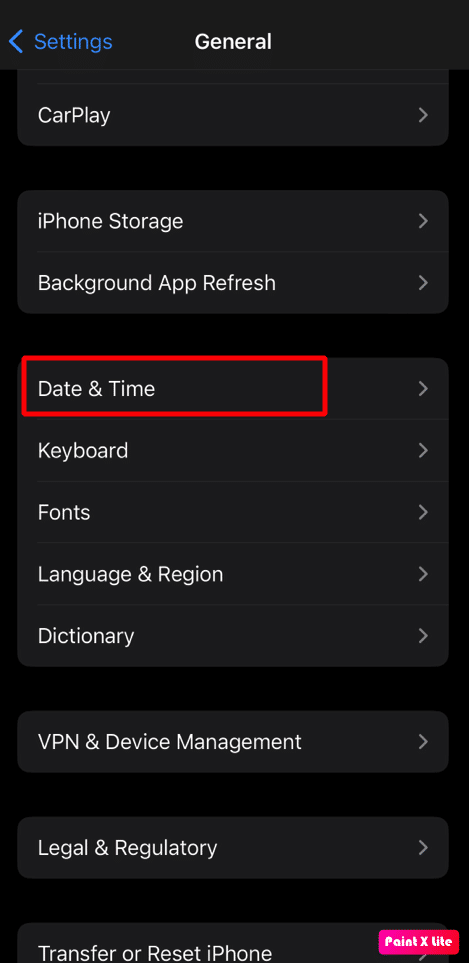
3. Dezactivați comutatorul pentru opțiunea Setare automată .
4. După câteva secunde, activați comutatorul pentru opțiunea Setați automat înapoi.
Opțiunea II: pe Mac
1. Navigați la Preferințe de sistem pe Mac.
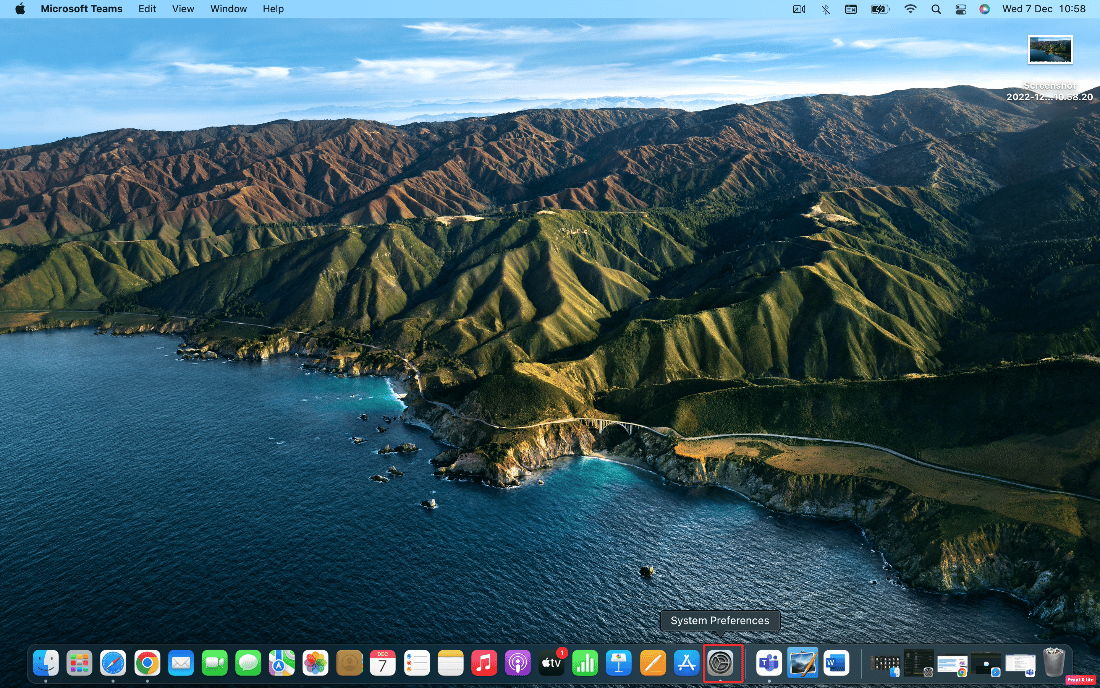
2. Faceți clic pe opțiunea Data & Time .
3. După aceea, faceți clic pe pictograma de blocare situată în colțul din stânga jos al ecranului pentru a debloca permisiunile de a face modificări.
4. Apoi, introduceți parola pentru Mac .
5. Bifați caseta de selectare pentru Setați automat data și ora și aplicați modificările.
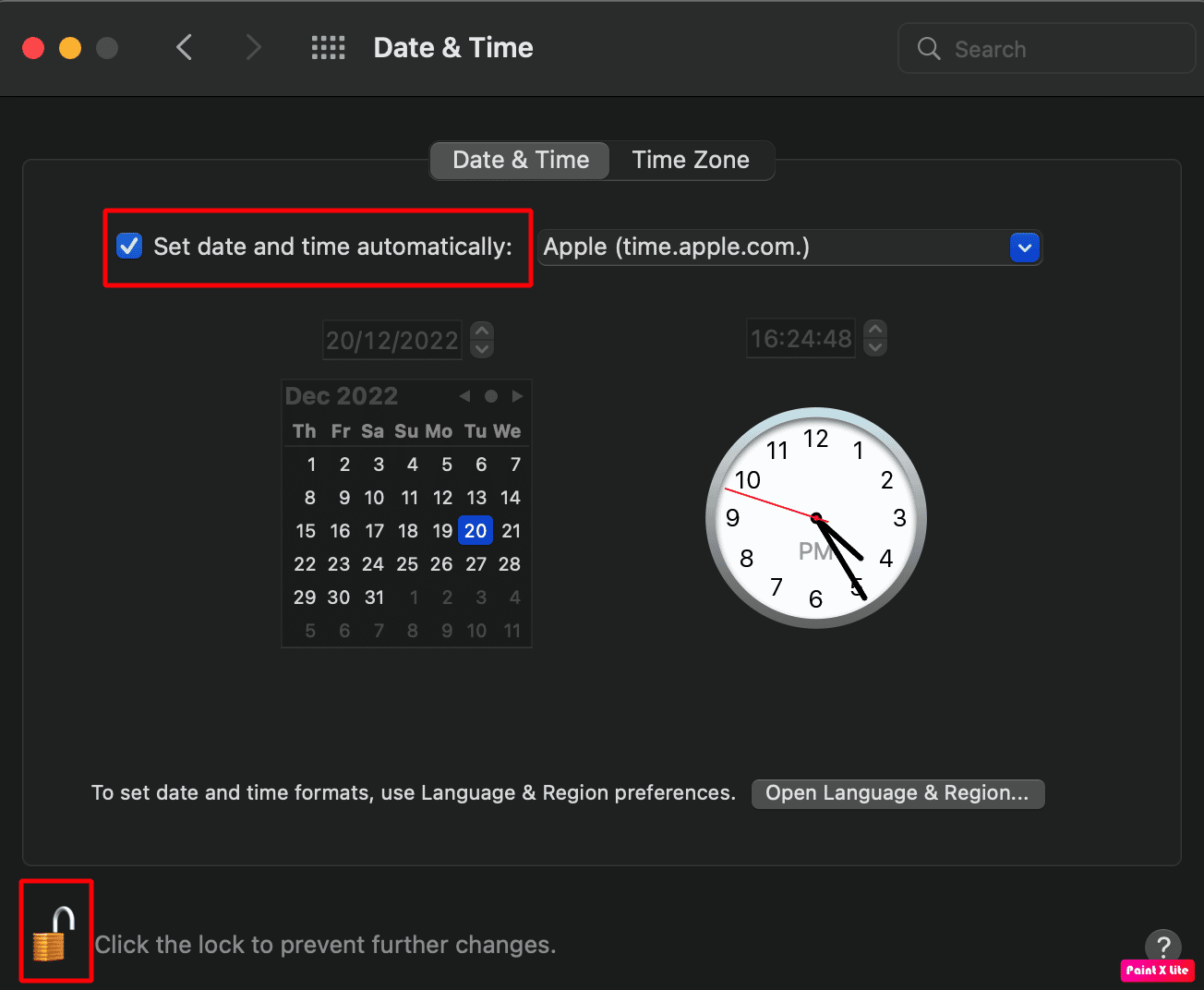
6. Comutați la fila Fus orar și bifați caseta de selectare pentru Setați fusul orar automat folosind locația curentă .

Citește și : 12 obiceiuri proaste pentru iPhone pe care trebuie să le rupi astăzi
Metoda 7: Actualizați sistemul de operare
Dacă nu rulați cel mai recent software pe iPhone sau Mac, este posibil să întâlniți că FaceTime nu afișează problema video. Deci, încercați să vă actualizați iPhone-ul pentru a rezolva această problemă. Urmați pașii de mai jos pentru a vă actualiza dispozitivul iPhone și mac la cea mai recentă versiune.
Opțiunea I: Actualizați iOS
Notă : Înainte de a actualiza iPhone-ul, asigurați-vă că aveți o conexiune bună la internet.
1. Lansați Setări iPhone .
2. Apăsați pe opțiunea General .
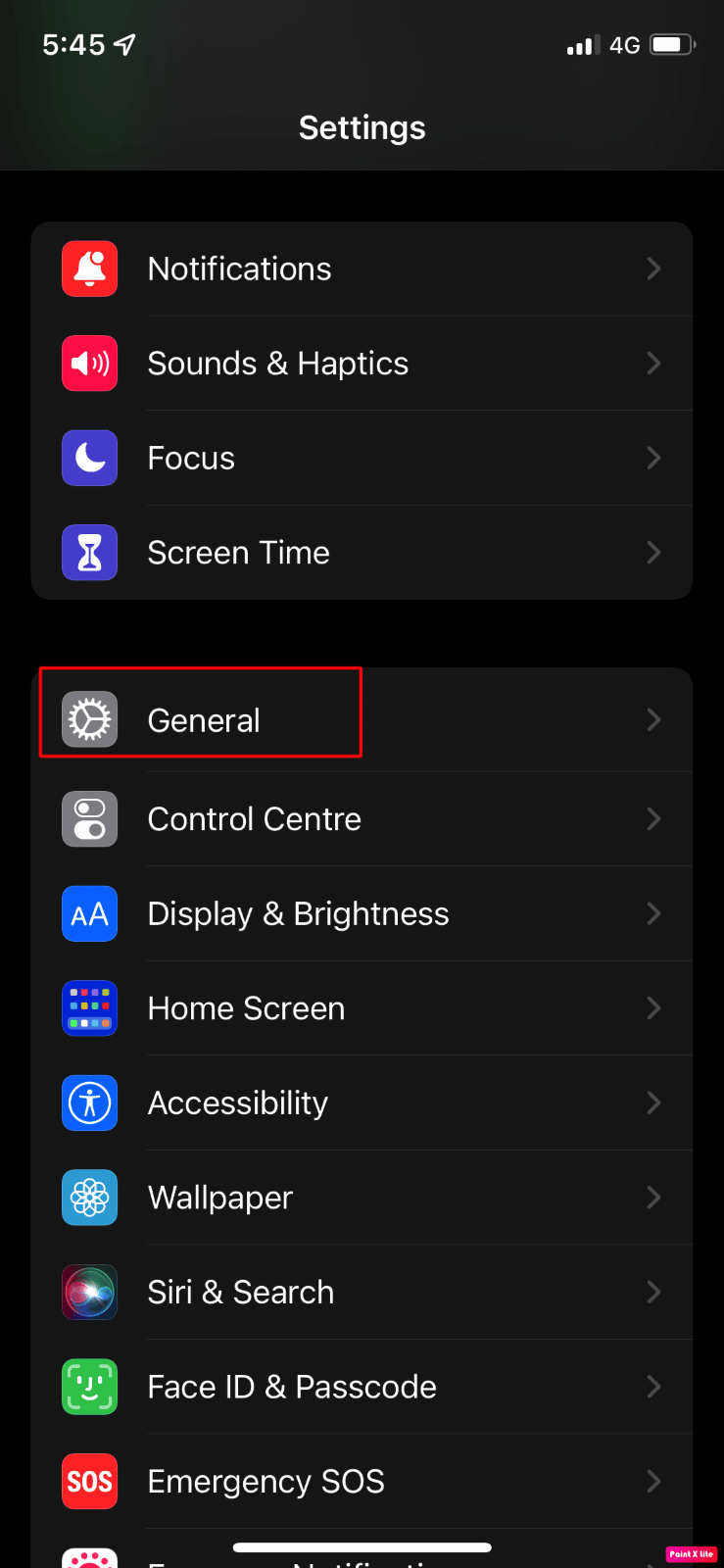
3. Apoi, apăsați pe opțiunea Actualizare software .
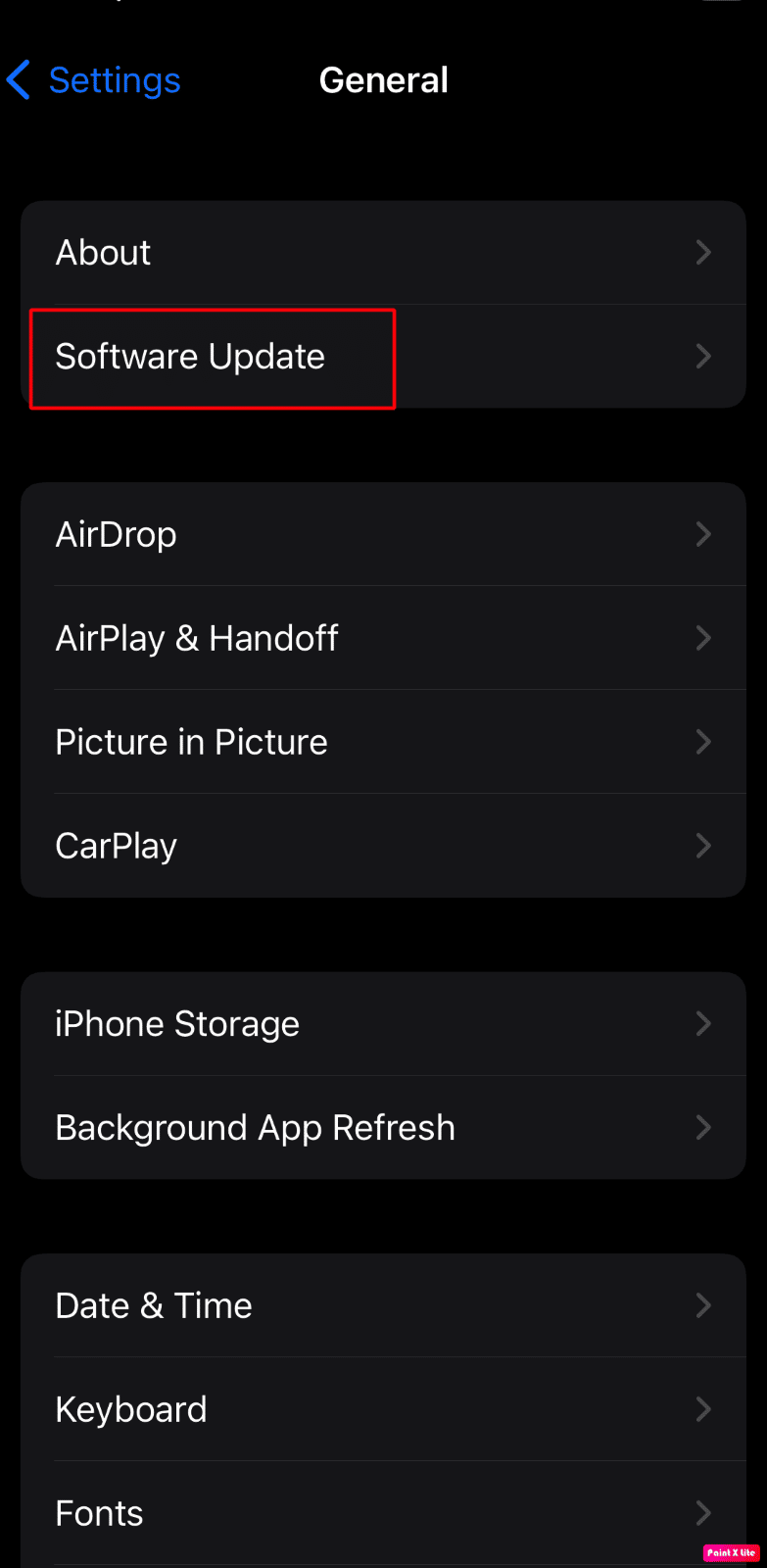
4. Apăsați pe opțiunea Descărcare și instalare .
Notă : Dacă apare un mesaj care vă solicită să eliminați temporar aplicațiile, deoarece iOS are nevoie de mai mult spațiu pentru actualizare, atingeți Continuare sau Anulare .
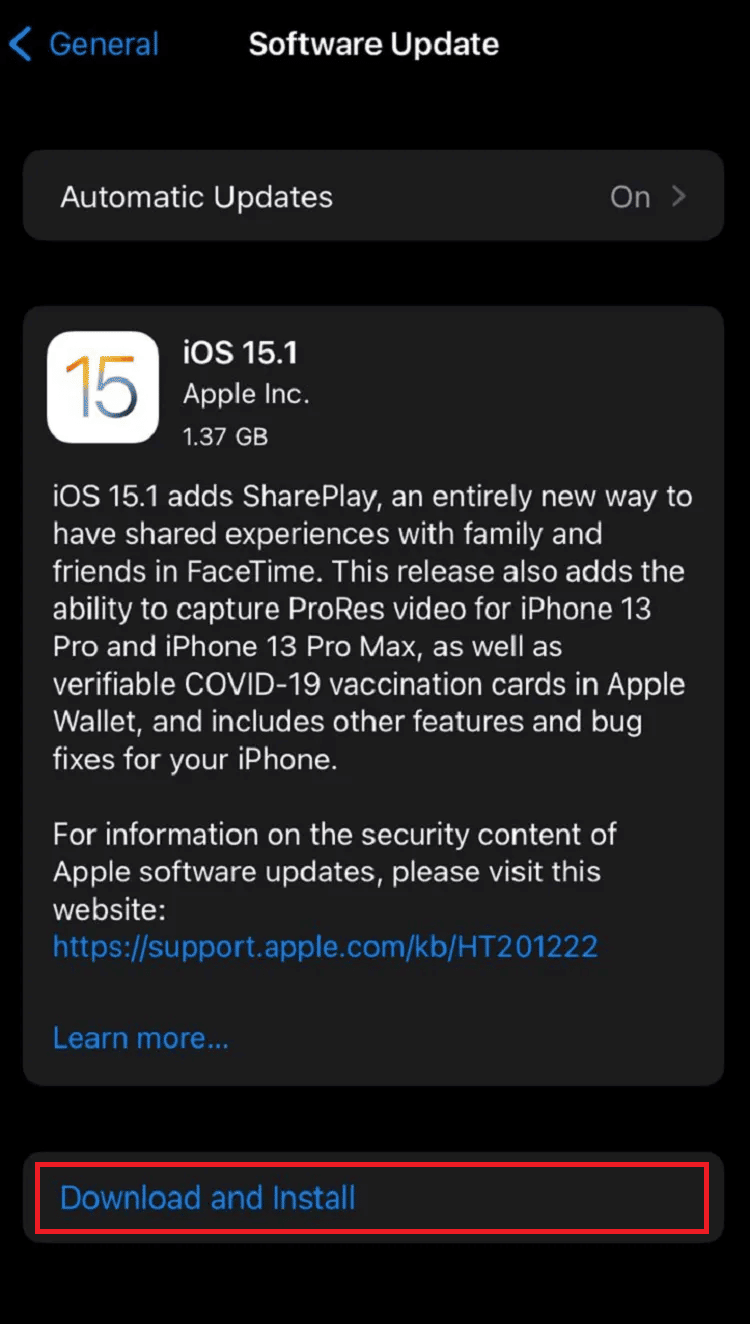
5A. Dacă doriți ca actualizarea să aibă loc imediat , apăsați pe opțiunea Instalare .
5B. Sau, dacă apăsați pe Instalați în seara asta și conectați dispozitivul iOS la alimentare înainte de a vă culca, dispozitivul va fi actualizat automat peste noapte .
Notă : De asemenea, vi se oferă opțiunea de a instala software-ul mai târziu, alegând Amintește-mi mai târziu .
Opțiunea II: Actualizați macOS
1. Mai întâi, accesați Preferințe de sistem pe Mac.
2. Apoi, faceți clic pe opțiunea Actualizare software > Actualizați acum .
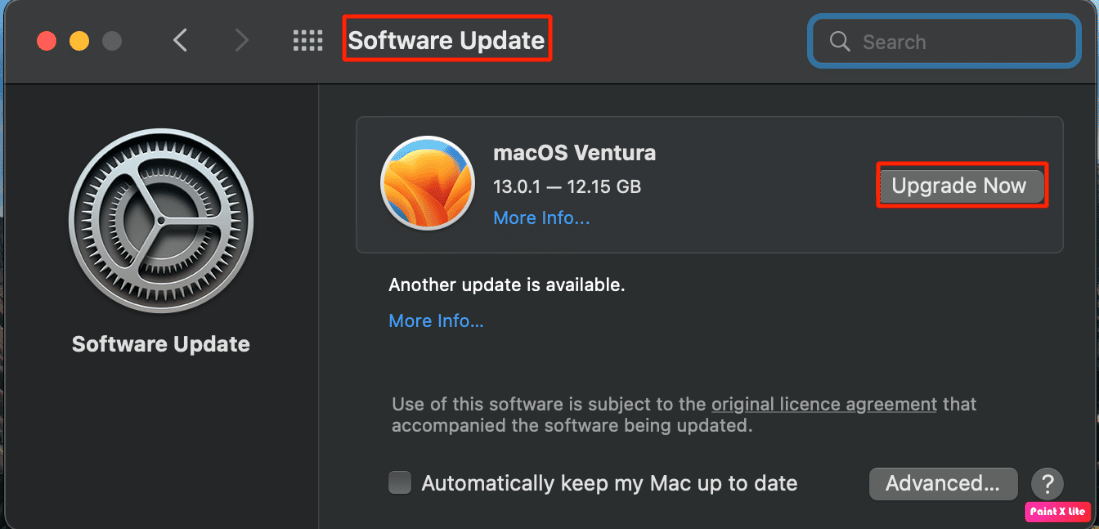
Metoda 8: Dezactivați restricțiile de conținut FaceTime
O altă metodă de a rezolva problema video FaceTime care nu afișează este dezactivarea restricțiilor de conținut FaceTime. Puteți citi pașii menționați mai jos pentru a afla cum să faceți acest lucru:
Opțiunea I: pe iPhone
1. Lansați Setări iPhone .
2. Apoi, apăsați pe Screen Time > Conținut confidențial și restricții .
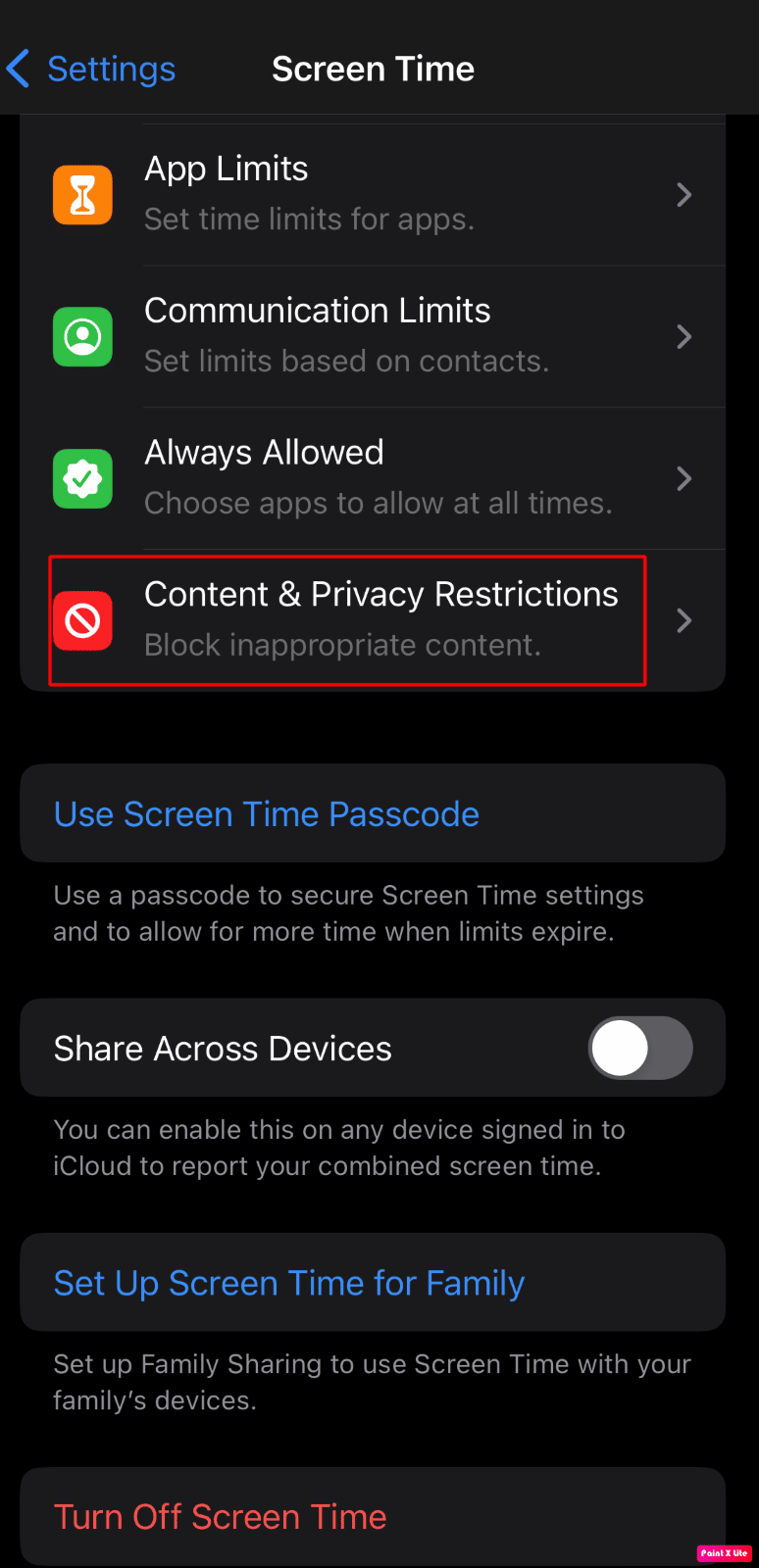
3. Apoi, apăsați pe opțiunea Aplicații permise .
4. Activați comutatoarele pentru opțiunile FaceTime și Camera .
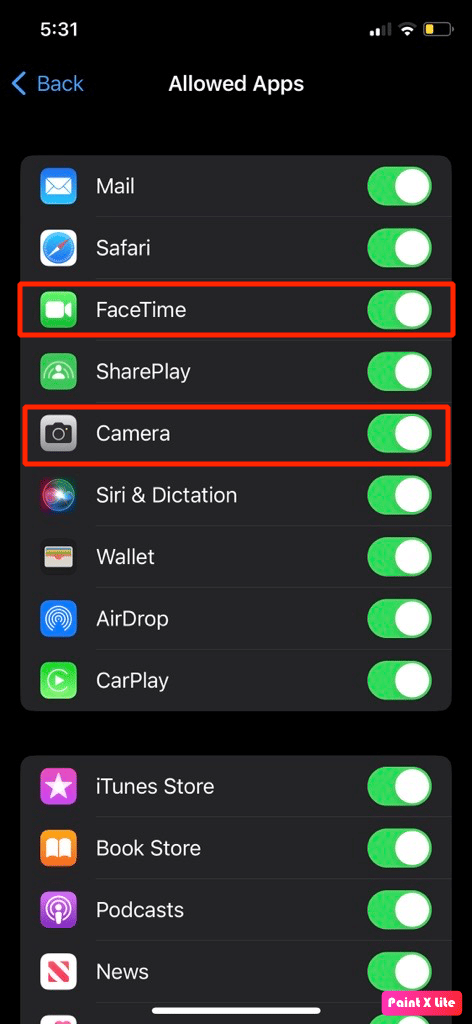
Opțiunea II: pe Mac
1. Navigați la System Preferences > Screen Time .
2. După aceea, faceți clic pe opțiunea Conținut și confidențialitate din bara laterală.
3. Apoi, faceți clic pe fila Aplicații și bifați casetele de selectare pentru opțiunile Cameră și FaceTime .

Citește și : Cum ștergi un grup pe FaceTime
Metoda 9: Resetați toate setările
Să vedem cum să resetați toate setările de pe iPhone pentru a remedia problema video FaceTime:
1. Navigați la Setări > meniul General .
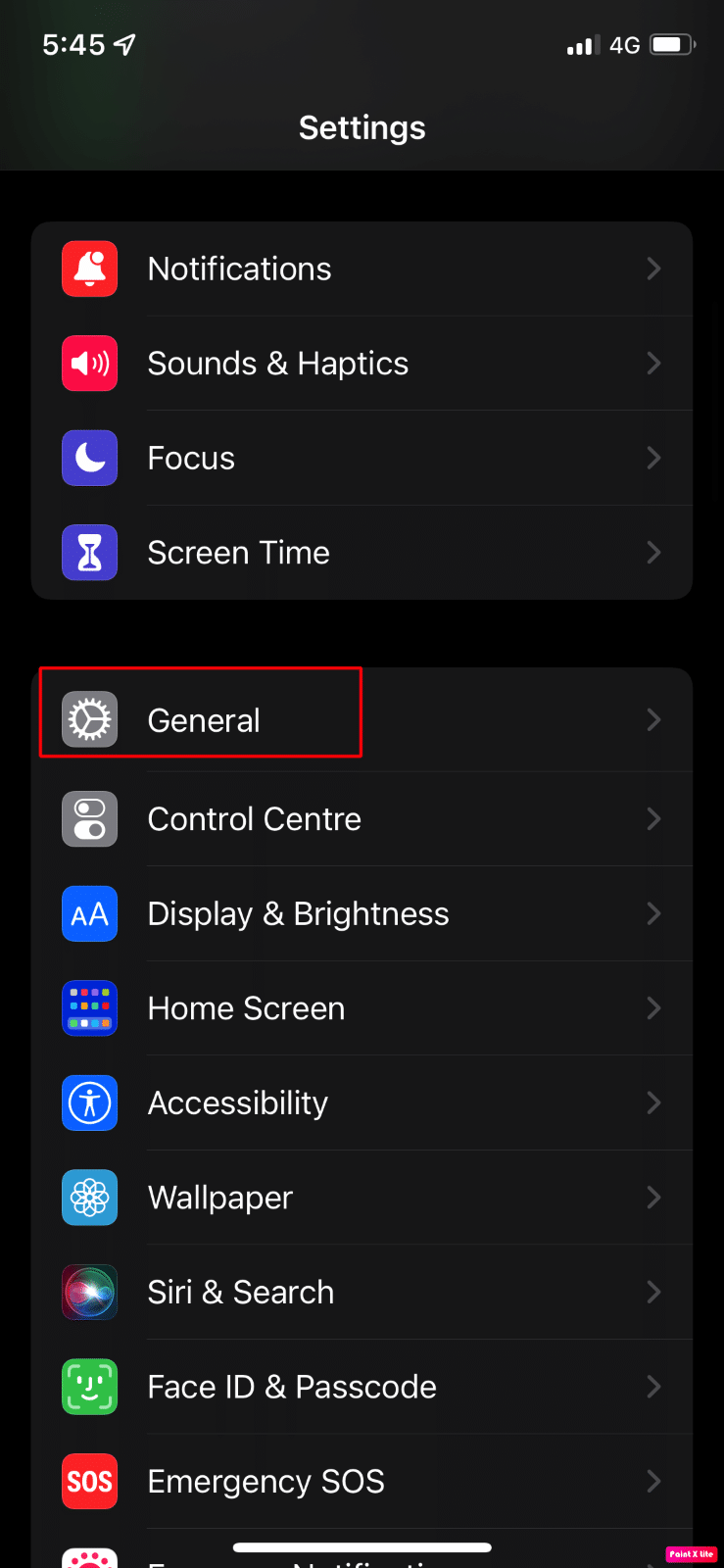
2. Apoi, apăsați pe opțiunea Transfer sau Resetare iPhone .
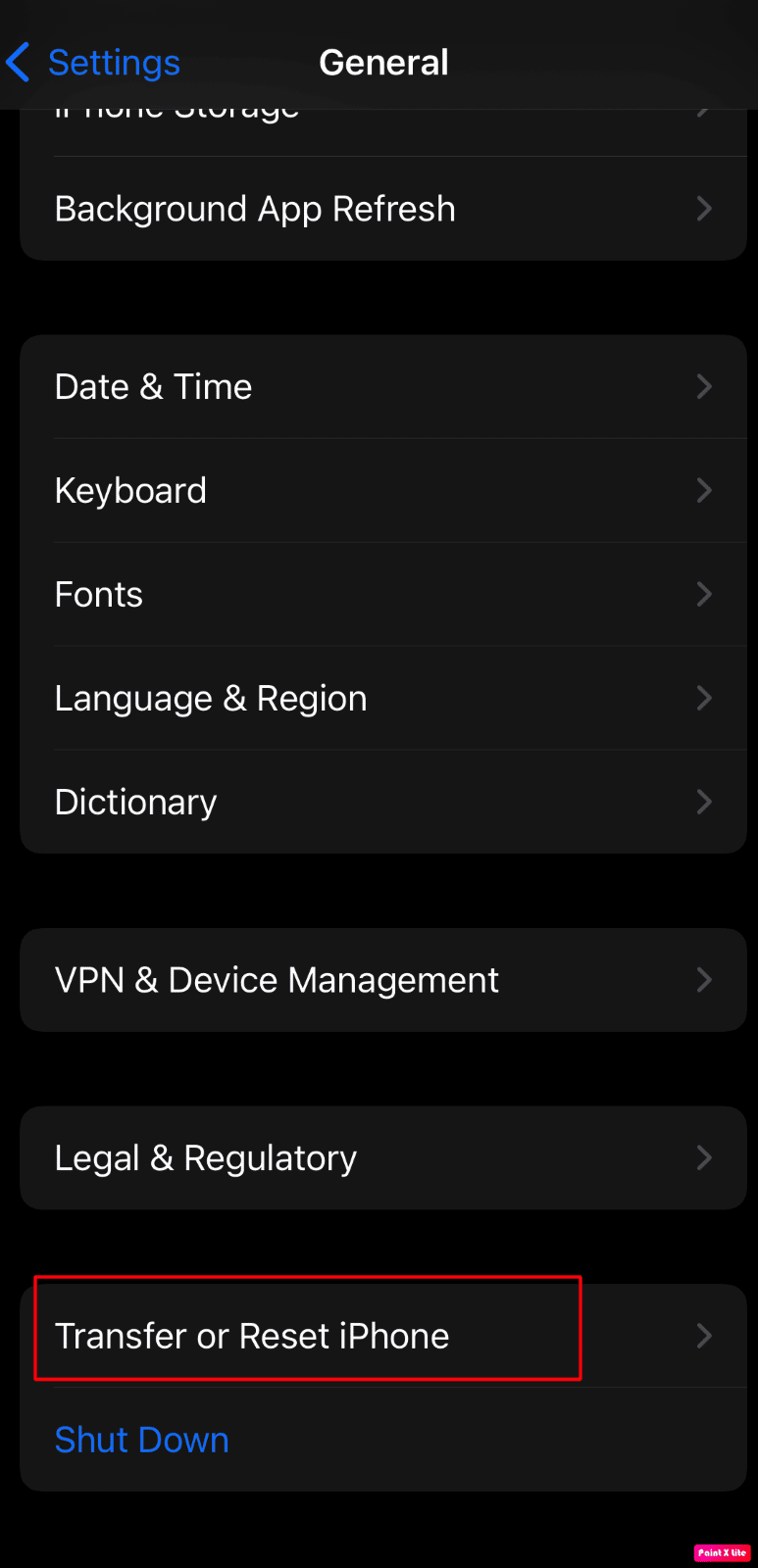
3. Apoi, apăsați pe opțiunea Reset > Reset All Settings .
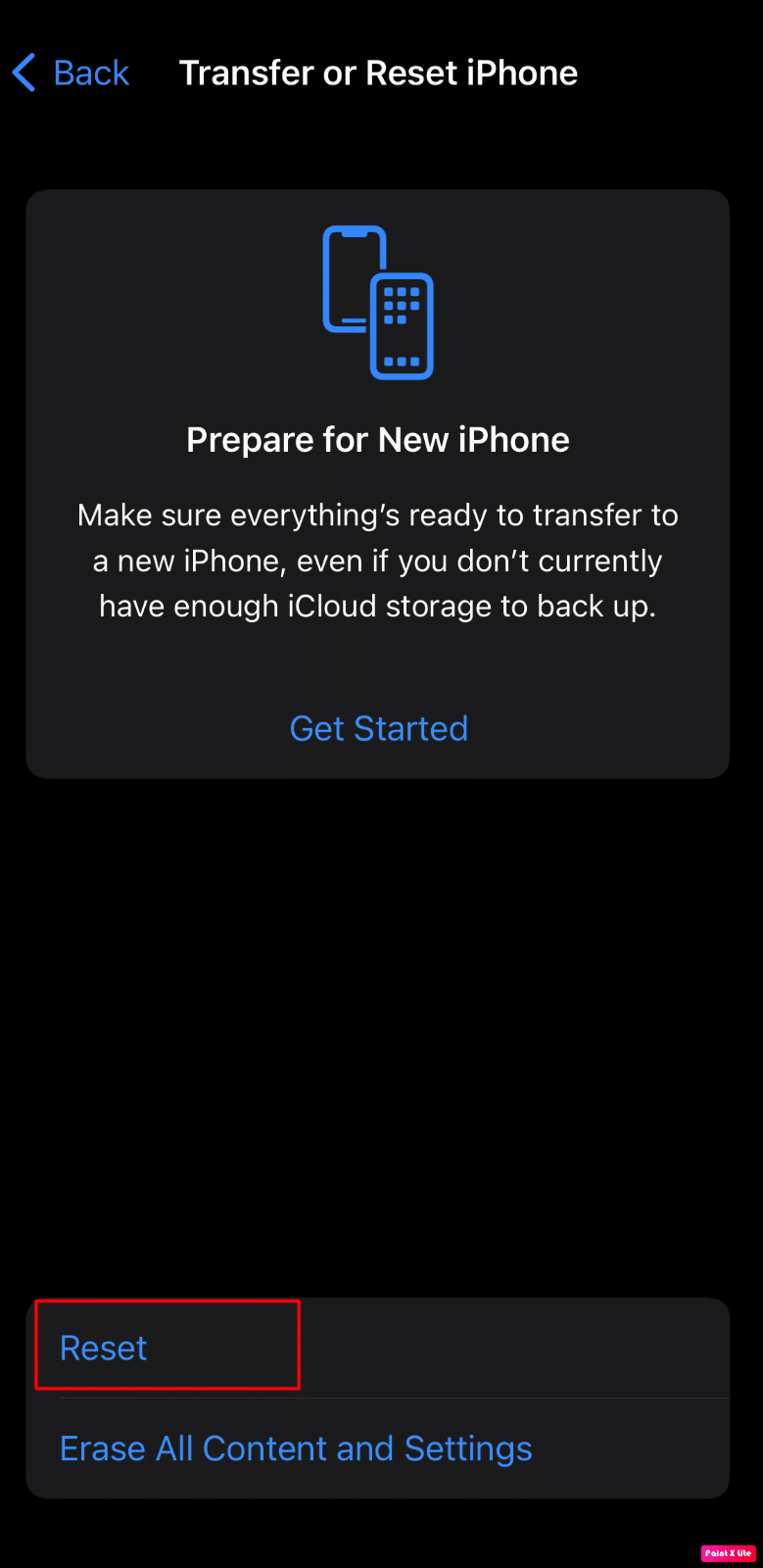
Recomandat :
- Cum să remediați clicurile duble ale mouse-ului Windows 10 pe un singur clic
- Ecosistemul Apple primește AI cu aplicațiile MacGPT și watchGPT
- Remedierea nu s-a putut conecta la iMessage sau FaceTime
- 7 cele mai bune alternative FaceTime pentru Android
Așadar, sperăm că ați înțeles cum să remediați FaceTime care nu afișează video și video FaceTime nu funcționează pe Mac cu metodele detaliate în ajutorul dumneavoastră. Ne puteți transmite orice întrebări sau sugestii despre orice alt subiect despre care doriți să facem un articol. Trimite-le în secțiunea de comentarii de mai jos pentru ca noi să știm.
